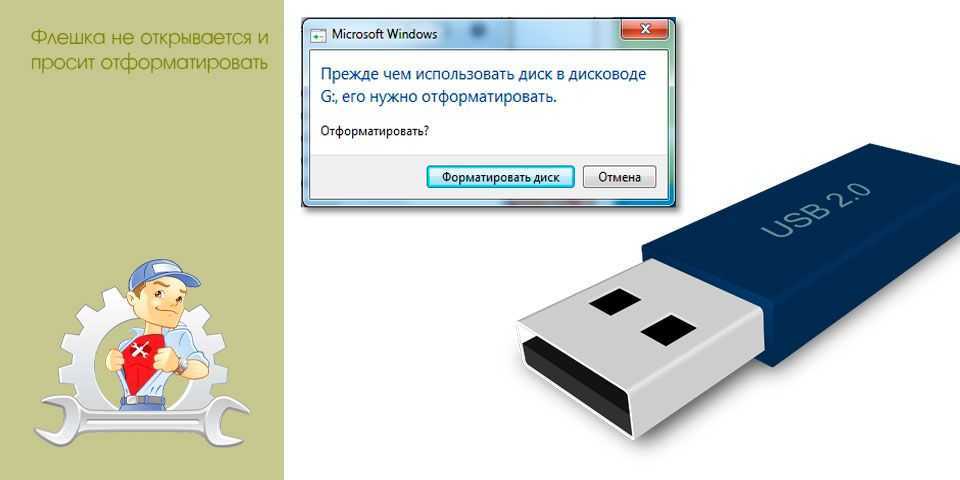При открытии флешки просит отформатировать: Что делать, если не открывается флешка и просит отформатировать
Содержание
Флешка не определяется компьютером, мы знаем почему это и что делать
Как обычно Вы подключаете флешку, но USB флешка не определяется компьютером. Может быть несколько вариантов, когда флешка не распознается системой вообще никак. Бывает, что флешка не видится в проводнике, но физически она исправна. Возможно, при открытии диска операционная система выдает сообщение «вставьте диск», а может быть предлагает или просит отформатировать. Обычно сразу возникает вопрос, почему не определяется флешка и что делать в такой ситуации. Рассмотрим подробнее разные ситуации.
Самостоятельная диагностика неопределяющейся флешки
Если флешка определяется, но не открывается в Windows, то вы можете самостоятельно сделать предварительную диагностику. Для этого нужно в Windows открыть меню Пуск -> Панель управления -> Администрирование -> Управление компьютером -> Управление дисками. В нижней части окна расположен список всех запоминающих устройств компьютера в виде Диск 0, Диск 1,… CD-ROM 0, CD-ROM 1,… Съемный диск 0, Съемный диск 1,… Так как флешка является съемным носителем, то следует просмотреть все Съемные диски в этом списке и понять определяет ли Windows объем искомой флэшки. Есть 2 основных варианта:
Есть 2 основных варианта:
- Объем определяется верно
1 — Отформатировать тут же, если на флешке нет нужных данных.
2 — Попытаться восстановить данные какой-нибудь программой. - Объем определяется не верно или вообще не определяется
1 — Можно подобрать специальную утилиту под конкретный контроллер флешки и отремонтировать ее. Внимание, данные в этом случае безвозвратно пропадут.
2 — Обратиться к профессионалам для восстановления данных. К сожалению, без специального программно-аппаратного обеспечения в этом случае даже нет смысла пытаться что-то сделать.
Если флешка определяется как неизвестное устройство, то это тоже относится ко второму варианту. Если при обращении к флешки компьютер начинает тормозить или флэшка вообще не читается системой, то это может свидетельствовать о сбое на связке контроллер-память или появлении Bad Blocks (нечитаемых секторов).
Также может возникнуть вопрос, если флешка не открывается, что делать в такой ситуации.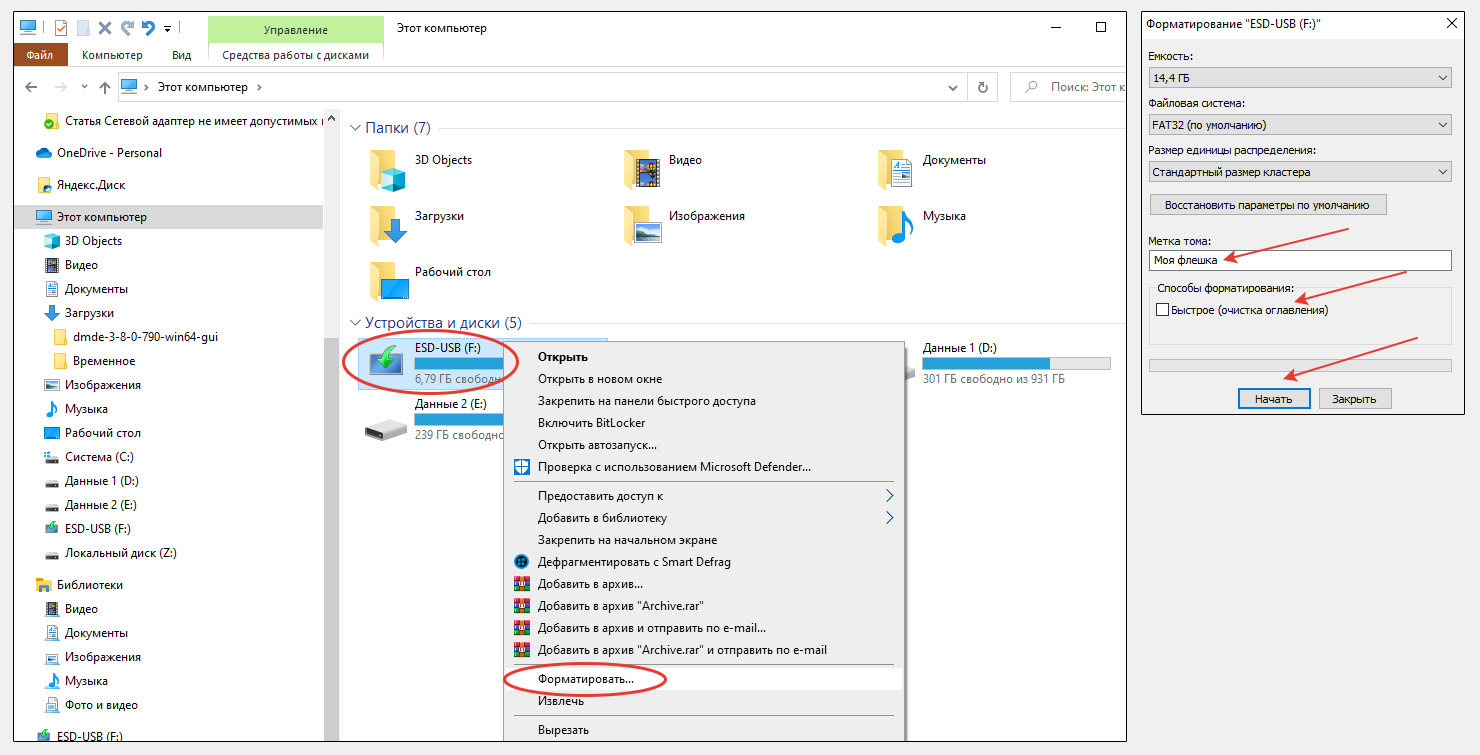 Прежде всего, нужно выяснить, почему не открывается флешка.
Прежде всего, нужно выяснить, почему не открывается флешка.
Причины, когда не определяется флешка
- Испорчен или затерт MBR (Основная загрузочная запись) первый сектор флешки.
- Испорчен или затерт Boot (Загрузочный сектор) файловой системы.
- Испорчена или стерта таблица размещения файлов, например FAT или MFT.
- Нехватка электропитания.
- Появились нечитаемые сектора — Бэд блоки.
- Оторвался, погнулся USB разъем или контакты карты памяти.
- Сгорели элементы на флешке.
- Ошибка контроллера флешки, он дал сбой или сгорел.
- Испорчены микросхемы NAND-памяти флешки.
Нередко встречается комбинация сразу нескольких проблем и тогда не просто понять, почему флешка не читается. Что делать в каждой конкретной ситуации еще труднее рекомендовать.
Если флешка не определяется, не читается или не открывается и на ней есть важные данные, то лучше всего сразу обратиться к специалистам. Иначе любые неосторожные действия могут привести к безвозвратной потере информации.
Чтобы не причинить флешке еще больший вред, Вы можете воспользоваться бесплатной диагностикой, и наши специалисты выяснят, почему Ваша флешка не читается или не определяется. После диагностики станет ясно можно ли починить флешку или только восстановить с флешки данные.
Почему компьютер не видит флешку: причины и решения
Компьютеры
anna
22 ноября
3/10
302
5116
Содержание
Вам необходимо воспользоваться флешкой, но компьютер или ноутбук не распознает ее. Мы расскажем вам, как справиться с этой распространенной проблемой.
Существует несколько распространенных причин, по которым компьютер не видит флешку.
Аппаратные проблемы
Первое, что следует исключить в данной ситуации, это аппаратные причины, то есть неисправность самого накопителя или USB-разъема.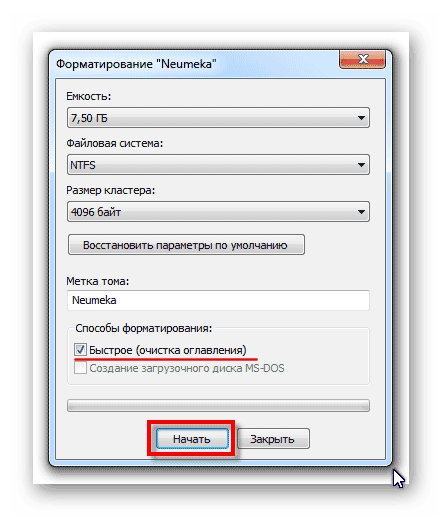 Как это сделать?
Как это сделать?
На корпусах большинства флешек имеется специальный светодиод. Вставив рабочую флешку в исправный USB-порт, вы заметите мигание этого светодиода. Если же он не мигает и вообще не загорается – проблема в неисправности флеш-накопителя или USB-порта.
Недостаток или отсутствие питания
Причиной того, что не определяется флешка, может послужить нехватка или отсутствие питания к USB-портам. Эта проблема чаще всего возникает при подключении флешки в порт, расположенный в передней части системного блока. Он может быть даже не подсоединен к блоку питания. Для проверки вставьте флешку в порт, расположенный сзади системного блока. Проблема решена? Отлично!
В некоторых случаях ПК не видит флешку из-за недостатка питания самого компьютера. Это связано с неполадками блока питания или чрезмерной перегрузкой по току в USB-концентраторе или порте.
В случае, если у вас довольно старая модель ноутбука, данная проблема может быть вызвана большим объемом флешки. К сожалению, в этой ситуации ничего сделать нельзя – вам придется использовать другой накопитель.
К сожалению, в этой ситуации ничего сделать нельзя – вам придется использовать другой накопитель.
И, наконец, компьютер может не распознать USB-флешку, если к нему уже подключено чрезмерное количество периферийных устройств. В этом случае проблему легко решить, на время отсоединив ненужные устройства и вставив флешку в порт повторно.
Поломка флешки
Если перечисленные выше способы не помогли, то проблема, вероятнее всего, в самой флешке. Чтобы убедиться в этом, попробуйте подключить ее к какому-нибудь другому компьютеру (или, при возможности, к нескольким).
Если и на других ПК флешка не определяется, она точно сломана. В большинстве случаев USB-накопители поддаются ремонту, но стоимость починки может оказаться выше стоимости самой флешки. Поэтому к помощи специалиста по ремонту стоит обратиться лишь в том случае, если на флешке остались очень важные данные, которые вам необходимо восстановить. В ином случае обычно проще и дешевле просто приобрести новую.
Настройки BIOS
Бывает так, что не обнаружено проблем ни с USB-портом, ни с самим накопителем, но ПК все равно не видит флешку. Что делать в этой ситуации? Возможно, дело в настройках операционной системы. Например, в BIOS может быть выключена поддержка USB.
В другой ситуации ОС при подключении флешки может выдавать сообщение об ошибке, уведомляя вас, что подсоединенное вами устройство не опознано. В этом случае на месте значка безопасного извлечения флешки появится значок в виде желтого восклицательного знака. Это может быть вызвано несколькими причинами.
Устройству присваивается занятая буква
Эта проблема встречается достаточно часто: ОС при подключении флеш-накопителя присваивает ему букву, уже занятую другим подключенным диском.
Для устранения данной проблемы выполните следующие шаги:
- Зайдите в меню Пуск — Панель управления, откройте вкладку Администрирование.
- Выберите пункт Управление компьютером – Управление дисками.

- В правой части окна вы увидите список установленных дисков. Найдите в нем свою флешку.
- Кликнув по ней правой кнопкой мыши, в меню выберите «Изменить букву диска или путь к диску».
- Задайте букву, которая еще не занята ни одним диском в системе, нажмите ОК.
Отсутствие драйверов
Часто причиной того, что компьютер не видит флешку, являются устаревшие драйвера. В данной ситуации можно попробовать обновить драйвера материнской платы. Если вы не знаете модель своей материнской платы, ее можно уточнить с помощью программы AIDA64 (Everest).
Также могут отсутствовать драйвера для USB. Чтобы убедиться в этом, зайдите в меню Пуск – Панель управления – Диспетчер устройств и найдите в списке контроллеры USB. Если вы видите, что напротив одного или нескольких USB-устройств стоят желтые знаки вопроса, это значит, что компьютер не может найти драйвер для флешки. В этом случае необходимо удалить устройство и затем заново его установить. Изредка для решения проблемы приходится удалять полностью все драйвера для контроллеров USB, чтобы операционная система после перезагрузки вывела предложение установить их снова. Но без крайней необходимости к этому способу лучше не прибегать.
Изредка для решения проблемы приходится удалять полностью все драйвера для контроллеров USB, чтобы операционная система после перезагрузки вывела предложение установить их снова. Но без крайней необходимости к этому способу лучше не прибегать.
Обязательно скачивайте все драйверы исключительно с официальных сайтов. Установка драйверов, загруженных с сомнительных сайтов может нанести значительный урон компьютеру.
Вирусы в системе
Выясняя, почему комп не видит флешку, вы также можете столкнуться с компьютерными вирусами, блокирующими работу USB-накопителей. В этом случае просканируйте свой компьютер или ноутбук антивирусом. Не обязательно устанавливать платную программу, так как существует большое количество бесплатных антивирусов, которые также легко решат подобную проблему.
Конфликт файловых систем
Компьютер может не видеть USB-накопитель из-за конфликта файловых систем, обычно это происходит, если флешка имеет файловую систему FAT. Чтобы исправить проблему, попробуйте отформатировать накопитель, выбрав при этом файловую систему NTFS.
Как видите, нельзя однозначно ответить на вопрос, почему компьютер не видит флешку. Причиной могут послужить проблемы различного характера, поэтому следует перебрать все варианты.
Оцените статью
302 комментария
Оставить комментарий
[решено] Как исправить поврежденную флешку без форматирования
Дом
>
Восстановление внешнего устройства
>
[Решено] Как исправить поврежденную флешку без форматирования
Альва Дорис
30 мая 2019 г. (обновлено: 2023-02-20 18:26:30)
0 просмотров, 5 минут чтения
Обычно я застреваю в процессе форматирования, задаваясь вопросом, как исправить поврежденную флешку без форматирования. Как я могу восстановить все свои данные? Между тем, на моем USB всегда появляется сообщение о поврежденном или нечитаемом файле, например о «недоступном файле», особенно после того, как я обновил свой компьютер до Windows 11.
Как я могу восстановить все свои данные? Между тем, на моем USB всегда появляется сообщение о поврежденном или нечитаемом файле, например о «недоступном файле», особенно после того, как я обновил свой компьютер до Windows 11.
Боясь потерять конфиденциальные данные, я иногда не могу отформатировать USB флеш накопитель. Как исправить поврежденную флешку, не форматируя и не восстанавливая с нее данные? Вот некоторые из решений, которые я нашел в ходе исследований. Вы можете выбрать наиболее подходящий в зависимости от вашей ситуации.
Часть 1. Как исправить поврежденный флэш-накопитель без форматирования
1. Проверьте утилиту для исправления поврежденного USB-накопителя
2. Включение, обновление или удаление USB-накопителя
2
3. Как исправить поврежденный USB-накопитель с помощью CMD
4. Изменить букву диска USB-накопителя
Часть 2. Восстановление данных с поврежденного флэш-накопителя Причина повреждения флэш-накопителя
Часть 1.
 Как восстановить поврежденный флэш-накопитель без форматирования
Как восстановить поврежденный флэш-накопитель без форматирования
USB-накопитель — портативное устройство, которое кажется самым простым и удобным способом переноса данных из одного вида в другой. Часто для защиты конфиденциальных данных доверяют USB-накопителю, но иногда с ним также возникают проблемы. Поэтому, когда портится, как исправить испорченную флешку без форматирования? Здесь я перечисляю некоторые решения:
1. Проверьте утилиту для исправления поврежденного USB-накопителя
Для флешки, которая физически не сломана, но может быть распознана и присвоена букве вашим компьютером, это самый простой способ починить ее. Теоретически предоставленный метод не приведет к потере данных.
Шаг 1. Подключите USB-накопитель к компьютеру.
Шаг 2. Найдите значок мыши на Этот ПК/мой компьютер , щелкните его.
Шаг 3. Щелкните правой кнопкой мыши USB-накопитель и откройте его Свойства .
Шаг 4. Щелкните вкладку Инструменты , затем нажмите кнопку Проверить .
Шаг 5. Затем ваш компьютер автоматически попытается восстановить поврежденные сектора.
Шаг 6. Вернитесь на рабочий стол, щелкните правой кнопкой мыши значок флешки и выберите Извлечь , наконец, извлеките накопитель из USB-порта.
2. Включение, обновление и удаление USB-накопителя
Если ваш накопитель отключен, он может работать со сбоями. как исправить поврежденную флешку без форматирования? Вот решение:
Шаг 1: Откройте строку поиска, введите «Диспетчер устройств» и нажмите на вкладку . Введите .
Шаг 2: Разверните дисководы и щелкните правой кнопкой мыши флешку, которую хотите починить. После этого выберите кнопку Enable .
Обратите внимание, устаревший диск может привести к тому, что флэш-диск не будет работать должным образом. Если такая ситуация произойдет, лучше рассмотреть Update Driver Software . Либо вы выбираете Удалить , после этого отключите USB-накопитель и снова подключите его, после чего компьютер автоматически переустановит последнюю версию драйвера.
Если такая ситуация произойдет, лучше рассмотреть Update Driver Software . Либо вы выбираете Удалить , после этого отключите USB-накопитель и снова подключите его, после чего компьютер автоматически переустановит последнюю версию драйвера.
3. Как исправить поврежденный USB-накопитель с помощью CMD
Всякий раз, когда диск поврежден или поврежден, он всегда отказывается открываться. Если вы не хотите потерять важные данные во время форматирования USB, лучше всего использовать команду CMD.
Шаг 1. Подключите диск к компьютеру.
Шаг 2. В строке поиска введите «CMD» и нажмите Введите .
Шаг 3. Введите «chkdsk буква USB-накопителя: /f» или «chkdsk /X /f буква USB-накопителя», замените «буква USB-накопителя» на букву поврежденного флэш-накопителя.
Шаг 4. Эта операция заставит Windows автоматически восстанавливать ошибки файловой системы, поэтому никаких дополнительных действий не требуется.
4. Измените букву диска USB-накопителя
Иногда ваш компьютер не может назначить букву диска только по неизвестным причинам. Чтобы решить эту ситуацию, лучше снова назначить букву диска вручную.
Шаг 1. Подключите USB-накопитель к компьютеру.
Шаг 2. Найдите значок мыши на Этот ПК/мой компьютер , щелкните его правой кнопкой мыши, затем выберите параметр управления, чтобы открыть Управление компьютером .
Шаг 3. Выберите Управление дисками под Хранилище .
Шаг 4. Щелкните правой кнопкой мыши том диска и выберите Изменить букву диска и путь .
Шаг 5. Нажмите кнопку Изменить .
Шаг 6. Назначьте доступную букву диска из раскрывающегося списка.
Надеюсь, ваш поврежденный флеш-накопитель можно исправить, если проблема связана с присвоением буквы диска.
Часть 2. Восстановление данных с поврежденного флэш-накопителя
При попытке восстановить поврежденный флэш-накопитель вы можете потерять данные, даже если не форматируете его. Во избежание потери данных рекомендуется восстановить данные с поврежденного флэш-накопителя перед его исправлением. Но возникает вопрос, как восстановить файлы с поврежденной флешки? Вам может понадобиться профессиональное стороннее программное обеспечение для восстановления данных. Я настоятельно рекомендую AnyRecover здесь, так как он может восстанавливать файлы без потери данных.
1 000 000 + Загрузки
Возможности AnyRecover
Простота в использовании: Восстановление потерянных, поврежденных, удаленных или отформатированных файлов в несколько кликов. Никакой скрытой техники не требуется!
Широкое применение: Восстановление всех носителей (офисные документы, фотографии, аудио, видео или электронные письма и т.
 д.) с любого хранилища (SD-карта, флэш-накопитель, жесткий диск, цифровая камера и т. д.).
д.) с любого хранилища (SD-карта, флэш-накопитель, жесткий диск, цифровая камера и т. д.).Высокий уровень безопасности: Восстановите потерянные файлы без перезаписи исходных данных. Никакого вирусного заражения или атаки вредоносного ПО!
Доступна бесплатная пробная версия: Неограниченный бесплатный предварительный просмотр. Вы можете бесплатно загрузить его, чтобы проверить, совместим ли он с вашим устройством.
Высокая совместимость: Поддерживает все версии Windows и macOS, включая Windows 11.
Загрузить сейчас
Как восстановить данные с поврежденного флэш-накопителя с помощью AnyRecover?
Шаг 1: Выберите местоположение
Во-первых, откройте программное обеспечение AnyRecover и выберите внешнее устройство, с которого вы хотите восстановить данные. Нажмите на Кнопка Пуск .
Шаг 2: Сканирование местоположения
В этот момент AnyRecover немедленно запускает процесс сканирования. Для завершения этого процесса требуется некоторое время.
Шаг 3: Предварительный просмотр и восстановление
AnyRecover отображает потерянные данные после процесса сканирования. Вы можете нажать для предварительного просмотра перед восстановлением. Если вы уверены в своих файлах, выберите Recovery 9.Кнопка 0057.
Часть 3: Причины, приводящие к порче флешки
Бывает, что флешка не работает должным образом, и сразу думаешь, как починить испорченную флешку без форматирования. Лучше правильно разобраться в основных причинах, так вы убережете себя от столкновения с этой проблемой. Здесь я объясняю некоторые причины, которые портят флешку:
Внезапный сбой питания при выполнении операций.
Резкое удаление в момент процесса чтения и записи.
Случайное или неправильное форматирование.
Ошибка внутренней файловой системы.
Проблема битого сектора во флешке.
Конфликт в букве диска.
Проблема с поврежденным разделом.
Атака вирусов на таблицу разделов.
Обновление версии системы как Windows 11.
Заключение
Надеюсь, вы решили свою проблему, например, как исправить поврежденную флешку без форматирования, с помощью перечисленных выше решений. Если ваш USB-накопитель поврежден и вас беспокоят фотографии, аудио или видео, хранящиеся на нем, всегда используйте программу для восстановления — AnyRecover. Я лично использую это программное обеспечение, чтобы не потерять свои важные файлы.
Загрузить сейчас
Как отформатировать флэш-накопитель USB в FAT32, exFAT, NTFS или EXT4?
В этой статье в основном рассказывается о том, как отформатировать / переформатировать USB-накопитель в файловую систему FAT32, exFAT, NTFS или EXT4 в Windows 10/8/7/XP. Форматирование USB-накопителя может восстановить поврежденный раздел, а также изменить формат файловой системы, поэтому нам может потребоваться время от времени форматировать USB-накопитель. В этом руководстве вы можете найти несколько способов форматирования USB-дисков, и вы можете выбрать один из них в зависимости от реальной ситуации и потребностей.
Форматирование USB-накопителя может восстановить поврежденный раздел, а также изменить формат файловой системы, поэтому нам может потребоваться время от времени форматировать USB-накопитель. В этом руководстве вы можете найти несколько способов форматирования USB-дисков, и вы можете выбрать один из них в зависимости от реальной ситуации и потребностей.
О форматировании USB-накопителя
Форматирование USB-накопителя, тома или жесткого диска является обычной операцией для всех пользователей компьютеров. Многие пользователи рассчитывают на форматирование, чтобы исправить любые ошибки на устройствах хранения. Вы действительно знаете форматирование? Давайте внимательно посмотрим на это сейчас.
Что может сделать для вас форматирование USB-диска?
Во многих случаях мы форматируем диск, чтобы подготовить его к использованию операционной системой или стереть все данные. На самом деле игнорируются некоторые основные преимущества форматирования флешки. Этот раздел суммирует то, что форматирование может сделать для вас.
Этот раздел суммирует то, что форматирование может сделать для вас.
- Стереть данные. Быстрое форматирование — лучший способ легко и быстро стереть данные с носителя. Поскольку это приводит к потере данных, перед форматированием обязательно сделайте резервную копию файлов. Если вы хотите навсегда стереть данные, вы можете выполнить полное форматирование.
- Первое использование. Будете ли вы выполнять форматирование только что купленной флешки? Ответ должен быть Да. Необходимо выполнить полное форматирование нового USB-диска, чтобы он мог проверить наличие поврежденных секторов.
- Изменить формат файловой системы. Процесс форматирования создает файловую систему для организации данных, а также при необходимости может изменить формат файловой системы. USB-накопитель можно переформатировать в FAT32, exFAT, NTFS, EXT4 и т. д., чтобы его можно было использовать на разных системных платформах.
- Удалить вирус или вредоносное ПО. Если ваш диск заражен вирусом или вредоносным ПО, вы можете отформатировать диск, чтобы полностью избавиться от него.

- Восстановить поврежденный раздел. Многие пользователи воспринимают форматирование как последнее средство устранения ошибок, с которыми они сталкиваются. Например, когда диск становится недоступным и появляется сообщение об ошибке, такое как «Файл или каталог поврежден и нечитаем», вы можете отформатировать его, чтобы восстановить поврежденный том.
Быстрое форматирование VS. полный формат
Если вы форматируете том в Windows, вы можете увидеть, что опция «Быстрое форматирование» выбрана по умолчанию. Вы когда-нибудь задумывались о разнице в том, выбран ли он? Обычно форматирование называется полным форматированием, если не выбрано «Быстрое форматирование». В чем разница между быстрым форматом и полным форматом? Какой из них вы должны использовать для форматирования / переформатирования диска?
Что такое быстрое форматирование? Очевидная особенность — быстрота. Форматирование не проверяет поврежденные сектора для выбранного диска, но удаляет журналируемую часть файловых систем. Журналирование записывает, какие файлы хранятся и где они расположены. Быстрое форматирование просто удаляет журнал и создает новую и пустую файловую систему. На самом деле он не воссоздает файловую систему и не удаляет данные файла. Таким образом, если на диске нет файлов, которые хранятся для перезаписи потерянных данных, вы можете восстановить файлы с помощью программы восстановления файлов. Если вы хотите безвозвратно стереть данные, это не правильный выбор.
Журналирование записывает, какие файлы хранятся и где они расположены. Быстрое форматирование просто удаляет журнал и создает новую и пустую файловую систему. На самом деле он не воссоздает файловую систему и не удаляет данные файла. Таким образом, если на диске нет файлов, которые хранятся для перезаписи потерянных данных, вы можете восстановить файлы с помощью программы восстановления файлов. Если вы хотите безвозвратно стереть данные, это не правильный выбор.
Что происходит во время полного форматирования? Полное форматирование выполняет дополнительный этап сканирования поврежденных секторов, что занимает гораздо больше времени, чем быстрое форматирование. Он полностью стирает форматируемый диск, и поэтому потерянные файлы больше нельзя восстановить никакими средствами. Кроме того, он сканирует и пытается исправить поврежденные сектора во время форматирования. Сектор, недоступный для записи, недоступный или поврежденный, называется плохим сектором. Причин сбойных секторов много, например, неисправные транзисторы флэш-памяти, старение, качество, неисправные головки и т. д. Если полное форматирование находит сбойные сектора, оно попытается это исправить. Если процесс завершается успешно, диск снова становится работоспособным.
д. Если полное форматирование находит сбойные сектора, оно попытается это исправить. Если процесс завершается успешно, диск снова становится работоспособным.
Быстрое форматирование не уничтожает данные безвозвратно, и файлы можно разформатировать с помощью программного обеспечения для восстановления данных. Если вы пытаетесь повторно использовать диск, который не содержит сбойных секторов или физических повреждений, подойдет быстрое форматирование. Если вы не уверены насчет плохого сектора или планируете продать или подарить его, выполните полное форматирование, чтобы исправить ошибки, а также стереть данные.
Форматирование и типы файловой системы
Поскольку форматирование может создавать и изменять формат файловой системы, вам необходимо выбрать тип файловой системы для форматируемого USB-накопителя. Существует несколько типов файловых систем, таких как NTFS, exFAT, FAT16, FAT32, EXT4, EXT3, EXT2 и т. д. Файловая система предоставляет операционной системе решения для организации данных, а разные системы используют отдельные форматы файловых систем. Файловая система играет ключевую роль в преобразовании данных, хранящихся на физических устройствах хранения, в операционную систему. Без надлежащей файловой системы ОС не может считывать данные с носителя устройства. Таким образом, вы должны выбрать правильный формат файловой системы при форматировании USB-накопителя или жесткого диска, чтобы операционная система могла читать или записывать данные.
Файловая система играет ключевую роль в преобразовании данных, хранящихся на физических устройствах хранения, в операционную систему. Без надлежащей файловой системы ОС не может считывать данные с носителя устройства. Таким образом, вы должны выбрать правильный формат файловой системы при форматировании USB-накопителя или жесткого диска, чтобы операционная система могла читать или записывать данные.
В настоящее время многие пользователи владеют более чем одним компьютером, на котором могут работать различные системы, такие как Windows, Linux или Mac OS. Таким образом, необходимо иметь внешний диск, который можно использовать в разных системах. Для этого вам, возможно, придется переформатировать USB-накопитель в требуемый тип файловой системы. В следующем содержании рассказывается о методах форматирования диска в FAT32/exFAT/NTFS/EXT2/EXT3/EXT4 под Windows.
Как отформатировать USB-накопитель в FAT32/exFAT/NTFS?
Если вы форматируете USB-диск или карту памяти в Windows, вы можете обратить внимание на параметры файловой системы, которая по умолчанию обычно представляет собой FAT32. Однако вы также можете переформатировать USB-накопитель или SD-карту в exFAT, NTFS, EXT2, EXT3 или EXT4 в Windows. Способов отформатировать флешку может быть много, в этом разделе выберем самые распространенные способы.
Однако вы также можете переформатировать USB-накопитель или SD-карту в exFAT, NTFS, EXT2, EXT3 или EXT4 в Windows. Способов отформатировать флешку может быть много, в этом разделе выберем самые распространенные способы.
Примечание:
- Форматирование стирает данные, всегда делайте резервную копию данных перед началом процесса форматирования и не забывайте выбирать формат файловой системы, который соответствует вашим потребностям.
- Если вы хотите восстановить недоступный диск с помощью форматирования, вам следует сначала восстановить данные с USB-накопителя. Если вы получаете сообщение об ошибке «Windows не удалось завершить форматирование», это означает, что USB-накопитель физически поврежден и его невозможно восстановить путем форматирования.
Способ 1: форматирование USB-накопителя в проводнике Windows
Это самый простой способ форматирования USB-накопителя в файловую систему FAT32, exFAT или NTFS. Идите вперед и подключите свой USB-диск к ПК под управлением Windows, чтобы он мог быть распознан системой.
Шаг 1 Откройте проводник, чтобы найти USB-накопитель, щелкните его правой кнопкой мыши и выберите «Форматировать». Откроется диалоговое окно с параметрами форматирования.
Шаг 2 Задайте параметры форматирования. Здесь вы можете выбрать нужный формат файловой системы из NTFS, exFAT и FAT32 в раскрывающемся списке Файловая система; значение Allocation Unite Size можно оставить измененным; если вы хотите переименовать флешку, то введите имя в графу Имя тома; Опция «Быстрое форматирование» выбрана по умолчанию, но вы можете отменить выбор, чтобы выполнить полное форматирование.
Шаг 3 Отформатируйте USB-накопитель. После того, как все параметры установлены правильно и важные файлы созданы, вы можете нажать кнопку «Пуск», чтобы начать процесс форматирования.
Шаг 4 Нажмите кнопку «ОК», чтобы подтвердить действие, когда система предложит удалить все данные на диске.
Шаг 5 После завершения форматирования появится всплывающее окно.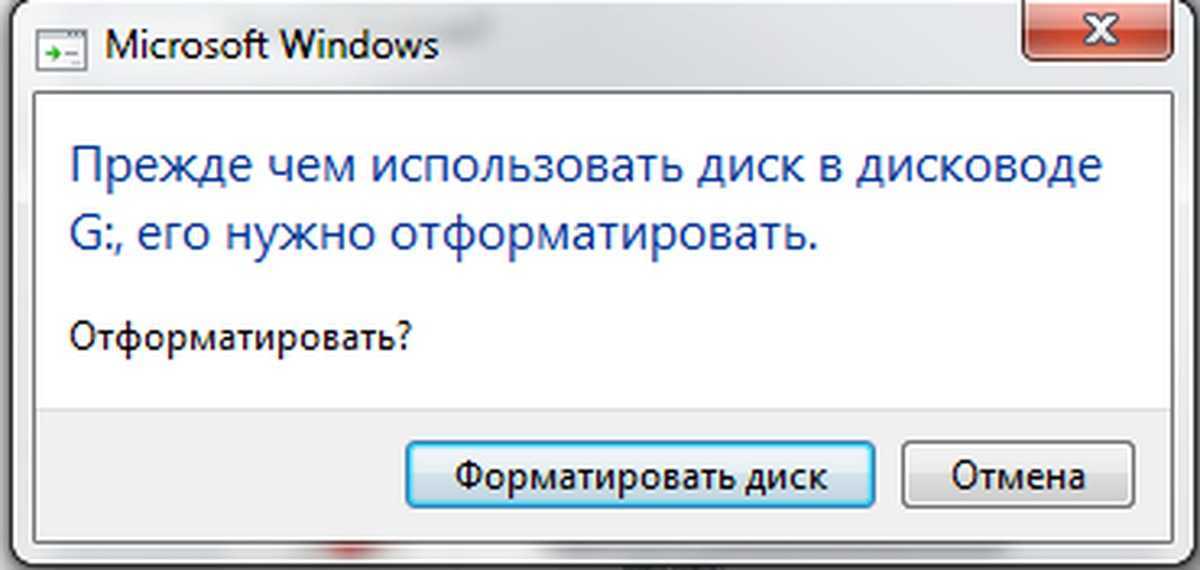 Нажмите кнопку «ОК».
Нажмите кнопку «ОК».
Способ 2: форматирование USB-накопителя в разделе «Управление дисками»
Управление дисками — это системная утилита, встроенная в Windows Vista/7/8/10 и способная выполнять основные операции по управлению дисками и разделами. В этом разделе мы отформатируем флешку в Управлении дисками.
Шаг 1 Откройте Управление дисками. Если на вашем компьютере установлена Windows 10 или Windows 8, вы можете открыть «Управление дисками», щелкнув правой кнопкой мыши кнопку «Пуск» и выбрав «Управление дисками». Чтобы получить доступ к управлению дисками в Windows Vista или Windows 7, выполните следующие действия: Щелкните правой кнопкой мыши значок «Компьютер» на рабочем столе и выберите «Управление» в контекстном меню; затем вы можете выбрать «Управление дисками» в окне «Управление компьютером».
Шаг 2 Найдите USB-накопитель, который хотите отформатировать, и щелкните его правой кнопкой мыши, чтобы выбрать параметр «Форматировать».
Шаг 3 Появится окно с запросом на подтверждение форматирования, поскольку все данные в разделе будут потеряны.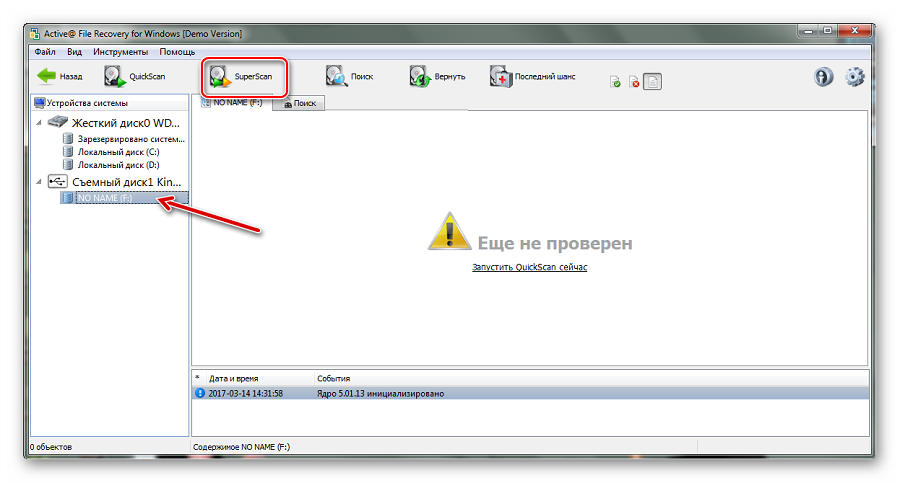 Нажмите «Да», чтобы продолжить.
Нажмите «Да», чтобы продолжить.
Шаг 4 Настройте параметры форматирования и нажмите OK. В этом диалоговом окне вы можете изменить метку тома, выбрать формат файловой системы из FAT32, NTFS и exFAT, установить размер единицы размещения и т. д. Если вы не знаете, как установить эти параметры, вы можете просто следовать настройкам по умолчанию.
Шаг 5 Нажмите кнопку «ОК», чтобы продолжить, когда появится вопрос «Форматирование этого тома удалит все данные на нем. Перед форматированием сделайте резервную копию всех данных, которые вы хотите сохранить. Продолжить?»
Способ 3. Форматирование USB-накопителя с помощью командной строки
Знаете ли вы, как отформатировать USB-накопитель с помощью DiskPart в командной строке? DiskPart — мощная утилита командной строки, которая может создавать, удалять и форматировать разделы. Давайте внимательно посмотрим на процесс форматирования.
Шаг 1 Нажмите правой кнопкой мыши кнопку «Пуск» и выберите «Командная строка (администратор)», чтобы открыть окно командной строки. Для пользователя Windows 7 нажмите кнопку «Пуск» и введите cmd в поле поиска; затем вы можете щелкнуть правой кнопкой мыши cmd.exe в результатах поиска и выбрать «Запуск от имени администратора». Если UAC (Контроль учетных записей) запрашивает подтверждение, нажмите «Да», чтобы продолжить.
Для пользователя Windows 7 нажмите кнопку «Пуск» и введите cmd в поле поиска; затем вы можете щелкнуть правой кнопкой мыши cmd.exe в результатах поиска и выбрать «Запуск от имени администратора». Если UAC (Контроль учетных записей) запрашивает подтверждение, нажмите «Да», чтобы продолжить.
Шаг 2 Когда откроется командная строка, введите в ней команду diskpart и нажмите клавишу Enter.
Шаг 3 Введите команду перечислите том и нажмите Enter, чтобы просмотреть все активные разделы на вашем компьютере, включая том на USB-накопителе, который вы хотите отформатировать.
Шаг 4 Введите команду , выберите том # (замените # на номер тома вашего USB-накопителя) и нажмите Enter. Эта команда используется для выбора раздела на USB-накопителе, который вы хотите отформатировать. В этом случае следует ввести select volume 3 . Пожалуйста, убедитесь, что вы выбрали правильный раздел, иначе вы можете уничтожить данные.
Шаг 5 Введите format fs=FAT32 quick и нажмите Enter. Если вы хотите отформатировать USB-накопитель в exFAT или NTFS, просто замените «FAT32» на любой из двух форматов.
Как отформатировать USB-накопитель в Linux EXT2/3/4 в Windows?
EXT2, EXT3 и EXT4 — это файловые системы, созданные для Linux, и они не поддерживаются Windows. Таким образом, Windows не может напрямую отформатировать раздел в формате EXT2/3/4. Как отформатировать USB-накопитель или SD-карту в Linux EXT4/3/2 в Windows? Мы хотели бы порекомендовать DiskGenius для выполнения этой задачи. Eassos DiskGenius — это программа для управления дисками и восстановления данных Windows, которая позволяет Windows получать доступ к разделу Linux и его данным. Кроме того, он может легко создавать или форматировать раздел EXT4 в Windows 10/8/7/Vista/XP. Подключите USB-накопитель или SD-карту к компьютеру с Windows, загрузите DiskGenius, и вы можете выполнить следующие шаги, чтобы отформатировать USB-накопитель в разделы Linux.
Шаг 1 Установите и запустите DiskGenius, и вы увидите все диски и разделы на вашем компьютере.
Шаг 2 Выберите USB-накопитель или SD-карту, которую хотите отформатировать, и нажмите кнопку «Форматировать» на панели инструментов. Откроется окно форматирования раздела.
Шаг 3 Нажмите раскрывающийся список рядом с файловой системой, и вы можете выбрать файловую систему EXT4, EXT3 или EXT2 в зависимости от ваших требований. Затем нажмите кнопку «Формат».
Шаг 4 DiskGenius предложит, чтобы процесс форматирования стер все данные в разделе. Если вы создали резервную копию данных на USB-диске, нажмите «Да», чтобы продолжить форматирование.
Шаг 5 Подождите пару секунд, и форматирование завершится. На следующем рисунке показано, что USB-накопитель был отформатирован в файловой системе EXT4.
Как отформатировать жесткий диск/SD-карту/USB-накопитель?
В предыдущем материале несколько раз упоминалось, что процесс форматирования стирает все данные в разделе, подлежащем форматированию или переформатированию. Таким образом, вы должны убедиться, что файлы на этом диске были хорошо заархивированы или на нем вообще нет важных данных; иначе вы точно потеряете все файлы. Можно ли отформатировать USB-накопитель или жесткий диск? Ответ — ДА, и легко разформатировать и восстановить потерянные файлы, если вы используете эффективный инструмент. Если вы относитесь к тем, кто форматирует не тот диск и теряет данные, вы можете попробовать приведенное ниже решение, чтобы легко отформатировать жесткий диск, SD-карту или USB-накопитель.
Таким образом, вы должны убедиться, что файлы на этом диске были хорошо заархивированы или на нем вообще нет важных данных; иначе вы точно потеряете все файлы. Можно ли отформатировать USB-накопитель или жесткий диск? Ответ — ДА, и легко разформатировать и восстановить потерянные файлы, если вы используете эффективный инструмент. Если вы относитесь к тем, кто форматирует не тот диск и теряет данные, вы можете попробовать приведенное ниже решение, чтобы легко отформатировать жесткий диск, SD-карту или USB-накопитель.
Шаг 1 Снова запустите DiskGenius, выберите раздел, который хотите разформатировать, и нажмите кнопку «Восстановить файл».
Шаг 2 В окне «Восстановить файлы» выберите режим «Полное восстановление», а затем нажмите кнопку «Пуск», чтобы начать процесс сканирования.
Шаг 3 Сканирование отформатированного диска может занять много времени, если раздел очень большой, но вы можете предварительно просмотреть файлы во время сканирования, чтобы определить, можно ли их восстановить.


 д.) с любого хранилища (SD-карта, флэш-накопитель, жесткий диск, цифровая камера и т. д.).
д.) с любого хранилища (SD-карта, флэш-накопитель, жесткий диск, цифровая камера и т. д.).