Блютуз код 43: Код ошибки 43 Bluetooth
Содержание
Как включить bluetooth на ноутбуке asus
Одно из достоинств мини компьютеров (ноутбуков asus) – bluetooth, вот только не всегда он доступен, хотя по умолчанию имееться. Поэтому я решил поделиться своими соображениями, как включить блютуз на ноутбуке асус.
Казалось бы, все просто – нажал и включил, но не тут-то было. Вам обязательно понадобятся драйвера, а их обычно нет, особенно если операционную систему вы устанавливали самостоятельно (не покупали свой ноутбук асус с предустановленной виндовс).
Итак, независимо от модели ноутбука, будь то k52j, f5, x50n, k53s, x50slб, k53t, x55a, x54c, x501a, k55v, x54h, x501u или другой, чтобы на асус включить блютуз вам понадобиться установить драйвера и непосредственно его запустить (клавшими, кнопкой или программно, зависит от модели)
Также имейте виду, очень часто случается, что если производитель при разработке ноутбука (в вашем случае асус) сделал упор на 64 разрядность, то для 86 (32) драйверов может вообще не быть.
Тогда блютуз включить не получиться. Придется менять операционку. При желании читайте подробнее почему блютуз не включается.
Придется менять операционку. При желании читайте подробнее почему блютуз не включается.
Будем считать, что у вас с этим все в порядке, а как это узнать прочитав далее — узнаете откуда скачать драйвера для включения блютуз и если для какой-то разрядности нет – значит и не будет (не написали).
А вот с версиями виндовс намного проще. Для виндовс 7 или 8 почти всегда подходят те же, что и для висты или XP.
На этом теории думаю будет достаточно, пора перейти к практическим действиям, к самой сути.
Драйвера для включения блютуз на ноутбуке асус
Даже если вы купили ноутбук с предустановленной виндовс драйвера для блютуз могут отсутствовать. Часто они устанавливаться самостоятельно через обновления. Мы же пойдем другим путем: скачаем самостоятельно «родные» с официального сайта асус. Вот ссылка:
http://www.asus.com/ru/support/
Перейдя по этой ссылке, выберите (нажимая с правой стороны как показано на рисунке на значок «v») ваш асус ноутбук, серию, модель и нажмите внизу «поиск». Как пример я выбрал F3Sg.
Как пример я выбрал F3Sg.
Вам откроется всплывающее окно, в котором укажите свою операционную систему.
В моем случае, как видите ниже на рисунке, для виндовс 7 или 8 не оказалось ничего, поэтому я выбираю виста. Далее жмите «общий поиск».
Теперь вам откроется окно где вы можете скачать все драйвера для вашего ноутбука асус, включая блютуз. Скачивайте и устанавливайте.
Если же описанный способ вам почему-то не подошел, а интернет у вас скоростной, можете скачать программу «DriverPack Solution».
Там имеются все, для всех моделей, только весит она 6 ГГб. Скачивать с других мест я бы вам не советовал.
Также хочу вам напомнить, что в большинстве случаев (но не всегда) вместе с ноутбуком идет диск с драйверами.
Для блютуз там имеются. Поищите может завалялся. На этом думаю с драйверами разобрались, переходим к непосредственному включению.
Непосредственное включение на асус блютуз
Чтобы включить блютуз на ноутбуке асус в большинстве случаев достаточно нажать вместе две клавиши fn и f2.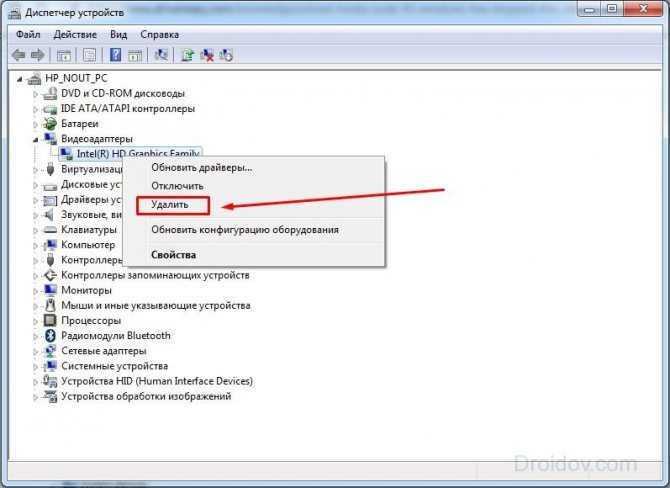 Иногда вторая может быть другая, обычно на ней нарисована антенна.
Иногда вторая может быть другая, обычно на ней нарисована антенна.
Также на асус для включения блютуз может быть предусмотрена специальная кнопка сбоку корпуса. Посмотрите внимательно.
Если не удается включить нажмите «пуск», выберите «все программы», прокрутите страницу в сам низ и перейдите в папку «стандартные». Ищите там синий значок блютуз, точно такой же как в телефоне.
Еще один вариант – скачайте программу включения блютуз. Она, маленькая, бесплатна и на русском языке. Что-то мне подсказывает что включить блютуз вам уже удалось, если же я ошибся пишите в комментариях. Решение найдем вместе.
Также можете посмотреть в диспетчере устройств и если адаптер блютуза там увидите, то можно сразу включить, как показано на изображении ниже.
Если адаптера нет, значит он отключен — потребуется включить. Как сказать не могу — в разных моделях по разному: специальными кнопками или набором клавиш — смотрите инструкцию к своему ноутбуку. Успехов.
новые уязвимости в Bluetooth для ПК и автомобилей / Хабр
Прошедшая неделя добавила к списку потенциально опасных уязвимостей в Bluetooth еще один баг — на этот раз не в самом протоколе, а в его реализации для Linux, в стеке BlueZ. Исследователь Энди Нгуен из компании Google назвал новую проблему BleedingTooth. Пока описание уязвимости состоит из одного твита и PoC-видео. Ключевое слово в коротком сообщении без подробностей — zero click. Если на вашем устройстве под управлением Linux будет включен Bluetooth-модуль и атакующий подберется к вам достаточно близко, он сможет выполнить произвольный код с высшими привилегиями. Действий со стороны жертвы вроде подтверждения соединения не требуется.
Исследователь Энди Нгуен из компании Google назвал новую проблему BleedingTooth. Пока описание уязвимости состоит из одного твита и PoC-видео. Ключевое слово в коротком сообщении без подробностей — zero click. Если на вашем устройстве под управлением Linux будет включен Bluetooth-модуль и атакующий подберется к вам достаточно близко, он сможет выполнить произвольный код с высшими привилегиями. Действий со стороны жертвы вроде подтверждения соединения не требуется.
Наличие уязвимости подтвердила компания Intel в своем бюллетене (также без технических деталей). Строго говоря, атака на Bluez складывается из трех уязвимостей с высшим рейтингом опасности в 8,3 балла по шкале CVSS v3.
Это далеко не первая серьезная проблема с Bluetooth, даже если ограничиваться сообщениями за 2020 год. В сентябре в спецификациях протокола нашли две уязвимости, теоретически обеспечивающие возможность проведения MiTM-атаки. Прорехи в Bluetooth пока остаются мысленным экспериментом в сфере ИБ, но рано или поздно количество перейдет в качество.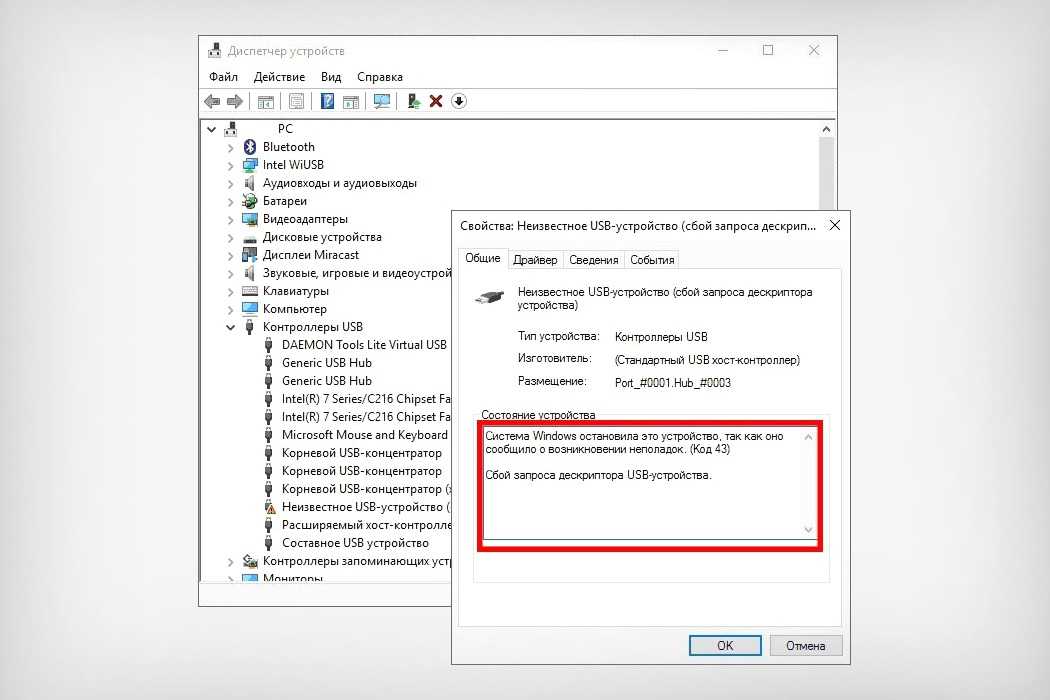 Bluetooth-бонус этой недели — уязвимость в автомобилях Audi.
Bluetooth-бонус этой недели — уязвимость в автомобилях Audi.
Картинка в начале статьи взята из другого свежего исследования. Хакер, известный как Kevin2600, «роняет» мультимедийный софт в автомобиле Audi 2014 года, просто меняя имя подключенного по Bluetooth смартфона на «%x%x%x%x%x». Эта строка вызывает утечку памяти в софте и последующий сбой.
Эту проблему вообще с трудом можно назвать уязвимостью. Интересно, что она не первая. Ранее точно такой же сбой обнаружили в мультимедийной системе Mercedes Benz, а три года назад — в BMW.
Не исключено, что рано или поздно набор уязвимостей в Bluetooth — и в протоколе, и в конкретных реализациях — используют для реальной атаки. Вопрос в потенциальной выгоде. Масштабную утечку данных на дырах, требующих присутствия в десяти метрах от жертвы, не организуешь, а вот в целевых атаках такой инструмент вполне можно задействовать. Проблема с с Bluetooth в автомобилях и домашних IoT-устройствах заключается в том, что обновляют их нечасто и с трудом.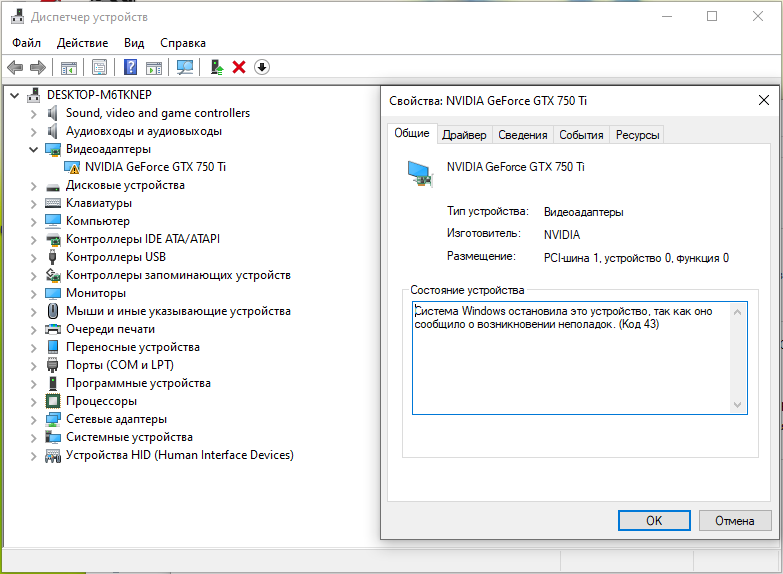 Даже после выпуска патча большое количество железа будет уязвимым еще много лет.
Даже после выпуска патча большое количество железа будет уязвимым еще много лет.
Что еще произошло
Компания Microsoft закрыла с помощью внеочередного патча две серьезные уязвимости, одна из них — в наборе кодеков Windows. Обе проблемы позволяют получить полный контроль над системой.
В этом обзоре инцидента с трояном-шифровальщиком (атака на бизнес, требование выкупа в размере 6 млн долларов) приводится интересный почасовой анализ развития атаки. Вся операция — от первого запуска вредоносного кода до полного контроля над инфраструктурой компании — заняла 29 часов.
В прошлый понедельник, 12 октября, компания Microsoft сообщила о захвате контроля над ботнетом Trickbot. Помимо прочего, управление серверами шло через суд, где Microsoft привела аргумент о нарушении своих авторских прав.
Издание Ars Technica пишет о бэкдоре в детских умных часах Xplora X4. Для удаленного управления устройством (включая встроенную камеру), впрочем, требуется знать ключ, уникальный для каждого устройства, а также номер мобильного телефона.
Новое исследование описывает знакомый способ извлечения прибыли из взломанных IoT-девайсов: на базе ботнета из 9000 взломанных устройств поднимается анонимный прокси-сервер, доступ к которому продается за деньги.
Подборка из трех научных исследований показывает, как можно использовать огромную базу сообщений с форумов, где общаются киберпреступники. Например, одна из работ предлагает метод раннего обнаружения новых инцидентов через отслеживание специфических терминов.
Если у вас проблемы с драйверами Bluetooth для Windows 10
Здесь вы узнаете:
- нужно ли вам обновить драйвер Bluetooth
- что делать, если у вас проблемы с драйверами Bluetooth для Windows 10
- когда DiskInternals может вам помочь
Вы готовы? Давайте читать!
Без своевременно обновленных драйверов для некоторого оборудования компьютер не сможет работать корректно и без ошибок. Поэтому каждый пользователь должен уделять должное внимание обновлению драйверов.
На данный момент драйвера Bluetooth набирают все большую популярность, но не все пользователи знают об их обновлении и устранении возникающих ошибок. Эта статья была создана, чтобы исправить эту ситуацию и информировать пользователей о проблемах с драйверами Bluetooth в Windows 10.
Способ 1. Перезапустите Bluetooth
Если вы установили драйверы Bluetooth, но они по-прежнему не работают, возможно, Bluetooth отключен на компьютере. Затем перезапустите Bluetooth; вот как это исправить:
Откройте меню «Пуск» и выберите «Настройки». Затем щелкните значок «Устройства», а затем откройте вкладку «Bluetooth и другие устройства». Обратите внимание на раздел «Bluetooth»; он должен быть в состоянии «Включено». Если состояние выключено, нажмите на переключатель и включите Bluetooth.
Перезагрузите систему и проверьте, работают ли драйвера.
Способ 2. Обновите Bluetooth
Убедитесь, что вы используете последние обновления драйверов. Узнать это можно так:
Нажмите одновременно клавиши Windows+X и выберите в меню «Диспетчер устройств». Нажмите на раздел Bluetooth, а затем правой кнопкой мыши выберите нужное устройство и нажмите «Обновить драйвер». Если есть неустановленные обновления, они будут установлены автоматически.
Нажмите на раздел Bluetooth, а затем правой кнопкой мыши выберите нужное устройство и нажмите «Обновить драйвер». Если есть неустановленные обновления, они будут установлены автоматически.
Вы также можете загрузить обновления из Интернета и установить их с помощью мастера установки.
Способ 3. Попробуйте SFC
Эта бесплатная утилита быстро проверит диск на наличие ошибок, а также быстро их исправит, если это возможно.
Вы можете открыть командную строку с правами администратора из меню «Пуск». Параметр «Командная строка» станет доступным, если один раз щелкнуть правой кнопкой мыши кнопку «Пуск». Выберите соответствующую строку, и откроется заветная утилита Command Prompt. Затем скопируйте и вставьте «sfc/scannow» и нажмите Enter после этого.
После такой проверки перезагрузите компьютер и обратите внимание, работает ли драйвер Bluetooth для Windows 10 без перебоев или нет.
Метод 4. Использование средства устранения неполадок
Этот инструмент, по наблюдениям опытных пользователей, достаточно хорошо справляется с проблемами драйверов Bluetooth.
Для этого нажмите Windows+I и выберите из предложенных разделов следующее: Обновление и Безопасность.
Теперь нажмите «Устранение неполадок» и в новом окне прокрутите вниз с помощью стрелок или ползунка, пока не увидите Bluetooth. Откройте новое окно, в котором просто нажмите кнопку «Запустить средство устранения неполадок». Если будут обнаружены какие-либо проблемы, они будут исправлены автоматически.
Способ 5. Установите последние обновления Windows
Обновление до последней версии Windows 10 не только устраняет все существующие ошибки Bluetooth, но и позволяет получить доступ к новым интересным функциям с высоким уровнем безопасности и дополнительной оптимизации.
В настройках компьютера выберите раздел «Обновление и безопасность».
Здесь нажмите кнопку «Проверить наличие обновлений». После поиска доступных обновлений щелкните новое обновление и установите его.
Вы также можете установить последнее обновление системы с официального сайта MS. В этом случае мастер поможет вам в процессе установки такого обновления.
В этом случае мастер поможет вам в процессе установки такого обновления.
Если вы удалили некоторые важные файлы
Лучше всего восстановить поврежденные или потерянные файлы с помощью хорошего профессионального программного обеспечения. Это безопасно и надежно. DiskInternals Uneraser — программа, которая уже более 15 лет помогает пользователям восстанавливать фотографии, картинки, музыку, видео, документы и т. д., исчезнувшие по какой-либо причине.
Uneraser имеет два типа сканирования — быстрое и глубокое; все зависит от ваших предпочтений. Вы также можете воспользоваться бесплатной опцией — создать образ диска. Это приложение оснащено удобным, профессиональным и в то же время простым встроенным мастером восстановления. Поэтому, если вы делаете это впервые, и вам кажется, что вы не справитесь с этой задачей, вы просто активируете мастер и ни о чем другом не думаете.
Загрузите и используйте бесплатную полнофункциональную пробную версию, прежде чем тратить деньги и покупать лицензию.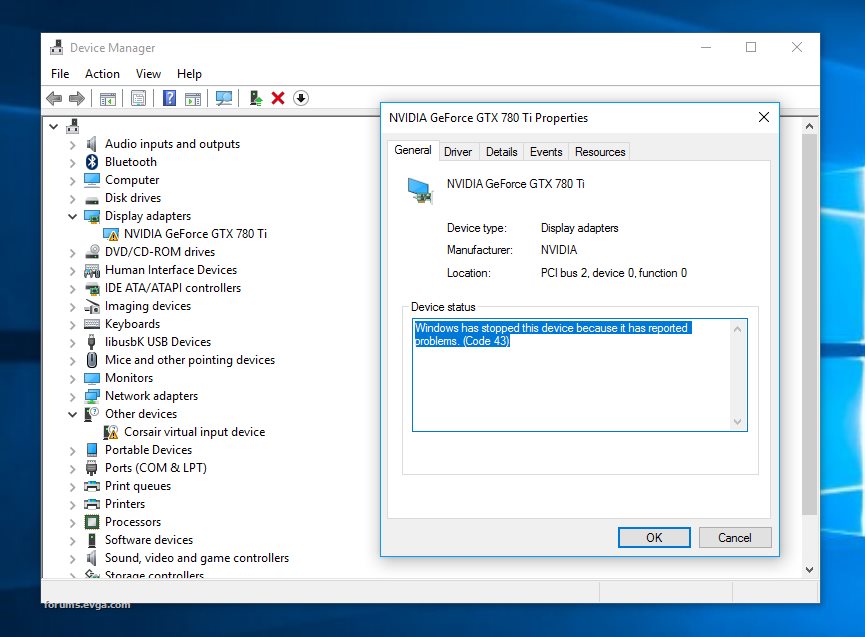 Только после того, как вы убедились, что вся информация восстановлена качественно и правильно, вы можете приобрести лицензионное соглашение. Кроме того, лицензия предполагает возможность круглосуточной технической поддержки своих клиентов в течение всего года. Так что, когда вы потеряете данные, вам всегда будет на кого положиться!
Только после того, как вы убедились, что вся информация восстановлена качественно и правильно, вы можете приобрести лицензионное соглашение. Кроме того, лицензия предполагает возможность круглосуточной технической поддержки своих клиентов в течение всего года. Так что, когда вы потеряете данные, вам всегда будет на кого положиться!
Bluetooth не работает в Windows 11? Попробуйте эти 10 лучших исправлений!
По мере того, как пользователи обновляются с Windows 10 до Windows 11, начинают возникать всевозможные проблемы. От отсутствия проблем со звуком в Windows 11 до интенсивного использования диска даже в последней сборке Windows 11 проблемы, похоже, не заканчиваются. Теперь мы получаем сообщения о том, что Bluetooth перестал работать у некоторых пользователей в Windows 11. В некоторых случаях значок Bluetooth отсутствует, а другие пользователи не могут отправлять или получать файлы с помощью Bluetooth. Если вы находитесь в той же лодке, и Bluetooth не работает для вас в Windows 11, не беспокойтесь, мы вас покроем.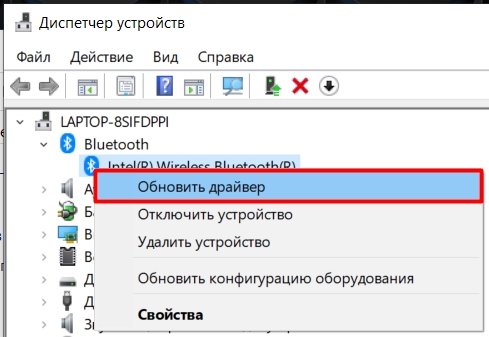 Следуйте нашему руководству и мгновенно устраните все проблемы с подключением, связанные с Bluetooth.
Следуйте нашему руководству и мгновенно устраните все проблемы с подключением, связанные с Bluetooth.
Исправить неработающий Bluetooth в Windows 11 (2022)
В этом руководстве мы добавили 10 способов решения проблем с Bluetooth в Windows 11. Разверните таблицу ниже, чтобы найти список всех решений и проверить любой метод, который вы хотите.
Содержание
1. Добавить Bluetooth в Центр уведомлений
Большую часть времени Bluetooth работает нормально, но его значок исчезает из Центра уведомлений, и создается впечатление, что Bluetooth не работает. Если это так, вы можете легко добавить Bluetooth в Центр уведомлений. Вот как это сделать.
1. Нажмите сочетание клавиш Windows 11 «Windows + A», чтобы открыть Центр уведомлений. Если значок Bluetooth отсутствует на вашем ПК с Windows 11, щелкните значок « карандаш ».
2. После этого нажмите « Добавить ».
3. Здесь вы можете добавить « Bluetooth » в Центр уведомлений.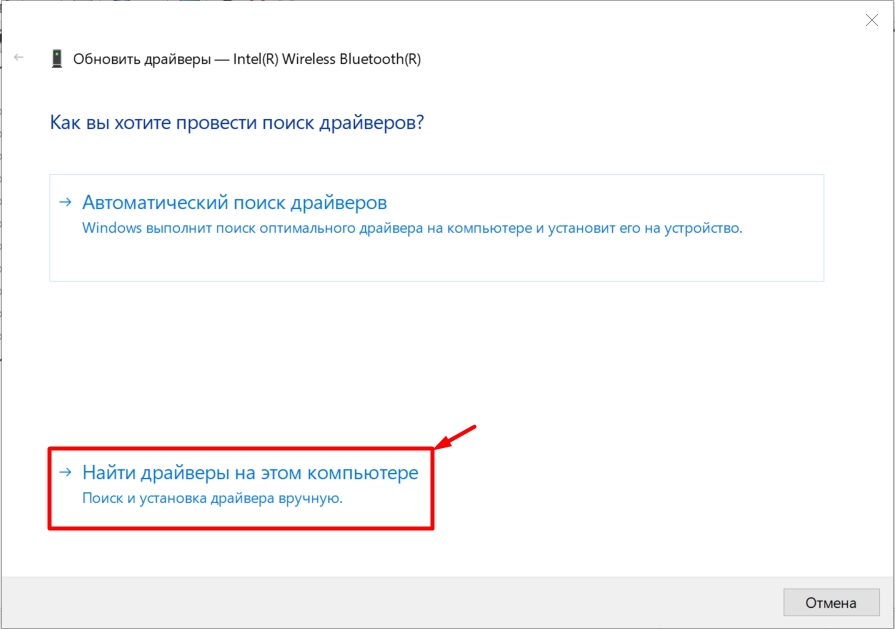
4. Теперь щелкните значок «Bluetooth» , и он без проблем заработает на вашем ПК с Windows 11.
5. Вы также можете добавить значок Bluetooth в область уведомлений. Откройте настройки Windows с помощью сочетания клавиш «Windows + I». Затем перейдите к «Bluetooth и устройства» на левой боковой панели и нажмите «9».0088 Посмотреть больше устройств “.
6. Теперь прокрутите вниз и нажмите « Дополнительные настройки Bluetooth ».
7. В появившемся всплывающем окне установите флажок « Показывать значок Bluetooth в области уведомлений». Затем нажмите Применить -> ОК. Кстати, вам нужно убедиться, что все три галочки включены в окне настроек Bluetooth.
2. Включение/выключение режима полета
Если Bluetooth теперь работает на вашем ПК с Windows 11, легко исправить это, включив режим полета и снова выключив его. Он отключит, а затем включит все радиоустройства на вашем устройстве, включая WiFi, Bluetooth и т. д. Вот как это сделать.
д. Вот как это сделать.
1. Нажмите сочетание клавиш Windows 11 « Windows + A », чтобы открыть Центр поддержки. Здесь нажмите переключатель «Режим полета» или «Режим полета». Это отключит службу Bluetooth.
2. Через несколько секунд выключите его . Затем проверьте, отображается ли Bluetooth на вашем компьютере с Windows 11, и вы можете подключить свои беспроводные устройства или нет.
3. Убедитесь, что Bluetooth доступен для обнаружения
Теперь есть вероятность, что Bluetooth включен на вашем компьютере с Windows 11, но вы не можете подключить свой ПК к аксессуарам или смартфону для настройки приложения «Ваш телефон». Это может быть связано с тем, что статус вашего ПК не установлен как «Доступен для обнаружения», и другие устройства не могут видеть ваш компьютер. Другие устройства не смогут подключиться к вашему ПК с Windows 11, если его невозможно обнаружить. Чтобы это исправить, выполните следующие действия:
1. Это простой одношаговый процесс, и проблемы с Bluetooth на вашем ПК с Windows 11 будут устранены. Откройте настройки Windows и перейдите в раздел «Bluetooth и устройства» на левой боковой панели. Затем включите переключатель «Bluetooth (обнаруживаемый как «DESKTOP-NAME»)» на правой панели.
Это простой одношаговый процесс, и проблемы с Bluetooth на вашем ПК с Windows 11 будут устранены. Откройте настройки Windows и перейдите в раздел «Bluetooth и устройства» на левой боковой панели. Затем включите переключатель «Bluetooth (обнаруживаемый как «DESKTOP-NAME»)» на правой панели.
4. Перезапустите службы Bluetooth
Если Bluetooth не работает в Windows 11 даже после добавления переключателя в Центр уведомлений, вам следует перезапустить службы Bluetooth. Это принудительно включит Bluetooth на вашем ПК с Windows 11. Следуйте приведенным ниже инструкциям.
1. Нажмите «Windows + R», чтобы открыть окно «Выполнить». Здесь введите services.msc и нажмите Enter, чтобы открыть окно «Службы».
2. В окне «Службы» найдите три службы, связанные с Bluetooth : Служба аудиошлюза Bluetooth, Служба поддержки Bluetooth и Служба поддержки пользователей Bluetooth.
3. Дважды щелкните, чтобы открыть эти системные настройки (начните с первого), и измените Тип запуска на « Автоматический » и «Запустите» службу.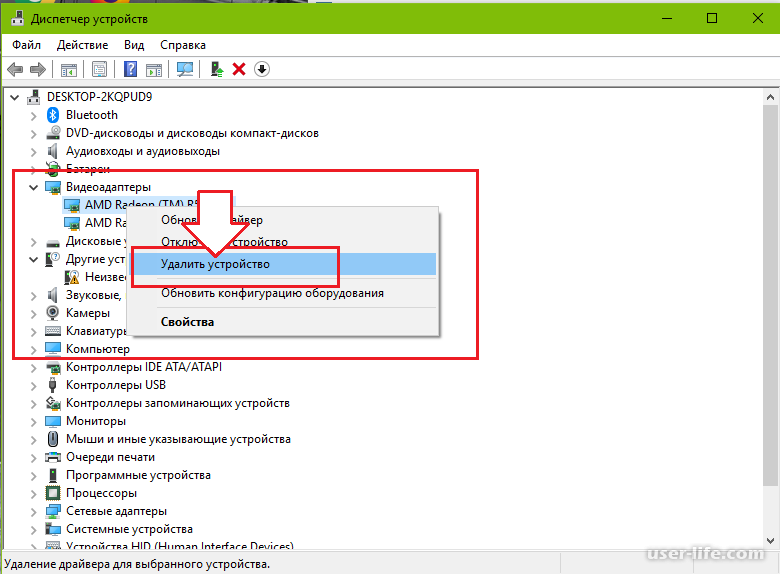 Наконец, нажмите «ОК». Повторите этот шаг для оставшихся двух служб Bluetooth.
Наконец, нажмите «ОК». Повторите этот шаг для оставшихся двух служб Bluetooth.
4. Теперь перезагрузите компьютер , и вы обнаружите, что Bluetooth был исправлен на вашем ПК с Windows 11.
5. Обновите драйверы Bluetooth
Если Bluetooth по-прежнему не работает в Windows 11, вам необходимо обновить его драйверы до последней версии. Обратите внимание, что вам потребуется подключение к Интернету для автоматического обновления драйверов Bluetooth. С учетом сказанного давайте посмотрим, как вы можете обновить драйвер Bluetooth:
1. Используйте сочетание клавиш «Windows + X», чтобы открыть меню «Быстрые ссылки». Здесь нажмите на « Диспетчер устройств «.
2. В окне диспетчера устройств найдите раздел «Bluetooth» . Теперь разверните его и найдите адаптер Bluetooth. Это должно быть что-то вроде Realtek, Broadcom или Intel. Если Bluetooth не отображается в списке, перейдите к 6-му способу этого руководства.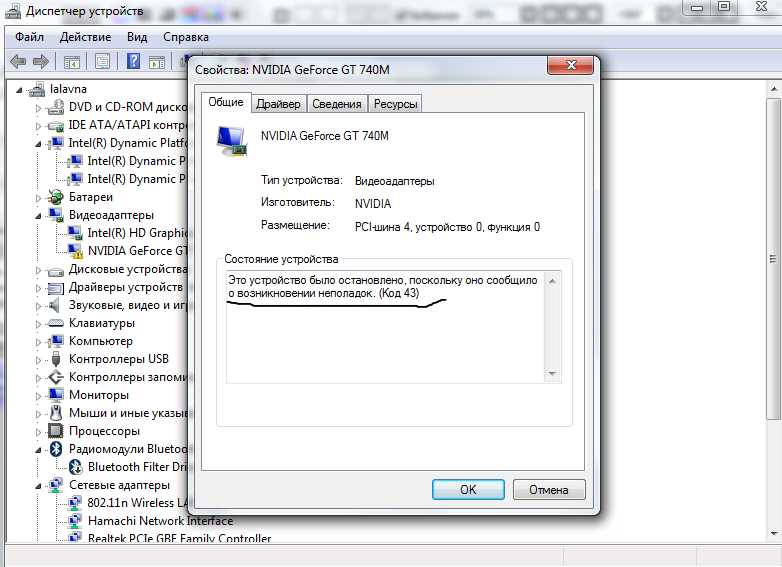 Теперь вы можете вручную добавить сюда Bluetooth-устройство.
Теперь вы можете вручную добавить сюда Bluetooth-устройство.
3. Теперь щелкните его правой кнопкой мыши и выберите « Обновить драйвер ».
4. На следующей странице выберите « Автоматический поиск драйверов “. Windows 11 найдет последнюю версию драйвера и сразу установит ее. Теперь перезагрузите компьютер, и Bluetooth должен начать нормально работать в Windows 11.
5. Если диспетчер устройств не находит новое обновление, я предлагаю установить сторонний драйвер в Windows 11. Он будет выглядеть получить последнюю версию драйвера напрямую с веб-сайта производителя и предложить вам простой способ его установки.
6. Переустановите драйвер Bluetooth
Если Bluetooth не работает даже после обновления драйвера до последней версии, попробуйте удалить устройство. Вот как это работает:
1. В диспетчере устройств щелкните правой кнопкой мыши «адаптер Bluetooth» и выберите «Удалить устройство».
2. Затем выберите « Удалить » во всплывающем окне.
3. Теперь перезагрузите компьютер, и Windows 11 автоматически установит драйвер для устройства Bluetooth. Через некоторое время откройте Центр поддержки и посмотрите, решена ли проблема с неработающим Bluetooth.
7. Изменение параметров управления питанием
Иногда Windows 11 отключает некоторые радиоустройства для экономии энергии. В таких случаях нам нужно изменить настройки управления питанием, чтобы Windows 11 не переводила Bluetooth в спящий режим.
1. В окне диспетчера устройств щелкните правой кнопкой мыши адаптер Bluetooth и откройте « Свойства ».
2. После этого перейдите на вкладку « Power Management » и снимите флажок «Разрешить компьютеру отключать это устройство для экономии энергии». Наконец, нажмите «ОК». Изменение этого параметра не позволит Windows 11 выключать устройство Bluetooth, когда оно неактивно.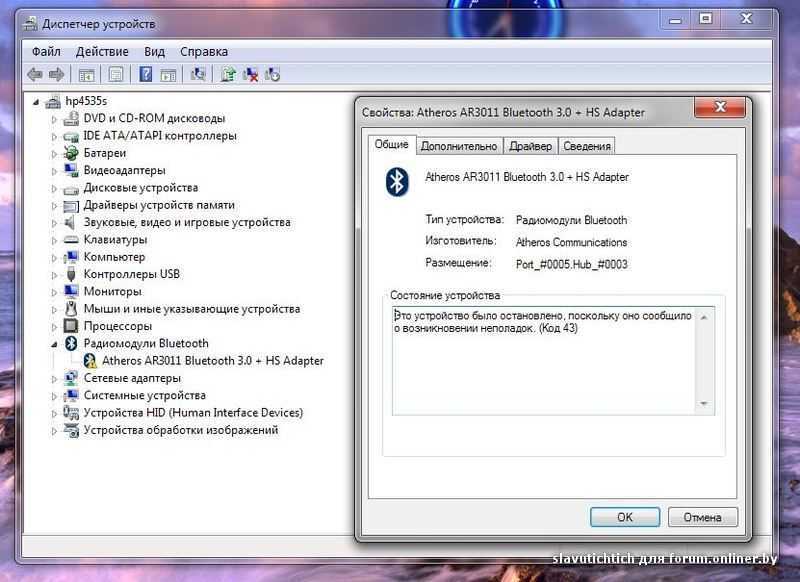 Теперь перезагрузите компьютер и посмотрите, решена ли проблема.
Теперь перезагрузите компьютер и посмотрите, решена ли проблема.
8. Исправление для Bluetooth, не отображаемого в диспетчере устройств
У некоторых пользователей Bluetooth даже не отображается в диспетчере устройств из-за некоторых проблем. Если вы также столкнулись с той же проблемой, выполните следующие действия, чтобы добавить устройство Bluetooth в диспетчер устройств.
1. Сначала откройте Диспетчер устройств и нажмите «Просмотр» в строке меню. В раскрывающемся меню включите « Показать скрытые устройства ».
2. Затем откройте «Действие» и выберите « Добавить устаревшее оборудование 9».0089».
3. В появившемся всплывающем окне нажмите «Далее» и выберите опцию « Установить оборудование, которое я выбираю вручную из списка (Дополнительно) ».
4. Теперь прокрутите вниз и найдите « Сетевые адаптеры ».
5. На следующей странице просмотрите всех производителей и найдите драйвер Bluetooth . Если вы найдете его, выберите его и нажмите «Далее».
Если вы найдете его, выберите его и нажмите «Далее».
6. Теперь драйвер будет установлен, и Bluetooth появится в диспетчере устройств на вашем ПК с Windows 11. Наконец, перезагрузите компьютер , и Bluetooth снова должен заработать на вашем компьютере.
9. Запустите Fsquirt.exe
Fsquirt.exe — это системная программа в Windows 11, отвечающая за работу с пользовательским интерфейсом Bluetooth. Если ничего не получается, вы можете вручную запустить эту программу и проверить, можете ли вы отправлять и получать файлы через Bluetooth. Вот как это сделать.
1. Откройте диск C и перейдите в папку Windows -> System32 . Здесь прокрутите вниз и найдите программу «fsquirt.exe».
2. Дважды щелкните по нему, и откроется окно Bluetooth File Transfer . Теперь попробуйте отправить или получить файлы отсюда. Вы также можете скопировать программу на рабочий стол для быстрого доступа.
10. Запустите средство устранения неполадок Bluetooth
Это может показаться общим решением, но средство устранения неполадок в Windows 11 работает хорошо и часто устраняет большинство проблем.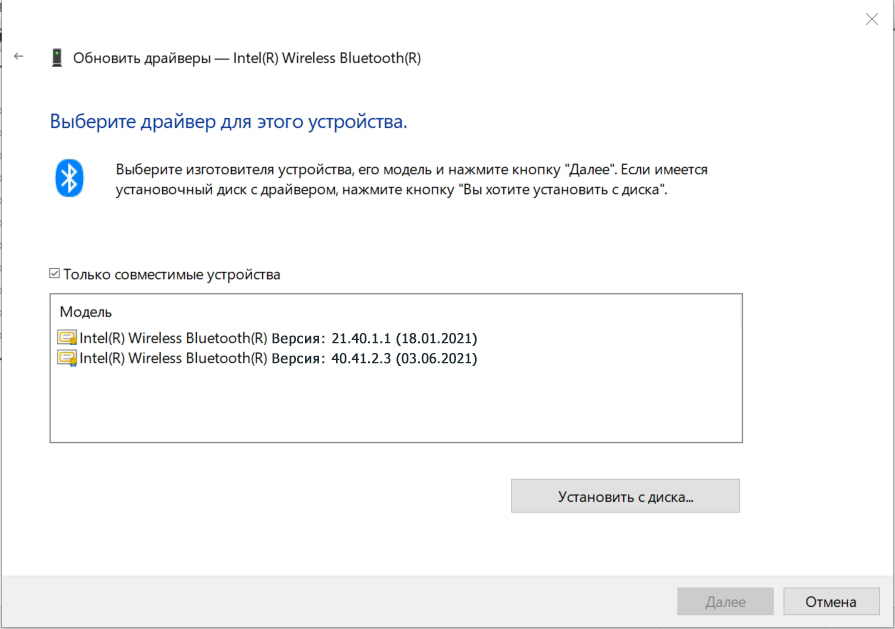 Корпорация Майкрософт приложила немало усилий для беспрепятственного решения основных проблем, возникающих на вашем ПК. Вот как использовать средство устранения неполадок Bluetooth в Windows 11.
Корпорация Майкрософт приложила немало усилий для беспрепятственного решения основных проблем, возникающих на вашем ПК. Вот как использовать средство устранения неполадок Bluetooth в Windows 11.
1. Сначала нажмите клавишу Windows и введите « устранение неполадок ». После этого откройте «Настройки устранения неполадок».
2. Далее нажмите « Другие средства устранения неполадок » в окне настроек.
3. Затем нажмите «Выполнить» рядом с « Bluetooth » в разделе «Другое».
4. Он запустит средство устранения неполадок Bluetooth, обнаружит проблемы и устранит любые проблемы, связанные с Bluetooth, с которыми вы сталкиваетесь на ПК с Windows 11.
Bluetooth отсутствует в Windows 11? Решите это прямо сейчас
Итак, это 10 различных исправлений, если Bluetooth не работает на вашем ноутбуке или настольном компьютере с Windows 11. Мы рассмотрели всевозможные решения, в том числе отсутствие значка Bluetooth, отсутствие Bluetooth в диспетчере устройств и т.

![Amd fx 6300 или intel core i5: FX-6300 vs Core i5-9400F [в 3 бенчмарках]](https://dilios.ru/wp-content/themes/dilios.ru/assets/front/img/thumb-medium-empty.png)