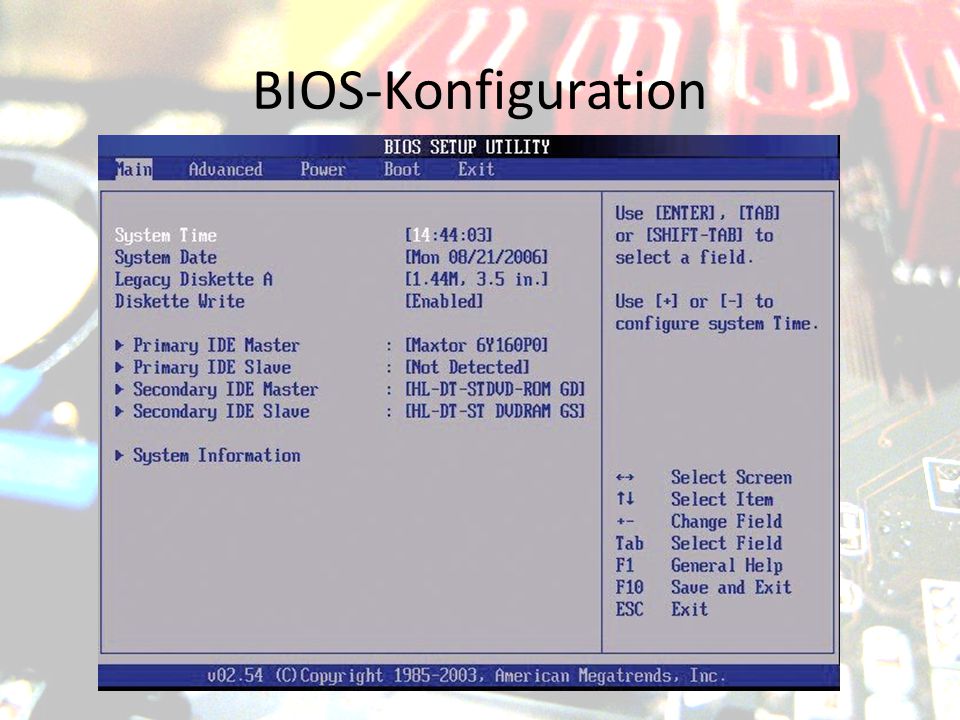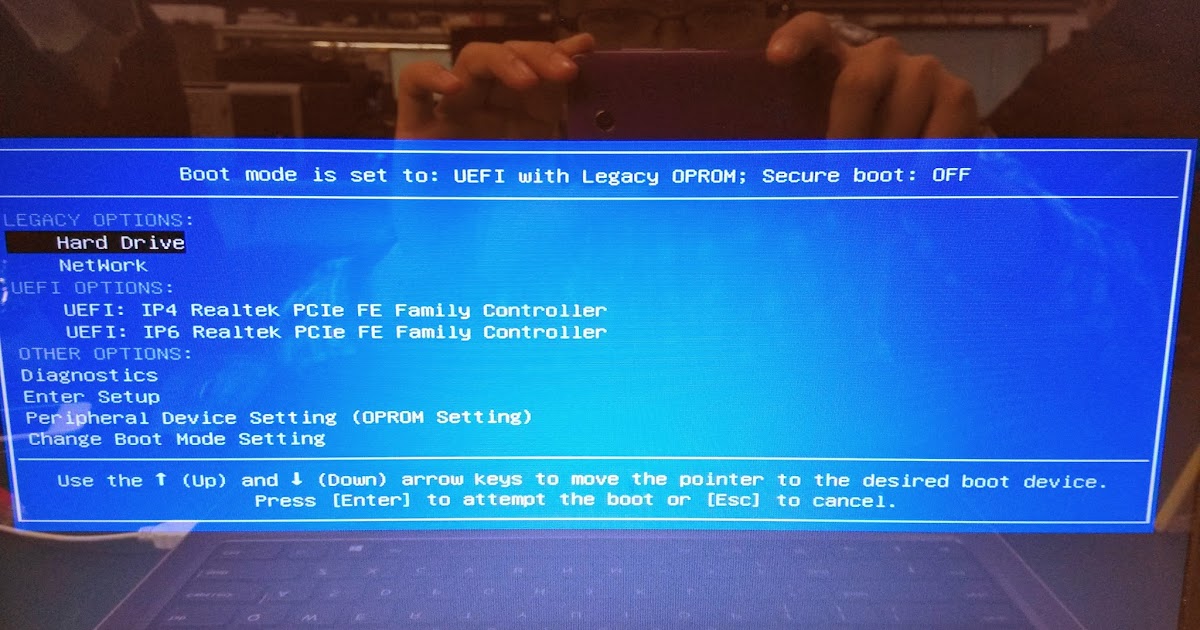Legacy в биосе что это: В чем разница между UEFI и Legacy BIOS
Содержание
Legacy usb support в биосе что это. Legacy USB Support
USB Legacy Support, USB Legacy, USB Emulation, USB Device Legacy Support
Другие идентичные по назначению опции: USB Legacy, USB Emulation, USB Device Legacy Support.
Опция BIOS USB Legacy Support (Традиционный режим поддержки устройств USB) определяет, на каком уровне поддерживаются устройства USB – на уровне BIOS или на уровне операционной системы(ОС). Обычно в опции имеются два варианта значений – Enabled (Включено) и Disabled (Выключено), хотя в некоторых БИОС существуют и другие варианты значений.
Содержание статьи
Принцип работы
Сейчас практически все персональные компьютеры оснащены шиной USB. Кроме того, часто используются клавиатуры и мыши, подключаемые к этой шине. Однако для того, чтобы это оборудование могло бы работать во время загрузки, требуется поддержка шины со стороны BIOS.
Опция USB Legacy Support позволяет пользователю выбрать, на каком уровне будет осуществляться поддержка устройств ввода-вывода с разъемом USB, таких, как мышь или клавиатура – на уровне БИОС или на уровне операционной системы.
Описываемая функция БИОС может быть полезной пользователю и в том случае, если он использует операционные системы, не поддерживающие USB, такие, как MS-DOS или старые версии Windows, например, Windows NT.
Включение опции включает поддержку со стороны BIOS для устройств USB. Однако следует иметь в виду, что эта поддержка является ограниченной и касается лишь базовых функций устройств. Поддержка USB, реализованная в рамках современных операционных систем семейства Windows, позволяет использовать больший набор функций для устройств.
Иногда в опции есть вариант Auto, позволяющий BIOS автоматически выбрать, стоит ли включать поддержку устройств USB или нет.
Опция может носить и другие названия, например, USB Driver Select, USB Function for DOS, и т.д.
Приведем еще несколько вариантов значений, которые могут встретиться пользователям в опциях, подобных описываемой:
- Keyboard+Mouse – позволяет включить поддержку со стороны БИОС лишь для мыши и клавиатуры, а для остальных устройств поддержка будет осуществляться лишь на уровне операционной системы.

- No Mice – поддержка всех устройств, за исключением мыши.
- All Devices – поддержка всех устройств (аналогично значению Enabled).
Стоит еще отметить, что список оборудования, подпадающего под действие функции, не ограничивается клавиатурой и мышью – это может быть, например, и дисковод гибких дисков.
Стоит ли включать?
Выбор значения зависит исключительно от ваших предпочтений, состава программного обеспечения вашего компьютера и того способа, которым вы собираетесь использовать USB-устройства. Например, если вы хотите реализовать максимальную функциональность ваших устройств ввода-вывода, таких, как мышь и клавиатура, то вы должны выключить опцию. Однако стоит иметь в виду, что мышь и клавиатура в этом случае не будут доступны во время загрузки. Это недостаток может несколько осложнить вам жизнь, например, в том случае, если вам понадобится войти в BIOS Setup.
Если вы используете старые операционные системы, такие, как MS-DOS и Windows NT, то в этом случае активация параметра является обязательной.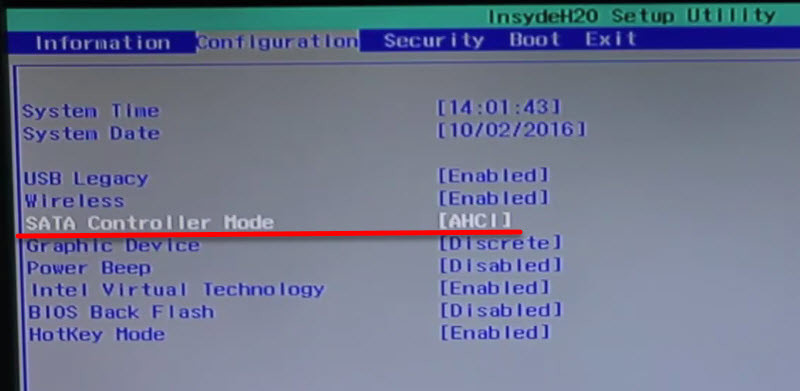 Иначе вы просто не сможете пользоваться мышью и клавиатурой, поскольку эти ОС не поддерживают работу с шиной USB при помощи собственных средств.
Иначе вы просто не сможете пользоваться мышью и клавиатурой, поскольку эти ОС не поддерживают работу с шиной USB при помощи собственных средств.
Порекомендуйте Друзьям статью:
biosgid.ru
Навигация в меню
Практически все версии БИОС лишены графического интерфейса. Это значит, что вам придется работать только с помощью клавиатуры, как, например, в консоли Windows. Навигация осуществляется с помощью стрелок «вверх-вниз» и «вправо»-«влево». Чтобы открыть какой-либо раздел, используйте клавишу Enter , чтобы вернуться назад – «Escape». Небольшая памятка по используемым клавишам всегда показывается на экране.
Комплекс микропрограмм UEFI устанавливается на самых дорогих и мощных материнских платах. Он поддерживает большее количество драйверов и умеет работать с мышью. Его интерфейс будет привычен пользователям Windows и других современных операционных систем.
Каждая версия обладает собственным интерфейсом и наборами опций.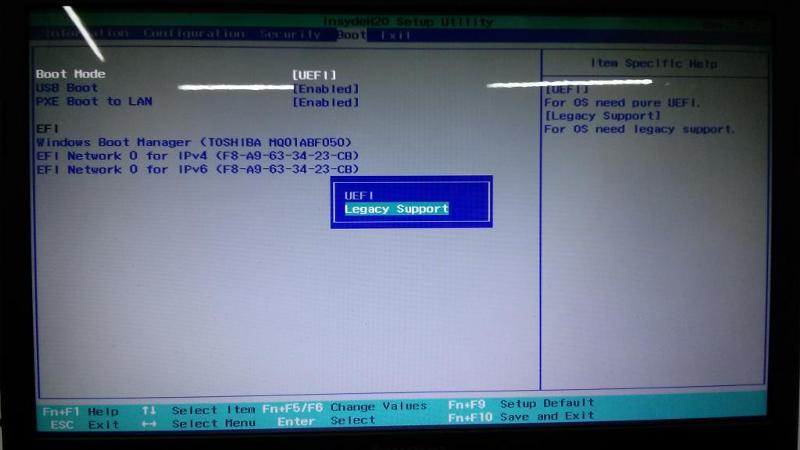 Даже названия одних и тех же параметров могут различаться. Далее в статье описано несколько популярных релизов БИОС.
Даже названия одних и тех же параметров могут различаться. Далее в статье описано несколько популярных релизов БИОС.
Legacy USB Support — USB Keyboard Support — разрешить/запретить USB-клавиатуру
| Опция Legacy USB Support позволяет разрешить/запретить поддержку USB-устройств на уровне БИОС. Присутствие в названии опции слов Mouse или Keyboard означает поддержку мыши или клавиатуры соответственно. Значения опции:
Опция также может иметь другие названия:
Примечание 1. USB (Universal Serial Bus, универсальная последовательная шина) – это последовательный интерфейс, с помощью которого можно подключать внешние периферийные устройства к персональному компьютеру. Более подробно о том, что такое USB-интерфейс, Вы можете прочитать здесь. Программа Setup BIOS фирмы AWARD Software International Inc на системных платах GIGABYTE TECHNOLOGYНазвание данной опции у данного производителя в данной версии BIOS: USB Keyboard Support значение по умолчанию [Enabled] Возможное значение: Обозначение опции BIOS Описание опции в БИОСе Переведенное значение опции БИОС When USB keyboard is installed, please set at Enabled
Еще по настройке БИОС (БИОЗ) плат: |
www.nastrojkabios.ru
Отключение Secure Boot
Функция материнской платы «Secure Boot» (безопасный запуск) была задумана для предотвращения запуска несанкционированных операционных систем (вирусов) при загрузке ноутбука.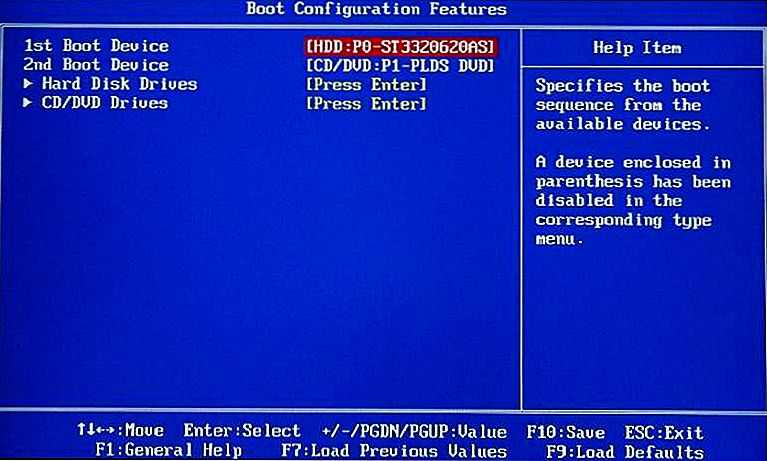 Всё бы ничего, но именно из-за этой функции, иногда, BIOS не может загрузиться с флешки в случаях, когда вам требуется установить Windows, Linux или просто запустить портативную ОС.
Всё бы ничего, но именно из-за этой функции, иногда, BIOS не может загрузиться с флешки в случаях, когда вам требуется установить Windows, Linux или просто запустить портативную ОС.
Необходимо зайти в биос, найти опцию «Secure Boot» и отключить её, т.е. перевести в состояние «Disabled» . Находится она в разных местах, в зависимости от модели компьютера: меню «Boot» , «System Configuration» , «Security» , «Authentication» , «BIOS Features» . Особенно рекомендуется отключать «Secure Boot» для режима Legacy.
Legacy USB Support — что это за параметр в BIOS и за что он отвечает?
Компьютеры 7 июля 2018
Многие пользователи, особо не сведущие в настройках первичных систем ввода/вывода, довольно часто встречают среди огромного количества всевозможных параметров пункт Legacy USB Support. Что это в БИОСе, зачем нужна эта опция, особо никто не разбирается, поскольку ее значение по умолчанию обычно выставлено на Auto. Однако иногда изменять этот параметр нужно. Именно поэтому рассмотреть его следует особо.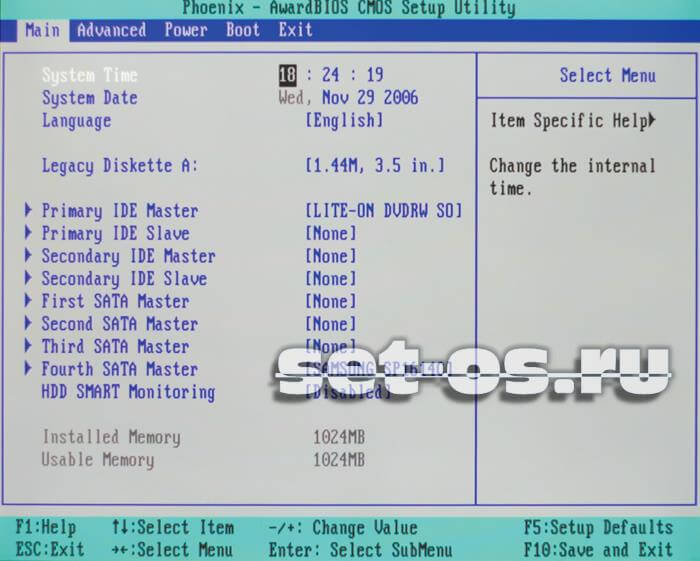
Legacy USB Support — что это такое?
Если говорить о самой функции исходя из ее названия, нетрудно догадаться о ее предназначении. Достаточно просто перевести данный термин с английского языка. Трактовка этой опции предполагает поддержку устройств, которые подключаются к компьютеру или ноутбуку посредством соответствующих интерфейсов и портов, как раз на уровне первичной системы, как это изначально предусмотрено для всего остального «железа», подключенного к материнской плате.
Но если говорить о том, что это — Legacy USB Support, в данном конкретном случае речь идет исключительно о периферийных устройствах (мыши, клавиатуры и т. д.). Иногда этот параметр может относиться и к съемным накопителям информации. И хотя прямо это не заявлено, достаточно часто проблемы, связанные с тем, что некоторые типы флешек при установке их в качестве первого загрузочного устройства не определяются, устраняются как раз активацией этой опции. Впрочем, как показывает практика, это единичные случаи, и связаны они в основном с девайсами малоизвестных производителей или специфичного оборудования, которое поддержки в BIOS не имеет изначально.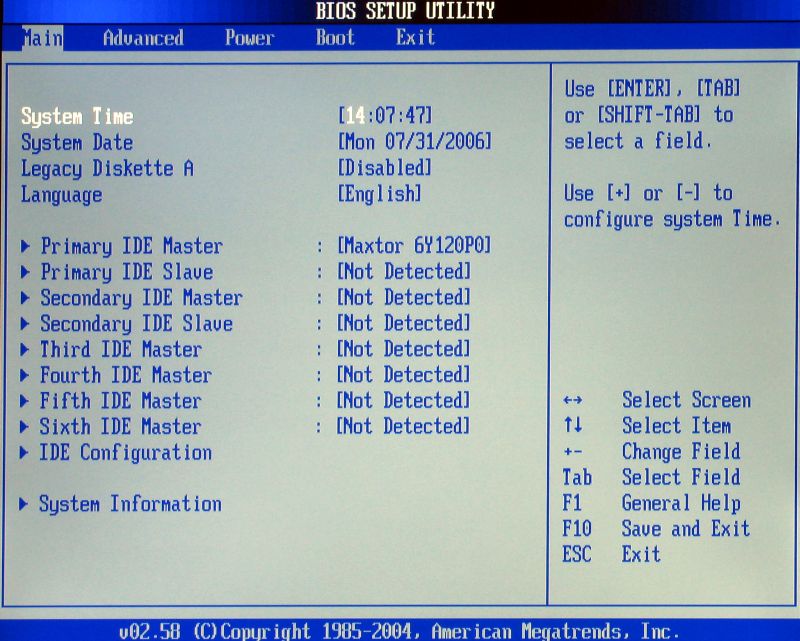
Как включить Legacy USB Support?
Теперь несколько слов о том, какие действия можно произвести с такими параметрами. Для начала просто посмотрите на его исходное значение, выставленное по умолчанию. Обычно это опция автоматического выбора поддержки (Auto).
Но что это? В Legacy USB Support, если развернуть список всех возможных вариантов устанавливаемых значений, можно увидеть и активацию (Enabled), и отключение (Disabled). Для чего это нужно? Только для того, чтобы пользователь мог сам выбирать, нужна ли ему такая поддержка. Конечно, в случае с флешками, если они не определяются даже в случае предварительной вставки в порт, после чего производится включение компьютера с последующим входом в параметры BIOS, активация этого параметра является обязательной. Грубо говоря, вам нужно сначала вставить флешку в порт USB, а только потом включить питание, чтобы началась загрузка.
Видео по теме
Насколько целесообразно активировать этот параметр?
Но, поскольку включение опции большей частью связано именно с периферией (чаще всего, как уже говорилось, с мышками и клавиатурами), у многих пользователей возникают законные сомнения по поводу ее активации. Неужели система сама не в состоянии определить такие компоненты? Само собой разумеется, что если речь идет именно об операционной системе, в которой за работу таких устройств отвечают установленные драйверы, вопросов быть не должно. Но вот мало кто обращает внимание на тот момент, что при отключенной поддержке такие девайсы в момент включения компьютера или ноутбука (еще до загрузки основной операционной системы) становятся недоступными.
Неужели система сама не в состоянии определить такие компоненты? Само собой разумеется, что если речь идет именно об операционной системе, в которой за работу таких устройств отвечают установленные драйверы, вопросов быть не должно. Но вот мало кто обращает внимание на тот момент, что при отключенной поддержке такие девайсы в момент включения компьютера или ноутбука (еще до загрузки основной операционной системы) становятся недоступными.
Иными словами, внешнюю USB-клавиатуру невозможно будет использовать даже для входа в настройки BIOS. Именно поэтому полностью отключать данный параметр не рекомендуется ни под каким предлогом. По большому счету, автоматическое значение выбора включения или отключения поддержки лучше не менять вообще! А вот если вы работаете с устаревшими модификациями Windows вроде сетевой версии NT, эта опция должна быть включена в обязательном порядке.
При ее деактивации довольно часто можно будет наблюдать потерю периферийными устройствами работоспособности, о чем будет сказано в свойствах оборудования в «Диспетчере устройств» (устройство отключено, его надо включить и т.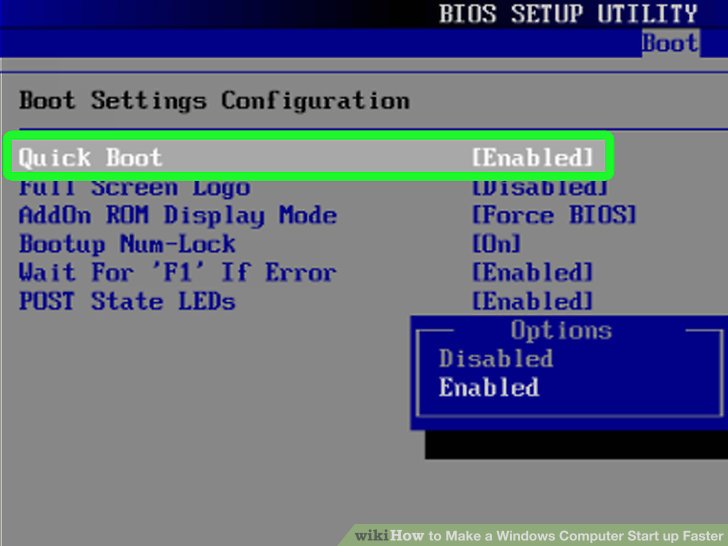 д.). Что самое печальное, активировать отключенные устройства в диспетчере в такой ситуации не получится никак.
д.). Что самое печальное, активировать отключенные устройства в диспетчере в такой ситуации не получится никак.
Итоги
Что это — Legacy USB Support, по всей видимости, многие уже разобрались. Что же касается главного вывода, который можно сделать из всего вышесказанного, следует отметить, что установленное по умолчанию значение автоматического задействования или деактивации в случае необходимости заданной поддержки лучше не менять, а то потом и в первичную систему войти не сможете. Придется дополнительно подключать старые клавиатуры и мыши стандарта PS/2. А что делать, если на ноутбуке таких гнезд нет, основная клавиатура вышла из строя, а USB-порты при отключенной поддержке тоже не работают? Вот вам и ответ!
Источник: fb.ru
Комментарии
Идёт
Похожие материалы
Здоровье Левоноргестрел: что это за гормон, и за что он отвечает в организме?
Многих интересует вопрос: левоноргестрел — что это за гормон? Это синтетический прогестаген, который преобразует эндометрий, минимизирует овуляцию, препятствуя оплодотворению подготовленной яйцеклетки.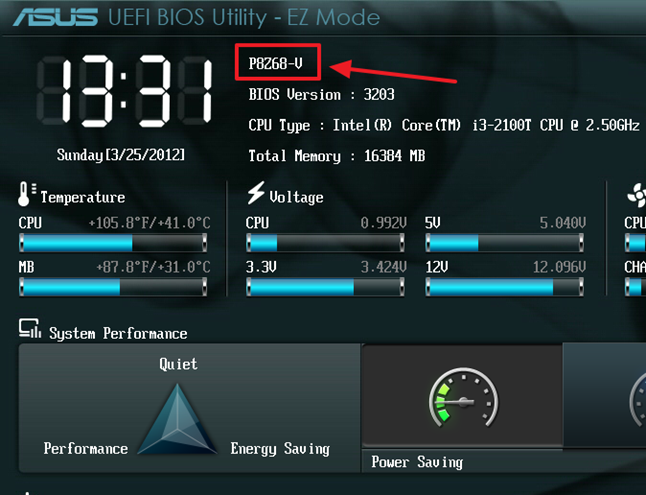 Кроме того, с е…
Кроме того, с е…
Путешествия Апарт-отель — что это? Апарт-отель в Москве и Санкт-Петербурге: обзор, описание и отзывы
За время существования инвестиционной практики самыми выгодными и беспроигрышными всегда считались инвестиции, вложенные в строительство недвижимости. В истории успешного бизнеса нередки случаи, когда бизнесмены в раз…
Путешествия Sgl – как это понять? Dbl – что это? Типы размещения в отелях и их расшифровка
Собираясь в отпуск, командировку, просто в другой город или страну, мы в большинстве случаев в качестве места проживания выбираем для себя отель. И при выборе номера на сайтах турфирм или самих отелей всегда указывают…
Компьютеры Sidebar.exe: что это за процесс, за что он отвечает, и можно ли от него избавиться?
Когда только вышла модификация Windows под названием Vista, многие пользователи заметили достаточно много нововведений, касающихся интерфейса системы. Кроме того, при открытии «Диспетчера задач» в нем появ…
Дом и семья Что такое педсоветы в ДОУ и для чего они нужны?
Педсоветы в ДОУ — это собрания для педагогического состава детского сада. Проводятся они систематически и решают разные задачи для воспитателей с конкретной квалификацией. Особенно такие мероприятия полезны для начина…
Проводятся они систематически и решают разные задачи для воспитателей с конкретной квалификацией. Особенно такие мероприятия полезны для начина…
Компьютеры «Майнкрафт»: как писать «Геймод 1» и за что он отвечает
Сегодня мы приведем решение важного вопроса из жизни «Майнкрафт»: как писать «Геймод 1» на английском языке и для чего нужна эта команда. Участники желают непрерывно совершенствовать свои знани…
Образование Варварство — это понятие, возникшее в эпоху Античности. Какое значение оно имеет сегодня?
В эпоху Античности самой высокодуховной нацией являлись греки. Об этом свидетельствуют многочисленные памятники литературы и искусства. Иноземцев, которые ничего не понимали в философии, поэзии и драматургии, греки на…
Технологии Что такое иммобилайзер в автомобиле и для чего он нужен
Каждый владелец машины переживает за то, чтобы его «железный кон…
Финансы Что такое депозитный счёт в банке и каких видов он бывает?
Банковскими услугами пользуются почти все юридические лица, а также множество простых людей. Рано или поздно у них рождается вопрос: «Что такое депозитный счёт в банке?» Ответ на него достаточно простой: э…
Рано или поздно у них рождается вопрос: «Что такое депозитный счёт в банке?» Ответ на него достаточно простой: э…
Новости и общество Вечор — это… Небольшой экскурс в значение и происхождение слова
Что вспоминается при слове «вечор»? Наверное, пушкинские строчки «Вечор, ты помнишь, вьюга злилась, на мутном небе мгла носилась…» Может быть, это слово ведет нас в деревню, в старину.
monateka.com
Если ничего не помогло
Важно понимать, что нельзя просто взять, и скопировать файл ISO-образа в корень флешки, или открыть образ и скопировать файлы из него напрямую в корень флешки. Такой носитель не станет загрузочным, кроме некоторых UEFI-флешек с файловой системой FAT32. Для записи образов нужно использовать программу Rufus или аналогичную, например, «UltraISO» .
Встроенная в материнскую плату программа UEFI или BIOS не умеют распознавать флешку «на ходу» . Т.е., накопитель с загрузочными файлами следует вставить перед включением или перезагрузкой компьютера.
Учтите, что слишком старые компьютеры не умеют загружаться с флешек. Варианты загрузок «USB-HDD» , «USB-FDD» не работают для флэшек, поможет софт с кодовым названием «PLoP» . Вы сможете запустить компьютер с дискеты или загрузочного CD-диска с утилитой PLoP, которая передаст управление загрузочному сектору на флеш-накопителе.
Источник
Как включить USB порты в БИОСе: подробная инструкция
Если на вашем ПК не работают порты USB, а настройки Windows и обновление драйверов не помогают, возможно, контроллер был отключен в БИОСе. В этом случае вам потребуется зайти в меню конфигураций и включить все назад.
Существует множество различных версий BIOS со своими интерфейсами и тонкостями работы. Также на вашем компьютере может работать более современный комплекс — UEFI, который поддерживает полноценный графический интерфейс. В данной статье рассмотрены дистрибутивы, которые чаще всего устанавливаются на материнские платы.
Вход в настройки BIOS
Чтобы приступить к изменению конфигурации, нужно попасть в соответствующее меню. Его можно открыть во время включения персонального компьютера — до того, как началась загрузка Windows с жесткого диска.
Его можно открыть во время включения персонального компьютера — до того, как началась загрузка Windows с жесткого диска.
Включите ПК. В случае, если он уже работает: перезагрузите. Дождитесь звукового сигнала спикера: короткий одиночный гудок свидетельствует о том, что все внутренние компоненты, необходимые для работы компьютера, обнаружены.
Теперь необходимо нажать горячую клавишу для вызова конфигурации. Это нужно сделать до смены экрана. Если вы не успели, и началась загрузка Windows — перезагружайтесь. Клавиши зависят от модели установленной материнской платы и версии прошивки BIOS. Узнать ее можно в руководстве пользователя, которое прилагается к материнке, на официальном сайте производителя или посмотреть на экране вашего ПК при его загрузке:
Если вы не знаете модель платы — ничего страшного. Просто попробуйте нажимать следующие клавиши: Tab, Delete, Esc, F1, F2, F8, F10, F11, F12. Одна из них наверняка подойдет.
Необязательно пробовать только 1 вариант за раз. Вы без проблем можете быстро нажать все кнопки из списка. Одна из них подойдет и запустит настройки БИОСа, а остальные будут проигнорированы.
Вы без проблем можете быстро нажать все кнопки из списка. Одна из них подойдет и запустит настройки БИОСа, а остальные будут проигнорированы.
Вход в настройки BIOS / UEFI новейших ПК
Многие современные компьютеры загружаются так быстро, что попасть методом нажатия клавиш при включении не получится. Также это актуально для ноутбуков. Поэтому последние версии ОС Windows обзавелись новой особенность запуска. Покажем на примере ОС Windows 8.1.
- Проведите мышью сверху-вниз или снизу-вверх по правому краю экрана и в появившемся окне нажмите «Параметры».
- Кликните на надпись «Изменение параметров компьютера»
- Нажмите «Обновление и восстановление».
- Далее: «Восстановление».
- В разделе «Особые варианты загрузки» нажмите кнопку Перезагрузить сейчас.
Ваш компьютер или ноутбук перезагрузится в режиме настройки. После перезагрузки ПК вы также сможете выбрать вариант запуска с USB-накопителя или DVD-диска.
Навигация в меню
Практически все версии БИОС лишены графического интерфейса. Это значит, что вам придется работать только с помощью клавиатуры, как, например, в консоли Windows. Навигация осуществляется с помощью стрелок «вверх-вниз» и «вправо»-«влево». Чтобы открыть какой-либо раздел, используйте клавишу Enter, чтобы вернуться назад – «Escape». Небольшая памятка по используемым клавишам всегда показывается на экране.
Это значит, что вам придется работать только с помощью клавиатуры, как, например, в консоли Windows. Навигация осуществляется с помощью стрелок «вверх-вниз» и «вправо»-«влево». Чтобы открыть какой-либо раздел, используйте клавишу Enter, чтобы вернуться назад – «Escape». Небольшая памятка по используемым клавишам всегда показывается на экране.
Комплекс микропрограмм UEFI устанавливается на самых дорогих и мощных материнских платах. Он поддерживает большее количество драйверов и умеет работать с мышью. Его интерфейс будет привычен пользователям Windows и других современных операционных систем.
Каждая версия обладает собственным интерфейсом и наборами опций. Даже названия одних и тех же параметров могут различаться. Далее в статье описано несколько популярных релизов БИОС.
AMI BIOS
Очень распространенный вариант, который можно встретить на многих современных компьютерах. Главное меню разделено на 2 части: список категорий и различные действия, вроде выхода или сохранения.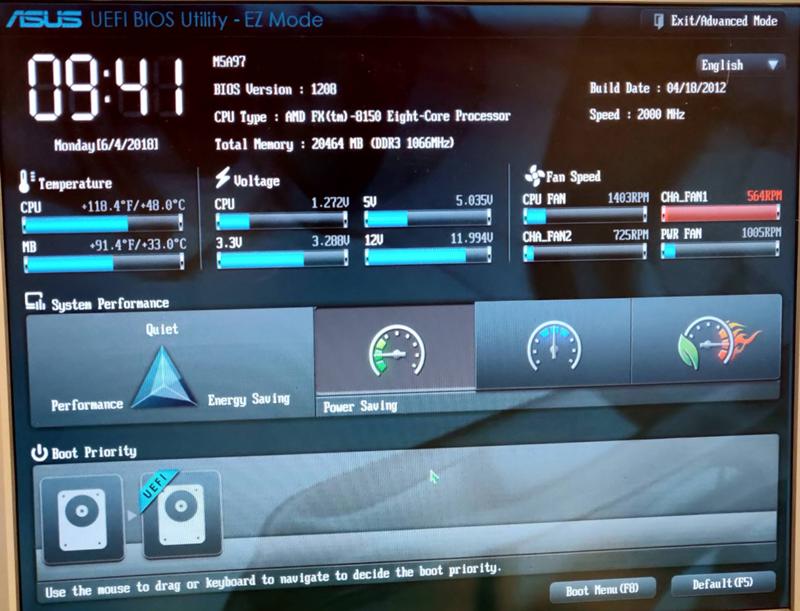 Вы будете работать с левой частью.
Вы будете работать с левой частью.
Вам необходимо перейти в раздел, который называется «Integrated Peripherals». Русскоязычной версии интерфейса нет, поэтому все команды только на английском. С помощью стрелки «Вниз» выделите данный пункт и нажмите Enter.
Здесь нужно включить (Enabled) 4 опции:
- USB EHCI controller – основной контроллер. Если на материнской плате есть порты версии 3.0, этот пункт будет разделен на 2 части: «Controller» и «Controller 2.0»;
- USB Keyboard Support – поддержка клавиатур;
- USB Mouse Support – поддержка мышек;
- Legacy USB storage detect – работа с внешними хранилищами данных: флешками, дисковыми накопителями, дисками смартфонов и цифровых фотоаппаратов.
В некоторых старых версиях присутствует всего 2 пункта «USB controller» и «Legacy USB storage support».
Когда закончите с настройками, нажмите клавишу F10, чтобы сохранить внесенные изменения и перезагрузить компьютер.
Phoenix AwardBIOS
Другая популярная версия, которую часто можно встретить на современных ноутбуках. Не имеет главной страницы, как AMI, но снабжен удобными тематическими закладками вверху. Перемещаться между разделами можно с помощью стрелок «влево»-«вправо», а между пунктами — с помощью «вверх» и «вниз».
Не имеет главной страницы, как AMI, но снабжен удобными тематическими закладками вверху. Перемещаться между разделами можно с помощью стрелок «влево»-«вправо», а между пунктами — с помощью «вверх» и «вниз».
Перейдите в раздел «Advanced» с помощью стрелки «Вправо». В ней найдите категорию «USB configuration». Все пункты этого раздела необходимо перевести в положение «Enabled». В некоторых версиях категория «USB configuration» может находиться во вкладке «Peripherals» а не в «Advanced».
Для завершения работы в меню нажмите F10 и подтвердите выход.
AMI BIOS for Asus
Версия AMI, используемая на ноутбуках Asus. Внешне очень похожа на Phoenix — аналогичная панель закладок. Настройки USB находятся в разделе «Advanced». Перейдите туда, включите все опции и выйдите с помощью кнопки F10.
UEFI
Вопреки распространенному мнению, UEFI — не часть BIOS. Его скорее можно назвать более продвинутым, но менее популярным конкурентом. Существует большое количество различных версий, каждая со своими интерфейсами.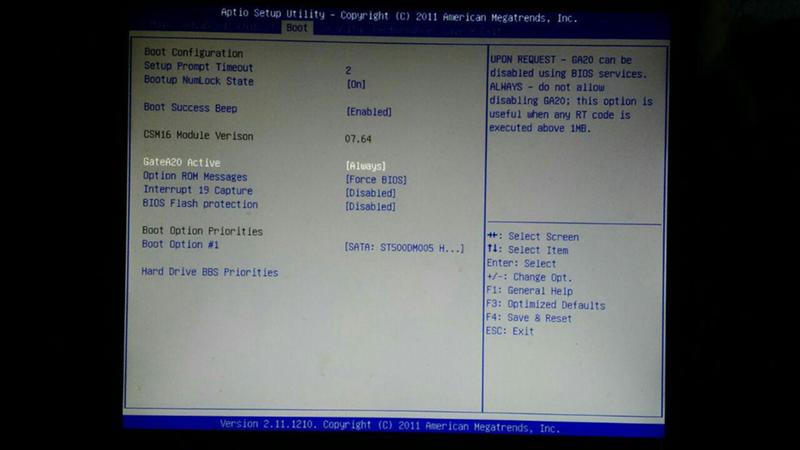 Однако здесь управление похоже на привычную Windows, поэтому вы без труда найдете нужные опции.
Однако здесь управление похоже на привычную Windows, поэтому вы без труда найдете нужные опции.
Настройки Windows
Если на уровне БИОСа все порты и контроллеры включены, но USB порты все-равно не работают, возможно, проблема в настройках вашей системы Windows.
Во-первых, попробуйте просто отключить и подключить устройство заново. Это вызовет проверку корректности драйверов. Если с ними что-то не так, Windows постарается переустановить их.
Если при переподключении ничего не происходит — попробуйте включить контроллер в реестре Windows. Для этого необходимо сделать следующее:
- Вызовите диалог «Выполнить» с помощью Win + R (либо через «Пуск»: в XP и 7-ке щелкнув по ней левой кнопкой мыши, а в 8 и 10 версиях — правой кнопкой мыши).
- Введите regedit и нажмите OK.
- Перейдите в раздел «HKEY_LOCAL_MACHINE \ SYSTEM \ CurrentControlSet \ Services \ USBSTOR».
- Дважды кликните по записи «Start», чтобы открыть окно редактирования.

- Измените значение на «3». При любых других значения параметра, USB порты работать не будут.
- Нажмите OK и закройте редактор.
Видео: как настроить любой BIOS на загрузку с USB флешки
Хорошая реклама
ustanovkaos.ru
Настройка обычного BIOS
Итак, после того как загрузочная флешка создана, вставляем ее в USB порт ноутбука. Желательно использовать обычный USB, а не USB 3.0. Отличаются они по цвету. USB 3.0 имеет синий цвет, Обычный USB 2.0 – черный. Если все USB порты синего цвета, то в этом случае используйте любой из них.
После этого зажмите кнопку F2 на клавиатуре и, не отпуская ее, включите ноутбук.
Через несколько секунд должно открыться главное окно BIOS.
Главное окно настроек стандартного BIOS
Клавишами со стрелками переходим на вкладку “Boot”.
Вкладка Boot, отвечающая за установку приоритетов загрузки
На ней выбираем пункт меню “Hard Drive BBS Priorities” нажатием кнопки Enter.
Установка флешки на первое место приоритета загрузки
В открывшемся окне выбираем “Boot option 1” и нажимаем кнопку Enter снова.
Появится список устройств для загрузки. Выбираем свою флешку. В результате напротив “Boot option 1” должна стоять ваша загрузочная флешка.
Нажимаем кнопку ESC на клавиатуре и возвращаемся в предыдущее меню. В нем также напротив “Boot option 1” нужно установить флешку.
Проверяем чтобы на первом месте была флешка
После этого нажимаете F10 для сохранения сделанных настроек и соглашаетесь, нажав на Yes.
Сохранение сделанных настроек и выход из BIOS
Ноутбук перезагрузится и начнется загрузка с флешки.
Legacy USB Support — USB Mouse Support — разрешить/запретить поддержку USB- мыши (с фото)
| Опция Legacy USB Support позволяет разрешить/запретить поддержку USB-клавиатуры и (или) USB- мыши на уровне БИОС (т.е. включить USB-клавиатуру и USB- мышь в БИОСе). Значения опции:
Опция также может иметь другие названия:
|
Прелюдия
NVMe SSD диск, как правило, имеет разъем М.2, и работает как бы на прямую с процессором, по шине PCI-E.
Поэтому если на вашей материнской плате нет разъема М.2, то для начала рекомендуется обзавестись переходником PCI-E >> М.2, или PCI-E RAID контроллером для SSD формата М.2.
Существует немного продвинутых NVMe SSD дисков, которые имеют на борту собственные эмулятор Legacy устройства. Например Samsung 950 Pro имеет дополнительный rom для загрузки как Legacy устройство на старых BIOS. А вот вся серия EVO такой возможности не имеет.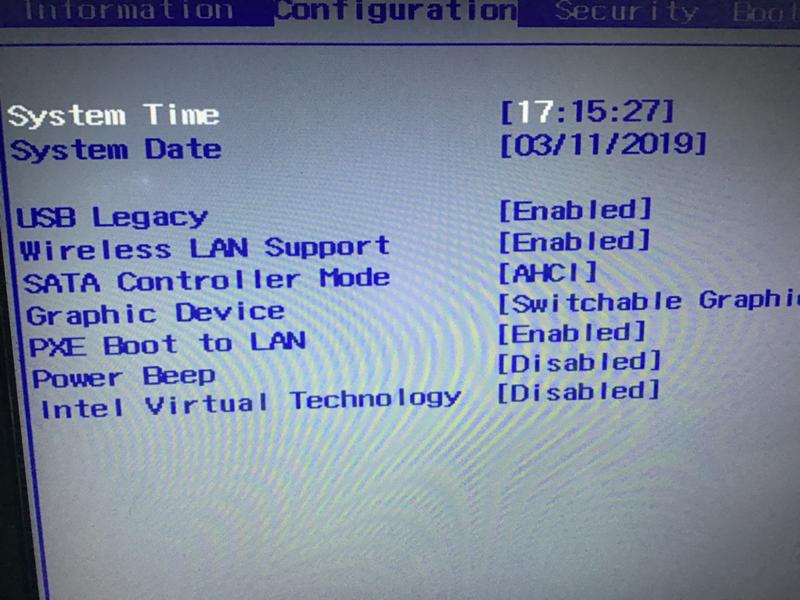
Как исправить BIOS LEGACY BOOT OF UEFI ONLY MEDIA при загрузке с флешки?
Для того, чтобы исключить возможные проблемы или загрузиться с полными правами администратора, вы можете использовать загрузочную флешку. Операционная система Windows устанавливается на накопитель через специальные программы, после чего ее можно использовать в качестве источника для установки. Но часто пользователи могут увидеть ошибку BIOS LEGACY BOOT OF UEFI ONLY MEDIA во время загрузки с флешки. Это распространенная проблема и мы собрали в этой статье разные способы ее решения.
Содержание
- Причины ошибки
- Как исправить ошибку?
- Способ 1: переключиться в режим UEFI
- Способ 2: отформатировать флешку и записать ее заново
- Способ 3: восстанавливаем загрузочную область через командную строку
- Способ 4: преобразовываем MBR в GPT или наоборот
Причины ошибки
На сегодняшний день можно смело выделить одну самую распространенную причину возникновения данной ошибки. Все дело в том, что современный ПК или ноутбук имеет 2 режима загрузки операционных систем, это UEFI (EFI) и Legacy. Данный режим выбран в BIOS, работать может только один из них. Во время создания флешки пользователь выбирает режим загрузки и программа запишет файлы под него. Но многие на это попросту не обращают внимания, оставляя настройки по умолчанию. В результате, чаще всего, специализированные программы записывают флешку под новый режим UEFI. Если в BIOS установлен режим загрузки Legacy, то возникает данная ошибка.
Все дело в том, что современный ПК или ноутбук имеет 2 режима загрузки операционных систем, это UEFI (EFI) и Legacy. Данный режим выбран в BIOS, работать может только один из них. Во время создания флешки пользователь выбирает режим загрузки и программа запишет файлы под него. Но многие на это попросту не обращают внимания, оставляя настройки по умолчанию. В результате, чаще всего, специализированные программы записывают флешку под новый режим UEFI. Если в BIOS установлен режим загрузки Legacy, то возникает данная ошибка.
Если расшифровать информацию с проблемы на экране компьютера, то можно понять, что вам предлагают, либо изменить режим загрузки в BIOS, либо записать флешку в соответствующем режиме. Но также могут быть и другие причины возникновения данной проблемы, поэтому и способов решения есть несколько.
Как исправить ошибку?
Так как причина возникновения ошибки может быть разной, то и способ необходимо подбирать соответствующий. Любой из представленных ниже вариантов решения проблемы можно применить самостоятельно. Даже если вы ранее не проводили подобные процедуры, но имеете минимальные навыки в работе с BIOS и командной строкой, то у вас должно все получится. Начинайте с самых простых способов решения проблемы и продвигайтесь к тем, которые требуют немного больше времени и усилий.
Даже если вы ранее не проводили подобные процедуры, но имеете минимальные навыки в работе с BIOS и командной строкой, то у вас должно все получится. Начинайте с самых простых способов решения проблемы и продвигайтесь к тем, которые требуют немного больше времени и усилий.
Способ 1: переключиться в режим UEFI
Примерно с 2012 года все новые компьютеры начали поддерживать режим загрузки UEFI, он более функциональный, позволяет увеличить скорость и качество загрузки ОС. Более того, если вы используете самое новое оборудование, такой режим там установлен по умолчанию, а Legacy может и вовсе отсутствовать. В этом нет ничего удивительного, все устарелое необходимо постепенно выводить из индустрии, чтобы она развивалась. Если у вас возникла ошибка при загрузке с флешки, то необходимо переключиться в режим скачивания UEFI, а для этого нужно выполнить следующее:
- Зайти в Bios своего ноутбука или компьютера. Для этого в момент загрузки необходимо нажать кнопку esc, F2 или F12, в зависимости от типа материнской платы и программного обеспечения на ней.

- После того как вы зашли в системные настройки BIOS, необходимо перейти на вкладку Boot, именно здесь находится пункт выбора режимов загрузки.
- Нужный раздел в данной вкладке может иметь название «UEFI/BIOS Mode» или «Boot Mode».
- В этом пункте будет выбор UEFI или Legacy. Необходимо щелкнуть на первое, чтобы изменить режим загрузки системы.
В некоторых случаях необходимо отключить режим Legacy Support, перевести параметр этого пункта в Disable. Также помните о том, что в новом режиме флешка загрузилась и работает, но если вы попытаетесь скачать операционную систему с жесткого диска, то может возникнуть та же ошибка. Она устанавливалась под режим Legacy, поэтому в другом режиме она не будет доступна. Для восстановления загрузки необходимо снова выбрать Legacy в настройках BIOS.
Способ 2: отформатировать флешку и записать ее заново
Порой причиной возникновения ошибки является сама флешка, файловая система которой не поддерживает тот или иной режим скачивания.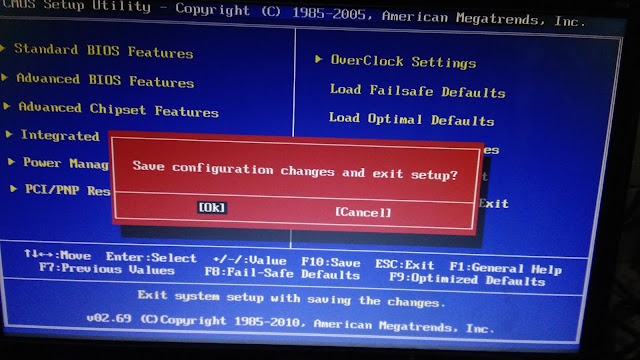 Например, если накопитель будет отформатирован в файловой системе типа NTFS, то загрузиться в legacy вы попросту не сможете. Как правило, большинство современных флешек изначально доступны в таком типе, чтобы иметь возможность работать с данными большого объема.
Например, если накопитель будет отформатирован в файловой системе типа NTFS, то загрузиться в legacy вы попросту не сможете. Как правило, большинство современных флешек изначально доступны в таком типе, чтобы иметь возможность работать с данными большого объема.
Чтобы отформатировать накопитель в нужном формате, необходимо подключить его к компьютеру, кликнуть по нему правой кнопкой и выбрать пункт «Форматировать». Перед тем как начать процедуру, лучше выбрать тип файловой системы, подходящий под ваш режим загрузки ОС. Также это можно сделать на этапе создания загрузочной флешки, специализированные программы самостоятельно умеют форматировать устройство под те или иные параметры.
Способ 3: восстанавливаем загрузочную область через командную строку
Для того чтобы вернуть рабочий загрузчик через командную строку, вам необходимо иметь рабочий дистрибутив Windows, диск или флешку для восстановления системы. Если что-то из этого есть в наличии, то можно приступать к работе. Для восстановления загрузочной области через командную строку, нужно выполнить следующие действия:
Для восстановления загрузочной области через командную строку, нужно выполнить следующие действия:
- После загрузки диска восстановления или сервисной флешки нужно нажать клавиши Shift + F10 или Shift+Fn+F10. Это позволит открыть командную строку и работать с ней. Если речь идет о классическом диске восстановления Windows 10, то здесь нужно выбрать Восстановление системы – Диагностика — Дополнительные параметры — Командная строка.
- В командной строке вводите по очередности команды diskpart – list volume – exit. После list volume вы увидите список доступных носителей. Необходимо выбрать тот, где вы хотите восстановить загрузочную область.
- Для осуществления процесса, необходимо ввести команду: bcdboot #:\windows. Вместо символа «#» нужно указать ту букву диска, который следует восстановить.
После этого процесс будет выполнен автоматически. По его окончанию можно перезагрузить компьютер и попытаться загрузиться уже с того носителя, который вы восстанавливали. Все должно проходить без ошибок и проблем.
Все должно проходить без ошибок и проблем.
Способ 4: преобразовываем MBR в GPT или наоборот
Если компьютер поддерживает загрузку в режиме UEFI, но разделы диска отформатированы в MBR, то скачивание в новом режиме будет невозможным. Необходимо преобразовать раздел в GPT, после чего новый режим загрузки ОС будет работать нормально. Чтобы переделать один тип раздела в другой, нужно выполнить следующие действия:
- Диск не должен быть занят. Необходимо либо использовать рабочий Live-CD, или проверенную загрузочную флешку. Можно подключить диск к другому компьютеру.
- После этого необходимо установить или использовать уже загруженное ПО для работы с дисками. Например, можно задействовать Paragon Hard Disk Manager.
- После того как программа будет загружена, перед вами появятся все диски, которые она нашла в данной системе. Нужно выбрать тот, где вы и желаете заменить MBR разделы на GPT.
- Кликните правой кнопкой мыши на этом диске, после чего выберите «Конвертировать базовый MBR в базовый GPT диск».

- После этого в верхней левой части окна нужно выбрать пункт «Применить».
- Вся процедура будет выполнена автоматически. Файлы должны остаться на диске.
Также можно выполнить конвертацию разделов в ручном режиме, используя командную строку. В этом случае файлы придется удалить, а сам способ вызывает некоторые трудности у неопытных пользователей. В командной строке нужно указать diskpart – list volume, чтобы увидеть все диски системы. После этого следует написать select disk # где вместо «#» поставить букву диска. Затем нужно ввести команду clean, чтобы удалить все данные из раздела. Остается написать convert gpt, чтобы преобразовать раздел.
Одно из перечисленных действий обязано исправить ошибку BIOS LEGACY BOOT OF UEFI ONLY MEDIA. Да, некоторые процедуры немного сложны, поэтому важно точно следовать инструкции, приведенной в статье. В остальном проблем быть не должно, методы работают и это проверено неоднократно на личном опыте.
Компьютеры #Windows
Как выбрать лучший режим для вашего ПК
Учитесь на знаниях сообщества. Эксперты добавляют свои идеи в эту совместную статью на основе ИИ, и вы тоже можете.
Это новый тип статьи, который мы начали с помощью ИИ, и эксперты продвигают его вперед, делясь своими мыслями непосредственно в каждом разделе.
Если вы хотите внести свой вклад, запросите приглашение, поставив лайк или ответив на эту статью.
Узнать больше
— Команда LinkedIn
При сборке собственного ПК перед установкой операционной системы необходимо настроить некоторые параметры в BIOS материнской платы (базовая система ввода-вывода). BIOS — это прошивка, которая управляет аппаратными компонентами и процессом загрузки вашего ПК. В этой статье вы узнаете о различиях между UEFI и устаревшими режимами BIOS, а также о том, как выбрать лучший из них для вашего ПК.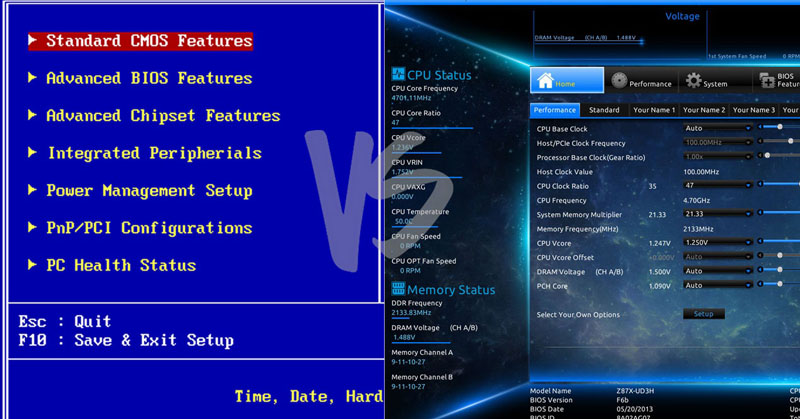
UEFI и устаревший BIOS
UEFI (унифицированный расширяемый интерфейс встроенного ПО) — это новый стандарт, заменяющий устаревший BIOS. UEFI предлагает больше функций и преимуществ, таких как более быстрое время загрузки, улучшенная безопасность, поддержка дисков большего размера и графический пользовательский интерфейс. Устаревший BIOS — это старый режим, в котором используется 16-битный код и ограниченное количество параметров. Некоторое старое аппаратное и программное обеспечение может быть несовместимо с UEFI, поэтому устаревший BIOS по-прежнему доступен в качестве запасного варианта.
Как получить доступ к BIOS
Для доступа к BIOS необходимо нажать определенную клавишу или комбинацию клавиш в процессе загрузки. Точная клавиша зависит от модели и производителя вашей материнской платы, но обычно это одна из следующих клавиш: Del, F2, F10, F12 или Esc. Вы также можете проверить руководство или экран для получения инструкций.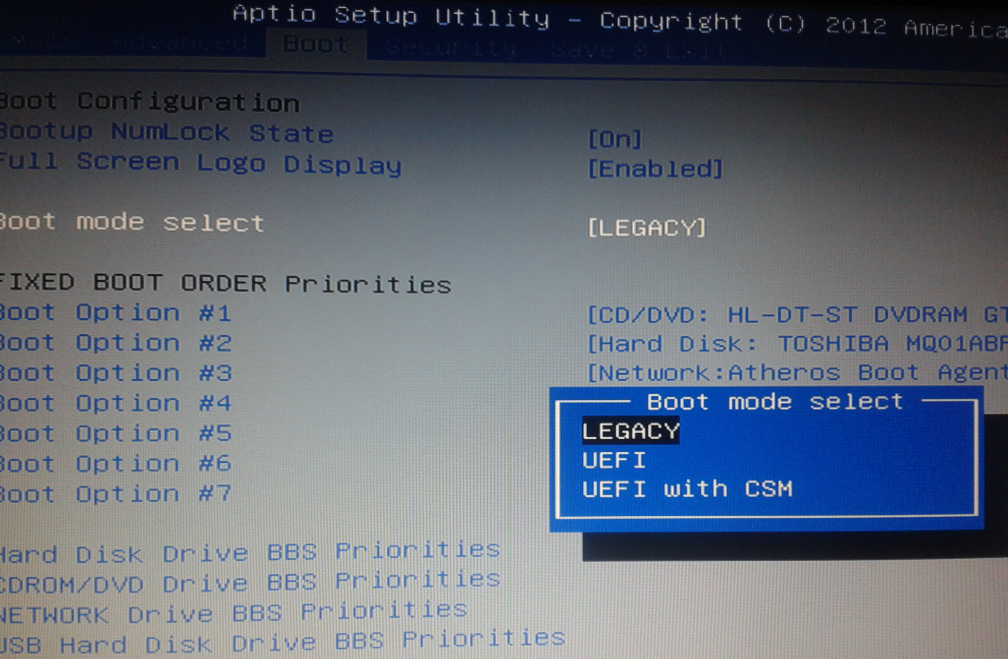 Как только вы войдете в BIOS, вы увидите меню с различными настройками и опциями. Вы можете использовать клавиши со стрелками, Enter и Esc для навигации и изменения настроек.
Как только вы войдете в BIOS, вы увидите меню с различными настройками и опциями. Вы можете использовать клавиши со стрелками, Enter и Esc для навигации и изменения настроек.
Как изменить режим BIOS
Если вы хотите изменить режим BIOS с UEFI на старый или наоборот, вам нужно найти опцию в меню BIOS. Параметр может быть помечен как Boot Mode, Boot Option или что-то подобное. Вы также можете найти параметр, который включает или отключает CSM (модуль поддержки совместимости), который позволяет устаревшей BIOS загружать устройства UEFI. Если вы включите CSM, вы переключитесь в устаревший режим BIOS. Если вы отключите CSM, вы переключитесь в режим UEFI.
Как выбрать лучший режим BIOS
Лучший режим BIOS для вашего ПК зависит от нескольких факторов, таких как ваше оборудование, программное обеспечение и предпочтения. Как правило, режим UEFI рекомендуется для новых ПК, которые его поддерживают, поскольку он предлагает преимущества и совместимость. Тем не менее, существуют сценарии, в которых устаревший режим BIOS может быть более подходящим, например, если у вас старый ПК, который не поддерживает UEFI, или если вы хотите использовать систему с двойной или мультизагрузкой с разными операционными системами, которые могут не работать. хорошо с UEFI. Кроме того, вы можете столкнуться с проблемами или ошибками в режиме UEFI, которые препятствуют правильной загрузке или работе вашего ПК.
Тем не менее, существуют сценарии, в которых устаревший режим BIOS может быть более подходящим, например, если у вас старый ПК, который не поддерживает UEFI, или если вы хотите использовать систему с двойной или мультизагрузкой с разными операционными системами, которые могут не работать. хорошо с UEFI. Кроме того, вы можете столкнуться с проблемами или ошибками в режиме UEFI, которые препятствуют правильной загрузке или работе вашего ПК.
Как устранить проблемы с BIOS
Если у вас возникнут какие-либо проблемы с настройками или режимом BIOS, вы можете попробовать сбросить настройки BIOS до значений по умолчанию, выбрав параметр в меню BIOS или удалив батарею CMOS из Материнская плата в течение нескольких минут. Также можно обновить прошивку BIOS до последней версии; просто загрузите файл обновления с веб-сайта производителя материнской платы и следуйте инструкциям. Кроме того, проверьте совместимость и конфигурацию вашего оборудования и программного обеспечения; вам может потребоваться настроить некоторые параметры или установить некоторые драйверы, чтобы они работали с вашим режимом BIOS.
Оцените эту статью
Мы создали эту статью с помощью ИИ. Что вы думаете об этом?
Спасибо за ваш отзыв
Ваш отзыв является частным. Поставьте лайк или отреагируйте, чтобы перенести разговор в свою сеть.
Legacy Boot отображается серым цветом в BIOS [исправлено]
UEFI и Legacy — это два режима BIOS. Режим UEFI BIOS имеет несколько преимуществ по сравнению с режимом Legacy BIOS. Вот почему режим Legacy BIOS стал менее популярным после появления UEFI. Некоторые из преимуществ UEFI включают более быстрый процесс загрузки, поддержку жестких дисков объемом более 2 ТБ, безопасную загрузку и т. д. Режим Legacy BIOS не поддерживает безопасную загрузку. Следовательно, компьютеры с режимом UEFI BIOS более безопасны, чем компьютеры с устаревшим режимом BIOS. Если ваш BIOS поддерживает режимы Legacy и UEFI, вы можете переключаться между этими двумя режимами. Но некоторые пользователи не могут вернуться в режим Legacy BIOS после включения режима UEFI BIOS.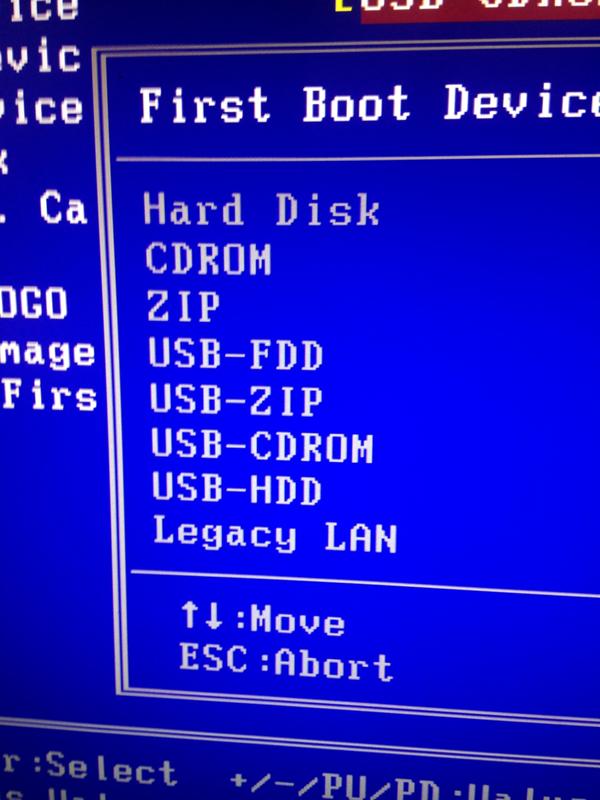 Когда они попытались это сделать, они нашли Устаревшая загрузка выделена серым цветом в BIOS . В этой статье мы увидим, почему Legacy Boot отображается серым цветом в BIOS и что можно сделать, чтобы решить эту проблему.
Когда они попытались это сделать, они нашли Устаревшая загрузка выделена серым цветом в BIOS . В этой статье мы увидим, почему Legacy Boot отображается серым цветом в BIOS и что можно сделать, чтобы решить эту проблему.
Существует несколько причин, по которым функция Legacy Boot отображается серым цветом в BIOS вашей системы. Следующие рекомендации помогут вам решить проблему. Прежде чем продолжить, если вы используете продукты Intel NUC, вам следует проверить на официальном веб-сайте, поддерживает ли ваша модель устаревший режим BIOS или нет.
- Отключить безопасную загрузку
- Изменение режима SATA набора микросхем
- Отключение технологии Platform Trusted Technology (PTT)
- Отключение режима Modern Standby
Давайте подробно рассмотрим все эти исправления.
1] Отключить безопасную загрузку
Наиболее распространенная причина, по которой Legacy Boot отображается серым цветом или почему вы не можете переключиться с UEFI на Legacy, — это безопасная загрузка.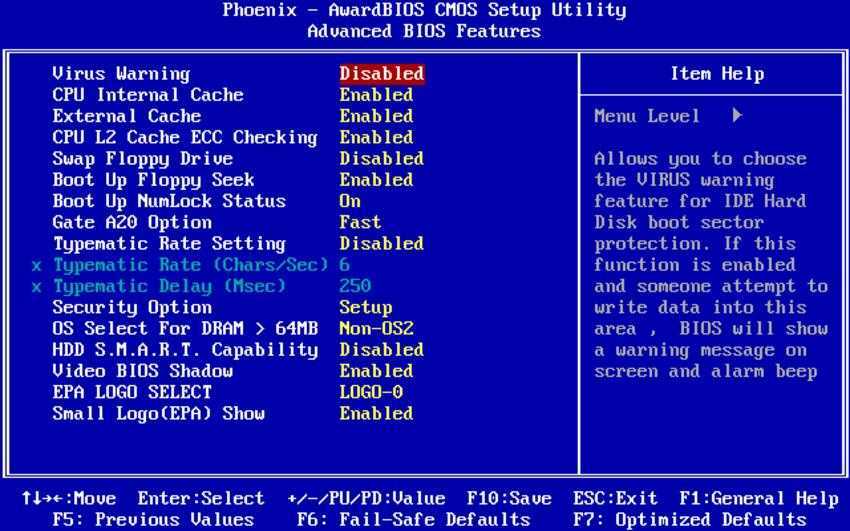 Безопасная загрузка — это одна из функций UEFI (Unified Extensible Firmware Interface). Безопасная загрузка гарантирует, что система пользователя загружается только с использованием программного обеспечения, которому доверяет OEM (производитель оригинального оборудования). Когда вы включаете компьютер, микропрограмма проверяет действительную подпись каждой части загрузочного программного обеспечения и драйверов. Это не позволит вредоносным программам получить контроль над вашим компьютером во время процесса загрузки.
Безопасная загрузка — это одна из функций UEFI (Unified Extensible Firmware Interface). Безопасная загрузка гарантирует, что система пользователя загружается только с использованием программного обеспечения, которому доверяет OEM (производитель оригинального оборудования). Когда вы включаете компьютер, микропрограмма проверяет действительную подпись каждой части загрузочного программного обеспечения и драйверов. Это не позволит вредоносным программам получить контроль над вашим компьютером во время процесса загрузки.
Безопасная загрузка — одно из требований UEFI. Вы не можете переключиться из режима Legacy BIOS в режим UEFI BIOS, пока не включите безопасную загрузку в своей системе. Но если вы хотите вернуться в режим Legacy из UEFI, безопасная загрузка должна быть отключена на вашем устройстве. Устаревшая загрузка не разрешена, если на вашем устройстве включена безопасная загрузка. Если устаревшая загрузка выделена серым цветом в BIOS вашей системы, отключите безопасную загрузку.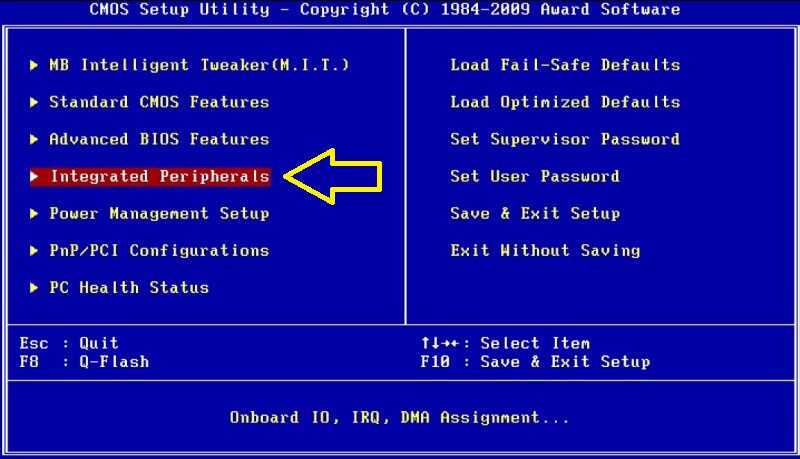 После этого вы сможете вернуться в режим Legacy BIOS.
После этого вы сможете вернуться в режим Legacy BIOS.
2] Измените режим SATA вашего чипсета
Если после отключения безопасной загрузки параметр Legacy Boot по-прежнему неактивен, то причиной, которая мешает вам включить режим Legacy BIOS, является режим SATA вашего чипсета. Если режим SATA установлен на Intel RST, вы больше не сможете переключиться с UEFI на режим Legacy BIOS. Чтобы решить эту проблему, вам необходимо переключить режим SATA вашего чипсета с Intel RST на RAID (если вы хотите использовать RAID) или AHCI (если вы не планируете использовать RAID). Прежде чем продолжить, мы рекомендуем сделать резервную копию всех ваших данных на внешнем жестком диске.
Чтобы переключить режим SATA чипсета с Intel RST на RAID или AHCI без переустановки Windows и потери данных, необходимо войти в безопасный режим. Прежде чем сделать это, убедитесь, что вы помните свой пароль Windows, иначе вы не сможете войти в обычный режим из безопасного режима. Мы также рекомендуем вам отключить BitLocker, если вы его включили.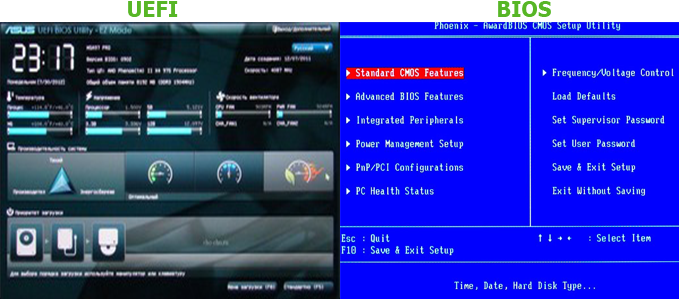 Кроме того, сохраните ключ восстановления BitLocker в другом месте или напишите его на бумаге. После выполнения перечисленных ниже шагов вы можете снова включить BitLocker.
Кроме того, сохраните ключ восстановления BitLocker в другом месте или напишите его на бумаге. После выполнения перечисленных ниже шагов вы можете снова включить BitLocker.
Выполните следующие действия:
Откройте командную строку от имени администратора. Теперь скопируйте следующую команду и вставьте ее в командную строку. Чтобы вставить его, просто щелкните правой кнопкой мыши в любом месте окна командной строки. После этого нажмите Enter.
bcdedit /set {current} safeboot minimum Когда вы получите сообщение « Операция успешно завершена » в командной строке, закройте командную строку, перезагрузите компьютер и войдите в систему BIOS.
Теперь измените режим контроллера SATA с Intel RST на RAID или AHCI. Сохраните изменения и выйдите из настройки BIOS. Windows автоматически запустится в безопасном режиме. Откройте командную строку от имени администратора, скопируйте следующую команду и вставьте ее в командную строку. После этого нажмите Введите .
После этого нажмите Введите .
bcdedit /deletevalue {current} safeboot Когда вы увидите сообщение « Операция успешно завершена », закройте командную строку и перезагрузите компьютер. Windows автоматически загрузится в обычном режиме.
Описанный выше процесс активирует драйверы RAID или AHCI в Windows. Теперь вы сможете изменить режим BIOS с UEFI на Legacy.
3] Отключить доверенную технологию платформы (PTT)
Если в вашей системе включена Intel PTT (технология доверенной платформы), вы обнаружите, что параметр Legacy Boot неактивен в BIOS вашей системы. Проверьте, поддерживает ли ваш BIOS технологию Intel PTT. Войдите в BIOS вашей системы и перейдите на вкладку или раздел Security . Если ваша система поддерживает технологию PTT, вы увидите ее там. Если PTT включен, отключите его. После отключения PTT вы сможете включить режим Legacy BIOS.
4] Отключить современный режим ожидания
Если в вашей системе включен современный режим ожидания, вы не можете переключиться в режим Legacy BIOS.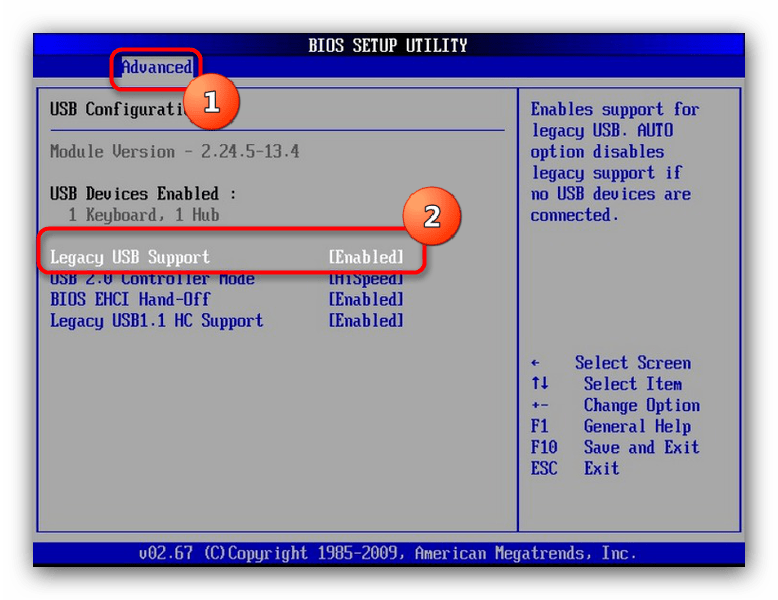 Modern Standby — это современный режим питания на компьютерах с Windows. В режиме Modern Standby экран вашей системы выключается через некоторое время бездействия, но фоновые процессы остаются активными. Этот режим питания имеет как преимущества, так и недостатки. Например, если фоновая задача активна, Windows не перейдет в спящий режим, пока задача не будет завершена, но это сильно разрядит батарею.
Modern Standby — это современный режим питания на компьютерах с Windows. В режиме Modern Standby экран вашей системы выключается через некоторое время бездействия, но фоновые процессы остаются активными. Этот режим питания имеет как преимущества, так и недостатки. Например, если фоновая задача активна, Windows не перейдет в спящий режим, пока задача не будет завершена, но это сильно разрядит батарею.
По данным Microsoft, отключение режима Modern Standby с помощью системных настроек BIOS не вступит в силу, пока вы не переустановите Windows. Но есть еще один способ отключить режим Modern Standby. Этот метод работал для многих пользователей, и мы объясним этот метод ниже. Прежде чем продолжить, лучше проверить, поддерживает ли ваша система режим Modern Standby и какой режим питания активен в вашей системе. Если в вашей системе уже активирован устаревший режим ожидания (режим S3), вам не нужно выполнять следующие шаги. Если ваша система находится в режиме Modern Standby, вы увидите значок «9».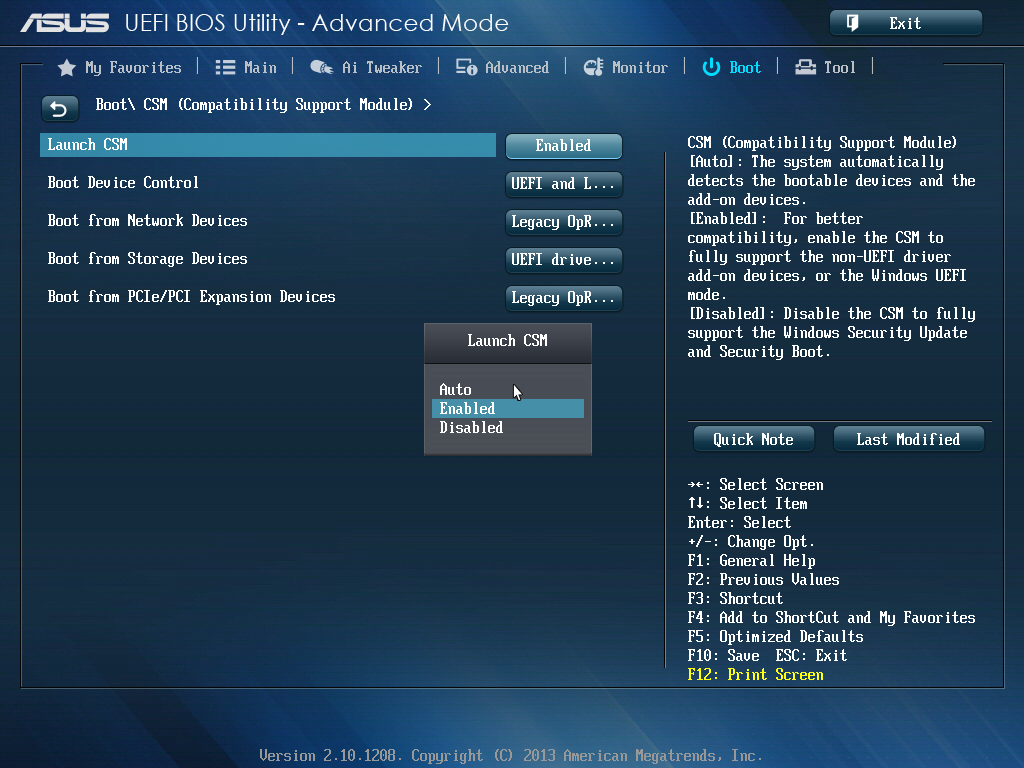 0065 Standby (S0 Low Power Idle) Network Connected ”сообщение в командной строке.
0065 Standby (S0 Low Power Idle) Network Connected ”сообщение в командной строке.
Следуйте приведенным ниже инструкциям:
Откройте окно команды «Выполнить», нажав клавиши Win + R . Введите regedit и нажмите OK. Нажмите Да в приглашении UAC. Это откроет редактор реестра .
Скопируйте следующий путь, вставьте его в адресную строку редактора реестра и нажмите Введите .
HKEY_LOCAL_MACHINE\SYSTEM\CurrentControlSet\Control\Power
Убедитесь, что вы выбрали клавишу Power с левой стороны. Проверьте, существует ли значение PlatformAoAcOverride с правой стороны или нет. Если нет, вы должны создать его вручную. Для этого щелкните правой кнопкой мыши пустое место с правой стороны и перейдите к « New > DWORD (32-bit) Value ». Щелкните правой кнопкой мыши вновь созданное значение и выберите Rename .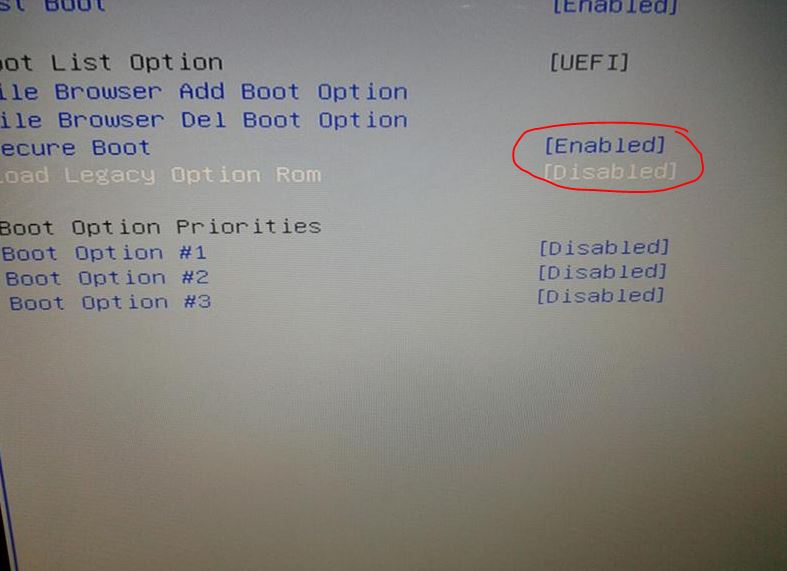 Назовите его как PlatformAoAcOverride 9.0066 и нажмите ОК.
Назовите его как PlatformAoAcOverride 9.0066 и нажмите ОК.
Теперь дважды щелкните только что созданное значение PlatformAoAcOverride. Он должен показывать 0 в своих Value Data . Если нет, введите 0 и нажмите OK. Перезагрузите компьютер, чтобы применить изменения.
Если вы не хотите редактировать реестр, вы можете использовать метод, описанный ниже, чтобы отключить режим Modern Standby на вашем ПК с Windows.
Отключение современного режима ожидания с помощью командной строки
Если вы уже отключили современный режим ожидания с помощью редактора реестра, вам не нужно делать это снова с помощью командной строки. Выполните следующие инструкции, чтобы отключить режим Modern Standby через командную строку:
Откройте командную строку от имени администратора. Теперь скопируйте следующую команду и вставьте ее в командную строку. После этого нажмите Введите .
reg add HKLM\System\CurrentControlSet\Control\Power /v PlatformAoAcOverride /t REG_DWORD /d 0
Подождите, пока указанная выше команда не будет выполнена успешно.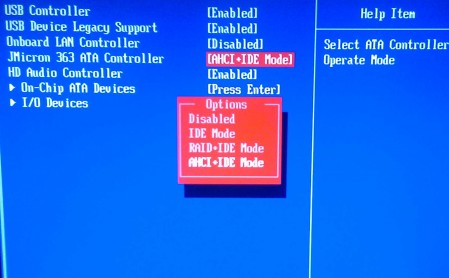 После этого режим Modern Standby будет отключен. После отключения режима Modern Standby вы сможете переключиться в режим Legacy Boot в BIOS.
После этого режим Modern Standby будет отключен. После отключения режима Modern Standby вы сможете переключиться в режим Legacy Boot в BIOS.
Чтение : исправить ошибку «Загрузочное устройство не найдено» в Windows 11/10.
Как включить устаревшую загрузку в BIOS?
Параметр для изменения режима загрузки в BIOS доступен на вкладке или разделе BOOT . Войдите в BIOS вашей системы и перейдите на вкладку BOOT. Теперь выделите параметр UEFI/BIOS Boot mode с помощью клавиш со стрелками и нажмите . Введите , чтобы просмотреть параметры UEFI и Legacy. После этого выделите параметр Legacy с помощью клавиш со стрелками и нажмите 9.0065 Введите . Теперь нажмите клавишу F10 , чтобы сохранить изменения и выйти из BIOS.
Параметр изменения режима BIOS может быть выделен серым цветом. Обычно это происходит, если:
- В вашей системе включена безопасная загрузка.

- Режим SATA вашего набора микросхем установлен на Intel RST.
- В вашей системе включена технология Platform Trusted Technology (PTT).
- В вашей системе включен режим Modern Standby.
Чтобы решить эту проблему, вам необходимо отключить безопасную загрузку, отключить PTT, изменить режим питания с современного режима ожидания на традиционный режим ожидания и переключить режим SATA набора микросхем с Intel RST на RAID или AHCI.
Надеюсь, это поможет.
Связанный: Безопасная загрузка отображается серым цветом в BIOS
Как исправить, что устаревшая загрузка не поддерживается?
Вы получите сообщение « Устаревшая загрузка не поддерживается », если раздел вашего жесткого диска установлен на GPT. В режиме UEFI BIOS используется раздел GPT, тогда как в режиме Legacy используется раздел MBR. Поэтому, если ваш жесткий диск имеет стиль разделов GPT, вы не сможете включить режим Legacy Boot.