Мышь на ноутбуке горит но не работает: Страница не найдена — GEEKon
Содержание
Как найти мышь на ноутбуке
Всем доброго времени суток. В ноутбуках в качестве управляющих аппаратных компонентов традиционно используются клавиатура и тач — пад. Но управление может осуществляться и при посредстве других инструментов. Из этой статьи Вы узнаете почему не работает мышка на ноутбуке и чем может быть вызвана эта неполадка?
Причин не так уж и много. Временный сбой в системе, неполадки с драйверами, аппаратные поломки USB-порта, кабеля и самой мыши. Изменение конфигурации сторонним ПО, заражение компьютера вирусом, нарушающим работу внешних устройств.
Все современные лэптопы оснащены USB-портами, к которым можно подключать различные устройства. В том числе мышки. К слову, последние могут быть беспроводными, работающими по Bluetooth или Wi-Fi. Манипуляторы типа мышь просты в использовании.
Они не нуждаются в дополнительных настройках. Определяются Windows сразу после автоматической установки драйвера. Тем не менее, иногда пользователям таки приходится сталкиваться с проблемами в работе манипулятора. Из которых наиболее распространенной является отсутствие реакции на перемещения мыши. Или невозможность определить устройство. Давайте рассмотрим основные причины более подробно.
Из которых наиболее распространенной является отсутствие реакции на перемещения мыши. Или невозможность определить устройство. Давайте рассмотрим основные причины более подробно.
Мышь отключена
Если не работает мышка на ноутбуке, бывает так, что она отключена. Некоторые модели мышек имеют на нижней панели маленький рычажок, служащий для включения и отключения устройства. Проверьте его, возможно, вы случайно установили переключатель в положение «Откл». Заодно рекомендуем проверить состояние оптического сенсора, не забился ли он мусором. Известно, что даже попавший в него волосок способен нарушить работу мышки.
Системный сбой
После аппаратных проблем сбой в операционной системе является самой распространенной причиной отказа мышки. При этом совсем необязательно, чтобы этот сбой носил глобальный характер. Просто в какой-то момент у Вас перестает работать манипулятор.
Решается проблема простой перезагрузкой компьютера с использованием тачпада или горячих клавиш Win + D и Alt + F4. Если тачпад тоже не работает, нажмите на клавиатуре отвечающую за его включение и отключение. Комбинацию Fn + F9, Fn + F7 или Fn + F5 (на разных моделях лэптопов она может отличаться).
Если тачпад тоже не работает, нажмите на клавиатуре отвечающую за его включение и отключение. Комбинацию Fn + F9, Fn + F7 или Fn + F5 (на разных моделях лэптопов она может отличаться).
Аппаратные неполадки
Если перезагрузка не помогла и мышка не работает на ноутбуке, убедитесь в исправности аппаратных компонентов. Первым делом попробуйте подключить мышь к другому USB-порту, а еще лучше к другому компьютеру. Если есть такая возможность.
Если у Вас имеется мобильное устройство, подключите его по тому же USB. К которому была подключена мышь и проверьте, будет ли оно работать. Проверьте также целостность кабеля, особенно в местах соединения с USB-штекером и корпусом мыши.
Это самый простой способ убедиться в исправности USB-порта и самой мыши. Также Вы можете открыть командой control /name Microsoft Device Manager Диспетчер устройств. Развернуть пункт «Мыши и иные указующие устройства» и посмотреть, имеется ли в списке устройств ваша мышь.
Если она отсутствует или отмечена красным значком, это может указывать на аппаратную неполадку.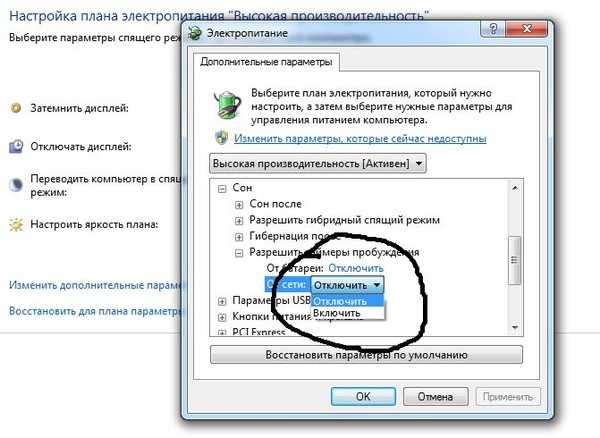
Проблемы с драйверами
Другим источником проблемы могут стать поврежденные драйвера мыши. Проверить состояние драйвера можно в том же Диспетчере устройств, в указанном выше пункте. Корректно работающее устройство не имеет предупреждающих знаков. На вкладке свойств «Общие» должно быть указано «Устройство работает нормально».
Если мышь или иное указующее устройство отмечено желтым восклицательным значком — это с большей долей вероятности станет указывать на неполадку с драйвером. В этом случае необходимо зайти в свойства устройства.
Переключиться на вкладку «Драйвера» и удалить драйвер нажатием одноименной кнопки.
После этого перезагружаем ноутбук и подключаем мышь повторно. Если с удалением драйвера возникли сложности, воспользуйтесь бесплатной утилитой Driver Store Explorer. Позволяющей удалять из системы проблемные драйвера.
В качестве дополнительной меры можно попробовать удалить само устройство.
Затем обновить конфигурацию в Диспетчере устройств или перезагрузить компьютер.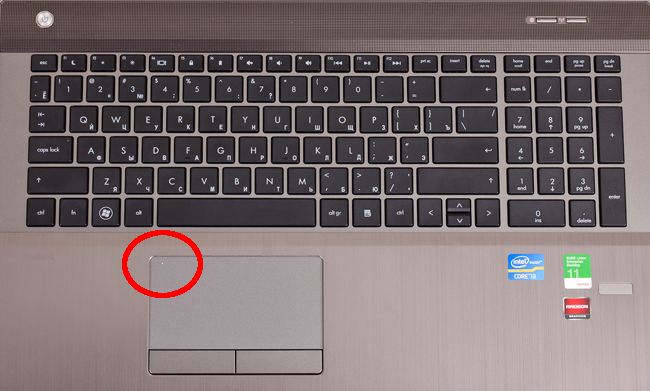
Проблемы с тач-падом и беспроводной мышью
Сказанное выше вполне применимо к тач-паду и беспроводным манипуляторам. Но здесь есть определенные нюансы. Если у вас не работает сенсорная панель и отвечающие за ее включение/отключение горячие клавиши. Следует установить на ноутбук «родные» драйвера, поставляемые вместе с лэптопом на оптическом диске.
Кроме того, тач-пад может оказаться отключенным в BIOS. Соответствующая настройка обычно находится в разделе «Advanced» и называется «Internal Pointing Device».
Когда не работает беспроводная мышь. Следует попробовать поменять батарейки, проверить качество подключения Wi-Fi-адаптера и работу модуля Bluetooth. Если подключение беспроводной мышки осуществляется по этой технологии.
Заключение
В большинстве случаев этих нехитрых манипуляций оказывается достаточно. Чтобы восстановить нормальную работу указующего устройства. Если ни один из описанных выше способом не помог решить проблему. Разумнее всего будет обратится за помощью в сервисный центр.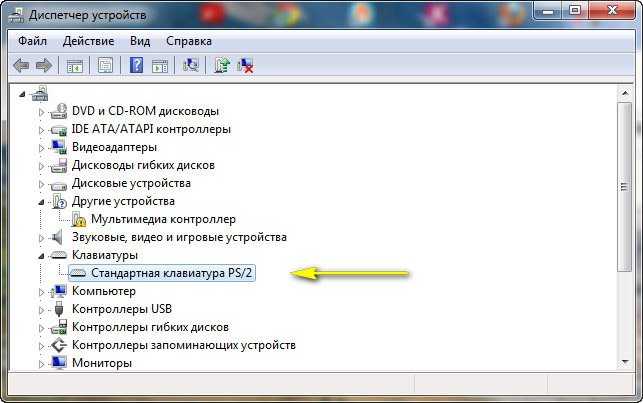
Для выяснения причин неполадки. Что касается переустановки системы как радикального решения, с этим спешить не стоит. Впрочем, загрузить ноутбук с любого LiveCD и проверить работу мыши в загрузочной среде другой операционной системы не помешает.
Компьютерная мышь является настолько удобным инструментом управления, что внезапное исчезновение её курсора для большинства пользователей сравнимо с катастрофой. Но паниковать при обнаружении отсутствия указателя не стоит. Хотя его исчезновение может произойти из-за различных причин, вернуть курсор, который пропал на ноутбуке довольно легко.
Когда пропал указатель подключаемой мыши
Пользователи ноутбуков отмечают, что заветная стрелочка чаще всего не отражается на мониторе при подключении периферийного устройства через USB. Поводов для столь капризного её поведения не слишком много, но каждый из них требует своего подхода.
Возможные причины исчезновения
Чаще всего решение задачи, как вернуть пропавший курсор мышки обратно на экран, связано с тем, что:
- драйвер, ответственный за работу оборудования, перестал отвечать на запросы;
- имеется механическое повреждение;
- система поражена вирусом;
- новые компоненты, загруженные после обновления, повредили старые файлы;
- не работает порт подключения;
- были случайно нажаты горячие клавиши.

Отдельно хочется выделить Windows 10, изменения в системном реестре которого являются наиболее распространённой причиной исчезновения указателя.
Как узнать, почему пропал курсор
Если мышь не работает из-за порта, вышедшего из строя, указатель отображается на экране, однако не перемещается по нему.
Заподозрить вирус можно, если незадолго до возникновения неполадки посещались непроверенные сайты или скачивались нелицензионные файлы. Отличительной чертой этой неисправности является то, что курсор двигается самостоятельно, без команды.
Когда речь идёт о Windows 8 и 8.1, чаще всего неисправность связана с установкой дополнений, которые могли повредить файлы. Этот вариант стоит рассматривать после обновления системы. У Windows 10 источником хлопот, возникающих вне зависимости от обновлений, является системный реестр.
Методы решения проблем
В том случае, когда исчезновение курсора связано с поломкой порта, оборудование следует подключить к другому разъёму.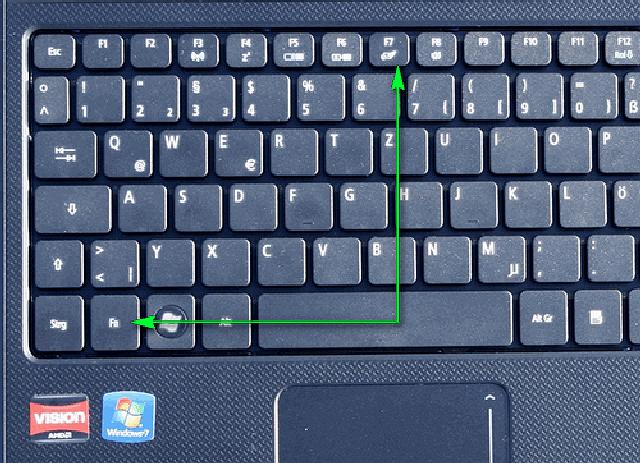 Если не помогло и это, причина кроется в сломанной мыши, необходимо приобрести новую.
Если не помогло и это, причина кроется в сломанной мыши, необходимо приобрести новую.
Для проверки системы на наличие вируса можно произвести мониторинг посредством антивируса. Пользователям доступны как бесплатные демо программы, так и платные аналоги.
Проблемы с обновлением системы выполняются следующим образом:
- Зажимаем левые Ctrl + Shift и Num Lock, благодаря чему управление курсором передаётся стрелочкам клавиатуры.
- В меню «Пуск» находим «Мышь», она находится в панели управления.
- Далее осуществляется переход на «Параметры указателя».
- В графе «Видимость» убираем флажок, если он там есть, на ячейке «Отображать след указателя».
- Сохраняем изменения.
- Вновь осуществляем переход на «Командную строку» через меню поиска.
- На ссылку, которая открывается, нажимаем правой кнопкой и открываем.
- В окне прописываем «sfc /scannow».
Если проверка покажет, что файлы восстановились, можно смело перезагружать ноутбук.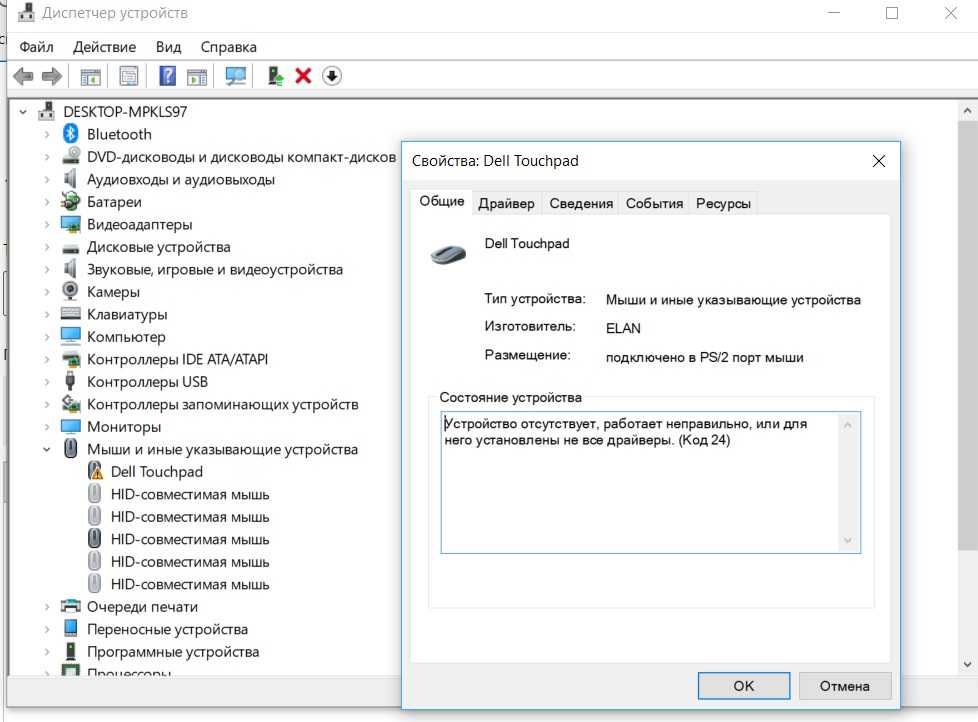 В том случае, когда этого не произошло, запускаем «Командную строку», вводим «DISM.exe /Online /Cleanup-image /Restorehealth» и нажимаем Enter. Осуществляем перезагрузку и снова возвращаемся к «sfc /scannow».
В том случае, когда этого не произошло, запускаем «Командную строку», вводим «DISM.exe /Online /Cleanup-image /Restorehealth» и нажимаем Enter. Осуществляем перезагрузку и снова возвращаемся к «sfc /scannow».
Для внесения изменений в системный реестр следует нажать «Win+R», что откроет доступ к новому окну, в котором прописываем «regedit». В результате осуществится переход на реестр, в котором необходимо выбрать «HKEY_LOCAL_MACHINE». Далее следует открыть System с элементом EnableCursorSuppression. Если в значении стоит число 1, необходимо заменить его на 0, после чего инструмент закрывается и происходит перезагрузка ноутбука.
Пропал курсор тачпада
Этот вариант встроенной мыши не пользуется большой популярностью и довольно часто его капризы решаются простым подключением периферийного аналога. Но если такой вариант не считается достойным уважения, следует знать, что наибольшее распространение получили случаи, когда тачпад:
- Отключён на ноутбуке. Для включения на моделях Asus следует нажать комбинацию Fn + F9, на Леново – Fn + F6, в других моделях варианты могут отличаться, но в обязательном порядке должна присутствовать Fn.

- Не работает из-за загрязнения панели. Следует убедиться, что он чистый, а пальцы не мокрые. Для уборки грязи и пыли можно воспользоваться сначала влажными салфетками, а затем сухим полотенцем.
- Может быть выключен в BIOS. Для устранения неисправности следует во время загрузки системы войти в БИОС. Затем осуществить переход в указатель устройств Internal Pointing Device. Панель будет работать, когда отмечен статус – Enabled. Если это не установлено, достаточно кликнуть по иконке и изменить параметр.
Подводя итоги вышесказанному, хочется отметить, что несмотря на многообразие причин, почему пропал курсор на ноутбуке, проблем с тем, как его вернуть, возникнуть не должно даже у начинающих пользователей.
Не работает мышка на ноутбуке: причины и решения
Windows 10 на калькуляторе
Windows 10 не видит флешку
Не работают наушники на компьютере Windows 10
Ноутбук с Windows 10 не видит наушники
Не видит компьютеры в сети Windows 10
Ни для кого не секрет, что иногда в процессе пользования ноутбуком возникают определенного рода сложности — не работает мышка. Они настигают пользователя в неблагоприятный момент: горит сдача важного отчета, годовой сметы. Такая неприятность случается, когда нужно отредактировать дипломную работу или провести важную презентацию, от которой зависит дальнейший карьерный рост.
Они настигают пользователя в неблагоприятный момент: горит сдача важного отчета, годовой сметы. Такая неприятность случается, когда нужно отредактировать дипломную работу или провести важную презентацию, от которой зависит дальнейший карьерный рост.
Сегодня, мы рассмотрим причины возникновения поломки манипулятора, виды неисправностей. А также, как устранить ту или иную проблему.
Виды мышек
Существует три основных вида манипуляторов, с помощью которых пользователь может управлять работой и функциями:
- тачпад (сенсорная панель на ноутбуке). Является несъемной «мышкой», вмонтированной непосредственно в корпус ноутбука;
- беспроводная. Удобна в использовании, не отягощает пользователя наличием проводов. Оснащена двумя передатчиками сигнала, один из которых монтируется непосредственно в устройство, а второй подключается в USB-разъем. Работает на батарейках или аккумуляторах.
- проводная. Такая мышка подключается к ноутбуку через USB-кабель в соответствующий разъем.

Виды неисправностей
К основным причинам, почему не работает мышка на ноутбуке принято относить следующие ситуации:
- сбой системы;
- не работает usb порт на ПК или ноутбуке;
- поврежден кабель;
- не работает bluetooth драйвер или модуль;
- сели батарейки;
- загрязнилась;
- вирус;
- кабель не подключен к порту (да и такое бывает=).
Итак, если вы столкнулись с тем, что на ноутбуке не работает мышка, рекомендуем проверить операционную систему на наличие критичных проблем или сбоя. Как правило, ситуация легко устраняется с помощью стандартной перезагрузки.
В случае, когда вы перегрузили устройство, но мышка так и не заработала, необходимо проверить драйвера, которые отвечают за ее корректную работу.
Для этого, нужно сделать всего 5 простых шагов:
- Выбираем стрелками клавиатуры на рабочем столе или в меню «Пуск» ярлык «Проводник» и нажимаем ввод.
- После этого выбираем пункт «Этот компьютер» и нажимаем на клавиатуре кнопку, расположенную между правыми alt и ctrl.
 Эта кнопка делает то же самое, что и правая кнопка мыши. Откроется контекстное меню. Нам нужны «Свойства». Перейдите на них с помощью стрелок на клавиатуре и нажмите ENTER.
Эта кнопка делает то же самое, что и правая кнопка мыши. Откроется контекстное меню. Нам нужны «Свойства». Перейдите на них с помощью стрелок на клавиатуре и нажмите ENTER. - Следующим шагом будет выбор пункта «Диспетчер устройств».
- В открывшемся окне выбрать пункт «Мыши и иные указывающие устройства»
- В случае, когда драйверы функционируют корректно и их работа не нарушена, будет отображаться название устройства. Увидели треугольник, окрашенный в желтый цвет с черным восклицательным знаком – имеются неполадки с установленным драйвером и его полноценная работа нарушена. Такая ситуация исправляется путем скачивания с сети нового драйвера для вашей мыши или установка его с имеющегося диска.
Что делать, если перестал работать тачпад
В ситуации, когда из строя выходит тачпад, на пользователя накатывает волна паники. Однако поддаваться ей не стоит. Нужно проверить:
- если не работает курсор без мышки на ноутбуке, советуем проверить, не применялась ли комбинация клавиш Fn с одной из функциональных клавиш F1 — F12.
 Применение подобной комбинации на время отключает тачпад, если пользователь привык использовать в работе обычную мышку;
Применение подобной комбинации на время отключает тачпад, если пользователь привык использовать в работе обычную мышку; - если плохо работает, стоит проверить, а не загрязнилась ли поверхность тачпада. Как бы смешно и нелепо это не звучало, но в большинстве случаев именно наличие мелких соринок, разводов от пищи или пролитой жидкости мешает корректной работе мышки. Рекомендуем тщательно протереть поверхность ватным диском, намоченным в спирте, или специальной салфеткой. Дать окончательно высохнуть. Рекомендуем помнить, что тачпад не работает либо функционирует, но с большими заминками, если к нему прикасаются грязными, жирными или влажными пальцами.
- в случае, когда тачпад чист, но всё равно не работает, рекомендуем проверить в свойствах корректность работы и что в настройках сенсорной панели были указаны оптимальные параметры чувствительности тачпада к нажатиям пользователя — выставьте средние значения;
- также стоит проверить наличие всех установленных актуальных драйверов, если же они устарели либо работают некорректно – установить новые;
- если одновременно к ноутбуку подключена обычная мышка – попробовать ее отключить (так как может возникать конфликт работающих устройств).

Варианты аппаратной поломки «встроенной мышки»
- Убедитесь, что шлейф ноутбука исправно подключен к материнской плате. Редко, но случаются ситуации, когда в процессе доставки техники к заказчику происходит самопроизвольное отсоединение деталей друг от друга. Исправить такую неисправность можно самостоятельно, однако если ваше устройство на гарантийном обслуживании, настоятельно рекомендуем отнести его в ближайший сервисный центр, который обслуживает ноутбуки вашей марки и модели.
- Также, стоит проверить тачпад на наличие сколов, царапин, одним словом, на наличие механических повреждений. Если он разбит, можно заменить в сервисном центре.
- Если же тачпад не работает в тандеме с портами, клавиатурой и т.д., тогда существует вероятность, что возникла поломка шлейфа, которую устранить могут исключительно после тщательной диагностики в сервисном центре.
Почему может не работать беспроводная мышь на ноутбуке
Еще вопрос, который волнует пользователей, это почему перестала работать беспроводная сенсорная мышь на ноутбуке, если ранее всё было отлично и никаких иных неполадок замечено не было? В таком случае, рекомендуем проверить ваш компьютер с помощью установленной антивирусной программы.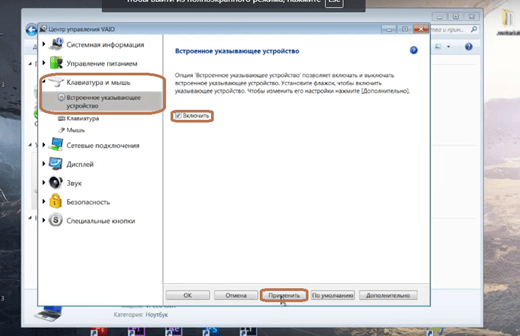 Вполне вероятно, что ваше устройство заражено вирусом, который и блокирует полноценную работу беспроводной сенсорной мышки.
Вполне вероятно, что ваше устройство заражено вирусом, который и блокирует полноценную работу беспроводной сенсорной мышки.
Поэтому, прежде чем бить тревогу и сломя голову нестись в сервисный центр для решения возникшей проблемы, советуем проанализировать ситуацию самостоятельно. Возможно, наши подсказки помогут сэкономить вам не только время и деньги, но также ваши нервные клетки.
- Если вы используете в работе на ноутбуке беспроводную мышь и у вас возникла проблема в ее функционировании, первым делом необходимо проверить, не сели ли батарейки в мышке. Попробуйте поставить новые батарейки.
- В случае если первый совет вам не помог, рекомендуем проверить, не отошли ли передатчики сигнала от мышки и ноутбука. Возможен вариант, что манипулятор завис. Стоит тогда его перегрузить и попробовать подключить через другой порт.
- Если после указанных манипуляций мышка не заработала – рекомендуем сменить ее на новую.
Индикатор мышки горит, но она не работает
Бывают ситуации, когда беспроводная мышка не работает на ноутбуке, но светится.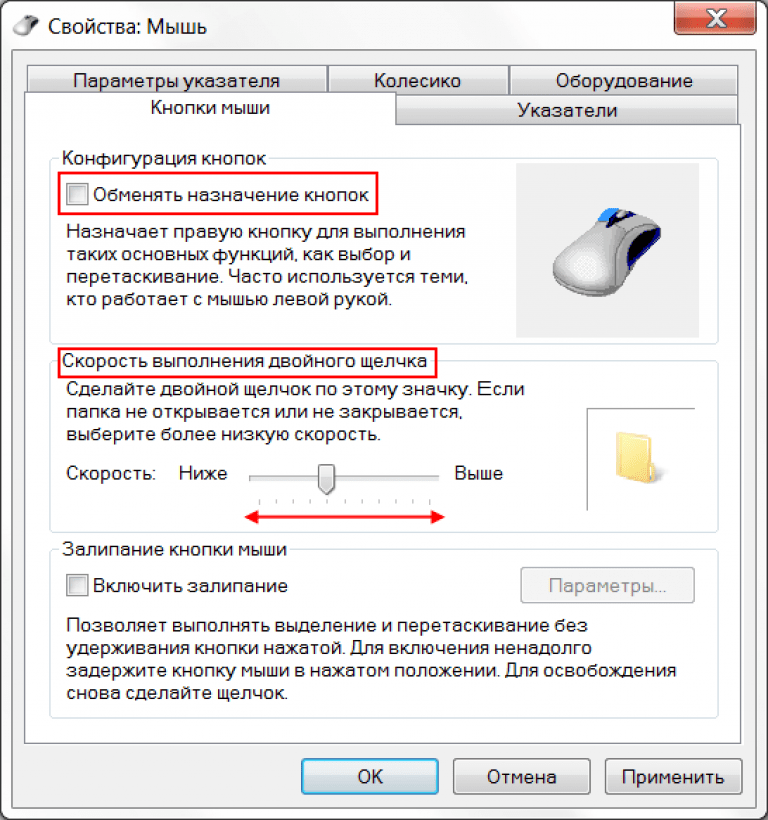 В этом случае, стоит проверить разъем USB мышки на исправность. Если быть точнее – проверить контакт, который напрямую отвечает за подачу питания (+5В).
В этом случае, стоит проверить разъем USB мышки на исправность. Если быть точнее – проверить контакт, который напрямую отвечает за подачу питания (+5В).
В этой ситуации советуем вам проверить, не загрязнился ли манипулятор. Если у вас оптическое устройство, возможно в отсек попала соринка, которая мешает нормальному реагированию оптики на отклик при манипуляции с устройством. Попробуйте почистить его с помощью обычной ватной палочки. Также, отсутствие работы может быть связано с поломкой оптического датчика.
Почему не работает проводная мышка на ноутбуке
- Если у вас перестала отвечать на команды проводная мышка, первым делом нужно поменять подключение и просто переключить манипулятор в другой порт.
- В случае, когда такое действие не возымело должно результата, рекомендуем попробовать перегрузить ноутбук.
- Если ваша мышка всё также не работает, проверьте ее кабель на присутствие механических повреждений, разрывов и прочего. Если целостность USB-кабеля нарушена, у вас есть два варианта: попробовать отремонтировать любимый манипулятор или приобрести новую проводную мышку.

- Также, можно проверить работоспособность устройства на другом компьютере. Также, рекомендуется почистить оптический сенсор, если у вас оптическая мышка, или ролики и шарик, если вы пользуетесь механическим аналогом.
- Если у вас игровая проводная мышь, которая имеет множество дополнительных функциональных клавиш на своей поверхности, рекомендуем проверить корректность работы установленных драйверов, как это описывалось ранее. Если драйвера работают с перебоями – просто переустановить или обновить их до последней версии и перегрузить ноутбук для вступления в силу нововведений.
Пошагово о восстановлении работы мышки
Для того чтобы настроить ваш манипулятор на корректную работу с ноутбуком, нужно проделать несколько шагов:
- подключить мышь в один из портов;
- проверить, установлены ли автоматически необходимые драйвера, если нет – установить самостоятельно;
- зайти в свойства (путь описывали ранее) и проверить там правильность всех настроек и отображения манипулятора системой).

Как можем видеть, ситуации, в которых мышь может функционировать неправильно достаточно много. Однако решений такой проблемы тоже не меньше. Стоит не паниковать, а рационально смотреть на проблему и прежде чем нести ноутбук к мастеру, попытаться решить вопрос самостоятельно.
«>
Не включается ноутбук — решение проблемы
Главная » Не включается ноутбук — решение проблемы
Почти каждый владелец ноутбука, особенно который эксплуатировался не один год, сталкивался с проблемой – не включается ноутбук. Причин такого явления может быть огромное количество – от выхода из строя аккумуляторной батареи, до сбоя операционной системы. Но все поводы для такой неприятности, можно разделить на две группы – аппаратные и програмные.
Разберем основные неисправности и как их можно устранить (нажмите чтобы перейти):
- Ноутбук совсем не подает признаков жизни и не реагирует на нажатие кнопки питания
- Индикатор питания горит, но не включается ноутбук
- Слышна работа вентиляторов, но ноутбук не включается
- Ноутбук включается, но после начала загрузки «виснет»
- После включения, ноутбук постоянно перезагружается, может выключится
- Неисправность аккумулятора ноутбука
- Выводится сообщение что невозможно загрузится с загрузочного устройства
- После включения, ноутбук показывает «синий экран смерти»
Ноутбук совсем не подает признаков жизни и не реагирует на нажатие кнопки питания
По статистике сервис центров, это самый распространённый вид неисправности.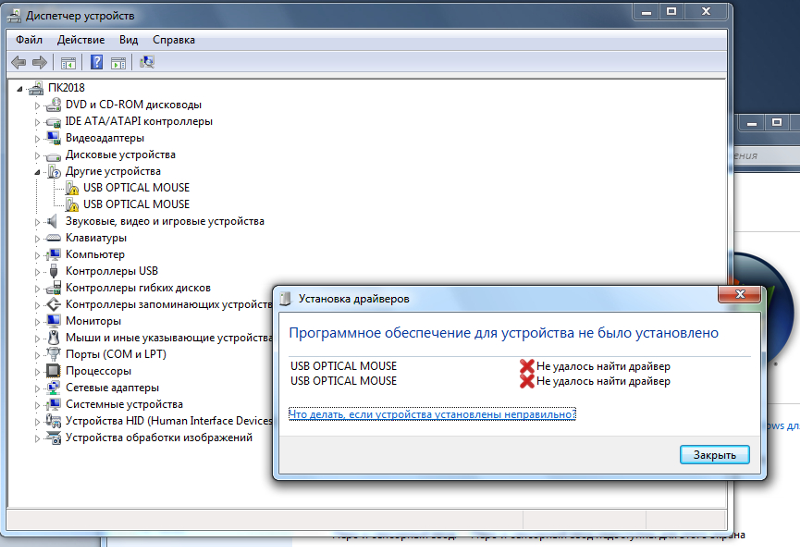 Чаще всего, «виновата» в этом аккумуляторная батарея ноутбука или блок питания. Причина, почему не включается ноутбук, может быть совсем банальная
Чаще всего, «виновата» в этом аккумуляторная батарея ноутбука или блок питания. Причина, почему не включается ноутбук, может быть совсем банальная
— Первое, что нужно проверить, подается ли питание на сам ноутбук. На его корпусе, есть индикатор питания, чаще всего он зеленого цвета, но иногда бывает и синий. Когда электричество подается от сети, индикатор горит.
Если ноутбук подключен к сетевому шнуру и индикатор не горит, то проблема либо в блоке питания, который сломался, либо в самом шнуре или электрической вилке. Осмотрите шнур и вилку на предмет механических повреждений. Погрызли домашние животные, передавили кабель стулом и т.д. Если внешне кабель выглядит целым, то проблема в блоке питания, который нужно заменить.
Помните, для каждой модели ноутбука, есть свои блоки питания. Заказывать их нужно под конкретную модель. Самый простой вариант, это обратится к специалистам нашего сервисного центра, которые подберут оригинальный либо подходящий по параметрам блок питания.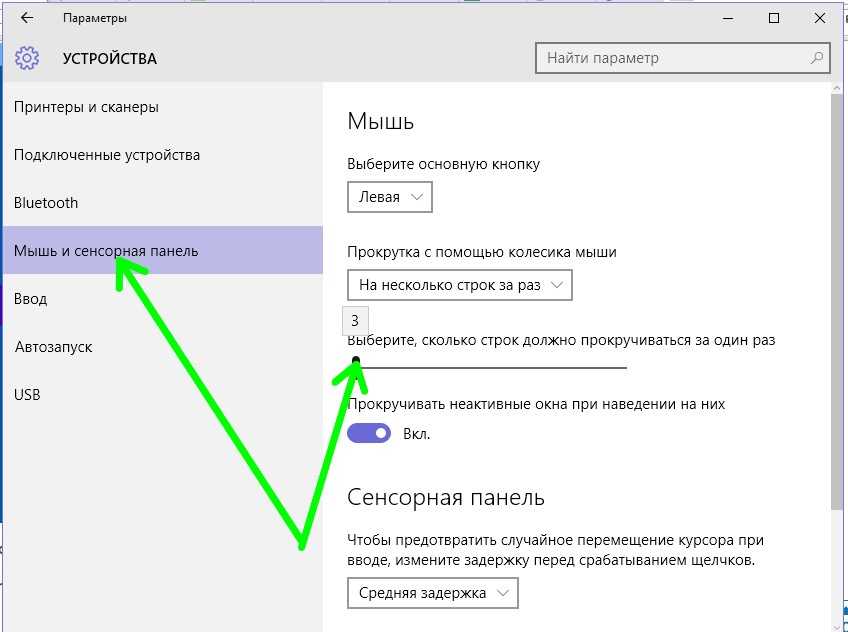
Индикатор питания горит, но не включается ноутбук
— Если индикатор питания горит, но не включается ноутбук – протестируйте батарею. Отсоедините ноутбук от сетевого кабеля и отсоедините батарею (не все модели ноутбуков позволяют это сделать). Затем подсоедините кабель и попробуйте включить. Ноутбук включился – проблема в батарее, которую нужно либо заказать, у нас в наличии около 600 видов аккумуляторных батарей.
Если ноутбук еще на гарантии, но не включается, самостоятельно ремонтировать или заменять блок питания или батарею не следует. Сразу обращайтесь в наш сервис центр!
— Иногда, проблемой того, что ноутбук не включается, может быть вышедшая из строя материнская плата, южный мост или иной обрыв контакта. Такую неисправность можно определить только при помощи специального оборудования в сервис-центре.
Слышна работа вентиляторов, но ноутбук не включается
— Иногда бывает повреждена сама матрица экрана и нерабочий экран создает иллюзию, что и ноутбук не включается. Просто нажмите на клавишу включения и приложив ухо, послушайте. Если слышно гудение вентиляторов и шорох жесткого диска – вышел из строя экран. Если у вас есть монитор или HDMI кабель и телевизор, к которому можно подключить ноутбук, то ноутбук можно проверить таким образом, есть изображение – 100% вышел из строя экран. В этом случае самостоятельно ничего сделать нельзя, нужно нести на квалифицированный ремонт ноутбука.
Просто нажмите на клавишу включения и приложив ухо, послушайте. Если слышно гудение вентиляторов и шорох жесткого диска – вышел из строя экран. Если у вас есть монитор или HDMI кабель и телевизор, к которому можно подключить ноутбук, то ноутбук можно проверить таким образом, есть изображение – 100% вышел из строя экран. В этом случае самостоятельно ничего сделать нельзя, нужно нести на квалифицированный ремонт ноутбука.
— Но всё может быть не так страшно, возможно просто сбой в работе подсветки экрана. Занесите ноутбук в темное место и постарайтесь приглядеться. Если кое-что видно, то подсветка на минимуме. Повысить её можно с помощью «горячих клавиш», которые индивидуальны для разных моделей и серий ноутбука, в интернете легко найти, какая именно комбинация клавиш вам нужна.
— Случается такое и из-за поломки видеокарты, особенно этим грешат бюджетные видеокарты от AMD, тогда ноутбук включается но нет изображения. Если видеокарта дискретная, т.е. отдельная, то временным решением может быть её отключение при помощи переключателя. В серьезные игры вы уже поиграть не сможете, но все остальные функции ноутбука будут доступны.
Если видеокарта дискретная, т.е. отдельная, то временным решением может быть её отключение при помощи переключателя. В серьезные игры вы уже поиграть не сможете, но все остальные функции ноутбука будут доступны.
— В редких случаях, такие симптомы бывает, когда вышел из строя «северный мост» материнской платы или вышел из строя сам процессор.
Ноутбук включается, но после начала загрузки «виснет»
— Самая «популярная» неисправность в таких случаях – сбой в работе BIOS. Можно попробовать решить проблему самостоятельно, войти в BIOS и сбросить все параметры, выбрав Load BIOS Default или что-то подобное, где обязательно будет упомянуто слово Default, после чего система предложит сохранить изменения и выйти.
Перезагрузившись, ноутбук возможно будет нормально работать. О том, как войти BIOS – можно легко найти информацию в интернете. Но помните, для ноутбуков от разных производителей есть свои клавиши. Где-то нужно нажать на F10 при включении, где F2 или комбинацию клавиш.
Где-то нужно нажать на F10 при включении, где F2 или комбинацию клавиш.
— В редких случаях, ноутбук в таких случаях сигнализирует о неисправности и предлагает нажать определенную клавишу, к примеру — Press F2 to continue. И хотя после этого он продолжит работать в обычном порядке, такой сигнал лучше не игнорировать и в ближайшее время отнести на диагностику в сервисный центр. Так как это могут быть сигналы о том, что охлаждение нагревающихся частей ноутбука работает не эффективно и в дальнейшем может привести к поломке видеокарты или процессора.
— Приложите ухо к ноутбуку и послушайте. Если будут слышны рывки в работе электромотора жесткого диска или шелест, нехарактерное гудение, то скорей всего, причина такой неисправности, механическое повреждение жесткого диска. Тут уже ничего не сделаешь, придется покупать другой.
— Как уже было написано выше, часто, пыль является причиной неисправности, блокируя контакты. Вот и при зависании или перезагрузке ноутбука после включения, может давать сбой оперативная память, в некоторых моделях ноутбуков есть возможность вытащить её и прочистить. После чего, неисправность может исчезнуть. Но не имея знаний и навыков разборки ноутбука, лучше самостоятельно не делать такую операцию. Сэкономите вы немного, зато рискуете при неправильной сборке повредить его еще больше.
Вот и при зависании или перезагрузке ноутбука после включения, может давать сбой оперативная память, в некоторых моделях ноутбуков есть возможность вытащить её и прочистить. После чего, неисправность может исчезнуть. Но не имея знаний и навыков разборки ноутбука, лучше самостоятельно не делать такую операцию. Сэкономите вы немного, зато рискуете при неправильной сборке повредить его еще больше.
После включения, ноутбук постоянно перезагружается, может выключится
— Пыль. Да и тут она может навредить, перегрев «видеочип» или перекрыв вентиляцию не давая возможность охлаждения ноутбука, поэтому защита постоянно срабатывает и отключает питание ноутбука, а от перегрева не спасает даже работа вентилятора на повышенных оборотах.
Полную чистку рекомендуется делать у нас в сервисном центре. Если вовремя не почистить от пыли и заменить термопасту «видеочип» может и выйти из строя, заменить его самостоятельно не получится.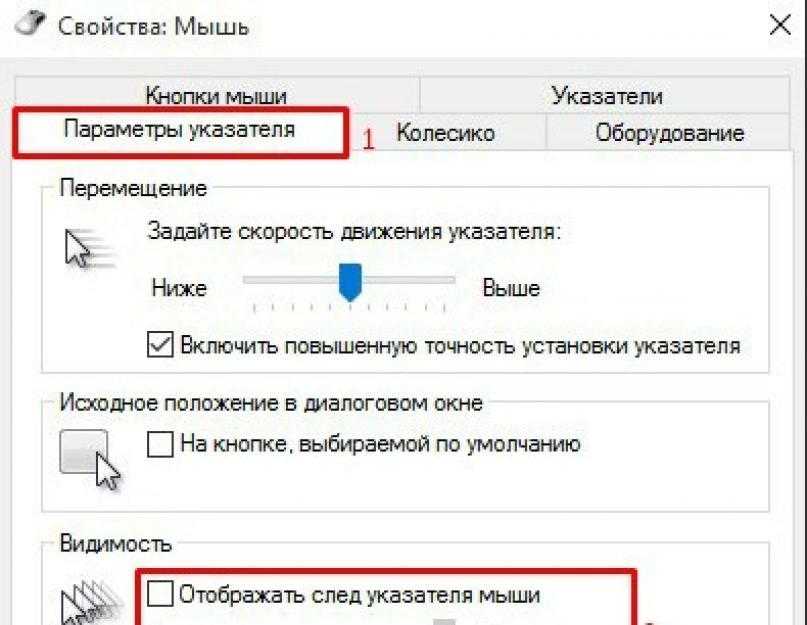 В нашем сервис центре профессионально заменят видеочип на новый под гарантию до 3-х лет.
В нашем сервис центре профессионально заменят видеочип на новый под гарантию до 3-х лет.
Неисправность аккумулятора ноутбука
— Батарея, которая полностью исчерпала свой ресурс (средний срок службы батареи, 1,5-3 года, в зависимости от интенсивности её использования), тоже может послужить причиной, почему не включается ноутбук. Заряда у такой, хватает только на минуту другую работы. Батарею необходимо заменить на новую.
Выводится сообщение что невозможно загрузится с загрузочного устройства
Обычно высвечиваются сообщения, как правило, на английском языке, к примеру «Error loading operating system»
— Проверьте, не подключены ли к ноутбуку флешки или внешние устройства памяти. Если настройки BIOS установлены не оптимально, ноутбук будет пытаться загрузить операционную систему с них. Выключите ноутбук, отключите их и включите снова. Если эти операции не помогли, то причина может быть в работе жесткого диска и вот тут, причины могут быть как аппаратными, так и программными. Может быть достаточно заново загрузить операционную систему, в худшем случае придется менять сам жесткий диск.
Если эти операции не помогли, то причина может быть в работе жесткого диска и вот тут, причины могут быть как аппаратными, так и программными. Может быть достаточно заново загрузить операционную систему, в худшем случае придется менять сам жесткий диск.
После включения, ноутбук показывает «синий экран смерти»
Одна из самых неприятных поломок ноутбука, которую быстро не исправить. Возникает она, когда при включении ноутбука, загорается экран синего цвета с кучей непонятной информации, после чего ноутбук не реагирует на любые действия.
В таких случаях, эту поломку быстро не решить, и она серьезная, не даром и называют её «экраном смерти», можно лишь попробовать самостоятельно переустановить операционную систему, но все-таки лучше отнести в наш сервисный центр. Потеряв время, сбив настройки интернета и драйверов, а так-же всю информацию с диска «С», вы с высокой долей вероятности не решите проблему.
Заключение
Ноутбуку, как и любому другому сложному техническому устройству, периодически требуется обслуживание в сервисном центре. Стоит оно не дорого, делается быстро, но помогает существенно продлить срок его работы. Достаточно раз в год принести его профилактику, где опытные специалисты почистят его от пыли и проверят функциональность.
Стоит оно не дорого, делается быстро, но помогает существенно продлить срок его работы. Достаточно раз в год принести его профилактику, где опытные специалисты почистят его от пыли и проверят функциональность.
Порою, игнорирование внезапно начавшего громко работающего вентилятора или слишком долгой загрузки операционной системы приводит к тому, что полностью выходит из строя какие-либо запчасти ноутбука или теряется вся информация с жесткого диска.
Прибегать к услугам мастеров, которые подрабатывают якобы ремонтом в свободное время, не рекомендуется. Как правило, несмотря на заявления о дешёвом ремонте, берут они дороже и главное, на их работу не распространяется гарантия и вы сильно рискуете дважды, сначала отдав деньги за ремонт, а потом за вышедшую из строя часть ноутбука.
Когда вы придете на диагностику в наш сервисный центр для последующего квалифицированного ремонта ноутбука, постарайтесь вспомнить причины, предшествующие его неисправности.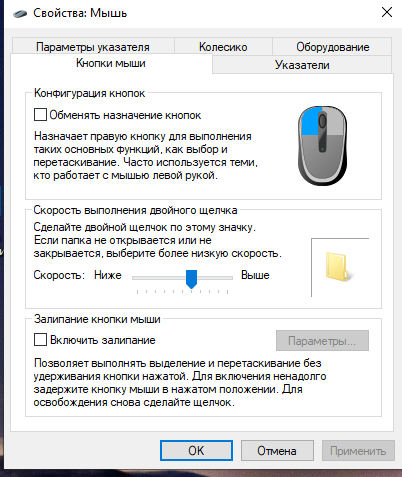 К примеру, если накануне вы долго играли, то поломка с высокой долей вероятности связана с перегревом и его последствиями.
К примеру, если накануне вы долго играли, то поломка с высокой долей вероятности связана с перегревом и его последствиями.
Сенсорная панель ноутбука HP не работает в Windows 10
«В Windows 10 сенсорная панель моего ноутбука HP не работает — краткие исправления»
Проблемы с сенсорной панелью ноутбука распространены, и если вы также столкнулись с сенсорной панелью ноутбука HP, не работает windows 10 и внезапно перестает отвечать, просто не волнуйтесь, мы здесь, чтобы помочь вам и посмотреть, как решить проблему сенсорной панели ноутбука HP . Этот блог объяснит вам практические решения, почему моя сенсорная панель не работает на ноутбуке HP? Что делать, если сенсорная панель моего ноутбука HP не работает? Как разблокировать 9Тачпад 0007 на ноутбуке HP? и т. д. Вы можете выбрать способ решения этой проблемы в зависимости от того, какой драйвер сенсорной панели у вас установлен.
Проблема Windows 10 HP Touchpad может возникнуть из-за устаревших версий драйверов сенсорной панели , которые не обновляются вовремя. Иногда или случайно мы нажимаем определенные клавиши, и это было основной причиной того, что сенсорная панель моего ноутбука HP застряла? Аппаратные проблемы, которые не устранены на вашем ноутбуке, могут вызвать проблемы с сенсорной панелью. Много раз драйвер мыши может быть затронут. Поэтому эта часть может не работать. Обновление новой версии сенсорной панели может решить проблему, если вы столкнулись с ошибками устранения неполадок. Кроме того, вы также можете изменить некоторые настройки тачпада в разделе настроек Windows 10 и решить вопрос, как сбросить сенсорную панель ноутбука HP? для устранения проблем с тачпадом.
- Читайте также: Проблемы с ноутбуками HP и их решение
Как исправить проблемы с сенсорной панелью ноутбука HP в Windows 10?
Проблему можно решить, выполнив следующие простые действия, чтобы сенсорная панель не работала, разрешив службу сенсорной панели. Помните, что вы не можете использовать сервис, если он отключен. Вы можете выполнить шаги, которые были показаны ниже.
Помните, что вы не можете использовать сервис, если он отключен. Вы можете выполнить шаги, которые были показаны ниже.
1 Как включить сенсорную панель в ноутбуке HP с Windows 10?
Способ — включить через настройки в Windows 10
Это может быть вызвано тем, что служба сенсорной панели не была включена в разделе настроек. Шаги включают: На клавиатуре ноутбука HP одновременно нажмите клавиши Windows и X в течение 9 секунд.0007 настройки->Устройства->Мышь и сенсорная панель->Дополнительная опция мыши->Включить сенсорную панель .
Перезагрузите ноутбук HP, запустите его снова и проверьте, устранена ли проблема с сенсорной панелью вашего ноутбука.
2 Как установить драйвер сенсорной панели HP?
Метод: обновите драйвер сенсорной панели
Если вы не обновили драйвер сенсорной панели, обновите его сейчас, это может быть основной причиной того, что клавиатура сенсорной панели ноутбука hp не работает. Драйвер тачпада можно обновить с официального сайта производителя. Загрузите наиболее подходящий драйвер, подходящий для вашего устройства. Вы также можете посетить или посетить сервисный центр hp в Мумбаи, чтобы обновить драйвер сенсорной панели. Вот простые шаги установки —
Драйвер тачпада можно обновить с официального сайта производителя. Загрузите наиболее подходящий драйвер, подходящий для вашего устройства. Вы также можете посетить или посетить сервисный центр hp в Мумбаи, чтобы обновить драйвер сенсорной панели. Вот простые шаги установки —
· Перейдите на официальный веб-сайт
· Найдите последнюю версию драйвера тачпада, совместимого с вашим ноутбуком HP
· Загрузите и установите его было решено.
Сенсорная панель не работает Ноутбук Hp Pavilion может работать неправильно. Это распространенная проблема, с которой сталкиваются многие пользователи. Первым шагом к решению этой проблемы является проверка соединений между тачпадом и материнской платой, а также соединений тачпада с материнской платой.
Если у вас возникли проблемы с неработающей сенсорной панелью Hp Pavilion , важно определить, почему она не работает должным образом. Вы также должны проверить драйверы устройств для вашего компьютера и убедиться, что они установлены правильно.
Вы также должны проверить драйверы устройств для вашего компьютера и убедиться, что они установлены правильно.
Первое, что вы можете сделать, если у вас возникла проблема с сенсорной панелью вашего ноутбука, это удалить все приложения, которые могут вызывать эту проблему. Если в вашей системе установлены другие программы, такие как антивирус или брандмауэр, попробуйте удалить и эти программы. Если эти приложения установлены неправильно или конфликтуют
Есть много причин, по которым ваш Touchpad не работает Hp Pavilion . Некоторые из причин могут быть связаны с аппаратным обеспечением, а некоторые могут быть связаны с программным обеспечением.
Причины, связанные с аппаратным обеспечением:
Тачпад не отвечает
Сенсорная панель не определяется Windows 8 или 10.1
Неисправный драйвер Synaptics для Windows 8/10 или 10.1 (32-разрядная или 64-разрядная)
Сенсорная панель не распознается через BIOS/UEFI, что приводит к черному экрану при загрузке
3 Как переустановить драйвер сенсорной мыши?
Способ: переустановите мышь в драйвере
Некачественный драйвер мыши также может вызвать проблемы с сенсорной панелью ноутбука HP. Переустановите драйвер мыши в диспетчере устройств. Следуйте инструкциям по переустановке драйвера мыши.
Переустановите драйвер мыши в диспетчере устройств. Следуйте инструкциям по переустановке драйвера мыши.
Нажмите кнопку «Окно» и клавишу R вместе на ноутбуке HP-> введите «управление», нажмите «Ввод»-> панель управления-> окно диспетчера устройств-> увеличьте мышь и другое устройство-> щелкните правой кнопкой мыши на сенсорной панели-> выберите вариант удаления-> нажмите да.
Перезагрузите ноутбук и сохраните все изменения. Windows автоматически установит драйвер по умолчанию и устранит проблему с сенсорной панелью в ноутбуке HP. И если он не установлен автоматически, перейдите на официальный сайт HP, скачайте драйвер мыши и установите его.
Читайте также: Как решить проблему с неработающим Wi-Fi на ноутбуке HP
4 Как включить сенсорную панель HP в Windows 10?
Метод – Включить с помощью функциональных клавиш на сенсорной панели
Иногда из-за неопределенности функциональных клавиш сенсорная панель hp отключается, и это может произойти по ошибке.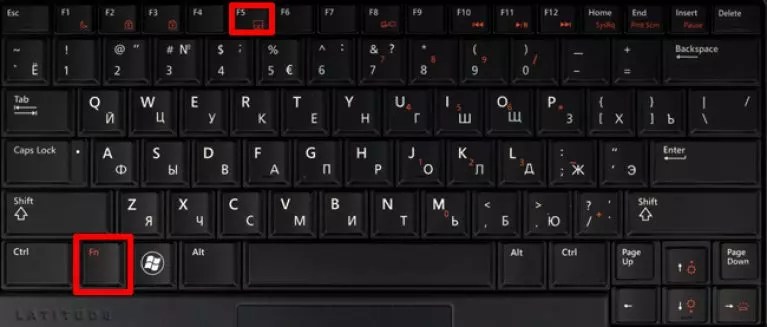 Каждый ноутбук имеет различные функции и комбинации клавиш. В ноутбуке HP включение/отключение тачпада происходит комбинацией клавиш Fn и F3. Многие ноутбуки имеют свою маркировку тачпада функциональных клавиш. Как только вы найдете комбинацию, нажмите и разрешите отключить сенсорную панель, эта формула может решить, что сенсорная панель Hewlett Packard не работает проблема. Если этого не произошло, дважды щелкните по тачпаду или выключите индикатор тачпада и включите тачпад ноутбука.
Каждый ноутбук имеет различные функции и комбинации клавиш. В ноутбуке HP включение/отключение тачпада происходит комбинацией клавиш Fn и F3. Многие ноутбуки имеют свою маркировку тачпада функциональных клавиш. Как только вы найдете комбинацию, нажмите и разрешите отключить сенсорную панель, эта формула может решить, что сенсорная панель Hewlett Packard не работает проблема. Если этого не произошло, дважды щелкните по тачпаду или выключите индикатор тачпада и включите тачпад ноутбука.
Забавный факт. Дело в том, что ноутбуки фактически потребляют на 90% меньше энергии, чем настольные компьютеры. Так что они не только веселые, интересные и маленькие, но и защищают окружающую среду.
- Список авторизованных сервисных центров HP в Тане
- Вот список авторизованных сервисных центров HP в Коте
Сенсорная панель ноутбука Hp 240 g8 не работает
1. Нажмите одновременно клавиши Fn + F9, чтобы открыть экран настройки BIOS/UEFI.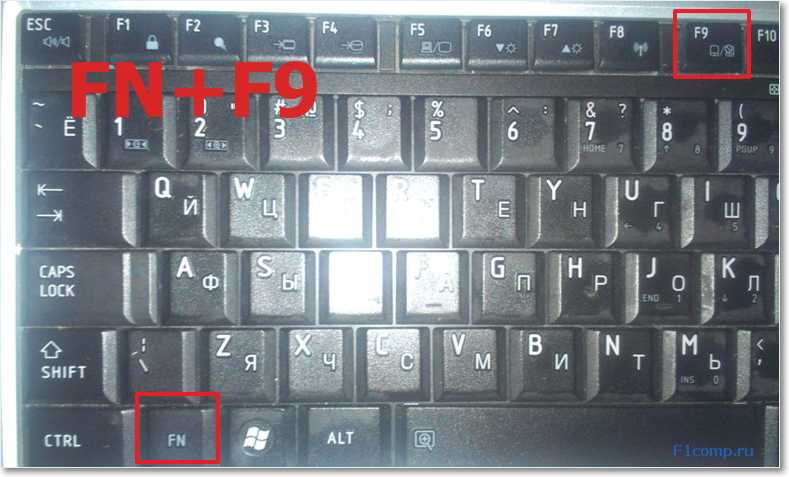
2. Выберите «Параметры загрузки» и нажмите клавишу Enter, чтобы открыть экран настройки BIOS/UEFI.
3. Выберите вкладку «Мышь», затем проверьте, включена или отключена опция «Включено». Если он отключен, то нажмите клавишу Ctrl+F10, чтобы перевести его в режим Enabled (включено).
4. Нажмите клавишу F10, чтобы сохранить изменения и выйти из утилиты настройки BIOS/UEFI.
5. Перезагрузите ноутбук и проверьте, работает ли он сейчас.
5 Как разморозить сенсорную панель ноутбука?
Метод — чистая загрузка
Иногда сбой программного обеспечения может конфликтовать со свойствами мыши, и поэтому вы можете столкнуться с проблемой, когда мышь ноутбука hp не работает. Вы можете решить эту проблему на ноутбуке HP, выполнив чистую загрузку на своем ноутбуке и шаг за шагом определяя проблему. Чистая загрузка ноутбука может успешно устранить проблему с сенсорной панелью HP, которая не работает в Windows 10.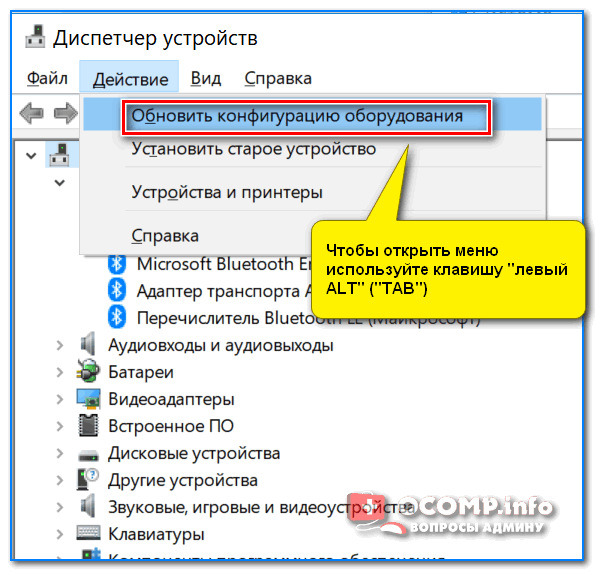 Как выполнить чистую загрузку
Как выполнить чистую загрузку
Запуск Выполнить-> введите msconfig-> ok-> общая вкладка-> выборочный запуск-> снимите флажок загрузки элементов запуска-> скрыть все службы Microsoft-> вкладка отключить все.
На вкладке запуска -> открыть диспетчер задач -> отключить все -> ОК
перезагрузить ноутбук HP с Windows 10.
6 Почему сенсорная панель не щелкает?
Метод — конфигурация BIOS
У меня не работает тачпад и клавиатура HP, это может быть небольшой ошибкой. Существует простой шаг для устранения этой проблемы, включите параметр сенсорной панели в конфигурации BIOS. Этот шаг может быть очень эффективным для решения проблемы с сенсорной панелью ноутбука HP. Начните с загрузки ноутбука, нажмите клавишу F8, клавишу F2 или клавишу Del, когда появится экран загрузки. Убедитесь, что опция сенсорной панели включена в разделе настроек.
Перезагрузите ноутбук и посмотрите, решена ли проблема. Я думаю, что ваша проблема с сенсорной панелью будет решена, выполнив этот шаг.
Последний блог — Советы по устранению проблем с BIOS ноутбука
7 Как включить свойства мыши в ноутбуке HP?
Метод – Изменить свойства мыши
Когда тачпад был отключен в свойствах мыши, тачпад ноутбука перестал работать. Все, что вам нужно сделать, это снова включить его в свойствах мыши. Теперь откройте устройство и щелкните мышью, в дополнительных свойствах мыши вы можете изменить настройку и включить ее. Сохраните изменения, перезапустив ноутбук HP с Windows 10.
8 Метод — HP Diagnostics
Тачпад ноутбука не работает Проблема, которая обычно возникает в HP, для решения этой проблемы вы можете провести диагностику на вашем устройстве. Следуйте инструкциям: загляните в HP PC Diagnostics для Windows на своем ноутбуке — > системные тесты в главном меню — > вкладка быстрого тестирования системы — > запустить один раз .
После успешного завершения теста сенсорная панель вашего ноутбука начинает работать в Windows 10, и вы наслаждаетесь просмотром.
Удивительный совет — перед началом теста вы можете узнать время, необходимое для завершения теста, вы можете увидеть необходимые сведения на главном экране вашего ноутбука.
Читайте также: Как сделать снимок экрана на ноутбуке HP Windows 7 8 10 11
Вот и все, вы эффективно решили проблему с сенсорной панелью Hewlett Packard, которая не работает в Windows 10 , но если у вас все еще есть проблемы с сенсорной панелью, вы можете посетите наш сервисный центр hp.
- Вот список авторизованных сервисных центров HP в Дели
- Список авторизованных сервисных центров HP в Вадодаре
- Вот список авторизованных сервисных центров HP в Мумбаи
Сенсорная панель не работает — ноутбук Asus
434844
Руководство по ремонту и информация по разборке ноутбуков производства ASUS.
2102 вопроса
Посмотреть все
Ливия
@liviaa
Реп: 61
2
2
Опубликовано:
Опции
- Постоянная ссылка
- История
- Подписаться
Здравствуйте,
У меня проблема с тачпадом.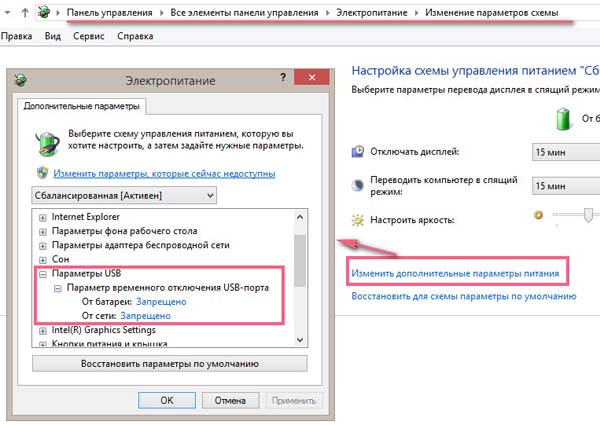 Он не работает, и даже курсор скрыт, мышь работает, но я не люблю использовать мышь.
Он не работает, и даже курсор скрыт, мышь работает, но я не люблю использовать мышь.
Мой компьютер — ASUS X541UA, Win 10.
Я попытался нажать fn+F9, и это показывает только окно, в котором сенсорная панель отключена. Нажав на нее еще раз, все равно показывает то же самое.
Я также пытался перейти к устройствам и найти скрытые устройства, и, щелкнув устройство с сенсорной панелью, чтобы включить его, отображается сообщение типа: Это аппаратное устройство не подключено к ПК (код 45) . Если вы хотите устранить эту проблему, подключите аппаратное устройство к ПК.
Также в скрытых устройствах есть какое-то устройство I2C HID, которое говорит то же самое, код 45.
Не могли бы вы мне помочь?
Ответьте на этот вопрос
У меня тоже есть эта проблема
Хороший вопрос?
Да
№
Оценка
5
Отмена
Самый полезный ответ
Тамара Райли
Рем: 13
1
Опубликовано:
Опции
- Постоянная ссылка
- История
У меня была точно такая же проблема. Я сижу здесь, пишу статью, и вдруг мой курсор исчез. Слава Богу за ноутбук с сенсорным экраном! Я сдался и перезапустил его. Это помогло. Я тоже проверил устройства и все остальное, что мне сказали сделать. Сказал «устройство работает нормально»…. ммм нет это не так 🙂 Попробуйте просто перезагрузить. Иногда работает самое простое.
Был ли этот ответ полезен?
Да
№
Оценка
1
Отменить
Гален П. Гарофало
@ggarofalo1
Респ: 664
Опубликовано:
Опции
- Постоянная ссылка
- История
Попробуйте переустановить драйверы сенсорной панели и перезагрузить устройство. Если это не сработает, возможно, проблема связана с кабелем, соединяющим сенсорную панель с основной платой. Вы уронили его или сильно ударились в последнее время?
Был ли этот ответ полезен?
Да
№
Оценка
0
Отменить
Абхи
@couponssdeal
Рем.: 1
Опубликовано:
Опции
- Постоянная ссылка
- История
Привет, Ливия,
Не могли бы вы сообщить мне, хороший ли это ноутбук? Я планирую купить новый ноутбук, и я просматривал несколько статей и просмотрел одну, в которой говорится о лучшем ноутбуке до 30000, и ASUS X541UA — одна из них. Пожалуйста, дайте мне знать, чтобы не попасть в проблему позже. Заранее благодарны за Вашу помощь.
Пожалуйста, дайте мне знать, чтобы не попасть в проблему позже. Заранее благодарны за Вашу помощь.
Был ли этот ответ полезен?
Да
№
Оценка
0
Отменить
Андрейс Б.
@andrb
Рем.: 1
Опубликовано:
Опции
- Постоянная ссылка
- История
У меня была такая же проблема с сенсорной панелью этой модели в день покупки. На самом деле у этой модели масса разных проблем, но это уже другая история.
Мне удалось решить проблему с жесткой панелью, открыв панель и снова подключив соединительный провод к задней части панели сенсорной панели.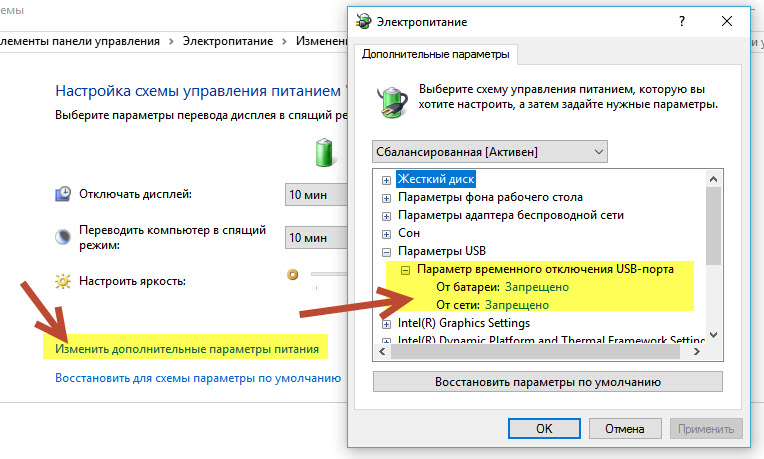 По-видимому, он может разболтаться.
По-видимому, он может разболтаться.
Возможно, это и ваша проблема, если переустановка драйвера не помогает. Удачи!
Был ли этот ответ полезен?
Да
№
Оценка
0
Отменить
вина
@technicalgarage
Рем: 1
1
1
Опубликовано:
Опции
- Постоянная ссылка
- История
http://www.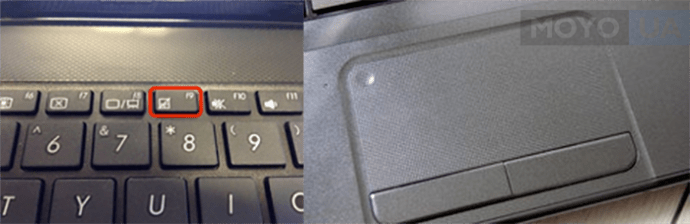 howtoresolveit.com/2017/12/la…
howtoresolveit.com/2017/12/la…
Был ли этот ответ полезен?
Да
№
Оценка
0
Отменить
sm_vulkus
@вулкус
Респ: 2.5k
5
4
Опубликовано:
Опции
- Постоянная ссылка
- История
То, что вы будете искать в своем списке «приложений», это «сенсорная панель ASUS Precision».
Итак, перейдите в настройки, приложения и подождите, пока ваши приложения и функции загрузят то, что вы установили. Вы должны увидеть выше. В противном случае перейдите сюда, в этот раздел загрузки, он предназначен для вашей модели ноутбука. И используйте это для загрузки программного обеспечения вашего нового устройства. Я предлагаю вам не обновлять биос, если вы не очень уверены в этом. Я читал несколько проблем с этим номером. (303)
Вот хороший веб-сайт, на котором объясняется, что такое код 45 и как его исправить, запустив средство устранения неполадок.
Код 45
Был ли этот ответ полезен?
Да
№
Оценка
0
Отменить
Майкл Кули
Рем.: 1
Опубликовано:
Опции
- Постоянная ссылка
- История
попробуйте переустановить этот драйвер IDCHID устройства в диспетчере оборудования.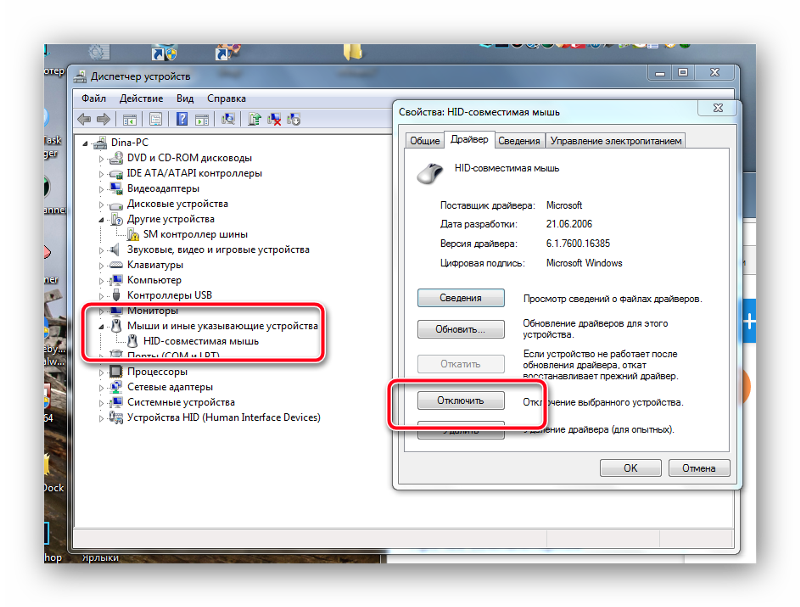 Затем вернитесь к «функциональной клавише и F9», и он покажет «включить сенсорную панель». Это сработало для меня, и, кстати, спасибо, что указали мне на это устройство.
Затем вернитесь к «функциональной клавише и F9», и он покажет «включить сенсорную панель». Это сработало для меня, и, кстати, спасибо, что указали мне на это устройство.
Был ли этот ответ полезен?
Да
№
Оценка
0
Отменить
Джеймс Келли
Рем.: 1
Опубликовано:
Опции
- Постоянная ссылка
- История
Я использовал мышь и печатал, когда решил отключить сенсорную панель с помощью горячей клавиши, думая, что где-то есть активная горячая клавиша.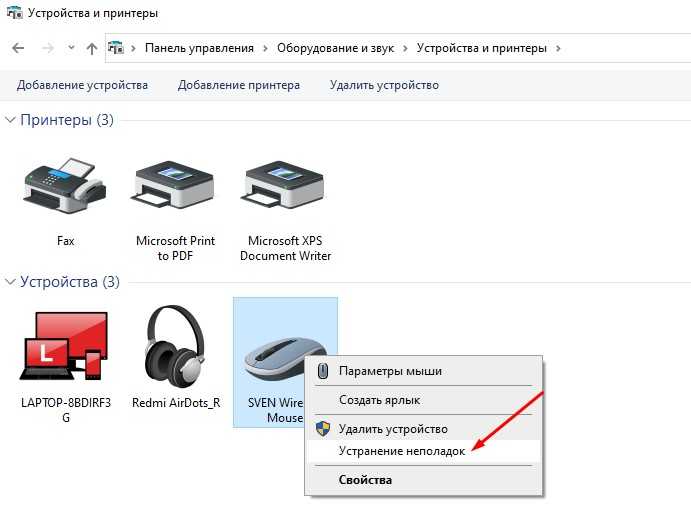 Да, у Asus, вероятно, есть, но они не поделились им с нами. Итак, чтобы все были на одной странице, это результат нажатия Fn и f9одновременно.
Да, у Asus, вероятно, есть, но они не поделились им с нами. Итак, чтобы все были на одной странице, это результат нажатия Fn и f9одновременно.
Это было довольно легко исправить, но потребовалось некоторое время на изучение, прежде чем я просто сказал себе, я сам проверил это — я инженер, так почему я не проверил это? Я просто сделал следующее:
- Коснитесь кнопки «Пуск»,
- Затем я коснулся кнопки «Шестеренка» (Настройки) в левом нижнем углу левой боковой панели. ———— Примечание: глупая Microsoft не может понять, что наличие двух системных настроек {Панель управления и Настройки (Gear)}, которые находятся в двух совершенно разных элементах управления и совершенно разных параметрах устройства, — это оооочень круто. Для всех вас, мальчиков и девочек, фанатов Microsoft, это S T U P I D. Да, я могу печатать и писать по буквам. Я просто люблю веселиться, так что не принимайте это всерьез. Я очень устал от MS и их ужасного подхода к настройкам в целом. Поместите их все в одном месте, вместо того, чтобы заставлять нас ходить по дорожной карте.
 Например… кто-нибудь хочет попробовать добавить MSconfig в микс? Совершенно смешно, что Microsoft не может собрать все в одном месте, тогда как мы сегодня даже не можем понять, как включить наши тачпады и другие вопросы, не связанные, но в то же время связанные. Хорошо, это моя мыльница. Я все.
Например… кто-нибудь хочет попробовать добавить MSconfig в микс? Совершенно смешно, что Microsoft не может собрать все в одном месте, тогда как мы сегодня даже не можем понять, как включить наши тачпады и другие вопросы, не связанные, но в то же время связанные. Хорошо, это моя мыльница. Я все. - Затем я коснулся «Устройства». хм… понятно.
- Затем я коснулся «Сенсорная панель» в списке устройств слева, под серым словом «Устройства».
- Затем в верхней части экрана есть переключатель «Вкл./Выкл.» для сенсорной панели. Для меня это было в положении Off. …..oh
- Коснитесь этого пальцем, и он переключится на «Вкл.».
И ва-ля. Все готово.
Следующее, что я хотел бы найти, это список Asus Hotkey List. Могу поспорить, что соответствующие горячие клавиши — это что-то вроде «Ctrl + Alt + T» одновременно или что-то в этом роде, что активирует сенсорную панель.
Редактировать: я также выполнил поиск горячих клавиш Asus Keyboar, и оказалось, что вы можете зайти в приложение Microsoft Store и получить «Горячие клавиши клавиатуры ASUS», и это сделает все явным, отобразив статус на экране. Я только что попробовал. Теперь он показывает мне статус горячей клавиши, и теперь я могу включать и отключать горячую клавишу Fn / f9, нажимая ее несколько раз. Идеальный. Исправлено.
Я только что попробовал. Теперь он показывает мне статус горячей клавиши, и теперь я могу включать и отключать горячую клавишу Fn / f9, нажимая ее несколько раз. Идеальный. Исправлено.
Был ли этот ответ полезен?
Да
№
Оценка
0
Отменить
СВАПНИЛ
@asusswapnil
Рем.: 1
Размещено:
Опции
- Постоянная ссылка
- История
Сенсорная панель моего ноутбука не работает должным образом при зарядке, когда я отключил зарядку, а затем работает нормально
Был ли этот ответ полезен?
Да
№
Оценка
0
Отменить
Джаефф
@jayeff
Респ: 382. 8k
8k
9
312
1,3к
Опубликовано:
Опции
- Постоянная ссылка
- История
Привет, @Max Leps,
Если на вашем ноутбуке Asus установлена ОС Win 10, попробуйте установить последние версии пакетов Asus Win 10 ATK и драйверы Smart Gesture отсюда и проверьте, решает ли это проблему.


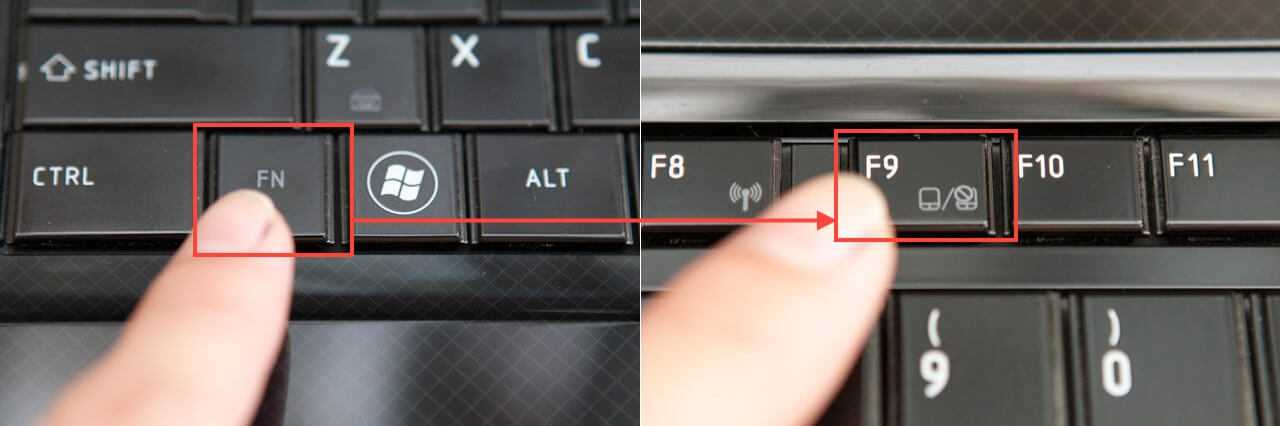
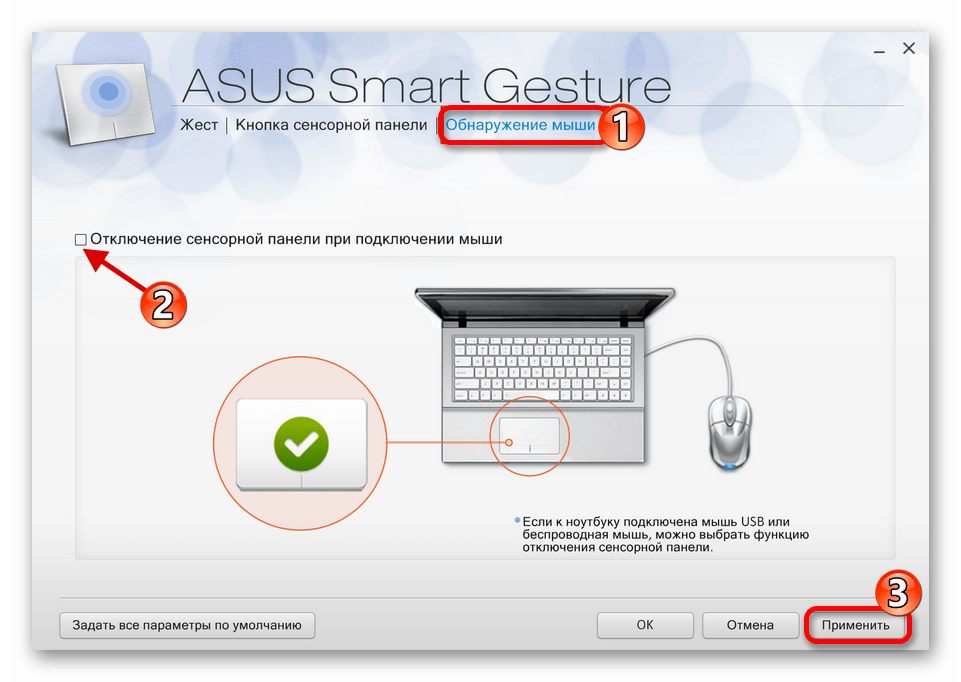
 Эта кнопка делает то же самое, что и правая кнопка мыши. Откроется контекстное меню. Нам нужны «Свойства». Перейдите на них с помощью стрелок на клавиатуре и нажмите ENTER.
Эта кнопка делает то же самое, что и правая кнопка мыши. Откроется контекстное меню. Нам нужны «Свойства». Перейдите на них с помощью стрелок на клавиатуре и нажмите ENTER. Применение подобной комбинации на время отключает тачпад, если пользователь привык использовать в работе обычную мышку;
Применение подобной комбинации на время отключает тачпад, если пользователь привык использовать в работе обычную мышку;
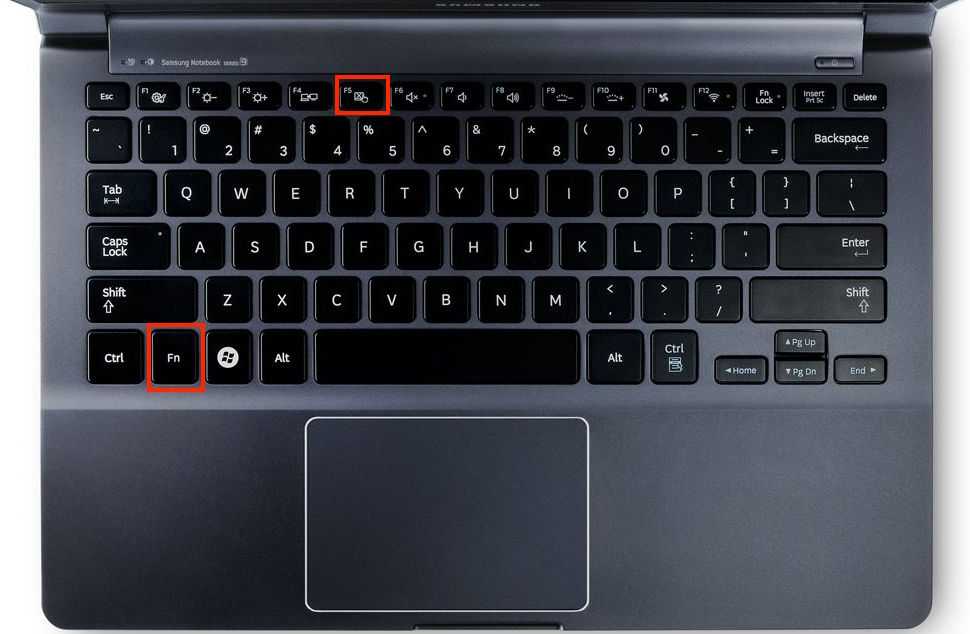
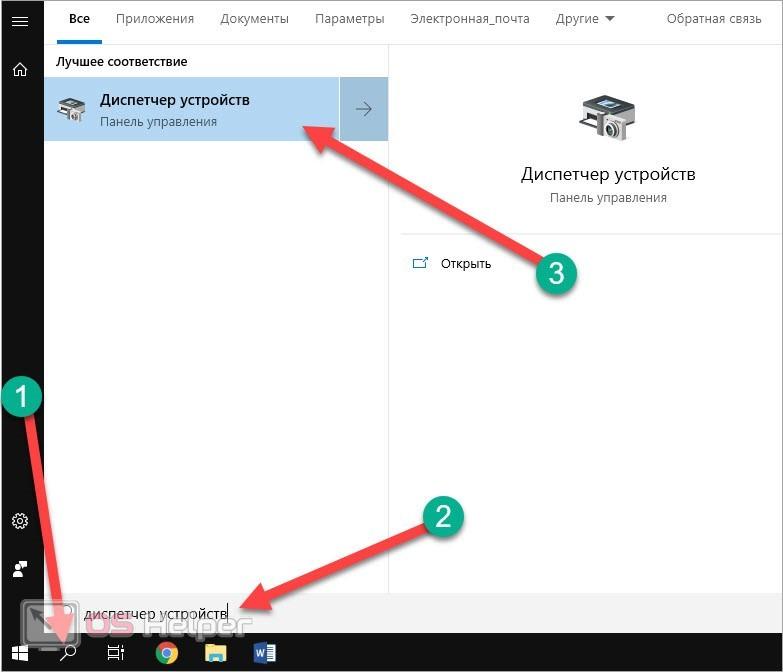
 Например… кто-нибудь хочет попробовать добавить MSconfig в микс? Совершенно смешно, что Microsoft не может собрать все в одном месте, тогда как мы сегодня даже не можем понять, как включить наши тачпады и другие вопросы, не связанные, но в то же время связанные. Хорошо, это моя мыльница. Я все.
Например… кто-нибудь хочет попробовать добавить MSconfig в микс? Совершенно смешно, что Microsoft не может собрать все в одном месте, тогда как мы сегодня даже не можем понять, как включить наши тачпады и другие вопросы, не связанные, но в то же время связанные. Хорошо, это моя мыльница. Я все.![Запись с пк на пк: 🎬 16 программ для записи видео с экрана Windows 10 [ 2022 ]](https://dilios.ru/wp-content/themes/dilios.ru/assets/front/img/thumb-medium-empty.png)