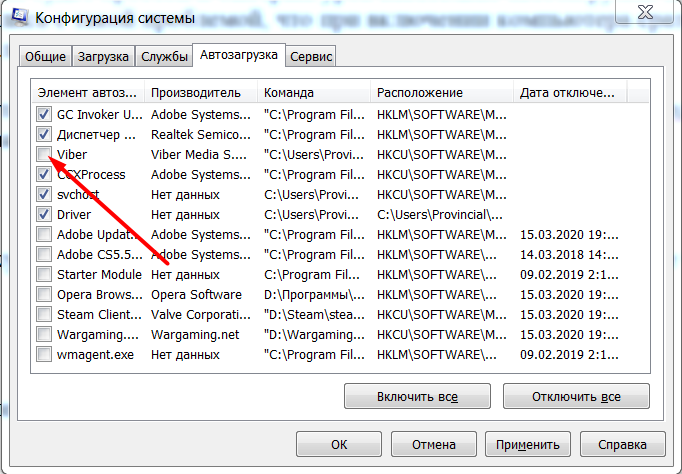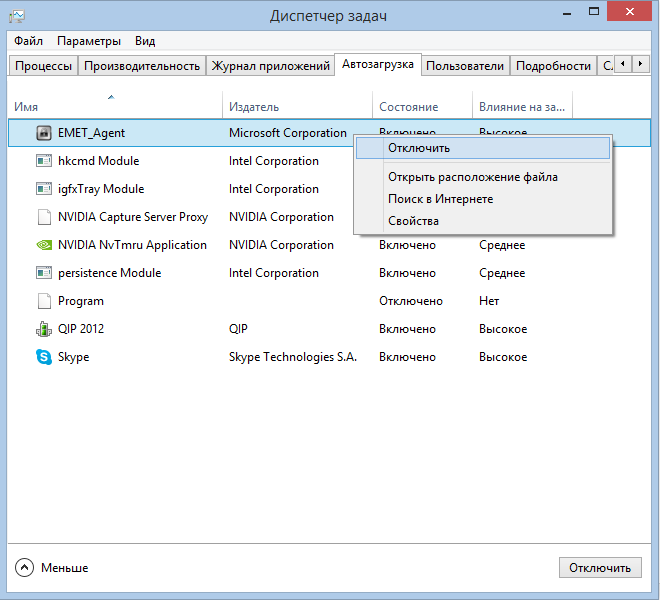Поставить в автозагрузку программу: Добавить приложение для автоматического запуска при начальной загрузке Windows 10
Содержание
Автозагрузка Windows XP
Мало кто из опытных пользователей ПК не знает о функциях и возможностях автозагрузки. Этой возможностью пользуются, чтобы управлять теми приложениями, которые запускаются автоматически у вас на компьютере. Но рядовые пользователи считают, что когда включаешь компьютер, то на нем нет никаких запущенных программ, поскольку визуально их не видно, а когда машина начинает тормозить, либо выскакивают непонятные ошибки, они не знают, с чем это можно связать. В помощь таким пользователям – автозагрузка в windows xp.
Содержание
- Управление автозагрузкой
- Второй вариант управлением автозапуска
- Как добавить программы к автозапуску
- Настройки автозагрузки
Управление автозагрузкой
Чтобы зайти в меню автозагрузок, на своем компьютере введите команду в меню «Пуск» — msconfig. Перед вами появится окно под названием «Настройка системы».
Вам нужен пункт настройки автозагрузки. В открывшемся меню вам будут предложены множество папок. Они будут указывать на то, какие программы запущены у вас на комптютере. При снятии галочки с папки, приложение больше запускаться не будет. При желании вы сможете опять зайти в меню настроек и поставить ту же галочку. Это наиболее простой способ настройки автозапуска в windows XP.
Они будут указывать на то, какие программы запущены у вас на комптютере. При снятии галочки с папки, приложение больше запускаться не будет. При желании вы сможете опять зайти в меню настроек и поставить ту же галочку. Это наиболее простой способ настройки автозапуска в windows XP.
Второй вариант управлением автозапуска
Открываем меню «Пуск» и вводим команду Win+R, далее прописываем в отурывшейся вкладке знакомую нам команду msconfig.
Нажимаем на Ок.
Когда откроется настройка автозапуска, то вам также, как и в прошлом варианте потребуется снять галочки с ненужных программ.
Как добавить программы к автозапуску
Чтобы зайти в автозапуск, используйте тот же принцип, который мы описывали выше. На папке автозагрузке нажимает правой кнопкой мыши, и выбираем функцию «Открыть». Откроется необходимая папка. В нее нужно накидывать те приложения, которые нуждаются в автозапуске. Это нужно делать посредством копирования ярлыков папок программ, например, если они находятся у вас на рабочем столе.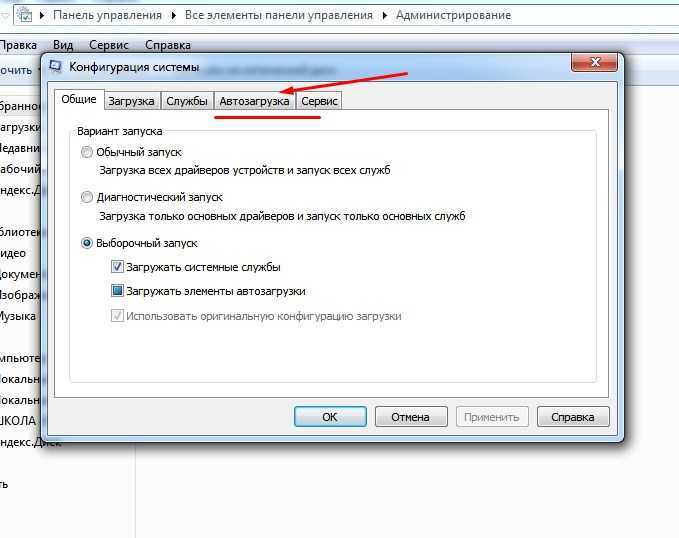
Есть еще один способ управления автозапуском. Это можно сделать с официального сайта Microsoft при помощи утилиты Avtoruns.
Программа будет устанавливаться из архива. Когда начнется распаковка файлов, вам потребуется найти папку Logon. В работе этой утилиты тот же принцип настойки автозагрузок, что и из меню Пуск. На ненужных приложениях мы просто снимаем галочки. Если вы хотите, чтобы ненужный софт навсегда покинул меню загрузок, то по щелчку правой кнопкой на папке вы сможете выбрать нужный пункт удаления.
Настройки автозагрузки
Чтобы работа компьютера была более быстрой, и ничего не стесняло действия системы, необходимо регулярно чистить автозагрузки в Windows XP. Чтобы это сделать, нужно по аналогии с перечисленными выше действиями зайти в меню необходимой нам функции. Там вы выбираете сразу скопом все те программы, которые нужно убрать из списка.
Нет четкого списка программ, которые должны в любом случае присутствовать в автозапуске, так что вам придется самостоятельно выбирать все те приложения, которые по вашему мнению являются лишними в работе системы.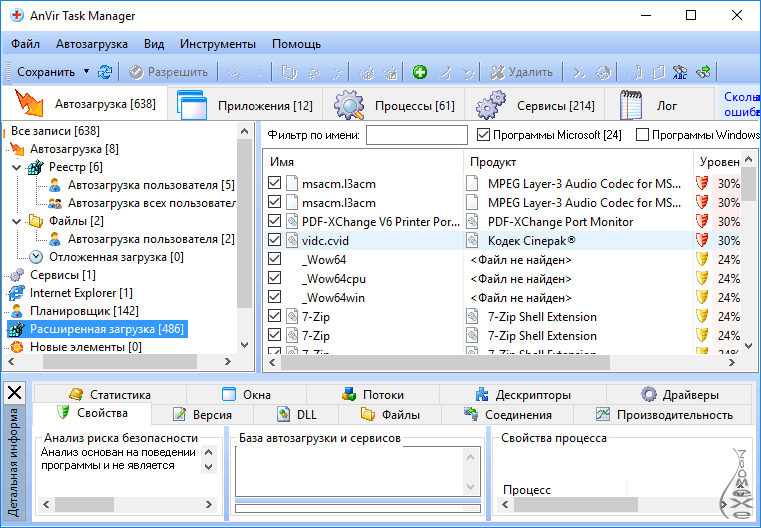 После того, как вы определились с выбором, нажимайте на кнопку «Выполнить» в нижней части окна настройки системы.
После того, как вы определились с выбором, нажимайте на кнопку «Выполнить» в нижней части окна настройки системы.
Очищать следует не только реестр, но и саму папку автозапуска. В ней находятся иконки приложений, которые работают автоматом. Не бойтесь удалять ненужное. При желании вы сможете вернуть все на исходное положение. О том, как добавлять программы в запуск, мы говорили выше. Когда вы удаляете ярлыки из запуска, вы не удаляете саму программу. ВЫ просто чистите систему компьютера. Папка с нужными вам данными находится по адресу в системе: «Documents and SettingAll Users — Главное меню — Программы — Автозагрузка.»
Но можно и обойтись без перечисленных действий. Есть один небольшой секрет, который позволяет избежать запуска совершенно всех приложений при загрузке системы. Делается это так: когда вы включаете компьютер, то вам следует нажимать на клавишу Shift по аналогии с тем, как если бы нажимали на одну из клавиш при попытке зайти в Bios. Это действие полностью заблокирует функции автозапуска в вашей операционной системе.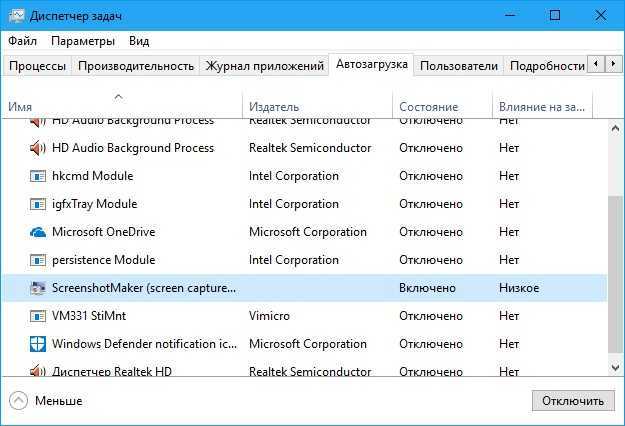
программы автозагрузки windows
Содержание
- 1 Как убрать программу из автозагрузки Windows 10
- 2 Убрать программу из автозагрузки с помощью AIDA
- 3 Убрать программу из автозагрузки с помощью Startup Manager
- 4 Как добавить программу в автозагрузку Windows 10
Внесение программ в список автозагрузки позволит Вам сэкономить время на их запуске и быстрее перейти к работе. Также автоматический запуск определенных программ необходим для корректной работы операционной системы.
При создании списка автозагрузки не переусердствуйте с количеством. Это может привести к «затормаживанию» Вашей ОС. А теперь рассмотрим самые распространенные способы удаления и добавления программ в автозагрузку.
Как убрать программу из автозагрузки Windows 10
Существует несколько способов для осуществления данного действия. Рассмотрим их подробнее:
1. Для ознакомления с программами входящими в автозагрузку и последующего их удаления, достаточно вызвать «Диспетчер задач», одновременно нажав Ctrl+Shift+Esc, и выбрать раздел «Автозагрузка».
Далее алгоритм действий следующий: наводим курсор на удаляемую программу → нажимаем правую кнопку мыши → в появившемся окне нажимаем левой кнопкой мыши по пункту «Отключить». Все, программа изъята из автозагрузки.
2. Некоторые программы можно удалить иным путем. На примере Radmin Открываем программу, которую планируем удалить из автозагрузки → заходим в раздел «Режим запуска» → находим пункт «Автоматически» → убираем отметку, «галочку», с этого пункта. Теперь программа не будет автоматически запускаться при включении.
Примечание: Все наименования разделов и пунктов в данном способе выбраны самые распространенные, но в отдельных случаях они могут немного отличаться.
3. Удаление программ из автозагрузки можно осуществить с помощью специализированных программ. Их достаточно много, но вот несколько для примера:
Убрать программу из автозагрузки с помощью AIDA
В меню слева выбираем раздел «Программы» → далее выбираем «Автозагрузка» → в появившемся справа списке программ, нажатием левой кнопки мыши, выбираем удаляемую программу → на верхней панели задач «кликаем» по пункту «Удалить».
Скачать AIDA — http://www.aida64.ru/download
Убрать программу из автозагрузки с помощью Startup Manager
Утилита Startup Manager программы Auslogics BoostSpeed 9. В меню слева выбираем раздел «Программы автозапуска» → наводим курсор на нужную программу и выделяем ее нажатием левой кнопки мыши → выбираем «Удалить», на расположенной вверху панели задач.
Скачать Startup Manager — http://www.softportal.com/software-18968-ef-startup-manager.html
Данные программы были выбраны мною для примера, но ни в коем случаи не для рекламы. Вы в свою очередь можете воспользоваться множеством других программ подобного типа.
Вы в свою очередь можете воспользоваться множеством других программ подобного типа.
Как добавить программу в автозагрузку Windows 10
Теперь поговорим об обратной операции, а именно о добавлении программ в автозагрузку. Для осуществления данного действия можно воспользоваться одним из следующих способов:
1. Через папку автозагрузки.
Для быстрого доступа лучше всего использовать утилиту «Выполнить». Порядок действий следующий: Открываем «Выполнить» → вводим команду shell:Startup → нажимаем «ОК».
Открыть диалоговое окно утилиты «Выполнить» можно одним из следующих способов:
• одновременным нажатием клавиш Win+R;
• выбираем пункт «Выполнить» в меню «Пуск».
Для добавления программы в автозагрузку необходимо скопировать или перетащить ярлык программы в папку «Автозагрузка». Все довольно просто и быстро.
Примечание: Для удаления программы из автозагрузки удалите ярлык из папки.
2. Через планировщик задач.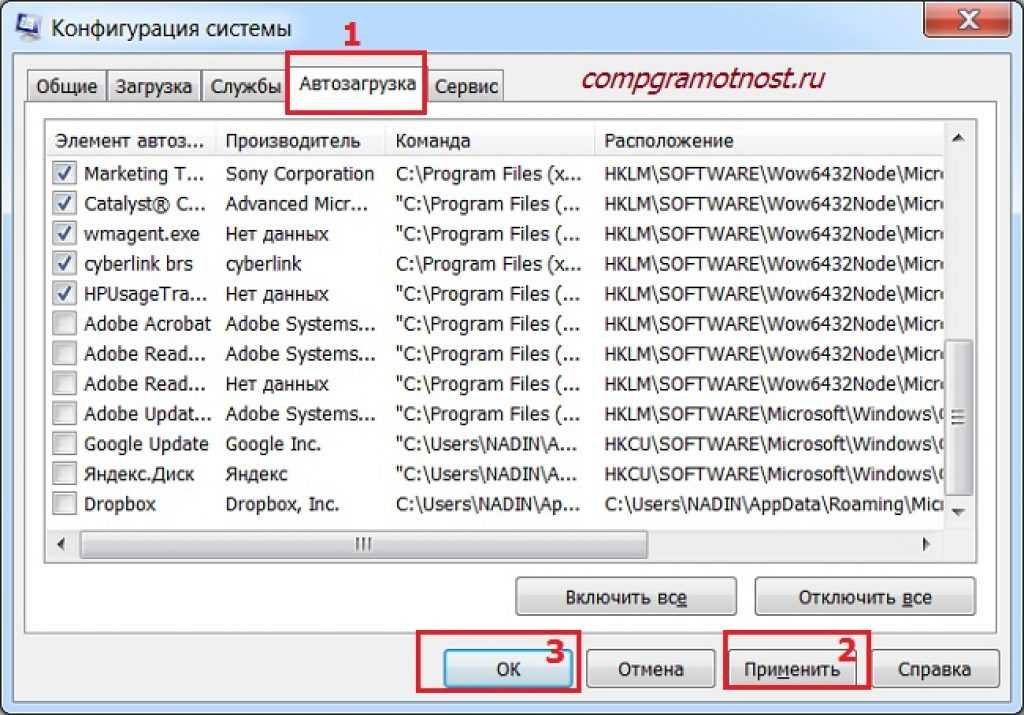
Заходим в «Панель управления» («ПУСК» → «Панель управления»).
Следующий шаг – находим раздел «Система и безопасность» и выбираем его.
Затем выбираем пункт «Администрирование».
В появившемся списке задач выбираем «Планировщик заданий».
В открывшемся справа контекстном меню выбираем пункт «Создать задачу». Во вкладке «Общие» задаем нужное имя задачи.
Во вкладке «Триггеры» создаем триггер с параметром «При входе в систему» (напротив «Начать задачу:» из списка команд выбираем «При входе в систему»).
Во вкладке «Действия» выбираем нужную программу и задаем параметр «Запуск программы».
Основные параметры настроены. Далее нажимаем «ОК» и проверяем правильность действий посредством перезапуска системы.
3. Через редактирование реестра.
Вначале запускаем реестр. Для этого открываем диалоговое окно утилиты «Выполнить» и вводим regedit.
Либо нажимаем по значку «Лупа», расположенным рядом со значком меню «ПУСК» и вводим в строку поиска regedit.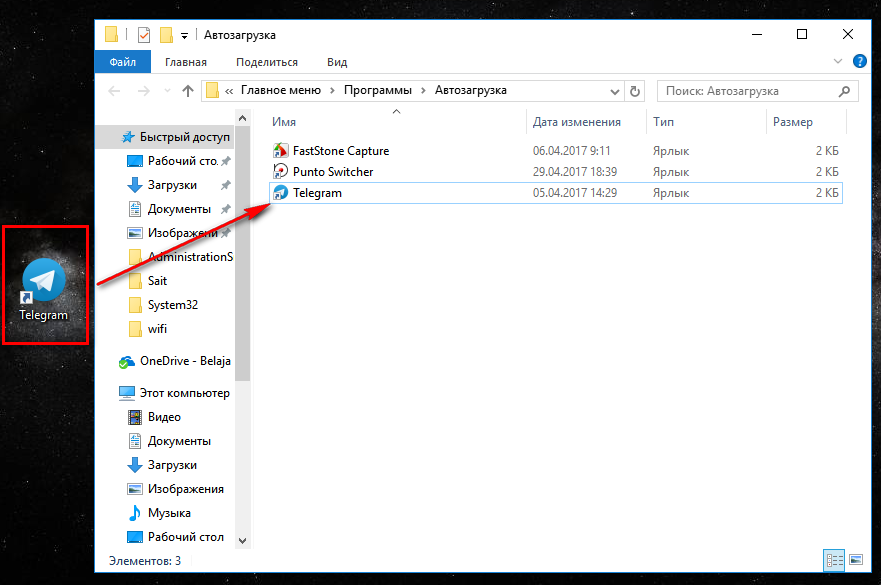
В появившемся окне в меню слева выбираем пункт «Run» следуя по данному пути:
HKEY_CURRENT_USER → Software → Microsoft → Windows → CurrentVersion → Run
Примечание: Данный путь предназначен для определенного пользователя ОС. Для всех пользователей требуется использовать следующий путь:
HKEY_LOCAL_MACHINE → Software → Microsoft → Windows → CurrentVersion → Run
После того как нужный пункт найден нажимаем правой кнопкой мыши на свободном пространстве в области слева. Выбираем пункт «Строковый параметр».
Появится новый параметр. Переименовываем его по своему усмотрению (может быть любое название), затем наводим курсор на созданный параметр и нажимаем правовой кнопкой мыши. В появившемся окне выбираем пункт «Изменить…». Откроется окно «Изменение строкового параметра». Также для открытия данного окна достаточно быстро дважды «кликнуть» по созданному параметру. В данном окне в поле «Значение» указываем путь к программе, добавляемой в автозагрузку, и нажимаем «ОК».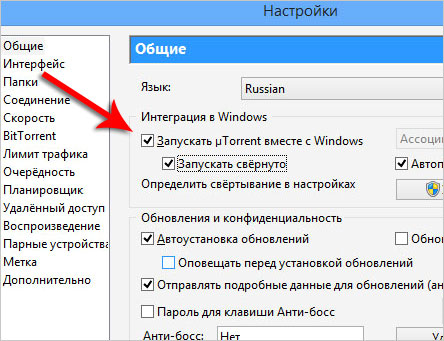
Путь к нужной программе можно узнать, открыв ее свойства.
В заключение хотелось сказать о необходимости грамотно формировать список программ для автозагрузки. Это необходимо для правильной работы Вашего ПК, а также для сохранения Вашего времени и нервов.
Как добавить программу в автозагрузку в Windows
Пользователям неудобно вручную запускать программы, которые они часто используют, после каждого запуска системы. Хуже, если при каждом включении компьютера им приходится открывать несколько программ.
В Windows эту проблему можно решить, настроив выбранную программу на автоматический запуск при запуске. Например, если первое, что вы делаете, это проверяете свою электронную почту после того, как открываете компьютер, вы можете настроить почтовый клиент так, чтобы он автоматически открывался после загрузки системы.
Содержание
Из папки автозагрузки
Использование функции папки автозагрузки — это наиболее удобный способ добавления программ в автозагрузку в Windows. Единственное, что вам нужно сделать, это поместить ярлыки программ, которые вы хотите запустить, в папку автозагрузки. В следующий раз, когда вы откроете компьютер, эти программы запустятся автоматически при запуске.
Единственное, что вам нужно сделать, это поместить ярлыки программ, которые вы хотите запустить, в папку автозагрузки. В следующий раз, когда вы откроете компьютер, эти программы запустятся автоматически при запуске.
- Нажмите кнопку Пуск и найдите программу, которую хотите добавить в автозагрузку.
- Щелкните программу правой кнопкой мыши и выберите Открыть расположение файла .
- Скопируйте ярлык программы из этого каталога.
- Теперь нажмите клавишу Windows + R, чтобы открыть Выполнить .
- Введите
Shell:startupи нажмите Enter. Это откроет локальную папку автозагрузки. - Вставьте скопированный ранее ярлык в эту папку. Это сделает запуск программы только для текущей учетной записи пользователя.
Однако, если вы хотите добавить программу в автозагрузку и для других учетных записей пользователей, вы должны вставить ярлык приложения в общую папку автозагрузки.
- Open Run, введите
shell:common startupи нажмите Enter. Это откроет общую папку запуска для всех учетных записей пользователей на устройстве. - Вставьте ярлык программы в эту папку.
Вы даже можете добавить приложения, установленные из магазина Microsoft, для запуска при запуске.
- Откройте «Выполнить», введите
shell:appsfolderи нажмите Enter. - Одновременно откройте папку автозагрузки и перетащите приложения в папку автозагрузки.
Из Диспетчера задач
Диспетчер задач не только помогает вам управлять фоновыми процессами системы, но также позволяет управлять запускаемыми программами. Он показывает, какие программы уже включены/отключены для запуска при запуске, и позволяет управлять параметрами запуска для таких программ.
- Нажмите клавиши Ctrl + Shift + Esc, чтобы открыть диспетчер задач .
- Перейти к разделу Startup .
 Список установленных программ вы найдете здесь.
Список установленных программ вы найдете здесь.
- Найдите приложение, которое хотите добавить в автозагрузку, и щелкните его правой кнопкой мыши.
- Выберите Включить .
- При следующем запуске системы также запустится предпочитаемая программа.
- Если вы хотите, чтобы некоторые программы не запускались при запуске, вы можете отключить их, выполнив тот же процесс.
Из редактора реестра
Реестр — это база данных всех системных конфигураций в вашей системе. Вы даже можете заставить приложение или программу запускаться при запуске, изменив настройки в реестре.
Примечание : Перед внесением изменений обязательно сделайте резервную копию реестра, чтобы избежать нежелательного поведения системы.
- Щелкните правой кнопкой мыши ярлык программы, которую вы хотите запустить при запуске.
- Выберите Свойства .
- Перейдите на вкладку «Ярлыки» и скопируйте целевой каталог.

- Теперь нажмите Windows Key + R, введите
regeditи нажмите Enter. Это откроет редактор реестра. - Если вы хотите внести изменения только для текущей учетной записи пользователя, перейдите в этот раздел реестра.
HKEY_CURRENT_USER\Software\Microsoft\Windows\CurrentVersion\Run
Если изменения предназначены для всех учетных записей пользователей в системе, вам придется перейти в другое место в реестре.
HKEY_LOCAL_MACHINE\Software\Microsoft\Windows\CurrentVersion\Выполнить
- Щелкните правой кнопкой мыши пустое место в этом месте.
- Выберите Новый > Строковое значение .
- Назовите строковое значение именем нужной программы, которую вы хотите запускать при запуске. Например, если вы хотите добавить Discord для запуска, назовите значение « Дискорд “.
- Откройте строковое значение и вставьте целевой путь приложения, которое вы скопировали ранее, в поле данных значения.

- Нажмите OK , чтобы сохранить изменения.
Из командной строки
Пользователи также могут вносить изменения в реестр с помощью командной строки и настраивать программу для запуска при запуске.
- Перейдите в место установки программы и скопируйте путь к папке ее папки.
- Нажмите клавишу Windows + X и откройте Terminal (Admin) .
- Теперь вы можете использовать этот синтаксис, чтобы добавить программу в список автозагрузки всех учетных записей пользователей на устройстве.
REG ADD "HKLM\SOFTWARE\Microsoft\Windows\CurrentVersion\Run" /V "App_Name" /t REG_SZ /F /D "C:\App_Path\App_File.exe"
Например, если необходимо добавить дискорд в список автозагрузки и его целевой путь —"C:\ProgramData\user1\Discord\app-1.0.9008\Discord.exe", синтаксис будет выглядеть следующим образом.REG ADD "HKLM\SOFTWARE\Microsoft\Windows\CurrentVersion\Run" /V "Discord" /t REG_SZ /F /D "C:\ProgramData\user1\Discord\app-1. 0.9008\Discord.exe"
0.9008\Discord.exe"
- Аналогичным образом используйте этот синтаксис, если вы хотите, чтобы изменения касались только текущей учетной записи пользователя.
REG ADD "HKCU\SOFTWARE\Microsoft\Windows\CurrentVersion\Run" /V "App_Name" /t REG_SZ /F /D "C:\App_Path\App_File.exe"
Из планировщика заданий
Планировщик заданий можно использовать для автоматизации многих рутинных системных процессов, требующих действий со стороны пользователя. С помощью этой утилиты пользователи могут даже запланировать запуск программы при запуске.
- Нажмите клавишу Windows + R, введите
taskschd.mscи нажмите Enter. - Перейдите на вкладку Действие и выберите Создать задачу .
- Назовите задачу и установите флажок Запустить с наивысшими привилегиями .
- Перейти к разделу Триггеры .
- Нажмите Новый .

- В раскрывающемся меню Начать задачу выберите вариант При запуске. Нажмите «ОК».
- Теперь переходим к Раздел Action и нажмите New .
- Нажмите кнопку «Обзор» и выберите исполняемый файл программы, которую вы хотите запустить при запуске.
- Нажмите OK , чтобы сохранить изменения.
инструкция
nishant
Nishant — энтузиаст, который любит писать о технологиях. Он также активно следит за тем, чтобы быть в курсе последних событий в мире технологий. В Tech News Today он рассказывает об операционных системах, практических рекомендациях и исправлениях.
Как найти папку автозагрузки Windows и управлять ею для всех пользователей
Всякий раз, когда вы загружаете компьютер, Windows загружает программы автозагрузки, которые открываются одновременно с операционной системой. Эти программы управляются через папку автозагрузки на вашем ПК с Windows. Здесь мы покажем, где найти папку автозагрузки Windows 11/10 и как контролировать содержимое этой папки — как для всех пользователей, так и для вошедшего в систему пользователя.
Здесь мы покажем, где найти папку автозагрузки Windows 11/10 и как контролировать содержимое этой папки — как для всех пользователей, так и для вошедшего в систему пользователя.
Content
- Поиск папки автозагрузки Windows в проводнике
- Поиск программ в папке автозагрузки Windows из диспетчера задач
- Поиск программ в папке автозагрузки Windows из командной строки
- Поиск программ в автозагрузке в реестре
- Как добавлять программы в папку автозагрузки в Windows 11/10
- Как удалять программы из автозагрузки Папка в Windows 11/10
- Как можно отложить загрузку программ автозапуска Windows?
- Часто задаваемые вопросы
Поиск папки автозагрузки в Windows 11/10
Найти папку автозагрузки Windows легко, так как это можно сделать несколькими способами. Здесь мы обсудим, как найти приложения для запуска с помощью утилит Windows, таких как проводник, диспетчер задач, командная строка и редактор реестра.
Поиск папки автозагрузки Windows в проводнике
В Windows существует два типа папок автозагрузки: одна для всех пользователей, а другая для текущего пользователя, вошедшего в систему на устройстве. Оба пути к папкам можно легко найти в окне Проводника.
Чтобы найти путь к папке автозагрузки для текущего пользователя в Windows 11/10, перейдите по следующему пути: C:\Users\Username\AppData\Roaming\Microsoft\Windows\Start Menu\Programs\Startup.
Точно так же папка автозагрузки Windows 11/10 для всех пользователей находится по адресу C:\ProgramData\Microsoft\Windows\Start Menu\Programs\StartUp
Вместо навигации по этому длинному пути вы можете просто нажать Win + R , чтобы открыть окно «Выполнить», затем введите shell:common startup , и указанная выше папка откроется в этом месте.
Чтобы найти папку автозагрузки Windows 11/10 для текущего пользователя, просто введите shell:startup после Win + R .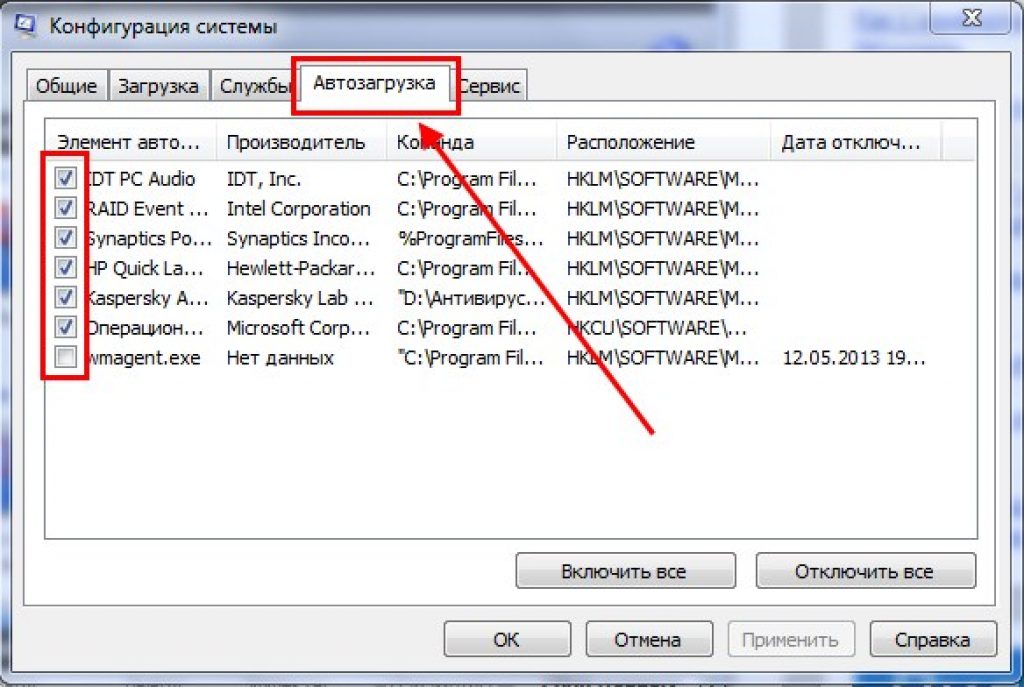
Оказавшись в папке «Автозагрузка», вы можете быть удивлены, узнав, что программ, которые обычно запускаются вместе с Windows, на самом деле здесь нет.
Вы можете вручную добавить сюда ярлыки программ, которые мы рассмотрели в следующем разделе ниже, и с этого момента они будут запускаться на вашем ПК. Но приложения, которые были автоматически добавлены сторонним программным обеспечением или Windows 11/10, контролируются диспетчером задач.
Поиск программ в папке автозагрузки Windows из диспетчера задач
Папка автозагрузки в Windows пуста, поскольку ее функции заменены диспетчером задач, реестром, командной строкой и другими системными приложениями. Вот почему некоторые программы, с которыми вы обычно сталкиваетесь при запуске, не могут быть расположены непосредственно в проводнике.
- Чтобы получить к ним доступ из диспетчера задач, нажмите Ctrl + Shift + Esc , затем щелкните вкладку «Автозагрузка».
- Отсюда вы можете управлять остальными программами запуска, щелкнув правой кнопкой мыши, чтобы включить или отключить их по своему усмотрению.

Для некоторых из этих запускаемых программ в диспетчере задач их «расположение открытого файла» иногда отображается серым цветом. Если вам нужно точное местоположение этих файлов запуска, есть другие методы, описанные ниже.
Поиск программ в папке автозагрузки Windows из командной строки
Вы можете найти программы в папке автозагрузки из командной строки Windows или недавно запущенного терминала Windows.
- Откройте любую из этих программ в режиме администратора и введите следующее:
wmic startup get caption,command
- Приведенные выше команды и подписи дадут вам краткую сводку обо всех запускаемых вами приложениях и точных путях их запуска. запуск.
- После того, как их местоположение файла будет раскрыто, вы можете легко найти отдельные приложения для запуска в проводнике.
Поиск программ автозапуска в реестре
Если вы не можете получить доступ к каким-либо нежелательным программам автозагрузки указанными выше способами, реестр Windows является одним из последних мест для поиска.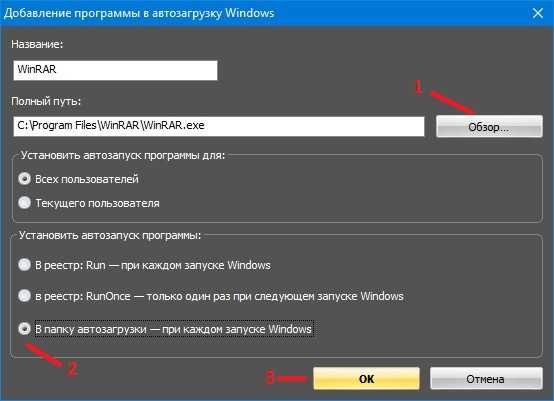
- Чтобы получить к нему доступ, нажмите Win + R , а затем введите
regedit. - После открытия перейдите по следующему пути, чтобы найти все программы запуска.
Компьютер\HKEY_CURRENT_USER\SOFTWARE\Microsoft\Windows\CurrentVersion\Run
- Определите запускаемые программы, которые не удалось отключить в окне диспетчера задач. Щелкните правой кнопкой мыши, чтобы удалить их из автозапуска.
- Замените «HKEY_CURRENT_USER» на «HKEY_LOCAL_MACHINE» и перейдите по тому же пути, чтобы найти системные приложения при запуске, такие как «RealTek Audio» и «Windows Security Health systray.exe».
Хотя вы можете, вам не следует удалять некоторые важные программы, такие как основной браузер, который вы используете, или RealTek Audio.
Описанные выше методы помогут вам найти любые папки автозагрузки на вашем компьютере, в том числе те, которые кажутся отключенными или скрытыми от глаз.
Управление папкой автозагрузки Windows 11/10
Существует множество способов управления папкой автозагрузки: добавлять/удалять программы автозагрузки, откладывать их индивидуальную или коллективную загрузку и несколько изменять последовательность запуска.
Как добавлять программы в папку автозагрузки в Windows 11/10
Если вы хотите изменить программы автозагрузки Windows, добавив их, самый быстрый способ — создать ярлык приложения в папке автозагрузки Windows 11/10.
- Нажмите кнопку «Пуск» и используйте поиск в меню, чтобы найти программу или приложение.
- Выберите «Открыть местоположение файла», чтобы перейти к местоположению Проводника, где сохранен ярлык приложения.
- Откройте папку «Автозагрузка» в Windows с помощью Win + R с последующим
shell:startup. - Перетащите или скопируйте и вставьте ярлык файла программы, чтобы переместить его в папку автозагрузки.

Как удалить программы из папки автозагрузки в Windows 11/10
Как сделать так, чтобы приложения не открывались при запуске? Самый простой способ — перейти к папке автозагрузки, используя Win + R , а затем shell:startup . Определите программу, которую вы хотите удалить из папки автозагрузки, щелкните правой кнопкой мыши и выберите «Удалить».
Не все программные файлы будут видны в папке автозагрузки. Еще один способ удалить программы из автозагрузки Windows — перейти в «Автозапуск приложений» из меню поиска. Здесь вы можете отключить любые другие программы, которые вам не нужны во время загрузки Windows.
Как можно отложить загрузку программ автозапуска Windows?
Слишком много запускаемых программ могут замедлить загрузку вашего устройства Windows. Экран вашего рабочего стола Windows находится в заложниках приложений экрана запуска, интенсивно использующих ЦП.
Вы можете отложить загрузку этих программ по отдельности или в группе.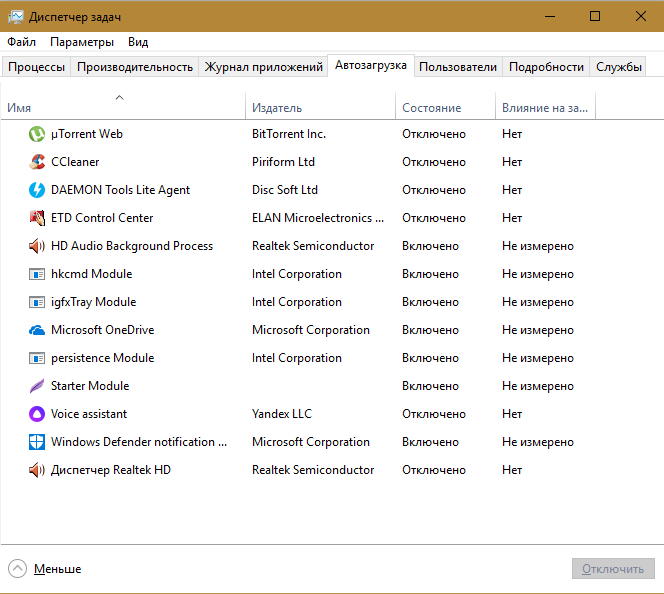 Для этого рассмотрите возможность использования приложения GitHub под названием LaunchLater. Это очень легкое и безопасное в использовании приложение размером менее 2 МБ.
Для этого рассмотрите возможность использования приложения GitHub под названием LaunchLater. Это очень легкое и безопасное в использовании приложение размером менее 2 МБ.
- Перейдите в «Код» на странице загрузки и выберите «Загрузить ZIP», чтобы загрузить ZIP-файл программы.
- Разархивируйте загруженный файл с помощью приложения, такого как 7-Zip, и нажмите «Программа установки».
- Вы должны выполнить простую установку. Следуйте инструкциям на экране, пока LaunchLater не будет установлен на вашем компьютере.
- Запустите установленное приложение и нажмите «Импорт элементов автозагрузки». Это заполнит экран всеми вашими приложениями для запуска Windows.
- Выберите программы, для которых вы хотите создать задержку, и нажмите «Импортировать выбранное».
- Для каждого приложения можно ввести задержку в секундах или даже минутах. Нажмите «Сохранить», чтобы завершить настройку.

Больше невозможно изменить порядок запуска программ запуска Windows с помощью встроенных параметров Windows. Тем не менее, вы можете использовать приложение LaunchLater, опубликованное выше, чтобы ввести небольшую разницу в секундах для запуска отдельных приложений.
Другая программа, которую вы можете использовать для задержки запуска в Windows 11/10, — Startup Delayer.
Часто задаваемые вопросы
1. Какие программы должны быть в меню запуска Windows?
Хотя это зависит от индивидуального выбора, рекомендуется иметь как минимум следующее в меню запуска Windows:
- Аудиодрайвер RealTek High Definition Audio : без этого ваш компьютер с Windows будет отключен. Вы не хотите настраивать звук ПК каждый раз при входе в систему.
- Браузер, который вы используете : для быстрого подключения к Интернету лучше включить ваш любимый браузер в запускаемых приложениях.
Многие другие запускаемые приложения, которые кажутся важными, на самом деле могут быть безопасно отключены из местоположения автозагрузки. К ним относятся значок Защитника Windows, Skype, Отправить в OneNote, Zoom и Microsoft Teams.
К ним относятся значок Защитника Windows, Skype, Отправить в OneNote, Zoom и Microsoft Teams.
2. Как убрать задержку запуска в Windows 11/10?
Если вам не нужна задержка при запуске между загрузкой Windows и запуском приложений, для этого существует хак реестра под названием «Сериализация». Ниже приводится сводка шагов:
- Нажмите Win + R и введите
regedit. - Перейдите по этому пути:
Компьютер\HKEY_CURRENT_USER\Software\Microsoft\Windows\CurrentVersion\Explorer
- Добавьте новый ключ с именем «Serialize», за которым следует другой ключ с именем «StartupDelayInMSec» и сохраните его значение D-Word 32 как 0.
- Перезагрузите компьютер, чтобы задержка исчезла.
Чтобы убедиться, что в меню «Автозагрузка» нет поврежденных программ из плохих источников, всегда загружайте их из этого списка безопасных веб-сайтов. Если вы боретесь, ознакомьтесь с этим списком исправлений для распространенных проблем Windows.

 Список установленных программ вы найдете здесь.
Список установленных программ вы найдете здесь. 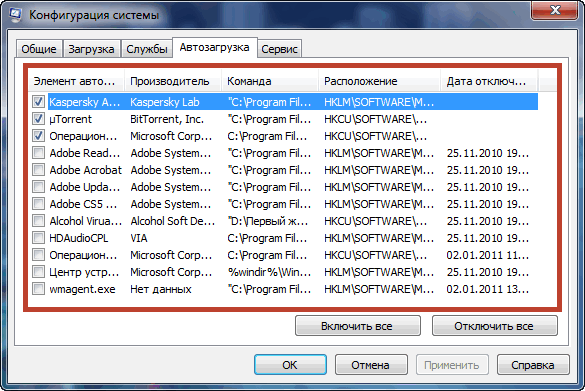

 0.9008\Discord.exe"
0.9008\Discord.exe"