Windows 10 как перевести в безопасный режим: Как войти в безопасный режим в Windows 10 — ThinkPad
Содержание
Включение и отключение безопасного режима на андроид-телефонах
В этой статье вы столкнетесь с темами:
- Что такое безопасный режим на телефоне?
- Почему телефон загрузился в безопасном режиме?
- Как включить безопасный режим на телефоне?
- Как отключить безопасный режим на телефоне?
Вы устали от того, что ваш телефон Samsung часто переходит в безопасный режим? Как вы боретесь, когда это происходит? Выход из безопасного режима на самом деле головная боль. Так как телефон продолжает перезагружаться, пока не будет выключен, то вам нужно оперативно исправить эту ситуацию. Несмотря на то, что это звучит довольно сложно, загрузка в безопасном режиме не препятствует нормальному функционированию устройства. Также вы не должны переживать о том, сможет ли телефон вернуться в нормальный режим. Прежде чем рассказать обо всем этом, давайте узнаем больше о безопасном режиме на android телефонах.
Что такое безопасный режим на телефоне?
Это состояние безопасности, которое возникает из-за неправильной установки какого-либо приложения или поврежденного программного обеспечения. Безопасный режим использует настройки телефона для загрузки по умолчанию, который, в результате, отключает любое приложение стороннего производителя, для того чтобы работать в этом режиме. Любая персонализация, сделанная на телефоне, или пользовательские настройки, исчезнут из него. Даже приложения, загруженные из магазина Play Маркет, будут отображаться как удаленные. Будут отображаться только предварительно установленные приложения и функции, а любое приложение или файл, которые были вручную загружены вами, не будут видны в безопасном режиме. Однако, как только вы вернетесь в нормальный режим, все приложения будут на месте и телефон начнет функционировать нормально, как и раньше.
Безопасный режим использует настройки телефона для загрузки по умолчанию, который, в результате, отключает любое приложение стороннего производителя, для того чтобы работать в этом режиме. Любая персонализация, сделанная на телефоне, или пользовательские настройки, исчезнут из него. Даже приложения, загруженные из магазина Play Маркет, будут отображаться как удаленные. Будут отображаться только предварительно установленные приложения и функции, а любое приложение или файл, которые были вручную загружены вами, не будут видны в безопасном режиме. Однако, как только вы вернетесь в нормальный режим, все приложения будут на месте и телефон начнет функционировать нормально, как и раньше.
Этот режим, как правило, используется разработчиками для отладки или удаления какого-либо приложения, которое мешает бесперебойной работе телефона. Вы не сможете устанавливать или запускать приложения сторонних разработчиков в безопасном режиме, и в нижней части главного экрана появится водяной знак ‘Safe Mode’. Иногда пользователи случайно загружаются в безопасном режиме, не зная, что они сделали. Это часто случается в результате экспериментов с телефоном и, следовательно, они понятия не имеют, как разрешить ситуацию.
Иногда пользователи случайно загружаются в безопасном режиме, не зная, что они сделали. Это часто случается в результате экспериментов с телефоном и, следовательно, они понятия не имеют, как разрешить ситуацию.
Почему телефон загрузился в безопасном режиме?
Причина попадания в безопасный режим android может быть разной в каждом устройстве. Это может произойти из-за какого-либо приложения третьей стороны, которое мешает нормальному функционированию устройства. Или это может быть какой-то вредоносной ссылкой или приложением, которое встраивается в программное обеспечение. Время от времени слишком большое количество экспериментов с телефоном и сторонними инструментами и приложениями может случайно перевести устройство в безопасный режим.
Как отключить безопасный режим на телефоне?
Какова бы ни была причина попадания телефона в безопасный режим, есть способ выхода из него. У нас есть целый ряд приемов, способствующих выходу из безопасного режима.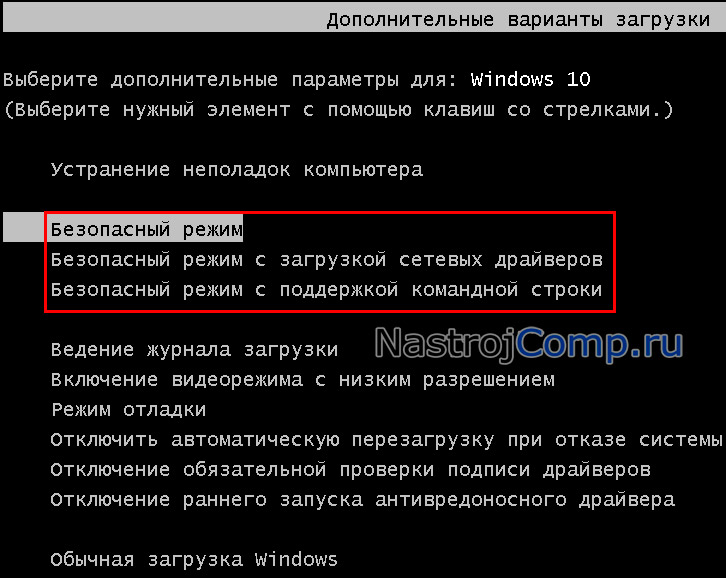 Эти методы могут быть применены к любому android телефону, включая модели Samsung Galaxy, такие как Galaxy Note, Galaxy Grand, Galaxy Grand Neo, серии Galaxy S, серии Galaxy Y и другие модели, такие как HTC, Nexus, Motorola, Sony Xperia, LG, Lenovo, Xolo, Micromax и т.д.
Эти методы могут быть применены к любому android телефону, включая модели Samsung Galaxy, такие как Galaxy Note, Galaxy Grand, Galaxy Grand Neo, серии Galaxy S, серии Galaxy Y и другие модели, такие как HTC, Nexus, Motorola, Sony Xperia, LG, Lenovo, Xolo, Micromax и т.д.
(1) Перезагрузите телефон
Перед тем, как использовать сложные решения, начните с самого простого. Перезагрузка телефона поможет решить любую техническую проблему, в том числе отключение безопасного режима на телефоне. Найдите последнее установленное приложение, из-за которого телефон перешел в безопасный режим и удалите его до перезагрузки телефона. Для того, чтобы отключить безопасный режим, следуйте этим шагам:
- Перейдите в Настройки телефона> Диспетчер приложений.
- Найдите приложение, которое предположительно стало источником неприятностей> Нажмите на него.
- Нажмите на Удалить и удалите приложение с телефона.
- Теперь нажмите и удерживайте кнопку питания телефона> Нажмите на Перезагрузить.

Подождите, пока телефон перезагрузится, чтобы вернуться в нормальный режим.
(2) Нажмите и удерживайте кнопку питания и клавишу уменьшения или увеличения громкости
Если у вас остались проблемы с телефоном даже после его перезагрузки, попробуйте этот метод.
- Нажмите и удерживайте кнопку питания, нажмите ‘Выключить’.
- После того, как телефон выключится, вам нужно включить его снова, нажав на кнопку питания и клавишу уменьшения или увеличения громкости одновременно.
(3) Извлечение аккумулятора телефона и SIM-карты для отключения безопасного режима
Если вы все еще не можете выйти из безопасного режима на телефоне, значит дело принимает серьезный оборот. Но не сдавайтесь, вы можете попробовать еще один способ, чтобы отключить безопасный режим на андроиде.
- Выключите телефон с помощью кнопки питания.
- Снимите заднюю крышку> выньте аккумулятор и SIM-карту на 2 минуты. Это поможет удалить оставшийся заряд с телефона.

- Теперь вставьте обратно SIM-карту, батарею и заднюю крышку и включите телефон, нажав на кнопку включения.
Безопасный режим больше не появится.
(4) Восстановление заводских настроек телефона для выхода из безопасного режима на Android
Если несмотря на попытки использовать все эти методы, безопасный режим по-прежнему появляется на телефоне, то лучше начать заново. Если вы не являетесь разработчиком и не знаете, как сделать отладку приложения, вы не должны пытаться играть с кодами приложений, чтобы найти то, что испорчено. Лучше верните телефону свежий вид.
Перед тем, как сбросить настройки на телефоне, необходимо сохранить резервную копию всех ваших файлов и папок и контактов из телефонной книги.
- Перейдите в Настройки телефона> Резервное копирование и сброс.
- Нажмите на резервное копирование и запустите процесс резервного копирования до того, как сделать сброс.
- После того, как процесс резервного копирования будет завершен, выберите сброс до заводских настроек.

- Подтвердите действие, и телефон станет как новый.
- После того, как телефон перезагрузится, безопасный режим отключится.
(5) Как отключить безопасный режим с помощью хард ресет (аппаратный сброс)?
Hard Reset похож на сброс до заводских настроек, но это делается методом разработчика. Аппаратный сброс стирает все с телефона, в том числе кэш и память, которые не могут быть очищены методом заводского сброса. Хард ресет очищает телефон, начиная с базового уровня, чтобы сделать его как новым. Чтобы удалить безопасный режим путем жесткого сброса, выполните следующие действия:
- Сначала выключите телефон.
- Теперь, нужно загрузить телефон в режиме восстановления. Как это сделать зависит от модели устройства Samsung. Как правило, нужно нажать кнопку питания + кнопку увеличения громкости + клавишу Домой, чтобы включить телефон, и удерживайте кнопки до тех пор, пока на экране не появятся различные опции. Для других брендов, таких как HTC, Motorola и LG, нажмите кнопки питания + громкость вниз.
 Вы можете также поискать комбинации кнопок для конкретной модели в Интернете или в руководстве телефона.
Вы можете также поискать комбинации кнопок для конкретной модели в Интернете или в руководстве телефона. - Используйте кнопки регулировки громкости на телефоне, чтобы выделить ‘wipe data/ factory reset’ и нажмите кнопку питания, чтобы подтвердить выбор.
- Выберите Yes для подтверждения сброса> с помощью кнопки питания выберите Yes.
Подождите некоторое время, пока сброс не будет завершен.
Вы можете применить приведенные выше методы для всех андроид телефонов на платформе Samsung, включая Samsung Galaxy 1, 2, 3, 4, 5, 6 и Samsung Galaxy Note 1, 2, 3, 4, 5, Galaxy tab, Galaxy Grand, Core, Ace, Pocket, Alpha, S Duos, Star, Young, Sport, Active, Zoom, Express, Fresh, Round, Light, Fame, Exhibit, Mega, Trend, Win, Y Plus, XCover, Premier, Mega и др. телефоны.
Как включить безопасный режим на телефоне?
Применение этой методики меняется для различных моделей телефонов.
(1) Включение безопасного режима на Samsung Galaxy
- Выключите устройство.

- Нажмите кнопку питания, чтобы включить телефон.
- Во время процедуры запуска (когда на экране появляется логотип Samsung Galaxy), удерживайте кнопку уменьшения громкости.
- Ваш телефон загрузится в безопасном режиме.
- В безопасном режиме не будут загружаться никакие приложения сторонних разработчиков или игры.
Чтобы вернуться в нормальный режим, просто перезагрузите телефон.
(2) HTC
- Выключите, а затем включите телефон, нажав кнопку питания.
- При появлении логотипа HTC на экране, нажмите и удерживайте кнопку уменьшения громкости.
- Удерживайте ее нажатой, пока не появится домашний экран и безопасный режим.
- Вы почувствуете вибрацию, когда телефон входит в безопасный режим.
(3) Nexus 6
- Выключите телефон и извлеките аккумулятор. Включите.
- Затем снова отключите следующим способом – при нажатии кнопки выключения появится диалоговое окно, нажмите и удерживайте опцию отключения питания в диалоговом окне.

- Нажмите кнопку OK, когда появится окно подтверждения перезагрузки в безопасном режиме.
- Устройство загрузится в безопасном режиме.
(4) Sony Xperia
- Выключите телефон.
- Нажмите кнопку питания для перезагрузки устройства.
- Как только вы почувствуете вибрацию во время запуска, удерживайте кнопку уменьшения громкости.
- Нажмите и удерживайте ее, пока устройство не загрузится в безопасном режиме.
(5) Motorola Droid
- Выключите телефон и выдвиньте аппаратную клавиатуру.
- Нажмите и удерживайте кнопку питания + кнопку Меню на клавиатуре.
- Удерживайте кнопку Меню, пока не почувствуете вибрацию, и на экране не появится глаз робота.
- Телефон загрузится в безопасном режиме.
Итак, из этой статьи вы узнали о том, как включить/отключить безопасный режим на телефоне и как с ним работать. Единственное отличие безопасного режима от нормального состоит в том, что установленные игры и приложения сторонних производителей, в том числе, загруженные из Play Маркет, просто не будут работать в этом режиме, и нельзя будет устанавливать какие-либо сторонние приложения или игры. Безопасный режим как бы перемещает устройство в безопасную зону, и это свойство применяется разработчиками и программистами для отладки любого приложения, которое вызывает проблемы с программным обеспечением телефона. Таким образом, пользоваться телефоном нужно очень осторожно в этом режиме, и, если вы не являетесь разработчиком, постарайтесь не испортить файлы операционной системы.
Безопасный режим как бы перемещает устройство в безопасную зону, и это свойство применяется разработчиками и программистами для отладки любого приложения, которое вызывает проблемы с программным обеспечением телефона. Таким образом, пользоваться телефоном нужно очень осторожно в этом режиме, и, если вы не являетесь разработчиком, постарайтесь не испортить файлы операционной системы.
Что делать, если звук на телефоне сам прибавляется и убавляется
Мы слышим, как многие люди жалуются: «Мой телефон самсунг сам убавляет звук». В большинстве случаев телефоне сам прибавляется и убавляется, когда они слушают звонки или музыку. Все люди, использующие устройства на базе Android, могут иметь отношение к этой проблеме. Итак, мы здесь, чтобы подробно остановиться на всех важных аспектах, чтобы сделать его более понятным для вас. Без лишних слов, давайте разберемся, как решить эту проблему!
- Часть 1:Почему звук на телефоне сам убавляется
- Часть 2: 6 способов исправитьзвук на телефоне сам прибавляетсяи или убавляется
Часть 1:Почему звук на телефоне сам убавляется
Множество причин могут привести к тому, что звук будет прибавляется и убавляется. Знать эти причины так же важно, как и их устранять.
Знать эти причины так же важно, как и их устранять.
- В основном, когда вы играете в игры или смотрите видео на своем устройстве Android, громкость сам прибавляет.
- Во-вторых, вы можете почувствовать, что телефон сам уменьшает громкость музыки в наушниках при использовании внешнего динамика, такого как наушники.
- Иногда, когда вы используете Spotify, вы также чувствуете, что громкость постоянно увеличивается и уменьшается.
Часть 2: 6 способов исправитьзвук на телефоне сам прибавляетсяи или убавляется
Теперь самое важное — узнать, как исправить колеблющуюся громкость звука на Android, и попрощаться с этой проблемой.
- 1. Проверьте кнопки громкости
- 2. Включите свой телефон в безопасный режим
- 3. Перезапустить устройство Android
- 4. Исправить системные проблемы с Reiboot для Android
- 5. Сбросить настройки до заводских
- 6. Обратитесь в службу поддержки
1. Проверьте кнопки громкости
Прежде всего, вы должны проверить кнопки регулировки громкости, чтобы увидеть, нужно ли их настраивать. Иногда мы не осознаем этого, но простая регулировка громкости с помощью кнопок может решить эту проблему.
Иногда мы не осознаем этого, но простая регулировка громкости с помощью кнопок может решить эту проблему.
2. Включите свой телефон в безопасный режим
Перевод телефона в безопасный режим может решить более 90% проблем с устройствами Android, так почему бы не попробовать? Следуйте инструкциям, чтобы включить безопасный режим на вашем устройстве Android.
3. Перезапустить устройство Android
Перезапуск устройства Android также может исправить множество временных проблем с устройством, например проблемы с изменением громкости. Нажмите кнопку питания на несколько секунд и выберите вариант перезапуска. Вот и всё. Или вы также можете выполнить принудительный перезапуск телефона.
4. Исправить системные проблемы с Reiboot для Android
Иногда вы все еще можете столкнуться с проблемой, что громкость продолжает увеличиваться и уменьшаться после попытки вышеуказанных методов. Это из-за системных проблем. Не волнуйся, Tenorshare ReiBoot for Android — лучший инструмент для перезагрузки устройства и устранения системных проблем, которые могут возникнуть в вашем телефоне.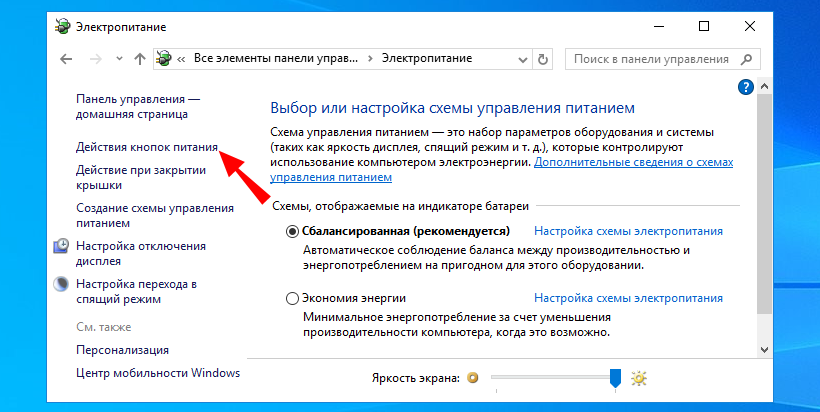
Скачайте и установите программу на свой ноутбук. Подключите Android-устройство через кабель к системе.
- Затем следуйте инструкциям, чтобы включить отладку по USB на вашем телефоне Android.
Для любого пользователя Android попробуйте «Один щелчок, чтобы войти в режим восстановления», а затем «Выйти из режима восстановления». Он может исправить многие системные проблемы бесплатно.
Если вы являетесь пользователем Samsung, вы можете выбрать «Восстановить систему Android» и подтвердить информацию об устройстве на экране. Затем нажмите «Далее», чтобы продолжить процесс.
Следующим шагом будет загрузка пакетов прошивки. После завершения загрузки нажмите «Восстановить сейчас», чтобы начать процесс.
Этот процесс займет некоторое время. И после этого вы увидите уведомление о завершении на экране.
5. Сбросить настройки до заводских
Иногда, чтобы убрать некоторые проблемы с вашего телефона, вам нужно перезагрузить телефон. Некоторые вредоносные программы или вирусы в устройстве могут препятствовать нормальной работе устройства. Но имейте в виду, что это сотрет все ваши данные на вашем устройстве Android. Войдите в свой телефон и нажмите «Настройки». Прокрутите вниз до меню «назад и сбросить». Затем нажмите на Сброс заводских данных.
Некоторые вредоносные программы или вирусы в устройстве могут препятствовать нормальной работе устройства. Но имейте в виду, что это сотрет все ваши данные на вашем устройстве Android. Войдите в свой телефон и нажмите «Настройки». Прокрутите вниз до меню «назад и сбросить». Затем нажмите на Сброс заводских данных.
Здесь важно отметить, что на разных устройствах Android могут быть разные способы сброса настроек устройства. Вам нужно изучить меню настроек вашего телефона, чтобы найти опцию.
6. Обратитесь в службу поддержки
Предположим, вы испробовали все методы, чтобы исправить проблемы с громкостью, которая сам прибавляется, но не добились прогресса. Пришло время обратиться в службу поддержки мобильного устройства, которое вы используете. Или вы также можете посетить ближайшую ремонтную мастерскую, чтобы спросить их о проблеме. Они отремонтируют ваш телефон, и у вас больше не будет этой проблемы!
Заключение
Мы слышим, как много людей просят помощи в решении их проблем с устройствами Android, например, телефон самсунг сам убавляет звук или телефон сам убавляет звук xiaomi. Поэтому мы достаточно подробно рассказали о причинах и решениях, касающихся увеличения и уменьшения громкости на вашем устройстве. И мы очень рекомендуем Tenorshare ReiBoot for Android чтобы легко избавиться от этой постоянной проблемы.
Поэтому мы достаточно подробно рассказали о причинах и решениях, касающихся увеличения и уменьшения громкости на вашем устройстве. И мы очень рекомендуем Tenorshare ReiBoot for Android чтобы легко избавиться от этой постоянной проблемы.
Tenorshare ReiBoot for Android
Войти/Выйти из режима восстановления бесплатно
- Исправить различные системные проблемы в вашем телефоне/планшете Android.
- Восстановление Android системы в нормальном состоянии.
- Вход & Выход из режима восстановления на Android.
Скачать бесплатно
Как восстановить Windows 10 в безопасном режиме?
12 ноября 2021 г.
Брайан
Ремонт компьютеров и помощь
Еще один вопрос, который нам часто задают: «Как восстановить Windows 10 в безопасном режиме?»
Что такое безопасный режим в Windows?
Безопасный режим Windows — это диагностический режим, в котором загружаются только необходимые драйверы и файлы для запуска компьютера. Это может быть очень полезно, если у вас возникли проблемы с запуском устройства, так как это позволит вам запустить восстановление системы без загрузки всех других драйверов, не связанных с проблемой. Если это не решит вашу проблему, вы можете переустановить Windows.
Это может быть очень полезно, если у вас возникли проблемы с запуском устройства, так как это позволит вам запустить восстановление системы без загрузки всех других драйверов, не связанных с проблемой. Если это не решит вашу проблему, вы можете переустановить Windows.
Как войти в безопасный режим в Windows 10?
Чтобы войти в безопасный режим:
1) Перезагрузите компьютер и сразу же начинайте нажимать клавишу F8, пока ваш компьютер не войдет в меню дополнительных параметров загрузки.
2) С помощью клавиш со стрелками выберите «Безопасный режим» и нажмите Enter.
ИЛИ
Если ваш ПК с Windows постоянно дает сбой при попытке нормального запуска, он должен автоматически запускаться в безопасном режиме. Вы также можете вручную войти в безопасный режим:
- Windows 10: нажмите «Перезагрузить» в подменю «Электропитание» меню «Пуск», удерживая нажатой клавишу Shift. Щелкните Дополнительные параметры > Параметры запуска > Перезагрузить. Когда вы увидите экран параметров запуска, нажмите клавишу «4».

- Windows 7 и более ранние версии: выберите Безопасный режим в меню, которое появляется при нажатии F8 во время загрузки компьютера (после начального экрана BIOS, но до экрана загрузки Windows).
- Windows 8/Windows 8.1: сначала перезагрузите устройство, нажмите и удерживайте клавишу Shift, одновременно нажимая «Перезагрузить» в меню «Питание» либо на экране входа в систему, либо в меню панели «Пуск».
3) Введите «msconfig» в окне «Выполнить» -> «Загрузка» -> «Безопасная загрузка»
Что делать, если на моем компьютере не отображаются указанные выше экраны..?
В каждой версии Windows способы загрузки в безопасном режиме немного различаются. Обязательно проконсультируйтесь с техническим специалистом перед попыткой ремонта в безопасном режиме. Если что-то пойдет не так при попытке использовать эти обходные пути, просто перезагрузите компьютер как обычно или восстановите его с помощью восстановления системы.
Существует два различных варианта безопасного режима, которые вы можете выбрать, если у вас Windows 8, Windows 8. 1 и Windows 10, в зависимости от того, как давно ваш компьютер был запущен. Если в последний раз ваш компьютер запускался нормально, просто перезагрузите его и несколько раз нажмите клавишу F8 во время запуска, чтобы получить доступ к параметрам безопасного режима.
1 и Windows 10, в зависимости от того, как давно ваш компьютер был запущен. Если в последний раз ваш компьютер запускался нормально, просто перезагрузите его и несколько раз нажмите клавишу F8 во время запуска, чтобы получить доступ к параметрам безопасного режима.
Если в последний раз ваш компьютер запускался необычным образом, из-за чего вы не можете войти в безопасный режим, выполните следующие действия:
- Одновременно нажмите Win+R (клавиша Windows плюс клавиша R), диалоговое окно «Выполнить». Введите msconfig и нажмите OK. Это откроет окно конфигурации системы.
- На вкладке «Общие» нажмите «Выборочный запуск». Снимите флажок Загрузить элементы автозагрузки.
- Теперь на вкладке «Службы» щелкните, чтобы выделить метку «Скрыть все службы Microsoft», чтобы ни один из флажков не был установлен. Это отключит все службы MSCONFIG, кроме нескольких важных.
- Наконец, нажмите «Применить», а затем «ОК». Перезагрузите компьютер в обычном режиме, чтобы проверить, успешно ли загружается Windows.
 Если он не загружается успешно, повторите эти шаги после перезапуска, но на этот раз выберите только один или два из первых нескольких элементов автозагрузки, а не отключайте их все.
Если он не загружается успешно, повторите эти шаги после перезапуска, но на этот раз выберите только один или два из первых нескольких элементов автозагрузки, а не отключайте их все.
Как восстановить компьютер в безопасном режиме
Методы, описанные в этой статье, можно использовать для устранения проблемы с операционной системой Windows, а также для выполнения большинства стандартных процедур обслуживания компьютера и устранения неполадок.
- Удаление конфликтующего программного обеспечения : Если программа (например, драйвер оборудования или программное приложение, включающее драйвер) вызывает появление синего экрана на вашем компьютере, вы можете удалить ее из панели управления. После удаления конфликтующего программного обеспечения ваш компьютер должен работать нормально.
- Сканирование на наличие вредоносных программ : рекомендуется использовать антивирусное программное обеспечение для сканирования на наличие вредоносных программ и их удаления в безопасном режиме.
 Вредоносное ПО, от которого трудно избавиться в обычном режиме, поскольку оно работает в фоновом режиме и мешает работе антивируса, может быть удалено в безопасном режиме. Если у вас нет антивирусной программы, вы сможете загрузить и установить ее в безопасном режиме. Конечно, если вы используете Защитник Windows в Windows 10, вместо этого вы можете выполнить автономное сканирование вредоносных программ.
Вредоносное ПО, от которого трудно избавиться в обычном режиме, поскольку оно работает в фоновом режиме и мешает работе антивируса, может быть удалено в безопасном режиме. Если у вас нет антивирусной программы, вы сможете загрузить и установить ее в безопасном режиме. Конечно, если вы используете Защитник Windows в Windows 10, вместо этого вы можете выполнить автономное сканирование вредоносных программ. - Загрузка в среду восстановления : Если проблема более серьезная, вам может потребоваться загрузиться непосредственно в среду восстановления. В Windows 8 и 10 это означает загрузку в меню «Расширенный запуск» и выбор оттуда «Устранение неполадок» или «Восстановление системы». Вы также можете использовать функцию «Восстановить компьютер» в Windows 7. Это позволит вам получить доступ к инструментам, которые очень полезны при решении проблем, которые, кажется, невозможно решить в безопасном режиме.
- Восстановление системы : Если ваш компьютер недавно работал нормально, но теперь не отвечает, вы можете восстановить его состояние системы до ранее известного состояния с помощью функции «Восстановление системы».
 Если в последнее время ваш компьютер часто дает сбои, пробовать безопасный режим без предварительного восстановления системы может быть плохой идеей.
Если в последнее время ваш компьютер часто дает сбои, пробовать безопасный режим без предварительного восстановления системы может быть плохой идеей. - Восстановление из образа системы : Вы можете использовать шаги, описанные в этом разделе, для применения созданного ранее образа системы.
- Драйверы оборудования : Если драйверы оборудования вашего компьютера являются источником проблемы, вы можете загрузить и установить свежие версии с веб-сайта производителя в безопасном режиме. Если ваш компьютер нестабилен, вам придется сделать это из безопасного режима — драйверы оборудования не сделают его нестабильным.
Если ваш компьютер работает стабильно в обычном режиме, но происходит сбой в безопасном режиме, велика вероятность, что проблема связана с программным обеспечением. Если ваш компьютер продолжает давать сбой в безопасном режиме, это часто является признаком аппаратной проблемы. (Обратите внимание, что стабильность в безопасном режиме не обязательно означает, что это связано с аппаратной проблемой.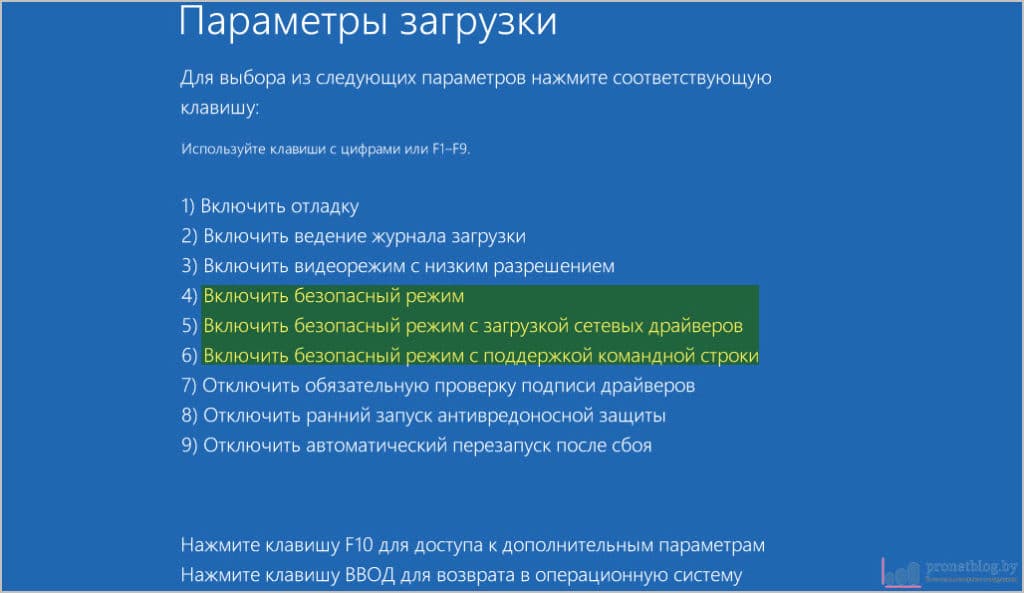 Например, если ваша видеокарта сломана и вызывает выключения под нагрузкой, она может быть стабильной в безопасном режиме, так как в безопасном режиме драйвер видеокарты не загружается)
Например, если ваша видеокарта сломана и вызывает выключения под нагрузкой, она может быть стабильной в безопасном режиме, так как в безопасном режиме драйвер видеокарты не загружается)
Что делать, если мне не удается решить проблему в безопасном режиме?
Попробуйте переустановить Windows
Если ваш компьютер не отвечает после полной переустановки Windows, возможно, ваше оборудование неисправно. Полная переустановка Windows устраняет любые проблемы, связанные с программным обеспечением, если нет устаревшего драйвера оборудования, который необходимо обновить.
Если вы не можете решить проблему с компьютером с помощью любого из вышеперечисленных шагов и если вы находитесь в Мельбурне, вам потребуется дополнительная помощь техника, который занимается ремонтом компьютеров рядом с вами.
Автор: Брайан
Брайан — компьютерный инженер со страстью ко всем технологиям. Он потратил годы, оттачивая свои навыки в этой области, и всегда готов поделиться своими знаниями и идеями с другими.


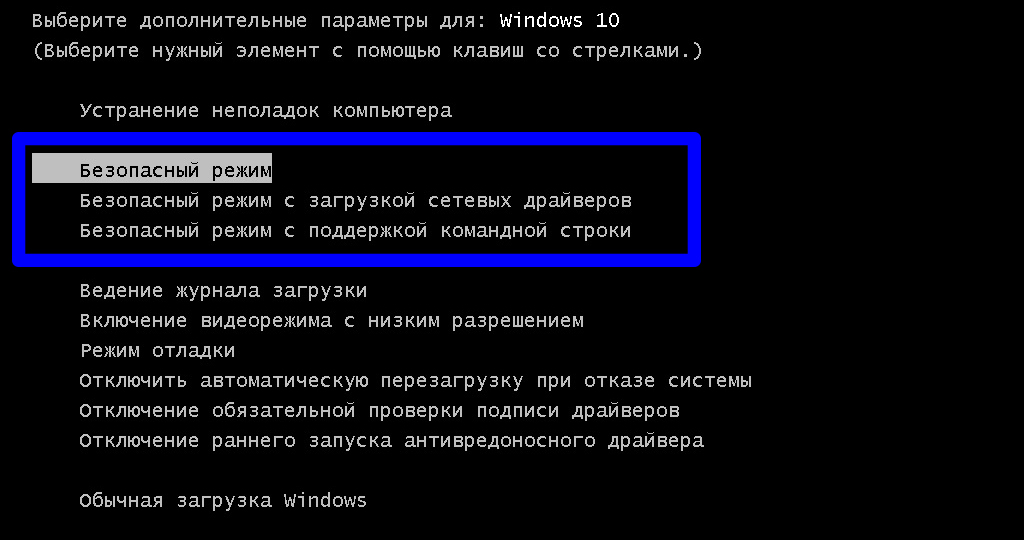

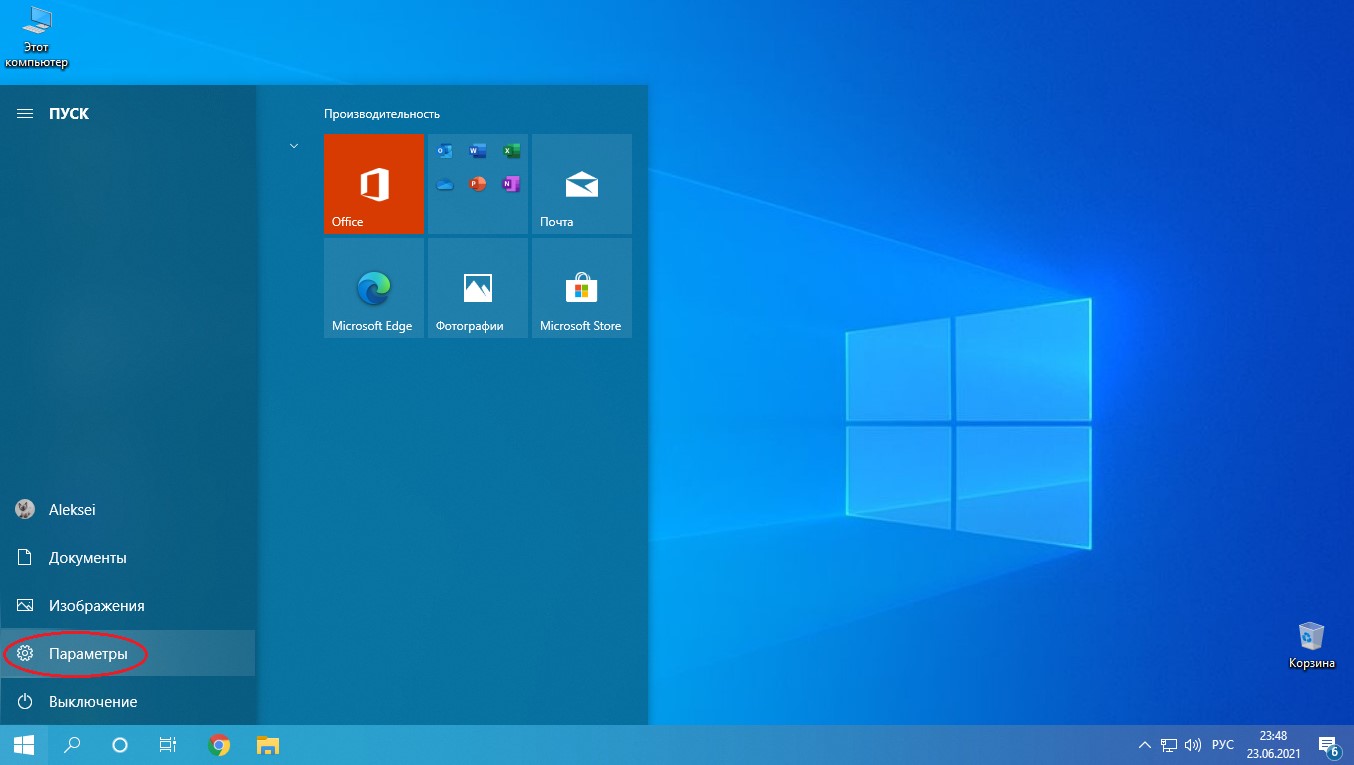 Вы можете также поискать комбинации кнопок для конкретной модели в Интернете или в руководстве телефона.
Вы можете также поискать комбинации кнопок для конкретной модели в Интернете или в руководстве телефона.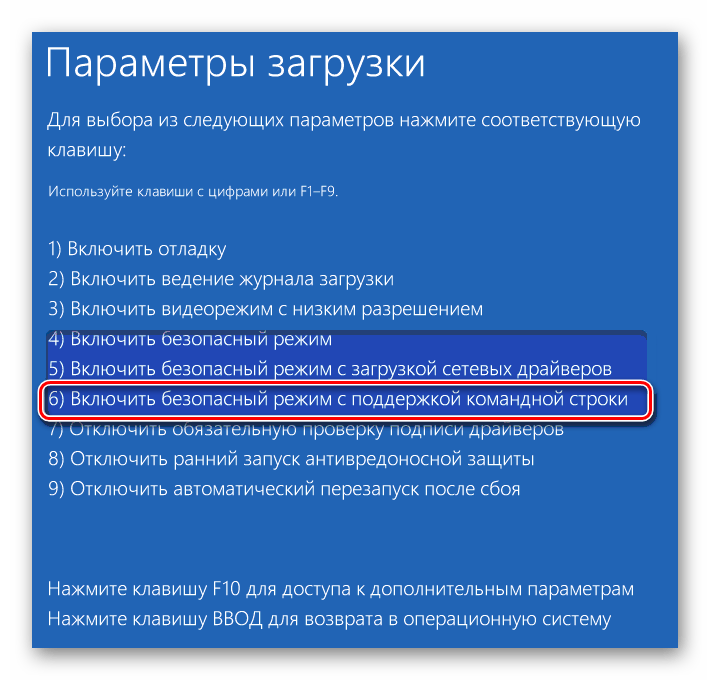
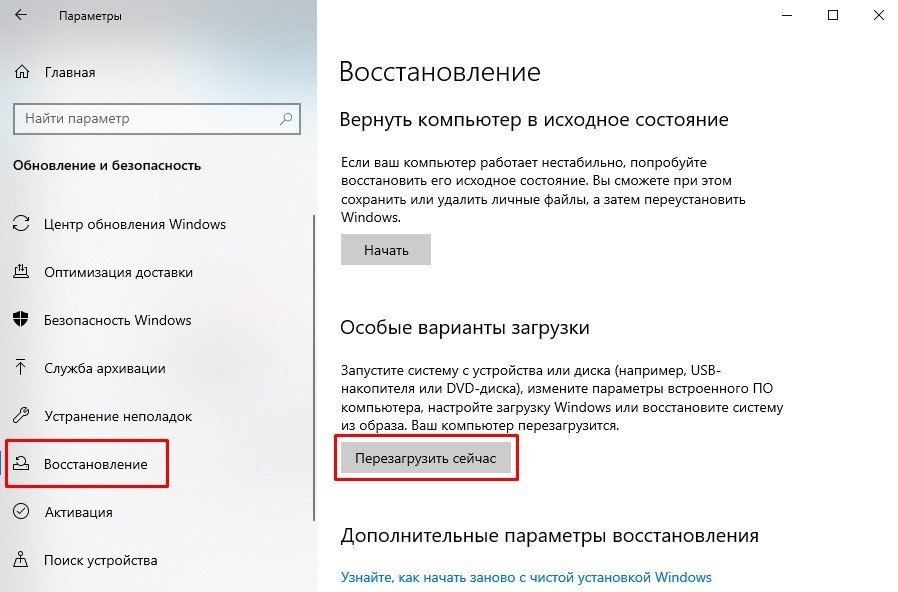
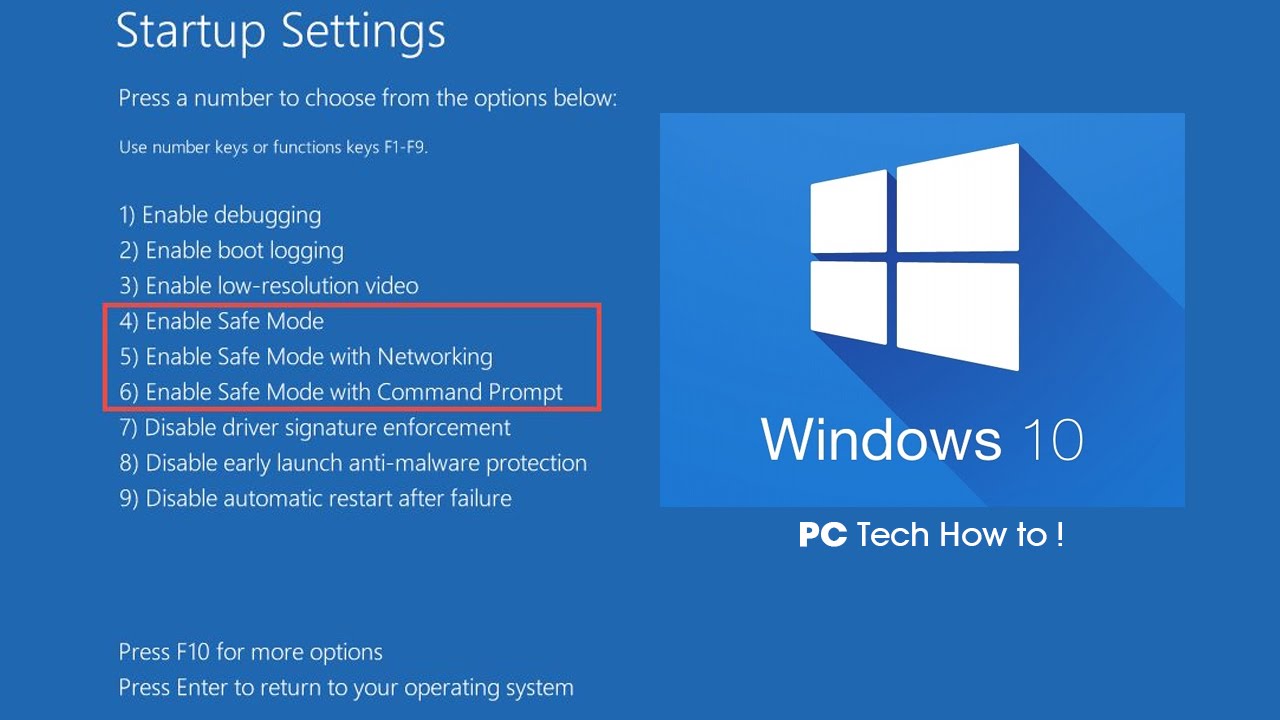
 Если он не загружается успешно, повторите эти шаги после перезапуска, но на этот раз выберите только один или два из первых нескольких элементов автозагрузки, а не отключайте их все.
Если он не загружается успешно, повторите эти шаги после перезапуска, но на этот раз выберите только один или два из первых нескольких элементов автозагрузки, а не отключайте их все. Вредоносное ПО, от которого трудно избавиться в обычном режиме, поскольку оно работает в фоновом режиме и мешает работе антивируса, может быть удалено в безопасном режиме. Если у вас нет антивирусной программы, вы сможете загрузить и установить ее в безопасном режиме. Конечно, если вы используете Защитник Windows в Windows 10, вместо этого вы можете выполнить автономное сканирование вредоносных программ.
Вредоносное ПО, от которого трудно избавиться в обычном режиме, поскольку оно работает в фоновом режиме и мешает работе антивируса, может быть удалено в безопасном режиме. Если у вас нет антивирусной программы, вы сможете загрузить и установить ее в безопасном режиме. Конечно, если вы используете Защитник Windows в Windows 10, вместо этого вы можете выполнить автономное сканирование вредоносных программ. Если в последнее время ваш компьютер часто дает сбои, пробовать безопасный режим без предварительного восстановления системы может быть плохой идеей.
Если в последнее время ваш компьютер часто дает сбои, пробовать безопасный режим без предварительного восстановления системы может быть плохой идеей.