Как улучшить работоспособность ноутбука: How to speed up your laptop
Содержание
Улучшение производительности слабого ноутбука
Этот материал написан посетителем сайта, и за него начислено вознаграждение.
Идея этой статьи пришла мне в голову абсолютно спонтанно, когда я наконец-то решил переустановить Windows на своем старом ноутбуке. Стояла она у меня уже очень давно и заметно тормозила. Ждать запуска браузера по несколько минут – такое себе удовольствие. В общем записал я образ на флешку, приступил к установке и спустя примерно полчаса на моем ноутбуке уже стояла свеженькая Windows. Каково же было мое разочарование, когда я с первых минут использования системы обнаружил, что работает она ненамного быстрее той системы, которая стояла ранее до переустановки. Все те же подлагивания и тормоза.
Тогда я принялся усердно читать различные гайды и советы по оптимизации, чтобы хоть как-то повысить производительность системы на моем стареньком ноуте. Кстати о нем: знакомьтесь, ASUS U50VG.
рекомендации
Процессор: Intel Core 2 Duo T6500 2100 МГц
Объем оперативной памяти: 3 ГБ DDR2
Объем жесткого диска: 320 ГБ HDD
Диагональ экрана: 15. 6 »
6 »
Видеокарта: NVIDIA GeForce G105M
Да, он слабенький, знаю. Но все же я попробую провести эксперимент и заставить систему работать на этом ноутбуке быстро. Думаю, этот материал будет полезен всем владельцам маломощных ноутбуков и компьютеров.
Ну что, давайте начнем эксперимент по оптимизации.
Устанавливаем чистый образ Windows 10, скачанный с сайта Microsoft (https://www.microsoft.com/ru-ru/software-download/windows10). На этапе установки отключаем все параметры, связанные со сбором диагностических данных, определения местоположения и т.д.
После установки системы скачиваем все доступные обновления. На момент обзора это версия 1809 (сборка 18362.175).
Проверим потребление ресурсов системой сразу после установки.
Теперь измерим время включения, выключения и перезагрузки системы.
Включение: 00:41:81 (с момента нажатия кнопки на ноутбуке до появления рабочего стола)
Выключение: 00:16:38 (с момента нажатия кнопки выключения в меню «Пуск» до полного отключения ноутбука)
Перезагрузка: 1:39:87 (с момента нажатия кнопки перезагрузки в меню «Пуск» до появления рабочего стола)
А теперь посмотрим, что покажет тест до оптимизации. Я решил использовать PassMark Performance Test, поскольку, во-первых, нашел портативную версию теста без необходимости установки в систему, а значит отсутствует влияние постороннего софта на результаты тестирования. Во-вторых, тест эмулирует реальную работу пользователя в операционной системе. Чтобы результаты были наиболее объективные, я прогнал систему тестом не 1 раз, а целых 4 и взял среднее значение.
Я решил использовать PassMark Performance Test, поскольку, во-первых, нашел портативную версию теста без необходимости установки в систему, а значит отсутствует влияние постороннего софта на результаты тестирования. Во-вторых, тест эмулирует реальную работу пользователя в операционной системе. Чтобы результаты были наиболее объективные, я прогнал систему тестом не 1 раз, а целых 4 и взял среднее значение.
Средний балл получился 310.5.
Приступаем к оптимизации.
Шаг 1. Удаляем лишние приложения.
Не секрет, что в Windows 10 есть встроенные приложения. Далеко не все из них нужны пользователю, поэтому первым делом удалим лишние. Так мы очистим диск, а заодно освободим ресурсы операционной системы.
Нажимаем правой кнопкой мыши по кнопке «Пуск» ⟶ «Приложения и возможности». Находим ненужные приложения и удаляем.
Разумеется, если какое-то приложение вам нужно, не удаляйте его. Я же стараюсь сделать максимальную оптимизацию, поэтому удаляю все доступные для удаления встроенные приложения:
- Bubble Witch 3 Saga
- Candy Crush Friends
- Microsoft OneDrive
- Microsoft Solitaire Collection
- Office
- OneNote
- Paint 3D
- Print 3D
- Skype
- Sticky Notes
- Xbox
- Xbox Live
- Запись голоса
- Кино и ТВ
- Музыка Groove
- Набросок на фрагменте экрана
- Погода
- Портал смешанной реальности
- Почта и Календарь
- Расширения для интернет-мультимедиа
- Советы
- Средство 3D-просмотра
- Тарифные планы
- Центр отзывов
- Яндекс Музыка
Перезагружаем систему и продолжаем оптимизацию.
Шаг 2. Настраиваем систему в разделе «Параметры».
Переходим в параметры («Пуск» ⟶ «Параметры»).
Здесь в разделе «Система» находим «Уведомления и действия». Отключаем все как на скриншотах.
Система ⟶ Питание и спящий режим. Этот пункт на ваше усмотрение, но я обычно выставляю такие настройки:
Система ⟶ Память устройства. Отключаем контроль памяти, чтобы он не мониторил систему и не отнимал ресурсы.
Нажимаем ссылку «Настроить контроль памяти или запустить его» и в появившемся окне выставляем настройки как на скриншоте.
Система – Многозадачность. Отключаем отображение предложений на временной шкале.
Система ⟶ Общие возможности. Выключаем передачу между устройствами в целях безопасности и для меньшего потребления ресурсов.
Устройства ⟶ Перо и Windows Ink. Отключаем показ рекомендуемых приложений.
Отключаем показ рекомендуемых приложений.
Устройства ⟶ Автозапуск. Отключаем для безопасности и меньшего потребления ресурсов.
Сеть и интернет ⟶ VPN. Отключаем.
Сеть и интернет ⟶ Мобильный хот-спот. Снимаем галочку в разделе «Включить удаленно».
Персонализация ⟶ Фон. Здесь проверяем, что в качестве фона выбрано «Фото».
Персонализация ⟶ Цвета. Отключаем эффекты прозрачности.
Персонализация ⟶ Экран блокировки. Выбираем в разделе «Фон» пункт «Фото» и отключаем отображение забавных фактов, шуток и подсказок, а также показ на экране входа фонового рисунка.
Персонализация ⟶ Пуск. Я установил следующие настройки:
Персонализация ⟶ Панель задач. Убираем замену командной строки PowerShell-ом (т. к. вскоре мы его отключим в системе) и показ эмблем на кнопках панели задач.
к. вскоре мы его отключим в системе) и показ эмблем на кнопках панели задач.
Приложения ⟶ Автономные карты. Нажимаем «Удалить все карты» и чуть ниже отключаем автоматическое обновление карт.
Приложения ⟶ Приложения для веб-сайтов. Выключаем.
Приложения ⟶ Автозагрузка. В данном пункте я ничего не отключаю, т.к. в автозагрузке стоят только драйверы.
Игры ⟶ Меню игры. Отключаем запись клипов и открывание меню игры кнопкой.
Игры ⟶ Игровой режим. Отключаю, т.к. играть на таком ноутбуке как у меня просто-напросто невозможно. Скорее всего на вашем ноутбуке тоже особо не поиграешь, поэтому советую пробежаться по разделу «Игры» и отключить все, что там включено.
Специальные возможности ⟶ Дисплей. Отключаю показ анимации. Больше в спец возможностях ничего не трогал, но, если есть желание, можете попробовать все отключить.
Поиск ⟶ Разрешения и журнал. Отключаю поиск в учетных записях и журнал, заодно очищаю журнал устройства.
Конфиденциальность ⟶ Общие. Выключаем все переключатели.
Конфиденциальность ⟶ Персонализация рукописного ввода. Отключаем.
Конфиденциальность ⟶ Диагностика и отзывы. Отключаем все, можно удалить собранные диагностические данные, в разделе «Частота формирования отзывов» ставим «Никогда».
Конфиденциальность ⟶ Журнал действий. Отключаем сохранение журнала и очищаем его.
Конфиденциальность ⟶ Камера. Отключаем все, как показано на скриншотах.
Аналогично проверяем пункты «Расположение», «Микрофон», «Голосовая активация», «Уведомления», «Сведения учетной записи», «Контакты», «Календарь», «Телефонные звонки», «Журнал вызовов», «Электронная почта», «Задачи», «Обмен сообщениями», «Радио», «Другие устройства».
Конфиденциальность ⟶ Фоновые приложения. Отключаем все.
Конфиденциальность ⟶ Диагностика приложения. Также отключаем все.
Аналогично для «Документы», «Изображения», «Видео», «Файловая система».
На этом мы с параметрами закончили. Перезагружаемся.
Шаг 3. Отключаем живые плитки.
Для этого переходим в меню «Пуск», кликаем правой кнопкой мыши по плитке и выбираем «Дополнительно» ⟶ «Отключить живые плитки».
На ваше усмотрение можно вообще открепить плитки от меню «Пуск». Я лично так и сделаю, но перед этим все же сначала отключу живое обновление плиток, чтобы они вдруг даже в отключенном состоянии не пытались подгрузить данные.
Шаг 4. Настраиваем схему электропитания.
Для этого нам снова придется вернуться в «Параметры» ⟶ «Система» ⟶ «Питание и спящий режим» ⟶ «Дополнительные параметры питания».
В открывшемся окне выбираем схему «Высокая производительность». В моем случае ее почему-то нет, возможно особенности конкретного ноутбука, но вам рекомендую выставить ее.
В этом же окне нажмите ссылку слева «Действия кнопок питания». Проверьте, что стоит галочка «Включить быстрый запуск». Если не стоит, нажмите «Изменение параметров, которые сейчас недоступны» и поставьте галочку напротив быстрого запуска.
Шаг 5. Отключаем лишние визуальные эффекты.
Для этого нажимаем на иконку Проводника на панели задач, находим слева пункт «Этот компьютер» и щелкаем по нему правой кнопкой мыши ⟶ «Свойства».
В открывшемся окне нажимаем ссылку «Дополнительные параметры системы» и в разделе «Быстродействие» нажимаем кнопку «Параметры…». Здесь на вкладке «Визуальные эффекты» ставим переключатель в «Обеспечить наилучшее быстродействие». Советую поставить только одну галочку «Сглаживание неровностей экранных шрифтов», иначе шрифты будут выглядеть криво.
Нажимаем «Применить». Не спешите закрывать окно.
Шаг 6. Увеличиваем файл подкачки.
В том же окне переходим на вкладку «Дополнительно», в разделе «Виртуальная память» нажимаем кнопку «Изменить».
Убираем галочку с «Автоматически выбирать объем файла подкачки». Смотрим, чтобы был выбран системный диск. Ставим переключатель в «Указать размер» и вводим значение в зависимости от количества вашей оперативной памяти. Я обычно ставлю чуть выше того объема оперативки, который установлен в системе. У меня это 3 ГБ, поэтому я решил установить файл подкачки 4 ГБ. В поля ввода пишу 4096 для исходного и максимального размера и нажимаю «Задать» ⟶ «Ок».
Система скажет, что для того чтобы изменения вступили в силу, следует перезагрузиться. Нажимаем «OK». Но не спешим перезагружаться, здесь нам еще надо кое-что сделать.
Шаг 7. Отключение удаленного доступа.
Переходим на вкладку «Удаленный доступ».
Снимаем галочку с «Разрешить подключения удаленного помощника», нажимаем «Применить». Не закрывайте пока это окно.
Не закрывайте пока это окно.
Шаг 8. Уменьшаем время на загрузку системы.
Возвращаемся к вкладке «Дополнительно».
В разделе «Загрузка и восстановление» нажимаем «Параметры». В пункте «Отображать список операционных систем» меняем значение с 30 сек на 10 сек.
Нажимаем «OK» ⟶ «Применить» ⟶ «OK». Появится окно с сообщением о перезагрузке, нажимаем «Перезагрузить сейчас».
Шаг 9. Ускоряем загрузку Windows.
Открываем поиск, вводим в поле слово msconfig и открываем найденную программу.
Переходим на вкладку «Загрузка» и нажимаем «Дополнительные параметры».
Ставим галочку «Число процессоров» и в выпадающем списке выбираем максимальное число процессоров, которое нам доступно. В моем случае всего 2 ядра.
Нажимаем «OK» ⟶ «Применить» ⟶ «OK». Снова появляется окно о перезагрузке, перезагружаемся.
Шаг 10. Отключаем неиспользуемые компоненты.
В окне поиска вводим словосочетание OptionalFeatures.
В открывшемся окне с компонентами Windows снимаем галочки с пунктов:
- Windows PowerShell 2.0
- Клиент рабочих папок
- Компоненты для работы с мультимедиа
- Печать в PDF
- Средство записи XPS документов
Нажимаем «OK» и ждем, пока система отключит ненужные компоненты. Перезагружаемся.
Шаг 11. Обслуживание жесткого диска.
Первым делом проведем очистку диска от лишних файлов. Для этого кликаем по иконке Проводника в панели задач, переходим в «Этот компьютер», выбираем системный диск С, кликаем правой кнопкой мыши и выбираем «Свойства».
Нажимаем кнопку «Очистка диска».
Далее жмем «Очистить системные файлы». Ставим все галочки, нажимаем «OK» и «Удалить файлы».
Ждем окончания процесса. Может показаться, что окно подвисло, но достаточно пошевелить мышкой, и это окно исчезнет.
Теперь переходим во вкладку «Сервис».
В разделе «Проверка на наличие ошибок» нажимаем «Проверить», затем «Проверить диск» и дожидаемся результатов проверки.
Далее в разделе «Оптимизация и дефрагментация диска» нажимаем «Оптимизировать». Убедимся, что выбран системный диск и нажимаем «Анализировать».
После анализа нажимаем «Оптимизировать» и дожидаемся окончания оптимизации.
На этом этапе можно пойти поесть, поспать, зарубиться во что-нибудь, ибо процесс достаточно долгий (по крайней мере на моем корыте).
Шаг 12. Отключаем индексирование диска.
Возвращаемся к свойствам системного диска и снимаем галочку «Разрешить индексирование».
Нажимаем «Применить» ⟶ «К диску и ко всем вложенным файлам и папкам».
Во всплывающем окне жмем «Продолжить», в следующем окне «Пропустить все». Снова придется подождать.
Шаг 13. Дополнительная оптимизация с помощью Windows 10 Tweaker
Запускаем Windows 10 Tweaker. Нажимаем правой кнопкой мыши по кнопке «Принять». Далее выставляем галочки как на скриншоте. Внимание: после того как поставили галочки в одном разделе (например, «Конфиденциальность»), нажимайте «Применить», иначе при переходе к следующему разделу галочки сбросятся, и изменения не примутся. Так проделываем с каждым разделом.
Нажимаем правой кнопкой мыши по кнопке «Принять». Далее выставляем галочки как на скриншоте. Внимание: после того как поставили галочки в одном разделе (например, «Конфиденциальность»), нажимайте «Применить», иначе при переходе к следующему разделу галочки сбросятся, и изменения не примутся. Так проделываем с каждым разделом.
Закрываем программу и перезагружаемся.
Шаг 14. O&O ShutUp10
Скачиваем архив с программами.
Запускаем программу. Нажимаем «Файл» ⟶ «Импорт параметров» и загружаем туда файл с настройками (лежит в архиве под названием «OOSU10настройки.cfg»).
Теперь закрываем программу. Спросит, хотим ли применить изменения. Нажимаем «Да» ⟶ «Перезагрузить».
Шаг 15. DWS
После запуска программы переходим во вкладку «Настройки» и ставим галочку «Включить профессиональный режим». Выставляем остальные галочки как на скриншоте.
После этого идем на вкладку «Главная» и нажимаем кнопку «Destroy Windows 10 Spying». Дожидаемся окончания процедуры и перезагружаемся.
Дожидаемся окончания процедуры и перезагружаемся.
Шаг 16. Easy Services Optimizer
Внизу программы выбираем вариант «Экстрим».
Обязательно снимаем галочку со службы «Служба автонастройки WLAN».
Затем нажимаем кнопку с обозначением ракеты.
Перезагружаемся.
Оцениваем результаты наших стараний.
Итоги
Давайте вспомним, что было до оптимизации:
А теперь что получилось после:
Снизилось потребление оперативной памяти с 1.3 ГБ до 0.9 ГБ. Число запущенных процессов сократилось в среднем на 20. Но из негативных факторов: пока я занимался оптимизацией, вырос объем занимаемого ОС пространства на диске с 24.6 ГБ до 27 Гб. Повторная очистка диска результатов не принесла. Стоит отметить, что система какое-то время стояла после теста, и занимаемое системой место на диске не росло.
Посмотрим, как изменилось время включения, выключения и перезагрузки:
Наконец посмотрим результаты в программе PassMark Performance Test. Напомню, что до оптимизации средний балл был 310.5.
Напомню, что до оптимизации средний балл был 310.5.
После оптимизации средний балл вырос до 314.75.
В целом результаты оптимизации есть, хоть и не такие значительные как хотелось бы. Нам удалось сэкономить в районе 400 Мб оперативной памяти, сэкономить несколько секунд на времени включения, выключения и перезагрузки. Средний балл в бенчмарке увеличился на 4 пункта. Однако уменьшить размер системы на диске не удалось.
Если вам понравился этот эксперимент по оптимизации, пишите свои комментарии. В планах есть идея продолжить эксперимент. Что вам понравилось и что можно улучшить в будущих статьях? Также предлагайте свои идеи, какие еще тесты хотели бы увидеть.
Этот материал написан посетителем сайта, и за него начислено вознаграждение.
Как увеличить производительность старого ноутбука (2021)
Перед многими владельцами ранних моделей лэптопов стоит острый вопрос: как ускорить работу ноутбука. Пользователи желают комфортно пользоваться всем функционалом, не просиживая в ожидании обработки процесса. Почему же ранее шустрая вычислительная машина стала медлительной и работает с серьезными торможениями? Ответ кроется в нескольких пунктах:
Пользователи желают комфортно пользоваться всем функционалом, не просиживая в ожидании обработки процесса. Почему же ранее шустрая вычислительная машина стала медлительной и работает с серьезными торможениями? Ответ кроется в нескольких пунктах:
- современные программы с каждым годом становятся сложнее и объемнее;
- постоянные обновления нагружают систему;
- большое количество фоновых процессов, не видимых глазу, тормозят работу устройства;
- захламление жесткого диска
Конечно, решением вопроса может стать приобретение новой техники. Однако, если нет такой возможности или желания расставаться с любимым лэптопом, можно попробовать решить проблему самостоятельно. Но перед тем, как увеличить производительность ноутбука своими силами, рекомендуем ознакомиться с нашей статьей.
Содержание:
- Чистим список автозагрузки
- Настройка меню Пуск
- Конфигурация визуальных эффектов
- Актуализация драйверов
- Обновление операционной системы
- Отключение функции «Слежение за пользователем»
- Настройка антивируса
- Оптимизация накопителя
1.
 Чистим список автозагрузки
Чистим список автозагрузки
Еще на этапе запуска с кнопки, можно понять, что требуется оптимизация работы ноутбука. Если с момента старта прошло более нескольких минут — значит пора действовать.
Процесс тормозят программы, которые установлены в автозапуске. При этом большинство из них вносятся в список автоматически — настройки выставлены по умолчанию разработчиком. Чтобы в дальнейшем избежать таких ошибок и оптимизировать работу ноутбука — внимательно изучайте все пункты при установке новой программы. На определенном этапе можно заметить пункт, отмеченный галочкой с согласием на автозапуск — просто снимите эту галочку.
Список автозагрузки находится в Диспетчере задач. Попасть в него в ОС Windows 10 можно несколькими способами:
- сочетанием клавиш Ctrl+Shift+Esc — сразу открывается нужное окно;
- Ctrl+Alt+Del — выбираете последний пункт;
- мышкой либо сочетанием клавиш Win +S открыть окно поиска Windows — набрать в поисковой строке Диспетчер задач.

Откроется окно диспетчера задач. Внизу слева нажать кнопку — Подробнее.
Окно имеет шесть вкладок, но нас интересует автозагрузка. В ней выбираем необходимую программу и деактивируем автозагрузку.
Еще один простой способ — через параметры. Здесь достаточно нажать Пуск (значок Windows на панели задач), выбрать Параметры (значок шестеренки), затем Приложения и нижний пункт Автозагрузка, чтобы убрать или добавить в автозапуск, достаточно сдвинуть ползунок.
Рекомендация: не убирать из списка те процессы, в которых не разбираетесь.
2. Настройка меню Пуск
Нажимая кнопку Пуск, увидим окно, разделенное на две части:
- слева находится список всех программ;
- справа анимационные плитки.
Чтобы повысить производительность бюджетного ноутбука, необходимо минимизировать любые нагрузки, которые не важны при работе. Удаляем плитки простым способом: кликнув по иконке, выбираете пункт «Открепить от начального экрана». Такую манипуляцию нужно провести с каждой плиткой.
Удаляем плитки простым способом: кликнув по иконке, выбираете пункт «Открепить от начального экрана». Такую манипуляцию нужно провести с каждой плиткой.
3. Конфигурация визуальных эффектов
Красивая плавная анимация, которая запускается при различных действиях, «съедает» большое количество ресурсов системы. Их лучше направить на то, чтобы улучшить производительность ноутбука. Отказаться от некоторых украшательств интерфейса можно в несколько действий:
1. Тонировка интерфейса.
Прозрачность выглядит интересно, но мешает оптимизации ноутбука. Убирая такую функцию, внешнее оформление оболочки критично не пострадает, зато вы сделаете еще один шаг к ускорению работы ноутбука. Последовательность выглядит следующим образом: Пуск — Параметры (значок шестеренки) — Персонализация — Цвета — Сдвинуть ползунок с пункта прозрачности на выключение.
2. Отключение спецэффектов.
В этом параметре есть возможность регулировать настройки, оставив самые необходимые. А для того, чтобы ускорение работы ноутбука было полным — убрать всю анимацию и сглаживание. Делается это так:
- нажав на иконку компьютера, выбирайте Свойства;
- слева активировать пункт Дополнительные параметры системы;
- вкладка Дополнительно, затем Быстродействие;
- в подменю Визуальные эффекты нужно выбрать наилучшее быстродействие;
- если желаете оставить какие-либо эффекты, можно отметить их галочками и сохранить изменения.
Обязательно нужно нажать внизу клавишу Применить и ОК, иначе настройки не сохранятся. Возможно, ПК потребует перезагрузки, чтобы изменения вступили в силу. В данный момент этого делать не стоит, чтобы завершить все установки.
3. Звук.
В Виндовс реализовано множество звуковых оповещений, сигналов, которые призваны привлекать внимание пользователя к тому или иному процессу. Если вы нацелены на повышение производительности ноутбука, эти настройки следует отключить. В зависимости от версии операционки, схема может меняться, но основные разделы остаются такими же:
Если вы нацелены на повышение производительности ноутбука, эти настройки следует отключить. В зависимости от версии операционки, схема может меняться, но основные разделы остаются такими же:
- перейти в меню Звук через параметры;
- прокрутив правую часть до конца, можно увидеть пункт Панель управления звуком;
- в нем выбираете вкладку Звуки;
- звуковую схему установить «без звука»;
- нажать Применить и Ок.
4. Актуализация драйверов
Несмотря на то, что система сама анализирует актуальность драйверов, не всегда установлены самые последние версии. Устаревшие «дрова» могут серьезно влиять на работу компонентов. Ускорение ноутбука без актуализации этих составляющих невозможно, проверить их состояние можно интегрированными программными инструментами или с помощью сторонних приложений. В первом случае нужно:
- зайти в диспетчер устройств;
- выбрать нужное устройство;
- активировать пункт Свойства и Драйвера;
- ниже нажать Обновление драйвера.

Если система найдет новую версию, установка произойдет автоматически. Посторонний софт запускает проверку и в зависимости от выбранной утилиты, может показать, где требуется обновление, или сразу предложить актуальную версию.
5.
Как повысить производительность ноутбука через обновление операционной системы
Корпорация Microsoft не зря выставляет по умолчанию автоматическое принятие обновления компонентов. Программисты компании неустанно работают над совершенствованием продукта, устраняя ошибки и сбои. Поэтому настоятельно рекомендуется принимать все предложения, которые поступают на ваш ноутбук. Для этого не нужно совершать каких-то манипуляций, как правило, обновы сами устанавливаются при перезапуске устройства.
6. Отключение функции «Слежение за пользователем»
Многие даже не подозревают, что компания ведет активное слежение за всеми юзерами, которые установили их продукт. Со слов самих разработчиков, это необходимо для улучшения ОС, ее взаимодействия с пользователем. Сбор данных проводится несколькими сервисами, которые будут мешать ускорить ноутбук. Кроме того, такая опция тратит интернет трафик.
Сбор данных проводится несколькими сервисами, которые будут мешать ускорить ноутбук. Кроме того, такая опция тратит интернет трафик.
Отключение функции поможет увеличить производительность ноутбука и сохранить личные данные. Как это сделать?
В параметрах выбрать пункт Конфиденциальность и в нем выключить с помощью деактивации ползунков все три значения:
- идентификатор рекламы;
- предоставление местной информации;
- отслеживание запуска приложений.
После перейти ко второму пункту слева и отключить обнаружение местоположения. Далее установить основной, а не полный объем данных для отправки в Майкрософт.
7.
Как улучшить производительность ноутбука правильной настройкой антивируса
Большинство владельцев лэптопов мало уделяют внимания защите устройства. Для базовой безопасности будет достаточно встроенного Защитника, но если вы сомневаетесь в его эффективности — можно установить стороннюю программу.
Другие наоборот, практикуют загрузку сразу нескольких антивирусов, надеясь на то, что двойная защита будет надежнее. Это ошибочное мнение, так как два антивируса не только замедляют работу системы, они могут конфликтовать между собой, чем усугубят и так низкую производительность.
Чтобы увеличение производительности ноутбука было полным, стоит настроить антивирусные приложения только на основную защиту, убирая автоматические проверки и сканирования.
8. Оптимизация накопителя
Одним из важных составляющих всех работ по улучшению производительности ноутбука является дефрагментация диска. В чем суть?
На новый винчестер последовательно записываются программы. Так как накопитель состоит из дорожек, файлы располагаются на них. После удаления остаются пустые места, куда позже могут внедряться новые файлы.
Но если места недостаточно в этом пустом пространстве, система распределяет их по разным пустующим секторам. В итоге получается фрагментированная запись, такие программы будут запускаться дольше из-за того, что разбросаны по диску.
Дефрагментация устраняет такие пробелы, соединяет разбитые файлы и размещает их вначале дорожки для быстрого поиска. Процесс обычно занимает много времени, но стоит того.
Кликаете на нужном диске, выбираете его свойства, дальше во вкладке Сервис выбираете пункт Оптимизировать. Выбрав нужный раздел накопителя, анализируете и включаете дефрагментацию.
Теперь вы знаете, как ускорить ноутбук, не обращаясь в сервисный центр. Придерживаясь пошаговой инструкции, вы оживите свой старенький лэптоп без кардинального апгрейда.
Как увеличить скорость ноутбука: 7 способов
Неизбежно, что в какой-то момент скорость всех компьютеров снизится. Поскольку программное обеспечение становится все более требовательным, то, как ваш компьютер реагирует на эти изменения, может оказать большое влияние на его производительность. Операционная система, которая у вас есть, и выбор обновления до Windows 10 также могут иметь большое значение.
Несмотря на то, что вы можете сделать некоторые обновления своего ноутбука, чтобы он работал быстрее, вы можете сделать некоторые улучшения, которые будут более экономичными и простыми. Может показаться, что эти незначительные изменения не увеличат производительность вашего компьютера, но в совокупности они могут позволить поддерживать его работоспособность в течение нескольких лет.
Может показаться, что эти незначительные изменения не увеличат производительность вашего компьютера, но в совокупности они могут позволить поддерживать его работоспособность в течение нескольких лет.
Несколько доступных типов программного обеспечения могут помочь вам избавиться от старых файлов при поиске приложений, которые вы не используете часто и которые, возможно, захотите удалить. Эти программы также могут предупредить вас о файлах и программном обеспечении, которые могут быть причиной медленной работы компьютера и которые в конечном итоге стоит удалить.
Вот семь способов повысить скорость работы компьютера и его общую производительность.
1. Удалите ненужное программное обеспечение
На вашем компьютере предустановлено несколько приложений, которые многие люди не будут использовать, но которые могут потреблять системные ресурсы. Обычно вы можете определить их, когда видите всплывающее окно с предложением обновить программу, которую вы никогда раньше не использовали.
- Удалите их с компьютера и освободите место на диске
- Нажмите кнопку «Пуск» и откройте меню «Все приложения»
- Здесь вы можете просмотреть список установленных и неустановленных приложений
- Как только вы найдете программу, которую хотите удалить, щелкните правой кнопкой мыши значок, чтобы открыть меню «Параметры»
Или вы можете щелкнуть правой кнопкой мыши «Пуск» и перейти в «Программы и компоненты». Помощник Windows Cortana также может быть полезен, поскольку он может выполнять поиск «Программы» в своем поле поиска. Оттуда вы найдете записи о том, какие приложения вы использовали в последнее время и какие занимают больше всего места. Изучив, что установлено, вы можете решить, какие программы можно удалить, чтобы повысить производительность системы.
Вы также захотите узнать, какие программы необходимы для правильной работы вашего компьютера, а от каких можно отказаться. Одна из причин, по которой эти приложения замедляют работу вашего ПК, заключается в том, что они часто запускаются автоматически при загрузке компьютера.
Если вы не уверены, хотите ли вы, чтобы эти приложения были удалены навсегда, вы можете более подробно изучить приложения, которые вы хотите удалить, в вышеупомянутых меню.
2. Ограничить программы при запуске
Вы также можете определить, какие приложения запускаются, когда ваш компьютер загружается по одной и той же схеме. В Windows 10 есть обновленный диспетчер задач, который упрощает определение того, что вы хотите запускать в фоновом режиме, а что вы можете запускать самостоятельно.
- Чтобы получить доступ к диспетчеру задач, нажмите Ctrl-Shift-Esc
- Появится окно со списком всех приложений, установленных на вашем компьютере
- Он также дает вам подробный отчет об объеме оперативной памяти, используемой каждой программой при запуске вашего ПК
- Чтобы настроить, просто щелкните правой кнопкой мыши приложение, которое вы хотите изменить, чтобы указать ему не запускаться до тех пор, пока не будет получена команда
Вы всегда можете изменить настройки, если заметите, что программа больше не работает, что влияет на то, как вы используете свой компьютер. Если вы сомневаетесь, вы всегда можете перезагрузить компьютер и посмотреть, как он работает без определенных приложений, доступных при запуске.
Если вы сомневаетесь, вы всегда можете перезагрузить компьютер и посмотреть, как он работает без определенных приложений, доступных при запуске.
3. Добавьте больше оперативной памяти на свой ПК
С точки зрения использования памяти, Windows 10 использует меньше оперативной памяти, чем предыдущие версии, но увеличение оперативной памяти уже много лет является проверенным способом ускорения работы устройств.
Если у вас трансформируемый или съемный ноутбук, вам, скорее всего, придется довольствоваться тем, что было в коробке. Некоторые деловые и игровые ноутбуки позволяют добавлять оперативную память, но это все еще может быть сложно.
Гораздо проще добавить больше оперативной памяти к настольным компьютерам, и это намного дешевле. Любой, кто имеет базовое представление о внутренней части настольного компьютера, способен установить больше оперативной памяти примерно за час.
Вы также можете отнести свой компьютер в профессиональный магазин, чтобы установить больше оперативной памяти. Если вы беспокоитесь о возможной компрометации вашей системы или о том, что сделаете это неправильно, то мнение кого-то, кто знает, что он или она делает, может облегчить ваш разум и упростить добавление дополнительной памяти.
Если вы беспокоитесь о возможной компрометации вашей системы или о том, что сделаете это неправильно, то мнение кого-то, кто знает, что он или она делает, может облегчить ваш разум и упростить добавление дополнительной памяти.
4. Проверка на наличие шпионских программ и вирусов
Почти невозможно не подхватить вирус в какой-то момент во время просмотра веб-страниц, но новое программное обеспечение Защитника Windows упростило поиск вредоносных программ, которые могут вызывать серьезные проблемы. на вашем ПК. Сторонние программы также просты в установке и могут быть столь же эффективными в удалении любых шпионских программ или вирусов, которые вы могли подцепить.
Некоторые приложения лучше других, а некоторые могут занимать больше места, что может привести к проблемам со скоростью. В идеале вы хотите найти эффективное программное обеспечение и полностью удалить вредоносное ПО, но это не займет слишком много места на вашем ПК.
Рассмотрите возможность установки двух типов программного обеспечения для мониторинга производительности компьютера. Программы очистки от вредоносных программ могут решить зависающие или явные проблемы со скоростью или всплывающими окнами. Однако вам также следует обратить внимание на приложения, которые обеспечивают постоянную защиту и работают в фоновом режиме. Опять же, имейте в виду, что эти антивирусные программы занимают место, поэтому вы должны выбрать ту, которая не влияет на производительность.
Программы очистки от вредоносных программ могут решить зависающие или явные проблемы со скоростью или всплывающими окнами. Однако вам также следует обратить внимание на приложения, которые обеспечивают постоянную защиту и работают в фоновом режиме. Опять же, имейте в виду, что эти антивирусные программы занимают место, поэтому вы должны выбрать ту, которая не влияет на производительность.
Небольшое исследование может помочь вам найти программное обеспечение, которое работает в рамках вашего бюджета или с вашим конкретным типом операционной системы. Если вы загружаете бесплатное программное обеспечение, могут возникнуть проблемы с совместимостью, поэтому дважды проверьте все перед его установкой, чтобы не столкнуться с дополнительными проблемами производительности.
5. Используйте очистку диска и дефрагментацию
На жестком диске каждого компьютера есть много файлов и программ, которые давно не использовались или не нужны. Очистка диска позволяет вам определить, какие приложения и файлы можно удалить с вашего компьютера, освобождая место на диске для программ, которые вы будете использовать.
Доступ к очистке диска невероятно прост.
- С помощью кнопки «Пуск» или окна поиска Cortana вы будете отправлены в программу
- Быстрое сканирование покажет вам временные файлы, программы установки и веб-страницы, которые вы не использовали или которые больше не нужны
- Оттуда он автоматически удалит их и освободит место
.
Эффективность очистки диска зависит от того, сколько оперативной памяти у вас есть на вашем ПК, что также может привести к тому, что ваш компьютер будет работать медленнее, чем обычно. В этом случае рекомендуется установить больше оперативной памяти на ваше устройство.
Вам также следует запланировать дефрагментацию диска на полурегулярной основе, чтобы вы могли знать, сколько у вас свободного места на жестком диске. В Windows есть инструмент «Оптимизация дисков», доступ к которому можно получить с помощью кнопки «Пуск» или окна поиска Cortana. Существует также ряд сторонних программ, которые могут помочь удалить файлы, которые вы больше не используете.
6. Рассмотрите возможность использования твердотельного накопителя при запуске
Если вам нужна более высокая производительность, твердотельный накопитель (SSD) при запуске может существенно снизить нагрузку на процессор при загрузке компьютера. Если вы склонны запускать несколько приложений одновременно или использовать программное обеспечение для редактирования фотографий и видео, то загрузочный диск может иметь большое значение для того, чтобы эти программы работали более плавно и загружались быстрее.
Хотя они чаще всего устанавливаются на настольные компьютеры, твердотельные накопители можно использовать и на некоторых моделях ноутбуков. Если у вас нет возможности использовать внутренний твердотельный накопитель, вы всегда можете приобрести внешний накопитель, который подключается к компьютеру с помощью USB 3.0. Этот диск может дать вам дополнительный толчок, необходимый при запуске для выполнения задач, и дать вам толчок для приложений, которым требуется больше временной памяти для правильной работы.
Вы можете найти несколько вариантов SSD, которые работают в рамках вашего бюджета в зависимости от того, как вы используете свой ПК. Сайты с обзорами систем хранения в Интернете могут быть ценными источниками информации, когда вы хотите выбрать правильный диск для своего компьютера и вам необходимо знать, совместим ли он с вашей операционной системой.
7. Взгляните на свой веб-браузер
Незначительные корректировки часто могут повлиять на скорость вашего ПК. Такая простая вещь, как используемый вами браузер, может замедлить или ускорить загрузку веб-страниц, видео и изображений. Если вы использовали определенный браузер и заметили задержку, рассмотрите альтернативу проверке скорости загрузки.
Тип используемого вами браузера может не только замедлять работу вашего компьютера при работе в Интернете. Если у вас есть полный кеш, который не очищался какое-то время, вам нужно посетить свои настройки и убедиться, что он пуст.
В вашем кэше содержится информация, которую вы получаете при посещении различных веб-сайтов. Многие сайты используют файлы cookie, чтобы определить ваши привычки просмотра, и объявления, на которые вы можете нажимать при посещении сайта, также оставят их. Кэш хранит эти файлы как информацию, и если вы проводите много времени в Интернете, эти файлы могут накапливаться и замедлять работу вашего компьютера.
Многие сайты используют файлы cookie, чтобы определить ваши привычки просмотра, и объявления, на которые вы можете нажимать при посещении сайта, также оставят их. Кэш хранит эти файлы как информацию, и если вы проводите много времени в Интернете, эти файлы могут накапливаться и замедлять работу вашего компьютера.
К счастью, это легко исправить. В более популярных веб-браузерах это можно сделать двумя способами:
Для Internet Explorer :
- Посетите «Свойства обозревателя»
- Нажмите на вкладку «Общие»
- Найдите опцию «История просмотров»
- Выберите «Временные файлы Интернета» и «Данные веб-сайта»
- Нажмите «Удалить»
Для Google Chrome :
- Посетите «Дополнительные настройки»
- Выберите «Дополнительные инструменты»
- Нажмите «Очистить данные браузера»
- Обратите внимание, что Chrome позволяет удалять данные в течение определенного периода
- Если вы никогда раньше не удаляли файлы из кэша, выберите «Все время»
- Установите флажки «Файлы cookie и другие данные сайта» и «Кэшированные изображения и файлы»
- Нажмите «Очистить данные»
Вы должны быть предупреждены, что файлы cookie также могут включать функцию автозаполнения в строке поиска, поэтому рекомендуется на всякий случай добавить в закладки ваши любимые веб-сайты.
Вкратце
Если вы испытываете проблемы с загрузкой приложений или просто имеете дело с низкой производительностью компьютера, то, как правило, достаточно внести небольшие коррективы, чтобы он работал более эффективно.
Обязательно дважды проверьте, нет ли вредоносных программ, шпионских программ или вирусов, вызывающих задержки или низкую скорость. После этого вы можете выяснить, что еще может вызывать какие-либо проблемы, чтобы вы могли ускорить, поддерживать и проверить производительность вашего компьютера, чтобы в целом улучшить работу.
Посетите страницу рекламных акций и предложений HP, чтобы сэкономить деньги на некоторых продуктах, включая ноутбуки, настольные компьютеры и принтеры, с кодом скидки HP!
- SAS и SATA: в чем разница?
- Руководство по обновлению ПК
- Как выбрать лучший ноутбук HP?
16 способов ускорить работу вашего ноутбука
Shutterstock
Даже новейшие ноутбуки время от времени склонны к зависаниям, и в этих обстоятельствах многие стремятся ускорить свой ноутбук, чтобы лучше удовлетворить свои потребности.
Это может быть вызвано множеством причин, от простых исправлений, таких как слишком много различных программ, работающих в фоновом режиме, до более серьезных проблем, таких как нехватка ОЗУ или места на диске и даже фрагментация жесткого диска.
Хотя проблемы можно решить, просто купив новое оборудование, это может быть дорого, если применить его ко всей рабочей силе, особенно это касается небольших предприятий. Нет необходимости вкладывать средства в новый ноутбук, если несколько простых приемов могут заставить систему работать намного быстрее. Чтобы помочь вам вернуть потерянное время, мы собрали 16 простых способов ускорить работу ноутбука с Windows 10.
1. Удалите неиспользуемые программы
Связанный ресурс
Победа с помощью мультиоблака
Как добиться конкурентного преимущества и решить проблемы с интеграцией данных
Бесплатная загрузка
гарантирует, что вы установили множество приложений, программ и веб-расширений. Хотя каждый из них, без сомнения, был необходим в то время, также вероятно, что вы недавно не оценили, какие из них все еще полезны или что работает в фоновом режиме. Многие небольшие программы могут использовать много системных ресурсов, поэтому ваш первый порт захода с ускорением работы ноутбука должен состоять в том, чтобы проверить, что он работает, и правильно оценить, нужно ли это.
Хотя каждый из них, без сомнения, был необходим в то время, также вероятно, что вы недавно не оценили, какие из них все еще полезны или что работает в фоновом режиме. Многие небольшие программы могут использовать много системных ресурсов, поэтому ваш первый порт захода с ускорением работы ноутбука должен состоять в том, чтобы проверить, что он работает, и правильно оценить, нужно ли это.
Такие программы, как файловые менеджеры, средства настройки рабочего стола и антивирусные сканеры, относятся к этому большому семейству забытых программ, которые задерживаются на панели задач и снижают производительность компьютера. К счастью, удалить эти приложения довольно просто, и у Microsoft есть свои советы по поддержанию чистоты ноутбуков с Windows.
Простой способ отследить этих непрошенных гостей — проверить список установленных программ в Панели управления Windows , удалив те, которые вам больше не нужны. Если хотите, это может стать привычным процессом, но даже проверки раз в несколько месяцев должно быть достаточно, чтобы на вашем ноутбуке не было старых, обременительных программ. В общем, может быть хорошей идеей добавлять и удалять программы только до тех пор, пока они вам нужны.
В общем, может быть хорошей идеей добавлять и удалять программы только до тех пор, пока они вам нужны.
2. Ограничить запуск программ
Многие программы запрограммированы на автоматическое открытие при включении ноутбука, почти сразу после загрузки Windows. Производители часто делают это, предполагая, что вам нужно будет использовать их программы немедленно, и это может быть полезно для приложений для повышения производительности, таких как Slack, или платформы для делового общения, такой как Teams. Но для программного обеспечения, которое вы редко или никогда не используете, просто нет причин запускать его при загрузке, особенно когда это может вызвать заметное снижение общей производительности системы и ненужное использование памяти.
К счастью, теперь в Windows 10 проще, чем когда-либо, настроить, какие приложения разрешено запускать при запуске. Просто зайдите в меню настроек, нажмите «Приложения», , а затем вкладку «Автозагрузка» ; это покажет вам список всех программ или служб, которые могут запускаться при запуске, метку, показывающую влияние на системные ресурсы и производительность, и тумблер, чтобы заблокировать или разрешить запуск при загрузке. Просто включите любые службы, которые вы не хотите запускать постоянно, и вы заметите улучшение производительности и времени загрузки.
Просто включите любые службы, которые вы не хотите запускать постоянно, и вы заметите улучшение производительности и времени загрузки.
3. Избавьтесь от вирусов
Задержка является проблемой для многих типов устройств, независимо от их возраста. Это включает в себя новые машины, которые часто поставляются с большим количеством предустановленного программного обеспечения в рамках его продажи. В большинстве случаев это программное обеспечение не требуется и обычно предлагает только дополнительные утилиты, предоставляемые третьими сторонами, которые вы никогда не будете использовать. Наиболее вопиющие типы так называемого вредоносного программного обеспечения можно обнаружить, когда поставщики оборудования заключают коммерческие сделки по распространению с поставщиками программного обеспечения, что обычно приводит к установке множества дополнительных программ на пробной основе.
Независимо от цели, все эти потенциально нежелательные программы замедляют работу вашей системы, занимают память и занимают ценное место на диске. Стоит заглянуть на страницу «Приложения» в меню настроек и удалить все приложения, которые выглядят так, как будто они были предварительно установлены. Антивирусные пакеты, инструменты управления хранилищем и программное обеспечение для совместной работы являются обычными подозреваемыми.
Стоит заглянуть на страницу «Приложения» в меню настроек и удалить все приложения, которые выглядят так, как будто они были предварительно установлены. Антивирусные пакеты, инструменты управления хранилищем и программное обеспечение для совместной работы являются обычными подозреваемыми.
4. Удаление вредоносного ПО
Shutterstock
По своей природе вредоносное ПО скрыто от обнаружения и находится в большем количестве систем, чем люди думают. Без подходящего антивирусного программного обеспечения и если вы не знаете, как лучше всего избежать компьютерных вирусов, ваш ноутбук может быстро заразиться. Очень распространенным побочным эффектом вредоносного ПО является снижение производительности системы — на самом деле, если это самое худшее, что вы испытываете с вредоносным ПО в своей операционной системе, вы попали в аварию.
Из всех вредоносных программ майнеры криптовалют наносят наибольший ущерб производительности. Они работают в фоновом режиме, незамеченными, используя системные ресурсы для майнинга криптовалют для злоумышленников. Майнеры криптовалюты могут быть особенно разрушительными для ноутбуков, у которых еще нет лучших показателей производительности, и их легче обнаружить на таких устройствах.
Майнеры криптовалюты могут быть особенно разрушительными для ноутбуков, у которых еще нет лучших показателей производительности, и их легче обнаружить на таких устройствах.
К счастью, удаление вредоносного ПО, как правило, несложный процесс, и существует довольно много фантастических бесплатных пакетов безопасности. Они могут быть быстрыми для обнаружения и удаления вредоносных программ. Регулярное сканирование вашей системы на наличие вирусов или угроз с помощью программного обеспечения для обеспечения безопасности является хорошей практикой, позволяющей избежать потери производительности или ухудшения таких угроз.
5. Удалите ненужные системные ресурсы
Shutterstock
Простой, но эффективный способ сделать работу более плавной — удалить все неиспользуемые ресурсы. Вы можете сделать это довольно легко, используя инструмент сканирования файлов, который сообщит вам, есть ли какие-либо старые папки или файлы, к которым вы не обращались или не использовали какое-то время. Это могут быть старые документы или даже данные, хранящиеся на вашем ноутбуке, включая временные файлы и файлы cookie, которые могут повлиять на производительность вашего ПК.
Это могут быть старые документы или даже данные, хранящиеся на вашем ноутбуке, включая временные файлы и файлы cookie, которые могут повлиять на производительность вашего ПК.
Существует ряд инструментов, которые помогут вам в этом. Одним из наиболее широко используемых является CCleaner, разработанный Avast, который удаляет с компьютера потенциально нежелательные файлы и недопустимые записи реестра Windows. В 2019 году приложение попало в заголовки газет после того, как хакерам удалось взломать компанию и использовать программное обеспечение для распространения вредоносных программ среди ее клиентов. Avast утверждает, что полностью восстановился после этого инцидента, и сегодня CCleaner остается невероятно полезным инструментом, который мы рекомендуем использовать, если вы новичок в обслуживании ПК.
Инструмент будет сканировать жесткий диск вашего ПК и искать папки или файлы, к которым не было доступа в течение некоторого времени. Затем он удалит все в рамках, которые вы указали, а также рассмотрит любые проблемы, которые могут существовать в реестре, которые могут замедлить работу вашего ПК. В инструменте также есть вкладка, позволяющая удалять программы напрямую через утилиту, вместо того, чтобы заходить в Панель управления, а также функция отключения автозапуска программ. Он также может находить скрытые файлы, которые могут занимать слишком много места.
В инструменте также есть вкладка, позволяющая удалять программы напрямую через утилиту, вместо того, чтобы заходить в Панель управления, а также функция отключения автозапуска программ. Он также может находить скрытые файлы, которые могут занимать слишком много места.
Чтобы начать работу, выполните следующие действия:
- Загрузите и установите CCleaner
- После установки запустите приложение мы рекомендуем запустить пользовательскую очистку, чтобы получить немного больше детализации.
- На вкладке «Выборочная очистка» нажмите «Анализ» , чтобы отсканировать выбранные компоненты, а затем «Запустить очистку» , чтобы выполнить фактическую операцию.
Диск будет сканироваться в поисках таких элементов, как временные интернет-файлы, дампы памяти и более сложные вещи, такие как очистка данных Prefetch. Вы можете выбрать, какие элементы вы хотите сканировать, например, определенные приложения или системные компоненты. Вкладка «Реестр» также может помочь вам очистить все ненужные записи реестра, которые могут замедлить работу вашего ноутбука.
Вкладка «Реестр» также может помочь вам очистить все ненужные записи реестра, которые могут замедлить работу вашего ноутбука.
Вы также можете использовать вкладку «Инструменты» для изучения различных других функций, предлагаемых CCleaner, включая анализ диска и удаление приложений. Вы также можете зайти в меню настроек CCleaner и отключить уведомления об обновлениях, так как они могут раздражать, если вы планируете использовать приложение только раз в пару месяцев.
6. Дефрагментация жесткого диска
Старые механические жесткие диски часто подвержены фрагментации. Это происходит, когда различные биты, составляющие полный файл, разбросаны по физической поверхности диска диска. Поскольку головка привода должна перемещаться дальше по поверхности диска, чтобы прочитать все отдельные части, это приводит к замедлению работы машины. Дефрагментация — часто называемая дефрагментацией — реструктурирует диск, чтобы гарантировать, что биты сгруппированы в одной физической области, с целью увеличения скорости доступа к жесткому диску.
Обратите внимание, однако, что, поскольку твердотельные накопители (SSD) не используют диски с вращающимися пластинами, они не подвергаются фрагментации. С одной стороны, это плюс для предприятий, использующих твердотельные накопители, так как для ускорения работы ноутбуков требуется на один шаг меньше; с другой стороны, если ваш ноутбук с SSD тормозит, этот шаг не поможет.
Проверить, нуждается ли физический диск в дефрагментации, просто. Для этого перейдите на вкладку «Хранилище» в меню системных настроек Windows 10 и выберите параметр «Оптимизировать диски». Это открывает мастер оптимизации, который позволяет вам анализировать все диски вашей машины по отдельности и предоставляет вам процентное значение того, насколько фрагментирован каждый из них. Оттуда вы можете дефрагментировать выбранный диск, что должно привести к большей стабильности и более высокой производительности.
7. Используйте ReadyBoost для увеличения объема памяти
ReadyBoost — это небольшая умная функция, представленная Microsoft как часть Windows Vista. Короче говоря, это позволяет вам увеличить системную память, используя флэш-накопитель в качестве дополнительной емкости.
Короче говоря, это позволяет вам увеличить системную память, используя флэш-накопитель в качестве дополнительной емкости.
Несмотря на то, что ReadyBoost не так эффективен, как замена жесткого диска на твердотельный накопитель или увеличение объема оперативной памяти, он может немного повысить производительность вашей системы, особенно если вы используете маломощный ноутбук с ограниченным объемом оперативной памяти. Он выделяет часть памяти флэш-накопителя для таких вещей, как кэширование, ускорение открытия часто используемых приложений и увеличение скорости произвольного чтения жесткого диска.
Связанный ресурс
Три ключевых шага к модернизации устаревших приложений в облаке
Проблемы и способы достижения успеха при модернизации приложений выбранный ноутбук. Откроется диалоговое окно с вопросом, что вы хотите сделать с флешкой. Выберите «Ускорить мою систему с помощью Windows ReadyBoost». Откроется еще одно окно, и здесь вы можете выбрать, какую часть диска вы хотите отдать для повышения. Как правило, рекомендуется использовать как можно больше дисков.
Как правило, рекомендуется использовать как можно больше дисков.
После этого примите указанные настройки, и окно закроется. Диск будет автоматически обнаружен и использован всякий раз, когда он будет подключен.
И последнее замечание: если ваша машина уже достаточно быстра, Windows не позволит вам использовать ReadyBoost, так как это не принесет никакой материальной пользы вашей системе.
8. Отключите ненужную анимацию
Начиная с Windows Vista (а некоторые утверждают, что и с Windows XP) каждая новая версия операционной системы Microsoft становилась все более анимированной… с художественной графикой, созданными эффектами и даже тенями на значках. Возможно, самой вопиющей эпохой для этого была эпоха Windows 7 с ее веселыми эффектами свечения, которые никак не влияли на производительность.
По умолчанию Windows автоматически отключает некоторые из них в зависимости от того, насколько мощна ваша система, но если вы готовы пожертвовать немного большей эстетической привлекательностью во имя скорости, вы можете легко отключить всю графику и работать на голых предметов первой необходимости.
- Для этого откройте это меню «Пуск» и начните вводить «Настройка внешнего вида и производительности Windows».
- Щелкните системное приложение, чтобы открыть его. на рабочем столе (например, тени, плавные шрифты и т. д.)
- Нажмите OK, и это изменит рабочий стол на что-то более простое.
В системах, отличных от Windows 10, отключение всех компонентов придает рабочему столу внешний вид Windows 95. Удивительно, насколько так называемый «плоский вид» Windows 10 зависит от графических элементов, когда все выключено.
9. Отключить автоматические обновления
Обычно мы не советуем вам отключать автоматические обновления программного обеспечения, так как это самый простой способ защитить вашу машину от множества кибератак и проблем совместимости. В конце концов, отключение автоматических обновлений может привести к тому, что ваше устройство будет иметь серьезные дыры в безопасности.
Несмотря на это, если вы знаете о рисках, эту практику можно оправдать стремлением к повышению производительности.
Например, если ваш рабочий ноутбук используется как игровое устройство, существует высокая вероятность того, что платформы распространения игр, такие как Steam и Epic Games Store, часто устанавливают несколько крупных обновлений и исправлений в фоновом режиме. Adobe Creative Cloud также подвержен значительным фоновым обновлениям, которые могут повлиять на производительность сети в дополнение к скорости системы. Отключив эту опцию и обновляя только тогда, когда вы действительно хотите использовать программное обеспечение, вы можете быть уверены, что эти обновления не мешают вам, когда вы предпочитаете заниматься чем-то другим.
Мы по-прежнему рекомендуем, чтобы любое критически важное программное обеспечение или часто используемые службы, такие как обновления Windows или антивируса, оставались в автоматическом режиме, но если вам действительно не хватает ресурсов для обработки, вы можете настроить их на загрузку и установку в определенное время. время, когда вы вряд ли будете использовать устройство, например, поздно ночью или в выходные дни.
10. Удаление веб-результатов из поиска Windows 10
Индексация поиска в Windows 10 претерпела значительные изменения с момента ее появления в более ранних версиях Windows. Эта функция создает индекс файлов и папок в вашей системе в сочетании с их метаданными, чтобы находить их более эффективно, когда вы пытаетесь найти их с помощью встроенной функции поиска операционной системы. В последние годы способ обработки поискового индексирования в Windows значительно улучшился, но его оптимизация по-прежнему может повысить эффективность вашей системы.
Прежде всего, вы можете отключить веб-результаты, которые появляются в меню поиска Windows 10, потому что, будем честными, маловероятно, что вы используете поиск Windows для веб-поиска вместо веб-браузера. Просто нажмите клавишу Windows, введите «gpedit.msc» и нажмите Enter, чтобы открыть редактор групповой политики. После его открытия нажмите Политика локального компьютера > Конфигурация компьютера > Административные шаблоны > Компоненты Windows > Поиск .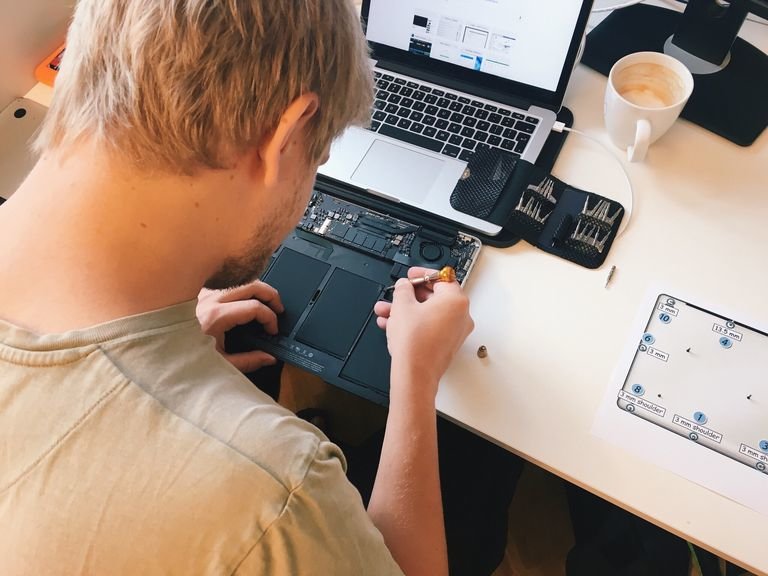
Найдите политики с пометками «Не разрешать веб-поиск», «Не выполнять поиск в Интернете и не отображать веб-результаты в поиске» и «Не выполнять поиск в Интернете и не отображать веб-результаты в поиске по лимитным соединениям», затем дважды- щелкните, чтобы отредактировать их и установить для каждого из них значение «включено». На этом этапе необходимо будет перезагрузить компьютер, чтобы изменения вступили в силу. Как только они это сделают, вы больше не должны видеть веб-результаты и предложения, появляющиеся в панели поиска вашей системы.
11. Оптимизация поиска Windows
Если вы хотите еще больше повысить скорость функции поиска на вашем компьютере, вы также можете изменить местоположения, которые индексирует поиск Windows, чтобы исключить то, что, как вы знаете, вам не нужно искать. Это может включать в себя такие места, как папка данных приложения, которая содержит кеш веб-браузера и файлы cookie, или другие подобные папки, к которым вам вряд ли понадобится доступ. Если вы не используете Internet Explorer, поддержка которого закончилась в июне 2022 года, или Edge, вы также можете не захотеть индексировать их.
Если вы не используете Internet Explorer, поддержка которого закончилась в июне 2022 года, или Edge, вы также можете не захотеть индексировать их.
Чтобы управлять этим:
- Откройте панель управления системы
- Затем нажмите «Все элементы панели управления» в строке адреса вверху
- Найдите и нажмите «Параметры индексирования»
Откроется окно, которое показывает все местоположения, включенные в индексатор поиска Windows 10. Отсюда вы можете вручную выбрать, какие места включить или исключить, чтобы ускорить эту функцию поиска.
12. Улучшите охлаждение
Вы когда-нибудь сталкивались с тем, что ваш ноутбук сильно нагревался в летние месяцы, что часто сопровождалось звуком реактивного двигателя? К сожалению, это означает, что ваш ноутбук достиг максимальной безопасной рабочей температуры и пытается охладиться, увеличивая скорость вращения вентилятора и уменьшая тепловыделение своих процессоров за счет подавления производительности.
Многие ноутбуки оснащены встроенными системами охлаждения, такими как вентиляторы или радиаторы, которые предназначены для регулирования температуры и предотвращения достижения максимальной температуры внутренних компонентов. Однако даже на некоторых из лучших ноутбуков системы охлаждения могут быть недостаточно мощными, чтобы вы могли полностью раскрыть потенциал возможностей вашего процессора.
К счастью, рынок предлагает ряд решений для этого, на которые стоит потратить немного больше, например, на внешнюю охлаждающую подставку. Этот элемент комплекта размещается под вашим ноутбуком, обдувая его нижнюю часть холодным воздухом, чтобы предотвратить перегрев внутренних компонентов. Они оптимальны при использовании с ноутбуками, у которых вентиляционные отверстия расположены в нижней части корпуса, и их можно приобрести всего за 10 фунтов стерлингов.
13. Добавьте больше оперативной памяти
Многие из уже перечисленных нами настроек представляют собой советы и рекомендации по освобождению дополнительной системной памяти для использования в повседневных задачах. Тем не менее, добавление некоторой дополнительной емкости — отличный способ повысить производительность, особенно если ваш ноутбук — более старая модель с 2 ГБ памяти или меньше. Это, однако, связано с некоторыми уточнениями.
Тем не менее, добавление некоторой дополнительной емкости — отличный способ повысить производительность, особенно если ваш ноутбук — более старая модель с 2 ГБ памяти или меньше. Это, однако, связано с некоторыми уточнениями.
Если вы используете 32-разрядную версию Windows, максимальный объем ОЗУ, который вы можете иметь в одной системе, составляет 3 ГБ. Это означает, что если у вас есть 2 ГБ и вы добавите еще 2 ГБ, Windows фактически будет использовать только 3 ГБ ОЗУ. Это связано с тем, что 32-разрядные операционные системы имеют определенные ограничения на адресацию памяти.
Связанный ресурс
Создание идеального запроса предложений по управлению мастер-данными
Более 100 вопросов, которые помогут начать принятие решения по MDM. В прошлом в ноутбуках были съемные планки оперативной памяти, что означало, что их можно было заменить для ремонта или обновления. Однако стремление к все более тонкому корпусу привело к тому, что многие производители припаивают свою оперативную память непосредственно к материнской плате, что делает обновление памяти безрассудной и почти невыполнимой задачей. Если вам повезет, вам будет достаточно просто найти слоты оперативной памяти и заменить флешки.
Если вам повезет, вам будет достаточно просто найти слоты оперативной памяти и заменить флешки.
Даже если в вашем ноутбуке используются сменные модули SODIMM для оперативной памяти, фактическое открытие и изменение корпуса, вероятно, будет сложным и сложным процессом и почти наверняка приведет к аннулированию гарантии на устройство. При этом, если ваш ноутбук работает достаточно медленно, чтобы вы подумывали об обновлении оперативной памяти, есть вероятность, что он уже достаточно старый, чтобы на него не действовала гарантия, но об этом все же следует помнить.
14. Замените жесткий диск на SSD
Если в вашем ноутбуке механический жесткий диск, то замена его на твердотельный накопитель (SSD) может значительно улучшить скорость чтения и записи и привести к значительному улучшенная общая производительность. Это возможно, потому что твердотельные накопители не содержат движущихся частей, что также означает, что они более надежны и могут оживить неисправную систему. Если в вашем ноутбуке уже используется SSD, возможно, стоит подумать о переходе на более быстрый SSD.
Если в вашем ноутбуке уже используется SSD, возможно, стоит подумать о переходе на более быстрый SSD.
За последние несколько лет цены на твердотельные накопители снизились, а емкость увеличилась, поэтому установка одного из них в ноутбуке не должна означать разорения банка. Однако, как и в случае с оперативной памятью, многие жесткие диски для ноутбуков не подлежат замене или будут использовать специальные форм-факторы, которые запрещают использование дисков сторонних производителей.
Если ваш ноутбук можно обновить, вы можете использовать инструмент клонирования, чтобы скопировать Windows со старого диска на SSD, а не переустанавливать Windows с нуля. Для этого существует ряд бесплатных инструментов, таких как Todo Backup Free 9..0. Некоторые производители твердотельных накопителей также включают лицензионный ключ для инструментов создания образов дисков при покупке нового диска.
15. Переключитесь на Linux
Если кажется, что ничего не работает, вашим последним средством оживления ноутбука может быть переход на ОС на основе Linux. Конечно, это не идеальный выбор для всех, но его определенно стоит рассмотреть, особенно для разработчиков и программистов, которые, скорее всего, будут чувствовать себя комфортно в среде Linux. Переход на Linux может означать значительно менее ресурсоемкую операционную систему для вашего компьютера, с многочисленными версиями, разработанными с единственной целью — бережнее относиться к вашему старому оборудованию. По крайней мере, мягче, чем Windows.
Конечно, это не идеальный выбор для всех, но его определенно стоит рассмотреть, особенно для разработчиков и программистов, которые, скорее всего, будут чувствовать себя комфортно в среде Linux. Переход на Linux может означать значительно менее ресурсоемкую операционную систему для вашего компьютера, с многочисленными версиями, разработанными с единственной целью — бережнее относиться к вашему старому оборудованию. По крайней мере, мягче, чем Windows.
Однако у этого варианта есть один недостаток: обмен вашей ОС Windows на Linux — не самый простой путь. Фактически, это задача, которая потребует от вас времени, терпения, USB-накопителя, а также большого количества устранения неполадок.
С другой стороны, сложный процесс установки может того стоить. В конце концов, Linux — действительно впечатляющая и полезная операционная система, и вы, вероятно, обнаружите, что ее проще использовать, чем кажется на первый взгляд.
16. Стиснуть зубы и купить новый ноутбук
Shutterstock
Стоит рассмотреть этот вариант, хотя его можно рассматривать и в крайнем случае. Покупка нового ноутбука, конечно, не является какой-то легкомысленной покупкой. На самом деле это может быть довольно дорого. Однако, если вы уже тратите на ремонт больше, чем хотели бы, на самом деле может быть лучше и более финансово устойчиво инвестировать в совершенно новое устройство. В конце концов, на большинство устройств распространяется гарантия не менее года, а это означает, что некоторые проблемы, такие как неисправное оборудование или сбои операционной системы, подлежат ремонту.
Покупка нового ноутбука, конечно, не является какой-то легкомысленной покупкой. На самом деле это может быть довольно дорого. Однако, если вы уже тратите на ремонт больше, чем хотели бы, на самом деле может быть лучше и более финансово устойчиво инвестировать в совершенно новое устройство. В конце концов, на большинство устройств распространяется гарантия не менее года, а это означает, что некоторые проблемы, такие как неисправное оборудование или сбои операционной системы, подлежат ремонту.
Кроме того, на рынке представлено множество недорогих ноутбуков хорошего качества. Несмотря на то, что некоторым может быть трудно отказаться от своего любимого оборудования, все еще есть много хороших вариантов, доступных для покупки, и вы можете найти, что некоторые из них будут такими же хорошими, если не лучше, чем ваше устаревшее устройство.
Если вы решите приобрести новый ноутбук, стоит провести небольшое исследование. Это прекрасная возможность пересмотреть свои потребности в оборудовании, будь то деловые или личные, а также любые другие требования, которые вы хотели бы видеть в своем новом устройстве.



