Восстановление windows ноутбук: Как восстановить Windows 11 или Windows 10 к исходному состоянию (Reset Your PC) – Вадим Стеркин
Содержание
Восстановление загрузчика Виндовс если не загружается компьютер и ноутбук
В этом тексте и видео покажу, как восстановить загрузку компа или ноута, если вместо Рабочего стола, вы увидели чёрный экран с текстом. Рассмотрим на примере Windows 10 и Windows 7.
Итак, я включил ноутбук с Windows 10, и у меня появилась ошибка загрузки, в виде чёрного экрана с текстом. Это так же может быть синий экран. Первое, что стоит попробовать, когда компьютер перестал загружаться: отключить от него все флешки, если они есть достать из дисковода диск, если он есть, и перезагрузить компьютер.
Очень подробно в видео, посмотрите:
Если после этого ничего не изменилось, то большая вероятность, что у вас повреждён загрузчик. Давайте восстановим загрузчик Windows 10 сразу с помощью загрузочной флешки.
Сначало нужно подключить флешку к ноутбуку или ПК. Нажать клавиши Control + Alt + Del, для перезагрузки ноутбука. Чтобы загрузиться с флешки можно ипользовать BOOT меню или зайти в БИОС. В моём подопытном ноутбуке, за вход BIOS, отвечает клавиша F2. Пока он перезагружается, нужно нажать её, и удерживать нажатой. Пока не откроется окно БИОС.
В моём случае, это довольно распространенный BIOS от Phoenix. Обычно в БИОС, приоритет загрузки устройств, настраивается на вкладке Boot. Перемещаться в BIOS можно клавишами управления курсором. Перехожу на вкладку Boot стрелкой вправо. В открывшейся вкладке есть заголовок:
Boot Device Priority
Нажимаю на заголовке клавишу Enter. Открылся список устройств загрузки данного компьютера. На первом месте жесткий диск, здесь установлен SSD. На втором месте
CD — DVD дисковод. А ниже, на 7-й позиции, мы видим устройство под названием: USB Flash Drive. Это и есть флешка. Нужно переместить её на первое место.
Перемещаюсь на неё стрелкой курсора вниз.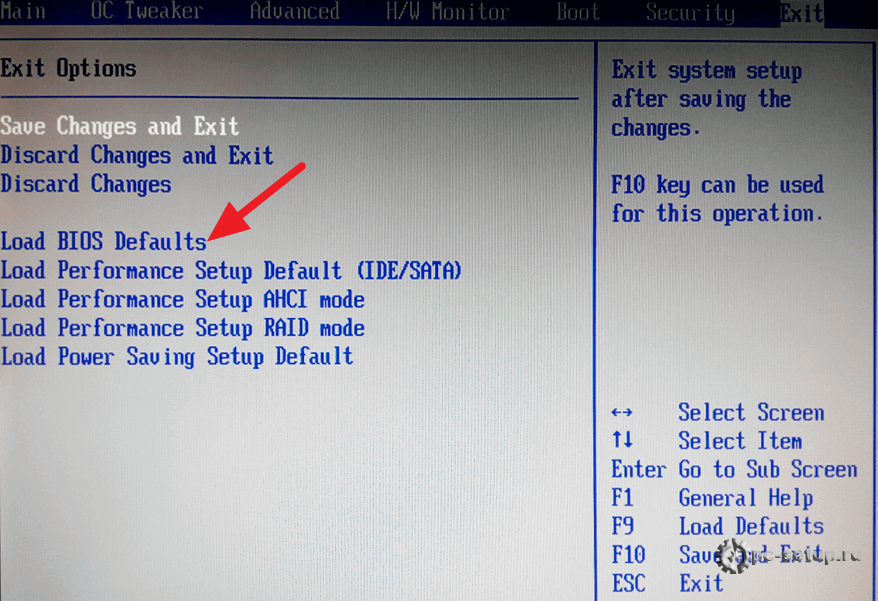 Флешка выделена, теперь нужно
Флешка выделена, теперь нужно
переместить её в самый верх списка. Для этого в данном BIOS, и во многих других, служат клавиши: F5 и F6.
Нажимаю на F6 несколько раз, пока флешка не окажется в начале списка.
Теперь нужно сохранить эти настройки и выйти. Чаще всего, за это отвечает клавиша F10. Нажимаю на неё. Компьютер спрашивает по английски: «Save configuration changes and exit now?». Мгновенно переводим:) Сохранить изменения конфигурации и выйти? Осталось просто нажать на Enter.
Компьютер перезагружается и загружается с флешки.
Мы загрузились с флешки. Перед нами открылось стандартное окно установки Windows. Теперь понадобится Командная строка. Её можно открыть прямо здесь, нажав на комбинацию клавиш Shift + F10. Иногда, если на вашем ноутбуке эта комбинация клавиш на срабатывает, попробуйте нажать Fn + Shift + F10.
Если у вас по какой-то причине не получилось запустить командную строку этими комбинациями клавиш, то нажимайте на кнопку Далее. Здесь, вместо Установить, нажимайте: Восстановление системы. В следующем окне нажимайте: Поиск и устранение неисправностей. И в следующем: Командная строка.
Здесь, вместо Установить, нажимайте: Восстановление системы. В следующем окне нажимайте: Поиск и устранение неисправностей. И в следующем: Командная строка.
В Командной строке ввожу команду: diskpart. Нажимаю: Enter. Утилита diskpart запустилась, теперь я ввожу команду: list volume. Утилита показала список всех томов, или разделов, в системе на данный момент. Здесь нужно внимательно посмотреть на список. Напомню, что мы сейчас рассматриваем вариант компьютера с BIOS.
Наиболее распространенный вариант разметки у большей части пользователей такой. Это системный диск, на котором установлен Windows. Его размер измеряется обычно сотнями или десятками Гигабайт. У меня этот диск размером 54 Gb. Небольшой, так как это SSD.
Также у большинства есть зарезервированный системой раздел на котором, чаще всего, и располагается загрузчик Windows. Его обычный размер: от 100 до 500
с лишним Мегабайт. Это небольшой раздел. Буквы, которые присвоены разделам сейчас, как правило, НЕ соответствуют тем, что мы видим в загруженной операционной системе.
Команда восстановления:
bcdboot e:\windows
Где e — это буква диска, на котором установлен Windows.
Как восстановить ноутбук до заводских настроек
Ноутбуки сейчас есть практически у каждого человека. Из предмета роскоши, он давно превратился в обычный рабочий инструмент или средство развлечения. Сейчас в магазинах можно купить как ноутбук для дома, который будет недорого стоить, так и мощный ноутбук для работы. Выбор одним словом огромен.
Если ваш ноутбук стал плохо работать или вообще не загружает операционную систему, то можно попытаться восстановить его до заводских настроек.
Эта статья будет полезна тем людям, у которых ноутбук поставлялся уже с предустановленной операционной системой Windows. Также стоит обратить внимание на то, что если вы переустанавливали Windows на своем ноутбуке с нуля, есть большая вероятность удаления раздела с восстановлением Windows.
Если такое произошло, то вам потребуется установочный диск или флешка с операционной системой Windows той редакции (7 Home, Pro, 8.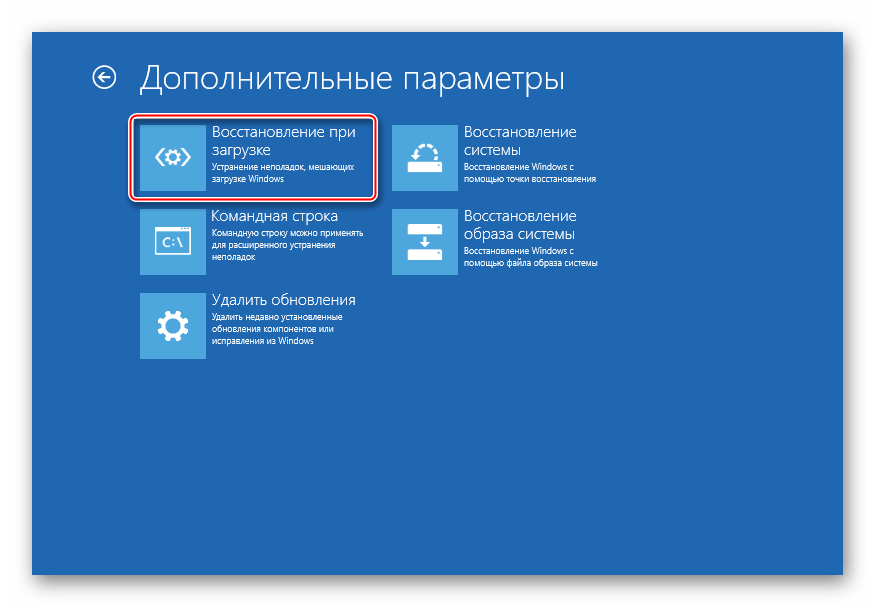 1 и т.д.), которая была в ноутбуке при его покупке (читайте ниже).
1 и т.д.), которая была в ноутбуке при его покупке (читайте ниже).
Как узнать, есть ли раздел восстановления Windows?
Обычно раздел восстановления Windows в ноутбуках находится на скрытом разделе. Посмотреть его можно с помощью программы diskmgmt.msc.
Чтобы запустить эту программу, нажмите Пуск, найдите программу Выполнить и напишите там diskmgmt.msc. Можно также нажать сочетание клавиш WIN (флажок) + R и также ввести название diskmgmt.msc.
Вот так выглядит раздел восстановления Windows.
На моем компьютере есть раздел восстановления Windows 10, который занимает 450 Мегабайт и который я могу использовать, если моя система перестанет корректно работать. На ноутбуках обычно раздел восстановления занимает гораздо больше места, около 5-10 гигабайт. Там находится образ операционной системы и некоторые программы от производителя.
Если вы обнаружили, что на вашем ноутбуке раздел восстановления также занимает около 400 мегабайт, то скорее всего оригинальный раздел восстановления ноутбука у вас был стерт и в этом случае придется устанавливать операционную систему с нуля. Но это бывает не всегда!
Но это бывает не всегда!
Что делать, если у меня отсутствует раздел восстановления Windows?
В этом случае вам потребуется скачать оригинальный ISO образ ОС Windows той редакции, которая была при покупке. Это я уже говорил выше.
Скачать оригинальные образы Windows можно по следующим ссылкам:
Windows 7: https://www.microsoft.com/ru-ru/software-download/windows7
Windows 8.1: https://www.microsoft.com/ru-ru/software-download/windows8
Windows 10: https://www.microsoft.com/ru-ru/software-download/windows10
ISO образы Windows 8.1 и Windows 10 записываются на флешку автоматически, так как по указанным ссылкам вы скачаете программу MediaCreationTool для соответствующей версии Windows.
Для Windows 7 образ придется записывать вручную, сделать это можно с помощью утилиты UltraISO. Если вы не знаете, как записать ISO образ Windows на флешку, для этого у нас есть отдельная статья — как пользоваться UltraISO.
В процессе установки Windows спросит ключ продукта. В Windows 8.1 и Windows 10 активация Windows произойдет автоматически, так как ключ уже вшит в BIOS (UEFI). С Windows 7 все немного сложнее и ее придется активировать в ручном режиме. Ключ активации у вас написан на наклейке, которая есть на ноутбуке. Активация Windows произойдет сразу же после установки операционной системы.
В Windows 8.1 и Windows 10 активация Windows произойдет автоматически, так как ключ уже вшит в BIOS (UEFI). С Windows 7 все немного сложнее и ее придется активировать в ручном режиме. Ключ активации у вас написан на наклейке, которая есть на ноутбуке. Активация Windows произойдет сразу же после установки операционной системы.
Также вам потребуются драйвера для вашего ноутбука. В случае с Windows 8.1 или Windows 10 может быть все сильно проще, так как эти операционные системы обычно сами скачивают весь необходимый пакет драйверов, но для Windows 7 их придется скачивать вручную.
Скачать драйвера для ноутбука можно с официального сайта. Для этого в Google введите полностью модель вашего ноутбука и перейдите по первой ссылке, которая будет вести на официальный сайт. Например для ноутбука Dell 15R 5520, это www.dell.com.
Что еще требуется для восстановления Windows на ноутбуке?
Наличие интернет-соеденения. Для чего, спросите вы? Да хотя бы для того, чтобы скачать образ c Windows, если вы будете переустанавливать Windows с нуля. Интернет также потребуется для скачивания обновлений и драйверов.
Интернет также потребуется для скачивания обновлений и драйверов.
Заряженный аккумулятор. Если ваш ноутбук выключится в процессе восстановления или установки компьютера, будет очень печально и в большинстве случаев придется начинать установку заново.
Как восстановить Windows, чтобы сохранить все мои файлы.
Если вы будете выполнять чистую установку операционной системы с флешки, достаточно просто не форматировать диск. Все ваши файлы будут лежать в папке Windows.old на диске C:\. Если же вы будете выполнять восстановление ноутбука, то в этом случае нужно заранее сохранить ваши файлы.
Сделать это можно с помощью LiveCD образа, например с операционной системой Ubuntu. Для этого способа я позже напишу отдельную статью.
Как исправить ошибку «Вставьте установочный носитель Windows или носитель для восстановления». Ошибка
При использовании ПК с Windows в некоторых случаях вы можете наткнуться на сообщение об ошибке «Вставьте установочный носитель Windows или носитель для восстановления».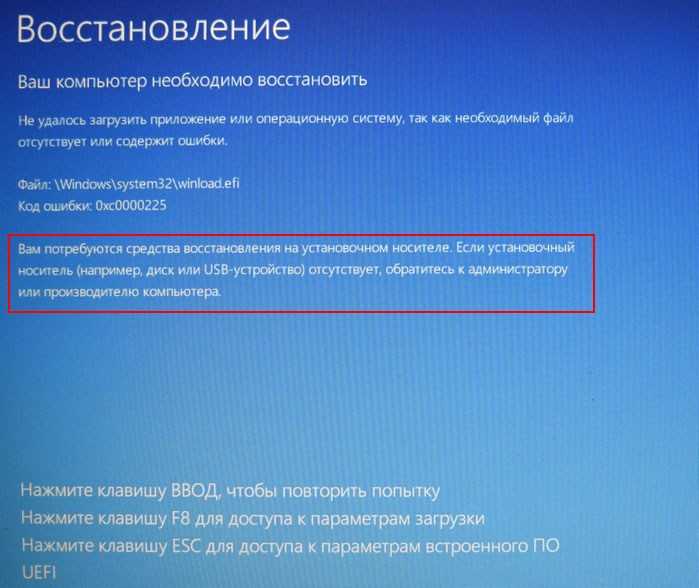 Когда это произойдет, вашей очевидной реакцией будет поиск установочного диска Windows. Однако, к сожалению, DVD сейчас устаревают, так как в большинстве случаев, особенно на портативных компьютерах, операционная система предустановлена. Если с ОС что-то пойдет не так, Windows либо обновляется, либо обновляется, либо сбрасывается с использованием новых файлов, которые либо загружаются автоматически, либо получаются из локальной резервной копии в процессе.
Когда это произойдет, вашей очевидной реакцией будет поиск установочного диска Windows. Однако, к сожалению, DVD сейчас устаревают, так как в большинстве случаев, особенно на портативных компьютерах, операционная система предустановлена. Если с ОС что-то пойдет не так, Windows либо обновляется, либо обновляется, либо сбрасывается с использованием новых файлов, которые либо загружаются автоматически, либо получаются из локальной резервной копии в процессе.
Тем не менее, в следующих разделах объясняется, как решить вышеупомянутую проблему и какие другие альтернативы у вас есть для извлечения важных файлов, если ни одно из предложений не помогает, и ваш ПК с Windows перестает загружаться.
Обзор ошибки «Вставьте носитель для установки или восстановления Windows»
Первое, что вы, возможно, захотите понять, это то, что вызывает проблему. Пара возможных причин:
- Неисправные или поврежденные системные файлы
Когда вы используете Windows и постоянно устанавливаете и удаляете несколько приложений в ОС, системные файлы могут со временем повреждаться, особенно если какая-либо программа содержит вредоносные скрипты или вирусы.
- Плохие или несовместимые дисковые кластеры
Чаще всего это происходит при использовании жесткого диска. Если ваш компьютер с Windows внезапно выключается из-за сбоя питания или неисправной розетки, на жестком диске могут образовываться несогласованные или плохие кластеры. В результате Windows не может получить доступ к загрузочным файлам и показывает сообщение об ошибке, в котором говорится, что операционную систему необходимо восстановить.
- Несовместимые драйверы устройств
Если Windows недавно обновилась и драйверы устройств устарели, что привело к сбою при запуске, вы можете увидеть указанное выше сообщение об ошибке, в котором ОС просит вас использовать носитель для восстановления или установки, чтобы восстановить работоспособность ПК.
ВАЖНО
Чрезвычайно важно понимать, что переустановка Windows с нуля — не первое решение, как могут предложить многие местные поставщики, и не единственное решение проблемы.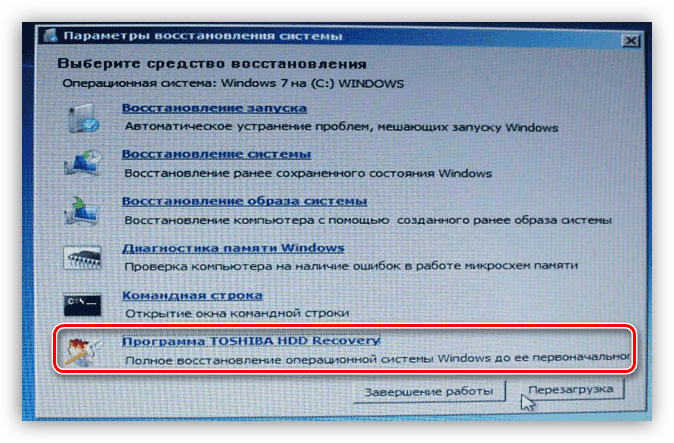 На самом деле, переустановку Windows следует рассматривать как крайнюю меру, и ее следует использовать только тогда, когда все другие методы не помогают восстановить операционную систему.
На самом деле, переустановку Windows следует рассматривать как крайнюю меру, и ее следует использовать только тогда, когда все другие методы не помогают восстановить операционную систему.
Решения по устранению ошибки «Вставьте установочный носитель Windows или носитель для восстановления»
В зависимости от причины возникновения проблемы могут быть разные решения. Некоторые из самых простых и полезных из них предложены ниже:
Решение 1. Запустите команду SFC (проверка системных файлов)
Команда SFC работает как «главный ключ» почти для всех проблем, связанных с Windows и системными файлами. что ваш компьютер может испытать. Когда вы запускаете SFC, команда сканирует все ваши критически важные файлы, обнаруживает и исправляет любые проблемы или несоответствия, которые могут быть в них. Команда SFC интегрирована в саму операционную систему и чрезвычайно проста в использовании. Процесс приведен ниже:
Шаг 1.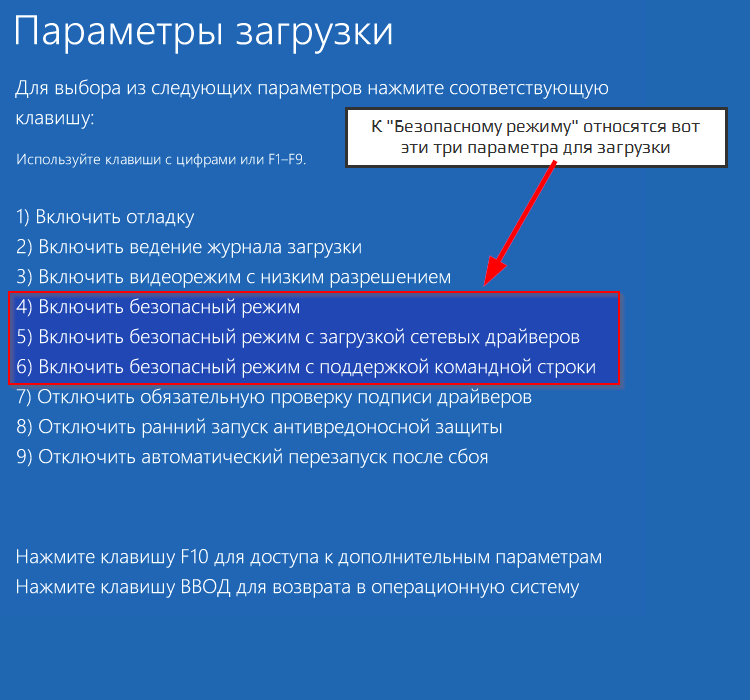 Откройте командную строку с правами администратора. В окне подтверждения User Account Control нажмите Да , чтобы дать свое согласие на доступ к окну командной строки с повышенными привилегиями .
Откройте командную строку с правами администратора. В окне подтверждения User Account Control нажмите Да , чтобы дать свое согласие на доступ к окну командной строки с повышенными привилегиями .
Шаг 2. Запустите команду проверки системных файлов
В командном окне введите SFC /SCANNOW и нажмите . Введите для выполнения команды. Подождите, пока утилита проверки системных файлов просканирует ваши системные файлы и устранит их проблемы.
Шаг 3. Перезапустите Windows (необязательно, но настоятельно рекомендуется)
Хотя Windows 10 достаточно умна и способна проглотить все изменения, внесенные вами в системные файлы и другие важные конфигурации, без перезагрузки, настоятельно рекомендуется перезагрузить компьютер, чтобы все изменения вступили в силу.
Решение 2. Запустите инструмент DISM (система обслуживания образов развертывания и управления ими)
Инструмент DISM работает почти так же, как SFC, но с другим набором команд.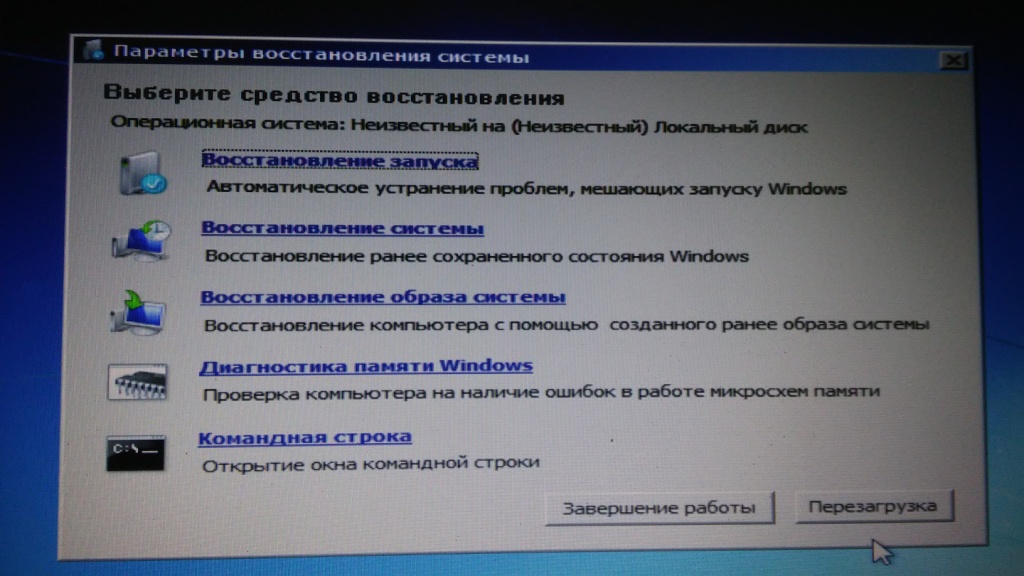 Когда вы запускаете DISM, утилита проверяет наличие несовместимых или поврежденных файлов и предпринимает необходимые действия, такие как их восстановление или замена новыми. Процесс использования DISM описан ниже:
Когда вы запускаете DISM, утилита проверяет наличие несовместимых или поврежденных файлов и предпринимает необходимые действия, такие как их восстановление или замена новыми. Процесс использования DISM описан ниже:
Шаг 1: Откройте командную строку
Используйте метод, описанный ранее, чтобы открыть Окно командной строки с правами администратора.
Шаг 2. Запустите утилиту DISM
Введите DISM /online /Cleanup-Image /ScanHealth и нажмите . Подождите, пока команда выполняется. После этого введите DISM/Online/Cleanup-Image/RestoreHealth и нажмите . Введите еще раз. Подождите, пока команда выполнится успешно.
Примечание: Процесс выполнения может занять значительное время, которое в основном зависит от процессора, ОЗУ и другой аппаратной конфигурации вашего ПК.
Шаг 3. Перезапустите Windows
Как объяснялось в предыдущем разделе, хотя этот шаг не является обязательным, вам следует перезапустить Windows, чтобы все изменения вступили в силу.
Решение 3. Восстановление заводских настроек Windows
Если два приведенных выше решения не работают, вы можете сбросить Windows до заводских настроек по умолчанию с удалением личных файлов или без них. Когда вы перезагружаете Windows, все пользовательские настройки возвращаются к настройкам по умолчанию, а сторонние приложения удаляются с ПК, благодаря чему операционная система выглядит свежей и недавно установленной. Вы можете узнать, как сбросить Windows 10, выполнив следующие действия:
ПРЕДУПРЕЖДЕНИЕ
Хотя Microsoft пропагандирует этот процесс как постоянное решение всех проблем, связанных с операционной системой, на практике многие пользователи сообщают, что Windows работает не так гладко, как ожидалось. Таким образом, вы должны использовать это решение с осторожностью и только тогда, когда это крайне необходимо.
Шаг 1. Перейдите в расширенный режим восстановления
Включите компьютер и, когда Windows загрузится, нажмите кнопку сброса для перезагрузки.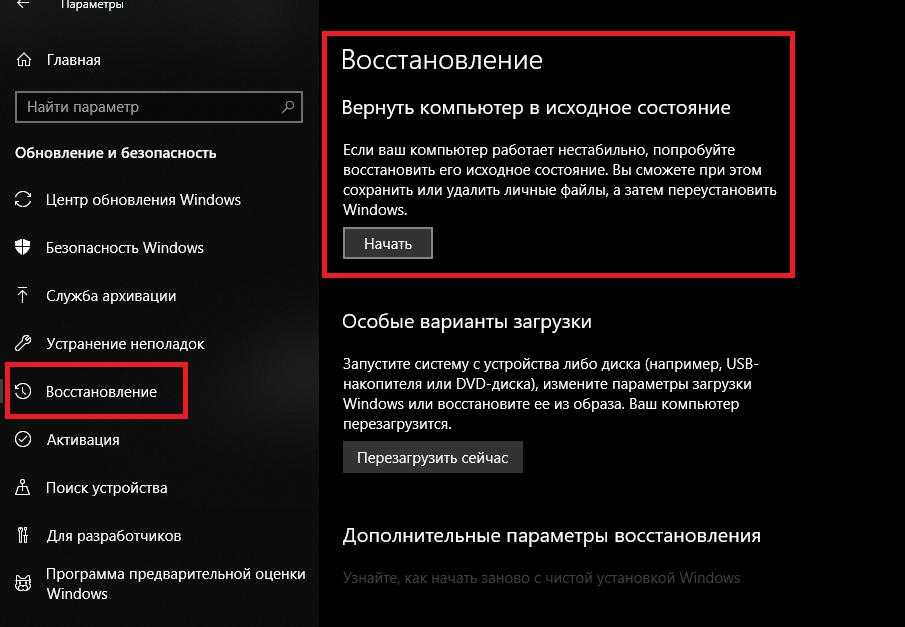 Повторите этот процесс еще два раза, пока не увидите сообщение о том, что Windows готовится к автоматическому восстановлению. Если проблема будет устранена на этом этапе, Windows загрузится в обычном режиме. Если это не так, и вы видите на экране сообщение о том, что ваш компьютер не запускается должным образом, вы можете перейти к следующему шагу.
Повторите этот процесс еще два раза, пока не увидите сообщение о том, что Windows готовится к автоматическому восстановлению. Если проблема будет устранена на этом этапе, Windows загрузится в обычном режиме. Если это не так, и вы видите на экране сообщение о том, что ваш компьютер не запускается должным образом, вы можете перейти к следующему шагу.
Шаг 2. Откройте экран устранения неполадок
Нажмите Дополнительные параметры на экране Автоматическое восстановление , и когда появится окно Выберите вариант , нажмите Устранение неполадок .
Шаг 3. Сброс Windows 10
Нажмите Сбросить этот компьютер на экране Устранение неполадок и нажмите Сохранить мои файлы 9
7 или Удалить все
8 или Удалить все80008, чтобы сообщить Windows, должна ли она сохранить ваши личные данные или удалить все ваши файлы во время процесса сброса соответственно.
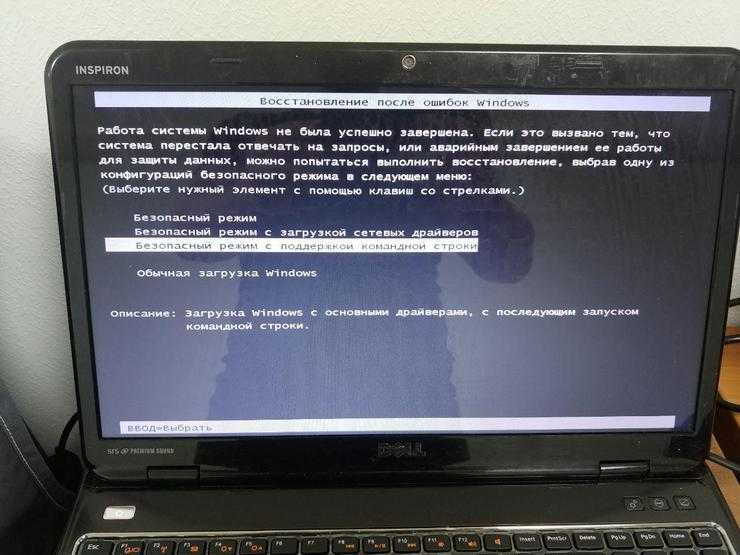 На следующем экране нажмите Загрузка из облака или Локальная установка , чтобы загрузить новые файлы с официального веб-сайта Microsoft при переустановке Windows или использовать те, которые хранятся локально (могут появиться старые файлы после переустановки) соответственно. С этого момента следуйте инструкциям на экране, чтобы сбросить Windows 10 до заводских настроек по умолчанию, чтобы устранить проблему и избавиться от сообщения об ошибке.
На следующем экране нажмите Загрузка из облака или Локальная установка , чтобы загрузить новые файлы с официального веб-сайта Microsoft при переустановке Windows или использовать те, которые хранятся локально (могут появиться старые файлы после переустановки) соответственно. С этого момента следуйте инструкциям на экране, чтобы сбросить Windows 10 до заводских настроек по умолчанию, чтобы устранить проблему и избавиться от сообщения об ошибке.
Советы, как избежать проблемы
- Всегда правильно выключайте или перезагружайте Windows
Убедитесь, что вы правильно завершили работу или перезапустили Windows, используя правильный метод, т. е. нажав Пуск > Питание > Выключение или Пуск > Питание > Перезапуск . Это не только позволяет Windows сохранять все системные файлы перед выключением питания и устраняет вероятность повреждения, но также предотвращает образование на жестком диске любых поврежденных кластеров и/или поврежденных секторов в долгосрочной перспективе.
- Поддержание работоспособности Windows с помощью последних обновлений
Убедитесь, что на вашем экземпляре Windows 10 установлены последние обновления. Это можно сделать вручную, перейдя к Пуск > Настройки > Обновление и безопасность > Центр обновления Windows , а затем щелкните Проверить наличие обновлений в правом окне. Это предотвратит случайный сбой операционной системы и возникновение нежелательных проблем.
- Регулярное обновление драйверов устройств
Регулярно проверяйте и устанавливайте последние версии драйверов устройств. Хотя Windows делает это автоматически, вы можете сделать это вручную, щелкнув правой кнопкой мыши Запустите , перейдите в Диспетчер устройств , разверните дерево категорий устройства, для которого вы хотите обновить драйвер, щелкните устройство правой кнопкой мыши, выберите Обновить драйвер в контекстном меню и следуйте инструкциям на экране. оттуда.
оттуда.
- Регулярно запускать средство проверки диска
В Windows есть еще одна встроенная утилита под названием Disk Checker , которая позволяет автоматически проверять и устранять проблемы, связанные с жестким диском/твердотельным накопителем. Вы можете использовать этот инструмент, открыв Окно командной строки с правами администратора, как описано выше, а затем введите следующую команду:
CHKDSK C: /R
Дополнительный совет: восстановите данные из незагружаемой Windows с помощью Recoverit
Если ничего из вышеперечисленного решения работают, а ваш ПК с Windows 10 не загружается, вы можете использовать эффективное стороннее приложение под названием Wondershare Recoverit для восстановления важных файлов, чтобы ваша работа не пострадала из-за недоступности компьютера. Вы можете выполнить шаги, указанные ниже, чтобы сделать это:
Загрузить | Win Скачать | Mac
Шаг 1.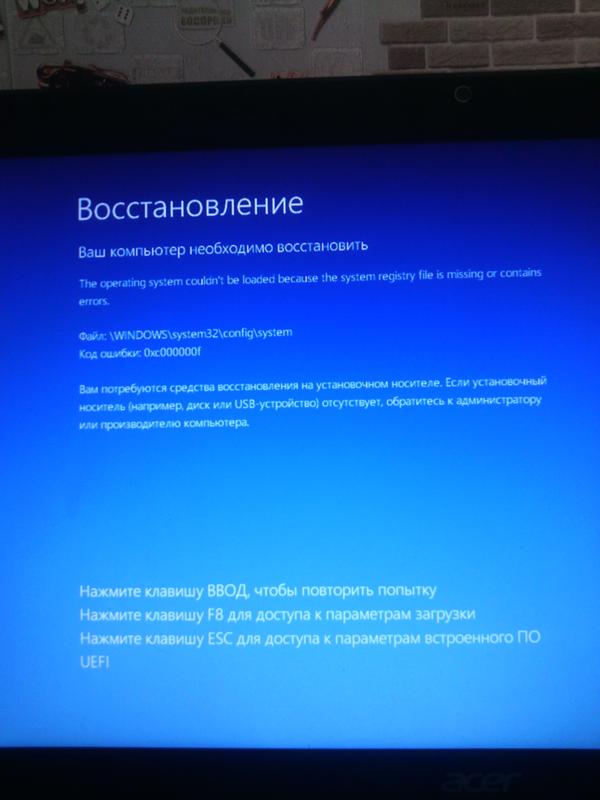 Подключите жесткий диск/твердотельный накопитель к работающему ПК
Подключите жесткий диск/твердотельный накопитель к работающему ПК
Отсоедините жесткий диск или твердотельный накопитель от неисправного компьютера и подключите его к работающему ПК с Windows 10, используя предпочитаемый метод. Обязательно загрузите и установите на этот компьютер последнюю версию Wondershare Recoverit.
Шаг 2: Определите и выберите том с файлами
Запустите Wondershare Recoverit. В главном интерфейсе укажите диск, который вы подключили, и нажмите, чтобы выбрать том с важными файлами, которые вы хотите восстановить. Примечание: В зависимости от метода, который вы использовали для подключения диска к рабочему компьютеру, тома могут отображаться либо в разделе Жесткие диски , либо в разделе Внешние устройства .
Шаг 3. Сканирование и восстановление файлов
Нажмите Start в правом нижнем углу. Когда процесс сканирования завершится, в центральной панели следующего окна установите флажки, соответствующие файлам, которые вы хотите вернуть.
И нажмите Восстановить в правом нижнем углу. На следующем экране выберите место, куда вы хотите сохранить восстановленные файлы, и снова нажмите Восстановить . Примечание: Обязательно выберите целевую папку для восстановления, отличную от исходного тома.
После завершения процесса нажмите . Откройте путь к файлу в следующем поле, чтобы перейти в целевое расположение для доступа к восстановленным файлам.
Загрузить | Выиграть Загрузить | Mac
Итог
Вы можете увидеть сообщение об ошибке «Вставьте установочный носитель Windows или носитель для восстановления», когда файлы Windows повреждены или на физическом диске появляются поврежденные кластеры или сектора, препятствующие работе операционной системы. от доступа к системным файлам. Чтобы устранить проблему, вы можете использовать любое из предложенных выше решений.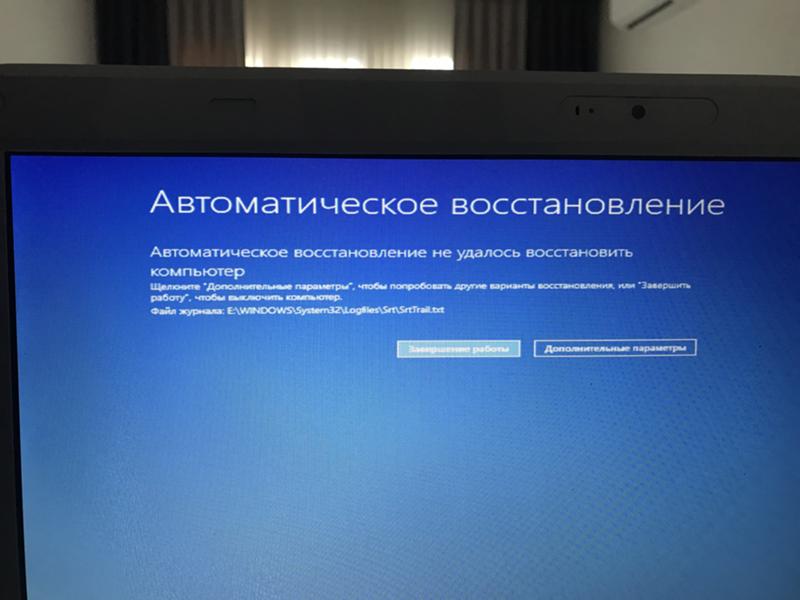 Если Windows по-прежнему не может загрузиться, вы можете использовать Wondershare Recoverit для восстановления важных файлов данных на другом ПК.
Если Windows по-прежнему не может загрузиться, вы можете использовать Wondershare Recoverit для восстановления важных файлов данных на другом ПК.
Люди также спрашивают
-
Нужно ли заменять жесткий диск, если я вижу это сообщение об ошибке?
Обычно нет. Поскольку в большинстве случаев эта проблема связана с операционной системой и ее неисправными файлами, вам не нужно заменять жесткий диск. Однако, если на диске есть поврежденные сектора, замена будет постоянным решением.
-
Должен ли я всегда носить с собой DVD-диск Windows?
В настоящее время большинство задач можно выполнять с помощью USB-накопителя. Поскольку этот тип носителя является многоразовым, вы можете предпочесть USB-накопитель DVD. Вы можете использовать Windows Media Creation Tool (можно получить на официальном сайте Microsoft), чтобы создать загрузочный USB для установки операционной системы.

-
Нужно ли приобретать новый ключ продукта Windows каждый раз при переустановке ОС?
Нет. Пока вы используете Windows на одном компьютере, ключ продукта можно повторно использовать при переустановке операционной системы столько раз, сколько вы хотите.
Как восстановить файлы после сброса настроек Windows 10
Резюме: Восстановление файлов в случае сброса настроек Windows 10 возможно. В этом блоге мы расскажем, как можно восстановить файлы после сброса системы Windows. Для быстрого восстановления файлов мы предлагаем вам использовать программное обеспечение для восстановления данных, такое как Stellar Data Recovery. Вы можете скачать пробную версию ниже.
Мне пришлось сбросить настройки до заводских. Мне не удалось получить доступ к своим файлам, чтобы создать их резервную копию на внешнем жестком диске.
Как я могу восстановить свои файлы?
-Источник
Предположим, вы работаете на ПК/ноутбуке с Windows 10, и вдруг он зависает или зависает. Или хуже! Система застревает в цикле загрузки. Что теперь? Вы не можете получить доступ ни к своей системе, ни к хранящимся в ней данным. Итак, вы запускаете сброс настроек, чтобы исправить проблемы. Сброс вашей системы может решить такие проблемы, но приведет к полному удалению данных из вашей системы. Однако вы можете восстановить файлы после сброса настроек ПК или ноутбука с Windows 10 до заводских. Читайте дальше, чтобы узнать, как восстановить потерянные данные после перезагрузки компьютера.
Что происходит при сбросе настроек системы?
Когда вы выполняете сброс настроек ПК или ноутбука с Windows 10 до заводских, он исправит системные ошибки и быстро восстановит конфигурацию по умолчанию, что означает, что он будет как новый. Все изменения, связанные с драйверами устройств, программным обеспечением, системными файлами, программами и т.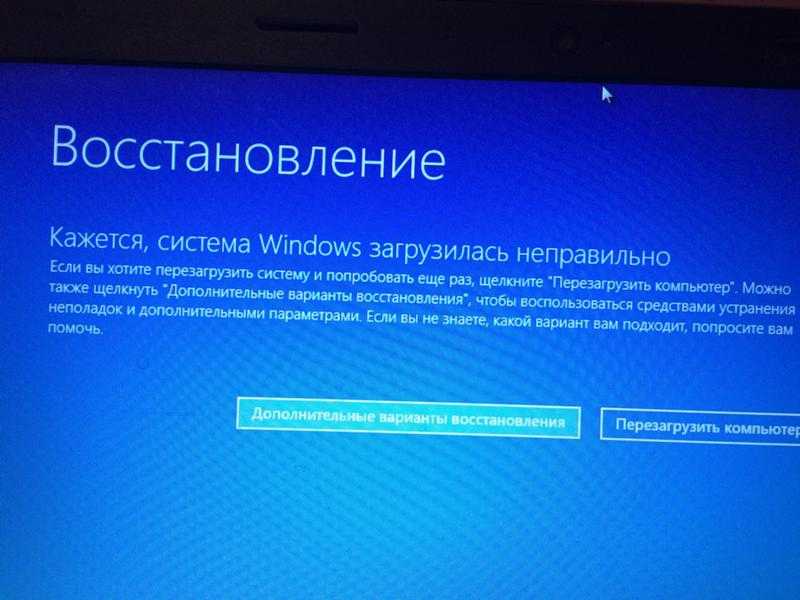 д., исчезнут.
д., исчезнут.
Тем не менее, Windows 10 позволяет вам использовать утилиту «Сбросить этот компьютер» с гибкостью, чтобы сохранить данные, которые вы хотите сохранить, или «Удалить все», хранящиеся в вашей системе. Хотя рекомендуется «Удалить все», чтобы исправить проблемы и ошибки, это означает, что вы потеряете свои ценные данные.
Не волнуйтесь! Вы все еще можете восстановить его, используя следующие методы DIY (Сделай сам).
A. Восстановление файлов с помощью резервной копии
Вы можете восстановить файлы после сброса Windows 10 из папки резервного копирования, если она доступна. Некоторые люди используют внешние устройства хранения, такие как жесткие диски (HDD), твердотельные накопители (SSD), USB-накопители и т. д., для резервного копирования своих данных. Если вы использовали внешнее хранилище для резервного копирования своих данных, вы можете быстро восстановить его.
Однако, если у вас нет резервной копии на другом носителе, вы можете использовать программное обеспечение для восстановления данных Windows, такое как Stellar Data Recovery.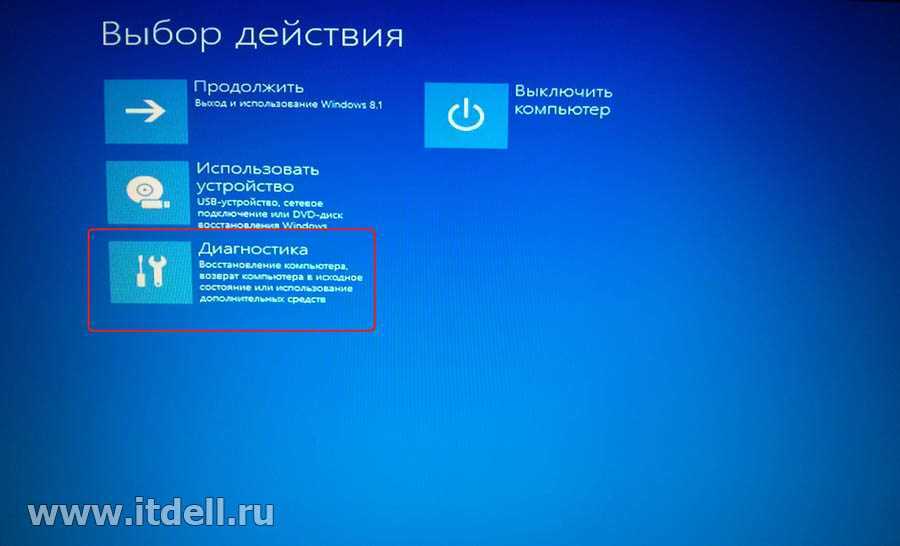
B. Используйте программное обеспечение для восстановления данных Windows
Если у вас нет резервных копий и потерянных файлов после сброса настроек в Windows 10, используйте мощное программное обеспечение для восстановления данных, такое как Stellar Data Recovery. Это самодельное (DIY) программное обеспечение может эффективно извлекать любые данные с вашего ПК/ноутбука Windows. Независимо от того, потеряли ли вы важные файлы PPT, документы Word, ценные фотографии или видеофайлы, это программное обеспечение может помочь вам вернуть их. Это программное обеспечение работает в случае случайного удаления, форматирования, повреждения и атаки вредоносных программ. Он поддерживает восстановление с ПК/ноутбука Windows и внешних накопителей, таких как жесткие диски, твердотельные накопители, USB, SD-карты и т. д.
а. Загрузите, установите и запустите Stellar Data Recovery на пораженном ПК и выполните следующие действия:
b. В окне « Выберите, что восстанавливать» выберите либо Все , либо тип данных, которые вы хотите восстановить. Нажмите Далее , чтобы продолжить. ( См. Изображение 1 )
В окне « Выберите, что восстанавливать» выберите либо Все , либо тип данных, которые вы хотите восстановить. Нажмите Далее , чтобы продолжить. ( См. Изображение 1 )
Изображение 1: На экране показано, что нужно восстановить
c. Далее выберите место/диск, с которого вы потеряли файлы, на ‘ Восстановить из окна и нажмите Сканировать . ( См. изображение 2 )
Изображение 2: выберите папку/диск для сканирования
d. Дождитесь завершения процесса сканирования. Программное обеспечение автоматически запустит « Deep Scan» для восстановления файлов после сброса Windows 10, что может занять некоторое время.
эл. После завершения процесса вы увидите все потерянные файлы на экране. Результаты будут перечислены в трех панелях, т.е. Тип файла, Древовидное представление, и Список удаленных .
ф. Выберите файлы, которые вы хотите получить. Вы также можете Включить предварительный просмотр , чтобы проверить их перед сохранением,
g. Если вы удовлетворены результатами, вы можете продолжить, нажав Восстановить . ( См. Изображение 3 )
Изображение 3: Выберите файлы и нажмите «Восстановить», чтобы продолжить
h. Теперь нажмите Browse , чтобы выбрать нужное место (используйте внешний носитель для сохранения данных).
и. Нажмите Start-Saving , чтобы сохранить восстановленные файлы. ( См. Изображение 4 )
Изображение 4: Начало сохранения извлеченных файлов
j. Теперь закройте окно программы и проверьте извлеченные файлы.
ч. Теперь, когда вы восстановили свои файлы, вы можете скопировать и вставить их в свою систему. Ниже приведены несколько советов, которые помогут вам избежать потери данных в будущем.
Ниже приведены несколько советов, которые помогут вам избежать потери данных в будущем.
Превентивные меры для предотвращения потери данных в будущем
Прекратите использование устройства :
После потери данных рекомендуется немедленно прекратить использование устройства. Когда вы теряете данные, они на самом деле не теряются. Он остается там, но недоступен, и освобождает место на устройстве. Однако, если вы продолжаете добавлять новые данные на устройство, данные будут перезаписаны новыми. После перезаписи вы не сможете восстановить данные даже с помощью программного обеспечения для восстановления данных.
Сделать резервную копию:
Всегда делайте резервную копию ваших данных. Вы можете либо использовать внешнее запоминающее устройство, либо воспользоваться встроенными утилитами резервного копирования Windows, такими как «Резервное копирование и восстановление», «История файлов» и «Предыдущие версии». Вы также можете хранить свои данные в облачных службах хостинга файлов и синхронизации, таких как OneDrive, Google Drive, DropBox и т. д.
д.
Обновлять антивирус:
Всегда обновляйте антивирусную программу, чтобы избежать любой потенциальной атаки вредоносного ПО. Таким образом, программное обеспечение поможет вам предотвратить загрузку любого вредоносного программного обеспечения, приложений, программ и т. д.
Держите под рукой программное обеспечение для восстановления данных :
Всегда держите под рукой программное обеспечение для восстановления данных, такое как Stellar Data Recovery, чтобы в случае потери данных из-за удаления, форматирования и т. д. вы могли быстро их восстановить.
Заключение
Сброс системы может помочь вам решить несколько проблем, но в конечном итоге вы потеряете все свои данные, так как этот процесс возвращает систему к конфигурации по умолчанию. Система станет такой же новой, как вы открыли ее в первый раз. Если у вас уже есть резервная копия ваших данных, вы можете использовать, чтобы получить ее обратно.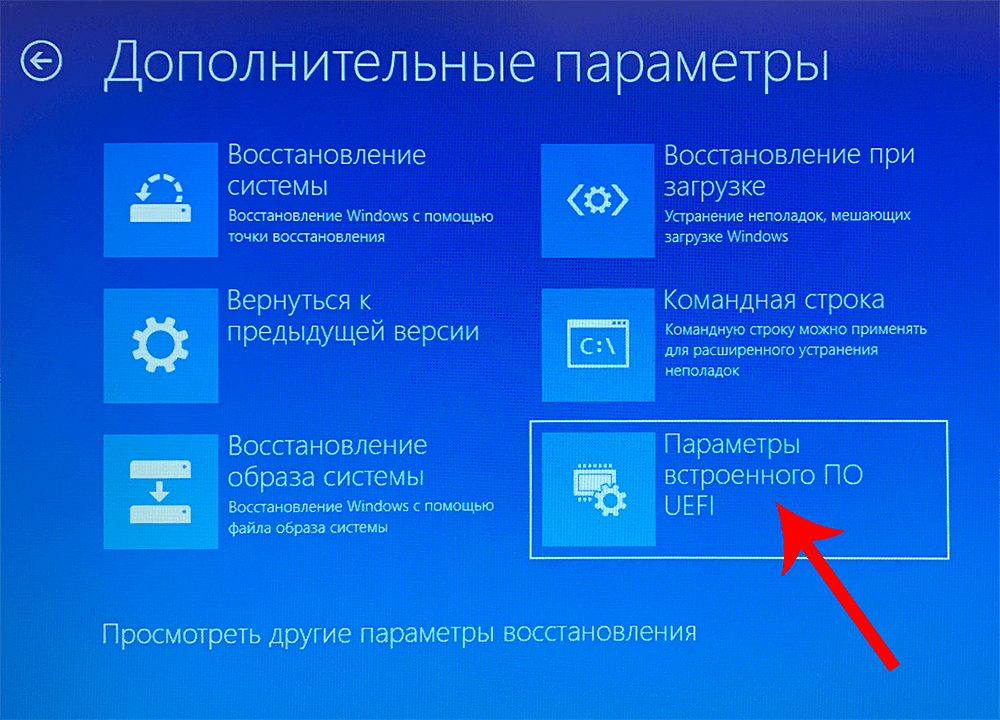


 Как я могу восстановить свои файлы?
Как я могу восстановить свои файлы? 