Посмотреть температуру компа как: тестируем CPU и боремся с перегревом
Содержание
Как посмотреть температуру процессора в Windows 10
Компьютер работает долго только при условии исправности его комплектующих частей, поэтому опытные пользователи регулярно проверяют состояние компонентов ПК, уделяя особое внимание оценке состояния центрального процессора путем проверки его температуры. Однако как узнать температуру процессора знают далеко не все пользователи. Поэтому в статье мы расскажем, как посмотреть температуру процессора в Windows 10 несколькими способами – с использованием стандартных средств и с применением специальных программ для оценки актуального состояния элементов ПК. В конце статьи традиционно приложим полезное тематическое видео.
Содержание
Как узнать температуру процессора в Windows 10 без программ?
Программы для просмотра температуры процессора
Как узнать температуру процессора в Windows 10 без программ?
Для проверки температуры CPU совсем не обязательно скачивать специальные утилиты. Вместо этого можно воспользоваться возможностями операционной системы и узнать температуру ЦП всего за несколько минут. Получить требуемую информацию можно несколькими способами, хотя большинство из них удобством не отличается.
Получить требуемую информацию можно несколькими способами, хотя большинство из них удобством не отличается.
1. С помощью командной строки. Вызовите командную строку любым удобным способом (проще всего нажать клавиши Win+R, затем ввести cmd и нажать OK). Далее наберите в открывшемся окне специальную команду (смотрите на прикрепленном изображении) и нажмите Enter. На экране появится четырехзначное число. Необходимо разделить его на 10, а затем вычесть из получившегося значения число 273,15. Результатом этих действий и станет актуальная температура процессора. В конкретном (обозначенном на картинке) случае температура CPU составляет: 3452/10-273,15 = 72°C.
2. С помощью PowerShell. Для начала нужно запустить функцию PowerShell (достаточно ввести это название в меню Пуск, а затем запустить функцию от имени администратора), ввести команду, которая представлена на прилагаемом чуть ниже изображении, и нажать Enter. Далее останется найти число напротив надписи CurrentTemperature и повторить с ним те же математические действия, что и в предыдущем пункте. В данном примере температура процессора составляет: 3122/10-273,15 = 39°C.
В данном примере температура процессора составляет: 3122/10-273,15 = 39°C.
3. С помощью BIOS. Этот метод позволяет узнать температуру процессора только в режиме без нагрузки. Такая температура заметно отличается (в меньшую сторону) от температуры процессора при стандартной нагрузке. Чтобы проверить нагрев процессор через BIOS, необходимо включить этот самый BIOS (способы различаются) и посмотреть нужные данные в одном из разделов (внутри раздела необходимо искать строку CPU Temperature или аналог).
Скажем откровенно, методы не самые удобные, однако они позволяют проверить температуру процессора в Windows 10 без скачивания утилит, потому являются оптимальными с точки зрения скорости и безопасности получения информации. Если представленные методы не сработают (а такое случается нередко), то придется пользоваться программами. Какой софт лучше скачивать – расскажем в следующем разделе.
Также читайте: Лучшие процессоры 2022 года: топ процессоров для игр на ПК
Программы для просмотра температуры процессора
Более удобным и эффективным методом проверки температуры CPU является использование сторонних утилит специализированного назначения.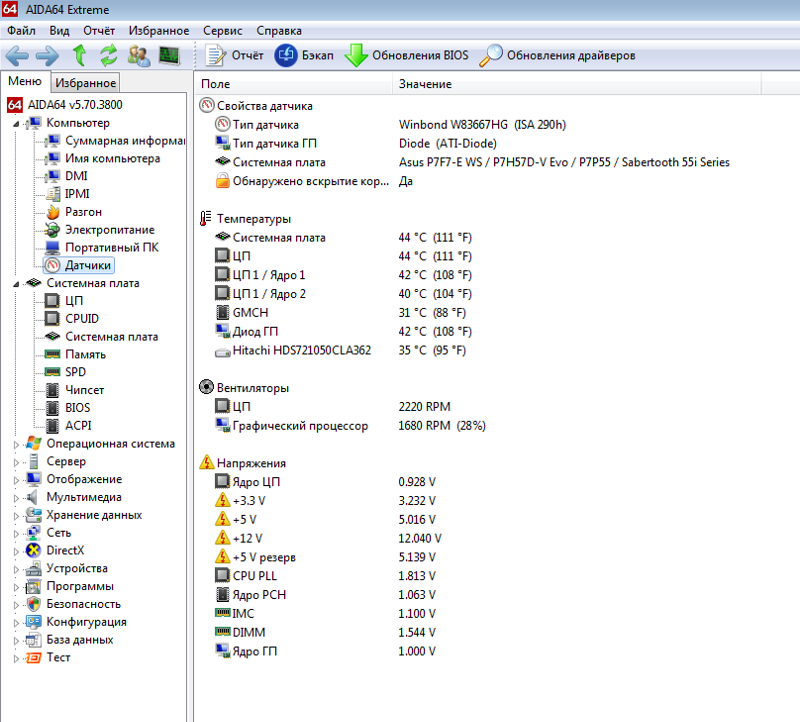 Далее мы представим наиболее простые программы такого рода и кратко опишем особенности их использования:
Далее мы представим наиболее простые программы такого рода и кратко опишем особенности их использования:
AIDA64. Программа платная, но с официального сайта всегда можно скачать бесплатную пробную версию со сроком действия в 30 дней. После скачивания необходимо установить программу на ПК. Затем останется запустить ее, перейти в раздел Компьютер на вкладку Датчики и посмотреть температуру процессора в строке ЦП. Визуальная инструкция к применению этого софта представлена на прилагаемом к статье видео.
Speccy. Не особо известная, но очень удобная программа с простым интерфейсом. Можно скачать портативную версию программы, тем самым обойдясь без процесса ее установки на ПК. Для получения данных о температуре ЦП надо включить программу, подождать несколько секунд (пока отобразятся данные) и обратить внимание на графу Центральный процессор в правой части окна запущенного софта. Если понадобится более подробная информация о процессоре, будет достаточно кликнуть на соответствующий раздел в левой части окна программы.
Core Temp. Простая программа, предназначенная специально для оценки параметров процессора. Для получения данных об актуальной температуре ЦП необходимо скачать и инсталлировать программу, а затем запустить ее и взглянуть на нижнюю строку. Именно там и отображается требуемая информация. Кстати, программа показывает температуру CPU даже в фоновом режиме, потому если нужен постоянный мониторинг, то применение утилиты себя полностью оправдает.
Также можно использовать специализированные программы от Intel и AMD. Они доступны на официальных сайтах компаний и адаптированы для просмотра температуры и других параметров соответствующих процессоров.
Компьютер работает долго только при условии исправности его комплектующих частей, поэтому опытные пользователи регулярно проверяют состояние компонентов ПК, уделяя особое внимание оценке состояния центрального процессора путем проверки его температуры. Однако как узнать температуру процессора знают далеко не все пользователи. Поэтому в статье мы расскажем, как посмотреть температуру процессора в Windows 10 несколькими способами – с использованием стандартных средств и с применением специальных программ для оценки актуального состояния элементов ПК.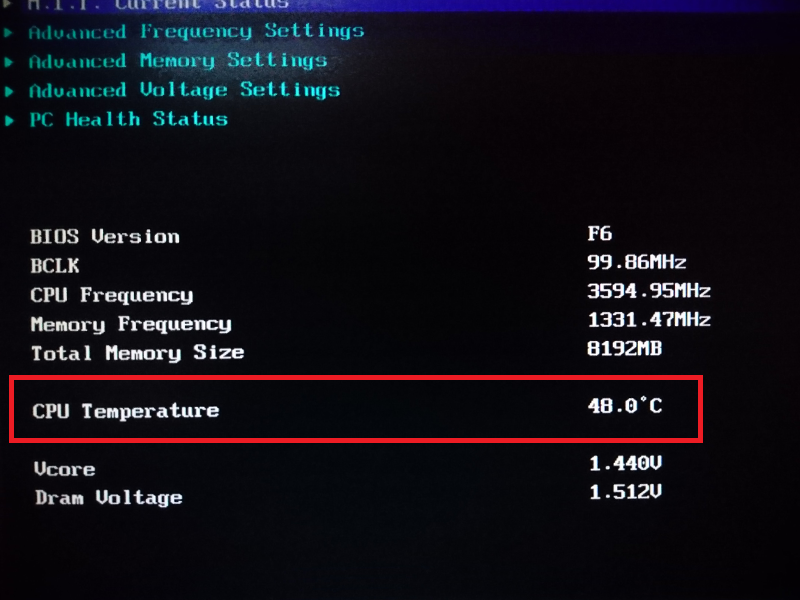 В конце статьи традиционно приложим полезное тематическое видео.
В конце статьи традиционно приложим полезное тематическое видео.
Содержание
- Как узнать температуру процессора в Windows 10 без программ?
- Программы для просмотра температуры процессора
Как узнать температуру процессора в Windows 10 без программ?
Для проверки температуры CPU совсем не обязательно скачивать специальные утилиты. Вместо этого можно воспользоваться возможностями операционной системы и узнать температуру ЦП всего за несколько минут. Получить требуемую информацию можно несколькими способами, хотя большинство из них удобством не отличается.
1. С помощью командной строки. Вызовите командную строку любым удобным способом (проще всего нажать клавиши Win+R, затем ввести cmd и нажать OK). Далее наберите в открывшемся окне специальную команду (смотрите на прикрепленном изображении) и нажмите Enter. На экране появится четырехзначное число. Необходимо разделить его на 10, а затем вычесть из получившегося значения число 273,15. Результатом этих действий и станет актуальная температура процессора. В конкретном (обозначенном на картинке) случае температура CPU составляет: 3452/10-273,15 = 72°C.
Необходимо разделить его на 10, а затем вычесть из получившегося значения число 273,15. Результатом этих действий и станет актуальная температура процессора. В конкретном (обозначенном на картинке) случае температура CPU составляет: 3452/10-273,15 = 72°C.
2. С помощью PowerShell. Для начала нужно запустить функцию PowerShell (достаточно ввести это название в меню Пуск, а затем запустить функцию от имени администратора), ввести команду, которая представлена на прилагаемом чуть ниже изображении, и нажать Enter. Далее останется найти число напротив надписи CurrentTemperature и повторить с ним те же математические действия, что и в предыдущем пункте. В данном примере температура процессора составляет: 3122/10-273,15 = 39°C.
3. С помощью BIOS. Этот метод позволяет узнать температуру процессора только в режиме без нагрузки.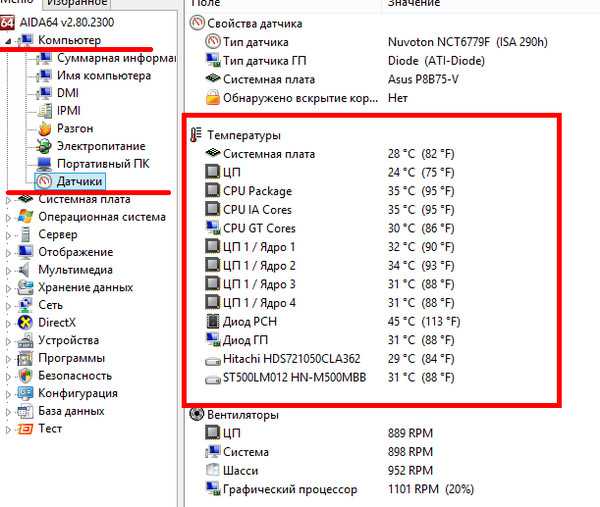 Такая температура заметно отличается (в меньшую сторону) от температуры процессора при стандартной нагрузке. Чтобы проверить нагрев процессор через BIOS, необходимо включить этот самый BIOS (способы различаются) и посмотреть нужные данные в одном из разделов (внутри раздела необходимо искать строку CPU Temperature или аналог).
Такая температура заметно отличается (в меньшую сторону) от температуры процессора при стандартной нагрузке. Чтобы проверить нагрев процессор через BIOS, необходимо включить этот самый BIOS (способы различаются) и посмотреть нужные данные в одном из разделов (внутри раздела необходимо искать строку CPU Temperature или аналог).
Скажем откровенно, методы не самые удобные, однако они позволяют проверить температуру процессора в Windows 10 без скачивания утилит, потому являются оптимальными с точки зрения скорости и безопасности получения информации. Если представленные методы не сработают (а такое случается нередко), то придется пользоваться программами. Какой софт лучше скачивать – расскажем в следующем разделе.
Также читайте: Лучшие процессоры 2022 года: топ процессоров для игр на ПК
Программы для просмотра температуры процессора
Более удобным и эффективным методом проверки температуры CPU является использование сторонних утилит специализированного назначения. Далее мы представим наиболее простые программы такого рода и кратко опишем особенности их использования:
Далее мы представим наиболее простые программы такого рода и кратко опишем особенности их использования:
- AIDA64. Программа платная, но с официального сайта всегда можно скачать бесплатную пробную версию со сроком действия в 30 дней. После скачивания необходимо установить программу на ПК. Затем останется запустить ее, перейти в раздел Компьютер на вкладку Датчики и посмотреть температуру процессора в строке ЦП. Визуальная инструкция к применению этого софта представлена на прилагаемом к статье видео.
- Speccy. Не особо известная, но очень удобная программа с простым интерфейсом. Можно скачать портативную версию программы, тем самым обойдясь без процесса ее установки на ПК. Для получения данных о температуре ЦП надо включить программу, подождать несколько секунд (пока отобразятся данные) и обратить внимание на графу Центральный процессор в правой части окна запущенного софта.
 Если понадобится более подробная информация о процессоре, будет достаточно кликнуть на соответствующий раздел в левой части окна программы.
Если понадобится более подробная информация о процессоре, будет достаточно кликнуть на соответствующий раздел в левой части окна программы. - Core Temp. Простая программа, предназначенная специально для оценки параметров процессора. Для получения данных об актуальной температуре ЦП необходимо скачать и инсталлировать программу, а затем запустить ее и взглянуть на нижнюю строку. Именно там и отображается требуемая информация. Кстати, программа показывает температуру CPU даже в фоновом режиме, потому если нужен постоянный мониторинг, то применение утилиты себя полностью оправдает.
Также можно использовать специализированные программы от Intel и AMD. Они доступны на официальных сайтах компаний и адаптированы для просмотра температуры и других параметров соответствующих процессоров.
Как узнать температуру отдельных частей ПК
Задача эта достаточно лёгкая. Все, что от вас потребуется – установка небольшой программы, которая сделает всё сама. В установке этой программы нет ничего сложного.
Все, что от вас потребуется – установка небольшой программы, которая сделает всё сама. В установке этой программы нет ничего сложного.
С чего начать мониторинг температур?
Просто скачайте инсталлятор и запустите его. Далее ничего кроме нажатия кнопки «вперед» делать вам ничего не придется. После установки – запустите утилиту и проверьте показатели температуры вашего компьютера. В Интернете проверьте рекомендации по температурному режиму и сверьте ваши показатели и показатели, рекомендованные производителями.
Важно знать, что контроль нагрева компьютера очень важен, так как перегрев комплектующих приведет к их скорейшему выходу из строя. Иными словами, ваш личный компьютер перестанет полноценно работать. Особенно вам стоит об этом беспокоиться, если вы используете ноутбук, который еще больше подвержен перегреву (просто потому что в компактных размерах этого устройства элементарно не помещается куллер нужной мощности).
Какие программы использовать?
Speccy
Speccy – бесплатная утилита от создателей CCleaner идеально подходит для пользователей Windows.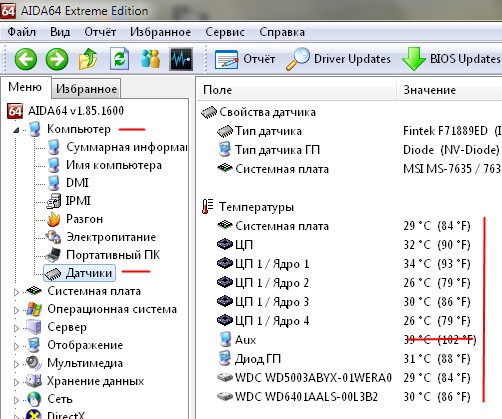
Сразу после установки приложения запустите его — и он сразу же выведет всю информацию про нагрев вашего ПК на дисплей. Программа невероятно проста в использовании и ее использование возможно даже на интуитивном уровне.
Особенной лёгкости в использовании прибавляет хорошая оптимизация и великолепный перевод на русский. То есть проблем не возникнет ни в производительности, ни в освоении.
HWMonitor
Для более опытных пользователей технологий и владельцев более продвинутых ПК рекомендуем использовать программу HWMonitor.
Это приложение хоть и чуть более сложное в использовании, но дает более подробную информацию о состоянии вашего компьютера.
Она работает таким же образом, но показывает помимо текущей температуры еще и другие показатели, включая минимальную и максимальную температуру как в момент включения ПК, так и во время его работы.
Macs Fan Control
Владельцам Mac-устройств больше всего подойдут Macs Fan Control и iStat Menus.
Первая – бесплатная и по характеристикам ее можно считать аналогом Speccy, но только для пользователей Apple, а вторая – улучшенная версия, но она платная (своих денег она стоит, но, как и все продукты в App Store, по нашим меркам стоит вполне недурно – 2.99$).
Какая температура считается нормальной?
Точного ответа на этот вопрос нет, так как для разных частей разных производителей – норма разная. В первую очередь вам следует обратить внимание на работу видеокарты, процессора и накопителя. Эти части чаще всего подвергаются перегреву и поддаются поломкам.
Средняя максимальная температура выглядит примерно так:
- Процессор — до 95 °C.
- Видеокарта — до 95 °C.
- Накопитель HDD — до 50 °C.
- Накопитель SSD — до 70 °C.
Просим обратить внимание на слова «средняя» и «максимальная». Мы делаем акцент на этом в связи с тем, что «средняя» температура актуальна, поскольку это просто среднее значение. На это значение повлияли как продукты с минимальными показателями, так и с максимальными. В то же время «максимальная» температура – это предельно-высокая температура, которую все еще можно считать безопасной температурой нагрева, при котором вашему устройству ПОКА ЧТО ничего не грозит (но это не точно, до того, как вы узнаете точные показатели конкретно для вас). Доводить устройство и его компоненты до этих показателей не рекомендуется.
На это значение повлияли как продукты с минимальными показателями, так и с максимальными. В то же время «максимальная» температура – это предельно-высокая температура, которую все еще можно считать безопасной температурой нагрева, при котором вашему устройству ПОКА ЧТО ничего не грозит (но это не точно, до того, как вы узнаете точные показатели конкретно для вас). Доводить устройство и его компоненты до этих показателей не рекомендуется.
Для того, чтобы узнать более точные значения, необходимо найти в Интернете рекомендованные показатели от производителей или же обратитесь к инструкции устройства. Просто загуглите название модели, интересующей вас комплектующей и добавьте к нему слово «specs». Так вы найдете сайт производителя с полным перечислением характеристик, среди которых и будет min, avg и max (минимальные, средние и максимальные) температуры нагрева. Их вы найдете в разделе Operating temperature (диапазон рабочей температуры) или же Junction (максимальные значения в градусах).
И последняя проблема, которая может возникнуть – элементарное незнание названий моделей запчастей ПК. Выход есть, и он весьма прост: эта информация содержится в вышеперечисленных программах. Надеемся, что статья оказалась полезной для вас и наши советы сохранят ваш ПК от перегрева и поломок!
Смотрите на сайте ссылка на гидру в тор.
Как отслеживать температуру процессора на ПК с Windows
Кстати, то же самое относится и к вашему мобильному телефону. Если ваш телефон сильно нагревается, это может быть признаком того, что у вас проблема (в?) руках.
Как проверить температуру процессора
Здесь мы покажем вам, как проверить температуру процессора в Windows 10. Если вы все еще используете Windows 7, эти шаги также будут работать.
На этом этапе у вас есть два варианта: проверить температуру процессора с помощью специальной программы мониторинга — более простой вариант — или выяснить это самостоятельно в настройках UEFI/BIOS вашего компьютера.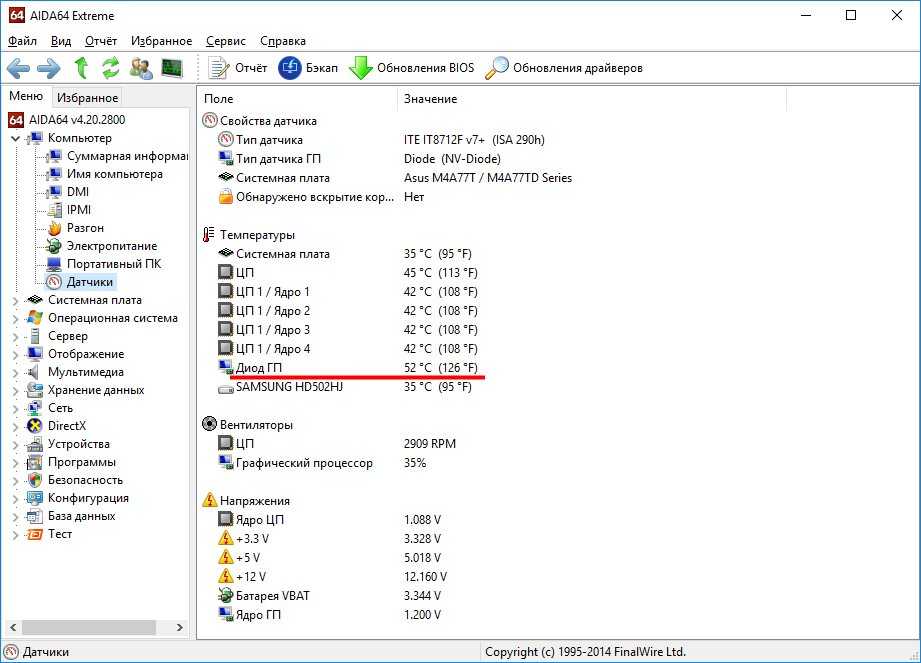 Мы покажем вам оба пути.
Мы покажем вам оба пути.
Проверьте температуру вашего ЦП с помощью программного обеспечения для мониторинга
Intel и AMD, два популярных производителя ЦП, предлагают программное обеспечение для мониторинга ЦП для своих продуктов. В качестве универсального решения вы можете попробовать Core Temp — популярный и бесплатный сторонний вариант. Многие люди используют его во время стресс-тестирования своего процессора — процесса, при котором вы запускаете свой компьютер на полной скорости в течение длительного периода времени, чтобы оценить его производительность и проверить его надежность при высокой нагрузке и температуре. Вот как использовать Core Temp на вашем компьютере:
Загрузите Core Temp и установите его. Обратите внимание, что если вы не снимите соответствующий флажок во время установки, программа также установит на рабочий стол ярлык для браузерной игры под названием Goodgame Empire .
Установка Core Temp также откроет полезный документ .
 TXT с подробными инструкциями по использованию программы.
TXT с подробными инструкциями по использованию программы.Откройте Core Temp и сосредоточьтесь на нижней части окна, где написано «Core #0». В зависимости от того, сколько ядер ЦП у вашего компьютера, ваше окно может немного отличаться от нашего.
Если вы хотите просмотреть показания в градусах Фаренгейта, вы можете найти эту опцию в Параметры > Настройки > Дисплей .
Двигаясь слева направо, Core Temp сообщает вам четыре важные вещи о температуре каждого ядра ЦП:
Текущая температура
Минимальная зарегистрированная температура
Максимальная зарегистрированная температура
Текущий процент загрузки
Проверьте температуру процессора в UEFI/BIOS
BIOS (базовая система ввода/вывода) — это скрытая часть операционной системы, содержащая настройки прошивки. В более новых компьютерах под управлением Windows 10 BIOS был заменен обновленным аналогом, известным как UEFI (унифицированный расширяемый интерфейс прошивки). Функционально UEFI и BIOS одинаковы.
В более новых компьютерах под управлением Windows 10 BIOS был заменен обновленным аналогом, известным как UEFI (унифицированный расширяемый интерфейс прошивки). Функционально UEFI и BIOS одинаковы.
Если у вас более старая машина, вы можете получить доступ к BIOS, нажав определенную клавишу или комбинацию клавиш во время загрузки компьютера. Обычно это F12 , F2 , Esc, или Удалить — ваш компьютер подскажет вам в процессе загрузки, что нажать, чтобы открыть BIOS (или Setup).
На новых компьютерах доступ к UEFI можно получить, открыв меню Windows в левом нижнем углу экрана, нажав Power , удерживая клавишу Shift и выбрав Restart . Ваш компьютер перезагрузится и отобразит ряд меню: выберите Устранение неполадок > Дополнительные параметры > Настройки прошивки UEFI , затем нажмите Перезагрузить .
Проверять временные параметры в UEFI/BIOS неудобно по нескольким причинам. Во-первых, ваш компьютер необходимо перезагрузить, а это значит, что вам нужно остановить все, что вы делаете. Кроме того, вы не можете отслеживать свои временные параметры в UEFI/BIOS — вы увидите только одноразовый снимок. Вот почему мы рекомендуем использовать вариант программного обеспечения, когда Windows запущена и работает.
Как отслеживать температуру процессора с течением времени
Один раз проверить температуру — это хорошо, но это не даст вам много полезной информации. Чтобы получить более полное представление о состоянии вашего компьютера, вам необходимо отслеживать температуру процессора с течением времени.
Это особенно важно при выполнении длительных интенсивных задач, таких как рендеринг видео или игра в ресурсоемкие видеоигры. Прямые солнечные лучи также могут быстро нагреть вещи, поэтому обязательно используйте монитор температуры ноутбука при работе на открытом воздухе.
Поскольку UEFI/BIOS не может работать в качестве долгосрочного монитора температуры ПК, вам потребуется программное решение. Опять же, мы будем использовать Core Temp в качестве монитора температуры Windows 10. Вот как это настроить:
После установки Core Temp щелкните маленькую стрелку вверх на панели задач, чтобы просмотреть фоновые приложения.
Разноцветные цифры в верхней части представляют текущую температуру ядер вашего процессора. Вы можете проверить их здесь в любое время или щелкнуть и перетащить их на панель задач, чтобы они отображались постоянно.
Чтобы сэкономить место на панели задач, вы можете выбрать отображение только самой высокой температуры в любой момент времени. В Core Temp идите к Опции > Настройки > Область уведомлений , затем выберите Самая высокая температура на процессор .
Отслеживание температуры ЦП в полноэкранном режиме
Вы не можете просматривать панель задач во время полноэкранного просмотра игры или фильма, поэтому нам потребуется другое решение, если вы хотите следить за температурой ЦП во время этих действий.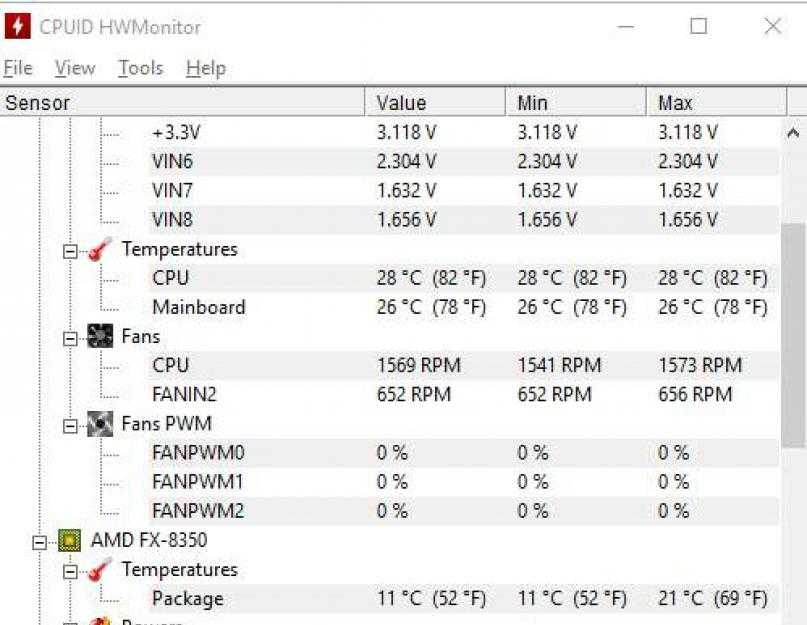 В комплекте с утилитой для разгона графического процессора MSI Afterburner поставляется отличный небольшой инструмент под названием RivaTuner, который позволит вам отображать температуру вашего процессора даже в полноэкранном режиме.
В комплекте с утилитой для разгона графического процессора MSI Afterburner поставляется отличный небольшой инструмент под названием RivaTuner, который позволит вам отображать температуру вашего процессора даже в полноэкранном режиме.
Вы также можете скачать RivaTuner отдельно, но его разработчик рекомендует запускать его вместе с MSI Afterburner для оптимальной производительности. Вот как настроить полноэкранный мониторинг температуры:
После установки MSI Afterburner и RivaTuner откройте фоновые приложения и щелкните значок MSI Afterburner.
Откройте Настройки и перейдите на вкладку Мониторинг . Прокрутите вниз и нажмите Температура процессора , затем установите флажок Показать на экранном дисплее .
Перейдите на вкладку On-Screen Display и выберите конфигурацию горячих клавиш, которую вы будете использовать для отображения данных мониторинга.
 В любое время, когда вы находитесь в полноэкранном приложении, вы можете вводить свои горячие клавиши для просмотра температуры вашего процессора.
В любое время, когда вы находитесь в полноэкранном приложении, вы можете вводить свои горячие клавиши для просмотра температуры вашего процессора.
Какая температура должна быть у моего процессора?
В обычных условиях температура процессора должна оставаться в пределах от 40 до 65 градусов Цельсия (или от 104 до 149 °F).°F). Температура вашего ПК может варьироваться в зависимости от вашего компьютера, процессора и уровня активности, но все, что находится в пределах этого окна, нормально и нормально.
Нормальная температура процессора для вашего ПК может варьироваться в зависимости от того, что у вас есть. Например, для профессионального игрового ПК, изготовленного по индивидуальному заказу, с множеством дорогостоящего оборудования для охлаждения температура около 50 градусов по Цельсию (122 °F) не является чем-то необычным. С другой стороны, мощный ноутбук может работать при температуре около 75 градусов Цельсия (167 °F) из-за ограниченного пространства и возможностей охлаждения.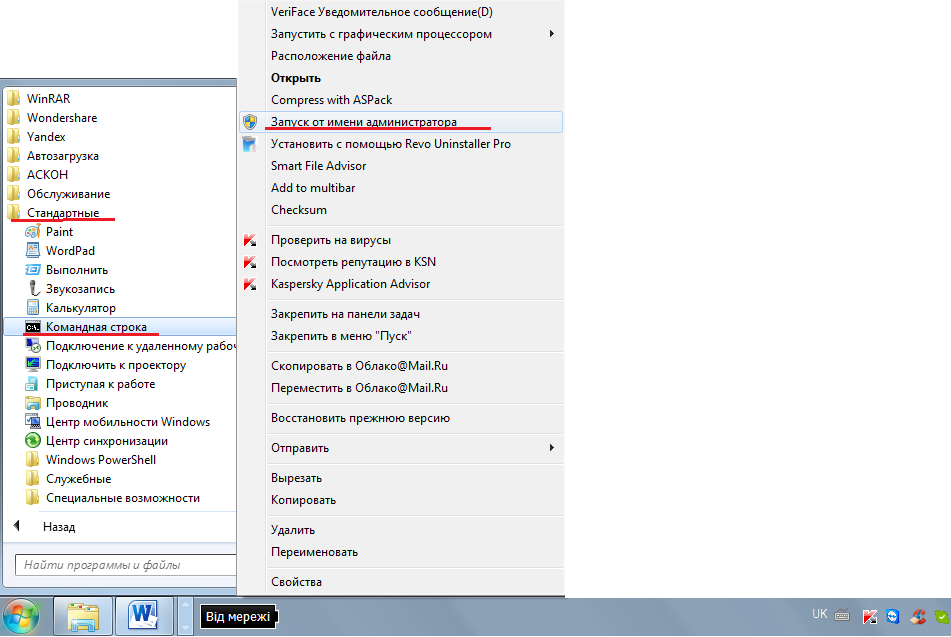
При приближении к предельным значениям температура процессора может превысить 80 градусов Цельсия (176°F). Это не обязательно повод для беспокойства, но не позволяйте вашему компьютеру долго оставаться на этом уровне нагрева, если вы можете этого избежать, иначе вы можете столкнуться с замедлением производительности.
Продолжительные игровые сессии также могут вызвать перегрузку графического процессора (GPU), поэтому имейте в виду, что вам также потребуется проверять и контролировать температуру графического процессора. Это особенно важно, если вы установили высокопроизводительный графический процессор, предназначенный для оптимальной игровой производительности, поскольку вы, вероятно, будете играть часами.
Длительное нагревание выше 90 градусов по Цельсию (194 °F) может привести к физическому повреждению вашего ЦП, поэтому, если вы видите такие цифры в течение нескольких дней подряд, примите меры, чтобы снизить нагрузку на ЦП. Такие цифры означают, что температура вашего процессора слишком высока.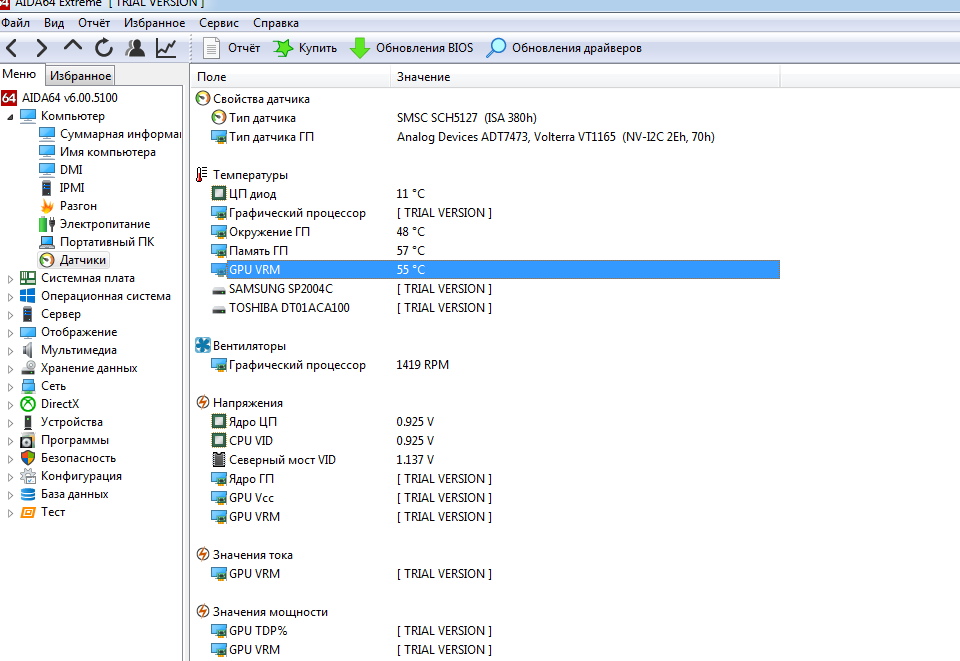
Влияет ли температура процессора на производительность?
Как упоминалось выше, ваш компьютер может и, скорее всего, будет работать медленнее, если вы используете его при высоких температурах в течение продолжительных периодов времени. При температуре 90 градусов Цельсия (194°F) и выше, ваш ЦП может самодросселировать или регулировать свою работу, чтобы уменьшить выделение дополнительного тепла. В некоторых случаях это может привести к снижению частоты процессора с частотой 3 ГГц, например, до 800 МГц, что значительно снизит производительность. Некоторые ЦП могут полностью отключиться, чтобы избежать необратимого повреждения из-за высоких температур.
Вот почему крайне важно ежедневно отслеживать температуру процессора. Это особенно полезно, если вы планируете повысить производительность компьютера с помощью разгона процессора. Разгон — популярная техника, позволяющая получить больше мощности от игрового компьютера, но за это приходится платить повышением температуры.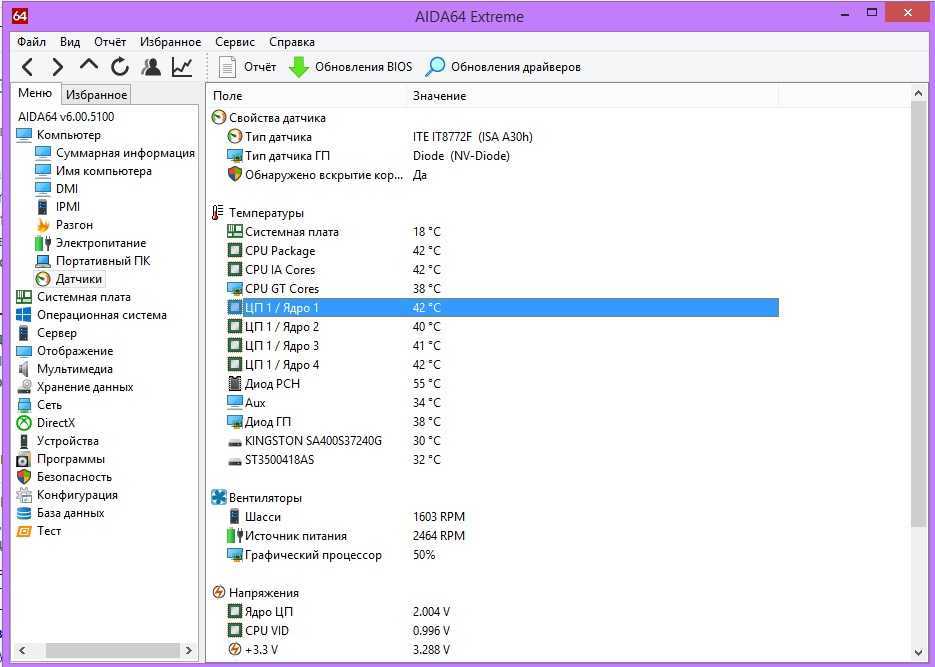 Мы все хотели бы запустить GTA V с оптимальной графической точностью и частотой кадров, но аппаратное обеспечение имеет свои ограничения.
Мы все хотели бы запустить GTA V с оптимальной графической точностью и частотой кадров, но аппаратное обеспечение имеет свои ограничения.
Без достаточных мер по охлаждению у вас могут возникнуть проблемы, если вы зайдете слишком далеко. Вот почему так много изготовленных на заказ игровых ПК используют водяное охлаждение для повышения производительности. Поскольку температура может напрямую влиять на производительность, вам необходимо контролировать тепловыделение вашего компьютера, чтобы ускорить работу вашего компьютера.
Кроме того, многие типы вредоносных программ сильно нагружают процессор, что приводит к повышению его температуры. Всегда используйте надежное антивирусное средство, такое как AVG AntiVirus FREE, для обнаружения, блокировки и удаления вредоносных программ с вашего компьютера.
Получите это за
андроид,
iOS,
Мак
Получите это за
iOS,
андроид,
ПК
Установите бесплатный антивирус AVG
Получите это за
ПК,
Мак,
iOS
Установите бесплатную программу AVG Mobile Security
Получите это за
Мак,
ПК ,
Андроид
Как снизить температуру процессора
В качестве первого шага к снижению температуры процессора улучшите приток воздуха к компьютеру. Положите ноутбук на гладкую твердую поверхность, например на стол (но не на кровать!). То же самое касается вашего настольного ПК: держите его подальше от ковра. Также рассмотрите возможность использования охлаждающей подставки для ноутбука, чтобы снабжать ноутбук постоянным потоком воздуха. Самое главное, воздушное охлаждение основано на том, что воздух снаружи вашего компьютера холоднее, чем воздух внутри него, поэтому сведите к минимуму использование компьютера, если в помещении слишком жарко .
Положите ноутбук на гладкую твердую поверхность, например на стол (но не на кровать!). То же самое касается вашего настольного ПК: держите его подальше от ковра. Также рассмотрите возможность использования охлаждающей подставки для ноутбука, чтобы снабжать ноутбук постоянным потоком воздуха. Самое главное, воздушное охлаждение основано на том, что воздух снаружи вашего компьютера холоднее, чем воздух внутри него, поэтому сведите к минимуму использование компьютера, если в помещении слишком жарко .
Приложив немного усилий и аккуратной руки, вы можете выполнить простую компьютерную операцию, чтобы вернуть вашему старому компьютеру первоклассную форму и снизить его температуру. Используйте баллончик со сжатым воздухом, чтобы очистить вентиляторы и вентиляционные отверстия от пыли, и замените термопасту вашего процессора. Термопаста делает радиатор вашего процессора более эффективным, что приводит к снижению температуры.
Все компьютеры со временем становятся медленнее, и большая часть этого замедления связана с накоплением ненужных данных.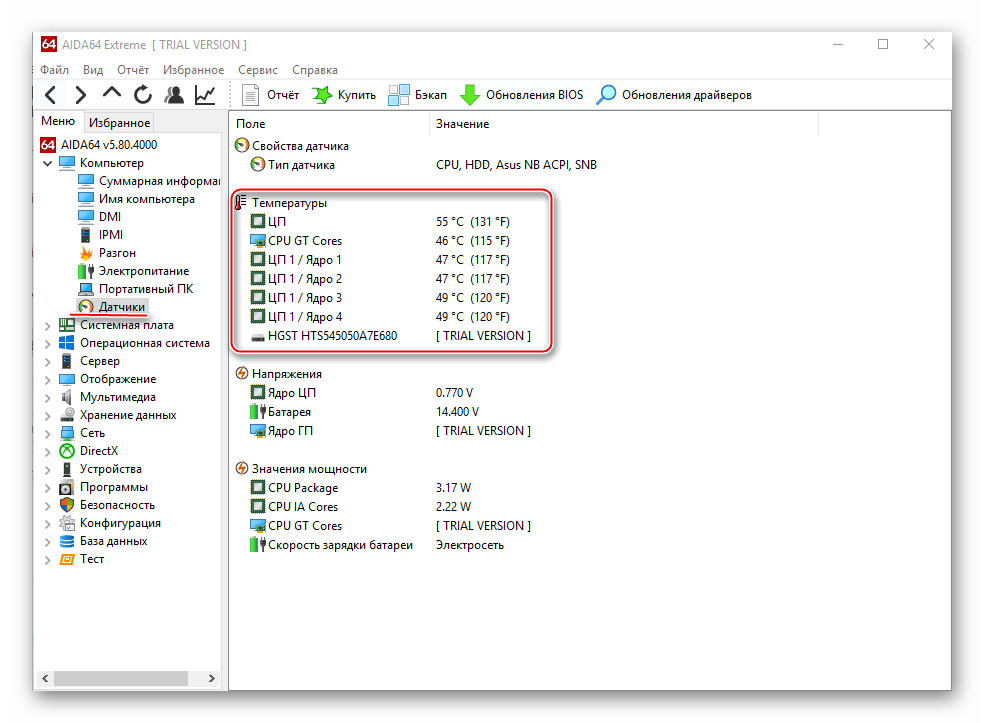 Уменьшите размер жесткого диска, удалив вредоносные программы и избавившись от всех нежелательных приложений, а затем выполните дефрагментацию диска, чтобы запустить его заново.
Уменьшите размер жесткого диска, удалив вредоносные программы и избавившись от всех нежелательных приложений, а затем выполните дефрагментацию диска, чтобы запустить его заново.
Остановите перегрев и увеличьте производительность прямо сейчас
Эффективный компьютер всегда будет работать плавнее, быстрее и холоднее, чем тот, который переполнен ненужными файлами и бесполезным программным обеспечением. AVG TuneUp избавляет от лишнего багажа, освобождая ваш ЦП для действительно важных задач — снижения температуры и повышения производительности — и все это без каких-либо изменений в вашем оборудовании.
Получите это за
андроид,
Мак
Установите бесплатную программу очистки AVG.
Получите это за
андроид,
ПК
Получите это за
ПК ,
Андроид
Как проверить температуру ЦП на любом компьютере
Перегрев компьютеров обычно происходит из-за перегрева центрального процессора (ЦП). Это может произойти по ряду причин, таких как отсутствие вентиляции, пыль или неисправность деталей. Если вы начнете замечать, что ваш компьютер греется сильнее, чем обычно, вы захотите узнать, как проверить температуру процессора.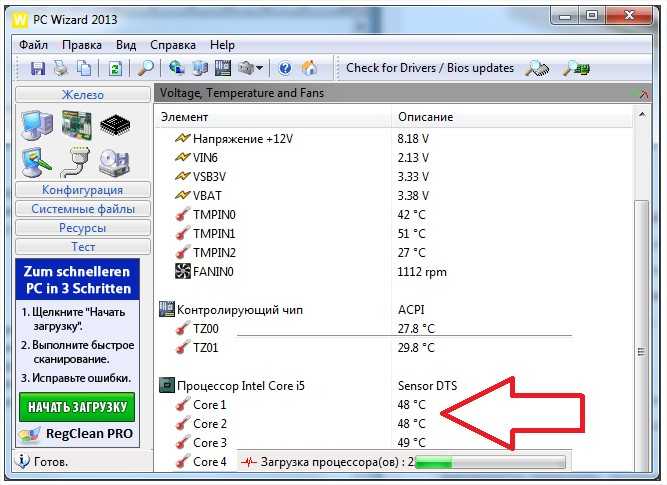
Зачем вам нужно проверять температуру процессора?
ЦП отвечает за выполнение инструкций, полученных от аппаратного и программного обеспечения. Когда слишком жарко, это может привести к значительному повреждению вашего устройства. Рекомендуется периодически проверять температуру процессора, чтобы убедиться, что вы не наносите ненужного вреда своему устройству.
Разгон
Ваш компьютер может быть слишком горячим, потому что вы разгоняете свой процессор. Разгон — это когда вы модифицируете свой процессор для достижения более высокой производительности, чем он был изначально создан. Это может привести к увеличению температуры вашего процессора, потому что он вынужден работать усерднее, чем предполагал производитель.
Тонкий компьютер
Если у вас тонкий компьютер, вы можете заметить, что он нагревается быстрее, чем другие компьютеры. Производители покончили с вентиляторами на некоторых новых ноутбуках меньшего размера. Хотя тонкие ноутбуки могут не иметь вентиляторов, они все равно имеют такие же мощные процессоры, которые могут перегреваться.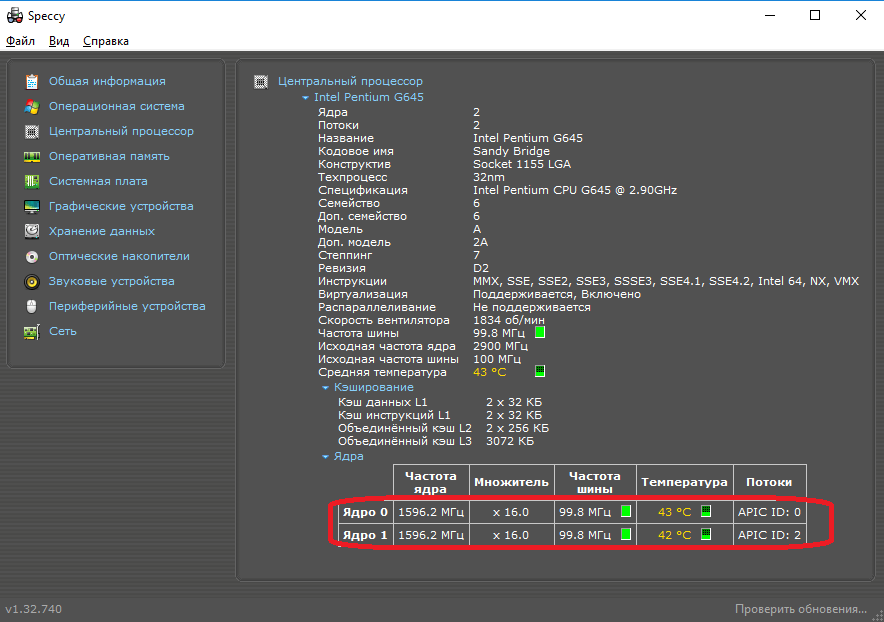 Владельцам этих тонких компьютеров обычно приходится покупать внешние аксессуары для охлаждения своих компьютеров.
Владельцам этих тонких компьютеров обычно приходится покупать внешние аксессуары для охлаждения своих компьютеров.
Старый компьютер
После многолетней эксплуатации устройства на нем может образоваться пыль, которая мешает вентиляторам охлаждать ЦП. Очищение компьютера от пыли может продлить срок его службы на годы. Регулярно проверяйте детали вашего компьютера, чтобы убедиться, что вентиляторы чистые. Им даже могут понадобиться запасные части для более плавной работы.
В дополнение к грязным или изношенным деталям старые компьютеры подвергаются более высокому риску заражения вредоносными программами, которые могут повредить ваше устройство и украсть ваши данные. Загрузите бесплатный антивирус Panda Security на свое устройство, чтобы устранить любые потенциальные угрозы.
Система зависает
Иногда сбой или завершение работы не имеют ничего общего с вашим программным обеспечением или оборудованием. Это компьютер пытается защитить себя. Когда устройство слишком долго работает слишком сильно, ваш компьютер выключится, чтобы предотвратить дальнейшее или долгосрочное повреждение.
Когда устройство слишком долго работает слишком сильно, ваш компьютер выключится, чтобы предотвратить дальнейшее или долгосрочное повреждение.
Вы также можете заметить, что программы на вашем компьютере замедляются, когда процессор нагревается. Когда у вас на компьютере много информации, процессору приходится работать усерднее, чтобы не отставать от всей информации, и он нагревается быстрее, чем обычно.
Наведите порядок на компьютере, если вы хотите сделать его быстрее. Сделать это можно, освободив место в оперативной памяти, на жестком диске, удалив старые файлы и удалив ненужные программы.
Как найти температуру ЦП вручную
Есть несколько способов вручную проверить ЦП. Если вы пользователь Windows, вам может быть интересно, как проверить температуру процессора в Windows 10.
К сожалению, нет простого способа проверить это, поэтому вам придется выбрать проверку вашей базовой системы ввода-вывода (BIOS) . BIOS расположен на материнской плате и является первым программным обеспечением, которое запускается при включении компьютера.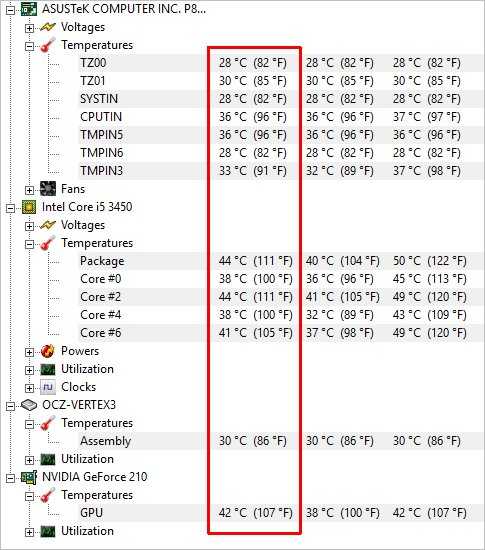 Он отвечает за то, чтобы все оборудование устройства включалось и работало должным образом.
Он отвечает за то, чтобы все оборудование устройства включалось и работало должным образом.
BIOS можно найти в компьютерах, выпущенных несколько десятков лет назад, и его постепенно упраздняют. Многие новые ПК работают с программным обеспечением Unified Extensible Firmware Interface (UEFI). Это новое программное обеспечение работает намного быстрее и имеет меньше ограничений. Программное обеспечение BIOS/UEFI можно проверить при перезагрузке компьютера. Когда ваш компьютер перезагрузится, он даст вам назначенную клавишу для доступа к настройкам вашего процессора (обычно: F12, F2, ESC или DEL).
Как проверить BIOS/UEFI из расширенного меню «Пуск» в Windows 10:
Шаг 1 : Перейдите в «Настройки» на панели задач.
Шаг 2 : Прокрутите до раздела «Обновление и безопасность».
Шаг 3: Выберите Восстановление на боковой панели.
Шаг 4 : Нажмите «Перезагрузить сейчас» в разделе «Расширенный запуск».
Шаг 5: Выберите устранение неполадок на экране перезагрузки.
Шаг 6: Выберите Дополнительные параметры.
Шаг 7: Щелкните Параметры прошивки UEFI.
Шаг 8 : Нажмите «Перезагрузить» для подтверждения.
Отсюда вы попадете на экран, где вы можете узнать, какая температура вашего ЦП в разделе «Состояние работоспособности ПК» или «Монитор системного оборудования».
Как узнать температуру ЦП с помощью приложения: Core Temp
Если вы ищете быстрый способ проверить температуру ЦП, это можно сделать быстро, загрузив приложения. Существуют приложения для проверки температуры процессора на устройствах Windows и Mac. Один из самых доступных способов контролировать температуру всех процессоров вашего компьютера — это приложение Core Temp.
Выполните следующие действия, чтобы проверить температуру процессора с помощью Core Temp:
Шаг 1: Откройте приложение с рабочего стола.
Шаг 2: Найдите температуру своих процессоров в нижней части виджета.
Шаг 3: Переместитесь в нижнюю часть панели задач и выберите «показать скрытые значки», чтобы быстро получить доступ к основным временным данным.
Если вы хотите проверить температуру процессора для macOS, вы можете загрузить виджет Fanny, который позволяет вам контролировать ваши вентиляторы и температуру процессора прямо из строки меню. Для большего контроля вы даже можете скачать SpeedFan, который позволяет вам вручную контролировать скорость ваших вентиляторов. Для геймеров и тех, кто хочет получить доступ к дополнительной информации, вы можете скачать HWMonitor для получения более подробной информации.
Какая оптимальная температура процессора для вашего компьютера?
Чтобы поддерживать компьютер в наилучшей возможной форме, рекомендуется поддерживать температуру ниже 60°C. Все, что ниже этой температуры, и ваш компьютер должны работать максимально эффективно, не причиняя вреда вашему компьютеру.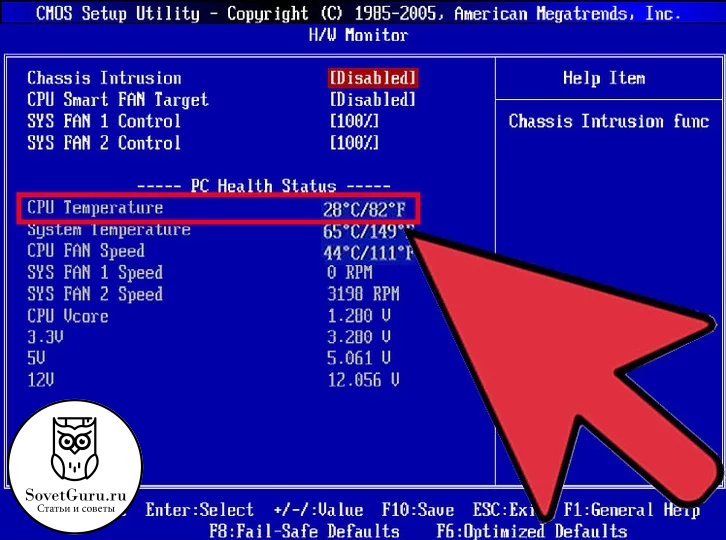
Если вы обнаружите, что температура вашего компьютера постоянно находится в диапазоне от 60°C до 80°C, возможно, пришло время почистить его. Убедитесь, что ваши вентиляторы работают правильно и им не мешает пыль.
Убедитесь, что температура вашего процессора не превышает 90°C. Это приведет к серьезному повреждению вашего компьютера. Если температура процессора высока, подумайте о замене вентиляторов и отмене любых настроек разгона, которые вы могли сделать.
5 советов по снижению температуры процессора
Защита вашего компьютера от любых внутренних повреждений и внешних повреждений — лучшая формула для долговечного устройства. Попробуйте некоторые из этих советов и методов, чтобы сохранить все ваши детали в отличной форме:
1. Очистите свой компьютер
Есть несколько способов содержать ваш компьютер в чистоте внутри и снаружи. Вы можете использовать тряпку для пыли и одноразовую тряпку со сжатым воздухом, чтобы не допустить попадания мусора внутрь и снаружи.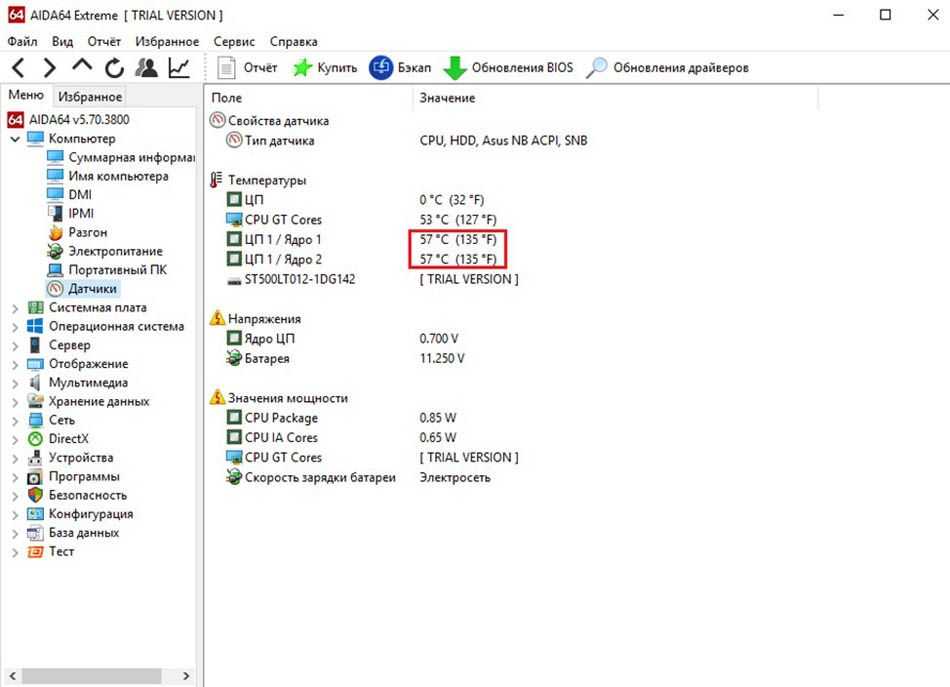 Вы также можете открыть корпус, чтобы тщательно пропылесосить вокруг вентиляторов и других аппаратных компонентов.
Вы также можете открыть корпус, чтобы тщательно пропылесосить вокруг вентиляторов и других аппаратных компонентов.
2. Замените термопасту
Бывают случаи, когда проблему перегрева можно легко решить, удалив старый слой термопасты и нанеся новый. Это то, что передает тепло от вашего процессора к кулеру, и когда он высыхает, температура вашего процессора может увеличиваться.
3. Приобретите новый кулер ЦП
Если у вас по-прежнему возникают проблемы с охлаждением компьютера, возможно, пришло время установить новые вентиляторы с новым кулером. Вы можете легко установить систему водяного охлаждения в дополнение к вентиляторам или даже вместо них.
4. Используйте подставку для ноутбука
Эффективным способом увеличения потока воздуха и защиты устройства является использование подставки для ноутбука. Твердая и плоская поверхность — лучший способ защитить ноутбук от удушья. Подставки для ноутбуков также удерживают ваш компьютер под оптимальным углом для охлаждения и производительности пользователя.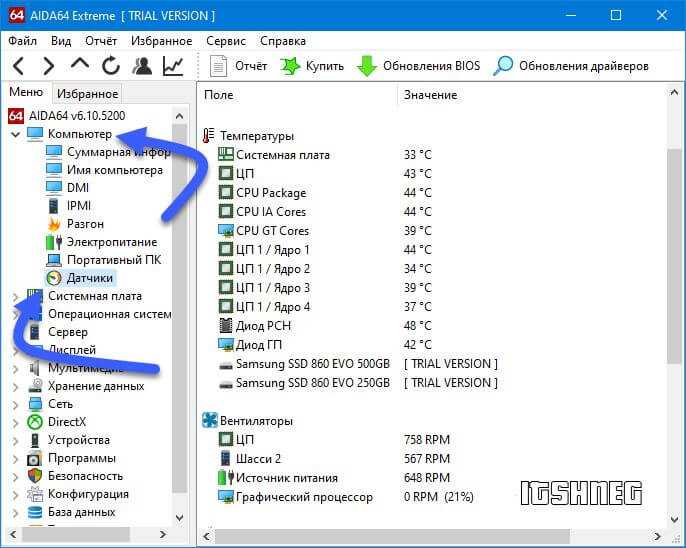

 Если понадобится более подробная информация о процессоре, будет достаточно кликнуть на соответствующий раздел в левой части окна программы.
Если понадобится более подробная информация о процессоре, будет достаточно кликнуть на соответствующий раздел в левой части окна программы.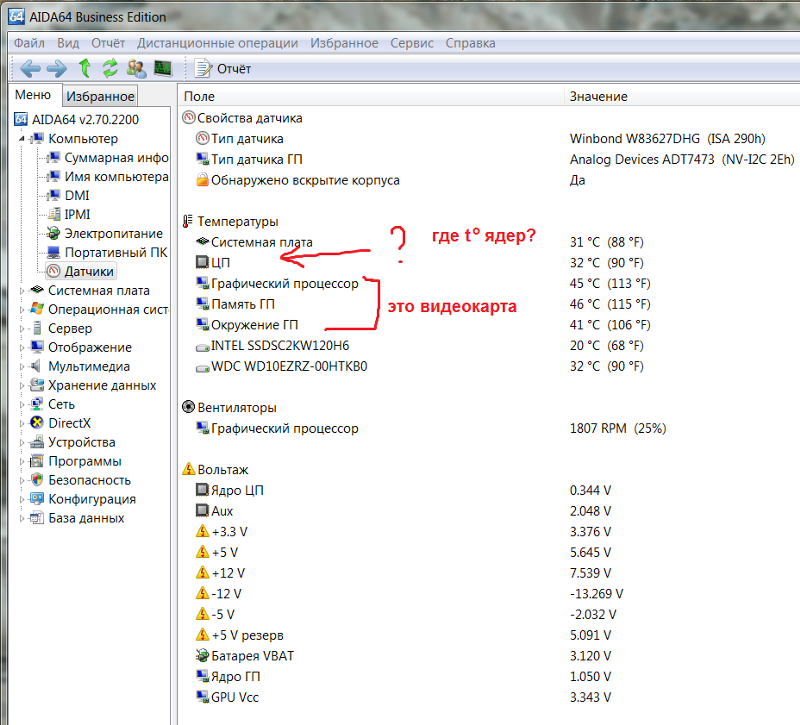 TXT с подробными инструкциями по использованию программы.
TXT с подробными инструкциями по использованию программы. В любое время, когда вы находитесь в полноэкранном приложении, вы можете вводить свои горячие клавиши для просмотра температуры вашего процессора.
В любое время, когда вы находитесь в полноэкранном приложении, вы можете вводить свои горячие клавиши для просмотра температуры вашего процессора.