Как настроить инет: Как настроить подключение к интернету на компьютере?
Содержание
Как настроить интернет в Windows 10?
Привет друзья! Продолжаем разбираться в настройке интернета и решению разных проблем в Windows 10. Я уже подготовил несколько полезных статей на эту тему, ссылки дам ниже. Ну а в этой статье мы будем настраивать интернет в Windows 10. Поговорим о настройке обычного сетевого соединения, высокоскоростного соединения (PPPoE), Wi-Fi сетей, и 3G/4G модемов. Думаю, статья будет многим полезна. Ведь, после обновления до Windows 10 не все сразу могут разобраться, где и что настраивать и как это сделать. Да и бывают случаи, когда после обновления до Windows 10 интернет просто не работает. Скорее всего, нужно просто заново настроить соединение.
Мы знаем, что есть разные способы подключить наш компьютер к интернету. В этой статье я постараюсь рассказать о настройке основных соединений:
- Настройка обычного соединения Ethernet. Подключение кабеля напрямую от провайдера к компьютеру, через роутер, или ADSL модем.
- Настройка высокоскоростного соединения (PPPoE) в Windows 10.

- Подключение к интернету по Wi-Fi.
- Настройка интернета через USB 3G/4G модем.
Сейчас мы подробно рассмотрим настройку подключения к интернету, через перечисленные выше соединения. Вы должны узнать, какой интернет у вас, и сразу можете переходить к нужному подзаголовку в этой статье. Начнем наверное с Ethernet — очень популярный способ подключения к интернету.
Ethernet: подключение к интернету в Windows 10 по сетевому кабелю (роутер, модем)
Рассмотрим сначала самое простое соединение. Если у вас интернет-провайдер просто проложил сетевой кабель в дом, и провайдер не предоставил логин и пароль для подключения к интернету, то у вас обычное соединение по технологии Ethernet.
Точно так же настраивается подключение к интернету в Windows 10 через роутер, или ADSL модем.
Для настройки такого соединения достаточно подключить сетевой кабель от провайдера (роутера, или ADSL модема) к вашему компьютеру (ноутбуку), в разъем сетевой карты:
Если с настройками Ethernet на компьютере все хорошо (их никто не менял), то интернет сразу должен заработать (вы это поймете по статусу соединения на панели уведомлений).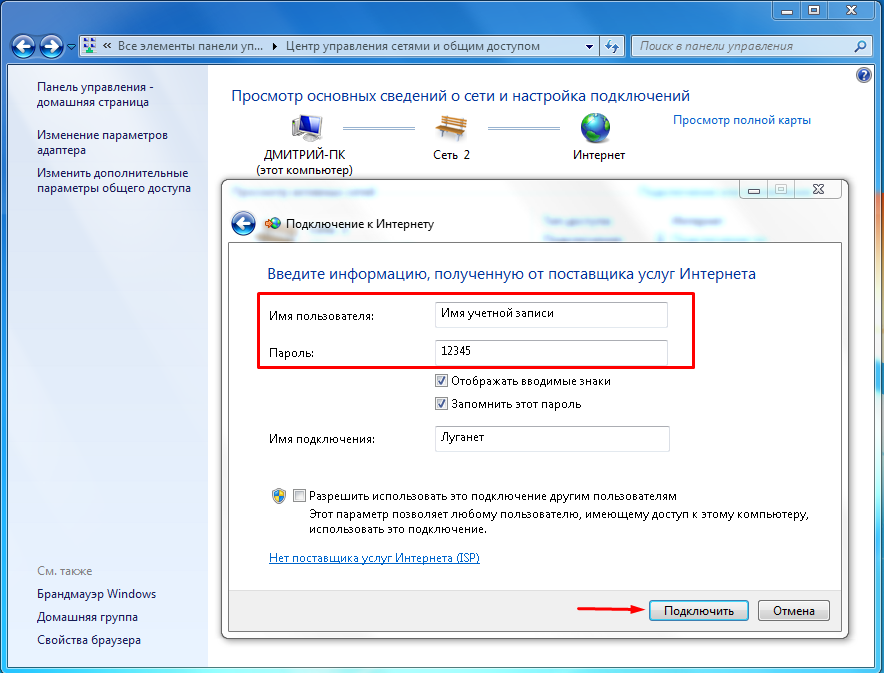 Если интернет по сетевому кабелю не работает, компьютер просто не реагирует на подключение кабеля, то смотрите эту статью. Я сам столкнулся с такой проблемой.
Если интернет по сетевому кабелю не работает, компьютер просто не реагирует на подключение кабеля, то смотрите эту статью. Я сам столкнулся с такой проблемой.
Если же соединение появилось, но статус Ограниченно, или неопознанная сеть, и интернет не работает, то нужно проверить параметры Ethernet адаптера.
В Windows 10 это делается так:
Нажимаем правой кнопкой мыши на статус соединения с интернетом, на панели уведомлений и выбираем пункт Центр управления сетями и общим доступом. Дальше, нажмите в новом окне на пункт Изменение параметров адаптера.
Нажимаем правой кнопкой мыши на адаптер Ethernet и выбираем Свойства. Выберите в списке пункт IP версии 4 (TCP/IPv4). Если галочка возле этого пункта не установлена, то обязательно установите ее, иначе интернет работать не будет. Значит выделили «IP версии 4 (TCP/IPv4)» и нажимаем кнопку Свойства.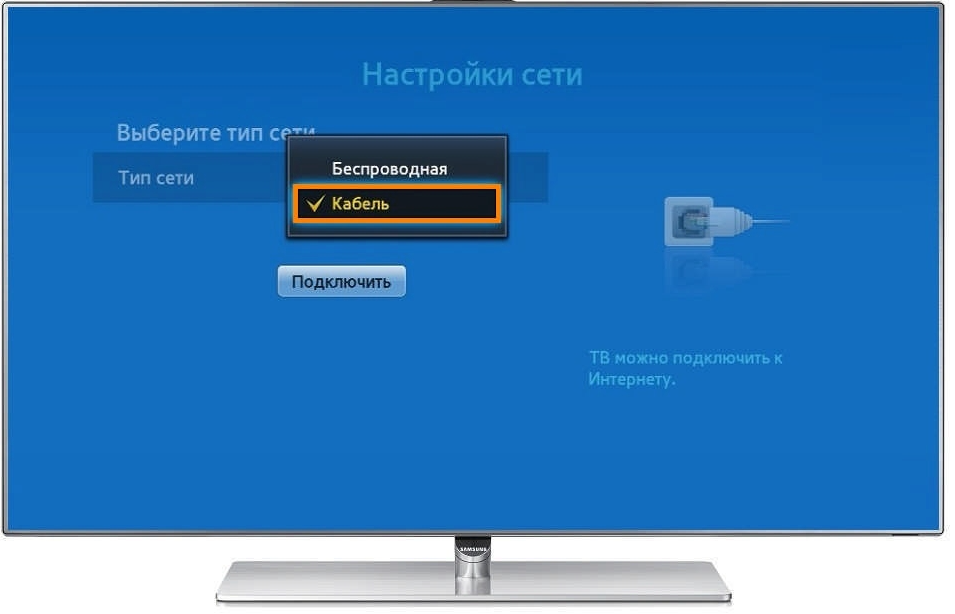
В новом окне проверяем, что бы были выставлены автоматические настройки получения IP и DNS-адресов, и нажимаем Ok.
Интернет уже должен работать. Если нет, то перезагрузите компьютер. Если так и не получилось установить соединение, то проверьте подключение кабелей, нет ли проблем на стороне провайдера, нормально ли работает роутер, или ADSL модем, через который вы подключаетесь (если у вас не прямое соединение с провайдером).
Если вы пытаетесь настроить Ethernet соединение напрямую от провайдера, и у вас интернет не хочет работать, то узнайте у своего провайдера, не делает ли он привязку по MAC-адресу. Если делает, то вам нужно сообщить провайдеру MAC-адрес компьютера. Он его пропишет у себя в настройках, и интернет заработает. Мало провайдеров используют такую привязку, но она бывает. Как узнать MAC-адрес в Windows 10 читайте здесь.
Все, с этим типом соединения разобрались, дальше у нас высокоскоростное соединение.
Настройка высокоскоростного соединения (PPPoE) в Windows 10
Если у вас интернет провайдер проложил в дом кабель, и предоставил вам логин, пароль, и возможно какие-то другие данные для подключения к интернету, которые нужно задать в настройках компьютера, или Wi-Fi роутера, то вам на Windows 10 нужно настроить Высокоскоростное соединение (PPPoE).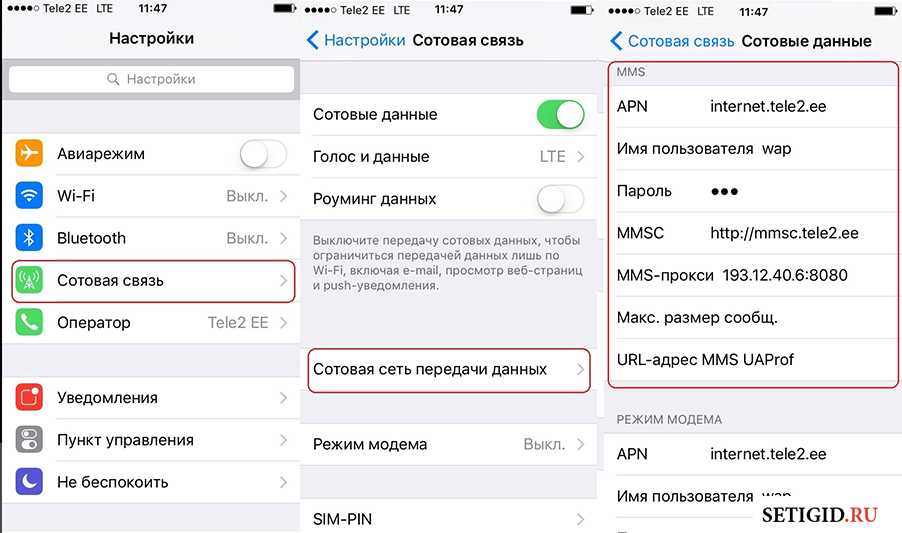 Чем мы сейчас и займемся. По сути, это то же самое, что и Ethernet, просто здесь интернет не будет работать до той поры, пока мы не создадим подключения.
Чем мы сейчас и займемся. По сути, это то же самое, что и Ethernet, просто здесь интернет не будет работать до той поры, пока мы не создадим подключения.
Если у вас подключение к интернету идет через роутер, на нем настроено соединение (PPPoE, L2TP, PPTP), то вам на компьютере ничего настраивать не нужно. Достаточно подключить сетевой кабель от маршрутизатора к компьютеру. О настройке такого соединения я рассказывал выше.
Если же вы кабель подключаете напрямую к компьютеру, и у вас есть логин и пароль для подключения к интернету, то нужно создавать соединение.
Открываем Центр управления сетями и общим доступом:
Нажимаем на пункт Создание и настройка нового соединения или сети. Затем, выделяем пункт Подключение к интернету, и нажимаем на кнопку Далее.
В следующем окне выбираем пункт: Высокоскоростное (с PPPoE).
Дальше, задаем имя пользователя и пароль, которые вам должен предоставить интернет-провайдер. Так же, вы можете задать имя для подключения, например: «Высокоскоростное подключение Билайн». И можно еще установить галочки возле пунктов сохранения пароля, отображения пароля и разрешения на использование этого подключения другим пользователям. Я советую установить галочку возле пункта Запомнить этот пароль.
Так же, вы можете задать имя для подключения, например: «Высокоскоростное подключение Билайн». И можно еще установить галочки возле пунктов сохранения пароля, отображения пароля и разрешения на использование этого подключения другим пользователям. Я советую установить галочку возле пункта Запомнить этот пароль.
Нажимаем на кнопку Подключить, и если все правильно подключено, и правильно заданы параметры, то будет создано подключение и установлено соединение с интернетом.
Увидеть это соединение и управлять им, вы можете нажав на значок интернета на панели уведомлений.
Нажав на соединение, откроется меню Набор номера, где вы сможете подключится, удалить, или редактировать настройки соединения.
Подключение к интернету по Wi-Fi
Если у вас дома установлен Wi-Fi роутер, или вы хотите подключить свой ноутбук к интернету у друзей, в кафе и т. д., то можно использовать для этого дела Wi-Fi. Если у вас уже установлен драйвер на Wi-Fi адаптер, а Windows 10 практически всегда устанавливает его автоматически, то остается только открыть список доступных для подключения сетей, выбрать нужную, указать пароль (если сеть защищена), и вы уже подключены к интернету.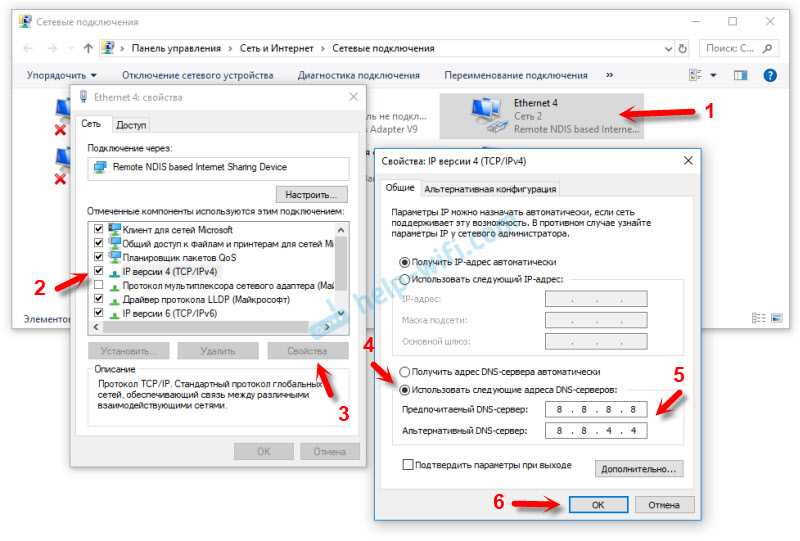
По этой теме, я уже писал подробную статью: как подключится к Wi-Fi на Windows 10. Думаю, с подключением к беспроводной сети проблем возникнуть не должно.
Настраиваем интернет через 3G/4G модем в Windows 10
Осталось только рассмотреть настройку подключения через USB 3G, или 4G модем. На компьютере с Windows 10, настройка такого подключения практически не будет отличаться от настройки 3G интернета на Windows 7 (статья на примере провайдера Интертелеком).
Первым делом, нам нужно подключить модем к компьютеру и установить драйвер на наш модем. Драйвер можно скачать с сайта производителя модема, с сайта интернет провайдера, или просто найти его в интернете. Ищите по имени и модели модема. Так же, драйвер может быть на диске в комплекте с модемом, или на самом модеме. Если драйвера для вашего модема нет под операционную систему Windows 10, то попробуйте найти для Windows 8, или даже Windows 7. Возможно, он подойдет.
После того, как драйвер вы установили, подключите модем к компьютеру, и можно приступать к настройке 3G соединения на Windows 10. Кстати, все практически так же, как при настройке высокоскоростного соединения.
Кстати, все практически так же, как при настройке высокоскоростного соединения.
Открываем Центр управления сетями и общим доступом.
Нажимаем на Создание и настройка нового соединения или сети и выбираем Подключение к интернету.
Дальше, выберите тип Коммутируемое.
И задаем параметры, которые предоставляет провайдер: номер, имя пользователя и пароль. Я показал на примере провайдера Интертелеком. Рекомендую поставить галочку возле пункта Запомнить этот пароль. Имя подключения задаете произвольное. Как заполните все поля, нажимайте на кнопку Создать.
Если все ok, то будет создано подключение, и установлено соединение с интернетом.
Если подключится не удалось, то проверьте все параметры и подключение USB модема. Может быть еще, что у вас очень плохое покрытие вашего провайдера. В таких случаях, интернет может не подключатся вообще, или работать очень медленно. Как посмотреть, какой у вас уровень сигнала, и как его увеличить, я писал здесь. В отдельных случаях, если сеть очень плохая, нужно устанавливать антенну для вашего модема.
Как посмотреть, какой у вас уровень сигнала, и как его увеличить, я писал здесь. В отдельных случаях, если сеть очень плохая, нужно устанавливать антенну для вашего модема.
Запускать созданное подключение, останавливать, удалить, или отредактировать вы можете нажав на значок подключения к интернету и выбрав созданное соединение.
Статус соединения с интернетом, всегда отображается на панели уведомлений. Нажав на него, можно отключится от интернета, или запустить нужное соединение.
И еще несколько слов
Даю еще ссылку на инструкцию по настройке раздачи интернета с ноутбука на Windows 10. Если у вас кроме компьютера есть другие устройства, которые могут подключится к интернету по Wi-Fi, то вы можете раздать интернет даже без роутера.
Каким способом вы бы не настраивали интернет, вы можете столкнутся с популярной ошибкой «Ограничено». Когда интернет не работает, а возле статуса соединения желтый восклицательный знак. С этой проблемой мы разбирались в отдельной статье.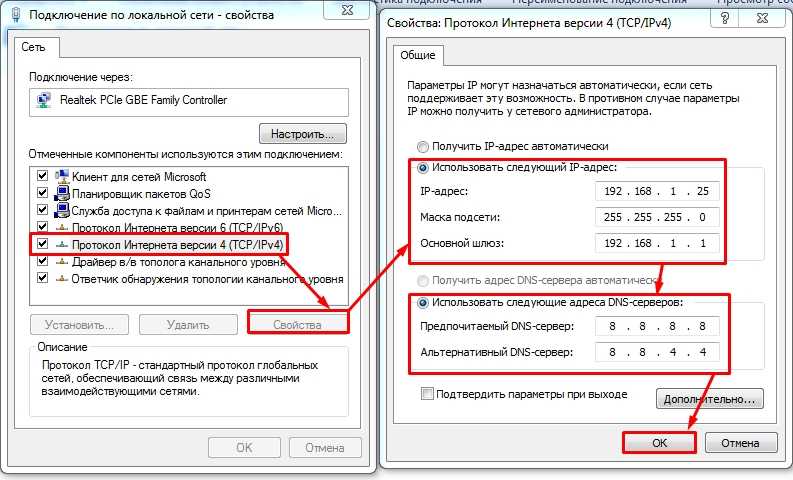
Статья получилась большой, но вроде бы не запутанной. Хотелось полностью ответить на поставленный в заголовке вопрос. Надеюсь, вы нашли в этой статье полезную для себя информацию, и подключили свой компьютер с Windows 10 к интернету.
Вопросы вы можете задавать в комментариях. Перед тем, как описывать свою проблему, внимательно прочитайте эту статью. Возможно, решение уже написано. Так же, смотрите ссылки на другие статьи, там много полезной информации по теме.
подключение через кабель на компьютере или ноутбуке
После обновления или переустановки ОС может потребоваться самостоятельное настраивание Интернета. При настройке компьютера для создания соединения могут возникнуть сложности у неопытных пользователей. Чтобы избежать проблем, нужно следовать алгоритму, предложенному в статье. Подключение к Интернету Windows 10 можно выполнить разными способами: проводным и беспроводным. К ним относятся кабельное и высокоскоростное включение, Wi-Fi и модемы 3G/4G.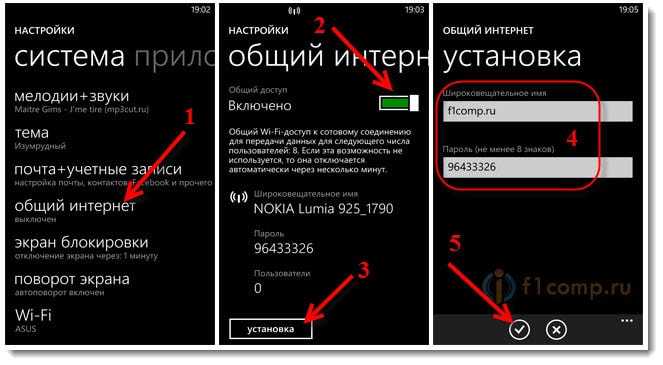 При каждом виде подсоединения нужно делать свои настройки.
При каждом виде подсоединения нужно делать свои настройки.
Содержание
- Настройка Интернета по сетевому кабелю Ethernet
- Настройка Интернета через PPPoE
- Настройка Интернета по Wi-Fi-сети
- Настройка Интернета через 3G/4G-модем
- Заключение
Настройка Интернета по сетевому кабелю Ethernet
Технология локальной Сети активно используется в домашних и промышленных сетях. Подключение к Интернету через кабель Ethernet – это наиболее простой и популярный метод, в котором используются оптоволоконные провода или витая пара. В этом случае не требуется введение логина и пароля от провайдера.
Доступ появится уже после первого подсоединения кабеля через коммунатор к ПК. Чтобы начать пользоваться Всемирной паутиной, надо включить провод в ноутбук в разъем сетевой карты. Сеть должна появиться, но иногда приходится самостоятельно выполнять настраивание.
Как настроить интернет на компьютере через кабель Windows 10:
- Кликнуть правой кнопкой мыши на иконку соединения в панели уведомлений.

- Выбрать «центр управления сетями».
- Нажать «Изменение параметров адаптера».
- Нажать правой клавишей на Ethernet, выбрать «Свойства».
- Выбрать Internet Protocol Version 4 (TCP/IPv4) и поставить около этого пункта галочку.
- Выбрать «Свойства».
- Поставить галочки для получения IP и DNS автоматически.
- Нажать «Ок».
Далее следует перезагрузить компьютер. Доступ должен появиться. Если Сети нет, следует проверить исправность провода и коннектора.
При появлении проблем с доступом в панели уведомлений будет гореть символ с желтым восклицательным знаком. Это значит, что есть локальная Сеть, но пользователь выйти в Интернет не может. Тогда рекомендуется выполнить проверку настроек. Для этого следует открыть «Сетевые подключения», выбрать свой адаптер и открыть его свойства. Там прописываются IP и DNS-адреса, которые рекомендует поставщик услуг.
Важно! Если при включении напрямую от провайдера доступ не появляется, рекомендуется связаться с поставщиком услуг.
Возможно, придется подключать компьютер по mac-адресу, который следует сообщить провайдеру.
Настройка Интернета через PPPoE
Как подключить и настроить проводной интернет на компьютере с Виндовс 7
Высокоскоростное соединение PPPoE используется провайдерами для авторизации пользователя в Сети.
Как выполнить высокоскоростное подключение к Интернету Windows 10:
- Нажать «Пуск», выбрать «Сетевое подключение».
- Кликнуть «Центр управления сетями и общим доступом».
- Найти «Создание и настройка нового соединения».
- Выбрать «Подключение», кликнуть кнопку «Далее».
- Выбрать «Высокоскоростное РРРоЕ».
- В появившемся окне вводятся предоставленные провайдером данные для прохождения авторизации. Когда пользователь введет все данные, следует нажать «Подключить», после чего появится доступ к Сети.
 Управлять соединением можно путем нажатия на соответствующий значок в панели уведомлений.
Управлять соединением можно путем нажатия на соответствующий значок в панели уведомлений.
Настройка Интернета по Wi-Fi-сети
Приложения для контроля вай фай сетей и мониторинга трафика на Андроди
WiFi является самым современным способом беспроводной связи. Сейчас все выпускаемые смартфоны, ноутбуки и планшеты оснащены модулем вай фай. При установке Wi-Fi-роутера дома подключение ПК осуществляется автоматически. Достаточно лишь выбрать свою Сеть и ввести пароль, представленный провайдером.
Как подключить Интернет WiFi на «Виндовс 10»:
- Активировать модуль вай фай на ноутбуке или компьютере.
- Нажать на символ вай фай в панели уведомлений.
- Найти нужное подключение.
- Кликнуть «Подключиться» и указать пароль.
После этого можно пользоваться Интернетом. Выключить WiFi можно таким же образом, следует лишь нажать кнопку «Отключиться».
Выключить WiFi можно таким же образом, следует лишь нажать кнопку «Отключиться».
Вай фай подключение компьютер запомнит, каждый раз настраивать и устанавливать соединение не придется.
В случае если точка доступа не обнаружена, рекомендуется перезагрузить роутер. Также следует убедиться, что ноутбук находится в зоне его перекрытия.
Настройка Интернета через 3G/4G-модем
Какой интернет лучше выбрать для дачи: проводной, беспроводной
Мобильные версии Интернета удобны для пользователей с ноутбуками, которые работают вне дома. Перед тем как подключить интернет на «Виндовс 10» с использованием 3G/4G-модема, требуется установить драйвер на комп. Следует узнать производителя и загрузить на его сайте подходящий драйвер. Также модем может продаваться с диском, на котором установлены необходимые программы.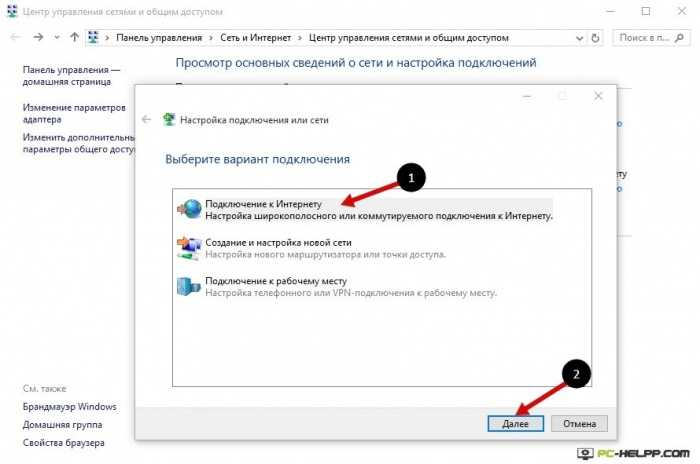 Настройка Интернета «Билайн» на компьютере Windows 10 и других провайдеров выполняется аналогичным образом.
Настройка Интернета «Билайн» на компьютере Windows 10 и других провайдеров выполняется аналогичным образом.
Как настроить Интернет на «Виндовс 10» при подключении через модем:
- Вставить модем-флешку в USB-разъем.
- Открыть «Центр управления сетями и общим доступом».
- Кликнуть «Создание и настройка нового соединения».
- Выбрать «Подключение к сети».
- Зайти в пункт «Коммутируемое».
- Ввести данные, предоставленные поставщиком услуг.
Справка. Рекомендуется включить галочку около пункта «Запомнить пароль». Тогда его не придется вводить при следующем подсоединении.
Производители модемов также предлагают специализированное программное обеспечение для облегчения настройки. Пользователю нужно установить программу на свой компьютер, запустить и следовать инструкции на экране.
Когда информация введена, можно нажимать кнопку «Создать». При правильно введенных данных доступ должен появиться.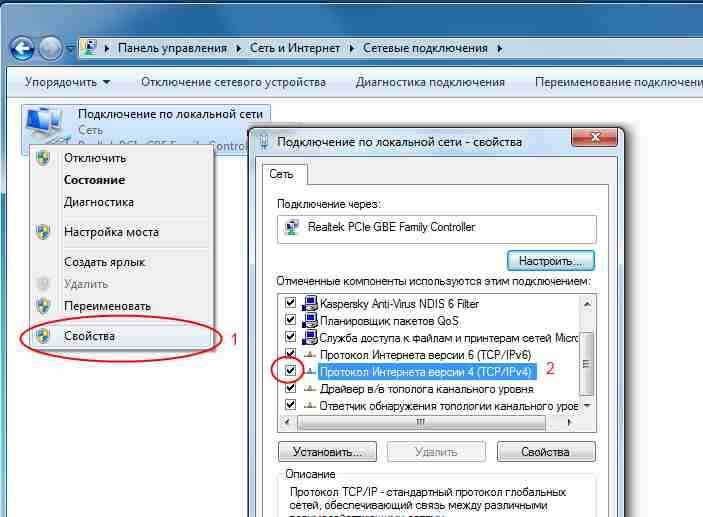 В ином случае следует перепроверить информацию и посмотреть на уровень сигнала у модема. Если Сеть плохая и сигнал низкий, может потребоваться установка дополнительной антенны. Скорость работы (пропускная способность) зависит напрямую от качества связи с оператором.
В ином случае следует перепроверить информацию и посмотреть на уровень сигнала у модема. Если Сеть плохая и сигнал низкий, может потребоваться установка дополнительной антенны. Скорость работы (пропускная способность) зависит напрямую от качества связи с оператором.
Созданное подсоединение можно удалить, исправить или выключить. Выполняется это путем нажатия на иконку сетевого подключения. В списке выбирается нужный пункт. Аналогичным образом можно выполнить редактирование в разделе компьютера «Параметры» — набор номера телефона.
Заключение
Существует несколько способов, как создать новое подключение к Интернету Windows 10: по вай фай, через кабельное или высокоскоростное подсоединения и через модем. Каждый из способов имеет свои особенности во время настраивания параметров.
Подключение к Сети на ноутбуке или компьютере с операционной системой «Виндоус 10» несложное. Нужно правильно выполнить настройки для каждого типа соединения по представленному алгоритму.
Подгорнов Илья ВладимировичВсё статьи нашего сайта проходят аудит технического консультанта. Если у Вас остались вопросы, Вы всегда их можете задать на его странице.
Как настроить Интернет в вашем новом доме — Forbes Home
Когда вы переезжаете на новое место, скорее всего, первое, что вы захотите сделать, — это настроить новый интернет-сервис. В конце концов, как вы можете погуглить «как построить полку ИКЕА» без Wi-Fi? Вот как настроить интернет-сервис в вашем новом доме.
1. Найдите подходящего вам интернет-провайдера
Если вы живете в шумном мегаполисе, у вас, вероятно, будет широкий выбор интернет-провайдеров. Однако, если вы живете в сельской или отдаленной местности, у вас, скорее всего, будет только один или два. В любом случае, факторы, которые вы должны учитывать при выборе интернет-провайдера, — это скорость, надежность и цена.
Скорость Интернета
При выборе подходящей скорости Интернета подумайте, какая скорость вам действительно нужна.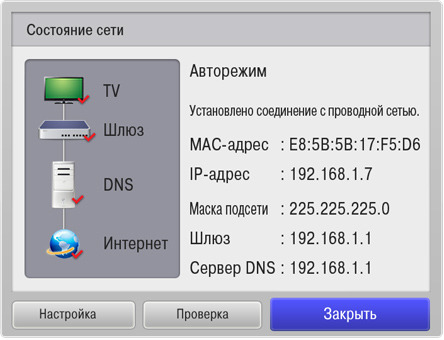 Возможно, вы сможете сэкономить деньги, если сделаете это, а не просто выберете самый быстрый доступный вам план, который может оказаться ненужным и излишне дорогим.
Возможно, вы сможете сэкономить деньги, если сделаете это, а не просто выберете самый быстрый доступный вам план, который может оказаться ненужным и излишне дорогим.
Интернет-надежность
Некоторые типы интернет-планов по своей природе более надежны, чем другие. Волокно известно тем, что предлагает более стабильное соединение, чем кабельное и DSL, чьи услуги иногда обеспечивают более низкие скорости, чем рекламируется. В то же время спутниковый интернет может прерываться из-за дождя и снега, поэтому, если вы живете в районе с суровой погодой, возможно, вам стоит держаться подальше от спутников.
Стоимость интернет-плана
Что касается цены, может возникнуть соблазн выбрать самый дешевый доступный интернет-план, который соответствует вашим потребностям в скорости и надежности, но при этом нужно быть осторожным. Если интернет-план кажется слишком хорошим, чтобы быть правдой, это может быть связано со скрытыми платежами или встроенными скачками цен. Кроме того, вам, возможно, придется заплатить дополнительные суммы за установку и оборудование.
Служба поддержки клиентов
Вы также можете рассмотреть еще один фактор: обслуживание клиентов. В частности, если вы имеете дело с заведомо ненадежными интернет-ситуациями, такими как кабельное или DSL, вам нужно убедиться, что вы сможете получить необходимую поддержку, если что-то пойдет не так. Убедитесь, что выбранный вами интернет-провайдер известен тем, что помогает клиентам эффективно и заботливо решать их проблемы.
2. Установите оборудование
После того, как вы подписались на интернет-план, вам нужно либо установить, либо профессионально установить оборудование, необходимое для запуска и работы вашего интернета. Если ваш план требует, чтобы вы проложили новый кабель или подключились к опорам, вам нужно будет вызвать профессионала, а пара интернет-провайдеров требует профессиональной установки для своих премиальных планов, чтобы обеспечить идеальное соединение. За исключением этих сценариев, у вас, вероятно, будет выбор между вызовом профессионала и выполнением работы самостоятельно.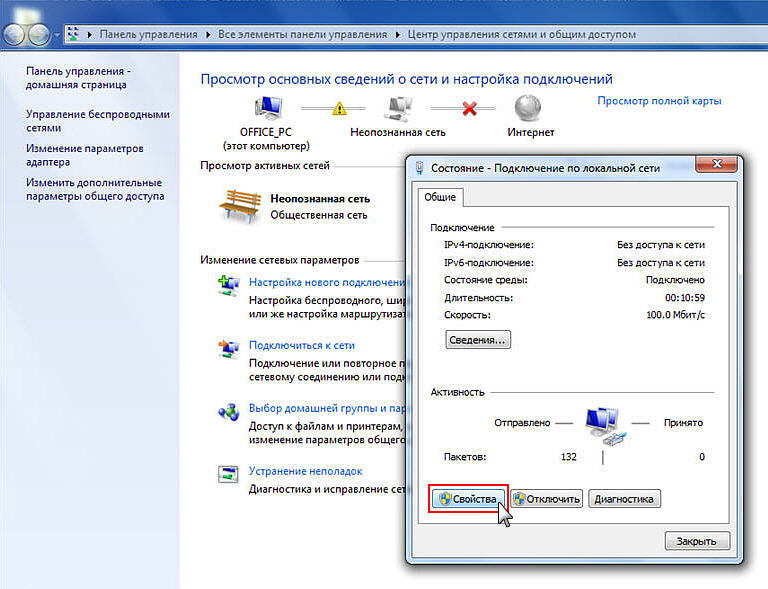
Установка своими руками по сравнению с профессиональной установкой через Интернет
Если ваш переезд был беспокойным или вы просто хотите обустроиться, стоит подумать о том, чтобы нанять профессионала для установки вашего интернет-оборудования. Это значительно проще и освободит несколько часов вашего времени. Конечно, это дороже, чем вариант, сделанный своими руками.
Чтобы подготовиться к профессиональной установке, убедитесь, что ваши ноутбуки, настольные компьютеры, смарт-телевизоры и любые другие устройства, которые вы хотите подключить к Интернету, распакованы, чтобы их можно было добавить в сеть. Убедитесь, что никакие коробки или предметы мебели не блокируют ваши розетки, и что любое подключенное устройство находится на расстоянии от трех до пяти футов от стены. Вы также должны держать своих питомцев подальше от любых мест, где могут работать техники, включая задний двор, если прокладываются новые кабели.
Если вы решите пойти по пути «сделай сам», вам потребуется заказать комплект для самостоятельной установки, который обычно включает в себя модем и маршрутизатор (или иногда объект, известный как беспроводной шлюз, который действует как и то, и другое), блок питания кабель, кабель Ethernet и кабель, который подключается к розетке.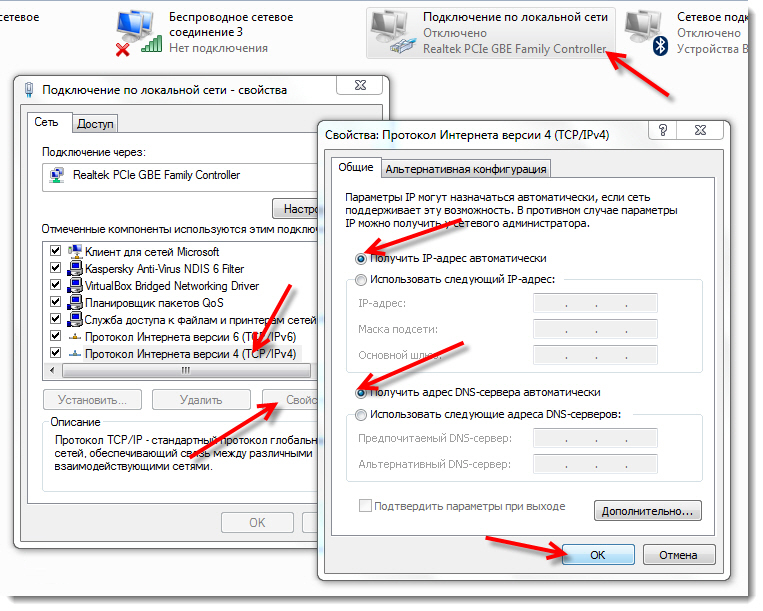 Перед началом установки убедитесь, что в вашем комплекте есть все материалы.
Перед началом установки убедитесь, что в вашем комплекте есть все материалы.
После того, как вы выполните инструкции установочного комплекта и подключите кабель Ethernet, индикаторы сетевого подключения на маршрутизаторе должны начать мигать один за другим. Через несколько минут они перестанут мигать, указывая на то, что в вашем доме теперь есть интернет.
3. Настройте беспроводную сеть
Многие устройства в вашем доме, скорее всего, будут подключаться к вашей сети по беспроводной сети, поэтому вам потребуется настроить беспроводную сеть, чтобы ваши устройства заработали. Сначала подключитесь к роутеру. Если у вас более новый маршрутизатор, вы можете сделать это с помощью приложения на своем телефоне, а если у вас более старый, вы можете сделать это вручную с помощью веб-браузера и IP-адреса вашего маршрутизатора, который должен появиться либо в вашем руководство пользователя или на наклейке на самом роутере.
Получив IP-адрес маршрутизатора, подключите устройство к маршрутизатору с помощью кабеля Ethernet и введите номер адреса в браузере, чтобы получить доступ к настройкам безопасности маршрутизатора.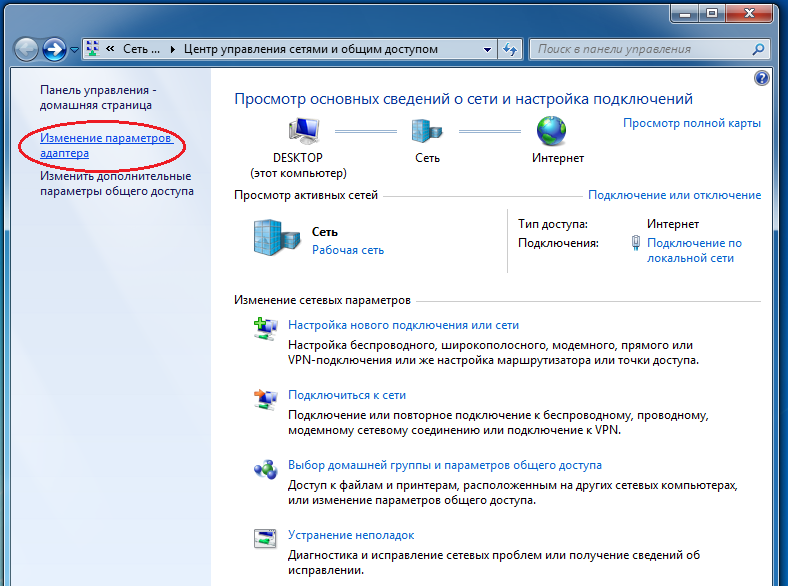
Затем войдите в свой маршрутизатор, используя свое имя пользователя и пароль. Если вы принесли маршрутизатор из предыдущего дома, эта информация останется прежней. Если это новый маршрутизатор, информация появится в руководстве пользователя или на наклейке на самом маршрутизаторе. Используя это, войдите в систему, измените имя сети (SSID), установите протокол безопасности на WPA2 и создайте новый пароль
4. Подключите свои устройства
Сначала проверьте подключение с помощью телефона или ноутбука. Имя вашей беспроводной сети должно появиться при попытке подключения к Интернету. Нажмите на нее и войдите, используя новый пароль. Если это работает нормально, сделайте то же самое с другими вашими устройствами.
Ваш дом. Ваши решения. Наша поддержка.
Получайте советы экспертов по вашему дому, советы по дизайну, сколько платить профессионалам и нанимайте экспертов, доставляемых вам ежедневно.
{{ информационный бюллетеньState.emailErrorMsg }}
Спасибо и добро пожаловать в сообщество Forbes Home Improvement!
{{ информационный бюллетеньState.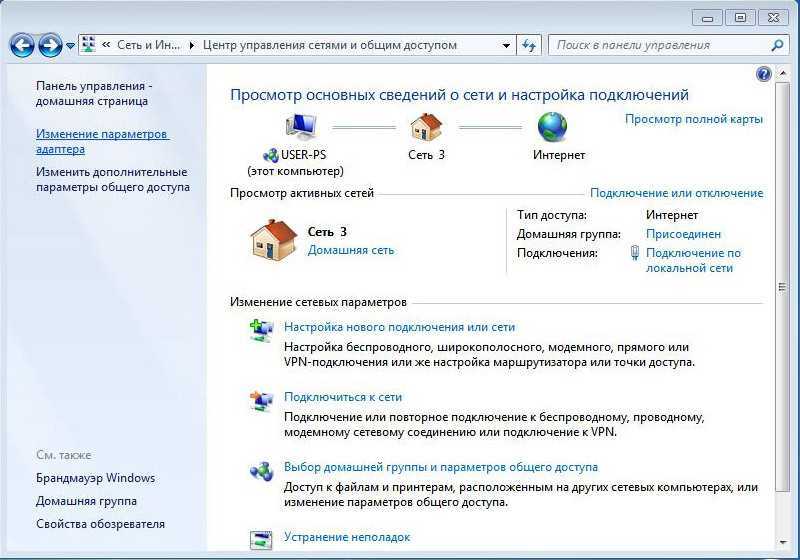 emailErrorMsg }}
emailErrorMsg }}
Я согласен получать информационный бюллетень Forbes Home по электронной почте. Пожалуйста, ознакомьтесь с нашей Политикой конфиденциальности для получения дополнительной информации и подробностей о том, как отказаться.
Как настроить интернет и Wi-Fi в новой квартире (2022)
Настройка интернета в новой квартире — относительно простой процесс, хотя он все же требует от вас сделать несколько вариантов. Самое главное, вам нужно убедиться, что вы работаете с надежным провайдером и что ваш маршрутизатор имеет хороший сигнал Wi-Fi во всем вашем новом доме.
hash-markКак настроить Интернет в новой квартире
1. Найдите провайдера Интернета
В зависимости от того, где вы живете, у вас может быть не так много вариантов для вашего интернет-провайдера (ISP). В некоторых случаях вам даже повезет выбирать между двумя разными компаниями. Но если это не так в вашем регионе, вам следует внимательно изучить доступные предложения.
Если какой-либо провайдер предлагает оптоволоконное соединение, вам следует отдать ему предпочтение перед другими, если вы цените высокую скорость и низкую задержку.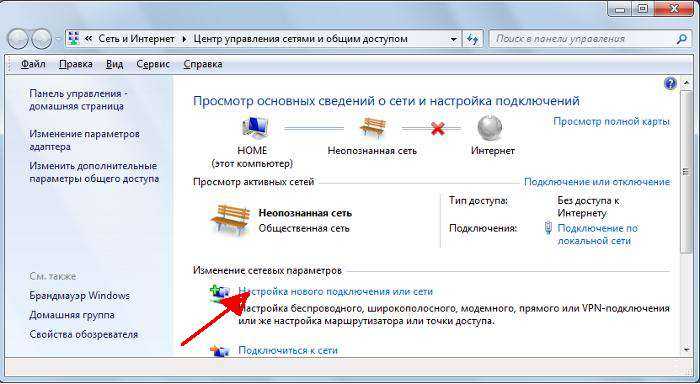 Кабель по-прежнему является хорошим вариантом, если ничего другого нет. И то, и другое будет одинаково легко настроить после того, как провайдер установит соединение с вашим домом. В конце концов, вы все равно будете подключаться к маршрутизатору на своей стороне.
Кабель по-прежнему является хорошим вариантом, если ничего другого нет. И то, и другое будет одинаково легко настроить после того, как провайдер установит соединение с вашим домом. В конце концов, вы все равно будете подключаться к маршрутизатору на своей стороне.
Если вы живете в отдаленном районе с ограниченным доступом к услугам, спутниковый Интернет может быть вашим единственным вариантом. Это то, что вы должны использовать только в том случае, если ничего другого не доступно. Спутниковый интернет имеет гораздо большую задержку, чем другие варианты, и не подходит для игр и подобных целей. Если вам нужно только просматривать Интернет и смотреть видео, этого может быть достаточно, но будьте готовы к проблемам с надежностью.
2. Установите модем и маршрутизатор
Некоторые интернет-провайдеры могут направить специалиста для подключения модема и маршрутизатора, но это не всегда так. В некоторых случаях вам придется справиться с этой частью самостоятельно. Однако не волнуйтесь; даже если вы не разбираетесь в технологиях, обычно это простой процесс, требующий от вас выполнения нескольких шагов.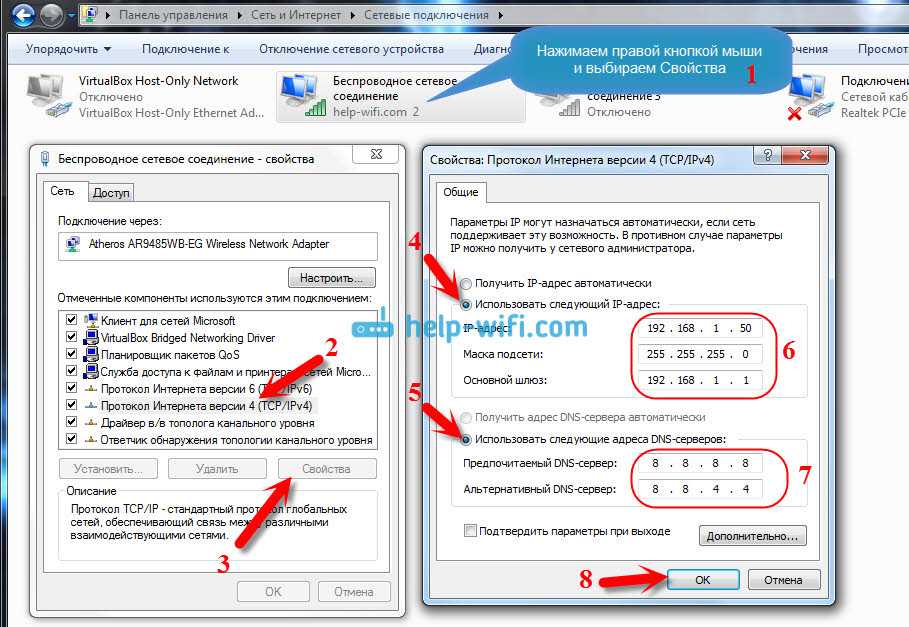
Ваш модем должен быть подключен к кабелю вашего интернет-провайдера. Роутер, в свою очередь, подключается к модему и раздает подключение на все устройства в вашем доме. Вы можете подключать устройства к маршрутизатору либо через кабель локальной сети, либо через WiFi. Первый вариант рекомендуется, когда важна задержка и стабильность соединения. Если вы планируете играть в онлайн-игры, по возможности подключайте компьютер или консоль с помощью кабеля.
После того, как все подключено, вам нужно будет установить начальное соединение с вашим провайдером. Затем используйте учетные данные, предоставленные вашим интернет-провайдером, для подключения модема к Интернету. В некоторых случаях ваш модем будет поставляться с предварительно настроенными учетными данными, и эта часть настройки будет выполнена автоматически. В противном случае это так же просто, как ввести имя пользователя и пароль через веб-интерфейс модема.
3. Настройте сеть WiFi
Если ваша сеть WiFi не настраивается автоматически, откройте настройки маршрутизатора, чтобы настроить ее.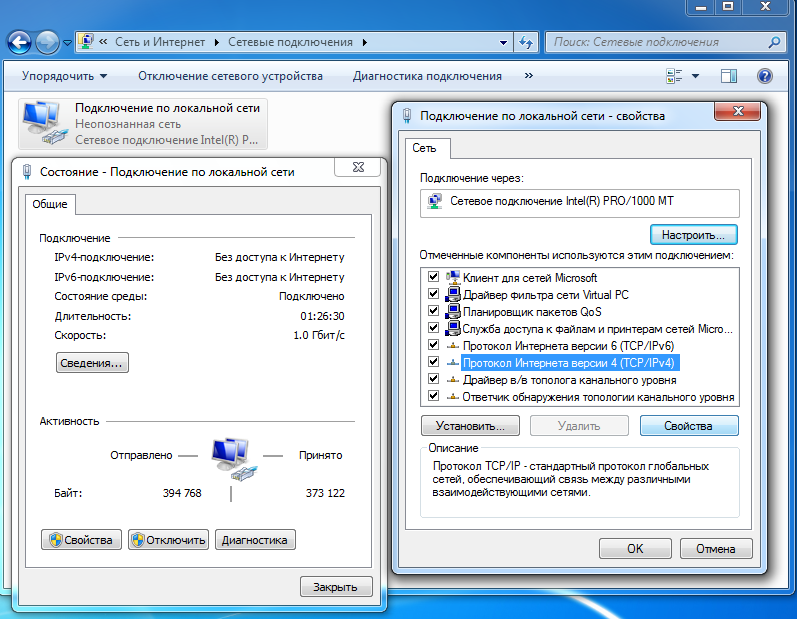 Большинство современных маршрутизаторов делают это очень простым даже для неопытных пользователей и предоставляют вам полное руководство по процессу. Вам просто нужно выбрать имя для вашей сети, ввести пароль, и это почти все.
Большинство современных маршрутизаторов делают это очень простым даже для неопытных пользователей и предоставляют вам полное руководство по процессу. Вам просто нужно выбрать имя для вашей сети, ввести пароль, и это почти все.
Некоторые маршрутизаторы позволяют настроить несколько сетей Wi-Fi. Это может быть полезно, если у вас часто бывают гости, так как вы можете предоставить им ограниченную сеть, которая не мешает вашему основному соединению. Вы также можете выбирать между различными частотами, что может помочь в случаях, когда несколько устройств WiFi мешают друг другу. Если вы живете в многоквартирной квартире, вам, вероятно, захочется поиграть с этими настройками, чтобы максимизировать стабильность вашего соединения.
Если ваш маршрутизатор позволяет вам выбрать протокол безопасности, всегда используйте WPA2. Старые протоколы уязвимы для уязвимостей, которые могут позволить неавторизованным сторонам получить доступ к вашей сети.
4. Подключите свои устройства
Теперь вы готовы подключить свои устройства. Для любых устройств, использующих кабель LAN, должно быть достаточно простого подключения кабеля. Вам не нужно явно подключать устройство к сети или вводить пароль. Если ваше устройство не сразу распознает новое подключение, проверьте интерфейс маршрутизатора, чтобы убедиться, что он подключен.
Для любых устройств, использующих кабель LAN, должно быть достаточно простого подключения кабеля. Вам не нужно явно подключать устройство к сети или вводить пароль. Если ваше устройство не сразу распознает новое подключение, проверьте интерфейс маршрутизатора, чтобы убедиться, что он подключен.
Для беспроводных устройств выполните поиск доступных сетей, выберите ту, которую вы настроили ранее, и подключитесь к ней со своим паролем. Если ваш маршрутизатор поддерживает WPS, вы можете легко подключать устройства к его сети WiFi. Просто нажмите кнопку WPS на роутере и следуйте инструкциям на вашем устройстве.
hash-markНастройка интернета и WiFi в новой квартире Часто задаваемые вопросы
Сколько времени занимает настройка интернета в новой квартире?
Каждый провайдер уникален, и некоторые из них, как известно, очень медлительны при заключении нового контракта. Будьте готовы подождать несколько недель. После того, как ваш интернет-провайдер настроит все на своей стороне, вам потребуется всего несколько минут, чтобы установить и запустить новое соединение.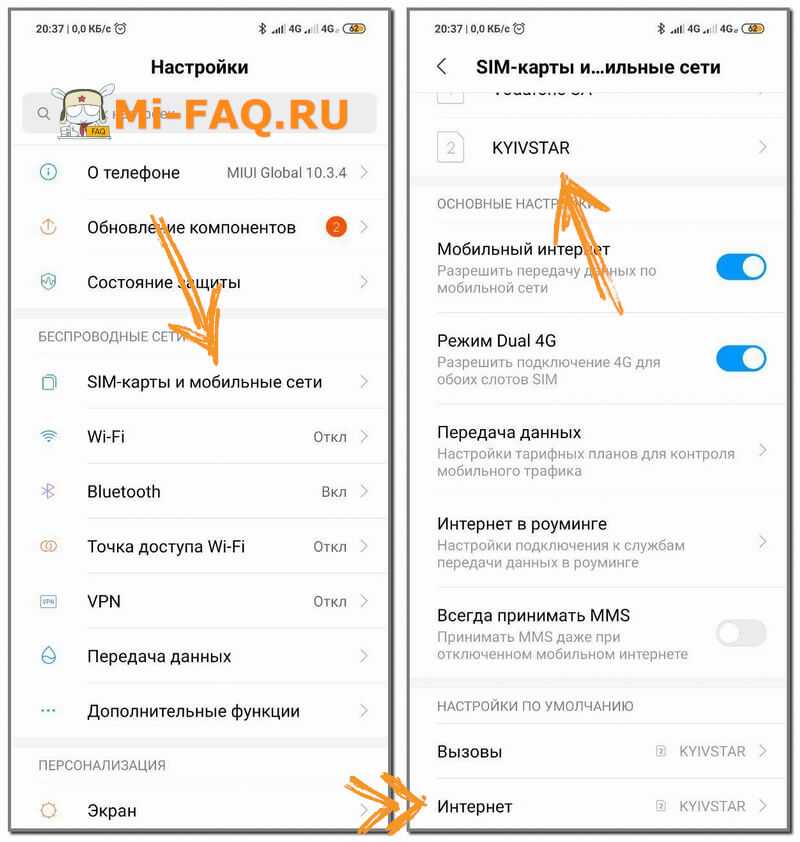 Большинству маршрутизаторов требуется пара минут для первоначальной настройки, а после этого подключение ваших устройств происходит почти мгновенно.
Большинству маршрутизаторов требуется пара минут для первоначальной настройки, а после этого подключение ваших устройств происходит почти мгновенно.
Можно ли настроить Интернет перед заселением?
Если вы хотите, чтобы к моменту заселения все было готово, вам следует как можно раньше связаться со своим провайдером. Если вы снимаете квартиру, имейте в виду, что они обычно отказываются вас обслуживать, если у вас все еще нет официального договора аренды. Поговорите со своим будущим арендодателем и узнайте, не захотят ли они связаться с интернет-провайдером от вашего имени и дать ему разрешение. Даже в этом случае ожидайте, что вам, возможно, придется подождать, пока ваш контракт не будет завершен.
Лучше ли использовать Wi-Fi через кабельное соединение?
WiFi отлично подходит для мобильных устройств и компьютеров, которые вы не используете для игр. Его периодически нестабильный характер может сделать его непригодным для приложений, требующих малой задержки.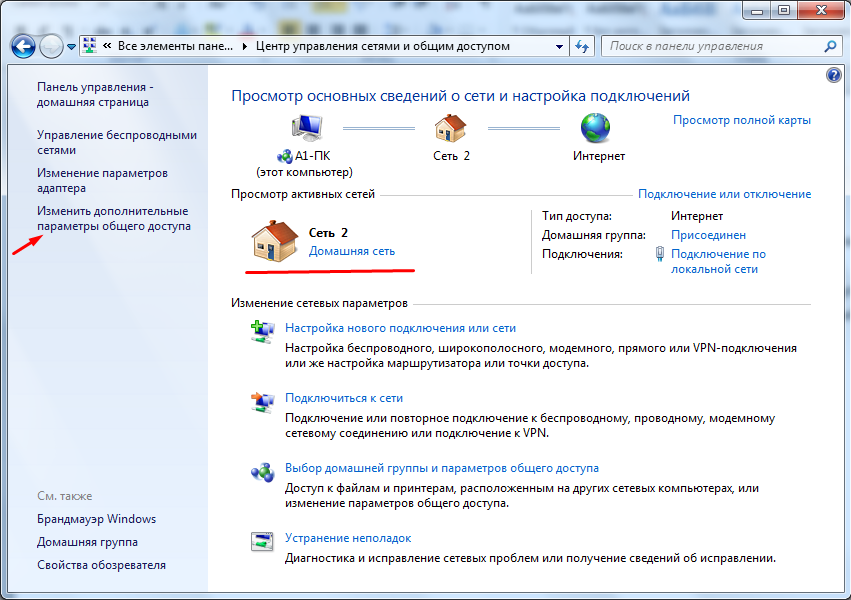


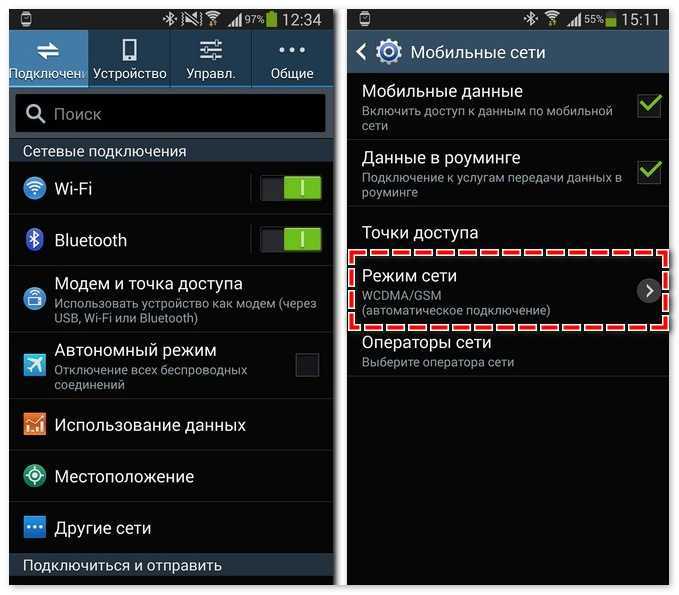
 Возможно, придется подключать компьютер по mac-адресу, который следует сообщить провайдеру.
Возможно, придется подключать компьютер по mac-адресу, который следует сообщить провайдеру. Управлять соединением можно путем нажатия на соответствующий значок в панели уведомлений.
Управлять соединением можно путем нажатия на соответствующий значок в панели уведомлений.