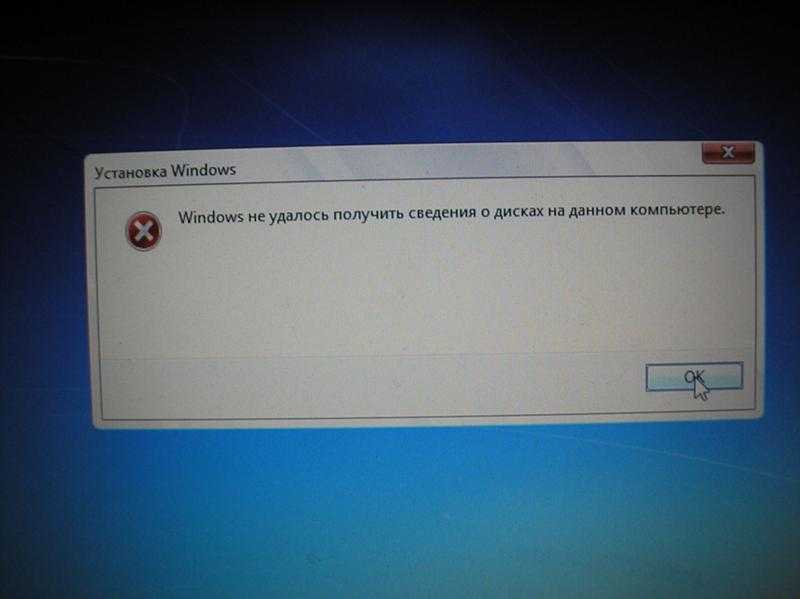После установки винды звука нет: Пропал звук после переустановки Windows [Причины и решение]
Содержание
Пропал звук после переустановки Windows [Причины и решение]
Вопрос пользователя
Добрый день.
Подскажите, как вернуть звук. После того, как я переустановил Windows 8 (до этого стояла эта же система с этого же диска) — пропал звук совсем (его нет ни в одном из приложений).
С виду вроде бы все нормально: значок в трее горит, красных крестиков на нем нет. Ошибок при переустановке — тоже никаких не было. Драйвера вроде тоже встали. Что можно сделать…?
Доброго времени!
В подавляющем большинстве случаев причиной отсутствия звука (после обновления/переустановки ОС) являются «сбившиеся» настройки звука и проблема с драйверами. И то, и другое, вполне можно решить собственными силами и довольно быстро. Ниже в статье постараюсь кратко и лаконично изложить суть того, что нужно проверить, исправить.
Итак…
*
Содержание статьи
- 1 Причины, по которым мог «пропасть» звук
- 1.
 1 1) Неправильно выбрано устройство воспроизведения
1 1) Неправильно выбрано устройство воспроизведения - 1.2 2) Нет драйверов (либо «криво» встали текущие)
- 1.3 3) В вашей версии Windows может быть отключена служба аудио (в целях оптимизации)
- 1.4 4) Возможно, при установке ОС были изменены настройки BIOS
- 1.
→ Задать вопрос | дополнить
📌 Важно!
В этой статье указаны причины отсутствия звука, которые могут возникнуть именно после переустановки системы. Если у вас нет звука не из-за этого, то см. вот это: https://ocomp.info/pochemu-net-zvuka-na-kompyutere.html
*
1) Неправильно выбрано устройство воспроизведения
Новая ОС Windows далеко не всегда правильно определяет устройство воспроизведения (колонки, наушники и пр.) по умолчанию. Т.е. звук может «подаваться» на то устройство, которое у вас вовсе не подключено к ПК (например). И, естественно, что компьютер будет нем как рыба…
От себя отмечу, что подобное происходит ОЧЕНЬ часто, как раз именно после переустановки ОС, или после подключения новых наушников/колонок/плееров и др.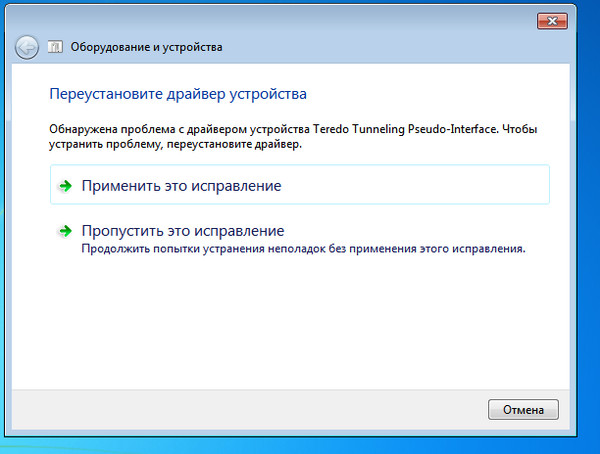 аудио-устройств к ПК.
аудио-устройств к ПК.
Чтобы исправить эту проблему, необходимо открыть панель управления Windows, раздел «Оборудование и звук/Звук» (см. скриншот ниже). 👇
Звук (панель управления Windows)
Далее во вкладке «Воспроизведение», как правило, будет представлено несколько устройств: динамики, Realtek Digital Output и др. (как на примере ниже).
Здесь вам нужно поочередно проверить каждое устройство: лучший вариант — открыть воспроизведение какого-нибудь MP3-файла (или открыть просмотр фильма) и попробовать задать по умолчанию то или иное устройство.
Выбираем устройство для воспроизведения звука
Просто так бывает, что при выборе «Динамиков» — звука нет, а вот при «Realtek…» — звук неожиданно появляется. Чаще всего это связано с конфигурацией и работой аудио-драйверов (а вот о них еще пару слов ниже ).
*
2) Нет драйверов (либо «криво» встали текущие)
При переустановке системы, все старые драйвера и программы, настройки и параметры удаляются при форматировании раздела диска. Естественно, что когда не установлена требуемая версия драйвера — компьютер просто не знает как работать с вашей аудио-картой, и из-за этого звук отсутствует…
Естественно, что когда не установлена требуемая версия драйвера — компьютер просто не знает как работать с вашей аудио-картой, и из-за этого звук отсутствует…
Отмечу, что в новой Windows 10 подобное происходит всё реже, т.к. во время инсталляции системы происходит установка драйверов для большинства оборудования: видеокарты, аудио-карты, сетевого адаптера и пр.
Один из самых простых способов проверить наличие драйвера на аудио-карту — это открыть 📌диспетчер устройств (чтобы открыть: нажмите сочетание кнопок Win+R, введите команду devmgmt.msc, нажмите Enter).
Запуск диспетчера устройств — devmgmt.msc
Далее раскройте вкладку «Звуковые, игровые и видеоустройства»: в ней должно отображаться название вашей аудио-карты (ее производитель).
Обратите внимание также на то, что напротив устройств не должно стоять никаких желтых восклицательных знаков (красных крестиков). Проверьте также вкладку «Другие устройства» (если она у вас есть) — если установлены все драйверы в системе она должна быть «пустая» (либо ее не должно быть).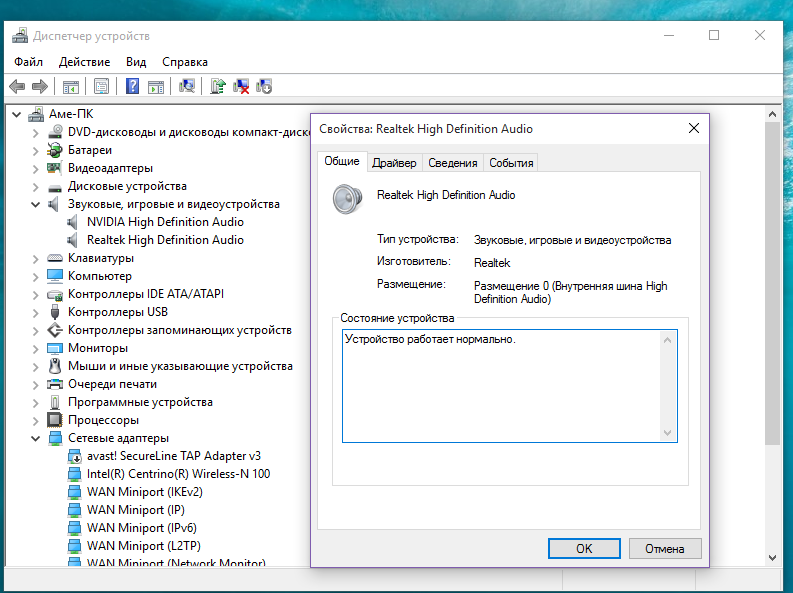 👇
👇
Звуковые устройства
Так выглядит устройство, для которого в системе нет драйвера
Для автоматического поиска и решения проблем с драйверами рекомендую использовать утилиту 📌 Driver Booster. После ее запуска, она автоматически проверит все ваше оборудование, все текущие версии драйверов — а затем предложит обновить всё разом, нажав на одну единственную кнопку! Очень удобно!
Кроме того, отмечу, что Driver Booster (помимо драйверов) обновляет необходимые системные компоненты: DirectX, Microsoft .NET Framework и др.
Driver Booster — одна кнопка для обновления ВСЕХ драйверов
📌 В помощь!
Инструкция: как установить драйвер на звук. Поиск аудио-драйверов (на примере Realtek) — https://ocomp.info/drayver-na-zvuk-poisk-install.html
*
3) В вашей версии Windows может быть отключена служба аудио (в целях оптимизации)
Чаще всего подобное встречается в различных сборках Windows: 5 в 1, 20 в 1 и т.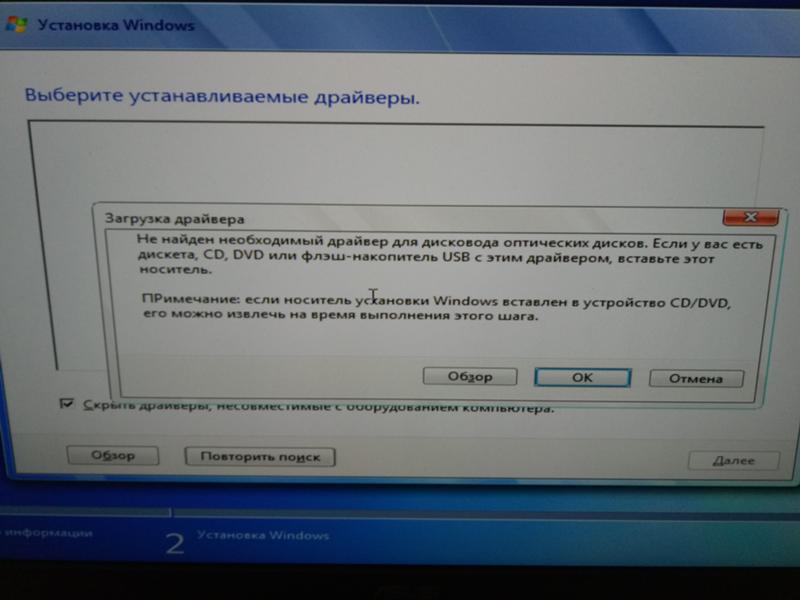 д. (на просторах сети их много). Особенно этим отличаются сборки, оптимизированные на максимальную производительность (например, под игры). Именно поэтому, всегда рекомендовал ставить лицензию, и в последствии самостоятельно ее оптимизировать.
д. (на просторах сети их много). Особенно этим отличаются сборки, оптимизированные на максимальную производительность (например, под игры). Именно поэтому, всегда рекомендовал ставить лицензию, и в последствии самостоятельно ее оптимизировать.
В Windows за звук отвечает одна из служб, ее точное название «Windows Audio». Чтобы узнать ее состояние, необходимо открыть список «Служб». Чтобы открыть эти службы — просто нажмите сочетание кнопок Win+R (должно появиться окно «Выполнить») и введите команду services.msc.
Далее в списке служб найдите «Windows Audio» и посмотрите ее состояние и тип запуска.
Службы — смотрим состояние Windows Audio
В идеале ее состояние должно быть в режиме «Выполняется», тип запуска — «Автоматически» (как на скриншоте выше). Если это не так — попробуйте вручную ее открыть и запустить. После чего, как правило, требуется перезагрузка компьютера.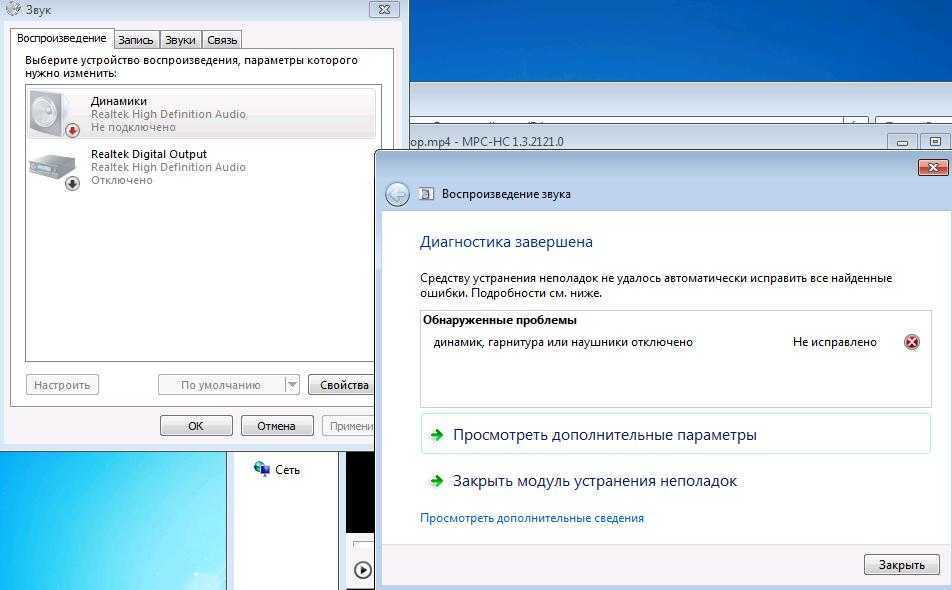
Добавлю, что далеко не всегда удается запустить эту службу (особенно, на «измененных» кем-то системах). Попробуйте поискать код ошибки, который выдается при попытке ее запустить.
Отмечу, что далеко не всегда удается ее запустить без переустановки системы…
*
4) Возможно, при установке ОС были изменены настройки BIOS
Для того, чтобы запустить установку Windows с загрузочной флешки, необходимо изменить настройки BIOS — и многие при этой процедуре (говорю из личных наблюдений) «задевают» и меняют другие параметры. Нередко, одним из таких параметров является «звук».
Дело в том, что во многих версиях BIOS можно отключить работу аудио-карты (ее работа нужна далеко не на всех ПК). Сделать это достаточно просто: заменить Enabled (включено/работает) на Disabled (выключено).
*
📌 В помощь!
Инструкция по входу в BIOS — https://ocomp.info/kak-voyti-v-bios.html
*
Чаще всего, в BIOS необходимо будет открыть раздел «Advanced» (расширенные) и найти пункт что-то вроде «HD Audio» (пример ниже 👇). Далее проверьте, чтобы напротив устройства горело «Enabled».
Далее проверьте, чтобы напротив устройства горело «Enabled».
Onboard HD Audio
Если вы не находите ничего подобного, можно попробовать сбросить и привести настройки BIOS (UEFI) к оптимальным (при оптимальных настройках — звук должен быть включен!).
Кстати!
Как правило, в документах, идущих вместе с ПК, есть тех. документация по настойкам BIOS. Если документация у вас осталась — то можно воспользоваться и этой информацией.
*
PS
Если вышеперечисленное не помогло, попробуйте запустить мастер обнаружения и устранения неполадок со звуком. Для этого просто щелкните правой кнопкой мышки по значку громкоговорителя в трее Windows, и во всплывшем контекстном меню выберите данный пункт (см. пример ниже). 👇
Устранение неполадок со звуком
*
PPS
Если звук у вас все-таки появился, но остается очень тихим — порекомендую ознакомиться с материалом этой статьи: https://ocomp.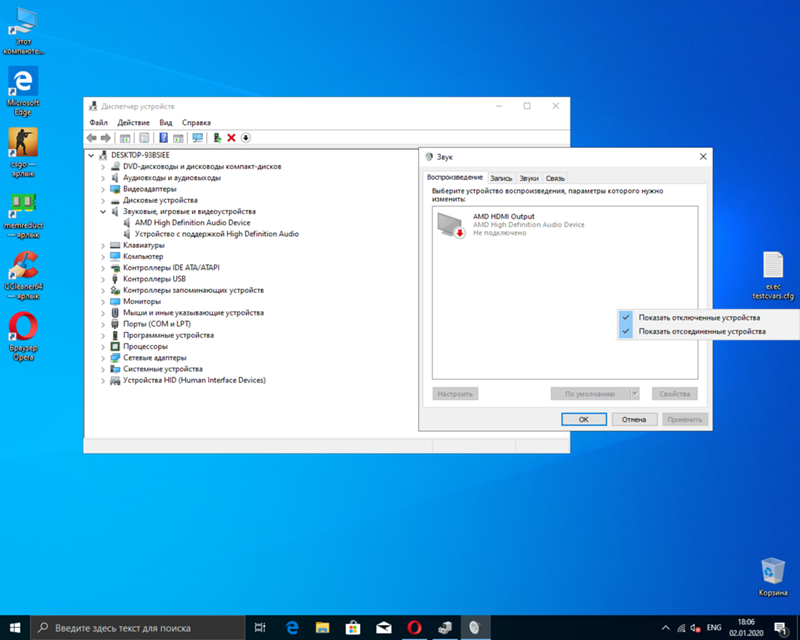 info/tihiy-zvuk-kak-uvelichit-gromkost.html
info/tihiy-zvuk-kak-uvelichit-gromkost.html
*
На этом пока всё, удачи.
Good Luck!
👋
Первая публикация: 5.07.2018
Корректировка: 25.04.2022
RSS (как читать Rss)
Полезный софт:
- Видео-Монтаж
Отличное ПО для создания своих первых видеороликов (все действия идут по шагам!).
Видео сделает даже новичок!
- Ускоритель компьютера
Программа для очистки Windows от «мусора» (удаляет временные файлы, ускоряет систему, оптимизирует реестр).
Другие записи:
ПОЧЕМУ НЕТ ЗВУКА WINDOWS 10?
Содержание
- Нет звука Windows 10
- 1. Проверьте наличие обновлений для системы Windows 10
- 2. Если не работает звук проверьте аудио драйверы
- Возможно, что кнопка откатить неактивна.
 В этом случае попробуйте выполнить следующие действия.
В этом случае попробуйте выполнить следующие действия. - 3. Проверьте, включены ли аудиоустройства
- 4. Проверьте уровень громкости приложений Windows
- 5. Запустите средство устранения неполадок со звуком
- 6. Проверьте приложения
- 7. Контроль оборудования
- Заключение
Очень часто меня спрашивают почему нет звука на Windows 10. Хотя звуковые устройства работают сразу после установки Windows 10. Может быть вам потребуется установить некоторые драйвера, чтобы устройства заработали. Система Windows 10 автоматически установит нужные драйвера в фоне.Вы услышите тольно звуки, указывающие на поиск нового оборудования. Это касается устройств, подключенных к аудио разъему и устройств Bluetooth.
Но работающие звуковое устройство может внезапно перестать работать. Звук может исчезать и появляться. Также может полностью перестать работать. Вот что можно сделать, чтобы исправить проблему если у вас пропал звук в Windows 10.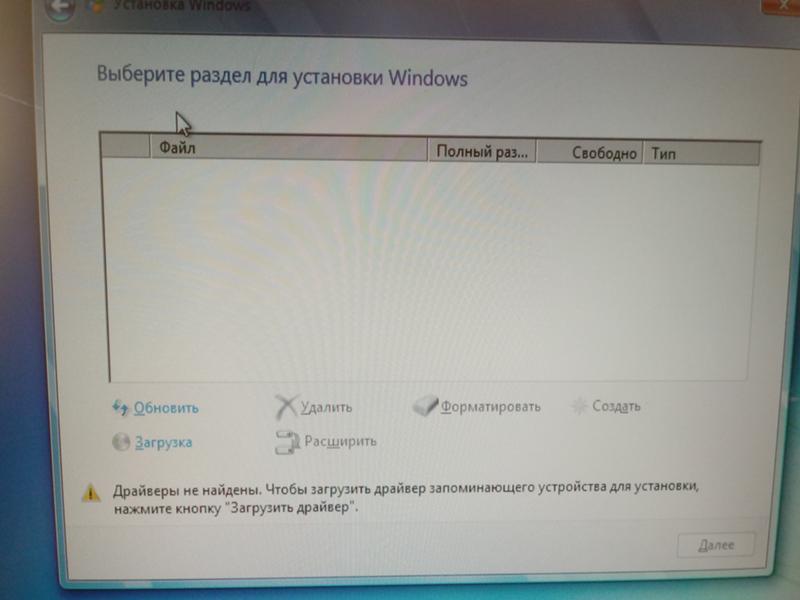
Нет звука Windows 10
Наверное вы устали это слышать, но первое что требуется сделать это перезагрузить компьютер. Множество аудиоустройств, а особенно внешних, может внезапно перестать работать. Их перезагрузка является надежным решением проблемы во многих случаях. Конечно, вы можете перезапустить звуковое устройство, но лучше перезагрузить компьютер с операционной системой Windows 10. Если проблема не устранилась, выполните следующие действия.
1. Проверьте наличие обновлений для системы Windows 10
Бывает такое, что при обновлении Windows 10 пропадает звук. Это странный побочный эффект, но что есть, то есть. Если звук в windows вдруг перестал работать, проверьте, не установилось ли случайно новое обновление.
- Вам требуется Открыть Настройки Приложения.
- Перейти к параметрам Обновление и безопасность .
- Выберите вкладку Обновление Windows.
- Нажмите кнопку Просмотр журнала обновлений.

Проверка наличий обновлений для системы Windows 10
- В следующем окне просмотрите список установленных обновлений. Убедитесь что вы установили недавние обновления.
- Далее поищите в google или на форумах какая KB приводит к поломке звука и удалите ее.
- Чтобы удалить Обновления Windows. Откройте Панель управления. Перейдите в Программы и компоненты.
Либо скопируйте путь и вставьте его в проводник
Панель управления\Все элементы панели управления\Программы и компоненты - В колонке слева выберите «Просмотр установленных обновлений.
- Выберите обновление, которое вы хотите удалить, и нажмите кнопку Удалить в верхней части.
- Перезагрузите систему.
Удаление обновлений windows если не работает звук
ВНИМАНИЕ: Еще раз повторюсь!!!! Сломанную KB (компонент обновления) вам надо узнать в поиске или на сайте Microsoft.
2. Если не работает звук проверьте аудио драйверы
Аудио драйверы обновляются автоматически. У большинства пользователей установлены стандартные драйверы, либо аудио драйверы Realtek. Стандартные драйвера Windows 10 не доставляют особых проблем, но Realtek может вызвать проблемы.
- Откройте Диспетчер устройств.
- Кликните на Аудиовходы и Аудиовыходы чтобы развернуть строку.
- Найдите вашу звуковую карту; Она может иметь название модели или может быть виден микс стерео. Щелкните по ней правой кнопкой мыши и выберите Свойства.
- Откроется окно «Свойство». Перейдите на вкладку Драйвер.
- Выберите кнопку Откатить.
- Перезагрузите компьютер.
Возможно, что кнопка откатить неактивна. В этом случае попробуйте выполнить следующие действия.
- Откройте Диспетчер устройств.
- Кликните на Аудиовходы и Аудиовыходы чтобы развернуть строку.

- Найдите устройства звука, например Realtek Audio или IDT High Definition Audio CODEC, щелкните правой кнопкой мыши и выберите Свойство из контекстного меню.
- Перейдите на вкладку Драйвер щелкните откатить.
- Далее перезагрузите компьютер.
Кнопка откатить неактивна
Также стоит проверить на наличие обновлений драйверов. Щелкните по устройству правой кнопкой мыши и выберите команду Обновить драйвер.
3. Проверьте, включены ли аудиоустройства
Обновление или приложение может отключить звуковое устройство в системе. Это раздражает, но это очень просто исправить.
- Перейдите в Панель управления.
- Далее зайти в Оборудование и звук.
- Нажмите Звук.
- Перейдите на вкладку Воспроизведение
- Ваше устройства должно указывать на то, что оно включено.
- Если устройство выключено, нажмите правой кнопкой мыши и выберите в контекстном меню Включить.

Отключенные аудиоустройстваВключение аудиоустройств через панель управления
4. Проверьте уровень громкости приложений Windows
Система Windows 10 имеет регулировку громкости всей системы и для приложений в отдельности . Если звук в конкретном приложении не работает, тогда вы должны включить звук для этого приложения.
- Откройте приложения, в которых у вас есть проблема со звуком.
- Нажмите правой кнопкой мыши на значок динамика в системном трее, (это в правом нижнем углу где часы).
- Выберите Открыть микшер громкости.
- Проверьте уровни громкости для всех приложений и для системы. Увеличьте громкость, если какой-то ползунок установлен на 0.
Проверьте уровень громкости приложений Windows
5. Запустите средство устранения неполадок со звуком
Windows 10 имеет встроенные средства устранения неполадок со звуком.
- Требуется открыть Настройки приложения.

- Перейти в Обновление и безопасность.
- Выберите Устранение неполадок.
- Найдите и запустите Воспроизведение аудио — инструмент для решения проблем.
- Применить рекомендованный себя исправления и перезагрузите компьютер.
Запуск устранения неполадок со звуком
6. Проверьте приложения
Если у вас установлены виртуальные звуковые устройства, то они могут исказить реальные / физические устройства аудио. Попробуйте удалить виртуальное устройство. Вы должны также проверить, если у вас есть приложение, которое может контролировать звук, и отключить его или удалить.
7. Контроль оборудования
Если вы используете внешние аудиоустройства, которые подключены к компьютеру с помощью кабеля, попробуйте подключить их к другому компьютеру. И проверьте, работают ли они там. Если аудиоустройство не работают, скорее всего устройство сломано. Подключите другое устройство к вашей системе и проверьте, работает ли это устройство.
Заключение
Аудиоустройства, как внутренние, так и внешние, могут испортиться или просто перестать работать. Вообще аудиоустройства очень сложно сломать. Но если это произошло, выполните все что указано в инструкции. Уверен проблема будет решена.
Нет звука после обновления Windows 10? Вот как исправить
Регулярные обновления Windows важны. Конечно, это может быть довольно раздражающим, когда обновления продолжаются, когда вы что-то делаете, но в целом это хорошо для вашего компьютера. Итак, представьте, что вы проходите обновление, а затем собираетесь выполнить какую-то работу или посмотреть эпизод вашего любимого телешоу, только чтобы понять, что нет звука.
Понятно, что вы обеспокоены и думаете, что делать, верно? Но вполне возможно, что проблема возникла из-за недавнего обновления Windows 10. Вот несколько идей о том, что делать, если после обновления нет звука.
Проверка обновлений
Прежде всего необходимо убедиться, что загруженные обновления действительно установлены.
- Выберите «Пуск» > «Настройки» > «Обновление и безопасность» > «Центр обновления Windows» > «Проверить наличие обновлений».
- Здесь вы можете увидеть одну из двух вещей:
- Статус, который говорит: «Вы обновлены».
- Статус «Доступны обновления»
- Если вы видите второй вариант, выберите «Загрузить».
- Перезагрузите компьютер и проверьте, все ли работает правильно.
Вам следует перезагрузить компьютер, даже если он говорит, что все обновлено. Просто чтобы убедиться. Есть шанс, что звук снова включится.
Проверьте кабели
Прежде чем паниковать и подозревать обновление Windows 10, возможно, стоит проверить некоторые входы, разъемы и подключения динамиков. Вот несколько вещей, которые вы можете сделать:
- Ищите свободные шнуры и кабели. Может не все правильно подключено.
- Убедитесь, что питание включено и громкость не установлена на минимум.
- Иногда включается функция отключения звука.
 Некоторые динамики и приложения имеют собственные регуляторы громкости.
Некоторые динамики и приложения имеют собственные регуляторы громкости. - Попробуйте подключить динамики или наушники к другому порту USB.
Проверьте настройки звука
Вам также следует проверить свои аудиоустройства и убедиться, что они не отключены.
- Щелкните правой кнопкой мыши значок «Динамики» и выберите «Открыть микшер громкости».
- Когда вы увидите набор регуляторов громкости, убедитесь, что ни один из них не отключен. Если они отключены, вы увидите красный круг с перечеркнутой линией.
- Проверьте свойства устройства и убедитесь, что они не были отключены случайно. Выберите «Пуск»> «Настройки»> «Система»> «Звук».
- Выберите свое устройство, а затем «Свойства устройства» для устройств вывода и ввода.
- Убедитесь, что флажок Отключить снят.
Исправьте аудиодрайверы
Из всех потенциальных проблем устаревшие и неисправные драйверы вызывают большинство аппаратных проблем.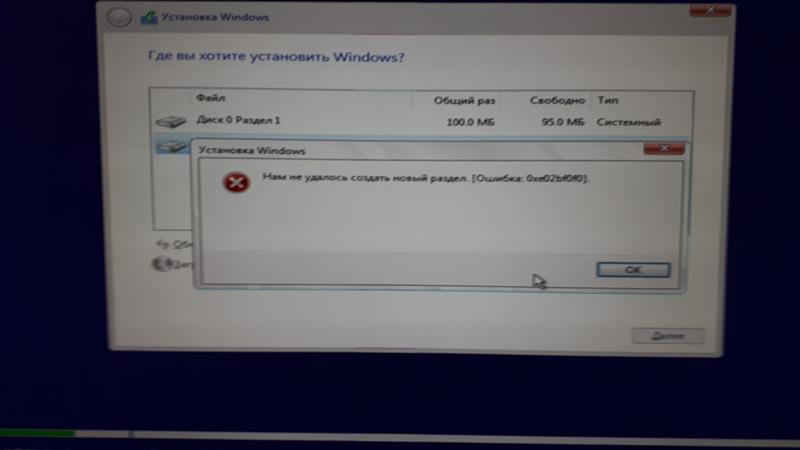 Если вы ничего не слышите, вам следует убедиться, что ваш звуковой драйвер обновлен, и при необходимости обновить его. Но, возможно, это не сработает. Тогда вам следует попробовать удалить аудиодрайвер. Затем он автоматически переустановится. Вы также можете откатить аудиодрайвер.
Если вы ничего не слышите, вам следует убедиться, что ваш звуковой драйвер обновлен, и при необходимости обновить его. Но, возможно, это не сработает. Тогда вам следует попробовать удалить аудиодрайвер. Затем он автоматически переустановится. Вы также можете откатить аудиодрайвер.
Автоматическое обновление аудиодрайвера
- Перейдите в окно поиска на панели задач, введите «диспетчер устройств» и выберите его из результатов.
- Выберите «Звуковые, видео и игровые контроллеры».
- Щелкните правой кнопкой мыши аудиоустройство, например наушники или динамики. Затем выберите «Обновить драйвер», затем выберите «Автоматический поиск обновленного программного обеспечения драйвера». Тогда вам просто нужно следовать инструкциям и завершить обновление.
Удаление аудиодрайвера
- Перейдите в диспетчер устройств и выберите «Звуковые, видео и игровые контроллеры».
- Щелкните правой кнопкой мыши аудиоустройство и выберите «Удалить устройство», а затем установите флажок «Удалить драйвер для этого устройства».
 Затем выберите «Удалить».
Затем выберите «Удалить». - Перезагрузите компьютер. Этот перезапуск предложит вашему компьютеру автоматически переустановить аудиодрайвер.
Откат аудиодрайвера
- Введите «Диспетчер устройств», затем выберите «Звуковые, видео и игровые контроллеры».
- Щелкните правой кнопкой мыши свое устройство и выберите «Свойства».
- Выберите вкладку «Драйвер», а затем «Откатить драйвер».
- Следуйте инструкциям на экране, а затем выберите «Да», чтобы откатить аудиодрайвер.
Различные аудиоформаты
Еще одна вещь, которую вы можете сделать, чтобы исправить проблемы со звуком, которые могут возникнуть после обновления Windows 10, — попробовать разные аудиоформаты. Вот как это сделать:
- Перейдите в Панель управления (вы можете ввести его в поле поиска на панели задач).
- Выберите «Оборудование и звук», а затем просто выберите «Звук».
- Когда вы увидите вкладку «Воспроизведение», щелкните правой кнопкой мыши «Устройство по умолчанию» и выберите «Свойства».

- Теперь на вкладке «Дополнительно» в разделе «Формат по умолчанию» измените настройку и нажмите «ОК».
- Проверьте аудиоустройство. Если это не сработает, вернитесь и попробуйте изменить настройку еще раз.
Настройки конфиденциальности
Если проблемы со звуком, с которыми вы сталкиваетесь в Windows 10, связаны с неработающим микрофоном, есть вероятность, что ваши настройки конфиденциальности настроены неправильно. Вот как это сделать:
Устранение неполадок на пути к звуку
Когда вы сталкиваетесь со случаем отсутствия звука в Windows 10, это, безусловно, расстраивает. И иногда трудно понять источник проблемы. Лучший способ сделать это — просто попробовать множество разных подходов. А если повезет, то исправите достаточно быстро. Если проблема связана с обновлением Windows, вы можете предпринять следующие шаги. Если вы не правильно настроили свои настройки, это можно решить. Однако, если ваши динамики сломаны, вам необходимо приобрести новые.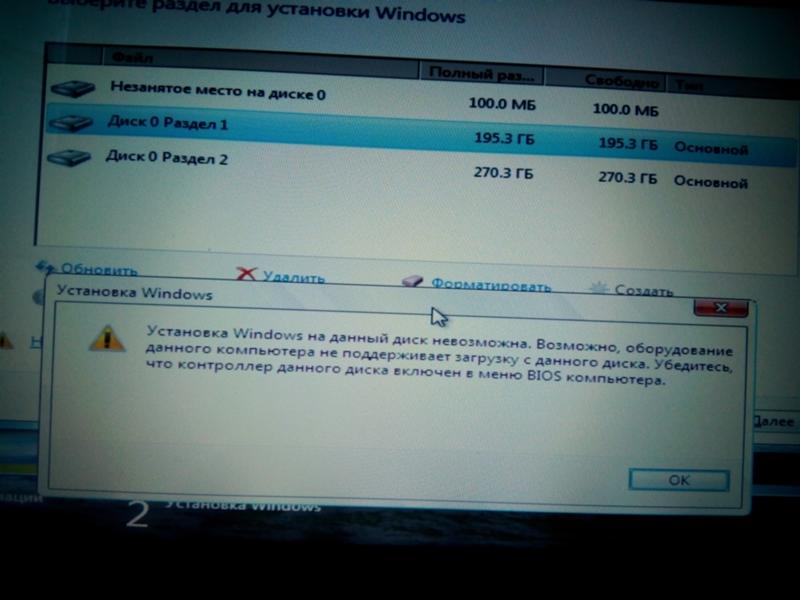
Были ли у вас раньше проблемы со звуком в Windows 10? Как вы их решили? Дайте нам знать в комментариях ниже.
4 проверенных метода устранения проблемы со звуком в Bootcamp Windows 10 [2022]
«Как исправить проблему со звуком в Windows 10 Bootcamp в Windows 10? Я недавно загрузил свой компьютер Mac и установил на него Windows 10, но звук не работает. Каковы самые простые решения проблемы отсутствия звука?»
Использовать Windows 10 на компьютере Mac проще, чем думает большинство людей. Опять же, это не означает, что у него нет особых проблем. Иногда загрузка Windows 10 на компьютере Mac может привести к проблемам со звуком. Однако есть несколько способов решить эту проблему, и мы покажем вам четыре из них в нашем руководстве.
- Bootcamp Windows 10 Нет звука. Как это исправить?
- Способ 1. Обновление до последней версии Boot Camp
- Способ 2. Установите новейшую версию аудиодрайверов
- Метод 3: загрузите и установите последние версии драйверов Realtek
- Метод 4: восстановление драйверов Boot Camp
- Восстановление потерянных данных в Windows 10 с помощью Recoverit
Bootcamp Windows 10 Нет звука.
 Как это исправить?
Как это исправить?
Apple разрешает своим пользователям устанавливать Windows 10, если они хотят использовать операционную систему через утилиту под названием Boot Camp. Это удобно позволяет пользователям переключаться между macOS и Windows, что недоступно на ПК с Windows. Хотя иногда это внезапное переключение операционной системы может привести к определенным аппаратным проблемам на Mac, например, к проблеме со звуком. Тем не менее, Boot Camp нет проблемы со звуком можно легко решить с помощью четырех методов, перечисленных ниже, и мы обсудим их все в нашем руководстве.
Способ 1. Обновление до последней версии Boot Camp:
Вполне возможно, что на компьютере Mac установлена устаревшая версия Boot Camp, из-за которой устройство не может воспроизводить звук. Целесообразно установить в системе последнюю версию Boot Camp, и вот как это сделать:
- На официальном сайте Apple перейдите в раздел поддержки Boot Camp и нажмите «Загрузки»;
- Найдите последнюю версию Boot Camp и нажмите «Загрузить»;
- Теперь следуйте всем инструкциям, изложенным в интерфейсе утилиты Boot Camp, и завершите установку;
- Перезагрузите компьютер Mac после завершения установки.

Способ 2. Установите новейшую версию аудиодрайверов:
Если звук на вашем Mac не работает, это вполне может быть связано с устаревшей версией аудиодрайвера вашего Mac. Вы можете решить эту проблему, быстро установив последнюю версию аудиодрайвера, следуя приведенным ниже инструкциям:
- Откройте ОС Windows на вашем Mac и откройте браузер по умолчанию;
- Перейдите в службу поддержки Apple и выполните поиск «Загрузки» в строке поиска;
- На странице «Загрузки» введите «Аудиодрайвер Boot Camp» в строке поиска;
- Нажмите на драйвер для Windows и загрузите его;
- Найдите драйвер на своем Mac и установите его, следуя встроенным инструкциям;
- После этого перезагрузите Mac.
Способ 3. Загрузите и установите последние версии драйверов Realtek:
Realtek — это удобная компания, обеспечивающая звук, которая помогает в предоставлении драйверов для вашего Mac и Windows. Недавний переход на ОС Windows на Mac может нарушить работу драйвера, и вам придется загрузить и установить последнюю версию драйвера Realtek на свой Mac.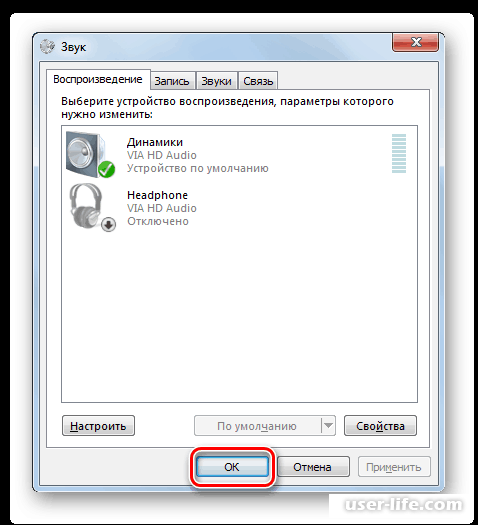 Вот метод:
Вот метод:
- Узнайте некоторую информацию о драйвере Realtek из диспетчера устройств Windows, прежде чем переходить в Центр загрузки Realtek из браузера;
- Введите «Драйверы» в строке поиска и введите;
- Найдите нужный драйвер Realtek для вашего Mac, щелкните вкладку «Программное обеспечение» перед драйвером и загрузите его;
- На своем Mac найдите драйвер и установите его, следуя инструкциям;
- Перезагрузите систему Mac.
Способ 4. Восстановление драйверов Boot Camp:
Возможно, драйверы Boot Camp неисправны. Несмотря на все это, вы можете быстро исправить драйверы, выполнив следующие действия:
- Загрузите ОС Windows с вашего Mac и вставьте установочный диск Mac OS;
- Откройте папку на диске и найдите папку Boot Camp;
- Дважды щелкните «setup.exe» и нажмите «Восстановить», чтобы начать процесс восстановления;
- После завершения ремонта перезагрузите Mac и проверьте, работает ли звук!
Восстановление утерянных данных в Windows 10 с помощью Recoverit:
Неважно, используете ли вы ОС Windows на обычном ПК или Mac, если ваши данные были случайно стерты, то их можно восстановить с помощью Программное обеспечение Recoverit Data Recovery .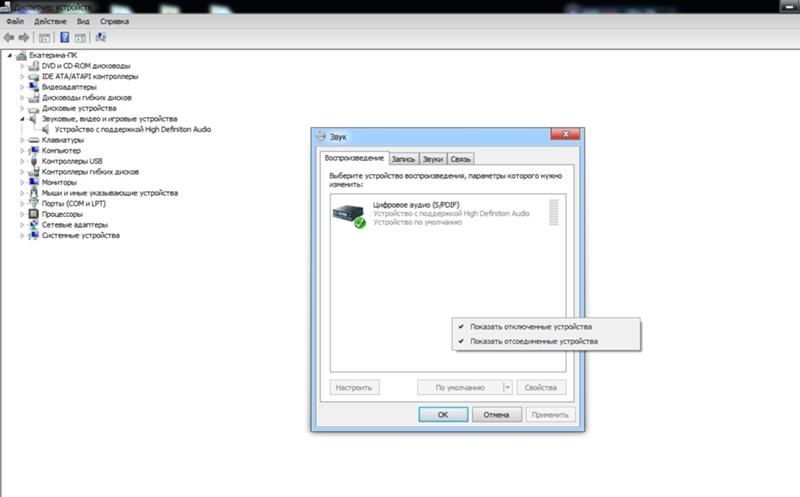
Приложение может работать с более чем 1000 различных типов файлов и форматов и восстанавливать их. Он также считывает данные из всех поддерживаемых форматов файлов, включая NTFS, FAT, HFS+ и APFS. Выполнив три быстрых шага, вы вернетесь к использованию потерянных данных в вашей системе в течение нескольких минут.
Recoverit Data Recovery — лучшая программа для восстановления файлов
- Эффективное, безопасное и полное восстановление поврежденных файлов с компьютера, жесткого диска USB, карты памяти.
- Поддерживает восстановление поврежденных файлов и потери из-за вирусной атаки, сбоя программы или отключения питания компьютера.
- Восстановление любых данных и типов файлов с высокой вероятностью успеха и без потери качества.
- Поддерживаемые ОС: Windows 11/10/8/7/XP/Vista и Mac OS X 10.10 — macOS 13 (Ventura).
Скачать бесплатно | Win Скачать бесплатно | Mac
Видеоруководство о том, как восстановить потерянные данные в Windows
Последние видео из видеосообщества
Подробнее >
youtube.com/embed/WIz_IlfsPnM» allowfullscreen=»allowfullscreen» frameborder=»0″>
Шаг 1. Выберите папку:
Запустите Recoverit на компьютере Mac с любой операционной системой (macOS/Windows), которую вы используете. Выберите нужную папку или диск и нажмите «Пуск».
Шаг 2. Сканирование местоположения:
Сканирование не займет много времени, но если вы почувствуете необходимость восстановить данные заранее, Recoverit предлагает кнопку «Пауза» и «Стоп», чтобы остановить процесс сканирования, чтобы вы могли проверить ваши файлы. Интерфейс уведомит вас об успешном сканировании всплывающим сообщением.
Шаг 3. Предварительный просмотр и восстановление файлов:
Полученные данные будут распределены по следующим категориям:
- Тип файла;
- Путь к файлу.
Оттуда вы сможете выбрать файлы как по отдельности, так и все вместе, прежде чем нажать кнопку «Восстановить», чтобы сохранить их в любом месте навсегда!
Скачать бесплатно | Win Скачать бесплатно | Мак
Заключение:
Как и людям, машинам требуется некоторое время, чтобы приспособиться к новым условиям.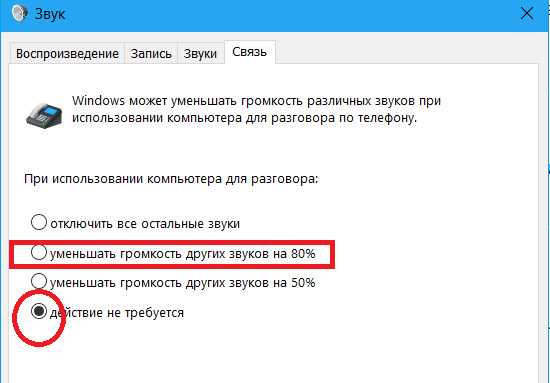

 1 1) Неправильно выбрано устройство воспроизведения
1 1) Неправильно выбрано устройство воспроизведения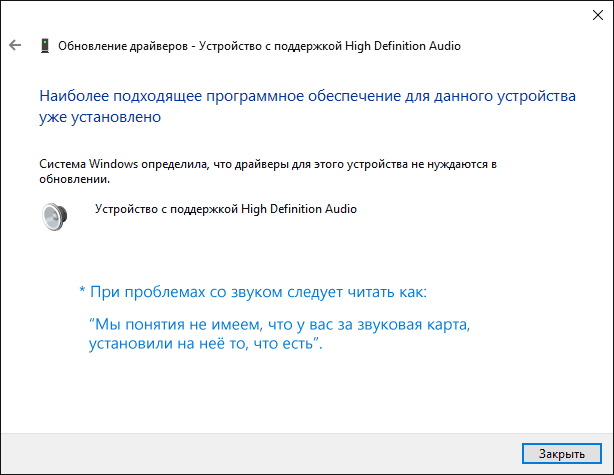 В этом случае попробуйте выполнить следующие действия.
В этом случае попробуйте выполнить следующие действия.
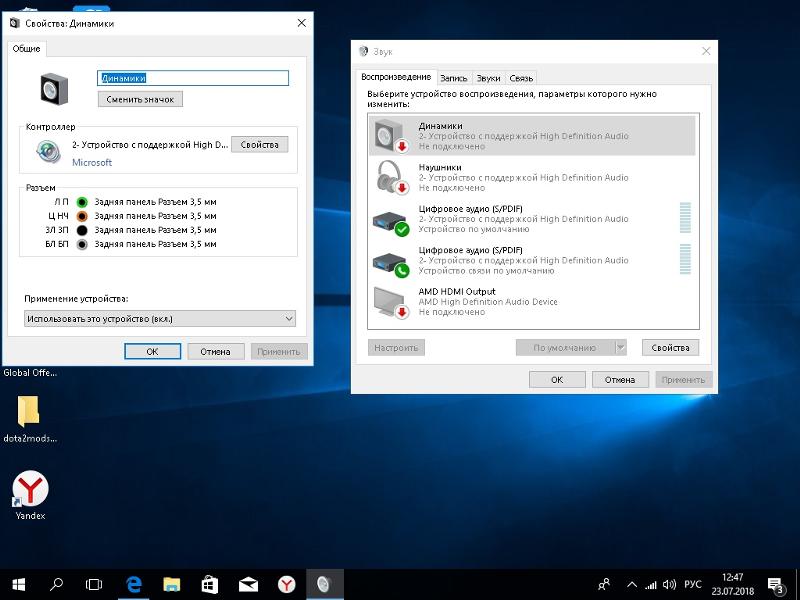
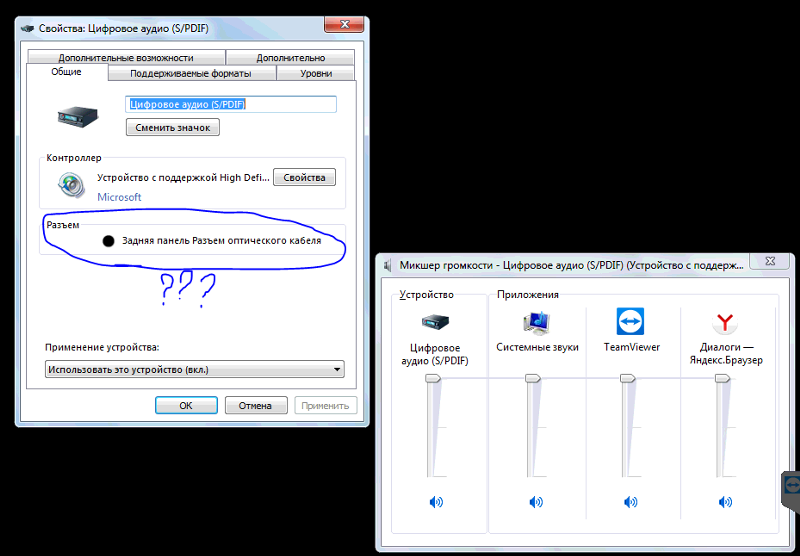


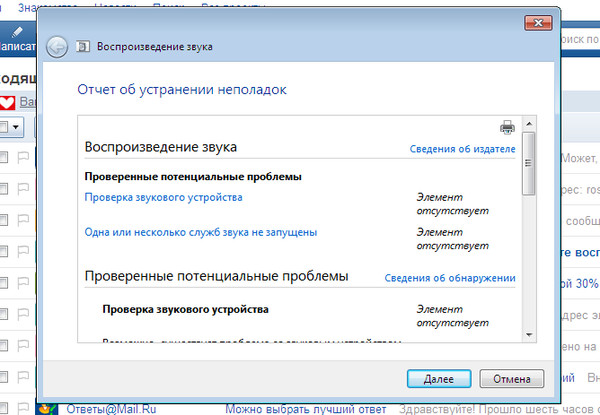 Некоторые динамики и приложения имеют собственные регуляторы громкости.
Некоторые динамики и приложения имеют собственные регуляторы громкости. Затем выберите «Удалить».
Затем выберите «Удалить».