На флешке горит индикатор но комп ее не видит: Компьютер не видит флешку: решаем проблему просто
Содержание
Компьютер не видит флешку
Содержание
- 1 Неправильно подключен USB разъем
- 2 Низкое напряжение в портах USB
- 3 Отключена поддержка USB в настройках BIOS
- 4 Занятая буква диска
- 5 Компьютер не может установить драйвер для флешки
- 6 Компьютер не видит флешку из-за вирусов в системе
- 7 Конфликт файловой системы флешки и компьютера
Когда компьютер перестает видеть флешку, первым делом нужно выяснить, что именно неисправно — не работает USB порт или сама флешка. Как же это выяснить? Когда подключается исправная флешка в работающий порт, то светодиодный индикатор флеш памяти начинает мигать, как бы говоря, что с flash и юсб портом все в ок, питание есть и данные передаются. Следовательно, неисправность необходимо искать внутри операционной системы. В противном случае, если светодиод не горит, — неисправна флешка или USB порт.
Неправильно подключен USB разъем
Бывают случаи, когда компьютер не распознает флеш память, если ее подключить USB порт системного блока, которые расположен на передней панели. Часто передние порты, просто забывают подключить к материнской плате, но самое страшное, когда подключают передний порт USB неправильно, т.е. путают местами контакт питания и землю. В этом случае у флешки, очень большая вероятность отправится в мусорное ведро. Кстати, бывает, что на передний порт подается недостаточное питание. Выход из всех описанных выше ситуаций прост: подключайте флешку в порт, расположенный непосредственно на материнской плате сзади компьютера.
Часто передние порты, просто забывают подключить к материнской плате, но самое страшное, когда подключают передний порт USB неправильно, т.е. путают местами контакт питания и землю. В этом случае у флешки, очень большая вероятность отправится в мусорное ведро. Кстати, бывает, что на передний порт подается недостаточное питание. Выход из всех описанных выше ситуаций прост: подключайте флешку в порт, расположенный непосредственно на материнской плате сзади компьютера.
Низкое напряжение в портах USB
Если устройству USB не хватает напряжения, то такое часто происходит при слишком большой токовой в USB портах или USB-концентраторе, или неисправном блоке питания. Питания может не хватать вследствие большого объема флешки или внешнего жесткого диска. Такая проблема часто возникает в старых моделях ноутбуков, и передних панелях системных блоков. А вот если к ПК подключено одновременно слишком большое количество устройств через интерфейс USB, то он легко может не определять последующие подключенные новые устройства. Отключите ненужные сейчас девайсы и попробуйте подключить USB флешку снова.
Отключите ненужные сейчас девайсы и попробуйте подключить USB флешку снова.
Если после всех описанных выше процедур компьютер продолжает не видеть флешку, скорее всего проблема, не в USB разъеме, а в самой флеш-памяти. Что бы это проверить, попробуйте подключить ваш накопитель к другому компьютеру. Вот если и другой ПК не распознает флешку, то можно утверждать, что она точно неисправна. Обычно ремонт флешки возможен, но бывает оказывается так, что сам ремонт выходит дороже аналогичной новой флешки. Следовательно, ремонтировать необходимо, только, если вам очень важная информация , которую необходимо восстановить, в остальных случаях дешевле и проще приобрести новую.
Отключена поддержка USB в настройках BIOS
Флешка заработала на другом компьютере, значит проблема в операционной системе или в ее настройке. Например, компьютер не сможет увидеть флешку, если отключена поддержка USB в BIOS, которая по умолчанию остается включенной. Если все в порядке с настройкой BIOS, но при присоединении флешки комп выскакивает ошибка: «Устройство USB не опознано». А на месте значка безопасного извлечения устройства появляется желтый восклицательный знак. Для такой ситуации, характерны несколько причин.
А на месте значка безопасного извлечения устройства появляется желтый восклицательный знак. Для такой ситуации, характерны несколько причин.
Занятая буква диска
Часто это происходит потому, что подключив флешку, операционная система Windows присваивает букву занятую уже подключенным диском, особенно если вы используете сетевые диски. Для решения этой проблемы заходим в Пуск -> Панель управления -> Управление компьютером -> Управление дисками. С правой стороны появиться список установленных дисков, включая флешку. Что бы устранить эту проблему, необходимо выбрать «Изменить букву диска или путь к диску». Укажите не зарезервированную системой букву и нажмите ОК.
Если на компьютере устарели необходимые драйвера, то их также необходимо обновить. Часто помогает обновление драйвера чипсета для материнской платы. Для успешного поиска, вам необходимо узнать модель материнской платы everest. Драйвер необходимо качать официального сайта поставщика оборудования! Установка драйверов с подозрительных сайтов может принести повреждения операционной системе, вашим данным и компьютеру в целом.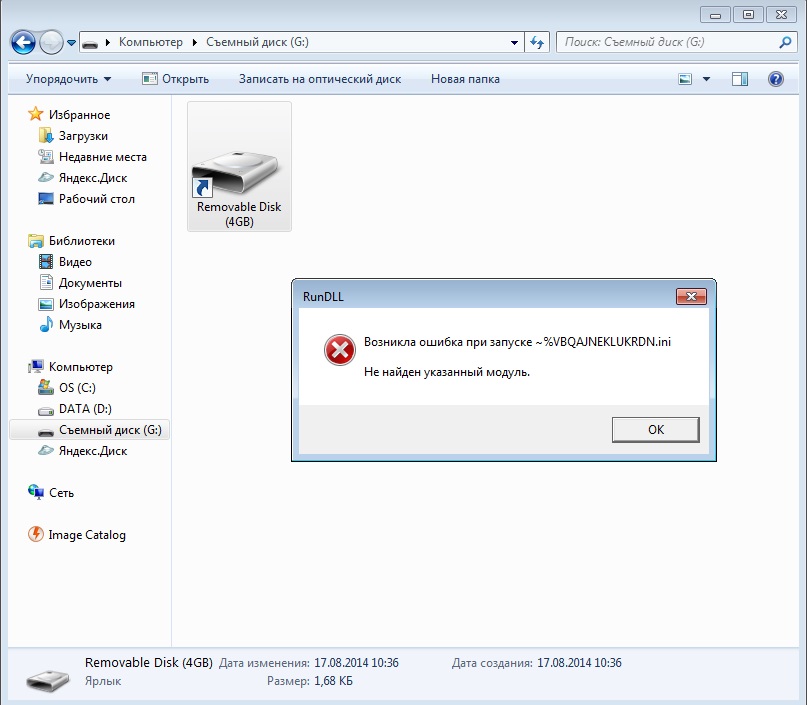
Компьютер не может установить драйвер для флешки
Это часто происходило до выхода Windows XP SP3. Для того что бы это проверить, откройте Пуск -> Панель управления -> Диспетчер устройств. В открывшемся списке устройств нужно найти USB контроллер. В том случае, если компьютер не нашел драйверы для флешки, то возле одного из USB-устройств будет светится желтый знак вопроса. В этом случае необходимо удалить девайс и установить его заново, нажав кнопку «Обновить конфигурацию». Можно пойти на крайность и удалить все драйвера для USB контроллеров. После перезагрузки, операционная система Windows должна автоматически установить USB контроллеры.
Компьютер не видит флешку из-за вирусов в системе
Просканируйте полностью компьютер на наличие вирусов и удалите зараженные файлы.
Конфликт файловой системы флешки и компьютера
Это может случится, если флешка отформатирована в файловой системе — FAT. Попробуйте форматировать USB-устройство в системе FAT32 или NTFS.
Попробуйте форматировать USB-устройство в системе FAT32 или NTFS.
Как вы уже поняли, не существует однозначного решения на проблему «Почему компьютер не видит флешку?» Проблема с подключением может быть как аппаратная, так и программная, поэтому во всех случаях нужно перебирать все реальные причины неисправности.
Иногда в самый неподходящий момент, когда срочно необходимо скинуть информацию с флешки на ПК, компьютер отказывается видеть новое устройство. Именно о причинах возникновения данной проблемы и вариантах ее решения мы постараемся детально рассказать в нашей статье. Аппаратные неисправности
Недостаток питания
Флешка может не работать при недостатке электропитания. Такое случается, когда происходит чрезмерная перегрузка тока в USB-портах или USB-концентраторе, а также при неисправном функционировании блока питания. Помимо этого, случается так, что компьютер не видит флешку потому как она слишком большого объема, но как правило это встречается редко. Неисправность флешки
Починить флешку возможно, однако очень часто ремонт обходится дороже себестоимости. Поэтому чинить устройство стоит при сильной необходимости восстановить данные. В остальных случаях дешевле купить новый накопитель. Настройки BIOS
Флешке автоматически присвоена занятая буква
Бывает, что компьютер не видит USB флешку, поскольку отсутствуют или устарели необходимые драйвера. В этом случае поможет обновление драйверов материнской платы. Название ее модели можно посмотреть через программу Everest. Драйвера следует скачивать с официального сайта разработчика. Отсутствует драйвер USB
Вирусы в системе
Несовместимость файловых систем Еще одной причиной почему компьютер не видит флешку может быть и то, что у компьютера не получается считать файловую систему. Это чаще всего имеет место, когда на флешке установлена файловая система FAT. Нужно попробовать выполнить переформатирование устройства на систему NTFS или FAT32.
Интересные статьи по теме: Способы пополнения Яндекс Денег
|
Флешка
USB 3.0 не работает на концентраторе USB 3.0?
спросил
Изменено
3 года, 8 месяцев назад
Просмотрено
4к раз
В прошлом месяце я приобрел флэш-накопитель Transcend USB 3.0 емкостью 128 ГБ. , а не работает с двумя портами USB 3.0 на моем компьютере, на котором установлена материнская плата ASUS Rampage III Extreme. Устройство даже не загорается. Однако другие флэш-накопители (не 3.0) прекрасно работают на этих портах. Концентратор Anker USB 3.0, который я только что купил, тоже работает нормально.
, а не работает с двумя портами USB 3.0 на моем компьютере, на котором установлена материнская плата ASUS Rampage III Extreme. Устройство даже не загорается. Однако другие флэш-накопители (не 3.0) прекрасно работают на этих портах. Концентратор Anker USB 3.0, который я только что купил, тоже работает нормально.
Вставив эту флешку Transcend в другой порт USB (предположительно 2.0), она загорается и сразу распознается.
Что дает?
- usb
- usb-флешка
- usb-3
5
Я провел дополнительные исследования и заглянул в диспетчер устройств. Я видел один «USB-концентратор» или что-то подобное с восклицательным знаком. И некоторые из моих исследований предложили обновить драйверы. Поэтому я пошел на сайт ASUS и скачал драйверы USB 3.0, полагая, что это не помешает, даже если они уже установлены.
Оказывается, они были уже установлены , а не . Так что моя проблема на самом деле сводится к тому, что у меня не было драйверов USB 3. 0. Я просто предположил, что Windows 7 автоматически загрузила и установила их, когда я сменил материнскую плату несколько лет назад. Думаю, это то, что я получаю за то, что доверяю Windows 7.
0. Я просто предположил, что Windows 7 автоматически загрузила и установила их, когда я сменил материнскую плату несколько лет назад. Думаю, это то, что я получаю за то, что доверяю Windows 7.
Итак, пусть это будет замечанием для всех, у кого могут быть подобные проблемы: не доверяйте автоматической установке драйвера Windows 7. Загрузите и самостоятельно установите драйверы для портов USB 3.0 на свой компьютер.
Извините, что потратил время на такую тривиальную проблему.
1
Зарегистрируйтесь или войдите в систему
Зарегистрируйтесь с помощью Google
Зарегистрироваться через Facebook
Зарегистрируйтесь, используя электронную почту и пароль
Опубликовать как гость
Электронная почта
Требуется, но не отображается
Опубликовать как гость
Электронная почта
Требуется, но не отображается
Нажимая «Опубликовать свой ответ», вы соглашаетесь с нашими условиями обслуживания и подтверждаете, что прочитали и поняли нашу политику конфиденциальности и кодекс поведения.
Что делать, если внешний жесткий диск не отображается
Резервное копирование данных имеет важное значение, и хотя хранение информации в облаке стало второй натурой для большинства, нет ничего лучше, чем хранить все на физическом устройстве. Внешние диски просты: вы подключаете их, они появляются на вашем компьютере, и вы можете перетаскивать файлы прямо на них.
Но что произойдет, если ваш диск не появится, когда вы подключите его к компьютеру? Если диск умер со всеми вашими данными на нем, у вас может быть проблема. Вот несколько шагов по устранению неполадок, которые вы можете предпринять, чтобы исправить ситуацию, прежде чем объявить, что все потеряно.
1. Убедитесь, что он подключен и включен
Western Digital Моя книга
То, что вы подключили накопитель к компьютеру, не означает, что он обязательно получает необходимое питание. В то время как некоторые накопители могут потреблять достаточно энергии от USB-порта вашего компьютера, другим — особенно более крупным накопителям, не предназначенным для переноски, таким как Western Digital My Book — может потребоваться питание от сети для раскрутки.
Если ваш накопитель поставляется с адаптером питания переменного тока, но вы его не подключили, попробуйте подключить его (и нажать кнопку питания, если она есть). Если в комплекте два USB-разъема, убедитесь, что они0011 оба подключены к вашему ПК. Если повезет, ваш диск будет отображаться нормально, как только он получит необходимый сок.
2. Перезагрузите компьютер
Пробовали ли вы выключить и снова включить его? На данный момент это клише, но перезагрузка компьютера действительно может помочь. Если ЦП находится под большой нагрузкой или возникает какой-либо другой неизвестный сбой, это может помешать отображению диска. Сброс системы может дать компьютеру второй шанс распознать диск.
Сначала отключите диск от сети, а затем перезагрузите компьютер. Однако не подключайте его сразу же; дайте системе некоторое время, чтобы правильно запуститься, прежде чем снова пытаться выполнить диск.
3. Попробуйте другой кабель, порт или ПК
(Фото: Кронислав/Shutterstock)
Если накопитель по-прежнему не работает, отключите его и попробуйте использовать другой порт USB. Это может быть просто привередливо с вашим конкретным диском. Если он подключен к порту USB 3.0, попробуйте порт USB 2.0. Если он подключен к USB-концентратору, попробуйте вместо этого подключить его напрямую к ПК. Также возможна проблема с USB-кабелем, поэтому найдите время, чтобы снова попробовать диск с запасным соединением.
Это может быть просто привередливо с вашим конкретным диском. Если он подключен к порту USB 3.0, попробуйте порт USB 2.0. Если он подключен к USB-концентратору, попробуйте вместо этого подключить его напрямую к ПК. Также возможна проблема с USB-кабелем, поэтому найдите время, чтобы снова попробовать диск с запасным соединением.
Вы также можете попробовать это на другом компьютере. Если у вас многоплатформенная семья, я особенно рекомендую попробовать ее на компьютере с другой операционной системой. Поэтому, если вы не можете отобразить диск на ПК с Windows, попробуйте подключить его к Mac. Возможно, диск просто не отформатирован для компьютера, который вы пытаетесь использовать, и вам нужно будет скопировать эти данные на диск, отформатированный для кросс-совместимости.
Более серьезная проблема заключается в том, что рассматриваемый порт может выйти из строя. Если вы обнаружите, что диск работает в другом порту или на другом компьютере, вам может потребоваться выполнить дополнительную работу, чтобы исправить порт.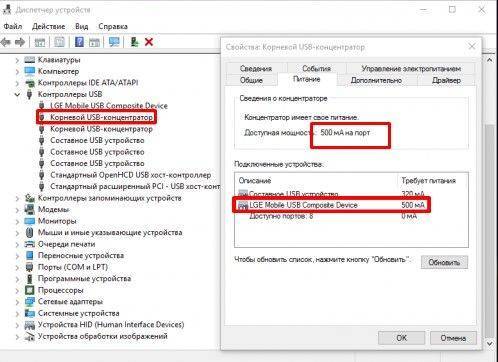
4. Обновите драйверы
Иногда в Windows возникают проблемы с драйверами, из-за которых устройство становится неузнаваемым. Откройте меню «Пуск», введите «диспетчер устройств» и нажмите Enter, когда появится опция. Разверните меню Disk Drives и меню Universal Serial Bus , чтобы увидеть, присутствует ли ваш внешний накопитель в одном из наборов.
Если вы видите запись, похожую на ваш диск с желтым восклицательным знаком, щелкните правой кнопкой мыши на устройстве и выберите Свойства — вы можете найти код ошибки, который вы можете посмотреть. Вы также можете перейти на вкладку Driver и попробовать обновить или удалить драйвер и перезагрузить компьютер.
Обычно жесткие диски используют только встроенные в Windows драйверы USB и жестких дисков, так что вряд ли это поможет исправить неисправный диск, но попробовать стоит. (Вы также можете попробовать загрузить драйверы с веб-сайта производителя накопителя, но опять же, это, вероятно, долгий путь.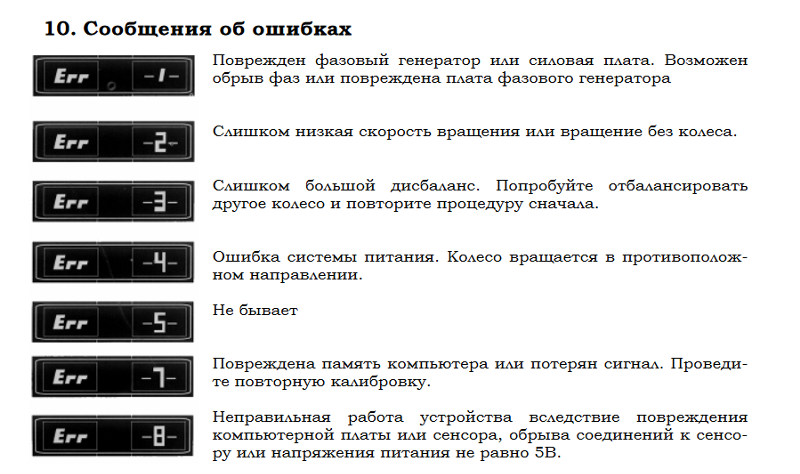 ) Ознакомьтесь с нашим руководством по обновлению драйверов, чтобы получить более подробную информацию об этом процессе.
) Ознакомьтесь с нашим руководством по обновлению драйверов, чтобы получить более подробную информацию об этом процессе.
*Предложения выбираются нашим партнером TechBargains(открывается в новом окне)
5. Включите и отформатируйте диск в управлении дисками
Если ваш накопитель включен, но по-прежнему не отображается в проводнике, пришло время покопаться. Откройте меню «Пуск», введите «Управление дисками» и откройте Создание и форматирование разделов жесткого диска . После загрузки «Управление дисками» прокрутите вниз, чтобы увидеть, отображается ли ваш диск в списке. Если это так, убедитесь, что он находится в сети и отформатирован.
Если он не в сети, щелкните правой кнопкой мыши имя диска (например, «Диск 2») и выберите Online . Если диск не был отформатирован (под черной полосой будет написано «Нераспределено»), щелкните его правой кнопкой мыши и выберите New Simple Volume . Это также решит проблему, если диск отформатирован для другой операционной системы, как описано выше.
Это также решит проблему, если диск отформатирован для другой операционной системы, как описано выше.
Имейте в виду, что форматирование удалит все данные на диске, поэтому продолжайте только в том случае, если вы уверены, что вам ничего с него не нужно.
Наконец, если ваш диск подключен к сети и отформатирован, но рядом с его именем не отображается буква диска, щелкните правой кнопкой мыши том и выберите Изменить букву диска и пути , чтобы добавить букву диска. Если вам повезет, один из этих простых шагов должен запустить ваш новый диск.
6. Очистите диск и начните с нуля
В некоторых более специфических случаях диск появится в Управлении дисками, но простое форматирование диска не сработает. Например, это чрезвычайно распространено с SD-картами, отформатированными в дистрибутивах Linux для Raspberry Pi.
Чтобы восстановить полную емкость вашего диска, вам нужно запустить команду Windows «очистить», которая вернет диск в полностью неформатированное состояние. Опять же, это удалит все на нем, поэтому продолжайте, только если у вас нет других вариантов, и убедитесь, что вы очищаете правильный диск, иначе вы можете потерять много данных.
Опять же, это удалит все на нем, поэтому продолжайте, только если у вас нет других вариантов, и убедитесь, что вы очищаете правильный диск, иначе вы можете потерять много данных.
Откройте меню «Пуск», введите «diskpart» и нажмите Enter, чтобы открыть команду запуска. Когда появится приглашение, введите «список дисков» и нажмите Enter, чтобы увидеть диски, подключенные к вашей системе. Если вы видите, что диск, о котором идет речь, — обратите внимание на его размер — запишите его имя. В этом примере мы будем использовать «Диск 2».
Введите «выберите диск 2» и нажмите Enter, чтобы выбрать диск, который вы хотите очистить. Наконец, введите «clean» и нажмите Enter. Это сотрет диск, после чего вы можете выполнить описанные выше шаги, чтобы отформатировать его из консоли управления дисками.
7. Извлеките и проверьте пустой диск
Sabrent USB 3.0 на внешний жесткий диск SATA
Если ни один из вышеперечисленных вариантов не работает, следует извлечь диск из его внешнего корпуса и протестировать диск самостоятельно. Компоненты, которые преобразуют диск SATA в USB, могут выйти из строя, а это означает, что диск может быть в порядке, если вы подключите его каким-либо другим способом.
Компоненты, которые преобразуют диск SATA в USB, могут выйти из строя, а это означает, что диск может быть в порядке, если вы подключите его каким-либо другим способом.
Любой, у кого есть настольный ПК и технологические ноу-хау, может открыть его и подключить диск прямо к материнской плате. В противном случае вы можете купить внешнюю док-станцию SATA-to-USB(откроется в новом окне) или корпус(откроется в новом окне), подключить к нему свой голый диск, а затем подключить его к компьютеру через USB.
Если он работает, то ваш старый корпус (или его блок питания) может быть мертв. Если ваш диск по-прежнему не распознается, возможно, у вас мертвый диск. Свяжитесь с производителем, чтобы узнать, действует ли гарантия, и убедитесь, что другие ваши жесткие диски находятся в рабочем состоянии.
8. Попробуйте другие внешние жесткие диски
Портативный твердотельный накопитель Lexar SL660 Blaze Game (Источник: Молли Флорес)
Если вы не можете получить доступ к своему диску через любой порт на вашем компьютере или даже с другого компьютера, вы, вероятно, обнаружили проблему. Попробуйте другой диск (если он у вас есть), чтобы раз и навсегда убедиться, что проблема связана с внешним жестким диском.
Попробуйте другой диск (если он у вас есть), чтобы раз и навсегда убедиться, что проблема связана с внешним жестким диском.
Неисправный диск может не подлежать ремонту и может нуждаться в замене. Обратитесь к производителю накопителя, чтобы узнать, находится ли устройство на гарантии. В противном случае взгляните на обзор лучших жестких дисков, твердотельных накопителей, беспроводных и защищенных дисков PCMag. У нас также есть обзоры лучших дисков для Mac.
Нравится то, что вы читаете?
Подпишитесь на информационный бюллетень Tips & Tricks , чтобы получить советы экспертов, чтобы получить максимальную отдачу от вашей технологии.
Этот информационный бюллетень может содержать рекламу, предложения или партнерские ссылки. Подписка на информационный бюллетень означает ваше согласие с нашими Условиями использования и Политикой конфиденциальности. Вы можете отказаться от подписки на информационные бюллетени в любое время.
Спасибо за регистрацию!
Ваша подписка подтверждена.

 Если индикатор мигает, а компьютер все равно не распознает флешку, тогда проблему стоит искать в операционной системе.
Если индикатор мигает, а компьютер все равно не распознает флешку, тогда проблему стоит искать в операционной системе. Следует попробовать подключить ее к другому компьютеру. Если USB-память не функционирует и на других ПК, тогда можно уверенно говорить, что она неисправна. Ее следует отнести на диагностику к грамотному специалисту.
Следует попробовать подключить ее к другому компьютеру. Если USB-память не функционирует и на других ПК, тогда можно уверенно говорить, что она неисправна. Ее следует отнести на диагностику к грамотному специалисту.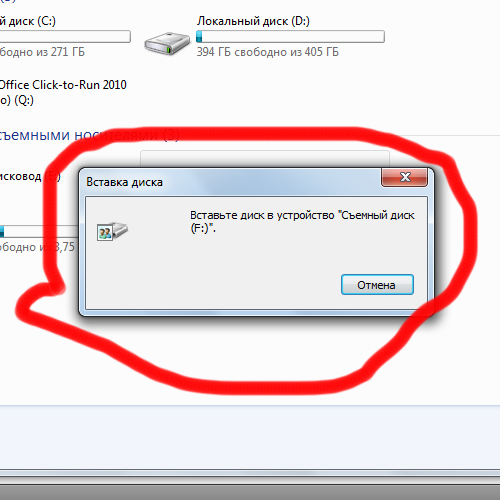 Устранить неполадки можно таким путем:
Устранить неполадки можно таким путем: Проверить такую догадку нужно таким образом:
Проверить такую догадку нужно таким образом:
![Настройка биос uefi asus: [Ноутбук] MyASUS в UEFI BIOS — Введение | Официальная служба поддержки](https://dilios.ru/wp-content/themes/dilios.ru/assets/front/img/thumb-medium-empty.png)