Как удалить автозагрузку в windows 7: Как убрать лишние программы из автозагрузки Windows 7?
Содержание
Убрать скайп из автозапуска Windows 7
Поскольку при установке программа Skype автоматически «прописывается» в автозагрузку, рассмотрим варианты, как ее отключить в Семерке. Знание о том, как убрать скайп из автозапуска Windows 7, важно по ряду причин. Основная из них — фоновое поедание системных ресурсов, ведь в скайпе постоянно что-то происходит, обновляются модули и т.д. Каждый раз щелкать на значок и убирать прогу из трея не вариант.
Известно несколько вариантов, как удалять (отключать) скайп в виндовс 7, опишем каждый из них.
Содержание:
- Отключаем Skype через настройки
- Как отключить скайп с помощью софта
- Отключение встроенными средствами Windows
Программой предусмотрено ручное отключение в настройках. Делаем следующее:
- щелкаем на значке программы в трее;
- в открывшемся экране нажимаем в верхней левой части 3 точки и выходим в режим настроек;
- нужна вкладка Общие.
 Удалить галочку с автоматического запуска.
Удалить галочку с автоматического запуска.
Можно также отключить параметр запуска в фоновом режиме (если пользователь хочет окончательно отключить программу). После этих действий Skype при следующей перезагрузке Виндовс исчезнет из панели задач. А вот проверить, удалилась ли программа в системном модуле автозагрузки, нам поможет второй способ отключения скайпа.
Как отключить скайп с помощью софта
Чтобы открыть панель автозагрузки, нажимаем «Пуск» -> «Все программы» -> «Автозагрузка». Тут не должно быть названия программы и ярлыка. Но этот способ не гарантирует, что скайп окончательно исчез из системного трея виндовс. Нам нужен запуск автозагрузки.
Здесь на помощь придет сторонний софт, например, Reg Organizer, CCleaner и пр. Подобные утилиты предназначены для обслуживания системы, чистки и оптимизации реестра, удаления лишнего мусора. Также они открывают такие системные разделы, как автозагрузка. Рассмотрим на примере Reg Organizer. После запуска переходим в раздел, обозначенный на скрине.
Откроется список программ, которые загружаются по умолчанию при старте Виндовс. Мы специально оставили скайп, чтобы показать, как его можно удалить из автозагрузки средствами Reg Organizer.
Щелкаем на строчку со скайпом и открываем диалоговое меню. Здесь несколько вариантов действий: временно отключить, отложить загрузку и удалить из панели загрузки.
Внимание! Удаленный статус не означает физического стирания программы на диске. Она просто не будет загружаться при старте виндовс.
Нажимаем «Удалить», изменения внесены автоматически, ничего специально сохранять не нужно. Информация об этом переместилась под экран.
На этой стадии можно отменить удаление и программа вернется на свое место. Закроем программу, нажав икс в правом верхнем углу экрана.
Теперь перезагрузим компьютер. После перезагрузки Скайп не появится уже в трее. Для проверки можно опять зайти в Reg Organizer в раздел «Автозапуск программ» и просмотреть список программ по умолчанию. Если скайпа нет, значит все сделано правильно и программа доступна в ручном запуске.
Если скайпа нет, значит все сделано правильно и программа доступна в ручном запуске.
Отключение встроенными средствами Windows
Применение программ удобно тем, что сложные действия администрирования пользователь совершает интуитивно, следуя подсказкам меню. Опытные пользователи имеют в своем арсенале такое знание, как сочетание клавиш и системные утилиты. Попробуем зайти в меню автозагрузки встроенными инструментами ОС.
Нажимаем сочетание WIN+ R. Откроется строка ввода команд. Прописываем команду msconfig и жмем Ввод. Мы вышли в меню конфигурации системы.
Щелкаем вкладку «Автозагрузка». Откроется список программ по умолчанию. Если скайпа нет, то все в порядке. Если же он есть, его можно отключить, сняв галочку возле названия. Не забудьте нажать «Применить» и ОК.
На этом процедура, как убрать скайп из автозапуска windows 7, завершена.
Задача, как убрать скайп из автозапуска Windows 7, не является сложной для обычного пользователя. Если ему лень возиться с настройкой программы или использовать сторонние утилиты, проще всего отключить программу встроенными средствами ОС. Для этого в статье даны подробные инструкции. Это, кстати, самый часто используемый метод отключения
Для этого в статье даны подробные инструкции. Это, кстати, самый часто используемый метод отключения
Как убрать Скайп из автозагрузки Windows 10, 7: инструкция
Как убрать Скайп из автозагрузки на седьмой или десятой Винде и зачем это делать? Если вы столкнулись с тем, что компьютер начал медленно работать, тормозить при загрузке некоторых программ – необходимо срочно почистить реестр и убрать лишние приложения, в том числе и мессенджер Скайп. Не беспокойтесь, мы вас этому научим!
В настройках программы Скайп старых версий инструкция выглядит так:
- Откройте мессенджер и щелкните по вкладке «Инструменты»;
- Перейдите к разделу «Общие настройки»;
- Отключите тумблер в строке «Запускать Скайп при запуске Виндовс»;
- Закройте окно настроек. Готово!
Мы рассказали вам, как убрать Скайп из автозагрузки Windows 7 или 10 и наладить работу операционной системы – это дело двух минут! Больше мессенджер не будет тормозить нужные процессы, при этом авторизоваться вы сможете в любую секунду!
Виндовс 10
Отключить автозапуск Скайпа в Виндовс 10 поможет диспетчер задач – это самый простой способ, с которым справится даже новичок! Давайте попробуем сделать следующее:
- Кликните правой кнопкой мыши по пусковой строке и выберите пункт «Диспетчер задач»;
- Или одновременно зажмите клавиши Ctrl+Shift+Esc;
- Перейдите на вкладку «Автозагрузка» в верхней части экрана;
- Найдите мессенджер и щелкните правой кнопкой мыши по строке;
- Выберите пункт «Удалить»;
- При желании перезагрузите компьютер.

А теперь разберемся, как убрать Скайп из автозагрузки Windows 10 с помощью пользовательской папки. В хранилище находятся ярлычки приложений, которые включаются после включения компьютера.
- Зажмите клавиши Win+R для вызова командной строки;
- Введите в поле «Выполнить» текст shell:Startup и нажмите на кнопку «ОК»;
- Вы попадете в нужную папочку – ищите ярлык;
- Наведите на него курсор и щелкните правой кнопкой мышки;
- Выберите строку «Удаление» из меню или перетащите ярлычок в корзинку.
Кроме того, отключить автозапуск Skype в Windows 10 можно через системную папку с разделами реестров для автозагрузки. Попробуйте вот что:
- Вызовите диалоговое окно нажатием клавиш Win+R;
- Введите команду regedit и кликните на кнопку «ОК»;
- Ищите ветку реестра HKEY_CURRENT_USER/Software/Microsoft/Windows/CurrentVersion/Run;
- С левой стороны экрана появятся наименования приложений – ищите мессенджер, кликайте на значок удаления из автозагрузки.

Наконец, последний вариант — убрать Скайп из автозагрузки можно в настройках приложения!
- Войдите в мессенджер;
- Кликните на три точки на верхней панели для вызова меню;
- Выберите пункт «Настройки»;
- Найдите раздел «Общие»;
- Перейдите к блоку «Запуск и закрытие»;
- Найдите иконку «Запускать автоматически» и активируйте тумблер!
Мы разобрались с десятой версией Винды – а что делать, если вы пользуетесь устаревшей версией операционной системы? Попробуем убрать Скайп из автозапуска Windows 7 своими силами!
Виндовс 7
Даже если ваша операционная система устарела, расстраиваться не стоит – способы убрать лишнюю нагрузку существуют! Давайте попробуем убрать мессенджер Скайп из реестра автозагрузки своими руками:
- Кликните на кнопку «Пуск»;
- Перейдите к панели управления с правой стороны экрана;
- Найдите раздел «Администрирование»;
- Перейдите к иконке «Конфигурация системы»;
- Найдите вкладку «Автозагрузка» в открывшемся окне и найдите нужное приложение;
- Снимите галочку в строке напротив и сохраните внесенные изменения.

5 методов отключения автоматического запуска Microsoft Teams в Windows
В этом посте я покажу вам несколько способов отключения автоматического запуска Microsoft Teams. Пользователи часто спрашивают, как предотвратить открытие Microsoft Teams при запуске Windows, и есть простые способы сделать это.
При установке Office 2021 или Microsoft 365 все приложения Office, включая Microsoft Teams, устанавливаются по умолчанию. Хотя с помощью Configuration Manager вы можете настроить развертывание Office 365 и исключить установку Teams.
MS Teams настроен на автоматический запуск всякий раз, когда пользователь входит в систему на своем компьютере. Если вы не используете Microsoft Teams или не хотите, чтобы они потребляли ресурсы вашего хоста, вы можете отключить автоматический запуск Microsoft Teams.
Иллюстрация стартового запуска Teams показана на снимке экрана ниже. Хотя приложение можно закрыть, это необходимо делать каждый раз при входе в Windows. Мы обсудим некоторые методы, позволяющие навсегда исключить запуск Teams при запуске.
Мы обсудим некоторые методы, позволяющие навсегда исключить запуск Teams при запуске.
Microsoft Teams запускается во время запуска
Способ 1: вручную отключить запуск Teams при запуске
Вы можете вручную отключить автоматический запуск Microsoft Teams в его настройках. Откройте приложение Teams и перейдите к Параметры > Общие > Приложение . Снимите флажок Автозапуск приложения . Перезапустите приложение Microsoft Teams.
Отключение запуска Teams вручную при запуске в Windows
Метод 2: Отключение автоматического запуска Microsoft Teams из диспетчера задач
Диспетчер задач в Windows позволяет отслеживать запущенные процессы, измерять производительность системы и составлять список пользователей, сведений и служб. Запуск Вкладка Диспетчера задач показывает списки приложений, которые настроены на автоматический запуск при каждой загрузке.
У пользователей есть возможность отключить автоматический запуск Microsoft Teams из своего диспетчера задач, и он не будет запускаться автоматически.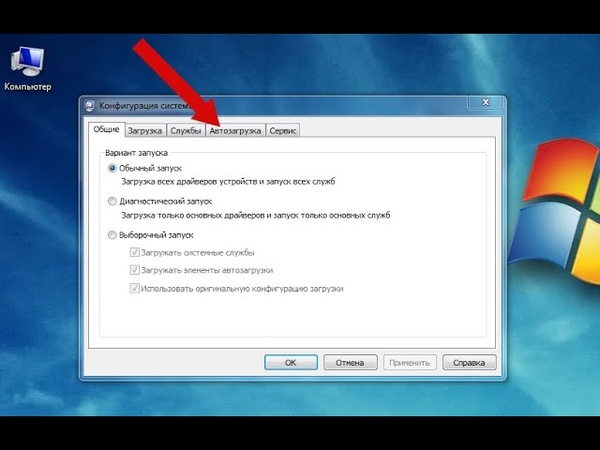 Для этого им необходимо выполнить следующие шаги:
Для этого им необходимо выполнить следующие шаги:
Чтобы открыть диспетчер задач, нажмите Ctrl + Shift + Esc или щелкните правой кнопкой мыши на панели задач и выберите Диспетчер задач . В окне диспетчера задач переключитесь на Запуск вкладка. Щелкните правой кнопкой мыши Microsoft Teams и выберите Отключить .
Отключить автоматический запуск Microsoft Teams из диспетчера задач
Теперь мы видим статус приложения Microsoft Teams как Disabled . Это гарантирует, что приложение Teams не запустится автоматически во время запуска.
Отключить автоматический запуск Microsoft Teams из диспетчера задач
Метод 3: запретить автоматический запуск Microsoft Teams с помощью реестра
Реестр — это один из методов, который можно использовать для предотвращения автоматического запуска Microsoft Teams во время запуска. Прежде чем вносить какие-либо изменения в реестр Windows, обязательно сделайте его полную резервную копию.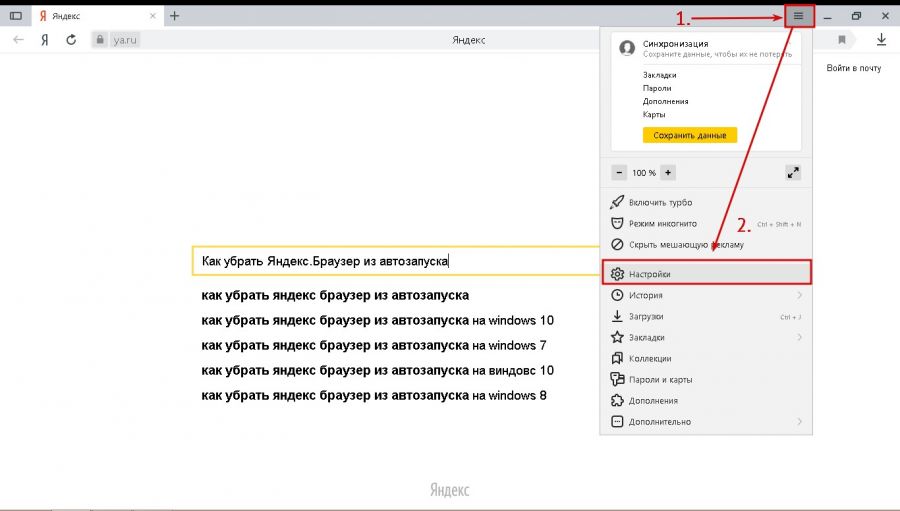
На ПК с Windows щелкните правой кнопкой мыши Пуск и выберите Выполнить . Введите команду regedit и нажмите клавишу ввода, чтобы запустить редактор реестра . В редакторе реестра перейдите по следующему пути:
Computer\HKEY_CURRENT_USER\SOFTWARE\Microsoft\Windows\CurrentVersion\Run
Из указанного выше пути реестра удалите параметр реестра com.squirrel.Teams.Teams . После внесения изменений в реестр необходимо перезагрузить компьютер. При следующем входе в систему вы заметите, что Microsoft Teams не запускается автоматически.
Предотвращение автоматического запуска Microsoft Teams с помощью реестра
Метод 4: использование сценария PowerShell для отключения автоматического запуска Teams
По умолчанию Microsoft Teams автоматически запускается, когда пользователь входит в систему на своем компьютере после его установки. Microsoft предоставляет сценарий PowerShell для сброса настроек автозапуска Teams для каждого пользователя.
Если вы уже развернули Teams в своей организации и хотите установить « Запретить автоматический запуск Microsoft Teams после установки «Настройка групповой политики для отключения автозапуска Teams, вам необходимо сначала установить для параметра групповой политики нужное значение, а затем запустить этот сценарий. После запуска Teams для пользователя параметры автозапуска нельзя отключить с помощью групповой политики.
Приведенный ниже сценарий PowerShell предоставлен Microsoft.
<# .СИНОПСИС Этот сценарий позволяет сбросить все параметры автозапуска до значений по умолчанию для Teams. .ОПИСАНИЕ Если вы хотите использовать «Запретить автоматический запуск Microsoft Teams после установки» Параметр групповой политики, убедитесь, что вы сначала установили для параметра групповой политики значение, которое вы хотите перед запуском этого скрипта. #> $ErrorActionPreference = "Стоп" $TeamsDesktopConfigJsonPath = [System.IO.Path]::Combine($env:APPDATA, 'Microsoft', 'Teams', 'desktop-config.json') $TeamsUpdatePath = [System.IO.Path]::Combine($env:LOCALAPPDATA, 'Microsoft', 'Teams', 'Update.exe') Функция Test-RegistryValue { параметр( [Псевдоним ("PSPath")] [Параметр (Позиция = 0, Обязательный = $true, ValueFromPipeline = $true, ValueFromPipelineByPropertyName = $true)] [Строка]$Путь , [Параметр (Позиция = 1, Обязательный = $true)] [Строка]$Имя ) процесс { если (тестовый путь $ путь) { $Key = Get-Item -LiteralPath если ($null -ne $Key.GetValue($Name, $null)) { $правда } еще { $ложь } } еще { $ложь } } } Функция Test-Remove-RegistryValue { параметр ( [Псевдоним ("PSPath")] [Параметр (Позиция = 0, Обязательный = $true, ValueFromPipeline = $true, ValueFromPipelineByPropertyName = $true)] [Строка]$Путь , [Параметр (Позиция = 1, Обязательный = $true)] [Строка]$Имя ) процесс { если (Test-RegistryValue -Path $Path -Name $Name) { Write-Host "Удаление раздела реестра $Path\$Name" Remove-ItemProperty -Path $Path -Name $Name } } } # при определении того, следует ли запускать Teams автоматически, мы проверяем три флага Write-Host "Удаление артефактов, связанных с автозапуском" # 0.
Закройте Teams, если они запущены $teamsProc = Get-Process -name Teams -ErrorAction SilentlyContinue если ($null -ne $teamsProc) { Write-Host "Остановка Microsoft Teams..." Stop-Process -Name Teams -Force # подождите некоторое время Старт-Сон 5 } еще { Write-Host «Не найден запущенный процесс Teams» } # 1. Убедитесь, что процесс Teams не запущен $teamsProc = Get-Process -name Teams -ErrorAction SilentlyContinue если($null-экв $teamsProc) { # 2. удалить ключ реестра HKEY_CURRENT_USER\Software\Microsoft\Office\Teams\LoggedInOnce Test-Remove-RegistryValue -Path "HKCU:\Software\Microsoft\Office\Teams" -Name "LoggedInOnce" # 3. удалить ключ реестра HKEY_CURRENT_USER\Software\Microsoft\Office\Teams\HomeUserUpn Test-Remove-RegistryValue -Path "HKCU:\Software\Microsoft\Office\Teams" -Name "HomeUserUpn" # 4. удалить ключ реестра HKEY_CURRENT_USER\Software\Microsoft\Office\Teams\DeadEnd Test-Remove-RegistryValue -Path "HKCU:\Software\Microsoft\Office\Teams" -Name "DeadEnd" # 5.
удалить ключ реестра HKCU:\Software\Microsoft\Office\Outlook\Addins\TeamsAddin.FastConnect Remove-Item -Path "HKCU:\Software\Microsoft\Office\Outlook\Addins\TeamsAddin.FastConnect" -ErrorAction SilentlyContinue # 6. восстановить HKEY_CURRENT_USER\Software\Microsoft\Windows\CurrentVersion\Run\com.squirrel.Teams.Teams if (!(Test-RegistryValue -Path "HKCU:\Software\Microsoft\Windows\CurrentVersion\Run" -Name "com.squirrel.Teams.Teams")) { Write-Host "Восстановление раздела реестра HKCU\Software\Microsoft\Windows\CurrentVersion\Run\com.squirrel.Teams.Teams" Set-ItemProperty -Path "HKCU:\Software\Microsoft\Windows\CurrentVersion\Run" -Name "com.squirrel.Teams.Teams" -Value "$TeamsUpdatePath --processStart""Teams.exe"" --process-start -args ""--инициировано системой""" } # 7. Проверяем наличие записей isLoggedOut и openAtLogin в файле desktop-config.json если (тест-путь -путь $TeamsDesktopConfigJsonPath) { Write-Host "Изменение записей 'guestTenantId', 'isLoggedOut' и 'openAtLogin' в файле desktop-config.
json, если они существуют" # открыть файл desktop-config.json $desktopConfigFile = Get-Content-path $TeamsDesktopConfigJsonPath-Raw | ConvertFrom-Json $desktopConfigFile.PSObject.Properties.Remove("guestTenantId") $desktopConfigFile.PSObject.Properties.Remove("isLoggedOut") пытаться { $desktopConfigFile.appPreferenceSettings.openAtLogin = $true } ловить { Write-Host «элемент openAtLogin JSON не существует» } $desktopConfigFile | ConvertTo-Json-Сжатие | Set-Content-Path $TeamsDesktopConfigJsonPath-Force } } еще { Write-Host «Процесс Teams все еще запущен, прерывание выполнения скрипта» }
Способ 5. Отключение автоматического запуска Teams с помощью групповой политики
В среде Active Directory вы можете запретить автоматический запуск Teams на нескольких компьютерах Windows с помощью групповой политики. Необходимо включить параметр групповой политики Запретить автоматический запуск Microsoft Teams после установки . Этот параметр политики можно найти в User Configuration\Policies\Administrative Templates\Microsoft Teams . Это рекомендуемый метод, поскольку вы можете отключить или включить параметр политики в соответствии с потребностями вашей организации.
Этот параметр политики можно найти в User Configuration\Policies\Administrative Templates\Microsoft Teams . Это рекомендуемый метод, поскольку вы можете отключить или включить параметр политики в соответствии с потребностями вашей организации.
Когда вы развертываете новую групповую политику, вы делаете это либо на уровне домена, либо на уровне организационного подразделения. Я предлагаю создать новый объект групповой политики, связать его с тестовой OU с пилотными компьютерами, а затем развернуть его на большей группе компьютеров.
Чтобы создать объект групповой политики для отключения автоматического запуска Microsoft Teams, войдите на контроллер домена. Запустите Server Manager из меню «Пуск» и щелкните Инструменты > Консоль управления групповыми политиками 9.0014 . В консоли управления групповыми политиками разверните домен, щелкните правой кнопкой мыши Объекты групповой политики или Подразделение и выберите Новый .
Введите имя новой групповой политики. Например, вы можете указать имя объекта групповой политики как « Отключить автоматический запуск Microsoft Teams » и нажать OK . Новый объект групповой политики создан и отображается в списке объектов групповой политики в консоли.
Щелкните правой кнопкой мыши только что созданный объект групповой политики и выберите Редактировать . В редакторе управления групповыми политиками перейдите к User Configuration\Policies\Administrative Templates\Microsoft Teams . Здесь найдите параметр политики « Запретить автоматический запуск Microsoft Teams после установки », щелкните этот параметр правой кнопкой мыши и выберите Изменить .
Отключить автоматический запуск Teams с помощью групповой политики
Этот параметр политики определяет, запускается ли Microsoft Teams автоматически, когда пользователь входит в систему на устройстве после установки Teams. Если вы включите этот параметр политики, Teams не запускается автоматически, когда пользователь входит в систему на устройстве, и пользователь ранее не запускал Teams. Выберите Включено и нажмите Применить и OK .
Если вы включите этот параметр политики, Teams не запускается автоматически, когда пользователь входит в систему на устройстве, и пользователь ранее не запускал Teams. Выберите Включено и нажмите Применить и OK .
Отключение автоматического запуска Teams с помощью групповой политики
Заключение
В этой статье я рассмотрел несколько способов отключения запуска Microsoft Teams во время запуска. Я надеюсь, что теперь вы можете избавиться от автозапуска команд на вашем ПК с Windows, используя любой из этих методов.
Читать далее
- Intune: удалить значок чата Teams с панели задач Windows 11
- Как легко отключить анимацию в Microsoft Teams
- Уменьшить фоновый шум в Microsoft Teams
- Загрузить собственный фон в Microsoft Teams
- Простая интеграция Google Analytics с Microsoft Teams
включение и выключение в Windows или Mac OS
Перейти к содержимому
Опубликовал: Автор: Adminchik
Для удаленной помощи клиентам, родственникам или друзьям используйте программу AnyDesk для организации удаленного доступа через Интернет. При штатном подключении желательно добавить программу в автозапуск. В публикации мы рассмотрим, как настроить автоподключение к удаленному ПК и как это делается на Windows и MacOS. Давайте отдельно рассмотрим, как отключить автоматический запуск.
Когда нужна автозагрузка AnyDesk?
Автозагрузка — функция операционной системы для запуска сторонних и встроенных приложений, служб, драйверов после загрузки Рабочего стола. Представьте, у вас всегда есть пара мессенджеров, Anydesk, переключатель раскладки клавиатуры, почтовый клиент и другие программы. Их запуск автоматизирован благодаря автозагрузке — она включит указанные приложения после старта ОС.
Не стоит добавлять в автозапуск ресурсоемкие программы, например, браузер, а также злоупотреблять функцией — десяток программ будет тормозить запуск компьютера.
Как добавить AnyDesk в автозагрузку в Windows
Существует несколько способов настроить AnyDesk для автоматической загрузки при включении компьютера.
Рассмотрим самый простой способ:
- Зажимаем кнопки Win+R , вставляем или пишем в текстовую строку команду « shell: startup », нажимаем «ОК».
- Перетащите правой кнопкой мыши файл AnyDesk.exe в каталог Startup и выберите Создать ярлыки .
Как отключить запуск AnyDesk в Windows
Чтобы убрать приложение из автозагрузки:
- Вызовите « Диспетчер устройств », например, через меню Win+X .
- На вкладке «Автозагрузка» щелкните правой кнопкой мыши имя приложения и выберите «Отключить» .
- Автозапуск AnyDesk будет отключен.
Автозапуск AnyDesk в MacOS
Программы, которые запускаются в операционной системе macOS версии 10.

 Удалить галочку с автоматического запуска.
Удалить галочку с автоматического запуска.
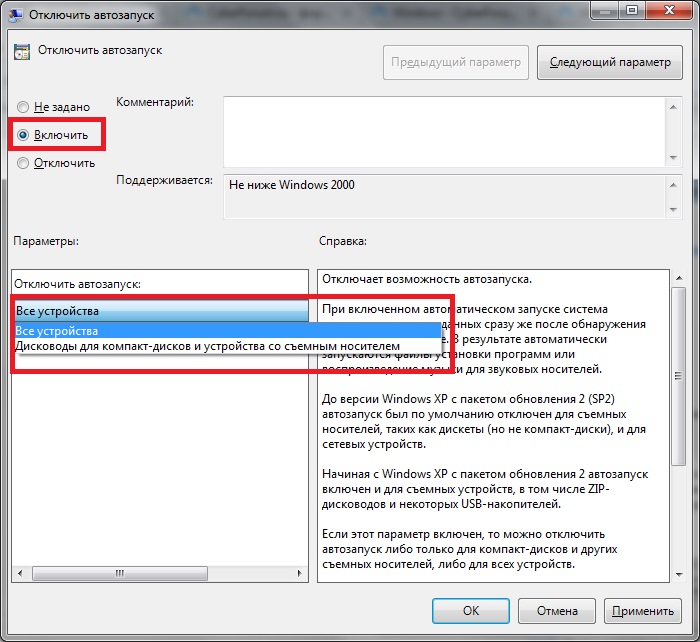

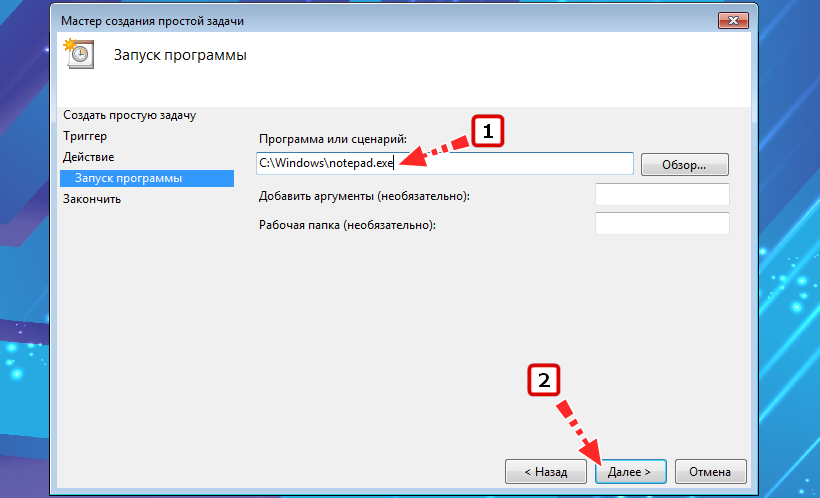 json')
$TeamsUpdatePath = [System.IO.Path]::Combine($env:LOCALAPPDATA, 'Microsoft', 'Teams', 'Update.exe')
Функция Test-RegistryValue {
параметр(
[Псевдоним ("PSPath")]
[Параметр (Позиция = 0, Обязательный = $true, ValueFromPipeline = $true, ValueFromPipelineByPropertyName = $true)]
[Строка]$Путь
,
[Параметр (Позиция = 1, Обязательный = $true)]
[Строка]$Имя
)
процесс {
если (тестовый путь $ путь) {
$Key = Get-Item -LiteralPath
если ($null -ne $Key.GetValue($Name, $null)) {
$правда
} еще {
$ложь
}
} еще {
$ложь
}
}
}
Функция Test-Remove-RegistryValue {
параметр (
[Псевдоним ("PSPath")]
[Параметр (Позиция = 0, Обязательный = $true, ValueFromPipeline = $true, ValueFromPipelineByPropertyName = $true)]
[Строка]$Путь
,
[Параметр (Позиция = 1, Обязательный = $true)]
[Строка]$Имя
)
процесс {
если (Test-RegistryValue -Path $Path -Name $Name) {
Write-Host "Удаление раздела реестра $Path\$Name"
Remove-ItemProperty -Path $Path -Name $Name
}
}
}
# при определении того, следует ли запускать Teams автоматически, мы проверяем три флага
Write-Host "Удаление артефактов, связанных с автозапуском"
# 0.
json')
$TeamsUpdatePath = [System.IO.Path]::Combine($env:LOCALAPPDATA, 'Microsoft', 'Teams', 'Update.exe')
Функция Test-RegistryValue {
параметр(
[Псевдоним ("PSPath")]
[Параметр (Позиция = 0, Обязательный = $true, ValueFromPipeline = $true, ValueFromPipelineByPropertyName = $true)]
[Строка]$Путь
,
[Параметр (Позиция = 1, Обязательный = $true)]
[Строка]$Имя
)
процесс {
если (тестовый путь $ путь) {
$Key = Get-Item -LiteralPath
если ($null -ne $Key.GetValue($Name, $null)) {
$правда
} еще {
$ложь
}
} еще {
$ложь
}
}
}
Функция Test-Remove-RegistryValue {
параметр (
[Псевдоним ("PSPath")]
[Параметр (Позиция = 0, Обязательный = $true, ValueFromPipeline = $true, ValueFromPipelineByPropertyName = $true)]
[Строка]$Путь
,
[Параметр (Позиция = 1, Обязательный = $true)]
[Строка]$Имя
)
процесс {
если (Test-RegistryValue -Path $Path -Name $Name) {
Write-Host "Удаление раздела реестра $Path\$Name"
Remove-ItemProperty -Path $Path -Name $Name
}
}
}
# при определении того, следует ли запускать Teams автоматически, мы проверяем три флага
Write-Host "Удаление артефактов, связанных с автозапуском"
# 0.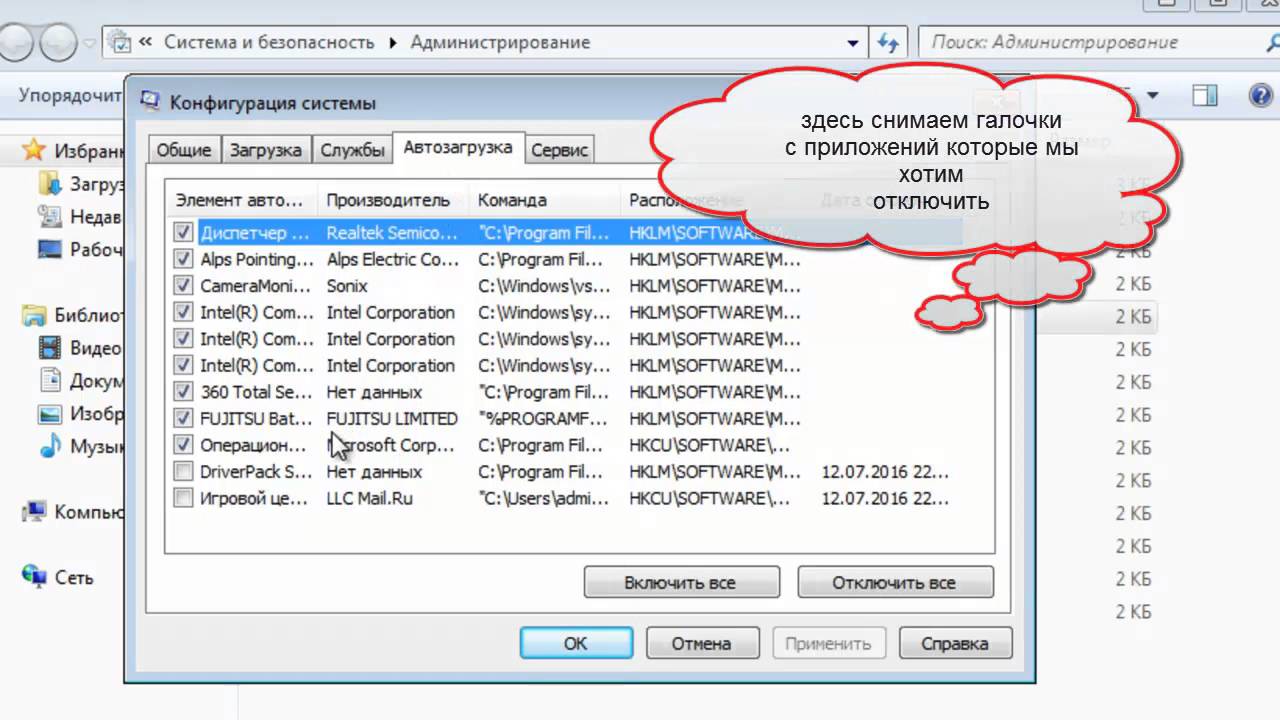 Закройте Teams, если они запущены
$teamsProc = Get-Process -name Teams -ErrorAction SilentlyContinue
если ($null -ne $teamsProc) {
Write-Host "Остановка Microsoft Teams..."
Stop-Process -Name Teams -Force
# подождите некоторое время
Старт-Сон 5
} еще {
Write-Host «Не найден запущенный процесс Teams»
}
# 1. Убедитесь, что процесс Teams не запущен
$teamsProc = Get-Process -name Teams -ErrorAction SilentlyContinue
если($null-экв $teamsProc) {
# 2. удалить ключ реестра HKEY_CURRENT_USER\Software\Microsoft\Office\Teams\LoggedInOnce
Test-Remove-RegistryValue -Path "HKCU:\Software\Microsoft\Office\Teams" -Name "LoggedInOnce"
# 3. удалить ключ реестра HKEY_CURRENT_USER\Software\Microsoft\Office\Teams\HomeUserUpn
Test-Remove-RegistryValue -Path "HKCU:\Software\Microsoft\Office\Teams" -Name "HomeUserUpn"
# 4. удалить ключ реестра HKEY_CURRENT_USER\Software\Microsoft\Office\Teams\DeadEnd
Test-Remove-RegistryValue -Path "HKCU:\Software\Microsoft\Office\Teams" -Name "DeadEnd"
# 5.
Закройте Teams, если они запущены
$teamsProc = Get-Process -name Teams -ErrorAction SilentlyContinue
если ($null -ne $teamsProc) {
Write-Host "Остановка Microsoft Teams..."
Stop-Process -Name Teams -Force
# подождите некоторое время
Старт-Сон 5
} еще {
Write-Host «Не найден запущенный процесс Teams»
}
# 1. Убедитесь, что процесс Teams не запущен
$teamsProc = Get-Process -name Teams -ErrorAction SilentlyContinue
если($null-экв $teamsProc) {
# 2. удалить ключ реестра HKEY_CURRENT_USER\Software\Microsoft\Office\Teams\LoggedInOnce
Test-Remove-RegistryValue -Path "HKCU:\Software\Microsoft\Office\Teams" -Name "LoggedInOnce"
# 3. удалить ключ реестра HKEY_CURRENT_USER\Software\Microsoft\Office\Teams\HomeUserUpn
Test-Remove-RegistryValue -Path "HKCU:\Software\Microsoft\Office\Teams" -Name "HomeUserUpn"
# 4. удалить ключ реестра HKEY_CURRENT_USER\Software\Microsoft\Office\Teams\DeadEnd
Test-Remove-RegistryValue -Path "HKCU:\Software\Microsoft\Office\Teams" -Name "DeadEnd"
# 5.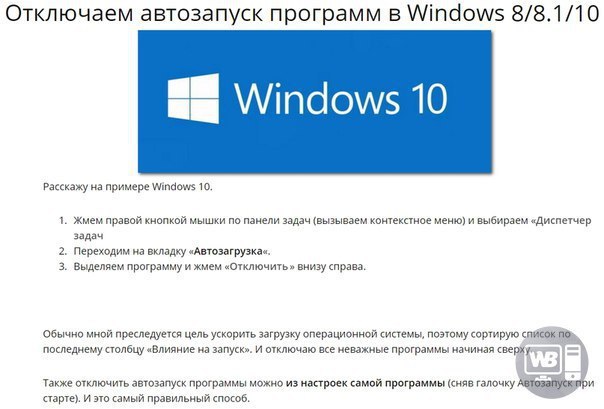 удалить ключ реестра HKCU:\Software\Microsoft\Office\Outlook\Addins\TeamsAddin.FastConnect
Remove-Item -Path "HKCU:\Software\Microsoft\Office\Outlook\Addins\TeamsAddin.FastConnect" -ErrorAction SilentlyContinue
# 6. восстановить HKEY_CURRENT_USER\Software\Microsoft\Windows\CurrentVersion\Run\com.squirrel.Teams.Teams
if (!(Test-RegistryValue -Path "HKCU:\Software\Microsoft\Windows\CurrentVersion\Run" -Name "com.squirrel.Teams.Teams")) {
Write-Host "Восстановление раздела реестра HKCU\Software\Microsoft\Windows\CurrentVersion\Run\com.squirrel.Teams.Teams"
Set-ItemProperty -Path "HKCU:\Software\Microsoft\Windows\CurrentVersion\Run" -Name "com.squirrel.Teams.Teams" -Value "$TeamsUpdatePath --processStart""Teams.exe"" --process-start -args ""--инициировано системой"""
}
# 7. Проверяем наличие записей isLoggedOut и openAtLogin в файле desktop-config.json
если (тест-путь -путь $TeamsDesktopConfigJsonPath) {
Write-Host "Изменение записей 'guestTenantId', 'isLoggedOut' и 'openAtLogin' в файле desktop-config.
удалить ключ реестра HKCU:\Software\Microsoft\Office\Outlook\Addins\TeamsAddin.FastConnect
Remove-Item -Path "HKCU:\Software\Microsoft\Office\Outlook\Addins\TeamsAddin.FastConnect" -ErrorAction SilentlyContinue
# 6. восстановить HKEY_CURRENT_USER\Software\Microsoft\Windows\CurrentVersion\Run\com.squirrel.Teams.Teams
if (!(Test-RegistryValue -Path "HKCU:\Software\Microsoft\Windows\CurrentVersion\Run" -Name "com.squirrel.Teams.Teams")) {
Write-Host "Восстановление раздела реестра HKCU\Software\Microsoft\Windows\CurrentVersion\Run\com.squirrel.Teams.Teams"
Set-ItemProperty -Path "HKCU:\Software\Microsoft\Windows\CurrentVersion\Run" -Name "com.squirrel.Teams.Teams" -Value "$TeamsUpdatePath --processStart""Teams.exe"" --process-start -args ""--инициировано системой"""
}
# 7. Проверяем наличие записей isLoggedOut и openAtLogin в файле desktop-config.json
если (тест-путь -путь $TeamsDesktopConfigJsonPath) {
Write-Host "Изменение записей 'guestTenantId', 'isLoggedOut' и 'openAtLogin' в файле desktop-config. json, если они существуют"
# открыть файл desktop-config.json
$desktopConfigFile = Get-Content-path $TeamsDesktopConfigJsonPath-Raw | ConvertFrom-Json
$desktopConfigFile.PSObject.Properties.Remove("guestTenantId")
$desktopConfigFile.PSObject.Properties.Remove("isLoggedOut")
пытаться {
$desktopConfigFile.appPreferenceSettings.openAtLogin = $true
} ловить {
Write-Host «элемент openAtLogin JSON не существует»
}
$desktopConfigFile | ConvertTo-Json-Сжатие | Set-Content-Path $TeamsDesktopConfigJsonPath-Force
}
} еще {
Write-Host «Процесс Teams все еще запущен, прерывание выполнения скрипта»
}
json, если они существуют"
# открыть файл desktop-config.json
$desktopConfigFile = Get-Content-path $TeamsDesktopConfigJsonPath-Raw | ConvertFrom-Json
$desktopConfigFile.PSObject.Properties.Remove("guestTenantId")
$desktopConfigFile.PSObject.Properties.Remove("isLoggedOut")
пытаться {
$desktopConfigFile.appPreferenceSettings.openAtLogin = $true
} ловить {
Write-Host «элемент openAtLogin JSON не существует»
}
$desktopConfigFile | ConvertTo-Json-Сжатие | Set-Content-Path $TeamsDesktopConfigJsonPath-Force
}
} еще {
Write-Host «Процесс Teams все еще запущен, прерывание выполнения скрипта»
} 
