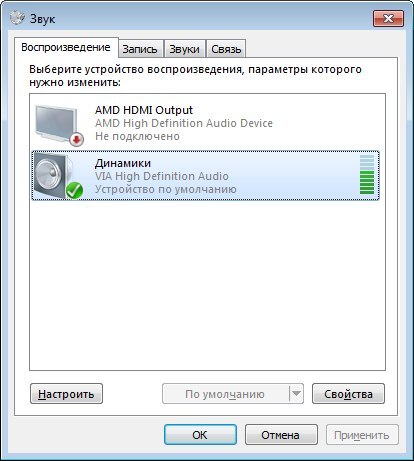После установки винды звука нет: ПОЧЕМУ НЕТ ЗВУКА WINDOWS 10?
Содержание
ПОЧЕМУ НЕТ ЗВУКА WINDOWS 10?
Содержание
- Нет звука Windows 10
- 1. Проверьте наличие обновлений для системы Windows 10
- 2. Если не работает звук проверьте аудио драйверы
- Возможно, что кнопка откатить неактивна. В этом случае попробуйте выполнить следующие действия.
- 3. Проверьте, включены ли аудиоустройства
- 4. Проверьте уровень громкости приложений Windows
- 5. Запустите средство устранения неполадок со звуком
- 6. Проверьте приложения
- 7. Контроль оборудования
- Заключение
Очень часто меня спрашивают почему нет звука на Windows 10. Хотя звуковые устройства работают сразу после установки Windows 10. Может быть вам потребуется установить некоторые драйвера, чтобы устройства заработали. Система Windows 10 автоматически установит нужные драйвера в фоне.Вы услышите тольно звуки, указывающие на поиск нового оборудования. Это касается устройств, подключенных к аудио разъему и устройств Bluetooth.
Но работающие звуковое устройство может внезапно перестать работать. Звук может исчезать и появляться. Также может полностью перестать работать. Вот что можно сделать, чтобы исправить проблему если у вас пропал звук в Windows 10.
Нет звука Windows 10
Наверное вы устали это слышать, но первое что требуется сделать это перезагрузить компьютер. Множество аудиоустройств, а особенно внешних, может внезапно перестать работать. Их перезагрузка является надежным решением проблемы во многих случаях. Конечно, вы можете перезапустить звуковое устройство, но лучше перезагрузить компьютер с операционной системой Windows 10. Если проблема не устранилась, выполните следующие действия.
1. Проверьте наличие обновлений для системы Windows 10
Бывает такое, что при обновлении Windows 10 пропадает звук. Это странный побочный эффект, но что есть, то есть. Если звук в windows вдруг перестал работать, проверьте, не установилось ли случайно новое обновление.
- Вам требуется Открыть Настройки Приложения.

- Перейти к параметрам Обновление и безопасность .
- Выберите вкладку Обновление Windows.
- Нажмите кнопку Просмотр журнала обновлений.
Проверка наличий обновлений для системы Windows 10
- В следующем окне просмотрите список установленных обновлений. Убедитесь что вы установили недавние обновления.
- Далее поищите в google или на форумах какая KB приводит к поломке звука и удалите ее.
- Чтобы удалить Обновления Windows. Откройте Панель управления. Перейдите в Программы и компоненты.
Либо скопируйте путь и вставьте его в проводник
Панель управления\Все элементы панели управления\Программы и компоненты - В колонке слева выберите «Просмотр установленных обновлений.
- Выберите обновление, которое вы хотите удалить, и нажмите кнопку Удалить в верхней части.

- Перезагрузите систему.
Удаление обновлений windows если не работает звук
ВНИМАНИЕ: Еще раз повторюсь!!!! Сломанную KB (компонент обновления) вам надо узнать в поиске или на сайте Microsoft.
2. Если не работает звук проверьте аудио драйверы
Аудио драйверы обновляются автоматически. У большинства пользователей установлены стандартные драйверы, либо аудио драйверы Realtek. Стандартные драйвера Windows 10 не доставляют особых проблем, но Realtek может вызвать проблемы.
- Откройте Диспетчер устройств.
- Кликните на Аудиовходы и Аудиовыходы чтобы развернуть строку.
- Найдите вашу звуковую карту; Она может иметь название модели или может быть виден микс стерео. Щелкните по ней правой кнопкой мыши и выберите Свойства.
- Откроется окно «Свойство». Перейдите на вкладку Драйвер.
- Выберите кнопку Откатить.

- Перезагрузите компьютер.
Возможно, что кнопка откатить неактивна. В этом случае попробуйте выполнить следующие действия.
- Откройте Диспетчер устройств.
- Кликните на Аудиовходы и Аудиовыходы чтобы развернуть строку.
- Найдите устройства звука, например Realtek Audio или IDT High Definition Audio CODEC, щелкните правой кнопкой мыши и выберите Свойство из контекстного меню.
- Перейдите на вкладку Драйвер щелкните откатить.
- Далее перезагрузите компьютер.
Кнопка откатить неактивна
Также стоит проверить на наличие обновлений драйверов. Щелкните по устройству правой кнопкой мыши и выберите команду Обновить драйвер.
3. Проверьте, включены ли аудиоустройства
Обновление или приложение может отключить звуковое устройство в системе. Это раздражает, но это очень просто исправить.
- Перейдите в Панель управления.

- Далее зайти в Оборудование и звук.
- Нажмите Звук.
- Перейдите на вкладку Воспроизведение
- Ваше устройства должно указывать на то, что оно включено.
- Если устройство выключено, нажмите правой кнопкой мыши и выберите в контекстном меню Включить.
Отключенные аудиоустройстваВключение аудиоустройств через панель управления
4. Проверьте уровень громкости приложений Windows
Система Windows 10 имеет регулировку громкости всей системы и для приложений в отдельности . Если звук в конкретном приложении не работает, тогда вы должны включить звук для этого приложения.
- Откройте приложения, в которых у вас есть проблема со звуком.
- Нажмите правой кнопкой мыши на значок динамика в системном трее, (это в правом нижнем углу где часы).
- Выберите Открыть микшер громкости.
- Проверьте уровни громкости для всех приложений и для системы.
 Увеличьте громкость, если какой-то ползунок установлен на 0.
Увеличьте громкость, если какой-то ползунок установлен на 0.
Проверьте уровень громкости приложений Windows
5. Запустите средство устранения неполадок со звуком
Windows 10 имеет встроенные средства устранения неполадок со звуком.
- Требуется открыть Настройки приложения.
- Перейти в Обновление и безопасность.
- Выберите Устранение неполадок.
- Найдите и запустите Воспроизведение аудио — инструмент для решения проблем.
- Применить рекомендованный себя исправления и перезагрузите компьютер.
Запуск устранения неполадок со звуком
6. Проверьте приложения
Если у вас установлены виртуальные звуковые устройства, то они могут исказить реальные / физические устройства аудио. Попробуйте удалить виртуальное устройство. Вы должны также проверить, если у вас есть приложение, которое может контролировать звук, и отключить его или удалить.
7.
 Контроль оборудования
Контроль оборудования
Если вы используете внешние аудиоустройства, которые подключены к компьютеру с помощью кабеля, попробуйте подключить их к другому компьютеру. И проверьте, работают ли они там. Если аудиоустройство не работают, скорее всего устройство сломано. Подключите другое устройство к вашей системе и проверьте, работает ли это устройство.
Заключение
Аудиоустройства, как внутренние, так и внешние, могут испортиться или просто перестать работать. Вообще аудиоустройства очень сложно сломать. Но если это произошло, выполните все что указано в инструкции. Уверен проблема будет решена.
Нет звука на компьютере Windows 10: главные способы решить проблему
Всем привет! Сегодня мы рассмотрим проблему, когда на Windows 10 нет звука, или он резко пропал, исчез после обновления ОС, драйверов или установки сторонней программы. В первую очередь проверьте, чтобы звук был не выключен в самой системе. В правом углу экрана в трее кликните левой кнопкой мыши по динамику.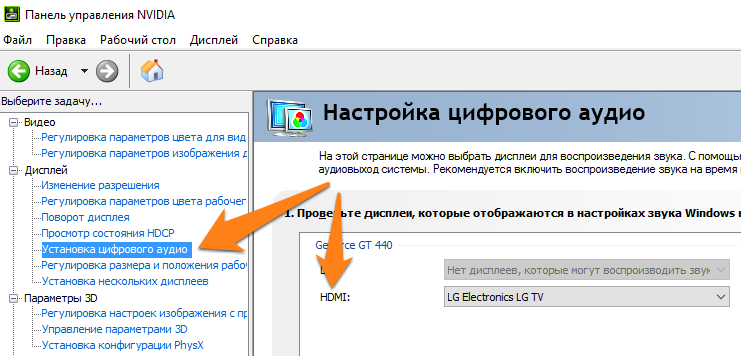 Если рядом с динамиком вы видите крестик, то значит он просто не активен (нажмите по нему).
Если рядом с динамиком вы видите крестик, то значит он просто не активен (нажмите по нему).
Посмотрите, чтобы уровень громкости был не на нуле (0). Если это так – переведите бегунок в правое положение. Если вы используете колонки, то посмотрите, чтобы не были подключены наушники. И наоборот, проверьте наушники – не звучит ли звук там.
ПРИМЕЧАНИЕ! Если вы используете беспроводные Bluetooth наушники или колонку, то проверьте, чтобы они были правильно подключены – об этом подробно написано тут.
Это самое простое, что можно сделать в самом начале. Если динамики включены, уровень громкости не на нуле, тогда читаем инструкции, представленные в статье ниже. Я постарался описать все возможные причины и решения. Помните, что вы всегда можете обратиться ко мне за помощью в комментариях.
Содержание
- Устранение неполадок
- Проверка физического подключения
- Настройки Windows
- Проверка драйверов
- Проверка встроенной звуковой карты в BIOS
- Обновление или откат ОС
- Проверка службы
- Отключение улучшений звука
- Задать вопрос автору статьи
Устранение неполадок
Многие скептически относятся к встроенной функции «Устранение неполадок со звуком», а зря. В некоторых ситуациях она помогает решить проблему достаточно быстро. Встроенный инструмент помогает проверить подключение, работающие службы, установленные драйвера, а также программы, которые в теории могут мешать выводу звука.
В некоторых ситуациях она помогает решить проблему достаточно быстро. Встроенный инструмент помогает проверить подключение, работающие службы, установленные драйвера, а также программы, которые в теории могут мешать выводу звука.
Находим значок динамика в трее, но теперь жмем по нему правой кнопкой мыши и выбираем нашу функцию.
Если у вас несколько источников вывода звука, как у меня, то вам нужно вручную выбрать нужный вариант. Чаще всего звуковая карта, которая используется системой отмечена как «Текущее устройство по умолчанию».
Сразу вам будет предложено выключить звуковые эффекты. На самом деле пока мы этого делать не будем, так как чаще всего они не влияют на вывод звука, а всего лишь немного его изменяют. Мы попробуем это сделать позже, а сейчас выбираем «Нет».
Далее нужно просто следовать инструкциям, которые будут предложены системой и отвечать на простые вопросы. К сожалению, их достаточно много и рассказать про каждый – смысла нет, так как ситуации у всех могут быть разные.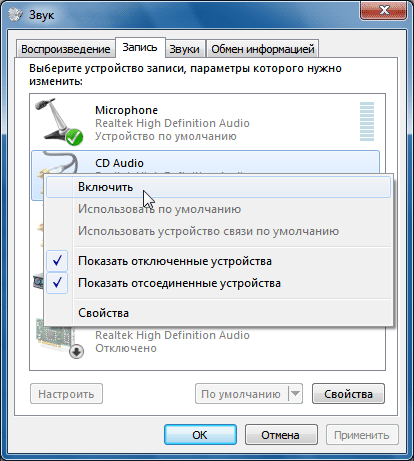 Поэтому вам нужно проделать это самостоятельно. В конце, когда все будет решено, вам будет предложено перезагрузить компьютер. Сделайте это вручную.
Поэтому вам нужно проделать это самостоятельно. В конце, когда все будет решено, вам будет предложено перезагрузить компьютер. Сделайте это вручную.
Проверка физического подключения
В первую очередь проверьте, чтобы колонки были правильно подключены к звуковой карте компьютера или ноутбука. На любой звуковой карте системного блока разъем для наушников или динамиков имеет зеленый цвет – посмотрите, чтобы кабель был подключен правильно. Выход может иметь надпись «Out» или «Line Out».
Если вы подключаете динамики или наушники не к встроенной звуковой карте, а к внешней, которая подключена к USB порту, то проверьте, чтобы провод был вставлен плотно. Можно попробовать перезагрузить такую карту, вытащив и вставив кабель обратно. Если вы используете звуковую карту, подключенную к шине PCI, то я бы еще проверил, чтобы звуковуха плотно сидела на материнской плате.
Настройки Windows
Давайте теперь проверим, какое устройство вывода звука стоит в конфигурации Windows.![]()
- «Пуск» – «Параметры».
- «Система».
- Зайдите в раздел «Звук». Посмотрите, чтобы в устройстве вывода стояли наушники или колонки (смотря, что вы используете). Вы можете ориентироваться по названию звуковой карты. Бывает такое, что после установки какой-то сторонней программы в настройках Windows выбирается не то устройство, и поэтому звук пропадает.
ПРИМЕЧАНИЕ! Будьте внимательны, чтобы не стояли динамики от AMD или Nvidia – обычно это звук, который выводится через видеокарту на устройство, подключенное к HDMI порту. Например, если нужно вывести звук на телевизор. Если же вам наоборот нужно вывести изображение со звуком на большой экран, но аудио нет, то читаем вот эту инструкцию.
- Если нужных динамиков нет, тогда перейдите по ссылке «Управление звуковыми устройствами». Пролистайте до надписи: «Отключено», найдите там ваши колонки или наушники, выделите их и нажмите по кнопке «Включить».

- Когда колонки окажутся в разделе «Вывода», выделите их и проверьте звук.
Проверка драйверов
Итак, физическое подключение мы проверили и с ним все в порядке. Давайте теперь посмотрим на программное обеспечение, а именно на драйвер. Заходим в «Диспетчер задач», кликнув правой кнопкой мыши по кнопке «Пуск».
Открываем раздел «Звуковые, игровые и видеоустройства». Нам нужно найти ту звуковую карту, которую вы сейчас используете. Встроенные звуковухи имеют названия «Realtek Audio» или «High Definition Audio». Если сверху устройства вы видите значок стрелочки, указанной вниз, то значит устройство просто выключено – нажмите правой кнопкой и выберите пункт «Включить устройство».
ПРИМЕЧАНИЕ! Если там вообще нет ни одной звуковой карты или нет нужной, то смотрим следующую главу.
Если оно все же включено, но не работает – давайте попробуем переустановить драйвер. Нужно, чтобы ноутбук или компьютер был подключен к интернету. Сначала мы удалим драйвер, а потом заново его установим. Вдруг он просто поломался, и поэтому звук отсутствует как в наушниках, так и в динамиках.
Сначала мы удалим драйвер, а потом заново его установим. Вдруг он просто поломался, и поэтому звук отсутствует как в наушниках, так и в динамиках.
- Жмем правой кнопкой по звуковой карте и выбираем «Удалить устройство».
- Обязательно ставим галочку «Удалить программы драйверов для этого устройства».
- Итак, устройство исчезло, теперь нам нужно его вернуть обратно, но уже со свежими драйверами.
- Найдите значок обновления конфигурации оборудования и нажмите по нему.
- После этого Windows сама найдет драйвера в интернете и установит их автоматически. Или вы можете просто перезагрузить компьютер.
Проверка встроенной звуковой карты в BIOS
После обновления БИОС, бывает так, что звуковая карта просто отключается, и она не отображается ни в «Диспетчере устройств», ни в трее, а установить драйвера на неё невозможно. Поэтому нам нужно это исправить.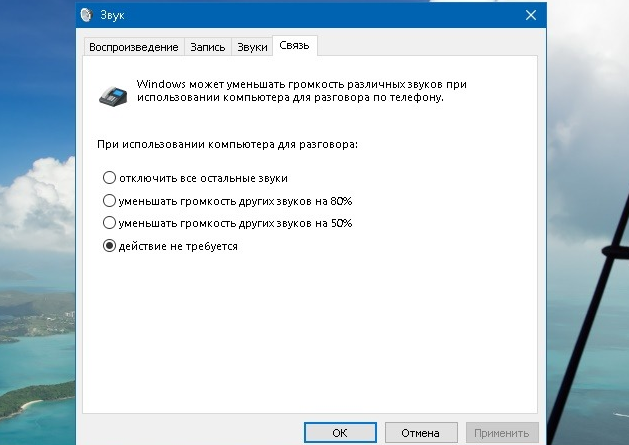 Перезагрузите компьютер. Во время начального включения, когда отображается окно загрузки BIOS, нам нужно зайти в настройки – для этого зажимаем и не отпускаем вспомогательную кнопку.
Перезагрузите компьютер. Во время начального включения, когда отображается окно загрузки BIOS, нам нужно зайти в настройки – для этого зажимаем и не отпускаем вспомогательную кнопку.
Какую кнопку нажимать? Чаще всего используют клавишу Delete или F2. В более редких случаях используют кнопки Esc или F10. Если у вас ноутбук, то помимо основной кнопки, вам также нужно зажать вспомогательную Fn.
Когда попадете внутрь, вам нужно отыскать любое упоминание со словом «Audio». В старых версиях БИОС устройство находится в разделе «Advanced».
В UEFI звуковая находится в разделе «Дополнительно» или «Устройства».
Ваша задача включить карту в режим «Enabled». После этого вам нужно сохранить настройки и выйти – обычно это делается с помощью горячей клавиши «F10». Но можете это сделать вручную, выбрав правильный пункт справа.
Обновление или откат ОС
Я понимаю, что у многих проблема с выводом звука возникает как раз после обновления Windows, и данный способ кажется глупым.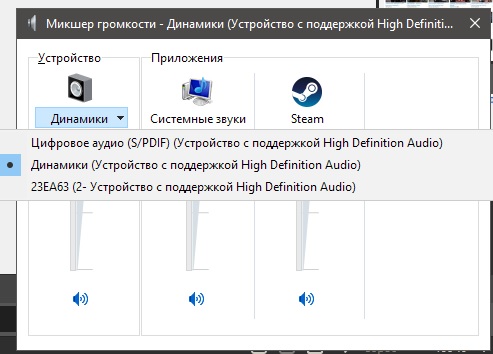 Но на самом деле иногда это помогает. После какой-то серьезной поломки от нового обновления ОС, обычно, компания Microsoft старается быстро выкатить фикс-пакет, который решает эту проблему. Поэтому нам нужно проверить наличие обновлений, возможно данный фикс уже вышел.
Но на самом деле иногда это помогает. После какой-то серьезной поломки от нового обновления ОС, обычно, компания Microsoft старается быстро выкатить фикс-пакет, который решает эту проблему. Поэтому нам нужно проверить наличие обновлений, возможно данный фикс уже вышел.
- Заходим в «Параметры» системы.
- «Обновление и безопасность».
- В центре обновления нажмите по кнопке проверки наличия обновы. Если что-то есть, то обязательно устанавливаем и перезагружаемся.
Если же никаких обновления нет, то было бы логично просто удалить апдейт, который и ломает нам звук:
- Нажимаем «Просмотр журнала обновлений».
- «Удалить обновления».
- Пролистываем в самый конец до раздела «Microsoft Windows» – там и будет список всех обнов. Нажмите по верхнему столбцу с надписью «Установлено», чтобы список упорядочился по дате установки.
- Выбираем самое последнее обновление и удаляем его.

Проверка службы
Давайте еще попробуем проверить службу. Для этого:
- В поисковую строку вводим название «Службы» или «services.msc». Запускаем встроенную утилиту с правами администратора.
- Находим в списке «Windows Audio», жмем правой кнопкой мыши и перезапускаем службу.
- Также зайдите в её настройки и проверьте, чтобы тип запуска стоял в автоматическом режиме.
Отключение улучшений звука
В Windows 10 почти для всех звуковых карт есть встроенные фильтры, которые улучшают звук. Но они этот звук могут портить или вообще отключать. Давайте проверим, включены ли они вообще:
- Правой кнопкой нажмите по динамику в трее и зайдите в раздел «Звуки».
- Зайдите в «Свойства» используемых динамиков.
- Отключите все галочки на вкладке «Enhancements».
- И выключите пространственный звук, если он включен.

- Жмем «Применить» и проверяем звук.
Если звука все равно нет, то перейдите на вкладку «Дополнительно» и попробуйте поменять частоту дискретизации. Можно попробовать уменьшить частоту и битность, или наоборот увеличить этот параметр. Если и это не поможет, попробуйте отключить нижние галочки.
Исправление «Нет звука после обновления Windows 10»
Исправить отсутствие звука после обновления Windows 10
Узнайте, почему на вашем ПК нет звука после обновления Windows 10 , и способы исправления ошибки, а также подробности исправления поврежденного звука with Repairit — Восстановление звука одним щелчком мыши.
Бесплатная пробная версия
Бесплатная пробная версия
Windows 10 — одна из самых используемых и простых в использовании ОС в мире. Он охватывает частые обновления, которые охватывают многочисленные изменения в его функциях.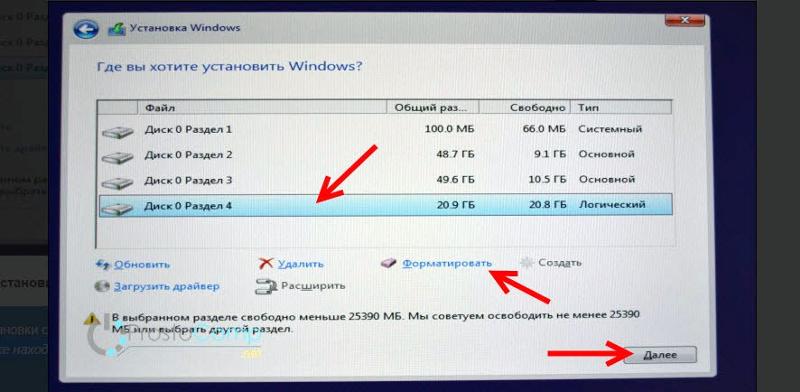 Однако обновления не всегда выгодны для пользователей. Существуют различные проблемы, связанные с такими частыми обновлениями. Одна такая задача нет звука после обновления Windows 10 2021 .
Однако обновления не всегда выгодны для пользователей. Существуют различные проблемы, связанные с такими частыми обновлениями. Одна такая задача нет звука после обновления Windows 10 2021 .
В этой статье представлены решения этой проблемы. Имея обзор этих проблем, вы можете решить все проблемы. Ознакомьтесь с подробными инструкциями по исправлению Windows update no sound .
Содержание
01 Почему на ПК не будет звука после обновления Windows 10
02 Как исправить отсутствие звука после обновления Windows 10
03 Как выполнить откат Windows 10
Часть 1. Почему на ПК не будет звука После обновления Windows 10?
Вы столкнулись с проблемой отсутствия звука после обновления Windows 10? Вы недавно обновляли Windows 10? Это может оказаться причиной всех проблем со звуком. Что происходит, так это то, что обновление может повредить любой конкретный звуковой драйвер. Это, в свою очередь, повреждает звук вашего компьютера.
В других сценариях может возникнуть сбой, который может привести к таким проблемам. Эти временные сбои, оставленные на вашем компьютере, могут привести к беспорядку. Таким образом, вы можете не слышать звук с вашего компьютера. Обновления Windows 10 могут доходить до отключения звуков воспроизведения вашего компьютера. Таким образом, вам нужно будет правильно проверить свои звуки после обновления до Windows 10.
Часть 2. Как исправить отсутствие звука после обновления Windows 10?
Как вы знаете, что вызвало отсутствие звука после обновления Windows 10 . Настало время изучить некоторые идеальные исправления, которые вы должны рассмотреть. Эти исправления помогут вам решить все проблемы со звуком после обновления Windows.
Исправление 1: проверьте ползунок громкости
Первое, что нужно проверить при отсутствии звука, — это ползунок громкости вашего компьютера. Вместо любой проблемы с программным обеспечением решение может быть таким же простым, как проверка ползунка. Для этого вам следует попробовать выполнить следующие шаги:
Для этого вам следует попробовать выполнить следующие шаги:
Шаг 1: Подойдите к значку «Динамик» на панели задач вашего компьютера с Windows.
Шаг 2: Нажмите и проверьте, находится ли ползунок в крайнем левом положении.
Если это так, отрегулируйте громкость в соответствии с вашими требованиями.
Исправление 2. Включение устройства воспроизведения
Обновление Windows 10 могло отключить ваше устройство воспроизведения. Решение этой проблемы без звука после обновления Windows 10 заключается в его повторном включении. Для этого вам необходимо получить доступ к соответствующим настройкам звука. Проверьте состояние устройства воспроизведения, выполнив следующие действия:
Шаг 1. Откройте значок «Динамик» на панели задач и щелкните его правой кнопкой мыши.
Выберите «Звуки» в выпадающем меню.
Шаг 2: Откройте раздел «Воспроизведение» в новом окне.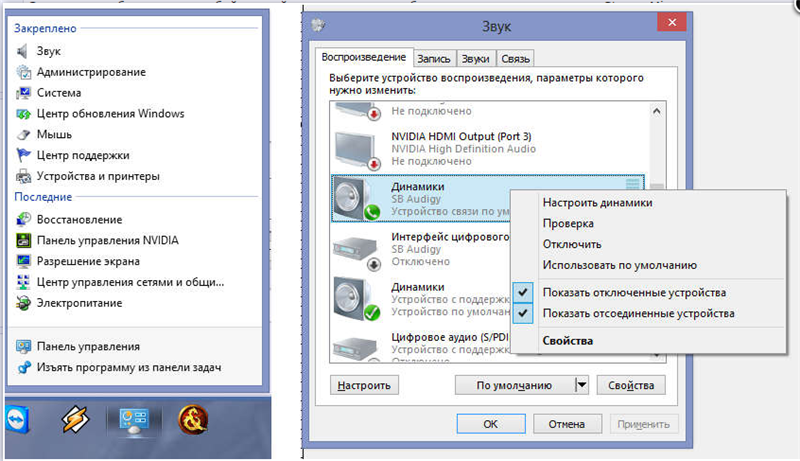
Щелкните правой кнопкой мыши пустое место, чтобы установить флажок «Показать отключенные устройства».
Шаг 3: После этого щелкните правой кнопкой мыши отключенное устройство воспроизведения.
Выберите параметр «Включить» в раскрывающемся меню, чтобы снова включить его.
Исправление 3: Восстановите аудиофайл
Помимо обсуждаемых решений, следует рассмотреть еще один случай. Что делать, если проблема не в программном обеспечении вашего компьютера? Есть вероятность, что используемый вами аудиофайл может быть поврежден. В таких ситуациях ничего не нужно менять на компьютере. Это напрямую приводит к необходимости восстановления аудиофайла. Для этого вам понадобится подходящий инструмент для восстановления аудиофайлов, который может дать вам оптимальные результаты.
Wondershare Repairэто инструмент, который вы должны искать в таком состоянии. Эта платформа является прекрасным примером вашего искаженного звука. Благодаря простому и надежному интерфейсу он обеспечивает высокоточные результаты. Управление, предлагаемое в Repairit, является оптимальным. Вы, безусловно, можете ожидать, что он решит без звука после обновления Windows .
Благодаря простому и надежному интерфейсу он обеспечивает высокоточные результаты. Управление, предлагаемое в Repairit, является оптимальным. Вы, безусловно, можете ожидать, что он решит без звука после обновления Windows .
Wondershare Repairit
Попробуйте бесплатно Попробуйте бесплатно
5 481 435 человек скачали его.
-
Восстановление поврежденных аудиофайлов со всеми уровнями искажений, таких как неработающий звук, обрезка звука, гудящий звук, грохочущий звук, свистящий звук, рассинхронизированный звук и т. д.
-
Восстановление аудио различных форматов, включая MP3, M4A, FLAC, AAC, WAV и т. д.
- svg»/>
Восстановление поврежденных или испорченных аудиозаписей с различных устройств: портативного диктофона, записывающего программного обеспечения, устройств для съемки, SD-карт, телефонов, жестких дисков, USB-накопителей и т. д.
-
Совместимость с ПК с ОС Windows, Mac OS и поддержка переноса/совместного использования с ПК на мобильное устройство.
Если вы хотите восстановить свой аудиофайл, чтобы сэкономить время на воссоздание нового, ознакомьтесь с его рекомендациями. Охват шагов поможет вам лучше понять платформу. Следуйте приведенным ниже инструкциям, чтобы узнать больше о Wondershare Repairit .
Попробуйте бесплатно
Попробуйте бесплатно
Шаг 1: Запустите Repairit и получите доступ к Corrupt Audio.
Обязательно загрузите и установите последнюю версию Wondershare Repairit.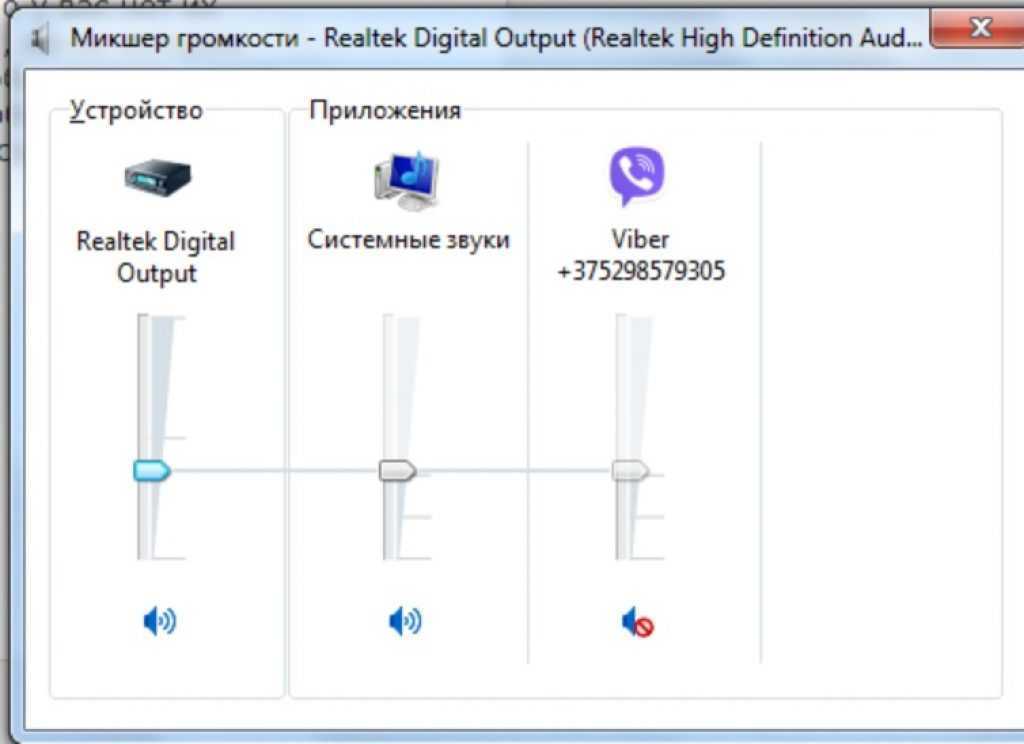 Запустите инструмент и откройте «Восстановление звука» на левой панели. Нажмите кнопку «+Добавить», чтобы добавить поврежденный звук. Начните с нажатия «Восстановить».
Запустите инструмент и откройте «Восстановление звука» на левой панели. Нажмите кнопку «+Добавить», чтобы добавить поврежденный звук. Начните с нажатия «Восстановить».
Шаг 2: Предоставьте образец аудио.
Далее вам необходимо предоставить образец аудио в соответствии с требованиями платформы. Добавьте образец звука, совмещенный с поврежденным звуком. После этого нажмите «Начать расширенный ремонт», чтобы начать процесс.
Шаг 3: Восстановите аудио и сохраните.
Для восстановления звука требуется некоторое время. Как он будет исправлен, вы можете проверить его, нажав на кнопку «Предварительный просмотр». Затем нажмите «Сохранить», чтобы сохранить восстановленный звук.
Исправление 4. Рассмотрите возможность перезагрузки компьютера
Вы перезагружали компьютер сразу после обновления Windows 10? Если нет, то лучше правильно перезагрузить компьютер. Обычно после обновления остаются какие-то глюки, требующие перезагрузки. Чтобы выполнить это, загляните в шаги:
Чтобы выполнить это, загляните в шаги:
Шаг 1: Перейдите в меню «Пуск», щелкнув значок Windows на панели задач.
Шаг 2: Из вариантов выберите значок «Питание».
Затем выберите опцию «Перезагрузить», чтобы перезагрузить компьютер.
Исправление 5. Используйте средство устранения неполадок со звуком в Windows 10
Что делать, если вы не можете найти причину проблемы со звуком? В таких случаях вы можете рассмотреть возможность использования средства устранения неполадок Windows 10. Средство устранения неполадок со звуком автоматически обнаруживает все проблемы со звуком компьютера. После этого он мгновенно решает эти проблемы, вводя звук в действие. Следуйте инструкциям ниже, чтобы исправить нет звука после обновления Windows:
Шаг 1: Откройте вкладку «Поиск» с помощью предоставленного значка на панели задач.
Введите «Настройки» и откройте его в новом окне.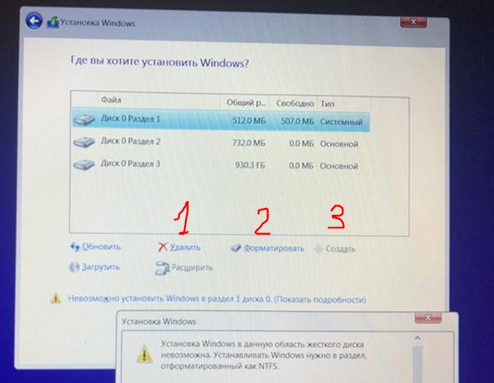
Шаг 2: Вы должны перейти в раздел «Обновления и безопасность» в настройках.
Найдите вкладку «Устранение неполадок» в окне. Найдите «Дополнительные средства устранения неполадок» в предоставленном списке параметров.
Шаг 3. На экране «Дополнительные средства устранения неполадок» разверните средство устранения неполадок «Воспроизведение аудио».
После этого нажмите кнопку «Запустить средство устранения неполадок», чтобы начать процесс. Пусть средство устранения неполадок охватит весь процесс и решит все проблемы со звуком.
Исправление 6: Обновление аудиодрайверов
Как указано выше, драйверы также могут быть причиной проблем после обновления Windows 10. Если какой-то звуковой драйвер глючит, это вызовет проблемы для устройства. Таким образом, вы должны следить за драйверами. Их обновление может стать отличным способом решения всех существующих проблем. Если вы хотите решить Обновление Windows без звука, проверьте драйверы. Следуйте приведенным ниже инструкциям, чтобы обновить аудиодрайверы:
Следуйте приведенным ниже инструкциям, чтобы обновить аудиодрайверы:
Шаг 1: Используйте сочетание клавиш «Windows + S», чтобы открыть панель поиска.
Введите «Диспетчер устройств» и нажмите «Ввод», чтобы открыть новое окно.
Шаг 2: Разверните раздел «Звуковые, видео и игровые контроллеры» в следующем окне диспетчера устройств.
Найдите в списке подходящие драйверы.
Шаг 3: Щелкните правой кнопкой мыши драйверы, чтобы выбрать «Обновить драйвер/устройство» из вариантов.
Следуйте инструкциям на экране для автоматического обновления драйверов.
Исправление 7: удаление и переустановка драйверов Windows 10
Если ваши драйверы по-прежнему не работают, лучше переустановить их. Для этого вам сначала нужно удалить их с компьютера с Windows 10. Это приведет к удалению всех связанных сведений о драйверах на компьютере. После переустановки любой сбой или неуверенность в драйвере исчезнут автоматически. Таким образом, вам следует рассмотреть возможность удаления и переустановки аудиодрайверов. Для этого попробуйте выполнить следующие шаги, чтобы решить нет звука после обновления Windows 10:
Таким образом, вам следует рассмотреть возможность удаления и переустановки аудиодрайверов. Для этого попробуйте выполнить следующие шаги, чтобы решить нет звука после обновления Windows 10:
Шаг 1: Откройте программу «Выполнить» на своем компьютере с помощью сочетания клавиш «Windows + R».
Введите «devmgmt.msc», чтобы открыть диспетчер устройств. Это открывает перед вами новое окно.
Шаг 2: Далее вам необходимо получить доступ к разделу драйверов «Звуковой, видео и игровой контроллер».
Щелкните правой кнопкой мыши аудиодрайвер, который вы хотите удалить. В меню выберите «Удалить драйвер/устройство». Следуйте инструкциям на экране, чтобы удалить драйвер из Windows 10.
Шаг 3: Еще раз откройте Диспетчер устройств на вашем компьютере.
Щелкните правой кнопкой мыши параметр рабочего стола, чтобы открыть раскрывающееся меню. Перейдите к пункту «Сканирование аппаратных изменений» в раскрывающемся меню.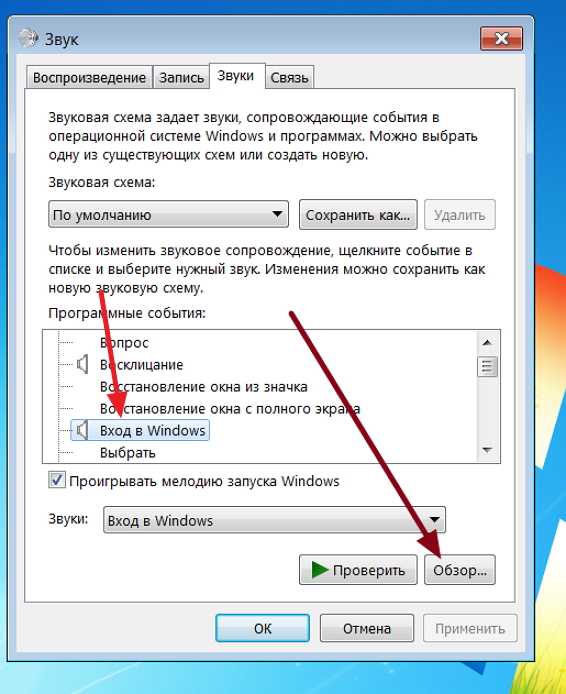 Это автоматически выполнит поиск аудиодрайверов и установит их в Windows 10.
Это автоматически выполнит поиск аудиодрайверов и установит их в Windows 10.
Исправление 8: перезапустите аудиослужбы Windows 10
Все длительно выполняемые процессы в Windows 10 управляются службами Windows. Поскольку аудиофайлы являются постоянным сервисом на компьютере, их также можно найти там. Настройки звука компьютера управляются через службы Windows. Если со звуком возникают какие-то проблемы, лучше всего перезапустить эти службы. Это, безусловно, решит нет звука после обновления Windows 10 . Чтобы попробовать этот процесс, выполните следующие шаги:
Шаг 1: На панели задач откройте функцию «Поиск».
После этого введите «Услуги» в доступном месте. Откроется новое окно.
Шаг 2: На следующем экране прокрутите вниз, чтобы найти службу «Windows Audio».
Это служба, отвечающая за все настройки звука на вашем компьютере.
Шаг 3: Щелкните правой кнопкой мыши службу и выберите «Перезапустить».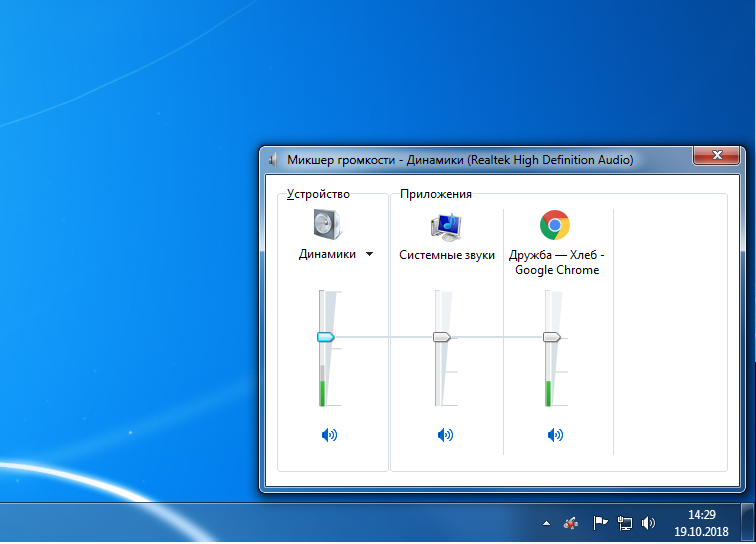
Аудиосервисы в Windows 10 будут перезапущены после того, как вы подтвердите запрос.
Часть 3: Как откатить Windows 10?
После обновления Windows по-прежнему нет звука даже после применения вышеуказанных решений? Обновление Windows может стать для вас довольно тяжелым испытанием. Таким образом, у вас всегда должен быть план на случай непредвиденных обстоятельств. В таких случаях лучше всего откатить Windows 10, чтобы избежать проблем со звуком. В этой статье мы рассмотрели подробное руководство, объясняющее это решение. Вам следует попробовать откатить Windows, чтобы решить все проблемы. Для этого ознакомьтесь с подробными шагами следующим образом:
Шаг 1: Используйте сочетание клавиш «Windows + S», чтобы открыть панель поиска.
Введите «Создать точку восстановления» и нажмите «Ввод», чтобы открыть новое окно. В следующем окне нажмите «Восстановление системы», чтобы запустить мастер восстановления.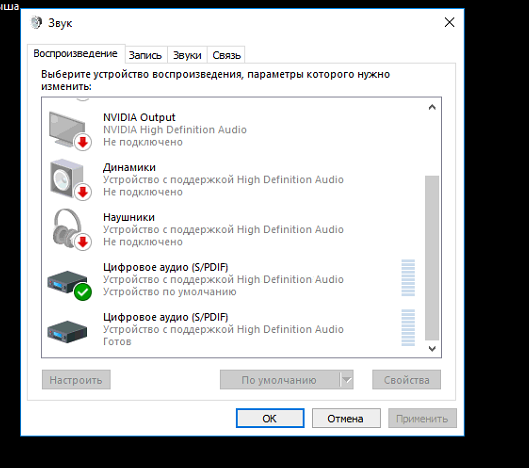
Шаг 2: В мастере нажмите «Далее», чтобы перейти к следующему экрану.
Там вы найдете сохраненные точки восстановления. Выберите любую подходящую версию и нажмите «Далее», чтобы продолжить.
Шаг 3: Чтобы завершить процесс, нажмите «Готово».
Компьютер начнет откат к предыдущей версии. По завершении на экране появится подсказка.
Заключение
Наше обсуждение охватило всесторонний обзор нет звука после обновления Windows . Если вы столкнулись с какой-либо проблемой, вам следует подробно попробовать предложенные решения. Эти решения помогут вам выйти из без звука после обновления Windows 10 2021 9выпуск 0006. Если проблема связана с поврежденным звуком, попробуйте Wondershare Repairit. Вы не будете разочарованы правильным ремонтом аудио.
Бесплатная пробная версия
Бесплатная пробная версия
* Возможно, система должна поддерживать некоторые из указанных выше форматов кодеков.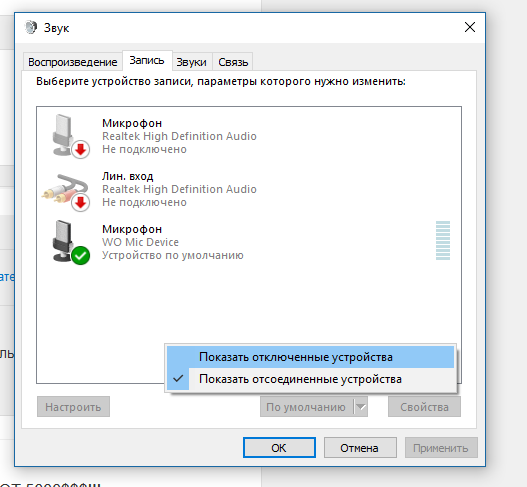
Нет звука после обновления Windows 10? Вот как исправить
Регулярные обновления Windows важны. Конечно, это может быть довольно раздражающим, когда обновления продолжаются, когда вы что-то делаете, но в целом это хорошо для вашего компьютера. Итак, представьте, что вы проходите обновление, а затем собираетесь выполнить какую-то работу или посмотреть эпизод любимого телешоу, только чтобы понять, что нет звука.
Понятно, что вы обеспокоены и думаете, что делать, верно? Но вполне возможно, что проблема возникла из-за недавнего обновления Windows 10. Вот несколько идей о том, что делать, если после обновления нет звука.
Проверка обновлений
Прежде всего необходимо убедиться, что загруженные обновления действительно установлены.
- Выберите «Пуск» > «Настройки» > «Обновление и безопасность» > «Центр обновления Windows» > «Проверить наличие обновлений».
- Здесь вы можете увидеть одно из двух:
- Статус, который говорит: «Вы в курсе».

- Статус «Доступны обновления»
- Статус, который говорит: «Вы в курсе».
- Если вы видите второй вариант, выберите «Загрузить».
- Перезагрузите компьютер и проверьте, все ли работает правильно.
Вам следует перезагрузить компьютер, даже если он говорит, что все обновлено. Просто чтобы убедиться. Есть шанс, что звук снова включится.
Проверьте кабели
Прежде чем паниковать и подозревать обновление Windows 10, возможно, стоит проверить некоторые входы, разъемы и подключения динамиков. Вот несколько вещей, которые вы можете сделать:
- Ищите свободные шнуры и кабели. Может не все правильно подключено.
- Убедитесь, что питание включено и громкость не установлена на минимум.
- Иногда функция отключения звука включена. Некоторые динамики и приложения имеют собственные регуляторы громкости.
- Попробуйте подключить динамики или наушники к другому порту USB.
Проверьте настройки звука
Вам также следует проверить свои аудиоустройства и убедиться, что они не отключены.
- Щелкните правой кнопкой мыши значок «Динамики» и выберите «Открыть микшер громкости».
- Когда вы увидите набор регуляторов громкости, убедитесь, что ни один из них не отключен. Если они отключены, вы увидите красный круг с перечеркнутой линией.
- Проверьте свойства устройства и убедитесь, что они не были отключены случайно. Выберите «Пуск»> «Настройки»> «Система»> «Звук».
- Выберите свое устройство, а затем «Свойства устройства» для устройств вывода и ввода.
- Убедитесь, что флажок Отключить снят.
Исправьте аудиодрайверы
Из всех потенциальных проблем устаревшие и неисправные драйверы вызывают большинство аппаратных проблем. Если вы ничего не слышите, вам следует убедиться, что ваш звуковой драйвер обновлен, и при необходимости обновить его. Но, возможно, это не сработает. Тогда вам следует попробовать удалить аудиодрайвер. Затем он автоматически переустановится. Вы также можете откатить аудиодрайвер.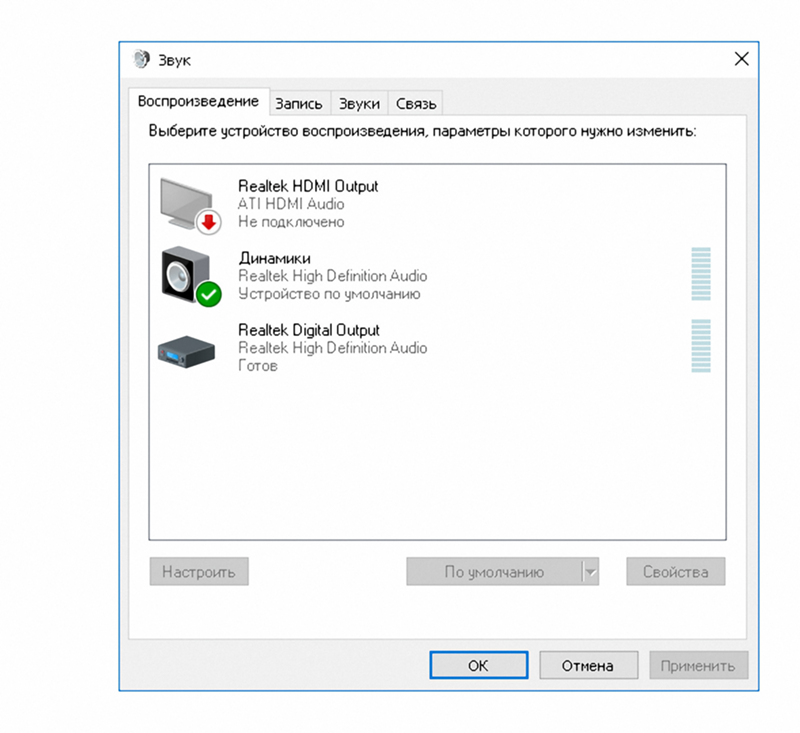
Автоматическое обновление аудиодрайвера
- Перейдите в окно поиска на панели задач, введите «диспетчер устройств» и выберите его из результатов.
- Выберите «Звуковые, видео и игровые контроллеры».
- Щелкните правой кнопкой мыши аудиоустройство, например наушники или динамики. Затем выберите «Обновить драйвер», затем выберите «Автоматический поиск обновленного программного обеспечения драйвера». Тогда вам просто нужно следовать инструкциям и завершить обновление.
Удаление аудиодрайвера
- Зайдите в диспетчер устройств и выберите «Звуковые, видео и игровые контроллеры».
- Щелкните правой кнопкой мыши аудиоустройство и выберите «Удалить устройство», а затем установите флажок «Удалить программное обеспечение драйвера для этого устройства». Затем выберите «Удалить».
- Перезагрузите компьютер. Этот перезапуск предложит вашему компьютеру автоматически переустановить аудиодрайвер.

Откат аудиодрайвера
- Введите «Диспетчер устройств», затем выберите «Звуковые, видео и игровые контроллеры».
- Щелкните правой кнопкой мыши свое устройство и выберите «Свойства».
- Выберите вкладку «Драйвер», а затем «Откатить драйвер».
- Следуйте инструкциям на экране, а затем выберите «Да», чтобы откатить аудиодрайвер.
Различные аудиоформаты
Еще одна вещь, которую вы можете сделать, чтобы исправить проблемы со звуком, которые могут возникнуть после обновления Windows 10, — попробовать разные аудиоформаты. Вот как это сделать:
- Перейдите в Панель управления (вы можете ввести его в поле поиска на панели задач).
- Выберите «Оборудование и звук», а затем просто выберите «Звук».
- Когда вы увидите вкладку «Воспроизведение», щелкните правой кнопкой мыши «Устройство по умолчанию» и выберите «Свойства».
- Теперь на вкладке «Дополнительно» в разделе «Формат по умолчанию» измените настройку и нажмите «ОК».






 Увеличьте громкость, если какой-то ползунок установлен на 0.
Увеличьте громкость, если какой-то ползунок установлен на 0.