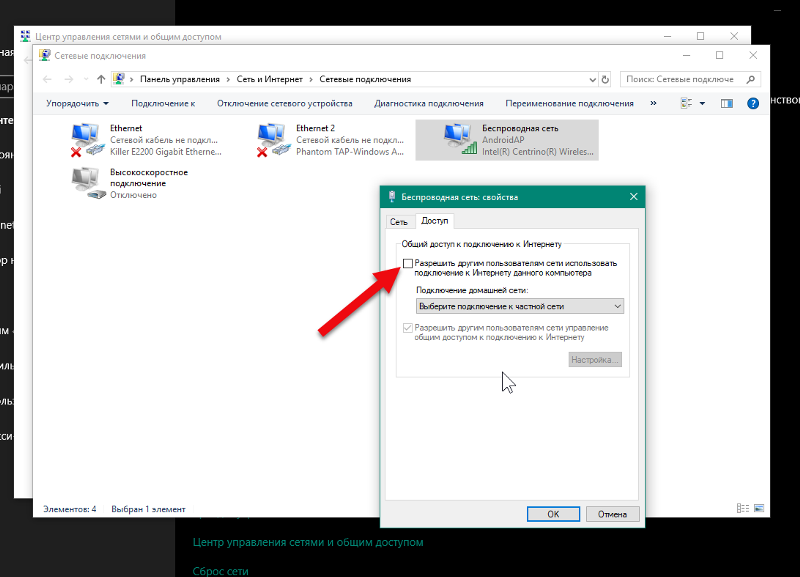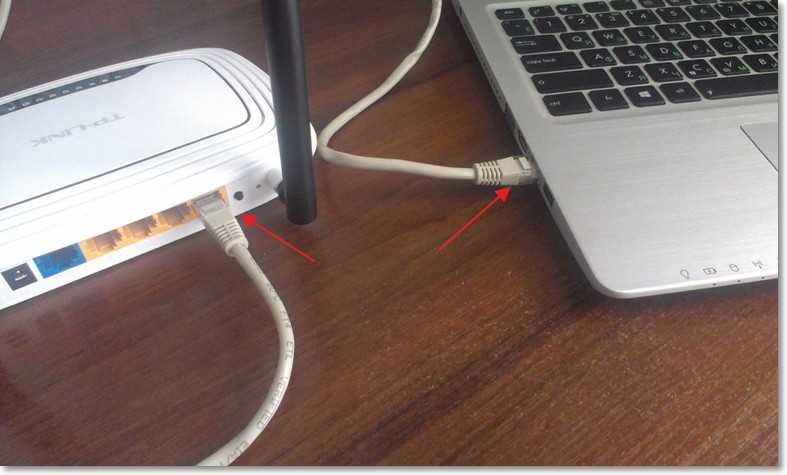Как подключиться с компа к вайфаю: Роутер Zyxel Keenetic в качестве Wi-Fi приемника для компьютера, или телевизора
Содержание
Роутер Zyxel Keenetic в качестве Wi-Fi приемника для компьютера, или телевизора
Если у вас есть стационарный компьютер, или телевизор, который не имеет встроенного Wi-Fi приемника, то роутер Zyxel Keenetic может быть в роли такого приемника. В этой статье я покажу, как настроить Zyxel Keenetic в качестве Wi-Fi адаптера.
Если практически на всех ноутбуках есть встроенные Wi-Fi адаптеры, то на стационарных компьютерах их как правило нет. Это значит, что для подключения обычного компьютера к интернету по Wi-Fi, нужно использовать специальный приемник, который подключается в USB, или PCI разъем. Точно такая же история с телевизорами, с поддержкой функции Smart TV. Не на всех телевизорах есть встроенные Wi-Fi приемники, а подключаются они к интернету по сетевому кабелю (есть LAN разъем), или так же с помощью специального, фирменного, внешнего приемника. Которые, как правило стоят очень дорого.
Поэтому, в обоих случаях, обычный роутер Zyxel Keenetic может выступить в роли такого приемника. Он будет брать интернет от вашего Wi-Fi роутера, и передавать его по кабелю на компьютер, телевизор, или другое устройство. При этом, Zyxel который работает в режиме адаптера не будет транслировать свою Wi-Fi сеть, а будет раздавать интернет только по сетевому кабелю. Вот, набросал небольшую схему (думаю, так будет понятнее).
Он будет брать интернет от вашего Wi-Fi роутера, и передавать его по кабелю на компьютер, телевизор, или другое устройство. При этом, Zyxel который работает в режиме адаптера не будет транслировать свою Wi-Fi сеть, а будет раздавать интернет только по сетевому кабелю. Вот, набросал небольшую схему (думаю, так будет понятнее).
Недавно я писал о еще одном режиме работы маршрутизатора компании Zyxel — «Усилитель». В этом режиме он просто усиливает вашу Wi-Fi сеть, выступая в роли репитера. Интернет по кабелю кстати так же раздает.
Сейчас все продемонстрирую вам на своем примере: роутер Zyxel Keenetic Start, и телевизор LG, у которого нет возможности подключится к интернету по Wi-Fi. Само собой, у меня в доме есть моя Wi-Fi сеть.
Если у вас модель Keenetiс Lite III, то вам нужно включить режим «Адаптер» переключателем на самом роутере. Если же у вас другая модель, то активировать этот режим можно через настройки.
Заходим в панель управления роутером (можете смотреть эту инструкцию), и Переходим на вкладку Система — Режим.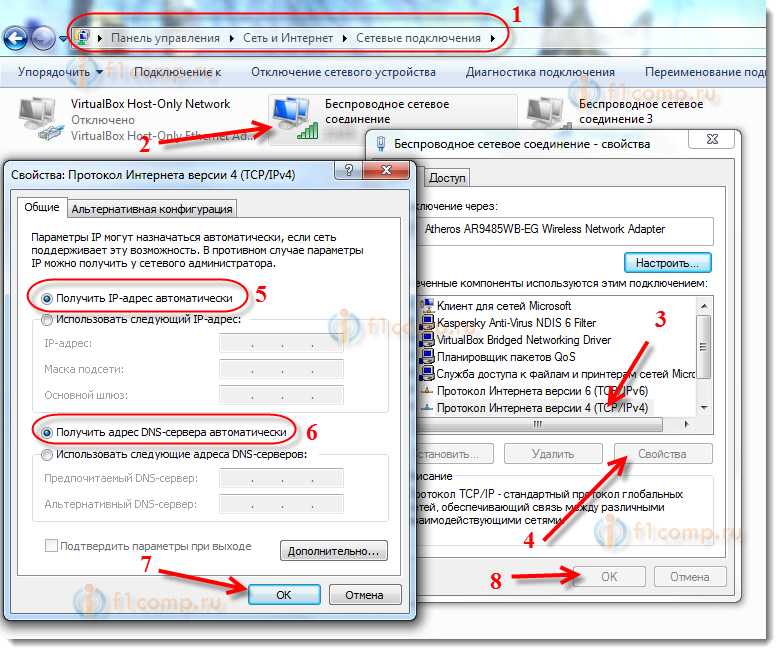
Если у вас в настройках нет вкладки Режим, то попробует обновить прошивку. Так же, можно попробовать подключить компонент Режим адаптера на вкладке Компоненты (или, Обновления — и кнопка Показать компоненты).
На вкладке режим нужно поставить переключатель возле Адаптер – подключение Ethernet-устройств к сети Wi-Fi. И нажать кнопку Применить.
Что бы перезагрузить роутер, нажмите на кнопку Сейчас (в новом окне). Ждем пока роутер перезагрузится.
После включения режима работы «Адаптер», настройки роутера по адресу 192.168.1.1 будут недоступны.
Все настроили, теперь нам нужно установить соединение между нашим роутером Zyxel и Wi-Fi сетью главного роутера. Делается это очень просто, как и в случае с настройкой этого роутера в режиме репитера.
Нужно одновременно на обоих роутерах нажать кнопку WPS (Wi-Fi). Я нажал кнопку «Wi-Fi» на своем Zyxel Keenetic Start (активно начнет мигать индикатор питания):
Затем нажал кнопку WPS на главном роутере (индикатор питания, или Wi-Fi так же начнет активно мигать):
Немного ждем, пока наш адаптер подключится к Wi-Fi сети. Когда все заработает, то на роутере Zyxel должен загореться индикатор «Интернет», Wi-Fi сеть пропадет, а интернет по кабелю уже будет работать.
Когда все заработает, то на роутере Zyxel должен загореться индикатор «Интернет», Wi-Fi сеть пропадет, а интернет по кабелю уже будет работать.
Если выключить наш «адаптер» и включить снова, то он автоматически подключится к Wi-Fi и снова будет раздавать интернет по кабелю. Если вы смените пароль, или имя своей Wi-Fi сети, то нужно будет заново установить соединение, нажав клавиши WPS на обоих устройствах.
Подключаем устройства по кабелю к роутеру Zyxel в режиме «Адаптера»
Как правило, на роутере есть 4 LAN разъема. Вот вы можете подключить 4 устройства к интернету. Я, например, установил роутер возле телевизора, и подключил его с помощью кабеля, который идет в комплекте. Получился такой себе приемник для телевизора. Кстати, интернет на телевизоре должен работать сразу после подключения к Zyxel. Важно, что бы в том месте было покрытие вашей Wi-Fi сети, в противном случае адаптер не сможет подключится к сети, ну и интернет работать не будет.
Можно точно так же подключить стационарный компьютер:
Таким способом можно подключить к интернету по Wi-Fi любое устройство у которого нет Wi-Fi приемника, но есть LAN разъем.
Возвращаем роутер в нормальный режим работы и входим в панель управления
Как я писал выше, подключившись к Zyxel Keenetic, и набрав в браузере 192.168.1.1 вы не сможете зайти на страницу с настройками. Все потому, что IP-адрес выдает главный роутер. Что бы его узнать, нужно зайти в настройки роутера к Wi-Fi сети которого подключается наш роутер, и в списке клиентов посмотреть IP-адрес который выделен для маршрутизатора Zyxel (который адаптер).
По этому адресу уже можно зайти в настройки. Правда, не вижу никакой необходимости туда заходит. Разве что вернуть роутер в нормальный режим работы. Это можно сделать в настройках, на вкладке Система — Режим. Выбрав режим работы Интернет-центр – основной режим и нажав кнопку Применить.
Но, есть еще один способ выключить режим «адаптера». Можно сбросить настройки к заводским. После этого настройки будут доступны по адресу 192.168.1.1. А роутер будет работать в стандартном режиме — Интернет-центр.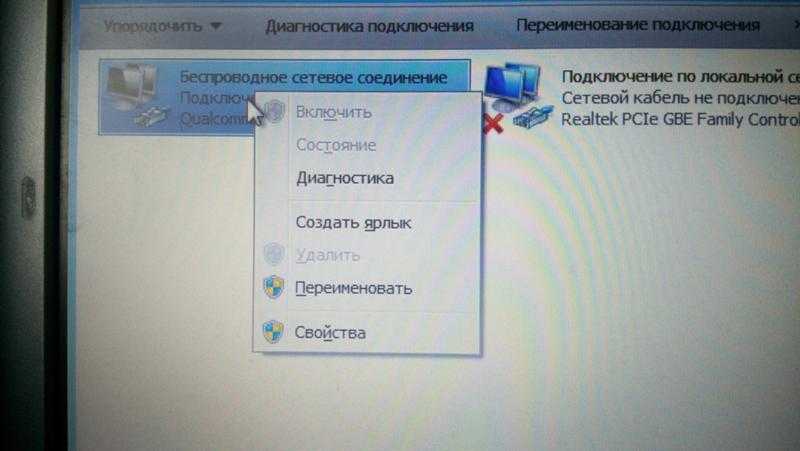
Вот и вся инструкция. На самом деле, такая возможно может очень часто пригодится. Зачем тянуть сетевой кабель через весь дом, что бы подключить компьютер к интернету. Или зачем покупать дорогие адаптеры (особенно для телевизоров), если можно использовать обычный роутер, который у многих просто лежит без дела.
Как соединить два компьютера между собой через Wifi: настройка оборудования и ПК
Нередко требуется подключить два устройства к локальной сети. Если компьютеры либо ноутбуки имеют доступ к Wi-Fi, можно присоединить их друг к другу по беспроводной технологии. После такого подключения (также называемого одноранговой специальной сетью) откроется возможность обмениваться данными между девайсами постоянно.
Содержание
- История вопроса
- Подготовка оборудования
- Создание сети
- Соединение ноутбуков при помощи роутера
- Соединение через модуль беспроводной связи
- Подключение компьютеров
- Общий доступ
История вопроса
Соединение двух компьютеров и обеспечение связи между ними ранее происходило с помощью проводных (Ethernet) кабелей или с использованием других сетевых устройств, таких как концентраторы, коммутаторы или маршрутизаторы.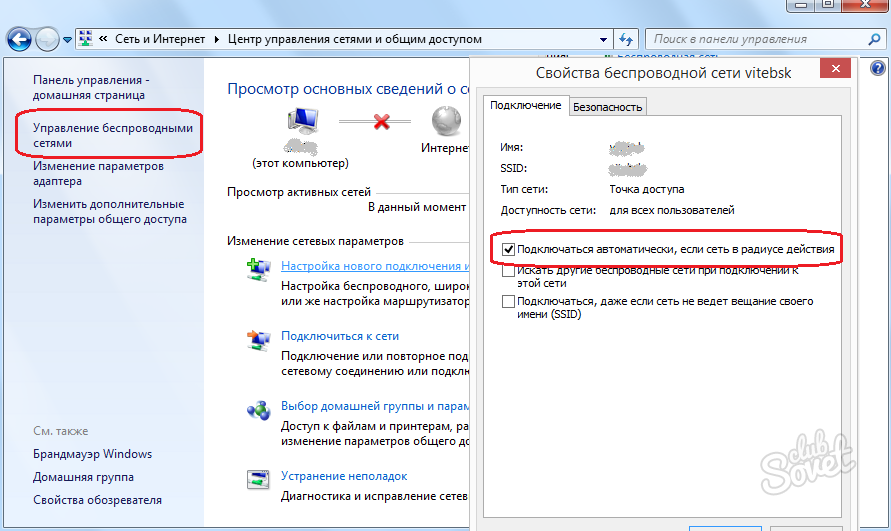 Это эффективный способ, но для него требуется выполнение некоторой дополнительной работы (настройка брандмауэра и т.п.).
Это эффективный способ, но для него требуется выполнение некоторой дополнительной работы (настройка брандмауэра и т.п.).
Но что делать, если маршрутизатор или проводной кабель Ethernet отсутствует и необходимо соединить два компьютера по подключению WiFi для совместной работы либо обмена файлами? Подключение одноранговой сети — эффективный способ решения данного вопроса. Процедура позволяет синхронизировать два компьютера на Windows, если у них имеется необходимое оборудование Wi-Fi.
Специальная технология Ad hoc, известная как компьютер-компьютер или одноранговый режим, позволяет осуществлять прямую связь между двумя или более устройствами без роутера. Она дает возможность синхронизировать 2 ПК через Homegroup — эффективное средство обмена файлами. Как соединить два компьютера между собой через WiFi и настроить синхронизацию? Процесс осуществляется в несколько этапов.
Подготовка оборудования
Способы разделения интернет кабеля на 2 компьютера
Следует запустить один из компьютеров, открыть браузер и ввести в адресной строке IP-адрес маршрутизатора (он указан на наклейке, прикрепленной на боковой либо задней панели устройства), чтобы войти в панель его администрирования через веб-интерфейс. Для этого используется комбинация имени пользователя и пароля.
Для этого используется комбинация имени пользователя и пароля.
- Необходимо нажать на ссылку WAN (Глобальная сеть) и выбрать PPP через Ethernet (PPPoE), после чего ввести имя пользователя и пароль, предоставленные интернет-провайдером, в соответствующих полях. Метод аутентификации должен быть установлен «Авто».
- Далее нажать «Включить услугу WAN», выбрать позицию «Получить IP-адрес автоматически» и сохранить новые настройки. Роутер перезагрузить для запуска обновленных параметров.
- Как только настройки будут установлены, оба компьютера окажутся автоматически подключенными к Интернету.
Обратите внимание! Чтобы убедиться, что роутер поддерживает введенные конфигурации, желательно просмотреть его свойства в командной строке, используя доступ администратора.
Создание сети
Как подключить второй компьютер к интернету через роутер и сетевой мост
Самый удобный способ, как объединить компьютеры в сеть через WiFi — это использование домашней группы (для Windows 7 и более поздних версий). Это позволит избежать настроек брандмауэра и добавления паролей к учетным записям пользователей.
Это позволит избежать настроек брандмауэра и добавления паролей к учетным записям пользователей.
- Для начала требуется перейти в «Панель управления», отыскать значок домашней группы и нажать «Создать домашнюю группу». Всплывет окно с вопросом о том, какими элементами намерен поделиться пользователь (доступны изображения, музыка, видео, документы и принтеры).
- После нажатия «Далее» отобразится экран с паролем домашней группы.
- На этом этапе необходимо зайти на втором компьютере в аналогичные пункты меню, только не создавать новую группу, а присоединиться к уже созданной.
- После удачного соединения отобразятся общие папки с данными, доступные с обоих ПК.
Соединение ноутбуков при помощи роутера
Подключение компьютера к интернету через iPhone — настройка соединения
Если два ноутбука подключаются по Wi-Fi к одному роутеру, они могут обмениваться данными по локальной сети аналогично тому, как это доступно с помощью кабелей Ethernet. Это позволит обмениваться файлами и иными сетевыми функциями.
Это позволит обмениваться файлами и иными сетевыми функциями.
Как объединить два ноутбука в локальную сеть через роутер WiFi? Настройка выполняется так:
- Следует открыть командную строку (нажав «Пуск» и введя в поисковой строке cmd), выбрать вход от имени администратора на одном из ноутбуков (при необходимости потребуется ввести заданный пароль).
- Ввести команду netsh wlan show drivers и нажать ввод.
- Далее требуется найти строку под названием «Поддерживаемая размещенная сеть». Возможно, придется прокрутить вверх окно командной строки, чтобы найти его. Если в ней отображается «Да», специальное соединение создать можно. Если указано «Нет» — ноутбук не поддерживает эту функцию. В этом случае следует выполнить настройки на втором устройстве (достаточно одного девайса с поддержкой этого модуля).
- Далее необходимо ввести команду netsh wlan set hostednetwork mode = allow ssid =, а затем имя соединения, «ключ =» и пароль от него и подтвердить все нажатием Enter.

- Следующая команда — netsh wlan start hostednetwork. Она откроет сеть для других устройств.
- Как связать два ноутбука по WiFi после установки соединения? На втором девайсе необходимо нажать значок состояния сети на панели задач, выбрать созданное соединение из списка и ввести пароль, чтобы осуществить подключение.
- Далее открыть окно «Сеть» на любом из ноутбуков, чтобы найти общие папки другого устройства (через «Панель управления» либо «Проводник»).
Соединение через модуль беспроводной связи
Для использования возможностей домашней группы требуется выполнить синхронизацию через модуль Ad Hoc. Делается это так:
- Требуется нажать «Пуск» и выбрать «Панель управления» на любом ПК.
- Выбрать «Просмотр состояния сети и задач» в разделе «Сеть и Интернет».
- Далее нажать «Настроить новое соединение или сеть» в меню «Изменение настроек».
- После этого нужно выбрать «Настроить беспроводную Ad Hoc (компьютер-компьютер)» и нажать «Далее».

- Ввести имя для создаваемого беспроводного соединения в соответствующем поле.
- Затем выбрать тип безопасности, например, «WPA2-Personal», в соответствующем разделе.
- После требуется ввести пароль в поле «Ключ безопасности». Это необходимо для организации подключения другого ПК.
- На втором устройстве следует щелкнуть значок «Сеть» на панели задач, выбрать созданное соединение и ввести установленный пароль.
Обратите внимание! Такая синхронизация позволяет объединить 2 ПК, один из которых работает на Windows, а второй — на другой платформе.
Подключение компьютеров
Сразу после создания соединения появится сообщение «Ожидание пользователей» рядом с его именем. Сеть готова принимать новые подключения и начать обмен данными. Необходимо подключить к ней второй ПК. Имеется несколько способов данной синхронизации, которые зависят от операционной системы второго устройства.
Если все компьютеры работают под управлением Windows 7 и выше, нужно использовать функцию домашней группы, встроенную прямо в платформу. Это позволяет легко обмениваться музыкой, видео, документами, изображениями и принтерами.
Это позволяет легко обмениваться музыкой, видео, документами, изображениями и принтерами.
Если на второй ПК установлена Windows XP или Vista, необходимо объединить все устройства в одну рабочую группу и убедиться, что включено обнаружение сети и совместное использование файлов и принтеров.
Если на подключаемом ПК работает другая ОС (Mac и т.д.), следует разрешить общий доступ к файлам для операционных систем, отличных от Windows.
Обратите внимание! Вышеуказанное руководство является также инструкцией к тому, как соединить компьютер и ноутбук на различных платформах через WiFi роутер.
Общий доступ
Необходимо включить общий доступ к файлам и принтерам на обоих ПК, чтобы обмен данными, их копирование и отправка их по беспроводной связи была доступна. Для активации требуется:
- Перейти в папку «Сеть и Интернет» на «Панели управления», нажать на «Центр управления сетями и общим доступом» и найти в меню параметры изменения настроек общего доступа.

- Щелкнуть по значку «Обнаружение сети», после чего активировать «Общий доступ к файлам и принтерам».
- На первом девайсе теперь должен отображаться локальный диск второго.
- Чтобы получить доступ к содержимому, следует щелкнуть правой кнопкой мыши по его значку, выбрать «Поделиться», затем «Расширенный общий доступ».
- Далее необходимо установить флажок на «Поделиться этой папкой» и нажать «Применить».
- Оба локальных диска станут доступны на обоих синхронизированных компьютерах.
Важно! Если необходимо получить доступ со второго ПК к файлам первого, потребуется ввести имя пользователя и пароль устройства (не подключения).
Многие пользователи отмечают, что применение беспроводных технологий более полно отвечает их потребностям. Процесс передачи данных между устройствами происходит без стороннего программного обеспечения и других решений, что является несомненным плюсом. Кроме того, настроенное соединение работает и при отключенном интернете.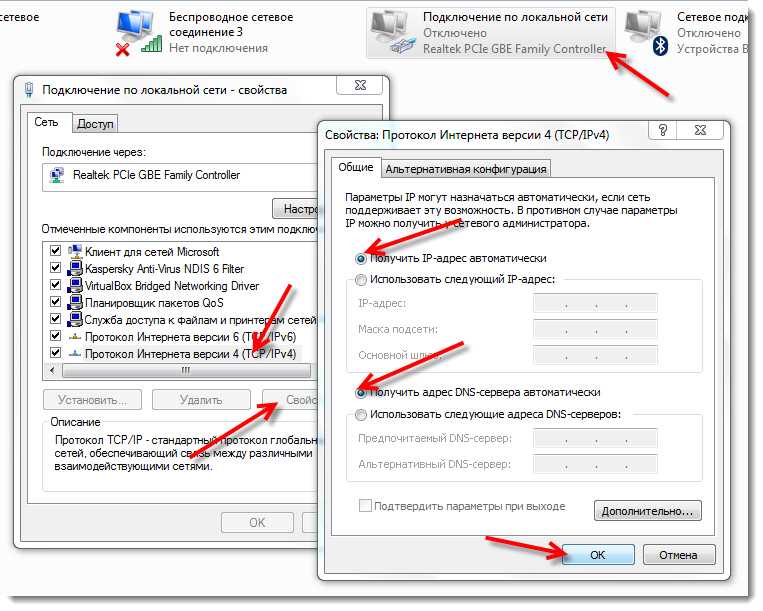
Подгорнов Илья ВладимировичВсё статьи нашего сайта проходят аудит технического консультанта. Если у Вас остались вопросы, Вы всегда их можете задать на его странице.
Что такое WiFi Direct в Windows 10
У вас нет беспроводной точки доступа? Без проблем. Вы можете использовать Wi-Fi Direct для подключения устройств друг к другу без беспроводной точки доступа.
WiFi Direct обеспечивает решение для подключения устройств WiFi без необходимости использования беспроводной точки доступа (беспроводной точки доступа) для установки соединения . Взгляните на API-интерфейсы UWP, доступные в пакете Windows. Устройства. Пространство имен WiFiDirect, чтобы увидеть, что вы можете делать с WiFiDirect. Узнайте, как это сделать здесь.
Начнем!
Сегодня все больше новых устройств используют WiFi Direct, чем когда-либо.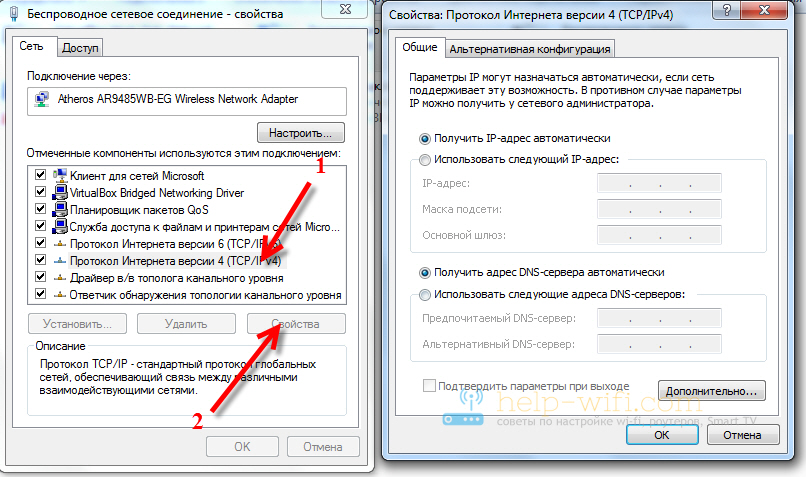 Функция WiFi Direct позволяет двум устройствам установить прямое одноранговое WiFi-соединение без использования беспроводного маршрутизатора. Воспринимайте его как улучшенную версию Bluetooth — доступную, простую в использовании и предоставляющую новые уникальные функции для ваших устройств.
Функция WiFi Direct позволяет двум устройствам установить прямое одноранговое WiFi-соединение без использования беспроводного маршрутизатора. Воспринимайте его как улучшенную версию Bluetooth — доступную, простую в использовании и предоставляющую новые уникальные функции для ваших устройств.
WiFi Direct по своей концепции аналогичен режиму «ad-hoc» WiFi. Разница в том, что в отличие от специального соединения, WiFi Direct предлагает более простой способ найти близлежащие устройства и установить с ними соединение. Если вам регулярно приходится подключаться к другому устройству, вам определенно нужно начать пользоваться этой революционной функцией.
Существуют различные приложения WiFi Direct. Прежде чем мы приступим к этому, давайте узнаем, что такое WiFi Direct в Windows 10, как он работает и как его подключить? Читай дальше, чтобы узнать больше.
Что такое Wi-Fi Direct?
WiFi Direct — это стандарт, который позволяет радиочастотам WiFi (чаще всего 2,4 ГГц и 5 ГГц) устанавливать прямое одноранговое соединение с другими устройствами. Для соединения не требуется существующая сеть Wi-Fi, поскольку соединение устанавливается непосредственно между двумя устройствами.
Для соединения не требуется существующая сеть Wi-Fi, поскольку соединение устанавливается непосредственно между двумя устройствами.
Функция WiFi Direct в Windows 10 работает, облегчая программно созданную временную точку доступа WiFi. Для обеспечения безопасности соединения для аутентификации используется WiFi Protected Setup (WPS). Пользователи могут использовать кнопку или PIN-код для установления безопасного соединения.
Несмотря на то, что WiFi Direct отличается от Bluetooth, они имеют некоторое сходство друг с другом. Как и в случае с соединениями Bluetooth, вы можете беспрепятственно передавать файлы между устройствами и передавать экран одного устройства на другое устройство. Тем не менее, WiFi Direct также позволяет напрямую играть в игры или даже совместно использовать подключение к Интернету.
WiFi Direct может уже присутствовать в вашей жизни, а вы этого даже не замечаете. Такие сервисы, как Miracast, которые позволяют пользователям транслировать экраны устройств Android на экраны телевизоров, уже используют эту технологию.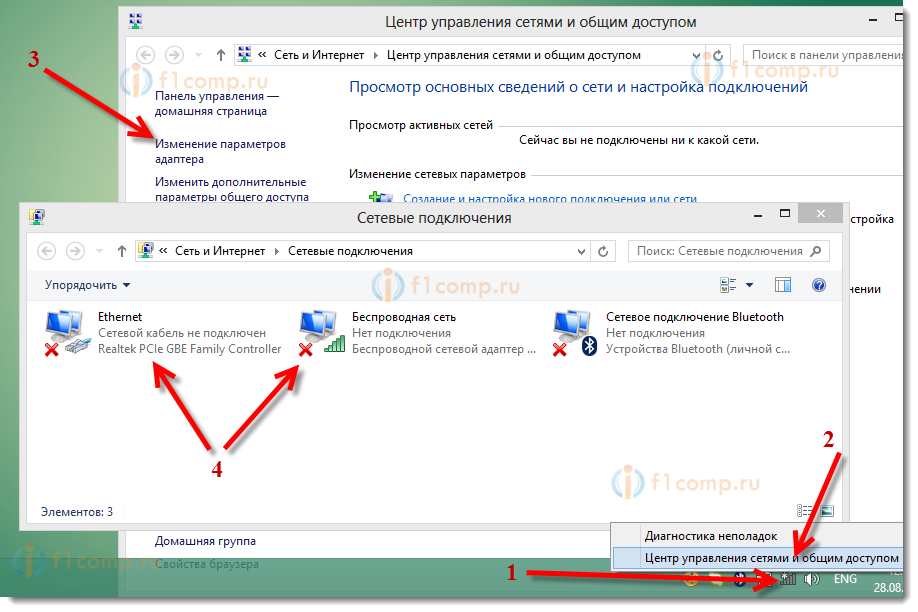 Однако вы можете использовать еще больше возможностей, чем Miracast, если используете WiFi Direct в Windows 10.
Однако вы можете использовать еще больше возможностей, чем Miracast, если используете WiFi Direct в Windows 10.
Поддерживается ли WiFi Direct на моем ПК с Windows 10?
WiFi Direct поддерживается на устройствах Windows 10 IoT Core при использовании USB-адаптера Wi-Fi с поддержкой WiFi Direct. Чтобы убедиться, что WiFi Direct включен, необходимо выполнить две вещи:
- Аппаратное обеспечение USB-адаптера WiFi должно поддерживать WiFi Direct, а
- Соответствующий драйвер USB-адаптера WiFi должен поддерживать WiFi Direct.
WiFi Direct предлагает услугу для подключения WiFi между устройствами, для которой не требуется беспроводная точка доступа (беспроводная точка доступа) для установки соединения.
WiFi Direct в Windows 10 позволяет пользователям использовать то же подключение к WiFi, что и многие другие устройства. С его помощью вы можете подключить свой компьютер к телевизору или использовать его для подключения к Интернету с гораздо большей безопасностью.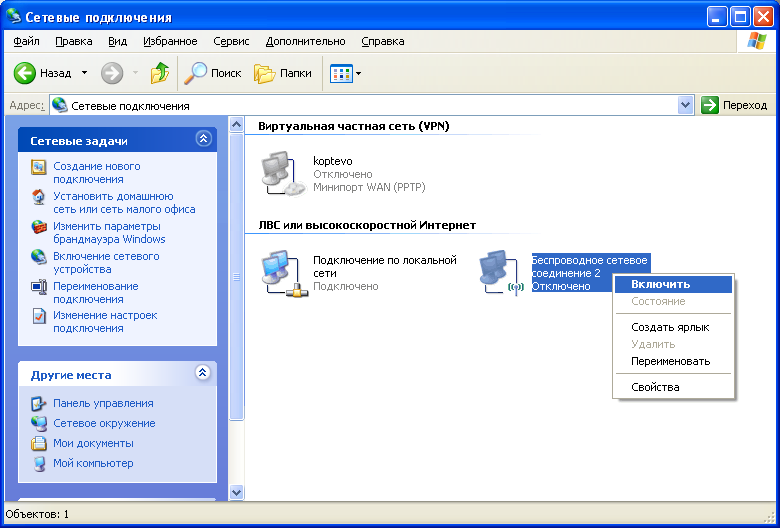 Фактически, WiFi Direct позволяет вам подключаться к любому другому устройству с вашим ПК намного лучше и проще, чем даже Bluetooth.
Фактически, WiFi Direct позволяет вам подключаться к любому другому устройству с вашим ПК намного лучше и проще, чем даже Bluetooth.
Как проверить, совместим ли мой компьютер с WiFi Direct
Не уверены, соответствует ли ваше устройство требованиям для WiFi Direct? Не волнуйся. Есть быстрый способ проверить, можете ли вы установить эти соединения. Приступим к пошаговой инструкции.
- Откройте строку поиска на панели задач, щелкнув значок увеличительного стекла. Вы также можете вызвать его с помощью сочетания клавиш Windows + S .
- Тип PowerShell в поле поиска. Когда вы увидите его в результатах, щелкните его правой кнопкой мыши и выберите «Запуск от имени администратора ». Если вам нужна помощь, ознакомьтесь с нашим руководством Как сделать локального пользователя администратором в Windows 10 .
- При появлении запроса контроля учетных записей (UAC) нажмите Да , чтобы разрешить запуск приложения с правами администратора.

- Когда окно PowerShell открыто, введите следующую команду и нажмите Enter, чтобы выполнить ее: ipconfig /все
- В окне PowerShell должен появиться список всех ваших сетевых адаптеров и подключений. Если в списке есть виртуальный адаптер Microsoft Wi-Fi Direct , ваш компьютер поддерживает подключения WiFi Direct.
Если вы не видите адаптера WiFi Direct в своем списке, вам необходимо приобрести и подключить USB-устройство, поддерживающее WiFi Direct. Этот процесс может быть вам знаком, если вы использовали Miracast в прошлом. Мы рекомендуем TP-Link TL-WN725N WIRELESS N Nano USB Adapter — это один из адаптеров Wi-Fi, сертифицированных Microsoft и поддерживающий Wi-Fi Direct.
Как настроить WiFi Direct в Windows 10
Использование WiFi Direct имеет много преимуществ. Это проще и эффективнее, чем Bluetooth, и может легко обрабатывать большие объемы данных.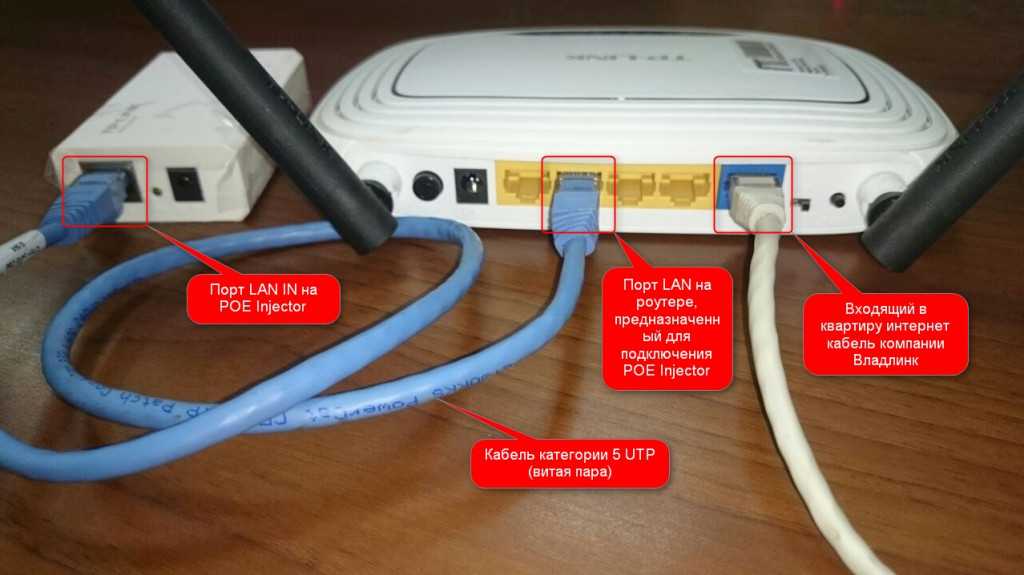 С помощью WiFi Direct вы сможете подключить свой компьютер к любому устройству, которое вам нужно, и наслаждаться более быстрым беспроводным подключением и большей производительностью.
С помощью WiFi Direct вы сможете подключить свой компьютер к любому устройству, которое вам нужно, и наслаждаться более быстрым беспроводным подключением и большей производительностью.
Давайте рассмотрим шаги, необходимые для использования WiFi Direct на вашем компьютере с Windows 10.
- Включите устройство, которое хотите подключить к ПК. Перейдите к Настройки → Сеть и Интернет → и выберите Управление настройками WiFi .
- Просмотрите меню, чтобы найти альтернативу Wi-Fi Direct . Включите Wi-Fi Direct, следуя инструкциям для вашего устройства.
- Обратите внимание на имя сети (SSID) и пароль . Они понадобятся вам для подключения к компьютеру.
- В Windows 10 откройте функцию поиска и введите wireless . Выберите Управление беспроводными сетями из результатов поиска.

- Нажмите Добавить , затем выберите сеть Wi-Fi вашего устройства Wi-Fi Direct и введите пароль. Теперь ваш компьютер подключен к сети Wi-Fi Direct.
Как передавать и отправлять файлы с помощью WiFi Direct
Хотя вы можете использовать Bluetooth для передачи файлов, передача большого количества файлов становится довольно проблематичной. WiFi Direct устраняет этот фактор из уравнения, значительно сокращая время, необходимое для отправки файлов между устройствами, даже если файл имеет большой размер.
Если у вас есть устройство Android, мы рекомендуем использовать приложение Feem для передачи файлов с помощью WiFi Direct. Feem имеет встроенную поддержку Windows 10 и Android, а также альтернативный метод передачи для продуктов Apple без встроенной поддержки WiFi Direct.
Заключительные мысли
Это исчерпывающая информация о функции WiFi Direct в новейшей операционной системе Microsoft Windows 10. Мы надеемся, что знакомство с этой функцией помогло вам создать беспроводную связь, удобную для вас и ваших повседневных задач.
Мы надеемся, что знакомство с этой функцией помогло вам создать беспроводную связь, удобную для вас и ваших повседневных задач.
И мы рады, что вы дочитали статью до этого места 🙂 Спасибо 🙂
Пожалуйста, поделитесь ею в социальных сетях, это может быть полезно и другим.
Наш справочный центр предлагает сотни руководств, которые помогут вам, если вам понадобится дополнительная помощь. Вернитесь к нам за более информативными статьями, или свяжитесь с нашими специалистами по номеру для немедленной помощи.
Еще кое-что
Хотите получать информацию об акциях, предложениях и скидках, чтобы покупать нашу продукцию по лучшей цене? Не забудьте подписаться на нашу рассылку, введя свой адрес электронной почты ниже! Получайте первыми свежие новости на свой почтовый ящик.
Вам также может понравиться
» Как обновить драйверы устройств в Windows 10
» WiFi продолжает отключаться в Windows 10? Вот исправление
» Как устранить задержку мыши в Windows 10
Поддержка продукта: Справочная библиотека | Поддержка LG США
Перейти к содержанию
Перейти к справке по специальным возможностям
Справочная библиотека
Найдите полезную информацию о вашем продукте LG
Найдите ключевое слово или выберите категорию продукта, а затем выберите тему.
searchField
Введите ключевое слово и выполните поиск. Открыто окно слоя предиктивного поиска.
Содержимое
Продукт
Нет связанного содержимого.
Ваши недавние поиски
Нет истории недавних поисков.
Предлагаемые поиски
- Регистрация
- Фильтры
- LG-мост
- Пакет ПК
- Видеоуроки
- смартшер
selectorField
Выберите категорию
КатегорияМобильныйТВ/ВидеоКухняПрачечнаяДругая бытовая техникаКомпьютерыСолнечная энергияКоммерческий дисплейAUDIO
Выберите продукт
Товар
Выберите тему
Тема
Выберите подтему
Подтема
Выберите категорию и продукт ниже.