Как установить windows 10 с флешки через биос на ноутбуке asus: Настройка биоса ноутбука Asus K555L
Содержание
До конца не устанавливается Windows 10, что делать? — Хабр Q&A
Причем тут порядок загрузки? при включении ноута
найдите клавишу boot menu bios (обычно f11, f9 и т.д.) выбираете флешку или boot from efi
опять выбираете флешку типа Flashdrive/boot.efi
далее грузим винду
удаляем все разделы (в т.ч. efi recovery)
тыкаем на ssd>создать
установщик сам создаст все что можно
флешку вставлять в порт 2.0 (если 3.0 не комбинированный)
правильная настройка bios:
boot from usb>enable
usb legacy 2.0> enable
boot option > uefi (можно комбо)
boot priority> флешку пихаем на самый конец (ибо нефиг)
sata mode: ahci
2. Установка Windows заканчивается на 1й перезагрузке и начинается заново (и так до бесконечности).
У кого-то вроде тоже такое было и они советовали переставить порядок загрузки… Но это не помогает.
правильно. сразу видно, что грузится флешка и снова по новой идет установка
сразу видно, что грузится флешка и снова по новой идет установка
если то, что выше не помогло то есть 3 способа
1 после перезагрузки вытаскиваем флешку, ждем загрузки windows (лого курожк или что-то там еще) вставляем флешку
2 после перезагрузки, лезем в bios выключаем usb boot
3 после перезагрузки заходим в boot menu выбираем наш ssd (на нем дожлна быть винда) или os boot manager
…
PRofit
по результатам отписаться
Ответ написан
Комментировать
Вероятно, вы устанавливаете с флешки, проблема в том, что после первой перезагрузки он опять начинает грузиться с флешки. Чтобы этого не было, нужно просто тупо вынуться флешку и вставить ее уже после того как начнет грузиться новая винда с диска. Честно говоря, очень тяжело отвечать серьезно на подобные вопросы:)
Ответ написан
2019, в 16:53″>
более трёх лет назад
Девушка самый лучший совет — отдайте свой ноутбук специалисту или парню какому не будь вам установят систему и …увидите как мир станет светлее
Ответ написан
1. В Биосе остался windows boot manager. Не уверена, что он вообще должен быть там.
Должен. Это нормально.
2. Установка Windows заканчивается на 1й перезагрузке и начинается заново (и так до бесконечности).
Выньте флешку из порта. Должно помочь.
Если вы все-таки хотите все сделать с чистого листа, то:
1. Найти в биосе строку Boote Device Priority (ключевое слово Boot), и установить в нем SSD первым пунктом.
2. Создать флешку с помощью Windows Media Creation Tool. Качать здесь
3. Установить ОС. При установке удалить все разделы с SSD, устанавливать на «Неразмеченную область». Установщик сам создаст нужные разделы.
Установить ОС. При установке удалить все разделы с SSD, устанавливать на «Неразмеченную область». Установщик сам создаст нужные разделы.
4. При перезагрузке ПК можно вытащить флешку, он загрузится сам с диска.
Как-то так.
Ответ написан
Комментировать
Установка Windows 10 На Ноутбук Asus ~ NET.Гаджет
Ноутбуки
Содержание
Здравствуйте, посетители блога.
Любой компьютер, независимо от используемого «контента» и программного обеспечения, рано или поздно требует чистой установки операционной системы. Для этого есть разные причины. появилась новая версия, вышла из строя старая, есть желание устранить ошибки и другие. Конечно, переустановка Windows на ноутбуке на Asus или любого другого производителя поможет во всех этих вопросах.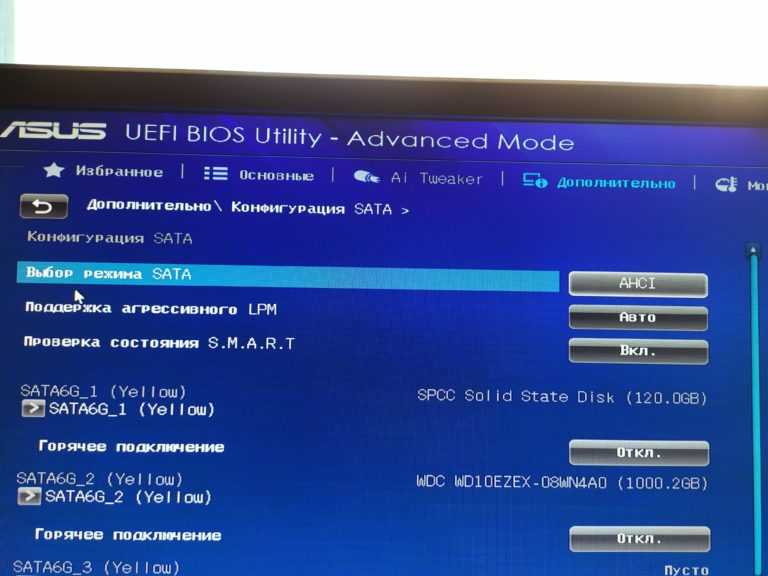 Но сегодня я просто расскажу о процессе, связанном с оборудованием этого компьютерного гиганта.
Но сегодня я просто расскажу о процессе, связанном с оборудованием этого компьютерного гиганта.
Содержание статьи
обучение (к содержанию)
Если установленная операционная система все еще позволяет вам работать, вы должны сначала выполнить три принципиально важных шага:
Подготовьте необходимые драйверы (для видеокарты, сети). Именно с ними вы сможете найти другие элементы в будущем.
Проверьте компьютер на наличие вирусов с помощью Comodo Internet Security или AVG AntiVirus Free.
Копировать документы с системного диска.
Если ваше устройство больше не позволяет вам делать вышеуказанное, попробуйте найти другое, которое вы все еще можете использовать для этого.
Важные драйверы для Eee PC или любой другой модели доступны на официальном сайте.
Но копировать документы с системного диска в случае, если ноутбук не работает, будет не так просто. Если устройство позволяет, мы перемещаем его в безопасное место. Если нет, откройте ноутбук, извлеките жесткий диск и попробуйте подключить его к другому оборудованию. Извлекаем необходимые данные.
Если нет, откройте ноутбук, извлеките жесткий диск и попробуйте подключить его к другому оборудованию. Извлекаем необходимые данные.
Создать загрузочную переносную память (к содержанию)
Мы рассмотрим вариант без дисков, использующий только компактную портативную память:
Найдите образ нужной ОС. Обычно Windows 7 скачивается с различных торрент-трекеров.
Сканирование на вирусы с помощью Dr.Web Cureit.
Подключите портативную память.
Установите приложение UltraISO. Поскольку программа платная, для ее использования нажмите «Испытательный срок«- этого будет достаточно для наших целей.
Перейти в менюфайл«, а потом «открыто«.
Добавить ранее загруженный системный образ.
Мы идем к «Самозарядный«, а потом «Запишите изображение.«Откроется новое окно, где мы будем выбирать».USB HDD«, а потом «ФорматПодтвердите действия.
Ведь нас это интересуетНапишите«.
Настройки BiOS (к содержанию)
Теперь нам нужно установить загрузчик через BIOS и некоторые другие пункты. Для этого выполните следующие действия:
Сначала нужно добраться до вышеуказанного места. Перезагрузите устройство и сразу при запуске нажмите «Del«»F2»Или другой ключ, указанный на мониторе. все зависит от модели. Например, на k53s первый вариант подойдет.
После перехода на «вкладку»УГОЛ»И выбрать BBS приоритеты на жестком диске. Нам нужно сначала поставить флешку.
Как только мы найдемРаботает CSM«И уточни»Включено«.
Открыто «Безопасность«И удалить»Управление загрузкой«.
Наконец, нажмите «F10«И подтвердите действие. Это сохранит все, что мы установили, а затем перезагрузите систему.
Монтаж (к содержанию)
Что ж, теперь давайте перейдем к прямому размещению Windows 8 или любой другой версии ОС на устройстве:
После перезагрузки системы на дисплее появится сообщение о том, что для продолжения нажмите любую кнопку.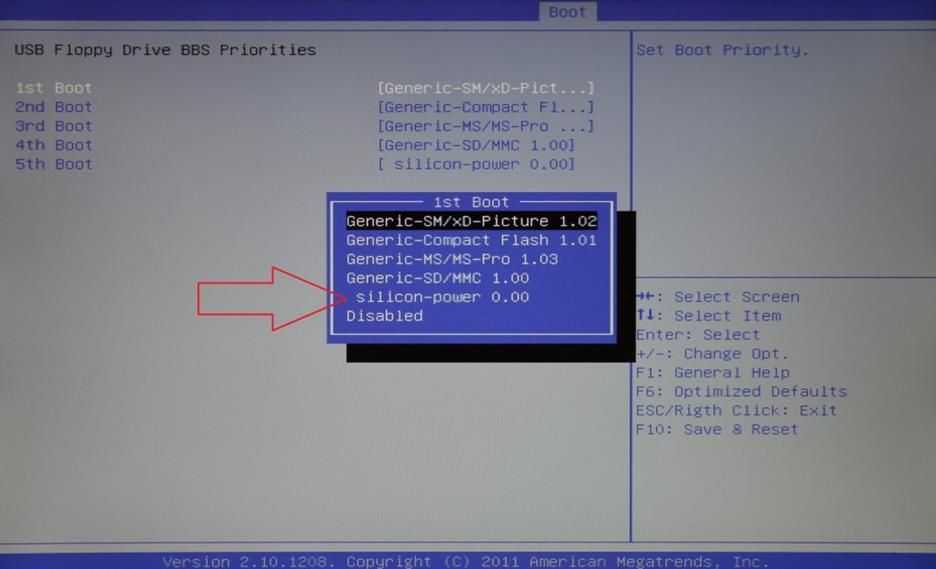 Сделай это.
Сделай это.
Появится знак, где вы хотите указать нужный язык. В результате выберите «устанавливать«.
«Появляется»Лицензионное соглашениеПодтвердить чтение.
Тогда нам нужноПолная установка«.
Теперь мы определим, будет ли работать процесс удаления раздела. Лично я рекомендую выделить около 50 ГБ на системный диск. Если у вас уже есть, просто нажмите на нужный диск, а затем «ФорматПодтвердите свои действия.
Процесс установки начнется на экране.
Наконец, выберите личные настройки.
Использование охраняемой территории (к содержанию)
Также на некоторых моделях, таких как x54x, Вы можете использовать область восстановления. Это место на жестком диске, позволяющее восстановить систему без съемного диска.
Итак, чтобы использовать инструменты отдела резервного копирования, мы выполняем ряд действий:
Перезагрузите систему и сразу зажмитеF9«.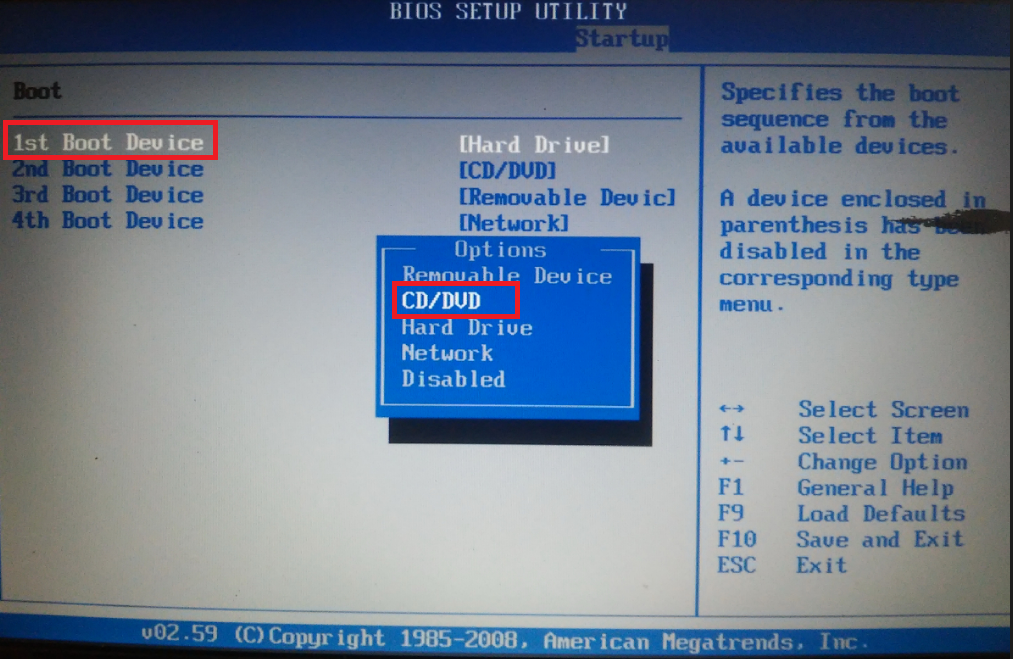
Появится меню, где нам нужно указатьНастройки Windows»И подтвердить действие.
Выберите язык, прочитайте соглашение.
Мы точно указываем, что мы хотим сделать.
Сообщение появится в конце.
Включите устройство и укажите настройки, как это обычно происходит при первом запуске.
Ну, как уже упоминалось выше, это решение поможет справиться со многими проблемами. Иногда даже это подходит, когда кнопка не работает. сноска. Но опять же не на всех моделях.
Надеюсь статья поможет вам. Подпишитесь и поделитесь своим блогом с друзьями.
Источник
В последнее время было много дискуссий о том, что Windows 10 не очень хорошо работает на слабом оборудовании, что вам часто приходится устанавливать драйверы самостоятельно и т. Д. На днях я увидел обратное и хочу поделиться им с вами.
Немного о ноутбуке Asus R540SA
Несмотря на бюджетную цену, ноутбук выглядит довольно стильно. Крышка из темного шоколада, изготовленная из прочного пластика, и светло-коричневый корпус хорошо смотрятся вместе. Я был впечатлен легкостью ноутбука, всего 1,9 кг, а также толщиной корпуса 25,4 мм, что очень необычно для бюджетных ноутбуков. Поэтому его очень легко и легко транспортировать. Казалось бы, чего можно ожидать от ноутбука за 6000 гривен? Но он оснащен всеми разъемами, необходимыми для работы. Здесь они расположены с левой стороны корпуса: разъем для наушников 3,5 мм, один порт USB 2.0, порт 3.0, а также новый разъем USB Type-C, что редко встречается на ноутбуках в этом ценовом сегменте. Рядом находятся разъемы HDMI, VGA и LAN RJ-45, т.е. вы можете подключаться к Интернету не только через беспроводной интерфейс, так как ноутбук оснащен модулем Wi-Fi 802.11 a / b / g / n, но также использовать проводной, что, наверное, как у многих, потому что в последнее время почему-то производители бюджетных ноутбуков предпочитают избавляться от этого разъема.
Я был впечатлен легкостью ноутбука, всего 1,9 кг, а также толщиной корпуса 25,4 мм, что очень необычно для бюджетных ноутбуков. Поэтому его очень легко и легко транспортировать. Казалось бы, чего можно ожидать от ноутбука за 6000 гривен? Но он оснащен всеми разъемами, необходимыми для работы. Здесь они расположены с левой стороны корпуса: разъем для наушников 3,5 мм, один порт USB 2.0, порт 3.0, а также новый разъем USB Type-C, что редко встречается на ноутбуках в этом ценовом сегменте. Рядом находятся разъемы HDMI, VGA и LAN RJ-45, т.е. вы можете подключаться к Интернету не только через беспроводной интерфейс, так как ноутбук оснащен модулем Wi-Fi 802.11 a / b / g / n, но также использовать проводной, что, наверное, как у многих, потому что в последнее время почему-то производители бюджетных ноутбуков предпочитают избавляться от этого разъема.
Также есть модуль ASUS R540SA Bluetooth 4.0, который позволяет передавать данные между устройствами на скоростях до 1 Мбит / с.
Особо следует отметить клавиатуру в островном стиле, которая позволяет быстро и легко вводить текст без риска нажатия клавиш, и очень чувствительный тачпад с увеличенной областью, поддерживающий некоторые жесты.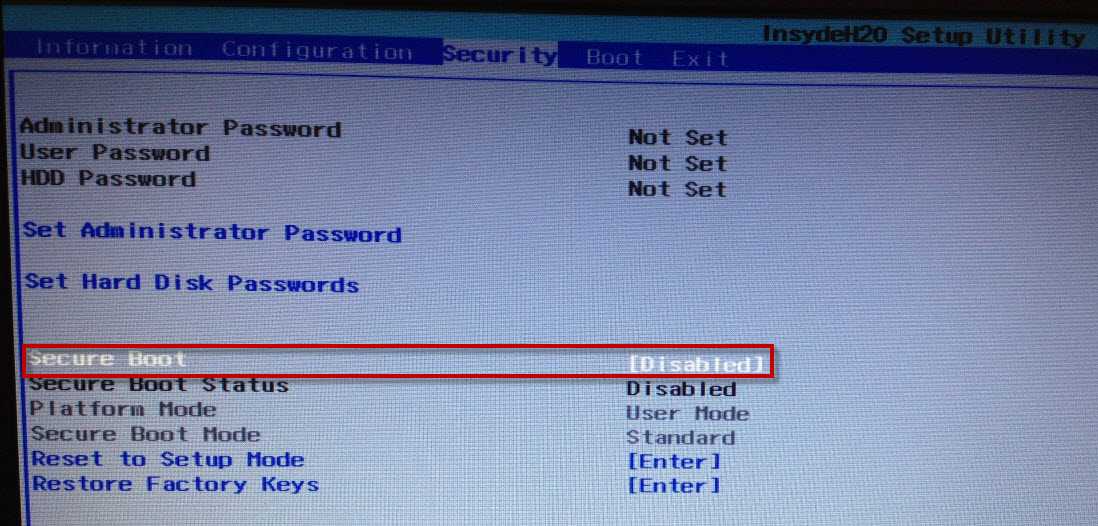 Конечно, не стоит ожидать, что в такой ноутбук они вставят современную начинку.
Конечно, не стоит ожидать, что в такой ноутбук они вставят современную начинку.
15,6-дюймовый ASUS R540SA имеет разрешение 1366 × 768, стандартное для недорогого ноутбука, и глянцевую поверхность, хотя он не очень блестящий на солнце, что позволяет комфортно работать.
Стоит отметить, что разработчики ASUS смогли внедрить даже в ноутбук этот набор начального уровня программного и аппаратного обеспечения, предназначенного для улучшения качества звука. Смотреть фильмы, телепередачи, музыкальные клипы и слушать музыку на нем одно удовольствие. Он обязательно заработает на этом свои деньги. Но с видеокамерой они все печальны: в настоящее время разрешение составляет всего 0,3 мегапикселя. Для меня такая камера больше не очень приятная и комфортная.
У него худшая производительность и память. Я понимаю, что за такую цену это все-таки божественно, но все же. Ноутбук оснащен 2-ядерным процессором Intel Celeron с максимальной тактовой частотой 1,6 ГГц (2,16 ГГц в режиме Turbo Boost), 2 ГБ оперативной памяти и встроенным графическим ядром Intel HD Graphics. Процессор построен по современной технологии 14 нм процесса, поэтому он не нагревается и имеет низкое энергопотребление. Хорошо, процессор среднего уровня, но в 2016 году 2 ГБ оперативной памяти. Это очень мало. Я думаю о добавлении памяти, если модуль не припаян к материнской плате. Стоит отметить, что он поддерживает режим низкого напряжения 1,35 В DDR3L вместо 1,5 В, как правило, в формате DDR3.
Процессор построен по современной технологии 14 нм процесса, поэтому он не нагревается и имеет низкое энергопотребление. Хорошо, процессор среднего уровня, но в 2016 году 2 ГБ оперативной памяти. Это очень мало. Я думаю о добавлении памяти, если модуль не припаян к материнской плате. Стоит отметить, что он поддерживает режим низкого напряжения 1,35 В DDR3L вместо 1,5 В, как правило, в формате DDR3.
В ноутбуке установлен несъемный литий-ионный аккумулятор, который позволит вам проработать до 4 часов, как заявляет производитель. По личному опыту могу сказать, что работаю не более 3 часов.
Как видите, у меня очень средний ноутбук и даже без какой-либо операционной системы, об установке которой я хочу рассказать вам подробнее.
Установите Windows 10 Pro
Я писал выше, что давно не устанавливаю ОС на такие ноутбуки, поэтому было очень интересно, как новая Windows 10 справится с этой задачей. Я из твоего разрешений, Я опущу детали подготовки ISO-образа Windows 10.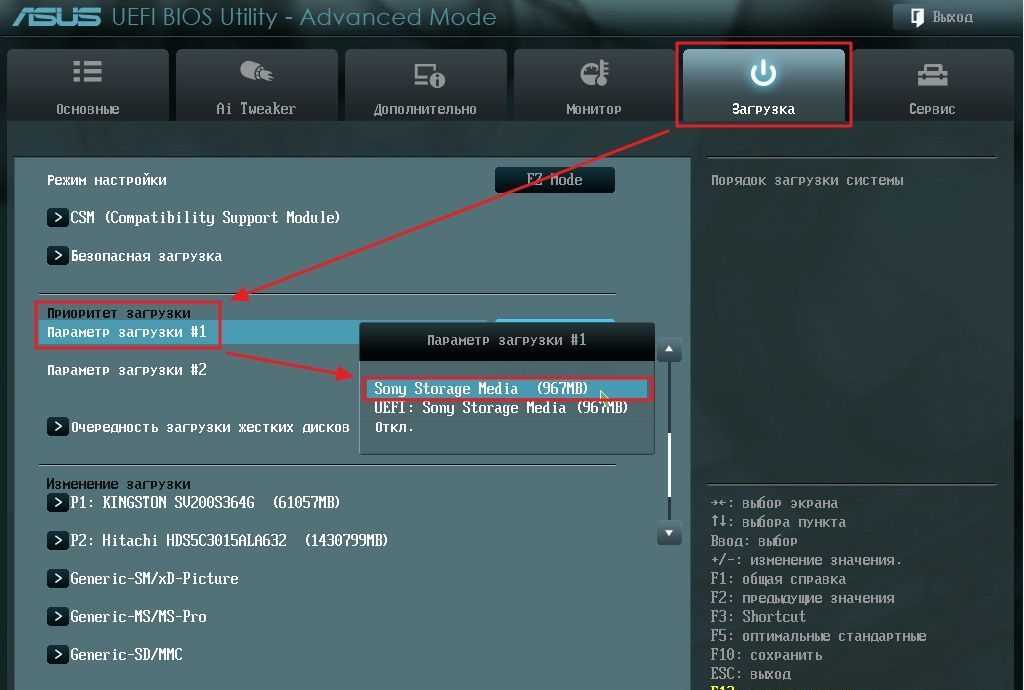 Я много раз писал об этом в своих статьях. Отмечу только, что еще раз убедился, что никакая сторонняя утилита, кроме MediaCreationTool, просто не нужна. Отлично работает при установке ОС.
Я много раз писал об этом в своих статьях. Отмечу только, что еще раз убедился, что никакая сторонняя утилита, кроме MediaCreationTool, просто не нужна. Отлично работает при установке ОС.
Так как мой ноутбук полностью голый и на нем ничего нет, моим первым шагом было естественное изучение BiOS. Я также писал и обсуждал это много раз. Я могу только выложить изображения с возможными сочетаниями клавиш для ввода BiOS почти для всех ноутбуков.
Войдя в сам BiOS, наша главная и единственная задача. в разделе УГОЛ, на который легко перейти с помощью кнопок выше—вниз, направо—осталось, Найдите здесь свою загрузочную флешку, обязательно вставьте ее в USB-порт ноутбука. Теперь вам нужно расставить приоритеты при загрузке системы с одинаковыми клавишами вверх вниз, затем нажмите клавишу F10 и Войти. Мы просим вас не нажимать и не изменять что-либо еще в BiOS.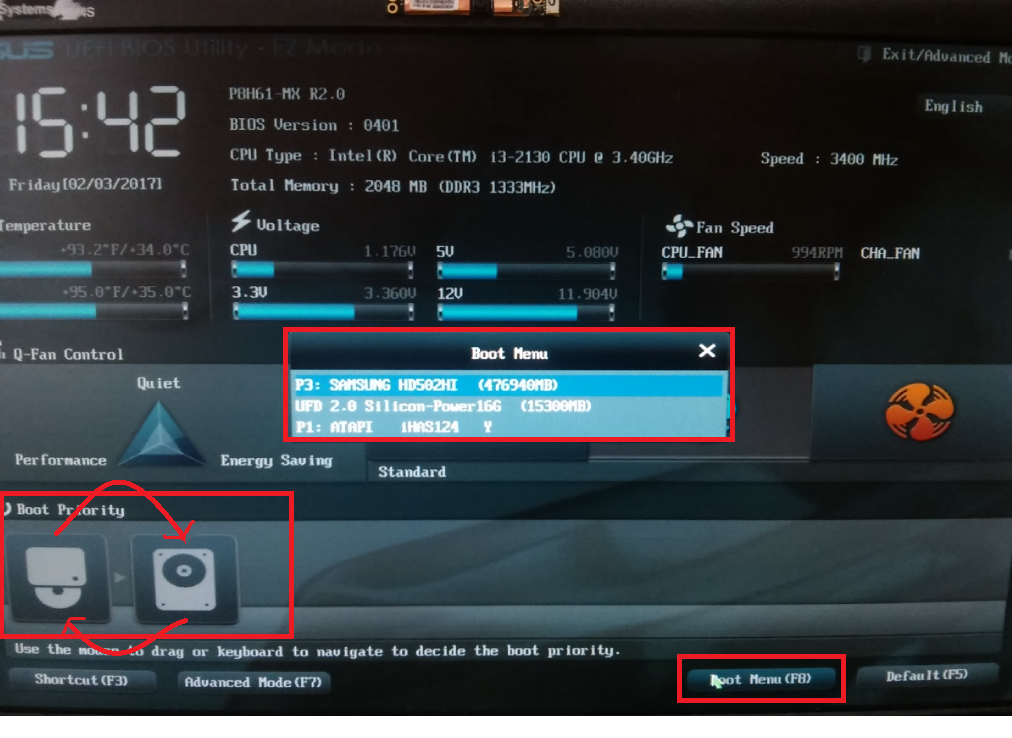
Вы поймете, что загрузка началась, когда вы увидите страницу с выбором языка интерфейса, страны и версии операционной системы. То есть процедура на самом деле похожа на чистую установку Windows 10. Но у меня был один нюанс, который я хочу рассказать вам о решении. При выборе диска для установки операционной системы оказалось, что я не могу этого сделать, потому что мои разделы на диске имеют формат MBR, но для установки нужно GPT. Многие сталкиваются с этой проблемой, поэтому я думаю, что необходимо описать способы ее решения.
Вы можете решить проблемы преобразования разделов MBR и GPT с помощью Командная строка, который можно открыть с помощью набора ключей ИзменитьF10.Вам нужно запустить утилиту шелкопряд, затем введите команду Список диск, отобразить список физических дисков, подключенных к компьютеру. Далее выберите нужный диск из списка, отображаемого командой Выбрать диск N, куда N-номер вашего диска, который вы хотите конвертировать. Это нужно очистить, введя команду чистый. Осталось ввести команду перерабатывать GPT и диск готов к установке операционной системы. Вы можете конвертировать из GPT в MBR, смена последнего слова при преобразовании. Я также хочу отметить, что в последние годы я прекратил разделять мой жесткий диск. Однажды я задал этот вопрос на форуме Microsoft, где получил объяснение, что новые жесткие диски / твердотельные накопители не требуют специального разбиения. Если вы обычно разбиваете жесткие диски, но многие производители НЕ рекомендуют разбивать SSD. Я ожидаю вашей реакции на эту фразу, поэтому обратите внимание, что НЕ рекомендуется НЕ означает. Все зависит от ваших личных желаний и потребностей. Для меня все работает хорошо без разделения на разделы, и никогда не было обстоятельств форс-мажора.
Это нужно очистить, введя команду чистый. Осталось ввести команду перерабатывать GPT и диск готов к установке операционной системы. Вы можете конвертировать из GPT в MBR, смена последнего слова при преобразовании. Я также хочу отметить, что в последние годы я прекратил разделять мой жесткий диск. Однажды я задал этот вопрос на форуме Microsoft, где получил объяснение, что новые жесткие диски / твердотельные накопители не требуют специального разбиения. Если вы обычно разбиваете жесткие диски, но многие производители НЕ рекомендуют разбивать SSD. Я ожидаю вашей реакции на эту фразу, поэтому обратите внимание, что НЕ рекомендуется НЕ означает. Все зависит от ваших личных желаний и потребностей. Для меня все работает хорошо без разделения на разделы, и никогда не было обстоятельств форс-мажора.
Мне было очень приятно, что установка заняла у меня не более 40 минут. Просто ответьте на вопросы и нажмите. Есть одно замечание: недавно при установке Windows 10 система просит ввести PIN-код маршрутизатора вместо пароля WI-FI, который можно легко найти в случае вашего устройства. Я не знаю, с чем это связано, но факт остается фактом. И я настоятельно рекомендую установить доступ к Интернету при установке Windows 10. Причина этого запроса очень прозаична: если у вас есть подключение к Интернету, Windows 10 устанавливает сами драйверы, предоставляя цифровую подпись. Проще говоря, вам не нужно копаться в сайтах производителей, чтобы найти нужные драйверы. Забудьте об этом, если вы купили новый ноутбук даже без установленной операционной системы.
Есть одно замечание: недавно при установке Windows 10 система просит ввести PIN-код маршрутизатора вместо пароля WI-FI, который можно легко найти в случае вашего устройства. Я не знаю, с чем это связано, но факт остается фактом. И я настоятельно рекомендую установить доступ к Интернету при установке Windows 10. Причина этого запроса очень прозаична: если у вас есть подключение к Интернету, Windows 10 устанавливает сами драйверы, предоставляя цифровую подпись. Проще говоря, вам не нужно копаться в сайтах производителей, чтобы найти нужные драйверы. Забудьте об этом, если вы купили новый ноутбук даже без установленной операционной системы.
Через некоторое время откроется рабочий стол, и все предустановленные программы и приложения от Microsoft будут загружены на ваш ноутбук, т.е. вы можете безопасно использовать свое устройство.
Активировать Windows 10 с помощью лицензионного ключа от Windows 8
Как я уже говорил выше, после установки рабочий стол был открыт, система работает нормально, но вам необходимо активировать его. Это можно сделать двумя способами: когда система просит вас ввести ключ во время самой активации (я только что пропустил этот пункт) или через обновление конфигурации и активацию безопасности. Поскольку у меня не было ключа активации Windows 10, я решил попробовать активировать ОС с помощью ключа активации Windows 8, который ждал своего времени в течение 3 лет. Я читал, что есть такой способ, но я должен был проверить.
Это можно сделать двумя способами: когда система просит вас ввести ключ во время самой активации (я только что пропустил этот пункт) или через обновление конфигурации и активацию безопасности. Поскольку у меня не было ключа активации Windows 10, я решил попробовать активировать ОС с помощью ключа активации Windows 8, который ждал своего времени в течение 3 лет. Я читал, что есть такой способ, но я должен был проверить.
К моему удивлению, все прошло гладко и без сюрпризов. Через минуту мой Windows 10 Pro был активирован, что красноречиво написано в разделе «Активация». То есть есть способ активировать Windows 10. Как долго эта лазейка будет существовать, я не знаю, но она спасла мне приличную сумму.
Как Windows 10 Pro работает на бюджетном ноутбуке
В последнее время я слышал и читал множество жалоб на Windows 10. Некоторые пользователи жалуются на низкую производительность системы на старом оборудовании, а также на ноутбуках с низким энергопотреблением, таких как ASUS R540SA.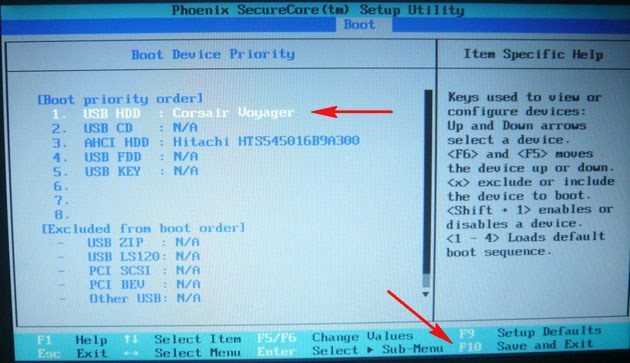 Я давно интересовался этим вопросом, и теперь я готов поделиться с вами своим ответом.
Я давно интересовался этим вопросом, и теперь я готов поделиться с вами своим ответом.
Уже почти неделю я каждый день работаю над новым ноутбуком: пишу статьи, делаю презентации, общаюсь в социальных сетях, читаю новости на порталах и т. Д.
Конечно, я не играю, я вообще редко играю в игры. С полной ответственностью могу сказать, что ноутбук отлично справляется со своей работой. Да, он медленнее, чем Surface Pro 3, но ему не хватает оперативной памяти и не очень быстрый процессор, но он того стоит. В условиях сегодняшнего экономического кризиса, если вы настроите его правильно и не ожидаете от него ничего сверхъестественного, вы вполне можете купить бюджетный ноутбук для домашнего использования и учебы. Windows 10 хорошо работает на нем и справляется со всеми задачами, которые нужны обычному пользователю. Важно правильно настроить систему, не загружать программы с незнакомых ресурсов и не искать драйверы и утилиты. И тогда использование Windows 10 принесет только радость.
Для тех, кто хочет знать больше
- Как починить сломанный ноутбук с помощью Windows
- Полный обзор изменений в Windows 10 Anniversary Update
- Три способа обновления до Windows 10 после бана
- 7 распространенных ошибок Windows 10
- Что мне не нравится в Windows 10
Подпишитесь на наш скучный канал Telegram, чтобы ничего не пропустить.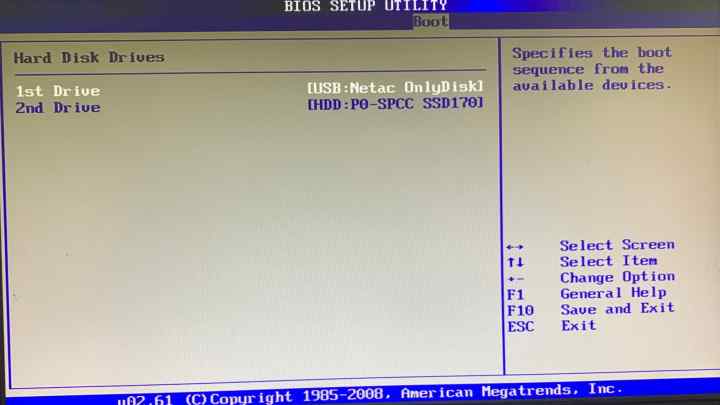
Источник
Ноутбук ASUS не загружается с USB [Fix Once & For All]
ByPatrick Johnson
Hours
Обновлено
Загрузка с USB — это процесс использования запоминающего устройства, которое можно подключить к ноутбуку или компьютер через USB для загрузки или запуска операционной системы.
Использование загрузочного USB-устройства позволяет компьютерному оборудованию использовать USB-накопитель для получения всех необходимых данных и информации о загрузке системы, а не стандартный жесткий диск или компакт-диск.
Почти все операционные системы поддерживают создание загрузочного USB-устройства, которое при подключении к ноутбуку, компьютеру или серверу сможет загрузить устройство. Загрузочное USB-устройство в основном используется для ремонта, восстановления или установки операционной системы.
Ноутбук ASUS и загрузочный USB-накопитель
Ноутбуки ASUS являются всемирно известными производителями ноутбуков. У их ноутбуков есть варианты и диапазоны для всех, кто когда-либо хотел купить ноутбук.
У их ноутбуков есть варианты и диапазоны для всех, кто когда-либо хотел купить ноутбук.
Если ваш ноутбук не отвечает и не запускается из-за какой-либо вирусной или вредоносной атаки на ваше устройство или использования неисправного жесткого диска или из-за проблемы с разделом, загрузка через USB является лучшим вариантом и выбором для пользователя для загрузки устройство и избавиться от проблемы и восстановить нанесенный ущерб.
Иногда загрузка с USB-накопителя может быть запрещена ноутбуком, что можно решить с помощью нескольких незначительных и простых изменений в настройках, но первый USB-накопитель, который будет использоваться, должен иметь некоторые необходимые функции для обработки загрузки.
Требования
Чтобы загрузить ноутбук с USB, USB-накопитель должен иметь некоторые требования, из которых, если какое-либо из них не выполнено, USB не сможет загрузить устройство.
Пять крупнейших спортивных клубов в…
Включите JavaScript
Пять крупнейших спортивных клубов мира
- Самое первое требование — убедиться, что BIOS ноутбука (базовая система ввода/вывода) поддерживает загрузку с USB-накопителя.

- Большинство компьютеров/ноутбуков в настоящее время поддерживают загрузку с USB, если они не имеют BIOS, который старше на 5 лет или более, чем тот, который можно легко проверить в вашем ноутбуке в BIOS в разделе «Загрузочные устройства», в котором загрузка с USB должна быть включена, а если не включена, то можно, с помощью введенного системного пароля.
- Оперативной памяти или памяти компьютера должно быть достаточно для выполнения процесса загрузки на ноутбуке ASUS.
- Для выполнения процесса загрузки и поддержки USB-накопителя требуется совместимая видеокарта.
После проверки и подтверждения того, что ваш ноутбук и USB-накопитель соответствуют требованиям, вы можете следовать описанному ниже процессу.
Как загрузиться
- Самый первый шаг — подключить USB-накопитель
- Теперь включите ноутбук ASUS на
- Нажав F2 или ESC, войдите в UEFI (BIOS). После этого немедленно снова нажмите ESC или F2.
- На вкладке « Boot » должен быть указан ваш USB-накопитель.
 Теперь измените порядок
Теперь измените порядок - Теперь снова нажмите F10, а затем Сохранить и выйти
После внесения этого изменения настроек ваше устройство ASUS сможет загрузиться с этого USB-накопителя. Еще одна проблема, с которой сталкиваются пользователи при загрузке с USB-накопителя, — это зависание экрана.
Исправление зависания экрана при загрузке
Проблема зависания экрана при загрузке с USB может быть решена с помощью нескольких шагов, вот эти шаги, которые следует выполнить, если они сталкиваются с той же проблемой.
Чтобы выполнить принудительное отключение, выключите ноутбук, нажав и удерживая кнопку питания в течение примерно 15 секунд, пока индикатор питания на ноутбуке не погаснет. Затем нажмите и удерживайте кнопку питания примерно 40 секунд, чтобы начать сброс CMOS на ноутбуке ASUS.
Если вы не можете сгенерировать процесс загрузки с USB даже после внесения всех необходимых изменений, есть вероятность, что вы не используете для этого правильную технику.
Убедившись, что требования к USB-накопителю должны включать загрузку, необходимо выполнить следующие шаги, чтобы инициировать правильный процесс загрузки с USB-накопителя.
- Первым шагом является подключение USB-накопителя, с которого необходимо выполнить загрузку. Диск должен быть загрузочным и зарегистрированным на ноутбуке.
- Now На вашем ПК нажмите кнопку питания и нажмите клавишу ESCAPE от 5 до 10 раз, чтобы открыть меню загрузки.
- В меню загрузки вы увидите пустое меню и значок «9».0054 Войдите в настройки ‘, теперь выберите «Войти в настройки» и нажмите Enter.
- После того, как вы поставили BIOS (Basic Input/Output System), теперь вам нужно войти в опцию Advance и нажать стрелку вправо.
- Теперь введите « Конфигурация USB », как только вы перейдете на вкладку «Дополнительно». Перейдите к « XHCI Pre-Boot Mode » и отключите эту опцию.
- На следующем шаге вам нужно перейти на вкладку «Безопасность», чтобы отключить параметр «Управление загрузкой безопасности».

- После этого вам нужно перейти на вкладку «Загрузка» на « Запуск CSM ‘, но вы заметите, что не можете включить эту опцию.
- Чтобы включить эту опцию, нажмите «F10» и выберите «Да», чтобы включить «Запустить CSM», сохранить настройки и выйти.
- Следующим шагом является быстрое нажатие клавиши ESC от 5 до 10 раз, чтобы снова войти в настройки BIOS.
- На вкладке «Загрузка» найдите «Запустить CSM», а затем включите его, а затем нажмите F10, чтобы сохранить его и выйти. Теперь снова быстро нажмите ESC от 5 до 10 раз, чтобы запустить меню загрузки.
- Аплодисменты! Теперь вам удалось успешно разблокировать вариант загрузки на ноутбуке ASUS. Теперь вы можете, наконец, установить Windows или загрузить ноутбук, вставив USB.
Final Words
Вышеуказанные шаги помогут загрузить ASUS с USB. Если все процессы и конфигурации выполняются так, как указано/рекомендуется, вы сможете загрузить свой ноутбук ASUS через USB или установить любую операционную систему Windows.
Патрик Джонсон
Патрик Джонсон — технический энтузиаст и блоггер; в настоящее время живет во Флориде, США. Он любит писать о советах по ноутбукам, руководствах, конфигурациях, функциях и аксессуарах. Какие бы вопросы у вас ни возникали относительно ноутбука, у него уже может быть ответ.
Quora и Reddit — два популярных места, где вы также можете найти его. Его руководства по устранению неполадок с ноутбуками и аксессуарами для ноутбуков высоко оценены большим количеством технических блоггеров.
Похожие сообщения
Официальный сайт средства тестирования памяти x86 и ARM
MemTest86 — Официальный сайт x86 и ARM Memory Testing Tool
Стандарт диагностики памяти
Загрузка с флешки
для проверки оперативной памяти вашего компьютера на наличие неисправностей.
Использование алгоритмов,
разрабатываются более 20 лет.
Скачать
Купить MemTest86 Pro
MemTest86 — это оригинальное бесплатное автономное программное обеспечение для тестирования памяти для компьютеров x86 и ARM.
MemTest86 загружается с флэш-накопителя USB и проверяет оперативную память вашего компьютера на наличие сбоев, используя ряд всеобъемлющих алгоритмов и тестовых шаблонов.
Подробнее >
Ненадежная оперативная память может вызвать множество проблем. Поврежденные данные, сбои и необъяснимое поведение.
Плохая оперативная память — одна из самых неприятных проблем с компьютером, поскольку симптомы часто бывают случайными и их трудно определить. MemTest86 может помочь диагностировать неисправную оперативную память (или исключить ее как причину нестабильности системы). Таким образом, он часто используется сборщиками систем, мастерскими по ремонту ПК, оверлокерами и производителями ПК.
Подробнее >
Функции
UEFI
Новый графический стандарт для BIOS
Загрузка по сети (PXE)
Масштабируемая бездисковая подготовка с сервера PXE
Отчеты/журналы
Самостоятельная загрузка USB
8
ОС не требуется
Поддерживаются все типы ОЗУ
DDR2 / DDR3 / DDR4 / DDR5 / SODIMM / XMP / ECC
Поддержка иностранных языков
Китайский, немецкий, русский, японский и др.
Графический интерфейс
и поддержка мыши
13 алгоритмов
включая тесты SIMD и молоткового молотка
Безопасная загрузка, подписанная
целостность кода проверена Microsoft
Бесплатная, профессиональная или сайтовая версия
Начиная с MemTest86 v5, программное обеспечение предлагается в виде бесплатной версии или платной версии Pro и Site. Версия Pro предлагает ряд дополнительных функций, таких как настраиваемые отчеты и автоматизация через файл конфигурации. Версия Site включает все функции версии Pro, но также поддерживает масштабируемое развертывание MemTest86 в локальной сети через загрузку PXE.
Версия Site включает все функции версии Pro, но также поддерживает масштабируемое развертывание MemTest86 в локальной сети через загрузку PXE.
Подробнее >
BurnInTest 9.0
Надежность ПК и нагрузочное тестирование для Windows (также доступно для Linux). Стресс-тест всех основных подсистем компьютера на выносливость, надежность и стабильность. Лучший профессиональный инструмент для тестирования оборудования Windows на рынке.
Подробнее >
PerformanceTest 10
Easy PC Benchmarking для Windows (также доступно для Android). Сравните производительность вашего ПК с аналогичными компьютерами по всему миру. Измеряйте влияние изменений конфигурации и обновлений оборудования.
Узнать больше >
Набор для тестирования ПК
Набор для тестирования ПК. Все инструменты, необходимые для тестирования и диагностики компьютерного оборудования.


 Теперь измените порядок
Теперь измените порядок
