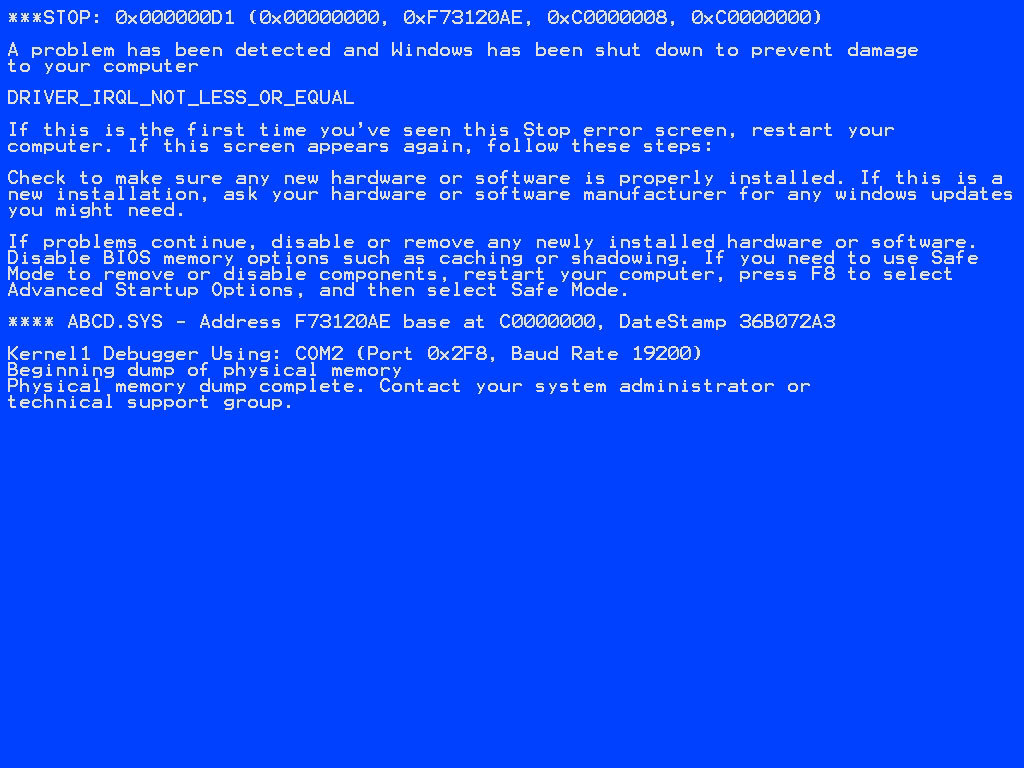Виндовс синий экран смерти: как убрать синий экран в Виндовс 10?
Содержание
Советы, которые помогут вам исправить ошибку «синий экран смерти» (BSoD) в Windows
В Windows 10 , случится Синий экран смерти (BSoD) Также называется «синий экран», «стоп-ошибка» или просто «.Системный сбой- После фатальной ошибки Система не может обработать и исправить это автоматически.
Обычно вы можете видеть синий экран, пока Перейти на новую версию Из Windows 10 во время запуска или внезапно при активном использовании компьютера самое неприятное, что это просто экран с синим фоном и грустным лицом персонажа без достаточной информации, чтобы понять проблему.
На экране появится подсказка, например «На вашем компьютере возникла проблема, и вам необходимо перезагрузить компьютер. Мы просто собираем информацию об ошибке, а затем перезагрузимся ». или общие коды ошибок остановки (например, VIDEO_TDR_TIMEOUT_DETECTED, PAGE_FAULT_IN_NONPAGE_AREA, CRITICAL_PROCESS_DIED, SYSTEM_SERVICE_EXCEPTION или IRQL_NOT_LESS_OR_EQUAL) или шестнадцатеричный символ (например, 0x000000D1 или же 0x0000000A или же 0x0000007B), но для большинства пользователей это просто иероглифы, которые невозможно интерпретировать.
Хотя стоп-ошибки сложны, это почти всегда проблема качества или обновления функций, неисправный драйвер, несовместимое программное обеспечение или проблема, связанная с оборудованием.
В этом руководстве по Windows 10 мы рассмотрим шаги и возможные решения, чтобы исправить ваше устройство после синего экрана ошибки смерти.
Что за синий экран?
Если вы не уверены, давайте сначала рассмотрим важный термин Windows.
Синий экран смерти технически известен как ошибка остановки или фатальная системная ошибка. Это происходит, когда операционная система дает сбой, что означает, что в ней возникли некоторые проблемы, которые помешали ее безопасной загрузке. Когда это происходит, Windows отображает синий экран с некоторой информацией о проблеме, а затем перезагружается.
Новые версии Windows более стабильны, чем предыдущие, поэтому, будем надеяться, синие экраны отображаются не так часто. Вы также должны знать, что одноразовый синий экран не обязательно является проблемой.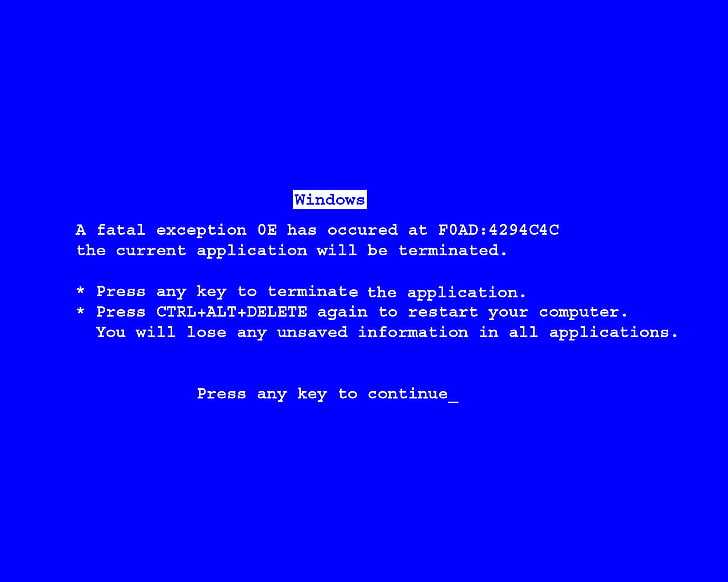 Иногда Windows пугает вас синим экраном смерти, а потом после перезагрузки работает нормально.
Иногда Windows пугает вас синим экраном смерти, а потом после перезагрузки работает нормально.
Следовательно, вам следует копаться в следующих исправлениях ошибок синего экрана только в том случае, если вы постоянно сталкиваетесь с проблемой синего экрана.
1. Обратите внимание на код остановки на синем экране.
Трудно говорить о том, как устранять ошибки типа «синий экран», не зная, в какой именно ошибке вы столкнулись. Таким образом, лучше всего начать с исправления синих экранов, чтобы указать на настоящую проблему.
В Windows 10 у синего экрана смерти печальное лицо и простое сообщение об ошибке. Ниже вы увидите ссылку на Страница устранения неполадок Microsoft для ошибки BSoD. QR-код и поле кода остановки. При желании можно отсканировать QR-код камерой телефона, чтобы перейти на страницу поддержки Microsoft.
Самая важная часть — запомнить код остановки, указанный на странице, который поможет вам сузить круг вопросов и исправить ошибку.
2.
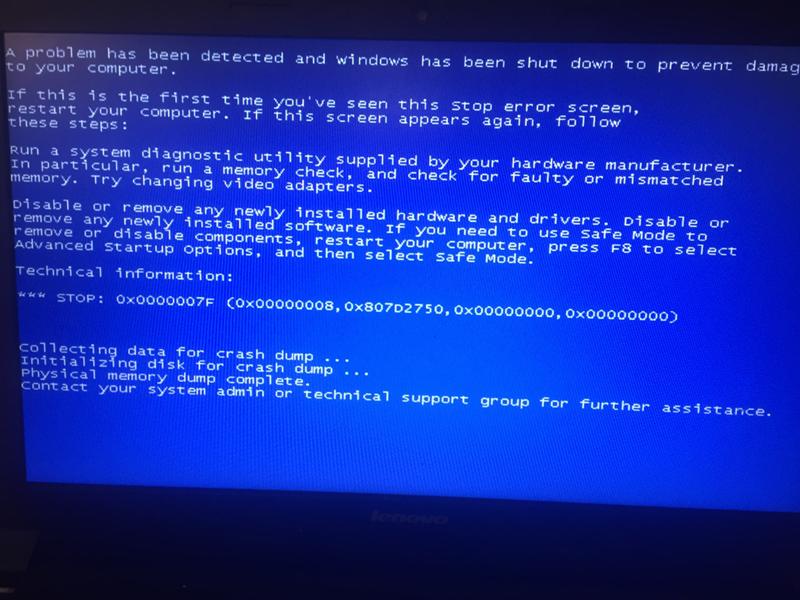 Попробуйте устранить конкретный код ошибки.
Попробуйте устранить конкретный код ошибки.
Теперь, когда вы знаете, в чем заключается ваша конкретная проблема, вы можете перейти к правильным исправлениям синего экрана. Мы написали статьи о некоторых из этих исправлений:
- Как исправить стоп-код Критический процесс умер
- решение ошибки синего экрана Исключение системных служб
- Руководство по устранению неполадок Управление памятью
- исправить ошибку остановки Неожиданное исключение магазина в Windows
- Как исправить ошибки «Недоступное загрузочное устройство»
Это не единственные ошибки синего экрана, которые вы увидите, но они являются одними из самых распространенных. Если вы не можете определить свой точный код ошибки или исправления в этих руководствах не устранили ваши проблемы, вот несколько общих решений для ошибки синего экрана.
3. Просмотрите последние изменения в компьютере.
Несколько раз вы будете видеть ошибки синего экрана после внесения изменений в вашу систему.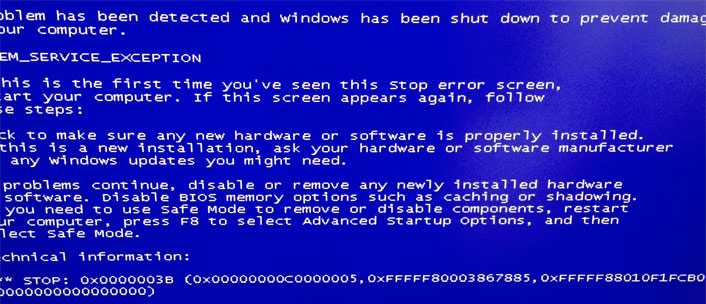 Эти изменения могут внести проблемные элементы в стабильную среду. Определение этого может помочь в устранении неполадок.
Эти изменения могут внести проблемные элементы в стабильную среду. Определение этого может помочь в устранении неполадок.
Например, если вы только что установили новый принтер, попробуйте отключить его от компьютера и посмотрите, сохраняется ли синий экран. Если вы недавно запускали Центр обновления Windows, перейдите в Настройки -> Обновление и безопасность -> Центр обновления Windows и щелкните Просмотреть историю обновлений.
На следующей странице со списком нажмите Удалить обновления вверху и удалите последнее обновление, чтобы увидеть, решает ли это проблему.
То же самое и с программным обеспечением. Если вы заметили синие экраны после установки нового приложения, попробуйте удалить это приложение.
4. Проверьте наличие обновлений для Windows и обновлений для приложений.
Хотя плохие обновления могут создавать проблемы, Microsoft и сторонние компании часто выпускают обновления для устранения подобных проблем. Перейти к Настройки -> Обновление и безопасность -> Центр обновления Windows И примените все ожидающие обновления, на всякий случай, если исправление существует.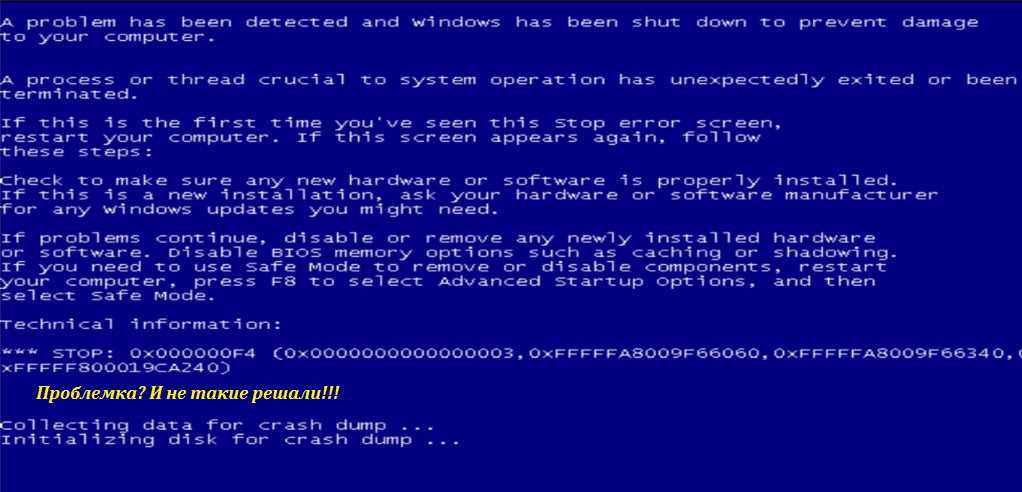
Также важно проверить свои драйверы, поскольку они могут быть источником синих экранов. Нажмите на Win + X (Или щелкните правой кнопкой мыши кнопку «Пуск»), чтобы открыть меню «Опытный пользователь». Выбирать «Диспетчер устройствЧтобы открыть эту утилиту.
Здесь проверьте наличие значков желтого треугольника, которые указывают на проблему с определениями. Вам следует дважды проверить любое оборудование, которое появляется с этим, так как вам может потребоваться переустановить драйвер или удалить оборудование. Вы можете щелкнуть правой кнопкой мыши запись и выбрать «Обновить программное обеспечение драйвера», чтобы проверить наличие обновлений, но это не всегда надежно.
Вместо этого вам следует посетить Сайт производителя для вашего компьютера и загрузите оттуда последние версии драйверов. Следуйте нашему руководству Чтобы обновить драйверы Windows за помощью.
5. Запустите восстановление системы.
позвольте вам Функция восстановления системы в Windows Верните систему в предыдущее состояние. Это удобный инструмент для устранения неполадок, который прост в использовании и позволяет узнать, связана ли ваша проблема с программным обеспечением или нет.
Это удобный инструмент для устранения неполадок, который прост в использовании и позволяет узнать, связана ли ваша проблема с программным обеспечением или нет.
Тип восстановление В меню Пуск и открываем Enter Появится панель управления восстановлением. Здесь нажмите «Открыть восстановление системы», чтобы запустить инструмент. После того, как вы нажмете «Далее» один раз, вам будет показан список точек восстановления, к которым вы можете вернуться. Выберите один, затем нажмите Сканировать уязвимое программное обеспечение, если хотите. Узнайте, какая программа изменится.
Не влияет Запустите восстановление системы для ваших файлов , но он удалит все драйверы или программное обеспечение, которые вы установили с момента создания точки восстановления. Кроме того, он переустановит все, что вы удалили с того времени.
Вы должны подтвердить восстановление вашей системы, после чего вы можете начать процесс. Это займет несколько минут, после чего ваша система вернется к прежней работе.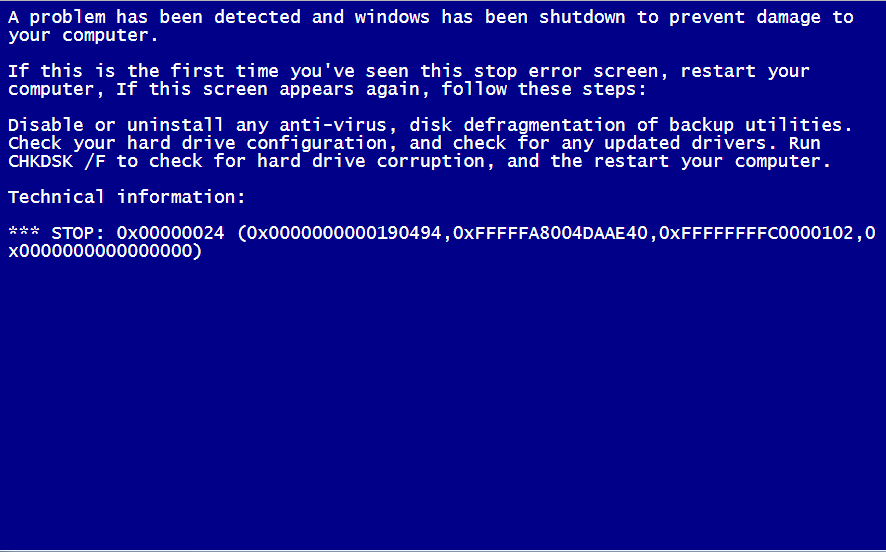 Если после этого у вас не появятся синие экраны, возможно, ваша проблема связана с программным обеспечением.
Если после этого у вас не появятся синие экраны, возможно, ваша проблема связана с программным обеспечением.
6. Проверьте наличие вредоносных программ.
может вызвать Вредоносное ПО повреждает системные файлы Windows Это приводит к синему экрану. Вам следует пройти обследование на наличие инфекции, чтобы исключить подобное.
Мы рекомендуем бесплатную версию Malwarebytes для запуска сканирования. Это будет искать и удалять для вас все виды мошеннических программ. Если он что-то обнаружит, перезагрузитесь после очистки и посмотрите, исчезнут ли ошибки синего экрана.
7. Проверьте свои компьютеры.
Если вы не поняли, почему появляется синий экран смерти, то вам следует проверить оборудование вашего компьютера. Иногда отказ ОЗУ или что-то подобное может вызвать появление синего экрана.
Мы показали, как Проверьте свой компьютер Для аппаратного сбоя раньше. использовать этот Инструменты для тестирования вашей системы И вы можете запланировать замену чего-нибудь не так.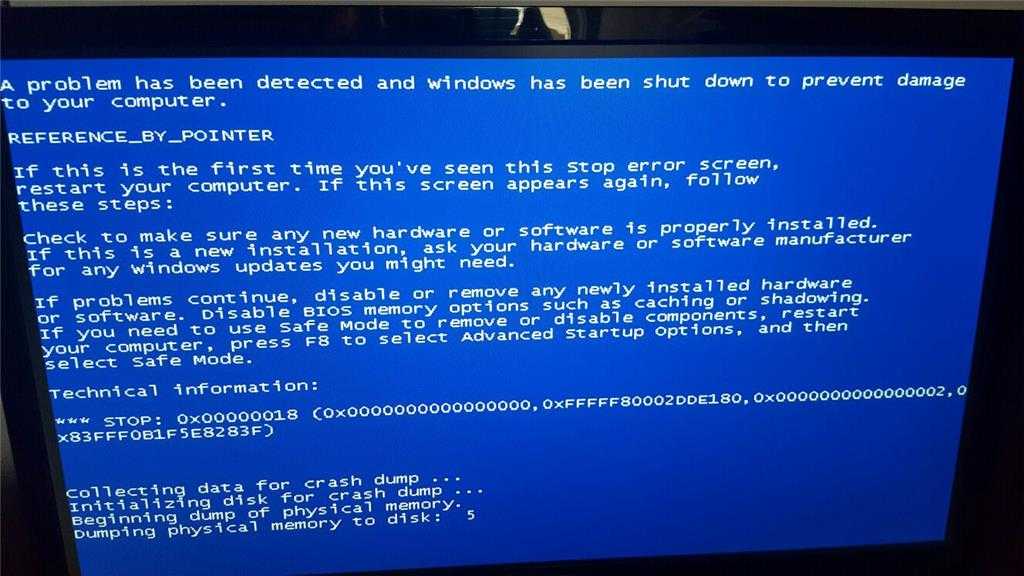
8. Запустите сканирование SFC.
Включает Windows Инструмент командной строки под названием SFC (Проверка системных файлов). Он выполняет поиск поврежденных системных файлов Windows и пытается их восстановить. Это может решить проблему с синим экраном.
Снова нажмите Win + X (или щелкните правой кнопкой мыши кнопку «Пуск»), чтобы открыть контекстное меню опытного пользователя. Выберите командную строку (администратор) или Windows PowerShell (администратор), затем введите следующее:
sfc /scannow
Дайте этому процессу время для запуска, и вы увидите результаты через долгое время.
9. Загрузитесь в безопасном режиме.
В зависимости от серьезности проблемы вы можете выполнить все описанные выше действия по устранению неполадок, работая в Windows в обычном режиме. Однако, если у вас есть серьезная проблема, ошибки синего экрана могут помешать вам нормально работать. В этом случае вам потребуется Загрузитесь в безопасном режиме.
Безопасный режим позволяет Он загружает базовую конфигурацию Windows только с тем, что необходимо для работы. Это предотвращает вмешательство сторонних приложений в его нормальную работу. Если вы можете работать в безопасном режиме без появления синего экрана, проблема связана с установленным приложением или службой.
пока ты в Безопасный режим Вы можете запустить сканирование на наличие вредоносных программ, использовать восстановление системы и устранить неполадки, как мы обсуждали выше.
10. Используйте дополнительные инструменты
Для более глубокого устранения неполадок вы можете использовать инструменты, которые заставляют Windows предоставлять вам информацию после сбоя, которую легче понять. Обычно это только для опытных пользователей.
Следуйте нашим инструкциям по исправлению ошибок синего экрана с помощью WinDbg и BlueScreenView Чтобы помочь использовать некоторые из этих инструментов.
11. Переустановите Windows.
Если все остальное не помогло, вам нужно будет переустановить Windows на вашем компьютере.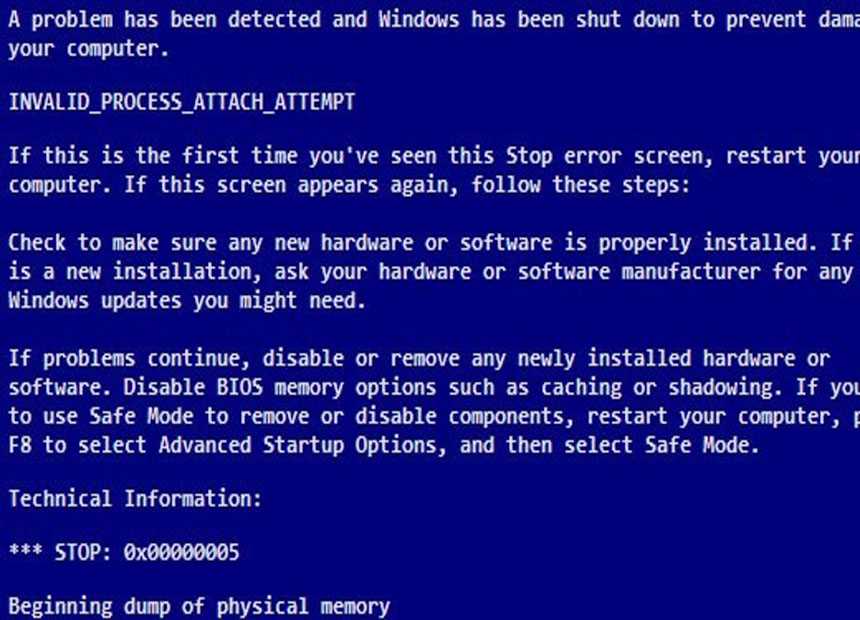 На данный момент вы исключили проблемы с драйверами, оборудованием и вредоносными программами, поэтому в вашей системе должны быть глубокие проблемы.
На данный момент вы исключили проблемы с драйверами, оборудованием и вредоносными программами, поэтому в вашей системе должны быть глубокие проблемы.
Следуйте нашему руководству о Сбросить Windows 10 Чтобы узнать, как это сделать лучше всего.
Теперь вы знаете, что делать при появлении синего экрана.
С ошибками синего экрана сложно бороться, особенно потому, что они могут помешать вам правильно их устранить. Но, прочитав это, вы знаете, что такое ошибка синего экрана и как ее решить.
В будущем вам следует научиться распознавать признаки, которые помогут вам узнать, что Ваше устройство вот-вот выйдет из строя Так что вы можете принять меры заранее.
Источник
Долгожданное обновление Windows 11 вызывает «синий экран смерти» на ПК с «железом» Intel
ПО
Техника
|
Поделиться
Microsoft начала развертывание долгожданного обновления Windows 11 22h3, которое, в частности, добавляет вкладочный интерфейс в «Проводник».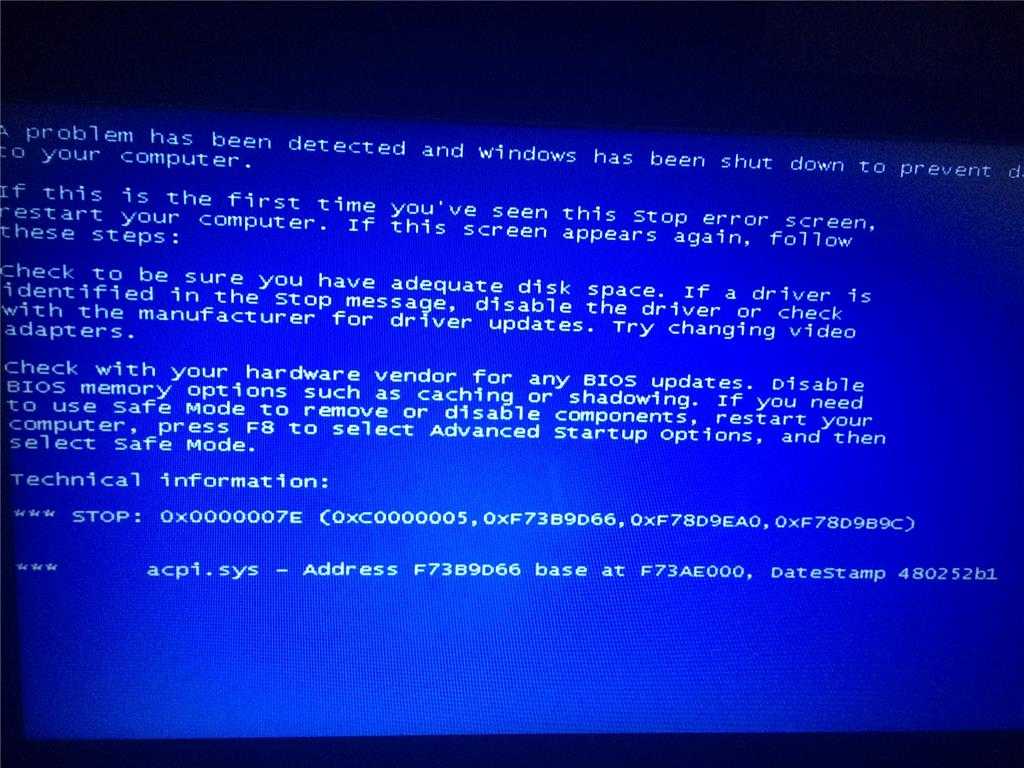 Однако получить его на первых порах смогут не все – компания заблокировала установку апдейта владельцам ПК на базе процессоров Intel 11 поколения и с устаревшим драйвером Intel SST, который и ранее вызывал проблемы. Обходить блокировку не стоит – можно столкнуться с «синим экраном смерти».
Однако получить его на первых порах смогут не все – компания заблокировала установку апдейта владельцам ПК на базе процессоров Intel 11 поколения и с устаревшим драйвером Intel SST, который и ранее вызывал проблемы. Обходить блокировку не стоит – можно столкнуться с «синим экраном смерти».
Блокировка в действии
Microsoft заблокировала установку свежего обновления Windows 11 для некоторых пользователей. Решение носит временный характер и обусловлено несовместимостью апдейта с отдельными конфигурациями ПК.
Согласно информации, опубликованной на официальном сайте Microsoft, в недавнем патче 22h3 выявлены проблемы совместимости с драйверами, обеспечивающими работу технологии Intel Smart Sound. Они проявляют себя на устройствах, оснащенных процессорами Intel предпоследнего, 11 поколения, вызывая так называемый синий экран смерти (BSoD, Blue Screen of Death).
Подобное поведение системы может наблюдаться при использовании не самых новых драйверов аудиконтроллера Intel SST (представлен в виде файла IntcAudioBus. sys) – версии 10.29.0.5152 или 10.30.0.5152, следует из пояснения Microsoft.
sys) – версии 10.29.0.5152 или 10.30.0.5152, следует из пояснения Microsoft.
Не все смогут установить обновление 22h3 для Windows 11 сразу
ПК на базе процессоров Intel семейства Rocket Lake с драйверами соответствующих версий не будут переведены на Windows 11 22h3 автоматически. Прибегать к искусственному обходу этих ограничений не рекомендуется.
Чтобы получить возможность применить недавно вышедший патч пользователям Windows 11 следует обновить проблемные драйверы до версий 10.30.00.57144/10.29.00.5714 или более новых в соответствующей ветке (10.29.x или 10.30.x).
Ситуация повторяется
Microsoft не в первый раз накладывает ограничения такого рода на обновления фирменной операционной системы.
Самый первый релиз (21h3) Windows 11 корпорация из Редмонда состоялся в начале октября 2021 г. Далеко не все пользователи Windows 10 имели возможность перейти на актуальную версию Windows, некоторые из желающих это сделать могли наблюдать в «Центре обновления Windows» (Windows Update) сообщение о неготовности системы к работе на своем ПК текущей его конфигурации.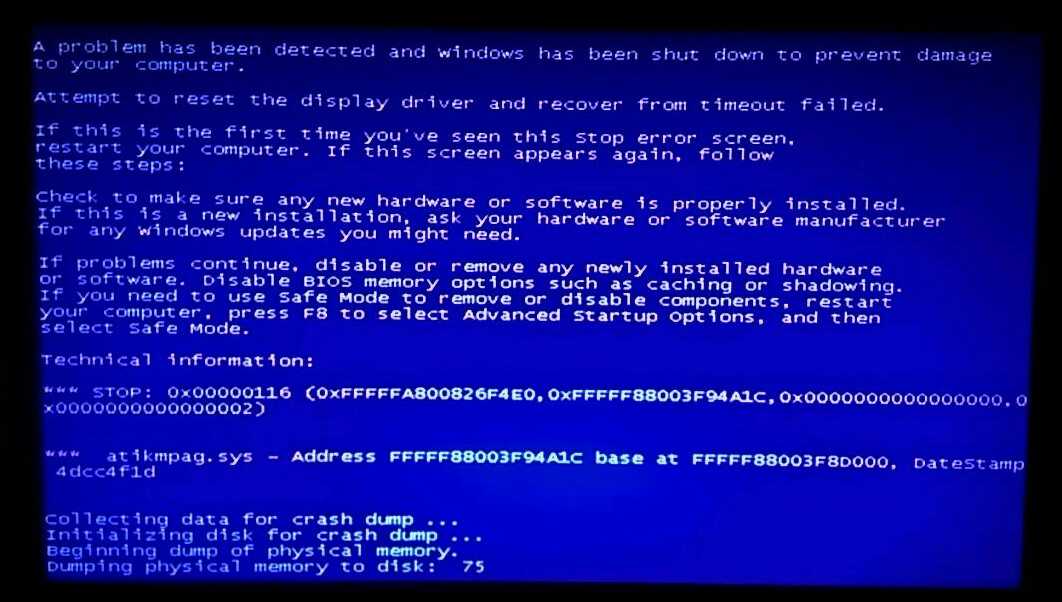 Microsoft распространяла Windows 11 поэтапно, опасаясь возникновения непредвиденных проблем у установивших ее пользователей на самом старте.
Microsoft распространяла Windows 11 поэтапно, опасаясь возникновения непредвиденных проблем у установивших ее пользователей на самом старте.
Лишь в мае 2022 г. Windows 11 была признана готовой к «широкому развертыванию». Однако и тогда без исключений не обошлось. Несмотря на объявленную Microsoft стабильность релиза, некоторые ПК с поддержкой технологии Intel Smart Sound «остались за бортом» – их пользователи не имели возможности установить его штатными средствами. Решившие установить Windows 11 вручную рисковали столкнуться со все тем же «синим экраном смерти».
Что нового в релизе
Microsoft объявила о выходе обновления 22h3 20 сентября 2022 г. Как и предыдущий релиз, оно распространяется поэтапно во избежание возникновения непредвиденных проблем. Даже те, кто поспешил установить апдейт не сразу получат доступ ко всем новым функциям. Некоторые из них будут активированы лишь в октябре 2022 г.
Сможет ли Россия преодолеть кадровый дефицит в сфере ИТ
Поддержка ИТ-отрасли
Апдейт 22h3 значительно выделяется на фоне предыдущих. Во-первых, это первое крупное обновление функциональности Windows 11 с момента релиза этой ОС. Во-вторых, оно включает ряд востребованных и ожидаемых пользователями нововведений. Одно из них – вкладочный интерфейс встроенного в систему файлового менеджера «Проводник», благодаря которому пользователь может держать открытыми сразу несколько папок одновременно в одном окне приложения. Схожая функциональность реализована в любом современном веб-браузере с тем лишь отличием, что в них переключение осуществляется между загруженными интернет-страницами, а не папками с файлами.
Во-первых, это первое крупное обновление функциональности Windows 11 с момента релиза этой ОС. Во-вторых, оно включает ряд востребованных и ожидаемых пользователями нововведений. Одно из них – вкладочный интерфейс встроенного в систему файлового менеджера «Проводник», благодаря которому пользователь может держать открытыми сразу несколько папок одновременно в одном окне приложения. Схожая функциональность реализована в любом современном веб-браузере с тем лишь отличием, что в них переключение осуществляется между загруженными интернет-страницами, а не папками с файлами.
Microsoft начала «обкатывать» вкладочный интерфейс на участниках программы предварительного тестирования Windows Insiders еще в марте 2022 г. О его востребованности свидетельствовали результаты голосования в «Центре отзывов» (Feedback Hub) Windows, который является основным инструментом обратной связи разработчиков ОС с ее аудиторией. В поддержку добавления вкладок в «Проводник» высказалось несколько тысяч англоязычных пользователей.
Помимо вкладочного интерфейса «Проводника», обновление 22h3 приносит темную тему оформления «Диспетчера задач», несколько переработанный дизайн интерфейса. Расширены возможности настройки меню «Пуск», а также возвращена возможность перетаскивания мышью ярлыков и документов на «Панель задач» – еще одна весьма востребованная функция.
Наконец, обновление способно порадовать и любителей интерактивных развлечений, специально для которых разработчики Windows 11 оптимизировали работу компьютерных игр в оконном режиме.
- Какой дисплей для смартфона лучше: AMOLED или IPS?
Дмитрий Степанов
Синий экран смерти — BetaWiki
A синий экран смерти (также известный как синий экран , проверка ошибок , BSOD или Stop error ) [1] 9 для экрана, который появляется во время сбоя системы в операционных системах Microsoft Windows. Появляется, когда операционная система больше не может безопасно функционировать из-за фатальной системной ошибки.
Появляется, когда операционная система больше не может безопасно функционировать из-за фатальной системной ошибки.
Содержание
- 1 История
- 1.1 Windows NT
- 2 Реализация
- 3 Галерея
- 3.1 Классическая Windows
- 3.2 Windows NT 4.0 и более ранние версии
- 3.3 от Windows 2000 до Windows 7
- 3.4 Windows 8 и более поздние версии
- 4 Примечания
- 5 Каталожные номера
История
Вопреки распространенному мнению, Windows 1.0 и Windows 2.x не имеют экрана сбоя. Когда ранняя версия Windows запускается в более новой версии MS-DOS, она выводит сообщение об ошибке «Неверная версия DOS», за которым следует искаженное содержимое памяти во время загрузки перед загрузкой в оболочку Windows, что часто считается ошибкой. экран сбоя, однако это всего лишь ошибка в коде логотипа. Всякий раз, когда Windows дает сбой, это часто приводит к зависанию системы или возврату оболочки обратно в DOS.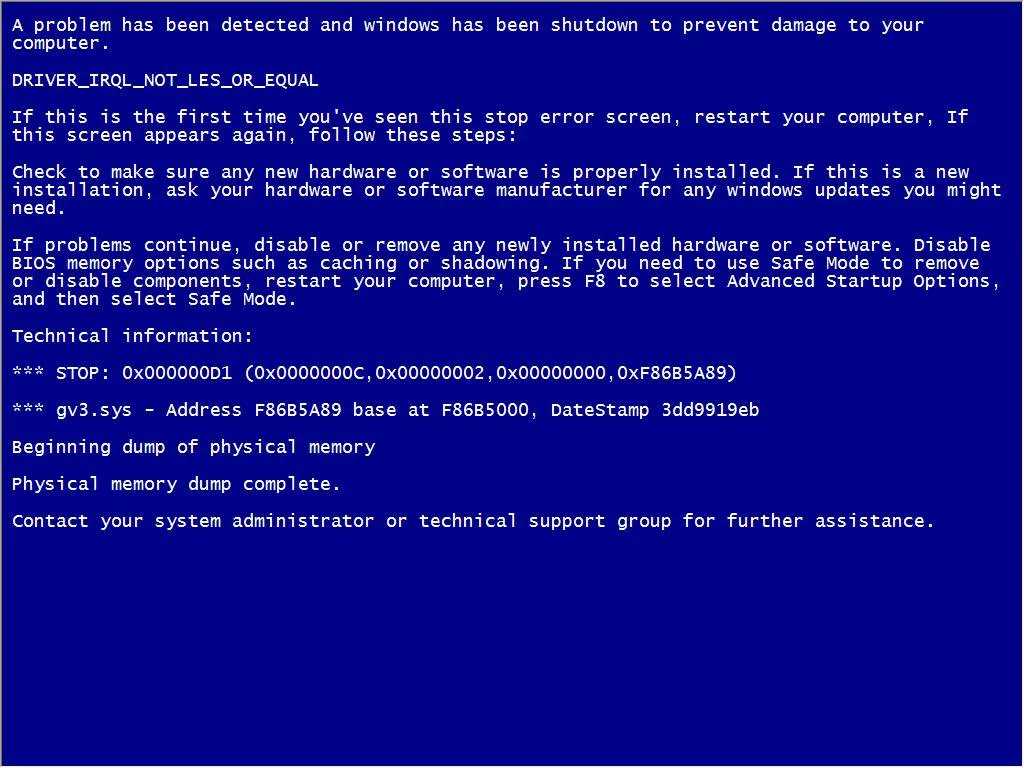
Модальное диалоговое окно для отображения важных системных сообщений было впервые представлено в Windows 3.0 и в основном используется драйверами виртуальных устройств в расширенном режиме 386. Это полноэкранное сообщение в текстовом режиме, которое приостанавливает работу Windows до тех пор, пока пользователь не закроет его. Первоначально он использовал черный фон, хотя позже Windows 3.1 изменила его на синий. Внешний вид модального диалога практически не изменился в остальной части классической серии Windows.
В Windows 3.x это в основном используется в ситуациях, когда программа не может продолжать работу до тех пор, пока пользователь не решит проблему, например конфликты устройств или замену дисков. [2] Однако серьезные системные ошибки по-прежнему приводят к возврату Windows в MS-DOS, как и в более старых версиях. Интерфейс также используется для простого диспетчера задач в Windows 3.1, который можно вызвать, нажав Ctrl + Alt + Del при работе Windows в расширенном режиме 386.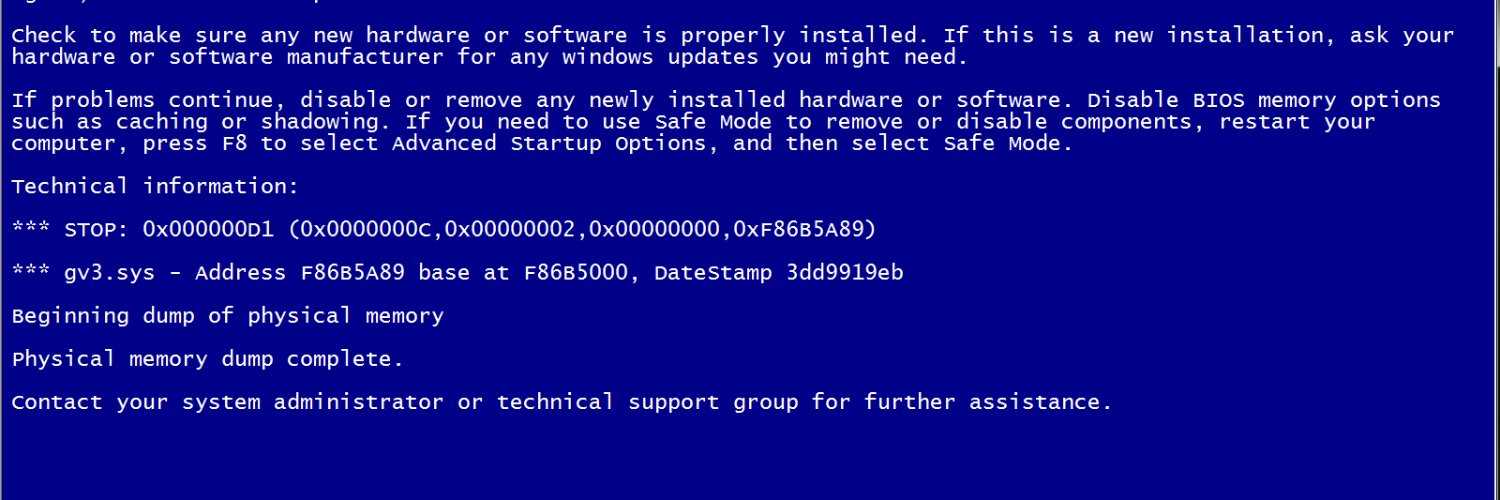 Диспетчер задач позволяет пользователю завершить неотвечающую программу или, если нет неотвечающих программ, просто разрешить пользователю выйти из экрана или нажать Ctrl + Alt + Del еще раз для перезагрузки системы. Сообщение, отображаемое при наличии не отвечающей программы, изначально было написано Стивом Балмером. [3]
Диспетчер задач позволяет пользователю завершить неотвечающую программу или, если нет неотвечающих программ, просто разрешить пользователю выйти из экрана или нажать Ctrl + Alt + Del еще раз для перезагрузки системы. Сообщение, отображаемое при наличии не отвечающей программы, изначально было написано Стивом Балмером. [3]
Windows 95 и более поздние версии используют модальный интерфейс для сообщения о серьезных системных ошибках вместо выхода в DOS, за что получила печально известное прозвище «синий экран смерти». Серия Windows 9x также уникальна тем, что позволяет пользователю продолжать работу после большинства системных ошибок, хотя это часто приводило к нестабильной работе системы. [4] Этот интерфейс также использовался в ранних сборках Windows 98 для ошибок подсистемы ACPI, которые, в частности, переопределяли цвет фона на красный. Ранние сборки Windows Me в какой-то момент ненадолго заменили сообщение «Теперь можно безопасно выключить компьютер» на синий экран.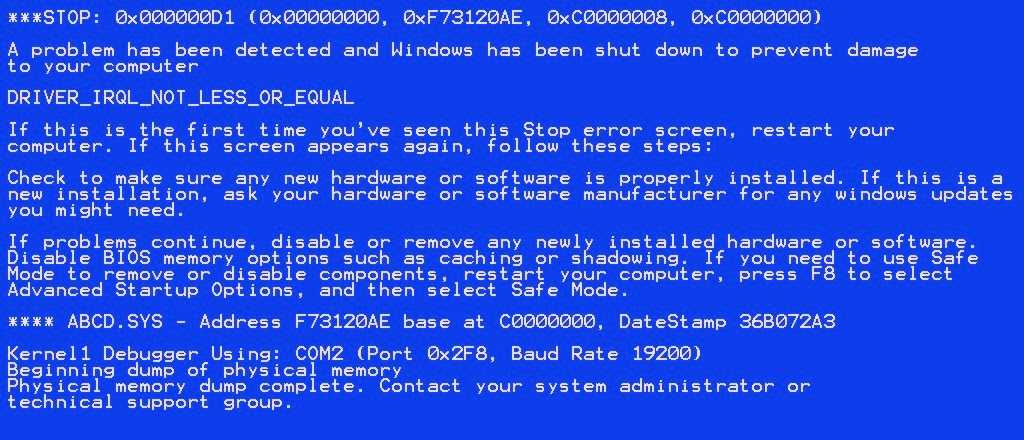
Windows NT
В Windows NT синие экраны также широко известны как STOP-ошибки, ссылаясь на метку *** STOP , которая вводила код ошибки до Windows 7. По словам Джона Верта, разработчика, который первоначально написал код в ядре NT, который отвечал за управление экраном в текстовом режиме, цвет белый на синем был выбран, чтобы соответствовать отображению прошивки MIPS, а также цветовой схеме по умолчанию текстового редактора SlickEdit во многих NT разработчики использовали в то время. [5]
Первая известная сборка с реализацией синего экрана — октябрьская сборка 1991 года. Более ранние сборки просто выводят код ошибки в отладчик, если он подключен, и запускают точку останова в бесконечном цикле. Первоначально сбой системы приводил только к выводу кода ошибки на экран, хотя позже, во время разработки Windows NT 3.1, он был расширен для отображения трассировки стека и списка загруженных драйверов и их базовых адресов.
Сообщение было упрощено в Windows 2000, чтобы включать только возможные инструкции для пользователя, если он столкнется с синим экраном. Кроме того, введение драйвера VGA в само ядро позволило отображать синий экран в графическом режиме 640×480 вместо устаревшего текстового режима 80×50, хотя первоначальная реализация в сборке 1796 и 1814 содержали ошибку, из-за которой текст отображался на черном фоне или поверх изображения экрана загрузки. Инструкции для пользователя были дополнительно обновлены, а шрифт изменен на Lucida Console в Windows XP.
Кроме того, введение драйвера VGA в само ядро позволило отображать синий экран в графическом режиме 640×480 вместо устаревшего текстового режима 80×50, хотя первоначальная реализация в сборке 1796 и 1814 содержали ошибку, из-за которой текст отображался на черном фоне или поверх изображения экрана загрузки. Инструкции для пользователя были дополнительно обновлены, а шрифт изменен на Lucida Console в Windows XP.
В процессе разработки Windows 8 синий экран претерпел множество существенных изменений. Примерно в сборке 7788 синий экран был обновлен для поддержки более высоких разрешений с использованием VBE 2.0 и сглаживания. Сначала этот обновленный синий экран появлялся только в случае сбоя системы во время последовательности загрузки, хотя позже он будет полностью использоваться во всех проверках ошибок во время компиляции сборки 7880. Его быстро заменили бы на упрощенный черный экран в билде 789.9, а позже переработанный в сборке 8045, чтобы добавить грустный смайлик. [a] Цвет фона позже был изменен на светло-лазурный оттенок в сборке 8064, а затем немного скорректирован в более поздних сборках операционной системы.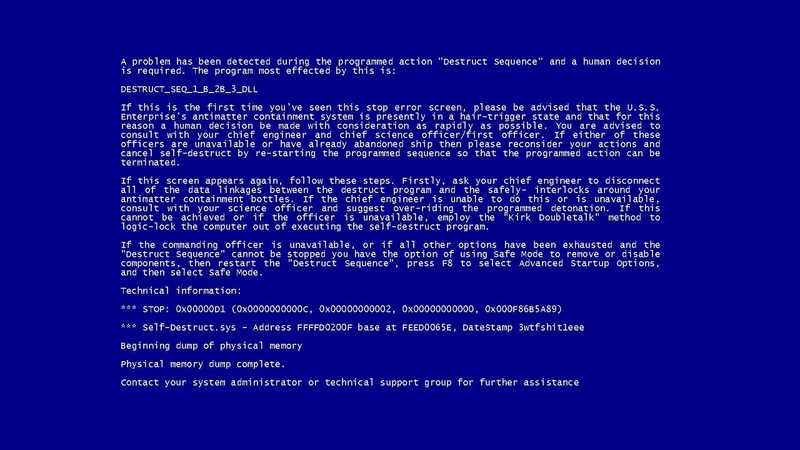
В сборке Windows 10 14316.1000 к синему экрану был добавлен QR-код, который ссылается на веб-сайт Microsoft для диагностики ошибок синего экрана. Начиная со сборки 14993, цвет фона был изменен на зеленый для инсайдерских сборок вместе с небольшим изменением формулировки, чтобы можно было быстро различать отчеты об ошибках инсайдерской и производственной сборок; хотя это можно отключить с помощью DisplayPreReleaseColor DWORD в ключе HKLM/SYSTEM/ControlSet001/Control/CrashControl . В Windows 10 May 2020 Update и более поздних версиях сообщение было изменено, чтобы относиться к устройству пользователя, а не к ПК пользователя.
Цвет фона по умолчанию для проверки ошибок был временно изменен в Windows 11 сборки 22000.51 с синего на черный, хотя зеленый цвет остался для пользователей в программе Insider. Позже это изменение было отменено в сборке 22000.346, хотя и с более темным оттенком синего. QR-код был удален в сборке Windows Server 22463 на короткий период, а затем восстановлен.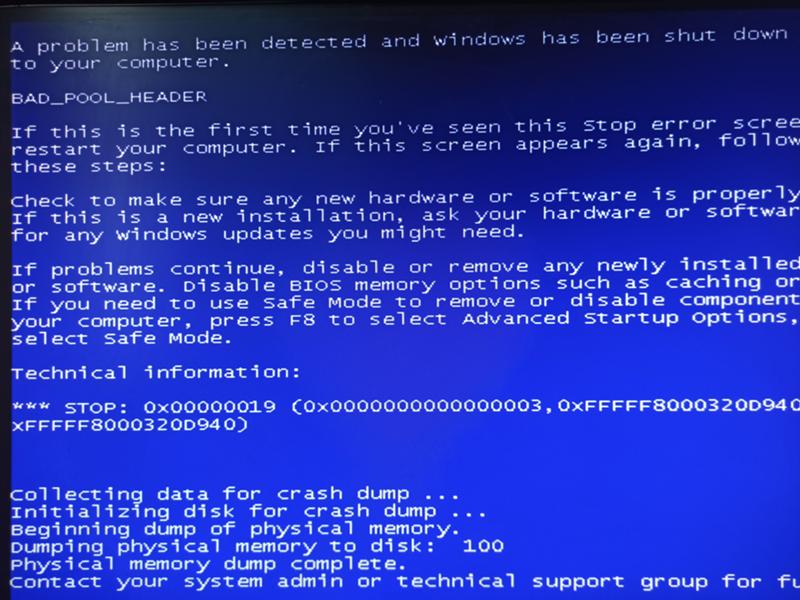
Реализация
В классической версии Windows синий экран реализуется подпрограммой SHELL_SYSMODAL_Message в оболочке VxD. Подпрограмма временно останавливает систему, а затем сообщает драйверу дисплея, чтобы он переключил дисплей в текстовый режим. Он устанавливает цвет фона и переднего плана, очищает экран и отображает сообщение. Затем он ожидает действительного нажатия клавиши, прежде чем переключиться обратно в графический режим и возобновить работу. В Windows 9x чаще всего вызывается из VWIN32_BlueScreenPopup в VWIN32.VXD , который отображал печально известное сообщение о возникновении исключения. Можно изменить цвет экрана, изменив значения MessageBackColor (цвет фона) и MessageTextColor (цвет текста) в SYSTEM.INI (в разделе 386Enh ).
Синий экран в системах на базе NT реализован в функциях KeBugCheck и KeBugCheckEx , которые содержатся в исполняемом файле ядра.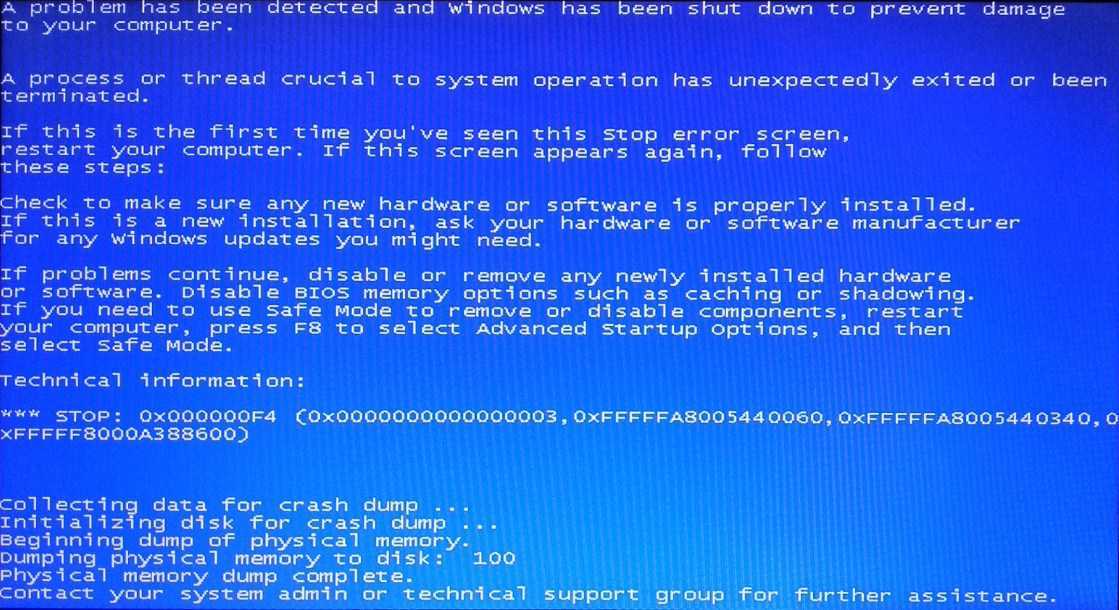 Разница между этими двумя функциями заключается в том, что первая принимает только код проверки ошибок в качестве целочисленного параметра, а вторая также принимает еще четыре целых числа в качестве кодов параметров проверки ошибок, которые могут иметь разное значение в зависимости от кода проверки ошибок. Компонент, работающий в режиме ядра, может вызвать любую из функций, чтобы контролируемым образом отключить систему, если обнаружит фатальную неисправимую ошибку, которая может привести к повреждению данных. [6] [7] Затем соответствующая функция позаботится о переключении в совместимый видеорежим, отображении самого синего экрана, сохранении дампа памяти и, если она включена, перезапуске системы. Цвета жестко запрограммированы в ядре, но их можно изменить с помощью драйвера, такого как NotMyFault. [8]
Разница между этими двумя функциями заключается в том, что первая принимает только код проверки ошибок в качестве целочисленного параметра, а вторая также принимает еще четыре целых числа в качестве кодов параметров проверки ошибок, которые могут иметь разное значение в зависимости от кода проверки ошибок. Компонент, работающий в режиме ядра, может вызвать любую из функций, чтобы контролируемым образом отключить систему, если обнаружит фатальную неисправимую ошибку, которая может привести к повреждению данных. [6] [7] Затем соответствующая функция позаботится о переключении в совместимый видеорежим, отображении самого синего экрана, сохранении дампа памяти и, если она включена, перезапуске системы. Цвета жестко запрограммированы в ядре, но их можно изменить с помощью драйвера, такого как NotMyFault. [8]
Процессы пользовательского режима также могут инициировать проверку ошибок, если они имеют привилегию завершения работы с помощью системного вызова NtRaiseHardError в ntdll. с 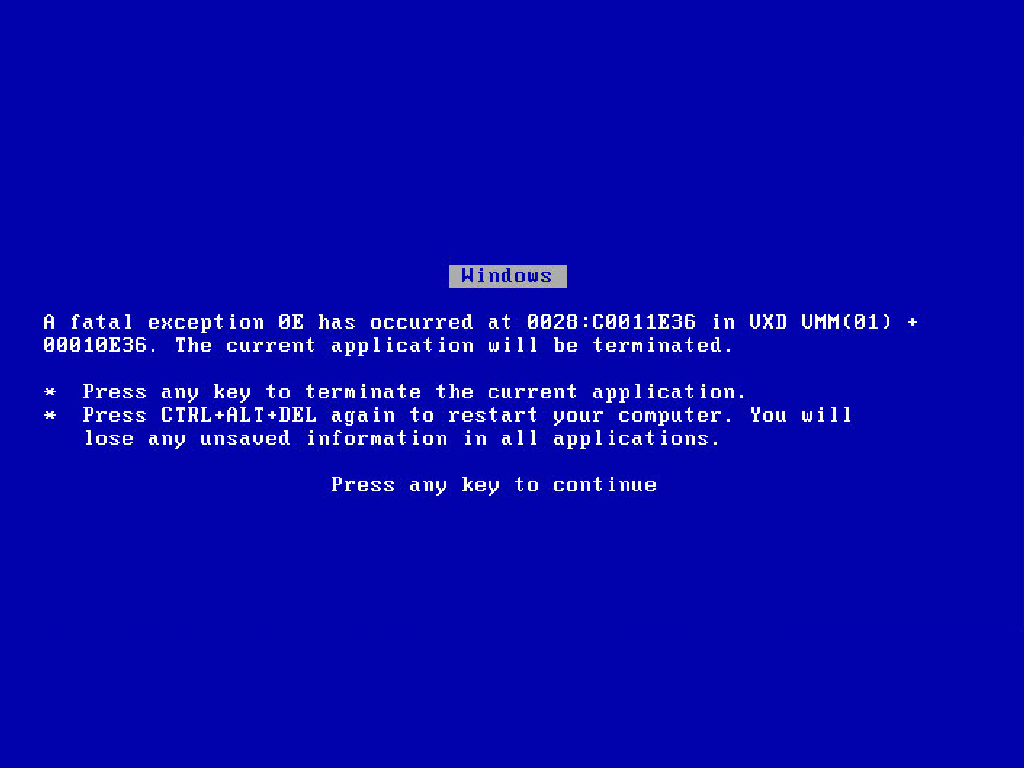 dll
dll Флаг OPTION_SHUTDOWN_SYSTEM , который переводит систему в режим ядра, а затем запускает проверку ошибки FATAL_UNHANDLED_HARD_ERROR .
Галерея
Классическая Windows
Windows NT 4.0 и более ранние версии
Windows 2000 — Windows 7
Windows 8 и более поздние версии
Сбой системы в сборках Windows 8 с 9639 по 7
Сбой системы в сборках Windows 8 с 7973 по 8032
Ранний сбой системы в Windows 8 сборки 79от 73 до 7989
Ранний сбой системы в Windows 8 сборки с 7997 по 8250
Ранний сбой системы в Windows 8, сборка 8400, до Windows 10, обновление за май 2019 г.
Сбой системы в Windows 8 сборки 8045 и 8056
Сбой системы в Windows 8 сборки 8064 до 8155
Сбой системы в Windows 8, сборка 8161
Сбой системы в Windows 8 сборки 8250
Сбой системы в Windows Server 2012, сборка 8250
Сбой системы с Windows 8 до обновления Windows 10 за ноябрь
Сбой системы с Windows Server 2012 до Windows Server 2016 Technical Preview 4
Сбой системы в Windows 10 Anniversary Update до Windows 10 November 2019 Update
Сбой системы с Windows Server 2016 до Windows Server, версия 1909
Сбой системы в большинстве сборок Insider Preview, начиная с Windows 10, сборка 14993.

Сбой системы в большинстве серверных сборок Insider Preview, начиная со сборки Windows Server 16203
Сбой системы в Windows 10 May 2020 Update и более поздних обновлениях функций
Системный сбой в Windows Server версии 2004 и более поздних обновлениях функций
Сбой системы в сборке Windows 11 22000.51
Сбой системы в сборке Windows Server 22463
Сбой системы в сборке Windows Server 22509.1000
Примечания
- ↑ Грустный смайлик не отображается в сборках сервера или сборках на японском языке. Его также можно переключить, изменив значение реестра
DisableEmoticonвHKEY_LOCAL_MACHINE\SYSTEM\CurrentControlSet\Control\CrashControl.
Ссылки
- ↑ Microsoft Docs. Интерпретация кода проверки ошибок, 20 апреля 2017 г.
- ↑ https://devblogs.microsoft.com/oldnewthing/20140909-00/?p=44123
- ↑ https://devblogs.
 microsoft.com/oldnewthing/20140902-00/?p=93
microsoft.com/oldnewthing/20140902-00/?p=93 - ↑ https://devblogs.microsoft.com/oldnewthing/20140910-00/?p=44113
- ↑ https://www.quora.com/Who-designed-the-original-Windows-Blue-Screen-of-Death
- ↑ https://docs.microsoft.com/en-us/windows-hardware/drivers/ddi/ntddk/nf-ntddk-kebugcheck
- ↑ https://docs.microsoft.com/en-us/windows-hardware/drivers/ddi/wdm/nf-wdm-kebugcheckex
- ↑ https://devblogs.microsoft.com/oldnewthing/20220201-00/?p=106209
Как исправить синий экран смерти 2018
Синий экран смерти (также известный как BSOD) может быть вашим худшим кошмаром, когда Windows сталкивается с критической ошибкой, после которой она не может восстановиться, и может быть вызвана проблемами с оборудованием вашего компьютера или проблемы с программным драйвером оборудования.
Синий экран появляется, когда Windows обнаруживает «Ошибку STOP». Этот критический сбой приводит к сбою Windows и прекращению ее работы. Единственное, что Windows может сделать в этот момент, это перезагрузить компьютер. Это может привести к потере данных, так как у программ нет возможности сохранять свои открытые данные.
Единственное, что Windows может сделать в этот момент, это перезагрузить компьютер. Это может привести к потере данных, так как у программ нет возможности сохранять свои открытые данные.
Большинство ПК с Windows настроены на перезагрузку сразу же после получения серьезной ошибки, такой как BSOD.
Эту перезагрузку можно предотвратить, отключив параметр автоматического перезапуска при сбое системы.
Если вы хотите больше времени, чтобы увидеть детали синего экрана (или просто убедиться, что это синий экран), вы можете отключить автоматический перезапуск при BSOD из панели управления Windows.
Вот как это сделать:
Если вы хотите просмотреть информацию BSOD:
. Пользуйте . чтобы указать диапазон времени для регистрируемых событий. Если вы испытываете ошибку, скажем, в течение последних 15 часов, вы можете указать ее как 24 часа.
Вы можете проверить код ошибки и найти указанные коды ошибок STOP на веб-сайте поддержки Windows.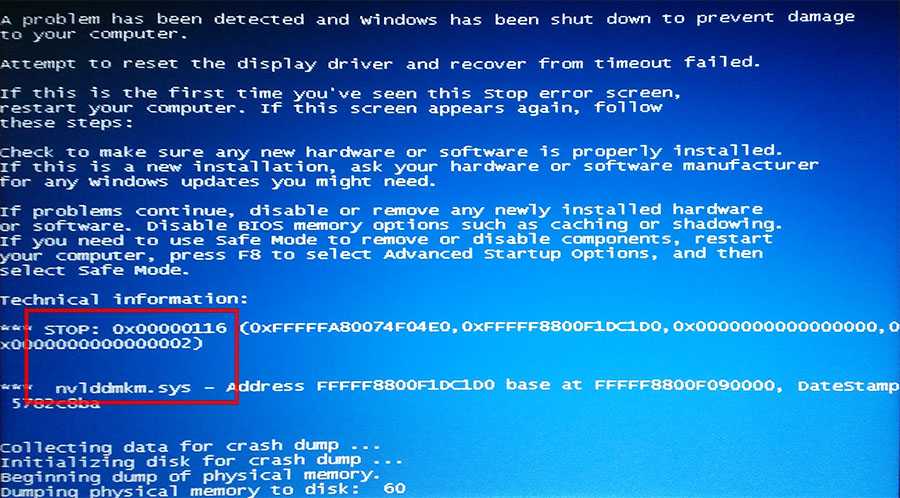
Если вы не можете найти код ошибки и у вас возникли проблемы, свяжитесь с нами для получения помощи.
УНАЧЕНИЕ. .
Чтобы решить эту проблему, попробуйте удалить все ненужные приложения или часть программного обеспечения, которое вы недавно установили, выполнив следующие действия:
- Открыть Настройки
- Нажмите Приложения
- Выберите приложение и нажмите Удалить
Повторите шаги, чтобы удалить все ненужные части программного обеспечения, которые могут вызвать проблему, и Перезагрузите компьютер.
Как устранить синий экран во время загрузки без доступа к рабочему столу
В других случаях BSOD появляется в Windows 10 после установки нового обновления или драйвера устройства, и вы не сможете получить доступ к рабочему столу, чтобы исправить проблема.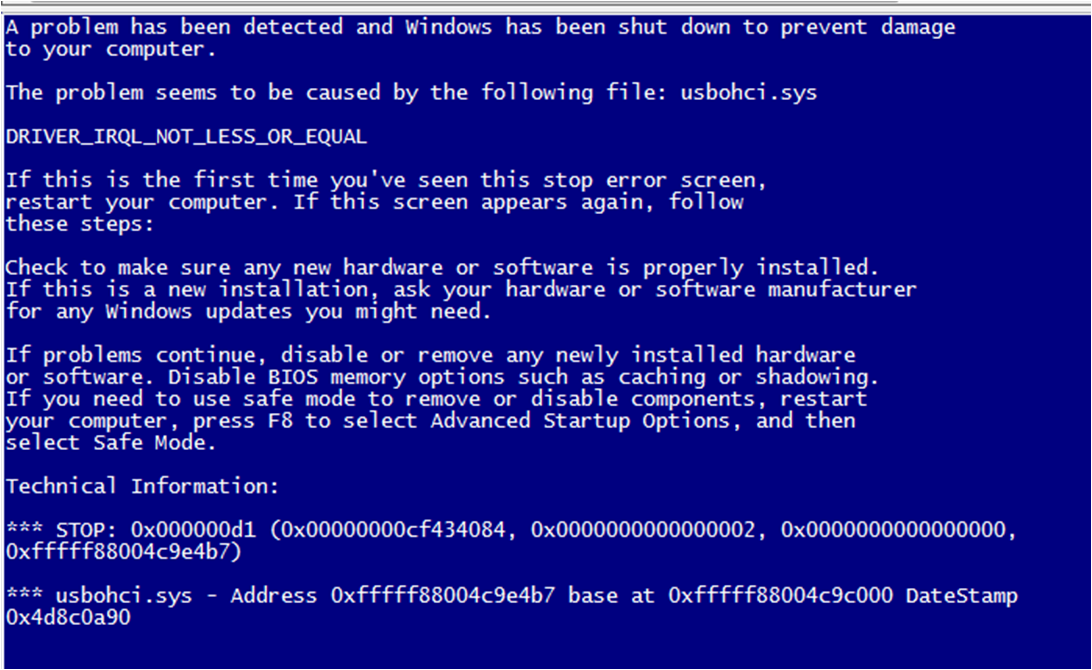
Совет: Если вы не можете загрузиться на рабочий стол и недавно подключили новое оборудование, например внешний жесткий диск, дополнительный монитор или принтер, попробуйте отключить все ненужное оборудование, чтобы посмотреть, решит ли это проблему. .
В этом случае можно использовать восстановление системы или безопасный режим для устранения неполадок и решения проблемы.
Исправление синего экрана с помощью точки восстановления
Если вы не можете получить доступ к рабочему столу, дайте компьютеру не запускаться не менее трех раз, чтобы запустить автоматическое восстановление, а затем выполните следующие действия:
- На экране «Выберите вариант» выберите Устранение неполадок.
- Выберите Дополнительные параметры.
- Нажмите Восстановление системы.
- После перезагрузки компьютера выберите свою учетную запись и войдите в систему.
- Щелкните Далее.

- Обычно точки восстановления системы создаются автоматически при установке нового обновления, драйвера или приложения. Вы также можете создать точку восстановления системы вручную. Выберите точку восстановления, созданную до появления синего экрана.
- Щелкните Далее.
- Нажмите Готово и примените точку восстановления.
Исправление синего экрана в безопасном режиме
Кроме того, вы можете удалить обновление или драйвер устройства в безопасном режиме, если вы не можете получить доступ к рабочему столу.
Если вы не можете получить доступ к рабочему столу, подождите, пока компьютер не запустится не менее трех раз, чтобы запустить среду автоматического восстановления, а затем выполните следующие действия:
- Выберите Устранение неполадок на экране выбора варианта.
- Выберите Дополнительные параметры.
- Щелкните Параметры запуска.

- Нажмите кнопку Перезапустить .
- После перезагрузки компьютера нажмите F4 или клавишу 4 , чтобы выбрать Включить безопасный режим.
В безопасном режиме, в зависимости от причины проблемы, вы можете выполнить следующие действия, чтобы удалить обновление или драйвер устройства.
Удалить неисправное обновление Windows
Центр обновления Windows нередко дает сбой во время установки. И такие инциденты могут вызвать появление синего экрана. Самый простой способ исправить синий экран Windows 10 — удалить неисправное обновление. То же самое может быть в случае с некоторым приложением, которое может повредить важные файлы на вашем ПК с Windows.
Вы можете удалить Центр обновления Windows, посетив Настройки > Обновление и восстановление > Центр обновления Windows > История обновлений > Удалить обновления .
Переустановите Windows, чтобы исправить синий экран смерти
Очевидно, что последнее средство избавиться от синего экрана смерти в вашей системе — выполнить чистую установку Windows.


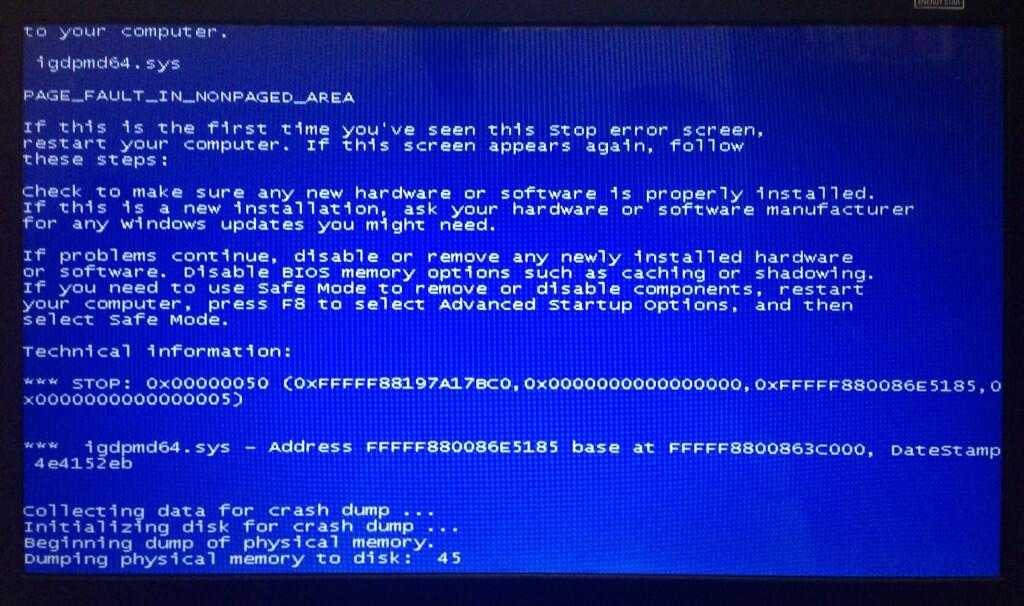 microsoft.com/oldnewthing/20140902-00/?p=93
microsoft.com/oldnewthing/20140902-00/?p=93