Не находит обновления windows 8: Windows 8.1 бесконечно ищет обновления
Содержание
почему не обновляется через центр – WindowsTips.Ru. Новости и советы
Не приходит обновление Windows 11? Проверьте факт включения этой опции в настройках, убедитесь в соответствии требованиям ОС с помощью PC Health Check, установите лицензионную Виндовс или воспользуйтесь обходными путями. Ниже подробно рассмотрим, чем можно объяснить, что не приходит 11-я версия, и как решить вопрос.
Причины и пути решения
Для начала разберемся, почему не пришло обновление на Windows 11 в обычном режиме.
Этому может быть несколько объяснений:
- Отключено автоматическая загрузка.
- Установлена старая версия Виндовс, которую уже нельзя обновить, к примеру, Windows 7 или 8.
- Компьютер / ноутбук не соответствует минимальным требованиям.
- Устройство подключено к сети школы, компании или другой организации.
- Нехватка места на диске.
- Лишнее подключенное оборудование.
- Устаревшие драйвера.
- Ошибки в диспетчере устройств.

Зная, почему до Windows 11 не обновляется ПК / ноутбук через Центр обновления, можно принимать решение по дальнейшим шагам. Рассмотрим базовые моменты.
Проверьте наличие ПО вручную
Если Винда 11 не приходит, убедитесь, что в настройках правильно заданы параметры. Для этого сделайте следующие шаги:
- Войдите в «Пуск».
- Перейдите в «Параметры».
- Жмите на «Обновление и безопасность».
- Зайдите в «Центр обновления Windows».
- Кликните на пункт «Проверить наличие …».
Здесь же внизу можно задать параметры, когда будет приходить новое ПО, посмотреть журнал таких загрузок и т. д.
Проверьте минимальные требования
Одна из причин, почему не приходит обновление Windows 11 — несоответствие вашего ПК / ноутбука требованиям. Основные параметры:
- Количество ядер процессора — от двух и более.
- Частота CPU — от 1 ГГц.
- ОЗУ — 4 Гб и более.
- Хранилище — от 64 Гб.

- Системная прошивка — UEFI.
- ТРМ — наличие доверенного платформенного модуля ТРМ версии 2.0.
- Видеоадаптер — совместимость DirectX 12.
- Дисплей — 9-дюймовый с HD-разрешением.
Если ПК / ноутбук вроде соответствует требованиям, но все равно не приходит и не обновляется Виндовс 11, проверьте устройство с помощью специальной программы. Для этого сделайте следующие шаги:
- Перейдите по ссылке microsoft.com/ru-ru/windows/windows-11#pchealthcheck.
- Жмите на кнопку «Загрузить приложение PC Health Check».
- Дождитесь загрузки и установите ПО.
- Войдите в него и запустите проверку соответствия.
- Посмотрите, что именно «не нравится», и устраните проблему.
Чаще всего не прилетает обновление Windows 11 из-за отключенного TPM 2.0. Для решения вопроса его можно включить или обойти это ограничение. На самом сайте Майкрософт предлагается следующее решение:
- Жмите на сочетание Win+R.

- Введите Regedit.
- Кликните на кнопку «Выполнить», а после «Ввод».
- Зайдите по ссылке HKEY_LOCAL_MACHINESYSTEMSetupMoSetup.
- Дважды кликните правой кнопкой мышки на правой панели редактора реестра, выберите «Создать», далее «Параметр DWORD (32 бита) и сделайте параметр AllowUpgradesWithUnsupportedTPMOrCPU.
- Два раза кликните по показателю и установите для него значение «1».
- Закройте редактор и переходите к установке Виндовс 11.
Этот способ реально помогает, если не приходит обновление Виндовс 11 из-за TPM 2.0. При этом поддержка TPM 1.2 является обязательной, а сам модуль должен быть включен.
Установите лицензионную версию или замените ОС
Распространенная причина, почему не появляется обновление Windows 11 в центре обновления — наличие нелицензионной версии. Это легко проверить в Центре обновления Виндовс. Если проблема именно в этом, единственный выход — откат до 10 и установка официальной версии, без которой новое ПО не приходит.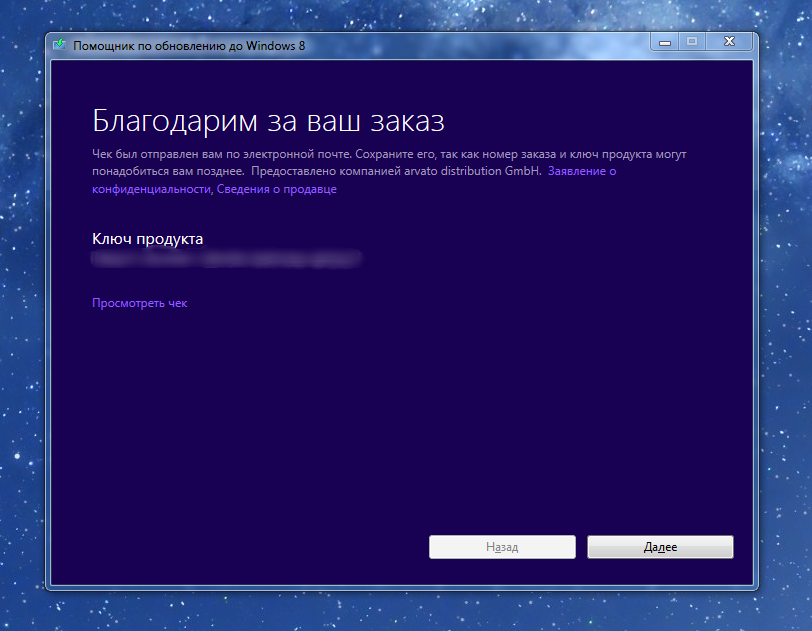
Такая же неисправность актуальна для ситуаций, когда на ПК / ноутбуке стоит старая версия Windows без возможности обновления до одиннадцатой Винды. В таком случае единственным вариантом также является установка более свежего ПО. После этого проверьте, приходит новый софт или нет.
Используйте обходной путь
Если Центр обновления не предлагает обновить ПК / ноутбук до Windows 11, попробуйте обойти имеющиеся ограничения. Для этого можно использовать простой скрипт под названием Universal Media Creation Tool. Он специально создан для установки старых версий систем, но позволяет поставить и Виндовс 11 без TPM 2.0.
Если не приходит обновление, сделайте следующее:
- Перейдите по ссылке github.com/AveYo/MediaCreationTool.bat и загрузите указанную выше утилиту. Для этого жмите на кнопку Code, а после этого Download ZIP.
- Активируйте MediaCreationTool.bat из папки.
- Подтвердите выполнение даже при появлении предупреждений.
- Откройте командную строку и окно, где выберите версию Windows 11.

- Установите пункт «Автоматическая установка» или Auto Setup.
- Дождитесь, пока утилита загрузит необходимые файлы с сайта Майкрософт, а после этого запустится сама программа установки.
- Не обращайте внимание на то, что в программе установки указывается Виндовс 10. На практике приходит обновление до Windows 11.
- Дождитесь завершения загрузки и перезапуска ПК / ноутбука.
В дальнейшем при необходимости можно откатиться до предыдущей версии, если программное обеспечение по какой-то причине загрузилось некорректно, или вам не понравилась операционная система.
Решение с каналом DEV
В Интернете встречаются жалобы, что не приходит обновление Windows 11 для канала Dev. В таком случае необходимо почистить кэш Центра обновления. Сделайте следующие шаги:
- Остановите службу Windows Update (найдите ее в поиске ОС).
- Жмите на Win+R.
- Введите C:WindowsSoftwareDistribution и жмите «Ввод».

- Зайдите в папку Download, выделите файлы и удалите их. Если система запрашивает права администратора, не обращайте на это внимание и просто продолжайте процесс.
- Перезагрузите ПК / ноутбуке и проверьте, приходит ли ПО.
Дополнительные шаги
Иногда в ситуации, когда система не находит обновления Windows 11, попробуйте следующие шаги:
- Освободите место на диске.
- Отбросьте постороннее внешнее оборудование.
- Обновите сторонние драйвера до последней версии.
- Проверьте диспетчер устройств на факт ошибок и устраните их.
После каждого из шагов проверяйте, приходит ли Виндовс 11.
Как установить
Зная, почему ПК / ноутбук не видит обновление до Windows 11, можно с легкостью решить проблему. Если неисправность устранена, то ничего делать и не нужно — новое ПО должно прийти самостоятельно. Если же этого не произошло, проделайте работу через официальный сайт microsoft.com/ru-ru/windows/get-windows-11 или с помощью обходного метода, который рассмотрен выше.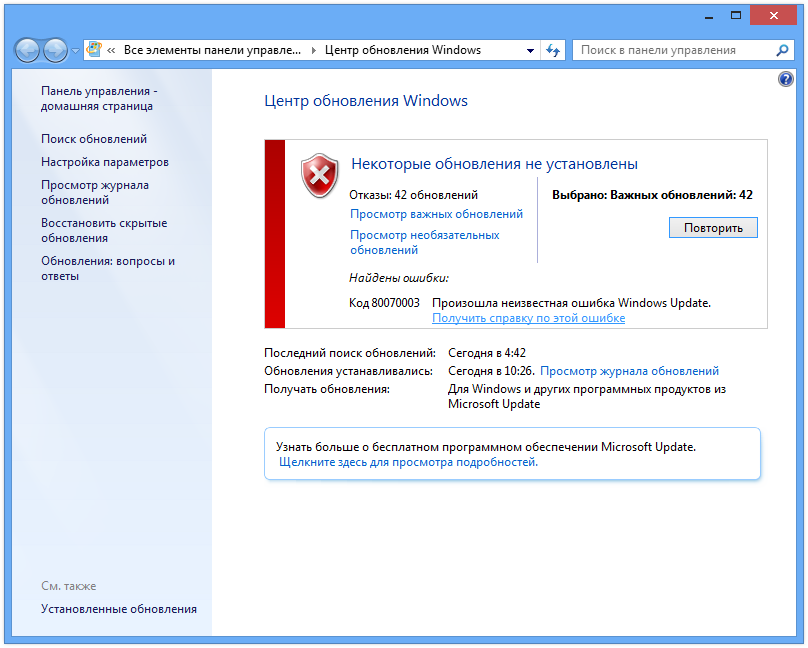
Официальный алгоритм такой:
- Скачайте помощника по ссылке microsoft.com/ru-ru/software-download/windows11.
- Убедитесь, что на устройстве имеется 9 Гб свободного места и оно соответствует требованиям.
- Жмите «Запустить» от имени администратора.
- Примите условия.
- Жмите «Перезагрузить сейчас» для завершения установки.
- Дождитесь завершения процесса.
В комментариях расскажите, почему в вашем случае не приходит обновление Windows 11, и как удалось решить вопрос.
Проблема с обновлением Windows RT 8.1
У меня есть два планшета – Microsoft Surface 2 и Dell XPS 10, работающие под управлением Windows RT 8.1. Первоначально они выпускались с предустановленной Windows RT (Windows 8 для платформы ARM), однако затем было выпущено бесплатное обновление до Windows RT 8.1. Дальнейших обновлений версий – платных или бесплатных — не последовало, если не считать обновления пользовательского интерфейса, который стал похожим на Windows, 10.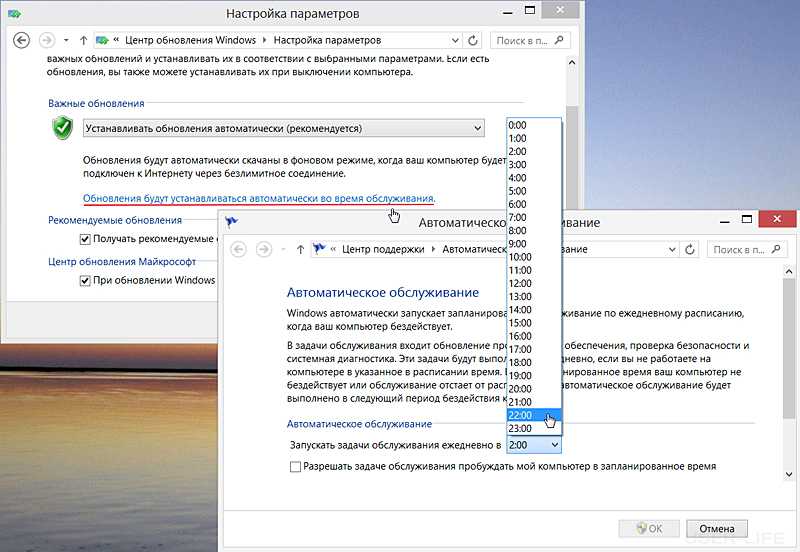 Пользователи Windows RT оказались единственными, кто может штатными средствами заставить операционную систему Windows 8.1 выглядеть, как Windows 10.
Пользователи Windows RT оказались единственными, кто может штатными средствами заставить операционную систему Windows 8.1 выглядеть, как Windows 10.
Конечно, остается сожалеть, что Microsoft прекратила развитие Windows для ARM-платформы, и что некоторые приложения, такие как Skype, больше на запускаются под управлением Windows RT. Тем не менее, таких устройств находится в эксплуатации довольно много, а, к примеру, Dell XPS 10 даже можно найти в продаже К достоинству перечисленных устройств также относится наличие предустановленного Office 2013 в редакции Для дома и учебы, что дает возможность сразу после приобретения использовать планшет в работе. Немаловажна и экономия на Office.
В 2017 году многие владельцы устройств на Windows RT столкнулись с проблемой в работе Windows Update. Если на устройство в течение продолжительного времени не устанавливались обновления, например, планшетом не пользовались, и он был выключен, либо конфигурация устройства была возвращена к заводским настройкам, то установка обновлений “зависала” на стадии поиска обновлений, который мог продолжаться бесконечно.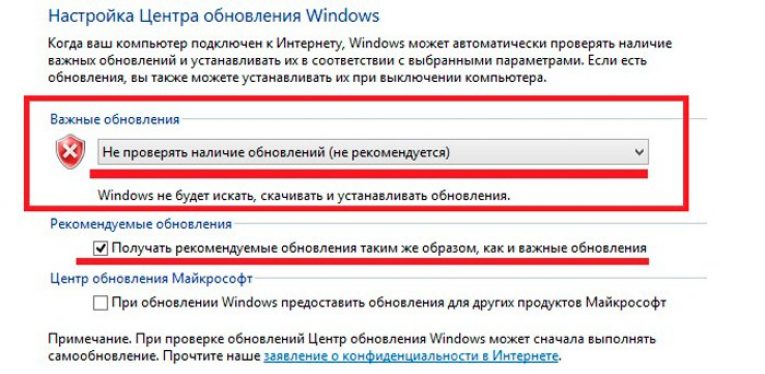
Рекомендации по решению аналогичной проблемы для обычной Windows неприменимы, поскольку обновления Windows RT, даже если известен номер статьи Базы знаний Microsoft, невозможно загрузить по ссылке: они доступны только через Windows Update. А Windows Update как раз не работает.
Решению, судя по сообщениям в англоязычных форумах, поспособствовало открытие инцидента в технической поддержке Microsoft. Последовательность действий очень подробно описана в англоязычной статье
https://surfacetip.com/install-windows-rt-8-1-update-3-2017/
Итак, если ваше устройство под управлением Windows RT 8.1 не находит обновления, оставаясь в бесконечном поиске обновлений, то выполните следующее.
- Прежде всего убедитесь, что в списке уже установленных обновлений присутствует обновление kb2919355. Если его нет в списке, то обновление придется установить. Без него не будут загружаться все последующие обновления безопасности. Загрузите пакет обновления windows8.1-kb2919355-arm.
 msu. Обратите внимание, что прямая ссылка ведет на сайт Windows Update, а не Microsoft Download, на котором обычно размещаются обновления для загрузки вручную. Обновления для Windows RT не публикуются на сайте Microsoft Download. После загрузки, но перед установкой обновления отключите на устройстве Wi-Fi. Это очень важное требование. С работающим подключением к сети пакет обновления инициирует поиск обновлений, который, как мы знаем, никогда не заканчивается. Wi-Fi придется отключать и перед ручной установкой последующих обновлений. После установки устройство потребуется перезагрузить.
msu. Обратите внимание, что прямая ссылка ведет на сайт Windows Update, а не Microsoft Download, на котором обычно размещаются обновления для загрузки вручную. Обновления для Windows RT не публикуются на сайте Microsoft Download. После загрузки, но перед установкой обновления отключите на устройстве Wi-Fi. Это очень важное требование. С работающим подключением к сети пакет обновления инициирует поиск обновлений, который, как мы знаем, никогда не заканчивается. Wi-Fi придется отключать и перед ручной установкой последующих обновлений. После установки устройство потребуется перезагрузить. - Установите обновление kb3173424 для Windows RT 8.1. Для этого загрузите пакет обновления windows8.1-kb3173424-arm.msu, затем отключите Wi-Fi на устройстве и запустите установку. Перезагрузка после установки этого обновления не потребуется.
- Установите обновление KB3172614, скачивая файл windows8.1-kb3172614-arm.msu с Windows Update и запуская установку при отключенном Wi-Fi.
 После успешной установки этого обновления устройство должно быть перезагружено.
После успешной установки этого обновления устройство должно быть перезагружено. - Теперь включите Wi-Fi, если он был отключен и запустите поиск обновлений. Через несколько минут вы увидите, что, во-первых, проблема с Windows Update решена, служба работает и находит обновления, а также большое число обязательных обновлений Windows и Office ожидают установки. В моем случае их было 218. На установку потребуется много времени, она может не завершиться даже за ночь. По окончании установки устройство несколько раз перезагружается.
На этом решение проблемы с Windows Update можно считать успешным, однако вы, возможно, захотите изменить пользовательский интерфейс на устройстве и сделать его максимально похожим на Windows 10. На мой взгляд, если это целесообразно на Surface, то на Dell XPS 10 с экраном меньшего размера – не факт, что будет удобно. Впрочем, даже при установленном обновлении пользовательского интерфейса каждый пользователь, входящий в систему, может выбрать для себя наиболее удобное представление.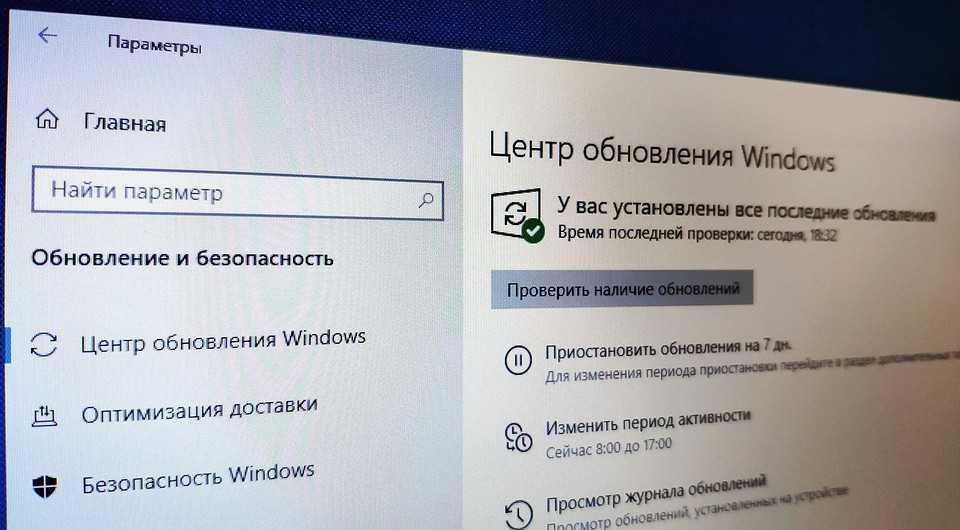
Если вы все же решите получить подобие Windows 10 на вашем устройстве, то загрузите Windows RT 8.1 Update 3 Standalone Package, который доступен на Microsoft Download и перед загрузкой выберите язык. Он должен совпадать с языком установленной на планшете Windows RT 8.1. Снова выключите Wi-Fi и запустите установку, после завершения которой потребуется перезагрузка. Теперь каждый пользователь после входа в систему сможет выбрать интерфейс — плиточный экран или Главное меню с кнопкой Пуск, для чего потребуется открыть свойства Панели задач (Task Bar), перейти на закладку Главное меню (Start menu) и отметить флажок Использовать меню Пуск вместо начального экрана. Далее — нажать кнопку OK и для актуализации изменений выйти и войти в систему.
Понравилось это:
Нравится Загрузка…
Windows 8.1 не будет обновляться! Решите эту проблему сейчас!
- Миниинструмент
- Центр новостей MiniTool
- Windows 8.1 не обновляется! Решите эту проблему сейчас!
Стелла | Подписаться |
Последнее обновление
Обновление
для Windows 8.1 содержит некоторые функции, которые вы предпочитаете использовать. Если Windows 8.1 не обновляется или не удается обновить Windows 8.1, знаете ли вы, как решить эту проблему? В этом посте MiniTool Software расскажет, что вам следует делать для обновления Windows 8.1, когда вы сталкиваетесь с проблемами обновления Windows 8.1.
Обновление Windows 8.1 и обновление Windows RT 8.1 содержат некоторые улучшения, которые улучшают взаимодействие с пользователем. Например, функция поиска Windows упрощает поиск файлов и программ на вашем компьютере.
Обычно система может автоматически загрузить и установить обновление на ваш компьютер. Если Windows 8.1 не будет обновляться, вам необходимо принять некоторые меры для решения проблемы. В этом посте мы покажем вам, что вы можете сделать, чтобы решить эту проблему.
Действие 1. Проверьте, установлено ли обновление
Если вы не можете обновить Windows 8.1, вы можете проверить, было ли установлено обновление, но вы не знаете.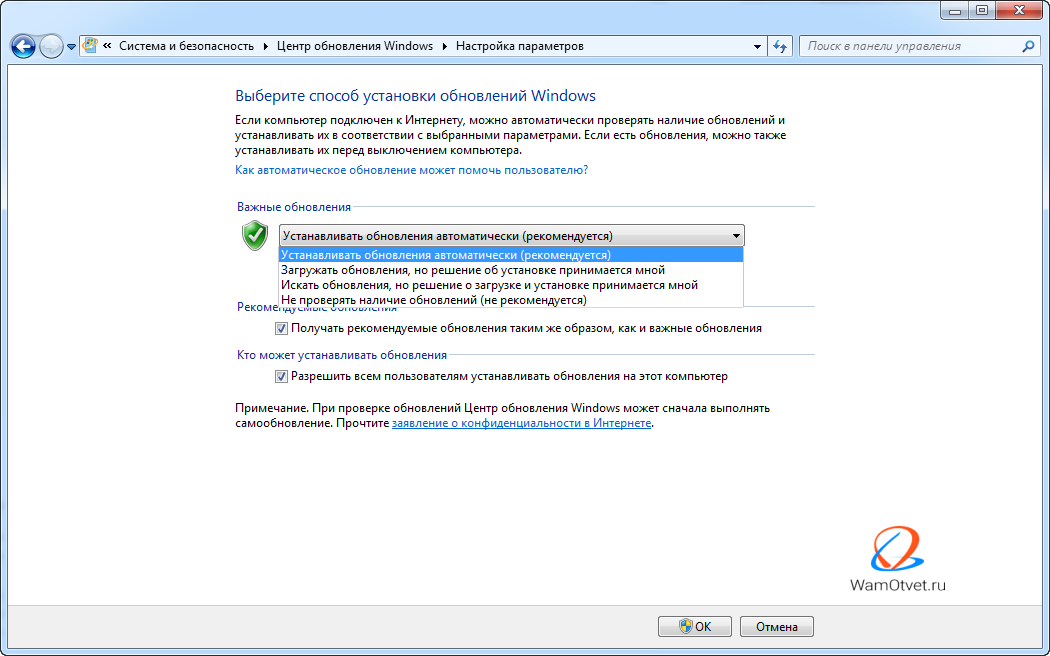
Проверить это очень просто: вы можете перейти на начальный экран и проверить, есть ли кнопка поиска рядом с именем учетной записи (в правом верхнем углу начального экрана). Если да, это означает, что обновление Windows 8.1 было установлено, поскольку эта функция поиска является новой функцией в обновлении Windows 8.1.
Рекомендация: Какая у меня версия Windows? Проверьте версию и номер сборки.
Действие 2. Вручную установите обновление Windows 8.1
Если результат показывает, что вы не используете обновление Windows 8.1, вы можете обновить его вручную. Для установки обновления Windows 8.1 требуется достаточно свободного места на компьютере:
- Windows 8.1 (64-разрядная версия): 2 ГБ
- Windows 8.1 (32-разрядная версия): 0,8 ГБ
- Windows RT 8.1: 1,1 ГБ
Если места недостаточно, вам необходимо освободить место на диске вашего компьютера.
Аналогичным образом, в процессе обновления вам необходимо включить подключение к Интернету и убедиться, что подключение работает нормально в течение всего процесса.
- Перейдите в раздел «Настройки» > «Изменить параметры ПК» > «Обновление и восстановление» > «Центр обновления Windows ».
- Нажмите Проверьте сейчас .
- Если есть доступные обновления, вам нужно нажать Просмотреть подробности , чтобы продолжить.
- Выберите обновление, содержащее KB 2919355.
- Щелкните Установить .
- Введите пароль администратора или подтверждение, если требуется. Затем начнется процесс обновления.
- Вам нужно дождаться завершения всего процесса установки. После этого необходимо перезагрузить компьютер и проверить, успешно ли прошло обновление.
Действие 3. Загрузите обновление Windows 8.1 и установите его на свой компьютер
Вы также можете использовать другой метод, чтобы вручную получить обновление Windows 8.1: вы можете сначала загрузить образ диска Windows 8.1 (файл ISO), а затем установить его на свой компьютер. :
:
1. Перейдите на страницу загрузки Windows 8.1.
2. Выберите выпуск Windows 8.1 и нажмите кнопку Подтвердить , чтобы продолжить.
3. Выберите нужный язык и нажмите Подтвердить продолжить.
4. В зависимости от ситуации выберите 64-битная загрузка или 32-битная загрузка , чтобы начать процесс загрузки.
5. Используйте загруженный файл ISO для установки обновления Windows 8.1 на свой компьютер.
6. Когда процесс установки завершится, необходимо перезагрузить компьютер и проверить эффективность установки.
Это то, что вы должны попробовать, если Windows 8.1 не будет обновляться на вашем компьютере. Мы надеемся, что эти методы помогут вам без проблем получить обновление Windows 8.1.
Совет: восстановление данных с компьютера с Windows 8.1
Если вы хотите восстановить потерянные и удаленные файлы с компьютера с Windows 8.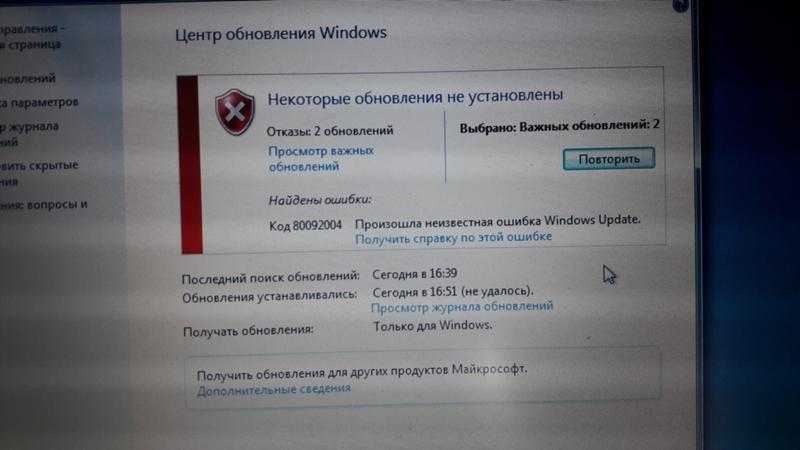 1, вы можете попробовать MiniTool Power Data Recovery, бесплатное программное обеспечение для восстановления данных. Вы можете использовать это программное обеспечение во всех версиях Windows, включая Windows 8.1.
1, вы можете попробовать MiniTool Power Data Recovery, бесплатное программное обеспечение для восстановления данных. Вы можете использовать это программное обеспечение во всех версиях Windows, включая Windows 8.1.
Он может восстанавливать данные со всех типов накопителей данных, таких как внутренние жесткие диски, внешние жесткие диски, карты памяти, SD-карты и многое другое. В бесплатной версии вы можете восстановить до 1 ГБ данных.
Бесплатная загрузка
Если вам нужно использовать это программное обеспечение для восстановления файлов объемом более 1 ГБ, вы можете обновить его до полной версии.
- Твиттер
- Линкедин
- Реддит
Об авторе
Комментарии пользователей:
Windows 8.1 зависла на «Проверка обновлений…»
спросил
Изменено
2 месяца назад
Просмотрено
193к раз
Windows 8. 1 не обновляется. Когда я иду проверять наличие обновлений, кажется, что они просто постоянно проверяют наличие обновлений без каких-либо результатов. Я оставил его на несколько часов без везения.
1 не обновляется. Когда я иду проверять наличие обновлений, кажется, что они просто постоянно проверяют наличие обновлений без каких-либо результатов. Я оставил его на несколько часов без везения.
У меня нет точек восстановления, и это подлинная копия Windows. Так было с тех пор, как я купил свой ноутбук. Я также запустил базовые инструменты Microsoft для устранения неполадок, и хотя там было сказано, что некоторые проблемы были исправлены, ничего не изменилось.
Любая помощь в этой ситуации?
- windows
- windows-update
- автоматическое обновление
9
В моем случае ручная загрузка и установка обновления «Клиент Центра обновления Windows» для Windows 8.1 (KB3138615) устранила проблему. Все, что вам нужно сделать, это загрузить обновление (см. этот ответ, если вы не знаете, используете ли вы 32-разрядную или 64-разрядную версию Windows), дважды щелкнуть его, чтобы начать установку, следовать инструкциям и перезапустить при появлении запроса. После перезапуска вы можете перезапустить клиент Центра обновления Windows, и он должен найти необходимые обновления через несколько минут.
После перезапуска вы можете перезапустить клиент Центра обновления Windows, и он должен найти необходимые обновления через несколько минут.
Аналогичные вопросы и ответы для Windows 7 с пакетом обновления 1 (SP1): Windows 7 с пакетом обновления 1 (SP1) зависает при проверке обновлений
Примечание. вам также может потребоваться загрузить и запустить средство устранения неполадок Центра обновления Windows
перед установкой обновления.
0
Итак, я нашел свой ответ здесь (после поиска по всему миру)
http://andysworld.org.uk/2017/01/03/windows-81-stuck-on-updating-expertsexchange-turn-off-and- включить-снова/
Скопируйте и вставьте шаги, которые я использовал, чтобы заставить его работать:
- Из административной командной строки (устраните все ошибки)
- Выполнить
sfc /scannow - Запустить
dism.exe /Online /Cleanup-image /RestoreHealth
- Выполнить
- Сбросить процесс обновления Windows
- Запустите
services.(или откройте диспетчер задач и нажмите «Службы»), найдите службу Windows Update (wuauserv). ОСТАНОВИТЬ службу msc
msc - Открыть
%windir%\SoftwareDistributionнапример. C:\Windows\SoftwareDistribution и удалите все файлы в этой папке (может появиться запрос на административный доступ, нажмите Ok) - Запустите службу Центра обновления Windows через диспетчер служб
- Запустите
- Сброс настроек Центра обновления Windows
- Откройте окно Центра обновления Windows, нажмите «Изменить настройки», установите для Windows НИКОГДА не проверять наличие обновлений, нажмите «ОК».
- Снова откройте «Изменить настройки», выберите нужный вариант (проверить и загрузить, автоматически обновить и т. д.) и нажмите «ОК».
Теперь проверьте наличие обновлений.
2
Ни одно из предложенных решений не сработало для меня (и я не хотел использовать приложения, не подписанные Microsoft).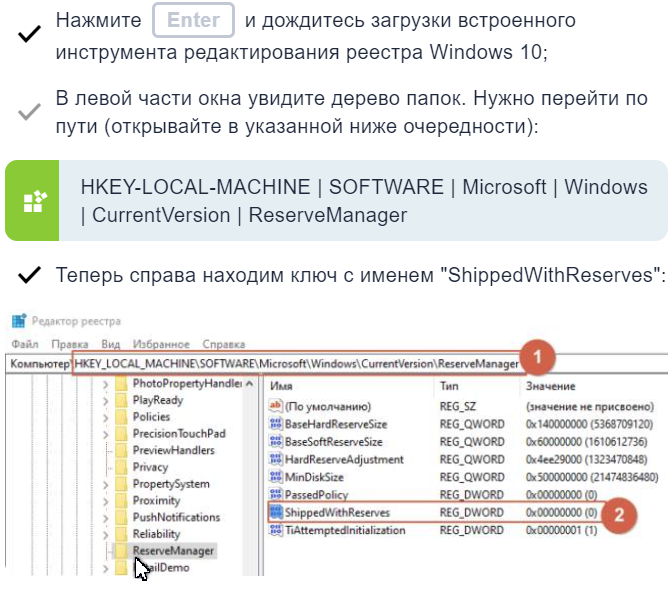 После тестирования множества вариантов, наконец, ключевым был пункт, предложенный Уильямом Берджессом: отключите интернет-соединение перед установкой загруженных вручную обновлений. Похоже, что загруженные вручную обновления также зависают на «Проверка обновлений …», если доступно подключение к Интернету.
После тестирования множества вариантов, наконец, ключевым был пункт, предложенный Уильямом Берджессом: отключите интернет-соединение перед установкой загруженных вручную обновлений. Похоже, что загруженные вручную обновления также зависают на «Проверка обновлений …», если доступно подключение к Интернету.
Я предлагаю попробовать следующие шаги:
Загрузите KB3173424, KB3172614 и KB3138615 с веб-сайта Microsoft, выбрав x64 для 64-битной машины и x86 в противном случае, а также выберите исходный язык системы вашего компьютера.
В панели управления запустите средство устранения неполадок «Устранение проблем с Центром обновления Windows». с правами администратора. Преимущество заключается в остановке службы обновления Windows.
Удалить %windir%\SoftwareDistribution (например, C:\Windows\SoftwareDistribution): щелкните папку правой кнопкой мыши и Удалить с правами администратора. Для экономии места вы также можете удалить найденные папки SoftwareDistribution.
 old или SoftwareDistribution.bak.
old или SoftwareDistribution.bak.Остановите подключение к Интернету (отсоедините кабель локальной сети, переключитесь в режим полета)
Установите KB3173424, KB3172614, затем KB3138615 в указанном порядке. Вам может быть предложено, что установка будет производиться без подключения к Интернету: нажмите кнопку, чтобы согласиться.
Перезагрузите компьютер, затем повторно активируйте подключение к Интернету. Даже если это исправлено, проверка обновлений может занять некоторое время, так что наберитесь терпения.
Если это по-прежнему не работает, вы можете попробовать сначала переустановить Windows 8.1 с нуля, прежде чем выполнять описанные выше действия. Вы можете загрузить ISO-образ Windows 8.1 с веб-сайта Microsoft.
1
Я скачал KB3173424-x64 и KB3172614-x64, затем переименовал папку C:\windows\softwaredistribution в softwareditribution.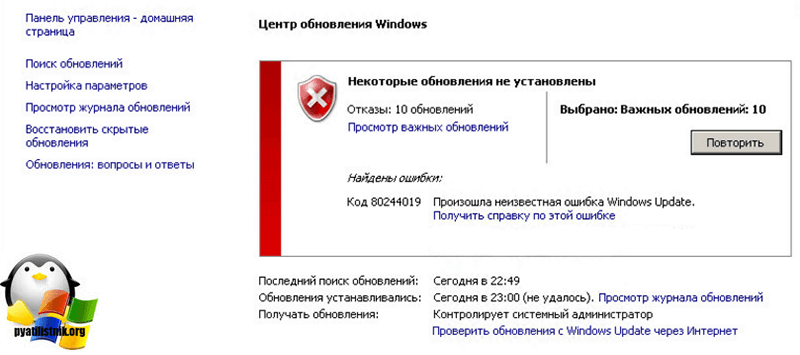 old
old
Я отключил подключение к Интернету (сетевой кабель), затем установил КБ по порядку.
как указано выше, снова подключил интернет-соединение и запустил обновление Windows.
который работал около 3 минут, прежде чем показать мне, что мне нужно установить 152 обновления. Это работало без
проблема.
Если у кого-то все еще есть проблема с обновлением Windows 8.1, не отображая обновления, или продолжайте поиск часами без каких-либо результатов. Я проверил это: https://www.howtogeek.com/247380/how-to-fix-windows-update-when-it-gets-stuck/, поскольку я на ноутбуке, который должен был выполнить заводскую установку Windows 8. и сделал обновление до windows 8.1 и после все закончил. Он показывает обновления с 2014 года до даты 15/5 и не смог найти никаких других обновлений с помощью поиска вручную, поэтому использовал URL-адрес, чтобы исправить это. Надеюсь, что это поможет тем, кто страдает от той же проблемы, что и я.
Из ссылки:
Windows включает встроенное средство устранения неполадок, которое может помочь исправить зависшее обновление.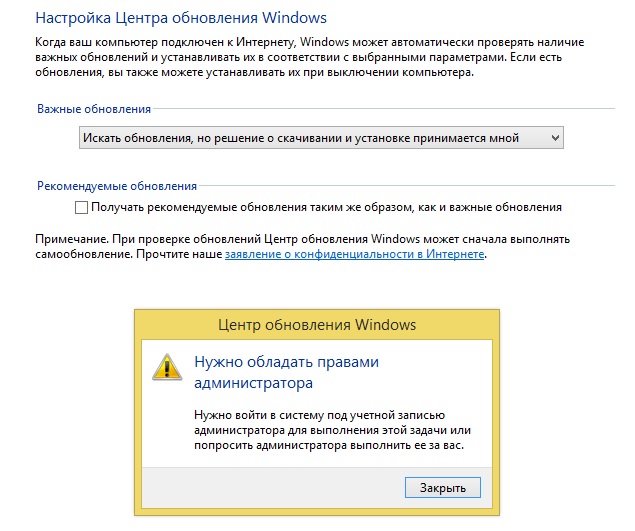 Это самый простой способ попробовать, поэтому сначала запустите его. Средство устранения неполадок выполняет три действия:
Это самый простой способ попробовать, поэтому сначала запустите его. Средство устранения неполадок выполняет три действия:
- Закрывает службы Центра обновления Windows.
- Папка C:\Windows\SoftwareDistribution переименовывается в
C:\Windows\SoftwareDistribution.old , что существенно очищает
Кэш загрузки Центра обновления Windows, чтобы его можно было начать заново. - Перезапускает службы Windows Update.
Чтобы запустить средство устранения неполадок:
- Найдите «устранение неполадок» в меню «Пуск», а затем нажмите «Устранение неполадок (панель управления)».
- В списке средств устранения неполадок Панели управления в разделе «Система и
«Безопасность» нажмите «Устранение проблем с Центром обновления Windows». - В окне устранения неполадок Центра обновления Windows нажмите «Дополнительно».
- Убедитесь, что в дополнительных настройках установлен флажок «Применить ремонт».
автоматически» установлен флажок, нажмите «Запуск от имени администратора»
а затем нажмите кнопку Далее. Предоставление инструменту прав администратора помогает
Предоставление инструменту прав администратора помогает
убедитесь, что он может удалять файлы в кеше загрузки.
Если запуск средства устранения неполадок не помог, вы можете попробовать сторонний инструмент под названием «Автономное обновление WSUS». Этот инструмент загрузит доступные пакеты Центра обновления Windows от Microsoft и установит их. Запустите его один раз, загрузите эти обновления и установите их, после чего Центр обновления Windows должен работать нормально.
Чтобы использовать этот инструмент, вы должны сначала загрузить и извлечь его.
После загрузки и извлечения откройте WSUS и выберите версию Windows, которую вы используете: «x64 Global», если вы используете 64-разрядную версию, или «x86 Global», если вы используете 32-разрядную версию. После этого нажмите «Пуск», и WSUS Offline Update загрузит обновления.
После завершения загрузки обновлений откройте папку «client» в автономной папке WSUS и запустите приложение UpdateInstaller.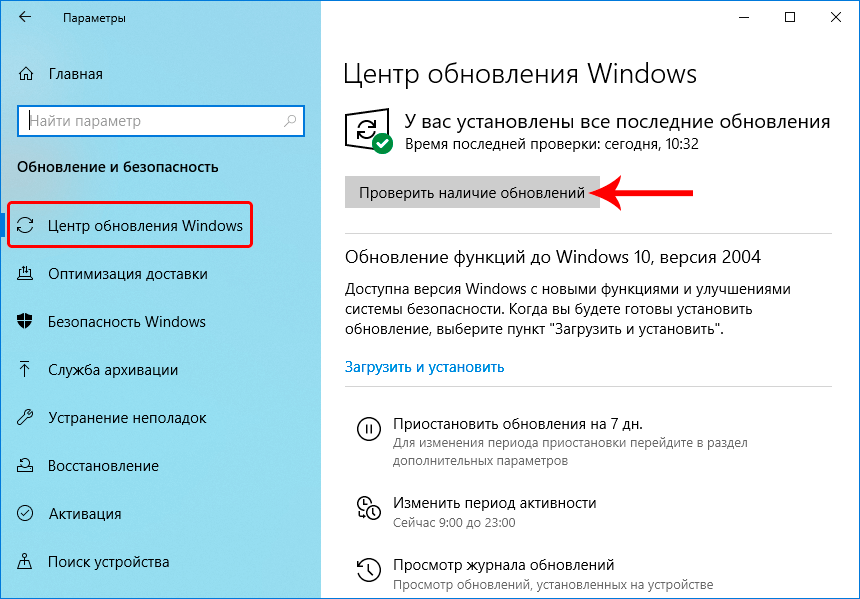 exe. Нажмите «Пуск», чтобы установить загруженные обновления. После того, как инструмент завершит установку обновлений, Центр обновления Windows должен снова работать нормально.
exe. Нажмите «Пуск», чтобы установить загруженные обновления. После того, как инструмент завершит установку обновлений, Центр обновления Windows должен снова работать нормально.
0
Чтобы решить проблему, необходимо установить несколько пакетов Центра обновления Windows.
Я постоянно возвращался на эту страницу, а также на несколько других страниц в Интернете для получения обновлений, необходимых для правильной работы Центра обновления Windows. Поэтому я создал пакеты обновлений как для 32-битной, так и для 64-битной Windows, упакованные в отдельные файлы .ZIP 9.0016
- 32-разрядная версия: Основные обновления Windows 8.1, 32-разрядная версия
- 64-разрядная версия: основные обновления Windows 8.1, 64-разрядная версия
Я надеюсь, что эти пакеты помогут кому-то в будущем
Прочитав много-много отчетов и советов по этому поводу в Сети, есть две основные причины (которые не обязательно исключают друг друга):
- Неправильные настройки для служб, связанных с обновлением, и/или общего повреждения системных файлов
Самый продвинутый инструмент для фиксации, который я видел, это Сброс инструмента агента обновления Windows . Он сочетает в себе функциональность для всех советов по исправлению по этой теме, найденных в различных местах в Сети. В его меню 16 пунктов (на момент написания этой статьи), ключевые, которые стоит попробовать:
Он сочетает в себе функциональность для всех советов по исправлению по этой теме, найденных в различных местах в Сети. В его меню 16 пунктов (на момент написания этой статьи), ключевые, которые стоит попробовать:
* **2. Сбрасывает компоненты Центра обновления Windows.** Сброс и повторная инициализация всех служб и модулей, связанных с автоматическими обновлениями (включая 4 или 5 служб, регистрации модулей, настройки реестра и «SoftwareDistribution»). * **6. Запускает средство проверки системных файлов.** Проверяйте целостность и исправляйте защищенные системные файлы с помощью `sfc /scannow` * Проверьте целостность и исправьте установленные системные пакеты с помощью `Dism/Online/Cleanup-Image/RestoreHealth`
- Ошибки в агенте автоматического обновления
Известно, что стандартный агент обновлений в некоторых случаях застревает в бесконечном цикле, в том числе, если установлены Office 2007 и некоторые обновления для него. Решение здесь — обновить агент обновлений до последней версии вручную. Вот где начинается сложная часть, поскольку M$ официально не поддерживает список обновлений, необходимых для этого.
Решение здесь — обновить агент обновлений до последней версии вручную. Вот где начинается сложная часть, поскольку M$ официально не поддерживает список обновлений, необходимых для этого.
* [Предыдущий совет][4] предлагает установить KB3172614 и KB3214628. Это больше не работает: последнее обновление сообщает о себе как о неприменимом.
* Сценарий на http://www.bifido.net/tweaks-and-scripts/5-search-for-windows-updates-takes-forever-a-possible-solution.html устанавливает [KB3172614][5], [ KB3173424][6] и [KB3138615][7] с `dism /online/add-package/packagepath:<путь к .cab, распакованному из .msu>`. Это сработало для меня на момент написания этой статьи.
* Перед этим я также установил все обновления из [пакета обновлений][8], чтобы быть абсолютно уверенным, что у меня есть все предварительные условия (поэтому не могу сказать, работает ли предыдущий абзац сам по себе). Он содержит 138 обновлений собственно для 8.1 (т.е. не считая .net), примерно 2/3 из которых были применимы для меня, и `.


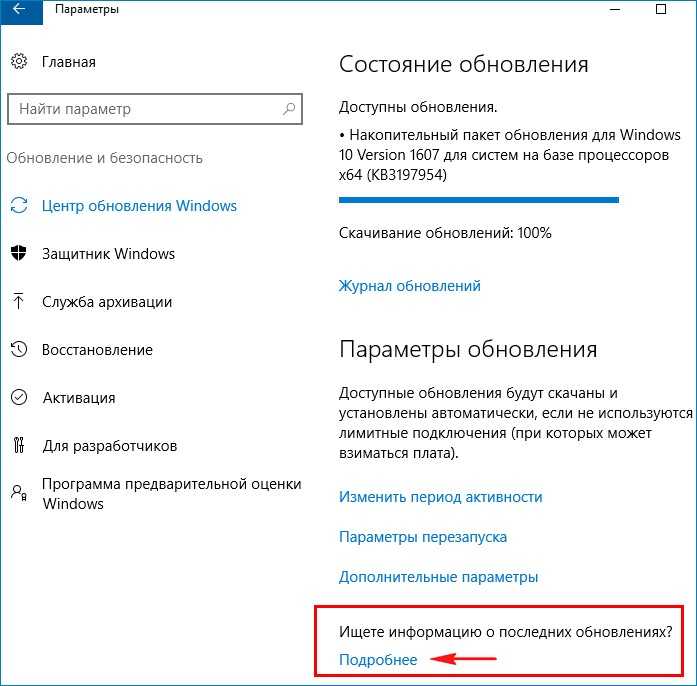



 msu. Обратите внимание, что прямая ссылка ведет на сайт Windows Update, а не Microsoft Download, на котором обычно размещаются обновления для загрузки вручную. Обновления для Windows RT не публикуются на сайте Microsoft Download. После загрузки, но перед установкой обновления отключите на устройстве Wi-Fi. Это очень важное требование. С работающим подключением к сети пакет обновления инициирует поиск обновлений, который, как мы знаем, никогда не заканчивается. Wi-Fi придется отключать и перед ручной установкой последующих обновлений. После установки устройство потребуется перезагрузить.
msu. Обратите внимание, что прямая ссылка ведет на сайт Windows Update, а не Microsoft Download, на котором обычно размещаются обновления для загрузки вручную. Обновления для Windows RT не публикуются на сайте Microsoft Download. После загрузки, но перед установкой обновления отключите на устройстве Wi-Fi. Это очень важное требование. С работающим подключением к сети пакет обновления инициирует поиск обновлений, который, как мы знаем, никогда не заканчивается. Wi-Fi придется отключать и перед ручной установкой последующих обновлений. После установки устройство потребуется перезагрузить.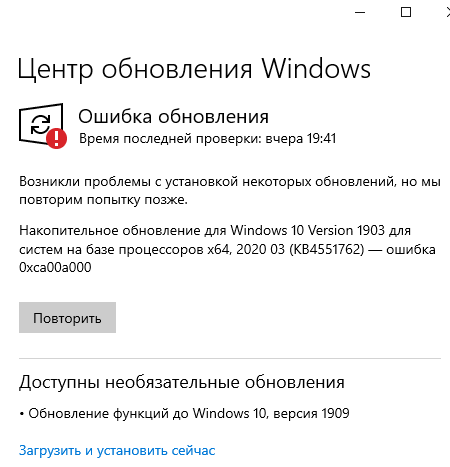 После успешной установки этого обновления устройство должно быть перезагружено.
После успешной установки этого обновления устройство должно быть перезагружено. msc
msc 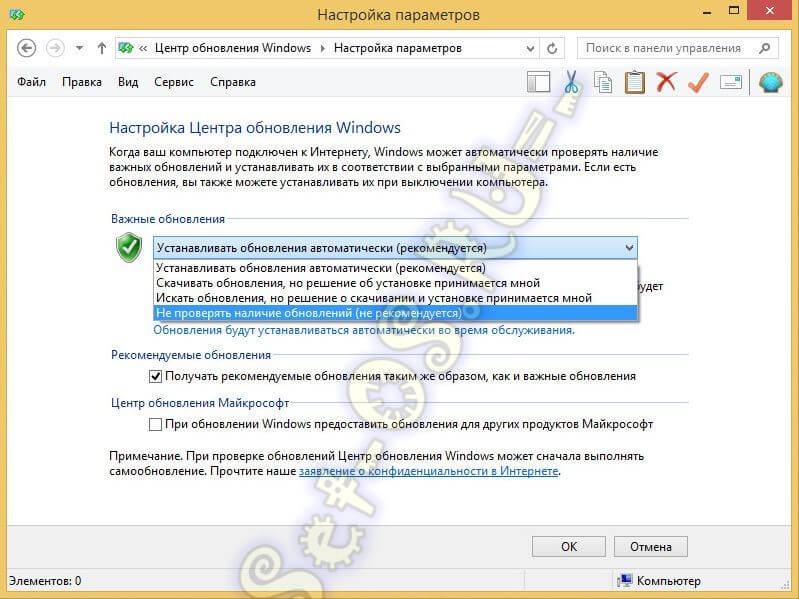 old или SoftwareDistribution.bak.
old или SoftwareDistribution.bak. Предоставление инструменту прав администратора помогает
Предоставление инструменту прав администратора помогает
