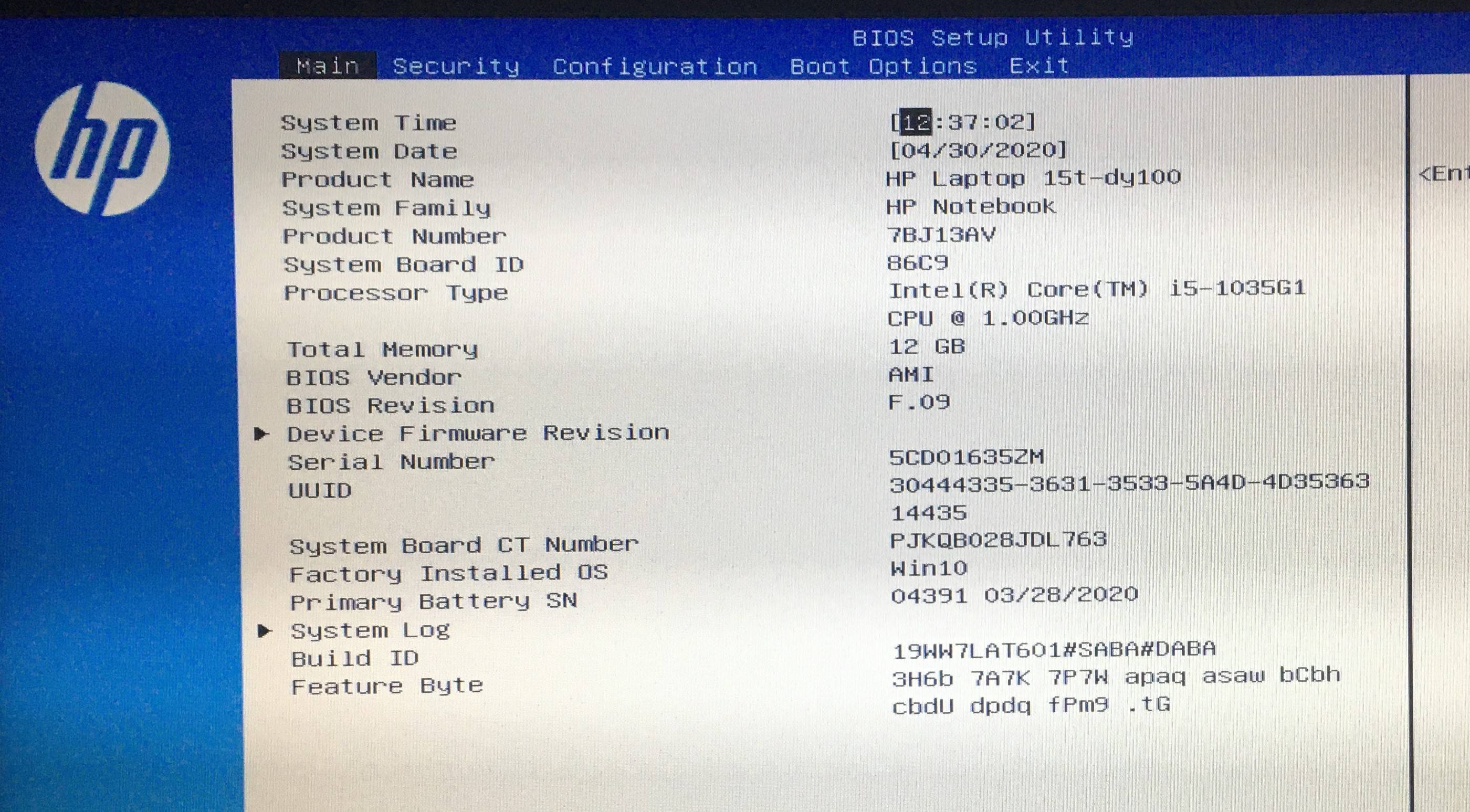Как в виндовс хр выйти в биос: подбор и сравнение вкладов, кредитов, кредитных карт, автострахование, калькулятор ОСАГО и каско, рейтинг страховых компаний
Содержание
Как настроить BIOS для загрузки с диска или флешки
Как зайти в BIOS или UEFI, изменить приоритет загрузочных устройств, режимы работы SATA контроллера (AHCI и IDE), загрузка с помощью Boot Menu для установки Windows. |
В прошлой статье мы говорили о том как сделать загрузочный диск или флешку. А сейчас я расскажу вам как настроить BIOS компьютера для установки Windows с диска или флешки.
Содержание
Содержание
- 1. Что такое BIOS и UEFI
- 2. Как войти в BIOS Setup
- 3. Основы работы в Setup
- 3.1. Клавиши управления
- 3.2. Сохранение настроек
- 3.3. Отмена настроек
- 3.4. Восстановление настроек
- 4. Варианты загрузки
- 5. Настройка BIOS
- 5.1. Изменение приоритета загрузки
- 5.2. Режим работы SATA контроллера
- 6. Загрузка с помощью «Boot Menu»
- 7. Проблемы с загрузкой
- 8. Ссылки
1. Что такое BIOS и UEFI
Каждая материнская плата имеет специальную программу для загрузки компьютера и настройки параметров различных устройств. Эта программа прошита (запрограммирована) в специальную микросхему на материнской плате и поэтому называется прошивкой.
Эта программа прошита (запрограммирована) в специальную микросхему на материнской плате и поэтому называется прошивкой.
Раньше все материнские платы имели прошивку, называемую BIOS, которая имела простой графический интерфейс с белыми буквами на синем фоне и была ограничена в функционале. Например, в BIOS нельзя было использовать мышку, выбирать язык и отсутствовали какие либо графические элементы (картинки) в виду ограниченного объема микросхемы памяти BIOS. Также материнские платы с BIOS не поддерживали диски объемом более 2 Тб ввиду ограничений старой системы разметки дисков (MBR).
Сейчас многие материнские платы имеют новый тип прошивки, называемый UEFI, которая отличается улучшенным графическим интерфейсом с использованием красивого фона, рисованных кнопок, возможностью выбора языка (включая русский) и некоторыми улучшениями. Например, поддержкой нового типа разделов дисков (GPT), позволяющей использовать жесткие диски объемом более 2 Тб.
Какой тип прошивки имеет ваша материнская плата можно узнать в руководстве к ней, на сайте производителя материнской платы или ноутбука, а также визуально при входе в программу настройки Setup. Программа Setup также прошита в материнскую плату и используется для изменения настроек BIOS или UEFI.
Программа Setup также прошита в материнскую плату и используется для изменения настроек BIOS или UEFI.
2. Как войти в BIOS Setup
Для входа в программу Setup нужно сразу после включения компьютера зажать кнопку «Delete» на клавиатуре. На некоторых материнских платах и ноутбуках для этого используются клавиши «F2», «F10» или «Esc». Какую именно кнопку нажимать можно прочитать в сообщениях, появляющихся сразу после включения компьютера.
В текстовом виде
В графическом виде
Если вы не успеваете прочитать, то нажмите кнопку «Pause» на клавиатуре для приостановки загрузки. Продолжить загрузку можно нажатием любой клавиши. Если вы нажмете клавишу, предназначенную для входа в Setup, то сразу же попадете в программу настройки материнской платы.
Классический BIOS
Интерфейс UEFI
3. Основы работы в Setup
3.1. Клавиши управления
Программа Setup представляет из себя набор различных параметров, сгруппированных на отдельных вкладках, в зависимости от назначения. Справа или внизу будет описание клавиш, с помощью которых производятся все действия.
Справа или внизу будет описание клавиш, с помощью которых производятся все действия.
Для перехода между вкладками обычно используются стрелочки «вправо», «влево» на клавиатуре. Для перехода между строками внутри одной вкладки используются стрелочки «вниз», «вверх».
Для смены значений необходимо перейти с помощью стрелочек на требуемое поле, нажать клавишу «Enter», а затем с помощью стрелочек выбрать новое значение из выпадающего меню. Для этого также могут используются клавиши «+», «-» или «Page Up», «Page Down».
Для возврата на уровень вверх или к предыдущей странице нажимайте клавишу «Esc». Клавиша «Esc» на одной из главных вкладок будет означать выход из BIOS без сохранения настроек, который нужно будет подтвердить или отказаться от выхода.
В программе Setup с интерфейсом UEFI можно выполнять все действия с помощью мышки.
3.2. Сохранение настроек
Это очень важный момент. После совершения всех необходимых настроек перейдите на вкладку «Exit», выберете стрелочками пункт «Exit and Save Changes» («Выйти и Сохранить Изменения», порядок слов может быть разным), нажмите «Enter» и подтвердите сохранение настроек выбрав стрелочками «OK» или «Yes» и снова «Enter».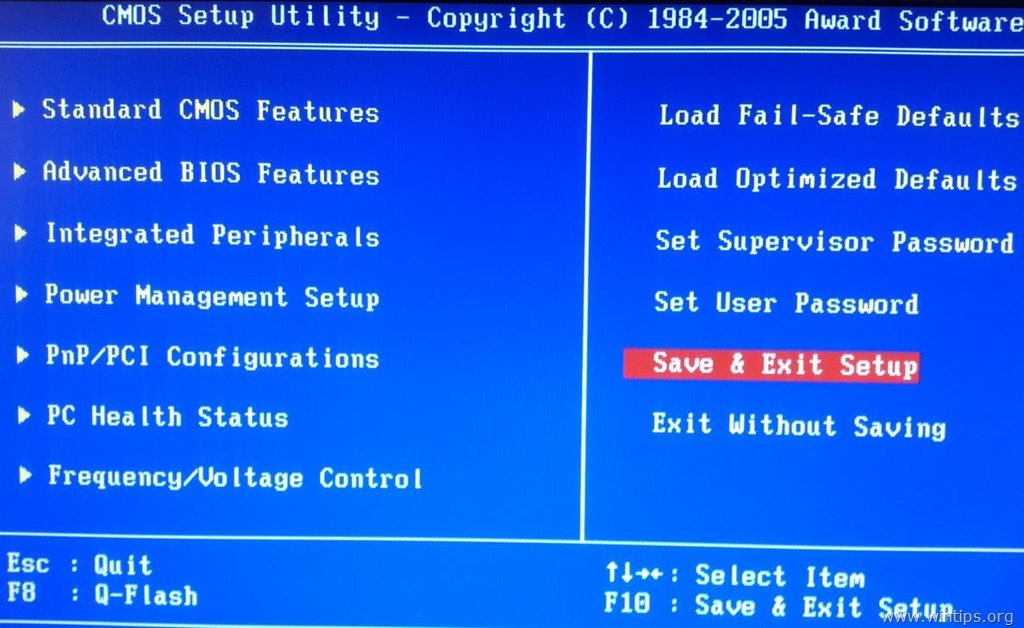
Сохранить настройки можно гораздо проще и быстрее нажав клавишу «F10» на клавиатуре и подтвердив свое решение. Эта клавиша работает во многих версиях BIOS, UEFI и часто указывается в подсказках (внизу или справа).
3.3. Отмена настроек
Если вы случайно что-то изменили или не уверены в правильности сделанных настроек, то прейдите на вкладку «Exit» и выберите «Exit and Discard Changes» («Выйти и Отменить Изменения») или нажимайте клавишу «Esc» до появления сообщения о выходе без изменения настроек и подтвердите действие («OK» или «Yes»).
3.4. Восстановление настроек
Для восстановления всех настроек в оптимальные значения по умолчанию прейдите на вкладку «Exit» и выберите «Load Setup Default» («Загрузить Настройки По умолчанию»). После этого можно сразу изменить другие настройки или просто выйти из BIOS с сохранением параметров («Exit and Save Changes» или «F10»).
4. Варианты загрузки
Вставьте загрузочный диск или флешку в компьютер, на который вы планируете устанавливать Windows. Теперь для того, чтобы начать установку Windows, нужно настроить BIOS (или UEFI) с помощью программы Setup на загрузку с диска или флешки. Также для этого можно использовать специальное загрузочное меню материнской платы (Boot Menu). Последний вариант проще и удобнее, но мы рассмотрим оба способа.
Теперь для того, чтобы начать установку Windows, нужно настроить BIOS (или UEFI) с помощью программы Setup на загрузку с диска или флешки. Также для этого можно использовать специальное загрузочное меню материнской платы (Boot Menu). Последний вариант проще и удобнее, но мы рассмотрим оба способа.
5. Настройка BIOS
5.1. Изменение приоритета загрузки
Перейдите на вкладку «Boot» или «Загрузка».
Установите ваш DVD-привод или флешку первым в порядке загрузочных устройств.
Если вы будете устанавливать Windows с диска, то первым пунктом выбирайте устройство типа «ATAPI CD-ROM», название с указанием производителя или модели привода. Например, «CDROM:PM-HL-DT-STDVD-RAM Gh32NP» (это DVD-привод «LG»).
Если планируете устанавливать Windows с флешки, то первым выбирайте что-то типа «Removable Dev.» или название флешки с указанием производителя. Например, «USB: Patriot Memory» (это флешка «PATRIOT»).
Transcend JetFlash 790 16Gb
Вторым должен стоять жесткий диск, который обозначается как «Hard Drive», «HDD» или интерфейс к которому он подключен, производитель и модель диска.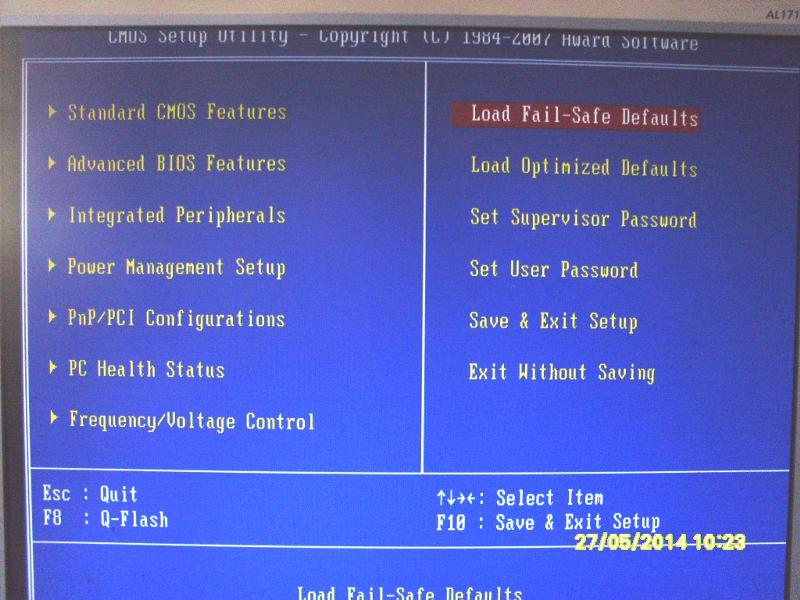 Например, «SATA:3M-SAMSUNG HD502HJ» (это жесткий диск «Samsung» на 500 Гб с интерфейсом SATA).
Например, «SATA:3M-SAMSUNG HD502HJ» (это жесткий диск «Samsung» на 500 Гб с интерфейсом SATA).
Обратите внимание на то, что в разделе «Boot» могут быть и другие пункты, отвечающие за приоритет загрузки, типа «Hard Disk Drives» или «Removable Device Priority».
В них также нужно проверить, чтобы DVD-привод или флешка стояли на первом месте.
Если у вас два жестких диска, то выше должен стоять тот, на который вы устанавливаете систему. Но в таком случае я рекомендую один из дисков отключить, чтобы избежать путаницы и возможных ошибок в установке системы. Его можно будет подключить после установки.
В программе Setup с интерфейсом UEFI все делается аналогично. Ищите раздел «Boot» или «Загрузка», находите там ваш DVD-привод или флешку и поднимаете их в самый верх приоритета загрузки. Плюс для этого можно использовать мышку, что проще и удобнее.
Не забудьте сохранить настройки на вкладке «Exit», выбрав пункт «Exit and Save Changes» или нажав «F10».
5.2. Режим работы SATA контроллера
Это в принципе не так важно, но многих интересует этот вопрос, поэтому я решил его немного прояснить. SATA диски могут работать в режиме совместимости с более старыми IDE дисками и в более современном режиме AHCI. AHCI дает небольшой прирост производительности жесткого диска при множественном одновременном обращении к нему. Такой режим работы диска возникает в основном на серверах и для обычного домашнего компьютера практически бесполезен.
При настройке BIOS есть возможность выбрать режим работы SATA контроллера.
Эти настройки могут находиться в разных местах и несколько отличаться в названиях, но принцип везде один. Вам предлагается режим совместимости с IDE или новый режим AHCI.
В целом, режим совместимости с IDE рекомендуется использовать для Windows XP, так как изначально она не имеет SATA-драйверов и просто не увидит жесткий диск, что не позволит установить Windows. Драйвера можно встроить в установочный дистрибутив Windows, но смысла это не имеет, так как на скорость работы не повлияет, а проблем может добавить.
Для Windows 7 и старше рекомендуется использовать режим AHCI, так как в современных операционных системах есть необходимые драйвера. Также многие специалисты настоятельно рекомендуют включать AHCI для быстрых SSD-дисков.
6. Загрузка с помощью «Boot Menu»
Есть более простой и удобный способ загрузки с DVD-диска или флешки как для BIOS, так и для UEFI – загрузка с помощью «Boot Menu» («Меню Загрузки»).
Для вызова меню загрузки могут использоваться клавиши «F8», «F10», «F11», «F12» или «Esc». Их часто можно увидеть в подсказках на начальном экране загрузки компьютера. Еще эту информацию можно узнать из инструкции, на сайте производителя материнской платы или ноутбука, поиском в интернете или методом тыка.
Сразу после включения компьютера зажмите и удерживайте клавишу вызова «Boot Menu» до появления меню выбора загрузочного устройства.
С помощью стрелочек «вниз» и «вверх» перейдите на DVD-привод или флешку и нажмите «Enter».
Transcend JetFlash 790 16Gb
Плюсы такого способа очевидны – не нужно копаться в BIOS, не нужно потом возвращать настройки BIOS обратно (хотя это не всегда обязательно) и достаточно вызвать это меню всего один раз, так как после начала установки Windows это уже не потребуется. Кроме того, использование «Boot Menu» не изменяет настройки BIOS или UEFI.
Кроме того, использование «Boot Menu» не изменяет настройки BIOS или UEFI.
7. Проблемы с загрузкой
Друзья, в связи с тем, что у многих возникали проблемы с загрузкой при установке Windows и некоторые писали об этом в комментариях, я решил сделать отдельный раздел, где собрал известные мне способы решения этих проблем.
Выполняйте рекомендации по очереди, а не все сразу, чтобы определить в чем именно была проблема.
- Если загрузка компьютера останавливается в самом начале и просит нажать F1, после чего входит в BIOS, то у вас скорее всего либо села батарейка на материнке (может сбиваться время), проблемы с процессорным кулером (вышел из строя, ни туда подключили) или жестким диском (ошибки в SMART).
- Если при включение ПК появляется сообщение «Reboot and Select proper Boot device or Insert Boot Media in selected Boot device and press a key» это значит, что загрузочная область на диске или флешке не найдена или повреждена. Попробуйте загрузиться с установочного диска или флешки с помощью Boot Menu (раздел 6 статьи), если не поможет сделайте загрузочный носитель заново с помощью утилиты «Windows USB/DVD Download Tool».

- Если после перезагрузки компьютера установка Windows начитается сначала, то выньте загрузочный диск или флешку и перезагрузите компьютер, установка должна будет продолжиться с жесткого диска.
- Отключите от компьютера все лишние USB-устройства (флешку, 3G-модем, смартфон, принтер). Оставить нужно только мышку, клавиатуру, DVD-диск или флешку, с которых вы производите установку Windows.
- Если у вас несколько жестких дисков, то отключите от материнской платы все диски, кроме того на который будет производиться установка Windows.
- Сбросьте настройки BIOS по умолчанию (описано в этой статье).
- Если установщик не видит диск или в конце появляется ошибка 0x0000007B измените в BIOS режим SATA контроллера с AHCI на IDE или обратно.
- Если при каждой загрузке компьютер или ноутбук сам входит в BIOS или открывает меню загрузки, то установите в BIOS опцию Boot Pop Menu в состояние Disable/Выключено (если есть).
- Отключите Fast Boot в разделе Advanced в BIOS, а в разделе Boot установите опцию Launch CSM в состояние Enable/Включено (если есть).

- В разделе Boot в BIOS измените режим загрузки с EFI (UEFI) на Legacy (если есть).
- Установите в BIOS опцию Secure Boot в состояние Disable/Выключено (если есть).
- Выберите в BIOS версию устанавливаемой Windows (если есть).
- Если у вас ноутбук, одна версия Windows устанавливается, а другая нет и вам не помогли советы по настройке BIOS, то обратитесь в поддержку или на форум производителя. Также может помочь обновление BIOS, после которого в нем могут появиться дополнительные опции (п.8-12).
- При возможности устанавливайте Windows с DVD-диска, так как с флешками бывает множество различных проблем.
- Делайте загрузочный диск или флешку из оригинального образа.
- Вставляйте флешку в разъем USB 2.0 на задней панели компьютера (материнской платы) или разъем USB 2.0 ноутбука. Загрузка с разъема USB 3.0 работает не всегда.
- Попробуйте воспользоваться Boot Menu, как описано в п.6 этой статьи. Этот способ проще, надежней чем настройка приоритета загрузки в BIOS и вы сможете определить видит ли компьютер вашу флешку.

- Нижнее подчеркивание на черном экране говорит о том, что компьютер зависает в момент обращения к флешке или к жесткому диску. Если без флешки загрузка идет дальше, то дело точно в ней.
- Если компьютер не видит флешку или не хочет с нее загружаться, используйте для установки DVD-диск или другую флешку.
- Если такой возможности нет, то измените тип флешки со «съемный носитель» на «жесткий диск» с помощью утилиты «BootIt Next Generation», отформатируйте ее утилитой «HP USB Disk Storage Format Tool» и сделайте заново загрузочной с помощью «Windows USB/DVD Download Tool». Все эти утилиты вы можете скачать ниже в разделе «Ссылки».
- Если проблема возникает уже после выбора раздела установки Windows, то воспользуйтесь советами по настройке BIOS (п.7-12). Удалите при установке старые разделы с диска или сделайте это с помощью загрузочного диска Acronis Disk Director.
- Если установщик сообщает, что не может установить Windows на диск, то попробуйте выполнить конвертацию MBR в GPT или обратно.

Напоминаю, что для выхода из BIOS с сохранением настроек используется клавиша F10.
По ссылкам ниже вы можете скачать все необходимые утилиты, для решения проблем с флешкой.
В следующих статьях мы рассмотрим как установить Windows 7, Windows 8.1 и Windows 10.
Устранение сбоев Windows XP
Содержание
- Введение
- Сбои при установке
- Сбои при загрузке
- Выключение
- Сбои со шрифтами
- Железо
Введение
Вряд ли стоит надеяться, что когда-либо будет создана операционная система, совершенно лишенная недостатков и работающая абсолютно стабильно. Даже если допустить мысль, что все разработчики ОС и программного обеспечения костьми лягут для того, чтобы сделать свой продукт идеальным и устранить в нем все ошибки и уязвимости, все равно останется бесконечное число конфигураций пользовательских компьютеров, предугадать работу которых попросту невозможно.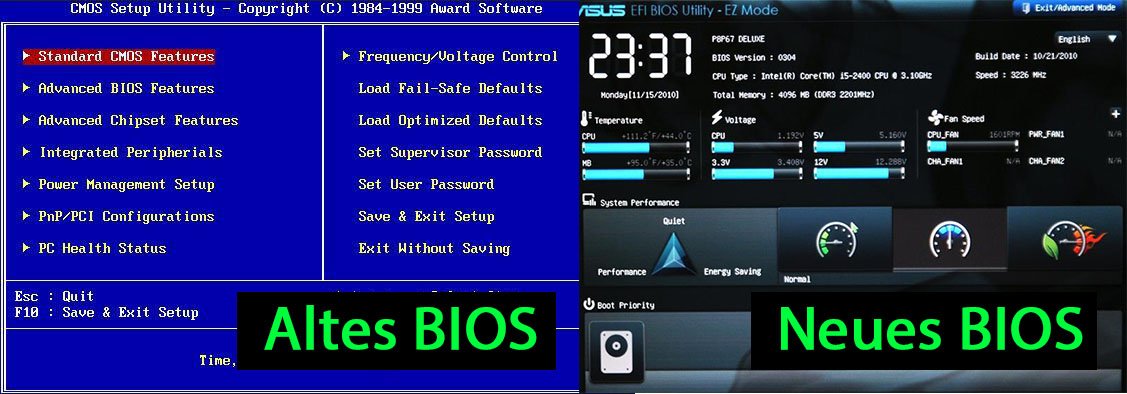 Всегда найдется неудачное сочетание оборудования и программного обеспечения, которое приведет в полное замешательство самую интеллектуальную и до тонкостей продуманную операционную систему. Более того, ситуация на бурно развивающемся и слабо контролируемом рынке ПО, пока такова, что сбои встречаются не только в системах с невообразимыми конфигурациями и сомнительными программами, но даже на вполне стандартных и современных ПК с только что установленной ОС. И Windows XP в этом отношении не является исключением.
Всегда найдется неудачное сочетание оборудования и программного обеспечения, которое приведет в полное замешательство самую интеллектуальную и до тонкостей продуманную операционную систему. Более того, ситуация на бурно развивающемся и слабо контролируемом рынке ПО, пока такова, что сбои встречаются не только в системах с невообразимыми конфигурациями и сомнительными программами, но даже на вполне стандартных и современных ПК с только что установленной ОС. И Windows XP в этом отношении не является исключением.
Пользователя вполне могут ожидать крайне неприятные сюрпризы, как на этапе установки этой системы, так и во время последующей работы с ней. Причем, далеко не все неполадки связаны с неграмотными действиями начинающего пользователя или плохой совместимостью собранного в кустарных условиях оборудования. Даже в такой стабильной (в сравнении с другими версиям Windows) и продвинутой системе, как Windows XP, уже довольно давно замечен ряд сбоев, повторяющихся от компьютера к компьютеру, от конфигурации к конфигурации. Часть таких характерных неполадок устраняется относительно легко, посредством соответствующей настройки самой операционной системы или установки патчей-обновлений, для избавления от других приходится использовать программы независимых разработчиков или вручную править важные конфигурационные файлы.
Часть таких характерных неполадок устраняется относительно легко, посредством соответствующей настройки самой операционной системы или установки патчей-обновлений, для избавления от других приходится использовать программы независимых разработчиков или вручную править важные конфигурационные файлы.
Сбои при установке
Пожалуй, самое неприятное — если операционная система вообще отказывается устанавливаться на компьютер, сопровождая это свое решение всевозможными «синими экранами смерти» BSOD (Blue Screen Of Death) и сообщениями об ошибках. Сбои на этапе инсталляции Windows XP могут быть вызваны самыми разными факторами, начиная от некачественных модулей памяти и заканчивая фазами Луны. Стандартные, универсальные рекомендации в таких случаях таковы: отсоедините все периферийные устройства кроме видеокарты, например, сканеры, стримеры, съемные накопители и др. Отключите в CMOS Setup все интегрированные устройства. Откажитесь от разгона (разгон системы — главный враг программы установки Windows), в CMOS Setup установите безопасные параметры — «BIOS Default». Обновите BIOS.
Обновите BIOS.
Однако не всегда это срабатывает, существует целый ряд сбоев, требующих индивидуального подхода. Например, во время установки Windows, на ее текстовом этапе, могут появиться сообщения о том, что требуемый файл потерян, поврежден или его не удается скопировать с дистрибутивного диска. Если пропустить копирование такого файла, сообщение появляется снова для каждого копируемого на диск файла. И дело тут обычно не в испорченном компакт-диске Windows, как думают многие пользователи. Такая проблема возникает, если буква диска для привода типа Iomega Jaz или любого другого съемного диска предшествует букве раздела, на который производится установка Windows. Решение в данном случае простое — временно удалите съемный диск. Однако, похожий сбой, как ни странно, может вызывать и сбойная оперативная память, в этом случае надо попробовать в настройках CMOS Setup установить более щадящие режимы для памяти (частоты, тайминги и прочее), либо временно заменить модули памяти на заведомо надежные — некачественная память встречается очень часто.
Нередко программе установки ОС «мешает» включенный режим DMA для дисковых контроллеров: система просто теряет жесткий диск во время инсталляции, появляются сообщения о неустранимой ошибке. Для того чтобы исключить вероятность такого сбоя проверьте настройки в CMOS Setup: установите «BIOS Default», а также пункт «DMA default» (то есть отключите режим UDMA, либо вообще установите режим PIO), отключите антивирусную защиту, отключите управление питанием. Подключите жесткий диск на первый канал первого IDE-контроллера и проверьте правильность установки перемычек MASTER/SLAVE для всех дисков. Не устанавливайте никаких других дисков на тот же шлейф, где находится жесткий диск, на который устанавливается система. Попробуйте заменить шлейф, или заменить 80-проводниковый шлейф на 40-проводниковый — иногда и это помогает. Переразбейте диск заново утилитой FDISK и отформатируйте его — бывает, что после некорректного разбиения диска утилитой Partition Magic система отказывается с ним работать.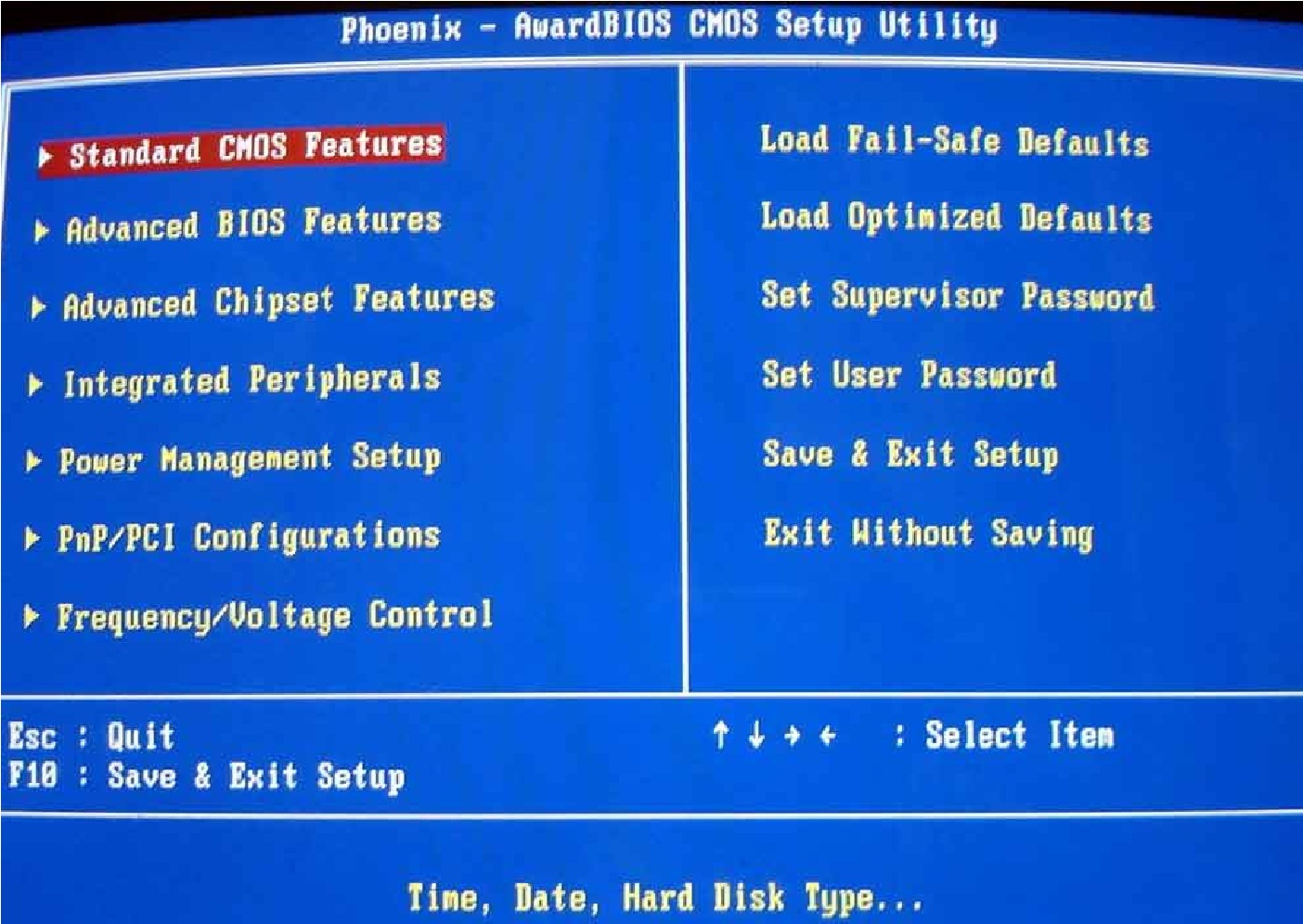 Если в системе присутствует SCSI-контроллер, проверьте, правильно ли установлены терминаторы на шине, правильно ли установлена скорость шины и обновите драйвер контроллера. Вообще, при использовании SCSI, RAID контроллера или просто дополнительного дискового контроллера необходимо заранее подготовить дискету с драйверами от его производителя — без нее система также не сможет получить доступ к диску.
Если в системе присутствует SCSI-контроллер, проверьте, правильно ли установлены терминаторы на шине, правильно ли установлена скорость шины и обновите драйвер контроллера. Вообще, при использовании SCSI, RAID контроллера или просто дополнительного дискового контроллера необходимо заранее подготовить дискету с драйверами от его производителя — без нее система также не сможет получить доступ к диску.
Еще один типичный сбой: многие пользователи столкнулись с непонятным антагонизмом инсталлятора Windows XP и видеокарт GeForce 2 MX. Обновление BIOS материнской платы нередко устраняло проблему, но если это не помогало, то выход оставался только один: перед установкой ОС временно заменить видеокарту на карту другого типа (лучше — PCI), взяв ее, например, с другого ПК.
Если же никакие ухищрения не позволяют успешно установить систему, то попробуйте включить ведение подробного протокола хода инсталляции. Для этого скопируйте на жесткий диск весь дистрибутив Windows, после чего откройте в Блокноте или другом текстовом редакторе файл HIVESFT. INF и найдите в нем строку
INF и найдите в нем строку
HKLM,»SOFTWAREMicrosoftWindowsCurrentVersionSetup»,
«DriverCachePath»,0x00020002,»%SystemRoot%Driver Cache»
Сразу под ней нужно вставить следующий текст:
HKLM,»SOFTWAREMicrosoftWindowsCurrentVersionSetup»,
«LogLevel»,0x00010003,0xFFFF
После этого отчет об установке в файле SETUPAPI.LOG будет максимально информативен, и, возможно, поможет выявить источник проблемы.
Если же нет возможности скопировать дистрибутив, то задайте программе установки системы WINNT32.EXE параметр командной строки «/DEBUG4» — система будет создавать расширенный отчет WINNT32.LOG. Существует аналогичная команда и для файла WINNT.EXE: «/l», при этом протокол возникающих при инсталляции ошибок создается в файле $WINNT.LOG — возможно эти данные позволят определить причину сбоя.
При переустановке же системы, самое главное — избежать необходимости ее повторной активации. Для этого нужно после первой же активации сохранить в надежном месте, например, на компакт-диске, файл WPA.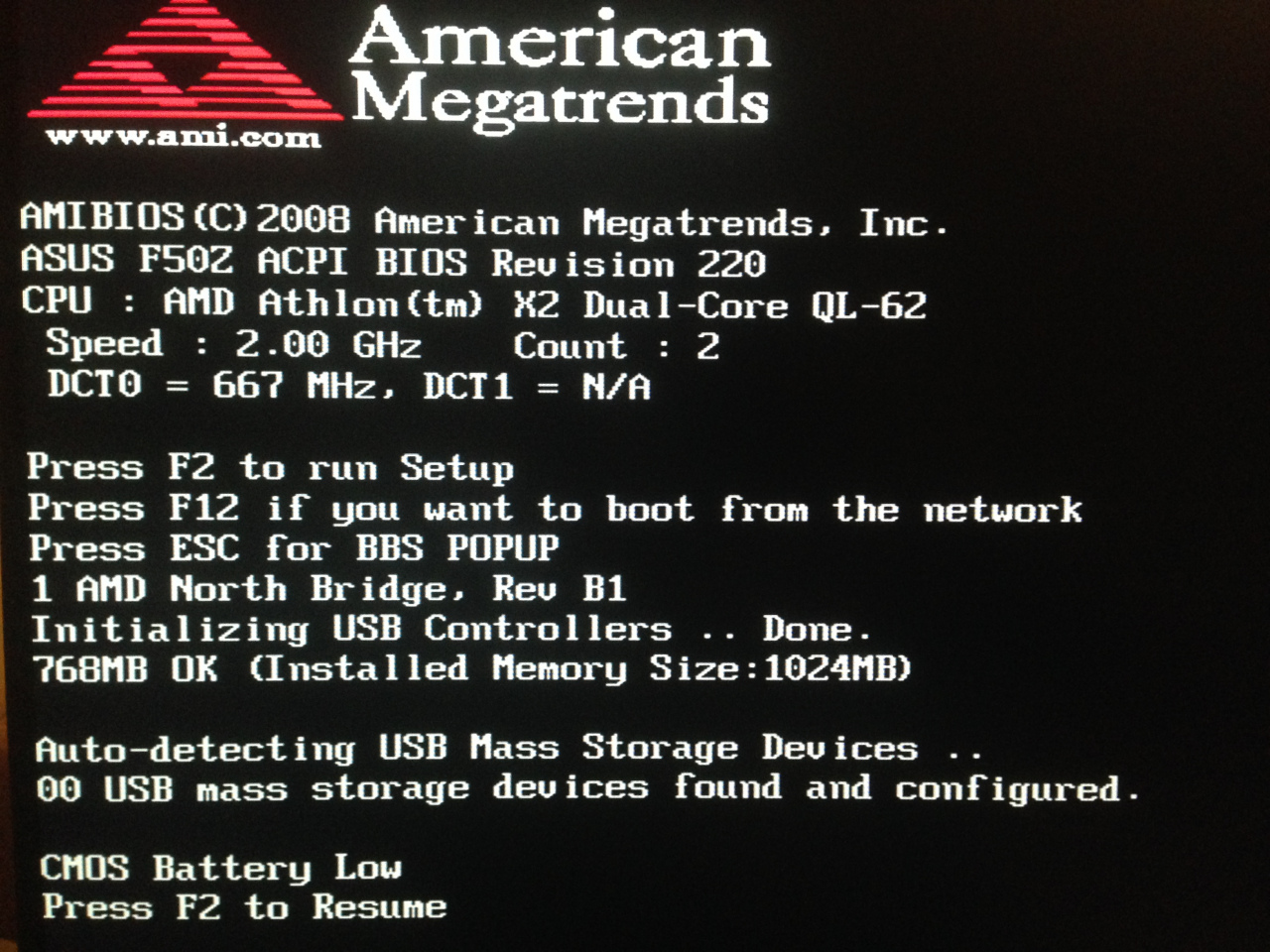 DBL, расположенный в папке WINNTSYSTEM32. После переустановки системы просто скопируйте его обратно в эту директорию, и повторная перерегистрация ОС не потребуется.
DBL, расположенный в папке WINNTSYSTEM32. После переустановки системы просто скопируйте его обратно в эту директорию, и повторная перерегистрация ОС не потребуется.
Сбои при загрузке
Самый распространенный сбой при загрузке Windows XP — потеря системного загрузчика. Обычно это происходит при попытке переустановки Windows 9x на компьютере с двумя ОС — Windows XP и Windows 9x. Система Windows 9x не умеет сама определять наличие в главной загрузочной записи (MBR) загрузчика Windows XP и полностью его затирает, устанавливая свой собственный. Для восстановления системного загрузчика Windows XP сделайте следующее:
- Выберите в меню «CMOS Setup» (обычно вызывается кнопкой «DEL» при загрузке ПК) в разделе «BIOS FEATURES SETUP» (в зависимости от BIOS название может быть другим) загрузку с компакт-диска и загрузите ПК с компакт-диска Windows XP. Если же компакт-диск Windows не загрузочный, то необходимо использовать загрузочные дискеты, для изготовления которых надо скачать с сайта Microsoft специальную программу.

- После загрузки ПК с дискет или CD-ROM, в появившемся меню выберите пункт «REPAIR», нажав кнопку «R».
- Выберите в новом меню пункт «RECOVERY CONSOLE», нажав «С».
- Появится вопрос, какую инсталляцию надо «отремонтировать» — и список установленных копий Windows. Для одной копии, естественно, надо нажать клавишу «1».
- Введите пароль администратора.
- В командной строке введите либо «HELP» чтобы посмотреть список всех доступных команд, либо вводите команду «FIXBOOT» — загрузочный сектор вместе с меню выбора ОС будет восстановлен. Введите также команду «FIXMBR» для восстановления главной загрузочной записи, которая может быть изменена, например, после установки Linux (загрузчик Linux при этом будет удален).
- Введите команду «EXIT» — ПК перегрузится, нажмите кнопку «DEL», и в меню CMOS Setup установите «Boot Sequence: C only» чтобы ПК загрузился с винчестера.
А чтобы впредь при переустановке Windows 9x не затирался загрузчик Windows XP, создайте или отредактируйте файл MSBATCH. INF, таким образом, чтобы в нем присутствовали строки:
INF, таким образом, чтобы в нем присутствовали строки:
[Setup]
CleanBoot=0
То есть в раздел [Setup] надо добавить параметр «CleanBoot=0». Создайте резервные копии всех файлов, расположенных в корневой директории загрузочного диска. Затем, либо поместите файл MSBATCH.INF в папку с дистрибутивом Windows 9x, либо запустите инсталляцию Windows 9x такой командой: «SETUP.EXE ДИСК:ПУТЬMSBATCH.INF». Загрузочный сектор Windows XP не будет стерт. При необходимости восстановите сохраненные загрузочные файлы Windows XP и Windows 9x, в частности, в корневом каталоге загрузочного диска должен находиться файл BOOTSECT.DOS (копия загрузочного сектора Windows 9x), а файл BOOT.INI должен иметь содержание типа:
[boot loader]
timeout=5
default=C:
[operating systems]
C:=»Windows Millennium Edition»
multi(0)disk(0)rdisk(0)partition(2)WINNT=»Windows XP Professional» /fastdetect
то есть в нем должен быть указан диск, на который установлена Windows 9x (выделенные строки).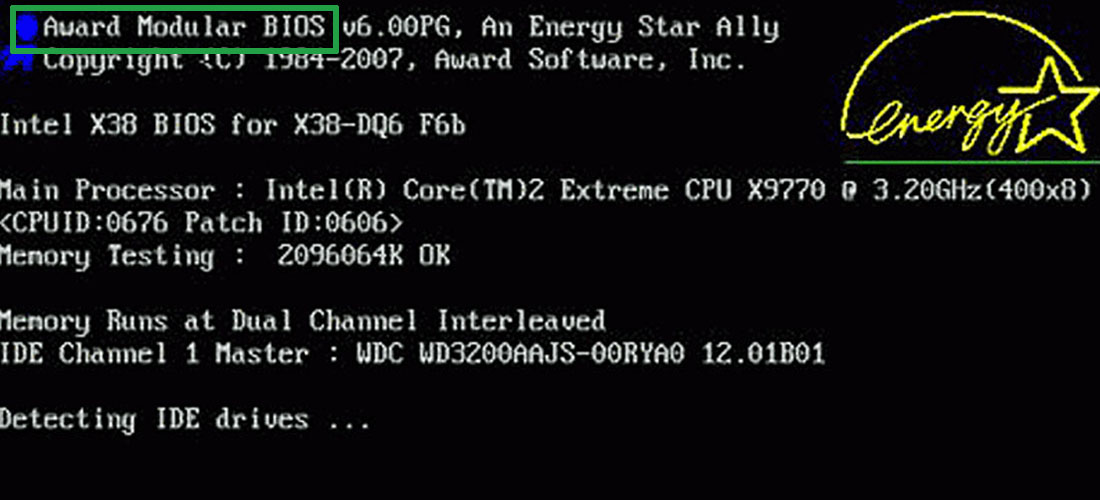 Кстати говоря, с повреждением загрузчика или файла BOOT.INI может быть связан и другой сбой — появление сообщений о повреждении файла NTOSKRNL.EXE.
Кстати говоря, с повреждением загрузчика или файла BOOT.INI может быть связан и другой сбой — появление сообщений о повреждении файла NTOSKRNL.EXE.
Нередко при загрузке ОС пользователи сталкиваются с сообщением об ошибке: «Файл подкачки отсутствует или слишком мал… Увеличьте или создайте новый» («Your system has no paging file, or the paging file is too small…»). Для устранения этого сбоя, во-первых, попробуйте увеличить размер файла подкачки используя диалог «Система» («System») Панели Управления. Далее, установите драйвер контроллера жестких дисков от производителя котроллера (например — Intel INF Update и Intel Application Accelerator). Если проблема не пропадет, то загрузите ПК с дискеты Windows 98/Me и введите команду «FDISK /MBR», после чего удалите файл PAGEFILE.SYS. Если и это не поможет, то восстановите главную загрузочную запись диска MBR и загрузчик Windows средствами самой Windows XP: в Консоли Восстановления выполните команды «FIXBOOT» и «FIXMBR». Попробуйте также дать полные права группам пользователей System и Administrators на доступ к файлу виртуальной памяти PAGEFILE.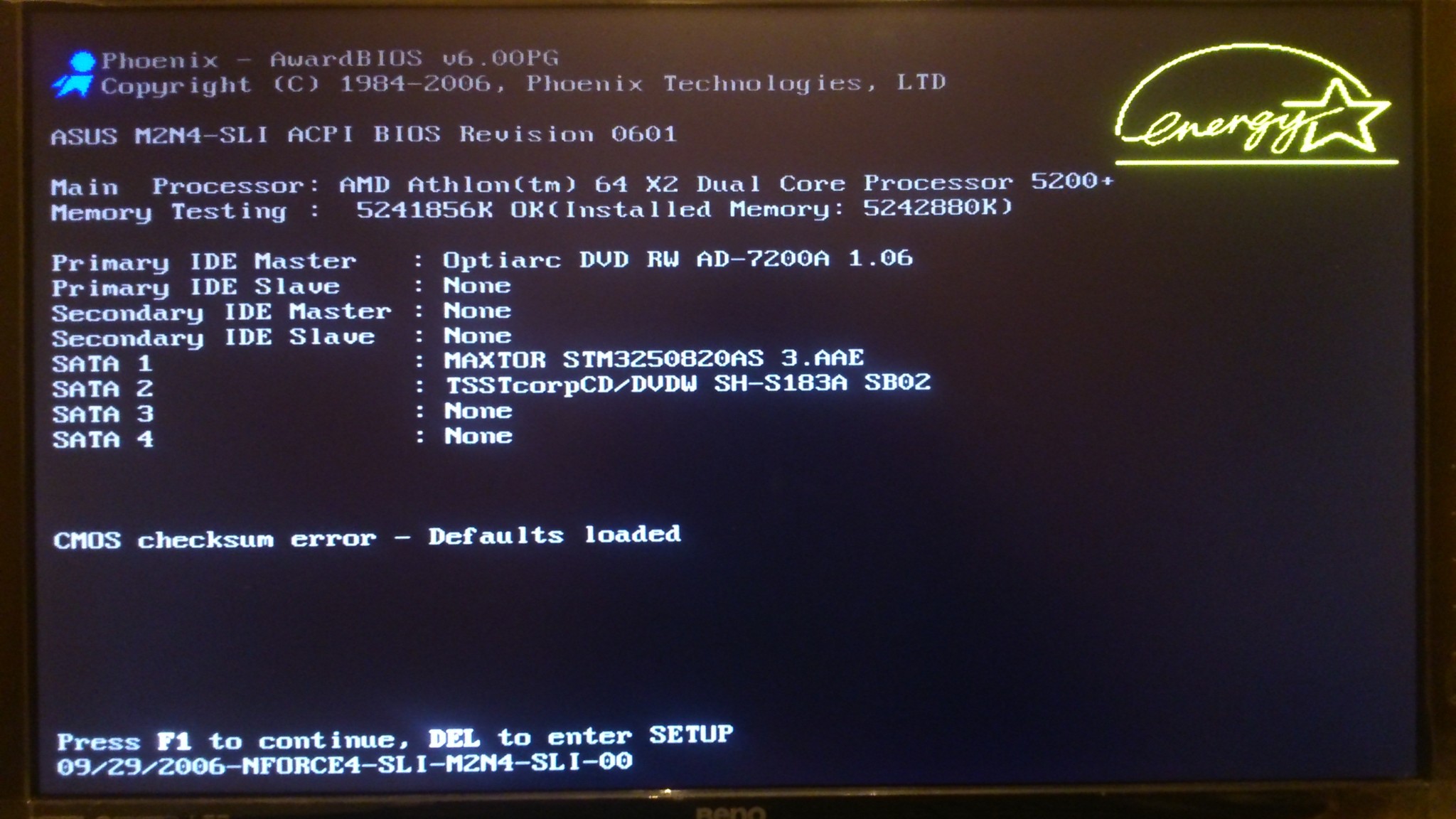 SYS или на раздел диска, где этот файл расположен.
SYS или на раздел диска, где этот файл расположен.
Но самый серьезный сбой (встречающийся также очень часто!) при загрузке системы — разрушение реестра, вызванное обычно сбоем жесткого диска или оперативной памяти. При этом во время загрузки Windows XP появляются сообщения об ошибках:
- «Windows XP could not start because the following file is missing or corrupt: WINDOWSSYSTEM32CONFIGSYSTEM»
- «Windows XP could not start because the following file is missing or corrupt: WINDOWSSYSTEM32CONFIGSOFTWARE»
- «The registry cannot load the hive (file): SystemRootSystem32ConfigSOFTWARE or its log or alternate»
Эти сообщения свидетельствуют о повреждении или удалении кустов реестра System либо Software — в соответствии с сообщением об ошибке. Служба «Восстановление Системы» (System Restore) в такой ситуации обычно оказывается бессильна, поэтому для решения проблемы попробуйте следующие методы:
- Восстановите последнюю работоспособную копию поврежденного файла реестра из резерва, если вы использовали стороннее ПО для его резервирования (регулярно делать резервные копии реестра в Windows XP обязательно!).

- Используйте Recovery Console (Консоль Восстановления) для восстановления файла реестра из резервной копии, автоматически созданной после первой удачной загрузки Windows (или созданной впоследствии утилитой Backup — NTBACKUP.EXE) и расположенной в папке WINNTREPAIR. При этом все настройки системы вернутся к состоянию на момент резервирования реестра, а прикладные программы (или их часть) придется переустановить. Находясь в Консоли Восстановления, перейдите в папку CONFIG, набрав команду: «CD SYTEM32CONFIG». Далее, переименуйте поврежденный файл: «REN SYSTEM SYSTEM.BAK» (либо «REN SOFTWARE SOFTWARE.BAK»). Затем скопируйте резервный файл: «COPY C:WINNTREPAIRSYSTEM» (либо «COPY C:WINNTREPAIRSOFTWARE»). Появится сообщение «One file copied». Введите команду «EXIT» и перегрузите ПК. Скопировать файлы реестра можно и из-под другой ОС, если на системном диске файловая система FAT. При использовании NTFS для доступа к диску из-под MS-DOS можно использовать специальную программу NTFS For DOS Pro от компании Winternals (www.
 winternals.com), либо вторую копию Windows NT.
winternals.com), либо вторую копию Windows NT. - Запустив повторно инсталляцию Windows XP выберите режим «ремонта» системы «Repair», при этом также потеряются часть настроек, и некоторые программы придется переустановить.
Имеется, правда, и способ восстановления реестра из тех копий, что создает служба восстановления системы System Restore (если она не отключена), причем даже в том случае, если Windows не загружается в режиме защиты от сбоев (Safe Mode). System Restore создает копии реестра в скрытой папке System Volume Information системного диска. Эта папка содержит один или несколько подкаталогов типа «_restore{GUID}RPхSnapshot» — это каталоги имеющихся точек восстановления (Restore Points, RP) системы — именно в них и находятся соответствующие копии реестра — файлы с названиями:
- _REGISTRY_USER_.DEFAULT
- _REGISTRY_MACHINE_SECURITY
- _REGISTRY_MACHINE_SOFTWARE
- _REGISTRY_MACHINE_SYSTEM
- _REGISTRY_MACHINE_SAM
Поскольку названия резервных копий отличаются от обычных названий файлов реестра, то перед копированием в папку WINNTSYSTEM32CONFIG их надо должным образом переименовать, например _REGISTRY_USER_. DEFAULT в DEFAULT и так далее.
DEFAULT в DEFAULT и так далее.
Правда, еще хуже, если при загрузке системы появляется непонятное сообщение об ошибке на синем экране (BSOD), и ОС не удается запустить даже в режиме защиты от сбоев (в котором можно было бы просканировать системные файлы с помощью команды «SFC /SCANNOW», а также проверить запущенные сервисы и фоновые программы). Это может быть следствием некачественного модуля памяти, проблем с BIOS (Basic Input/Output System), повреждения файла системного драйвера, аппаратной неисправности. В этом случае, возможно, придется переустановить систему.
И, наконец, система может просто слишком долго загружаться. Выяснить причину затора, возникающего при загрузке, можно с помощью известной диагностической утилитыBootVis (http://www.microsoft.com/whdc/hwdev/platform/performance/fastboot/BootVis.mspx). Учтите, однако, что для работы BootVis обязательно должны быть запущены, по меньшей мере, следующие системные сервисы: COM+ Event System, Event Log, Plug and Play, Remote Procedure Call (RPC), Task Scheduler, Windows Management Instrumentation.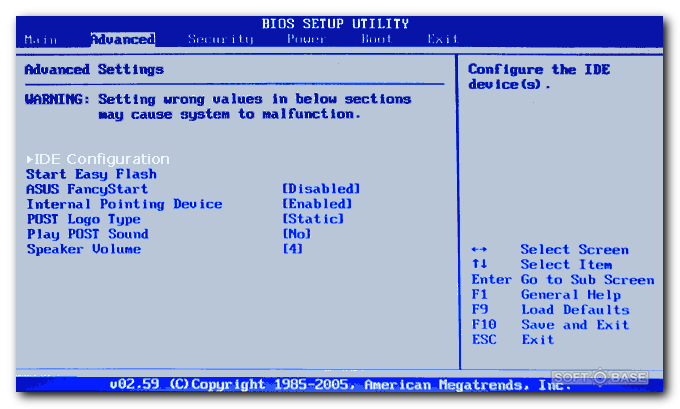
Выключение
При выключении ПК с Windows XP самая распространенная проблема — перезагрузка машины или отказ системы выключить блок питания ATX. Для устранения этого сбоя первым делом обновите систему на сайте Windows Update — некоторые проблемы с выключением питания устраняются специальными патчами. Проверьте, установилась ли при инсталляции Windows поддержка ACPI — для этого загляните в свойства системы и в менеджере устройств убедитесь, что устройство «Computer» представлено как «Advanced Configuration and Power Interface (ACPI) PC». Если это не так, то обновите BIOS и переустановите систему, чтобы добиться поддержки ACPI (все современные ПК должны соответствовать этому стандарту). Если же все в порядке, то в CMOS Setup, в разделе «Power Management» установите параметр «Suspend Mode» равным «ST3».
Попробуйте удалить все устройства из ПК кроме видеокарты. В диалоге «Свойства Системы» («System Properties») — «Дополнительно» («Advanced») — «Загрузка и восстановление» («Startup and Recovery») снимите флажок «Выполнить автоматическую перезагрузку» («Automatically restart») — тем самым вы отключите происходящую при сбоях автоматическую перезагрузку, и при очередном выключении ПК, возможно, появится синий экран, который подскажет, что является причиной проблемы. Запишите точный текст сообщения об ошибке и попробуйте поискать решение в базе данных службы технической поддержки Microsoft — search.support.microsoft.com/kb/c.asp. Проверьте также, стоит ли флажок «Расширенное управление питанием» («Enable Advanced Pоwer Management Support») в диалоге «Панель управления» — «Электропитание» — «APM» («Control Panel» — «Power Options» — «APM»). Попробуйте снять или поставить его. Если это не помогло, то попробуйте отключить управление питанием в CMOS Setup, либо испытайте разные комбинации включения-выключения этих опций. Отключите в CMOS Setup пробуждение ПК при входящем звонке и прочих событиях. Обновите драйверы всего имеющегося оборудования и добавьте в реестр параметр:
Запишите точный текст сообщения об ошибке и попробуйте поискать решение в базе данных службы технической поддержки Microsoft — search.support.microsoft.com/kb/c.asp. Проверьте также, стоит ли флажок «Расширенное управление питанием» («Enable Advanced Pоwer Management Support») в диалоге «Панель управления» — «Электропитание» — «APM» («Control Panel» — «Power Options» — «APM»). Попробуйте снять или поставить его. Если это не помогло, то попробуйте отключить управление питанием в CMOS Setup, либо испытайте разные комбинации включения-выключения этих опций. Отключите в CMOS Setup пробуждение ПК при входящем звонке и прочих событиях. Обновите драйверы всего имеющегося оборудования и добавьте в реестр параметр:
HKEY_LOCAL_MACHINESOFTWAREMicrosoftWindows NTCurrentVersionWinlogon «PowerdownAfterShutdown»=»1».
Если и это не решило проблему, то запустите Диспетчер Устройств (Device Manager), в меню «Вид» («View») установите отображение скрытых устройств («Show Hidden Devices») и в появившемся дополнительном списке устройств «Non-Plug and Play Drivers» проверьте, установлен ли компонент «NT Apm/Legacy Interface Node» (поддержка ATX блоков питания).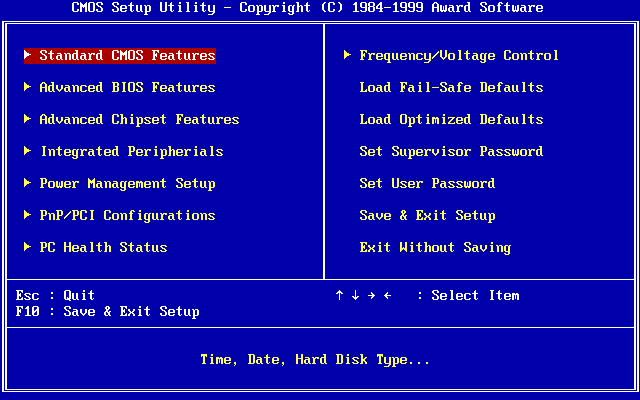 Если его там нет, то установите, воспользовавшись диалогом установки нового оборудования («Add New Hardware Wizard», изготовитель — Microsoft в полном списке устройств). Попробуйте выключить APM и NT Apm/Legacy Interface Node, перегрузить ПК и снова их включить. Если в списке «Non-Plug and Play Drivers» вы обнаружите устройство «TPkd», то попробуйте удалить его. Отключите автозапуск для привода компакт-дисков.
Если его там нет, то установите, воспользовавшись диалогом установки нового оборудования («Add New Hardware Wizard», изготовитель — Microsoft в полном списке устройств). Попробуйте выключить APM и NT Apm/Legacy Interface Node, перегрузить ПК и снова их включить. Если в списке «Non-Plug and Play Drivers» вы обнаружите устройство «TPkd», то попробуйте удалить его. Отключите автозапуск для привода компакт-дисков.
Сбои со шрифтами
Поддержка кириллицы всегда была головной болью пользователей, и хотя в Windows XP этот вопрос решен гораздо лучше, чем в альтернативных ОС, тем не менее, может так оказаться, что при установке в нелокализованной Windows русских программ, все меню с кириллицей будут искажены, либо кириллица будет недоступна в DOS-приложениях. Чтобы получить полную поддержку русского языка необходимо в диалоге «Control Panel» — «Regional and Language Options» — «Advanced» («Панель управления» — «Язык и региональные стандарты» — «Дополнительно») поставить флажок в длинном списке кодировок «Code page conversion tables» («Кодовые страницы таблиц преобразования») на строке «20880 (IBM EBCDIC — Cyrillic (Russian))» и установить параметр «Language for non-Unicode programs» («Язык программ, не поддерживающих Юникод») в положение «Rusian» («Русский»). На вкладке «Regional Options» («Региональные параметры») также нужно установить поддержку русского языка — это параметры «Standarts and formats», «Location», («Языковые стандарты и форматы», «Расположение»), а в разделе «Languages» — «Text services and input languages» («Языки» — «Языки и службы текстового ввода») нужно добавить русскую раскладку клавиатуры.
На вкладке «Regional Options» («Региональные параметры») также нужно установить поддержку русского языка — это параметры «Standarts and formats», «Location», («Языковые стандарты и форматы», «Расположение»), а в разделе «Languages» — «Text services and input languages» («Языки» — «Языки и службы текстового ввода») нужно добавить русскую раскладку клавиатуры.
Если не помогло, то в редакторе реестра откройте ветвь
HKEY_LOCAL_MACHINESOFTWAREMicrosoftWindowsNTCurrentVersionFontSubstitutes
и исправьте параметры шрифта, «отвечающего» за окна с искаженными символами:
«MS Shell Dlg»=»Tahoma»
«MS Shell Dlg 2″=»Tahoma»
на
«MS Shell Dlg»=»Tahoma,204»
«MS Shell Dlg 2″=»Tahoma,204»
либо на
«MS Shell Dlg»=»Lucida Sans Unicode»
«MS Shell Dlg 2″=»Lucida Sans Unicode»
Для других шрифтов тоже можно выбрать кириллическое подмножество, по аналогии дописав к ним цифры «204». Также в ветви
Также в ветви
HKEY_LOCAL_MACHINESOFTWAREMicrosoftWindowsNTCurrentVersionFontMapper
установите:
«ARIAL»=dword:000000cc
«DEFAULT»=dword:000000cc
И, наконец, в ветви:
HKEY_LOCAL_MACHINESYSTEMCurrentControlSetControlNlsCodePage
«1251»=»C_1251.NLS»
«1252»=»C_1251.NLS»
«866»=»C_866.NLS»
«ACP»=»1251»
«OEMCP»=»866»
«MACCP»=»10007»
«OEMHAL»=»vga866.fon»
@=»C_1251.NLS»
После изменений следует перезагрузить Windows. Установка параметра «1252»=»C_1251.NLS» реально помогает во многих сложных ситуациях, но она, строго говоря, не совсем корректна и может в свою очередь привести к искажениям некоторых шрифтов, в этом случае от нее придется отказаться.
Если же с DOS-приложениями после этого по-прежнему остались проблемы, то вставьте в файл WINNTSYSTEM32AUTOEXEC.NT вызов какого-нибудь DOS-русификатора или команду:
«KB16 RU,866,C:WINNTSYSTEM32KEYBOARD.
SYS»
а в разделе реестра
HKEY_LOCAL_MACHINESYSTEMCurrentControlSetControlKeyboardLayoutDosKeybCodes
установите значение параметра «00000409» равным «ru».
Если же какие-то системные шрифты вообще стали отображаться некорректно (а к шрифтам относятся даже символы «Минимизировать», «Закрыть» «Восстановить», отображаемые на кнопках правого верхнего угла окон при использовании классического интерфейса), то попробуйте в меню «Выполнить» («Run») кнопки «Пуск» ввести команду
SFC.EXE /SCANNOW
— Windows проверит защищенные системные файлы (exe, sys, dll, ocx, ttf, fon) и восстановит в случае их подмены или повреждения.
Железо
Из «железных» проблем почти все пользователи Windows XP сталкиваются, пожалуй, с тремя-четырьмя, ставшими уже классическими. Первая — это невозможность при использовании модема переключить набор номера с тонового на импульсный. Проблема эта тянется еще из предыдущих версий NT, и для ее решения есть несколько методов:
- установите пульсовый тип набора в диалоговом окне свойств телефонии, а в свойствах соединения с интернет-провайдером установите флажок «Использовать правила набора номера» («Use Dialing Rules»)
- в свойствах модема найдите выбор страны и установите Россию, либо, например, Венгрию.
 С помощью AT-команд смените страну в профиле самого модема.
С помощью AT-команд смените страну в профиле самого модема. - введите в инициализационную строку модема команду «&P1» (без кавычек) — это должно разрешить пульсовый набор для самого модема, в памяти которого производителем часто выставляются непригодные для России параметры, либо сохраните этот параметр в профайле модема.
- непосредственно перед телефонным номером в свойствах dial-up соединения поставите букву «P», либо пропишите команду «P» в инициализационную строку модема.
- для модемов на чипах Conexant-Rokwell попробуйте с помощью программы HSF Booster или HxF Booster (modemsite.com) включить пульсовый набор, для чего в разделе программы «Country Parameters» — «Flags» отметьте пункт «Enable Pulse Dialing»
- обновите драйвер модема.
К сожалению, в ряде случаев, например с некоторыми ноутбуками Sony, ни один из этих методов не срабатывает. В этом случае можно попытаться найти драйвер от аналогичного модема другого производителя (в Интернете можно найти и универсальные драйверы) и скопировать из него отвечающую за Россию часть кода INF-файла, но эта операция под силу далеко не каждому пользователю.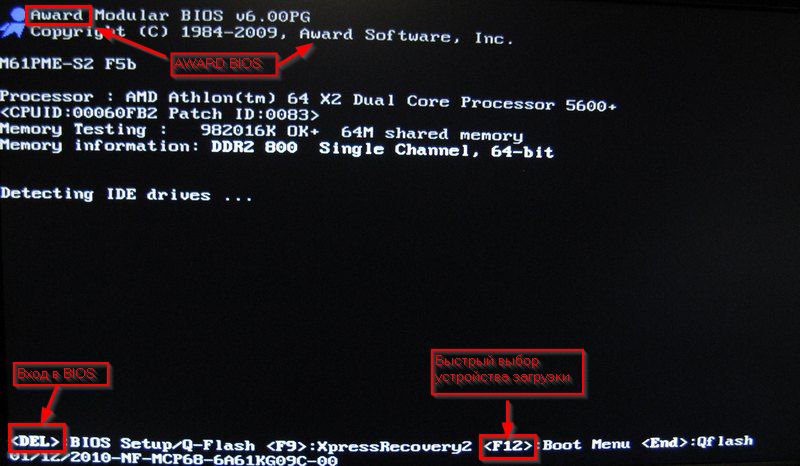
Вторая проблема также связана с модемом — если внешний модем не был включен в момент загрузки системы, то после включения модема система его уже не обнаружит. Для того чтобы ОС нашла модем, придется в Диспетчере Устройств («Device Manager») запустить поиск новых устройств — «Обновить конфигурацию оборудования» («Scan for hardware changes»). Но делать это каждый раз, конечно, неудобно, поэтому попробуйте установить модем как модем, не поддерживающий технологию Plug and Play. Для этого переустановите драйвер модема, указав системе путь к INF-файлу производителя модема, и, выбрав отображение всех устройств, установите драйвер такого же модема, в исполнении «не-PnP». Обычно такая версия драйвера входит в соответствующий INF-файл. Попробуйте также такой способ: в Панели Управления (Control Panel) откройте диалоговое окно «Телефон и модем» и на вкладке «Модем» удалите все установленные модемы, после чего нажмите кнопку «Добавить». В появившемся мастере установки оборудования установите флажок «Не определять модем (выбор из списка)», нажмите кнопку «Установить с диска», и установите драйвер вашего модема. После этого модем, скорее всего, станет корректно определяться вне зависимости от того, был ли он включен при старте системы.
После этого модем, скорее всего, станет корректно определяться вне зависимости от того, был ли он включен при старте системы.
Третья проблема — низкая (60 герц) частота обновления дисплея в играх и других приложениях OpenGL и DirectX. Если обновление драйверов видеокарты не помогает получить более высокий Refresh Rate, то для видеокарт на чипах NVidia проще всего воспользоваться утилитами NVRefresh Tool (www.nvrt.org) и nVidia Refresh Rate Fix mk2 (http://www.skillreactor.org/), а для видеокарт ATI — ATI ModeMaker Utility (download.overclockers.ru) и ATI Refresh Fix (www.radeon2.ru). Кроме того, существует универсальная программа для решения этой задачи — RefreshForce
windows xp — получение серийного номера BIOS без WMI
Задавать вопрос
спросил
Изменено
11 лет, 3 месяца назад
Просмотрено
5к раз
Я пытаюсь получить серийный номер BIOS для 32-разрядной системы WinXP Embedded из приложения пользовательского режима Win32 (MFC, если это приводит к различиям).
Я пытаюсь получить тот же серийный номер, который вы можете получить через WMI из класса Win32_BIOS от члена «SerialNumber». Проблема в том, что я не могу использовать WMI, так как это должно работать на старых системах, на которых WMI не установлен.
В основном у нас есть ряд машин с данными, закодированными в этом поле BIOS, поэтому пользователи не могут его изменить, и нам иногда нужно, чтобы эта информация была выведена в файл и отправлена нам.
Я нашел «GetSystemFirmwareTable», но минимальная версия Win — 64-разрядная версия WinXP. О WMI не может быть и речи, и у нас уже есть код для его чтения с напрямую сопоставленного физического адреса, но проблема в том, что используемое нами программное обеспечение, которое позволяет нам отображать эти физические адреса, привязано к нашему программному обеспечению, и наше программное обеспечение не может работать. на данном этапе в данном конкретном варианте использования (лицензировании).
Насколько я понял, единственный другой способ сопоставить физический аппаратный адрес из приложения пользовательского режима — это углубиться в область драйверов и интегрировать некоторые библиотеки драйверов в приложение, чтобы оно могло сопоставлять физические адреса.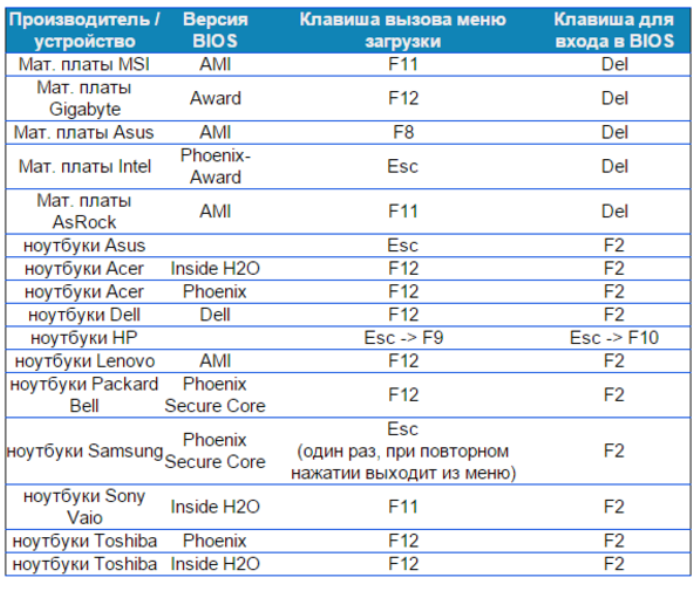
Существует ли какая-то теневая копия, которую делает ОС, к которой я могу получить доступ без огромного количества настроек?
- windows-xp
- bios
- серийный номер
NTVDM в Windows XP сопоставляет первый мегабайт физической памяти, чтобы вы могли найти большой двоичный объект SMBIOS в этом первом мегабайте и получить оттуда серийный номер BIOS . Дополнительные сведения см. в спецификации PDF.
3
Зарегистрируйтесь или войдите в систему
Зарегистрируйтесь с помощью Google
Зарегистрироваться через Facebook
Зарегистрируйтесь, используя электронную почту и пароль
Опубликовать как гость
Электронная почта
Требуется, но никогда не отображается
Опубликовать как гость
Электронная почта
Требуется, но не отображается
Нажимая «Опубликовать свой ответ», вы соглашаетесь с нашими условиями обслуживания и подтверждаете, что прочитали и поняли нашу политику конфиденциальности и кодекс поведения.
Не удается пройти черный экран, нет экрана загрузки Windows XP
Танион
Сообщений: 7 +0
#1
Я вроде знаю, в чем проблема, но понятия не имею, как ее решить. Когда мой компьютер загружается, он проходит через биос нормально, а что нет, но когда он пытается загрузиться в Windows Xp, я получаю черный экран. Я попытался загрузить и восстановить его с помощью установки Windows XP с компакт-диска, но он продолжает давать мне черный экран! Я хочу знать, могу ли я просто переформатировать все это, но я не знаю, как запустить компьютер с помощью командной строки.
Имейте в виду, я не могу пройти мимо экрана загрузки Windows XP, поэтому я не могу получить доступ к запуску: зайти в DOS и т. д. и т. д. Я в значительной степени застрял, и я хотел бы знать, есть ли способ получить команду запрос без загрузки окон. Я пробовал f8, но он просто дает мне последовательность загрузки. Спасибо вам за помощь.
д. и т. д. Я в значительной степени застрял, и я хотел бы знать, есть ли способ получить команду запрос без загрузки окон. Я пробовал f8, но он просто дает мне последовательность загрузки. Спасибо вам за помощь.
фастко
Сообщений: 1,075 +1
#2
Если вы считаете, что ваша основная загрузочная запись повреждена, вы можете загрузиться с компакт-диска WIndows XP. Убедитесь, что дисковод для компакт-дисков установлен в качестве первого загрузочного устройства в BIOS, запустите компьютер с компакт-диска в дисководе и при появлении запроса нажмите любую клавишу, чтобы загрузиться с компакт-диска. Оттуда вы можете либо отформатировать и переустановить Windows, либо восстановить текущую установку. Если у вас есть флоппи-дисковод, вы можете загрузить и создать диск BartPE или компакт-диск Ultimate Boot и запустить несколько тестов.
Если у вас есть флоппи-дисковод, вы можете загрузить и создать диск BartPE или компакт-диск Ultimate Boot и запустить несколько тестов.
Танион
Сообщений: 7 +0
#3
это кикер. Когда я пытаюсь загрузиться с компакт-диска, все равно появляется черный экран. В нем говорилось: «Нажмите любую клавишу для загрузки с компакт-диска …». Затем я нажимал что угодно, затем он проходил через «настройку конфигурации вашего оборудования», а затем становился черным и не продолжал процесс. Я предполагаю, что мне следует просто переформатировать и начать заново, потому что я думаю, что он поврежден. Но какую клавишу нажать, чтобы получить командную строку? Это не f8, потому что это дает мне последовательность загрузки.
фастко
Сообщений: 1,075 +1
#4
Вам нужна загрузочная дискета, чтобы получить подсказку dos в XP, если вы не можете войти через опцию F8). Попробуйте www.bootdisk.com или диск BartPE. Это то, что я использую, и это работает хорошо.
Танион
Сообщений: 7 +0
#5
моя ошибка. .. у меня не установлен флоппи-дисковод. х_Х
.. у меня не установлен флоппи-дисковод. х_Х
Танион
Сообщений: 7 +0
#6
Думаю, мне придется купить внешний дисковод для гибких дисков, потому что у меня нет места для него.
Танион
Сообщений: 7 +0
#7
Я помню, что была какая-то клавиша, которую я нажимал, чтобы войти в MS-DOS сразу после запуска компьютера, но все, что я помню, это дурацкая последовательность загрузки. Нет другого способа, кроме как получить дисковод для гибких дисков, чтобы сделать это?
Нет другого способа, кроме как получить дисковод для гибких дисков, чтобы сделать это?
проверка
Сообщения: 11 +0
#8
Привет, Танион, пока не переформатируй и не меняй жесткий диск. Зайди в БИОС и сбрось все по умолчанию. После этого измените bootsetup в биосе на загрузку с компакт-диска. после этого попробуйте снова загрузиться с компакт-диска Windows XP.
фастко
Сообщений: 1,075 +1
#9
Загрузите BartPE на другой компьютер и следуйте инструкциям, чтобы создать базовый загрузочный диск BartPE, а затем загрузите компьютер с этого диска (это компакт-диск). Это позволит вам получить доступ к среде DOS и запустить некоторые тесты. На сайте www.bootdisk.com есть загрузочные диски XP, которые можно записать на компакт-диск. У меня тоже нет дисковода, и уже много лет. Вам это не нужно для этого.
Танион
Сообщений: 7 +0
#10
Я попробую загрузочный диск. Это займет у меня немного времени. Я оцениваю помощь fastco и pracheck. Я попытался сбросить биос на последовательность загрузки по умолчанию, но тоже без кубиков. Ради бога, я хочу войти в MS-Dos, но f8 не делает этого для меня. В любом случае спасибо обоим за помощь. Попробую загрузочный диск, пока я что-нибудь не убил. =)
Я попытался сбросить биос на последовательность загрузки по умолчанию, но тоже без кубиков. Ради бога, я хочу войти в MS-Dos, но f8 не делает этого для меня. В любом случае спасибо обоим за помощь. Попробую загрузочный диск, пока я что-нибудь не убил. =)
Джонаск
#11
та же проблема
У меня та же проблема. У вас случайно нет материнской платы Gigabyte GA-7DXE? Я пробовал загрузочный диск, видеокарту, жесткий диск, память, обновление биоса, и ничего не работает. Единственное, что я не заменил, так это материнскую плату. Дайте мне знать, если вы что-нибудь узнаете
DimebagUK
#12
Да и у меня тоже проблема. Я ознакомился с мнением Microsoft по этому вопросу, но даже после создания загрузочного диска, как они сказали, он не работал. Потому что я должен просто выключать его каждый раз, когда я запускаю его, он будет спрашивать, в каком режиме я хочу загрузиться, даже с загрузочным диском. Затем я получаю черно-белую полосу загрузки внизу, которая после ее завершения дает только черный экран.
Однако это случилось со мной во время смены диска. Кажется, что новый жесткий диск, на который я наткнулся, не хочет загружаться, и я хотел бы, по крайней мере, запустить свой старый. Я что-то менял в BIOS (только с дисками, ничего радикального, это Dell, так что в BIOS нет ничего, что могло бы пойти не так). Так что эта проблема возникла где-то в процессе переключения и тестирования жестких дисков.
Я могу загрузиться в безопасном режиме и с установочного диска XP, и вот что я узнал в своем конкретном случае:
Восстановление системы в безопасном режиме не решает проблему
Также CHKDSK не восстанавливает в консоли восстановления
.
И FIXMBR
Это то, что Microsoft сказала мне сделать, поэтому я бы попробовал, но для меня проблема все еще существует.
проверка
Сообщений: 11 +0
№13
Привет, ребята, вы пытались сбросить все настройки BIOS по умолчанию? То же самое произошло с моим старым ПК (XP Pro, ASUS MOBO, P4), и я сделал это. Я перезагрузился, и это было исправлено, и эта проблема больше не повторялась (уже 5 месяцев). С тех пор я обновил драйверы своей NVIDIA 5200, BIOS и MOBO. Можете ли вы попробовать это, прежде чем идти на более строгие тесты? А так как вы можете перейти в безопасный режим, вы также можете просматривать журналы событий в консоли управления компьютером, чтобы узнать, записали ли они то, что когда-либо вызывало этот черный экран.
DimebagUK
№14
Для моего Dell Dimension 3000 в BIOS нет функции сброса по умолчанию. Если я не ищу достаточно сильно, но я почти уверен. Прямо сейчас у меня действительно просто стандартные настройки, за исключением того, что я отключил все свои оптические приводы, и единственный включенный диск — это мой жесткий диск.
Н3051М
Сообщений: 2,094 +3
№15
сброс биоса достигается путем поиска 3 контактов, из которых он называется «CMOS RESET», и вам просто нужно (конечно, пока компьютер выключен и отключен от сети) просто переключить перемычки на альтернативный контакт на несколько секунд. , затем обратно. В качестве альтернативы найдите батарейку-таблетку на мобильном телефоне и вытащите ее на некоторое время, а затем снова вставьте.
, затем обратно. В качестве альтернативы найдите батарейку-таблетку на мобильном телефоне и вытащите ее на некоторое время, а затем снова вставьте.
рыба 5 видов
Сообщений: 40 +0
№16
У меня была аналогичная проблема, которая оказалась очень простой «мой плохой». Вы добавили видеокарту в свою систему. Я добавил вторую видеокарту PCI в дополнение к моей карте AGP, все пошло нормально. Я сделал некоторые другие изменения и переустановил окна. Я бы дошел до того же экрана, а затем пуст. Я оставил много вещей неподключенными, чтобы упростить установку Windows, и к монитору был подключен только AGP. Что ж, в биосе по умолчанию используется «основной графический адаптер: pci», но, поскольку монитор не подключен, я ничего не увидел. Мне потребовалось больше времени, чтобы понять, что там должно быть «DOOH» :knock:
Мне потребовалось больше времени, чтобы понять, что там должно быть «DOOH» :knock:
Джонаск
# 17
Я сбрасывал BIOS, а также обновлял BIOS и ничего. Я попробовал еще одну новую карту AGP, и у меня все еще та же проблема. Я пробовал без жесткого диска и с двумя другими жесткими дисками. Я готов выкинуть это и положить этому конец.
DimebagUK
# 18
jonaslc сказал:
Я готов выбросить это и покончить с этим.
Нажмите, чтобы развернуть…
Я бы этого не советовал. Вы, ребята, абсолютные спасатели, я просто вытащил батарею из материнской платы и заменил ее. Сначала было несколько ошибок, и я подумал: «Ну вот, опять». Однако это продолжалось, я был так рад увидеть экран загрузки Winsdows. Спасибо!
Jonaslc, я бы попробовал вынуть при замене батареи на материнской плате, как предлагалось ранее. Это так просто, но это сработало для меня.
Н3051М
Сообщений: 2,094 +3
# 19
jonaslc сказал:
Я сбросил настройки BIOS, а также обновил BIOS и ничего.
Я попробовал еще одну новую карту AGP, и у меня все еще та же проблема. Я пробовал без жесткого диска и с двумя другими жесткими дисками. Я готов выкинуть это и положить этому конец.
Нажмите, чтобы развернуть…
Jonaslc , даже если симптомы похожи на те, которые уже были запущены в этой теме, каждый ответ будет другим, в зависимости от примененного устранения неполадок. Резюмируя, что вы сделали:
-Сбросить/обновить биос
-Загрузочный диск
-графическая карта изменена
Вещи, которые я хочу, чтобы вы расширили:
-HDD > ремонт, fixmbr и т.д.?
-память> 1 флешка / подкачка, мемтест и т. Д.?
-«и ничего не работает»
Также вы пробовали:
-замена батарейки в биосе, как писали ранее?
-пробовали другой видео порт, если у вас на мобо есть встроенный VGA?
-проверить, правильно ли работает ваш блок питания?
— Вернуться к настройкам barebones > mobo/cpu, psu, 1 ram, встроенный vga/звук?
— помните, какие изменения вы делали или что вы делали в/до того, как возникла проблема?
-любые другие методы устранения неполадок, которые вы сделали. Просто чтобы мы были в курсе, что к чему. Если у вас есть шанс, и ничего из этого не работает (или вы уже все это сделали), тогда замените мобильное устройство на другое…
Просто чтобы мы были в курсе, что к чему. Если у вас есть шанс, и ничего из этого не работает (или вы уже все это сделали), тогда замените мобильное устройство на другое…
Дуг Г
#20
Я новичок на форуме и вы можете только представить, зачем я здесь.
У меня старый компьютер с XP pro. Когда я запускаю, экран становится черным с того момента, как я нажимаю кнопку. Экран остается черным от 5 до 15 минут, прежде чем, наконец, отобразится логин. Временные рамки становятся все длиннее, и я дошел до того, что нажимал перезагрузку и включал и выключал питание 3 и 4 раза. Не уверен, что это что-то конструктивное, но я из поколения, которое стучало бы по бокам черно-белого телевизора, чтобы улучшить прием.
Сегодня впервые я подождал несколько минут, а затем ввел свой код входа в черный экран, и окна открылись, как будто они работали в темноте, ожидая меня. Сейчас он работает нормально, НО завтра утром, когда я включу его, я снова буду вводить свой код входа в черный экран. Кстати, я ничего не изменил и ничего не добавил.
Есть идеи?
Дуг Г
# 21
Дуг Джи сказал:
Я новичок на форуме, и вы можете только представить, почему я здесь.
У меня старый компьютер с XP pro. Когда я запускаю, экран становится черным с того момента, как я нажимаю кнопку.

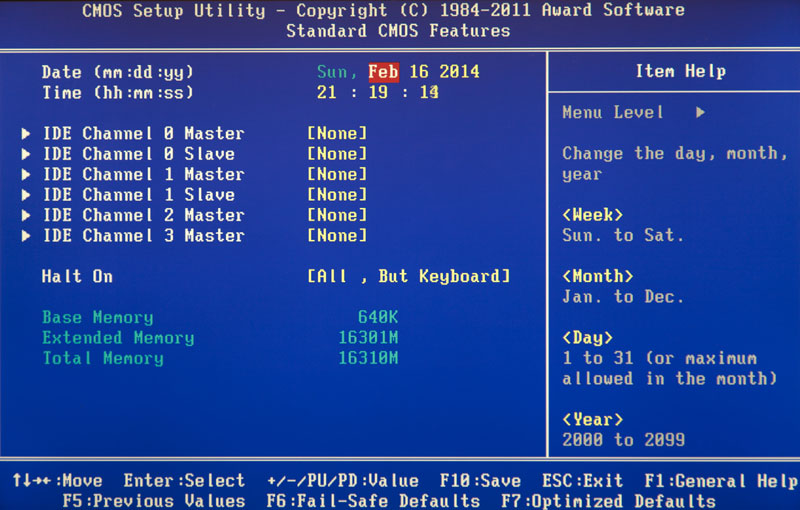

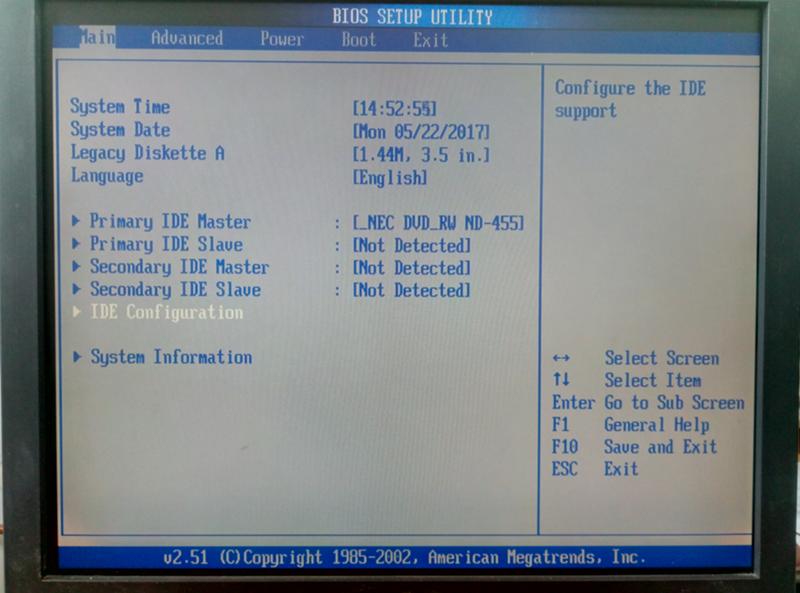



 winternals.com), либо вторую копию Windows NT.
winternals.com), либо вторую копию Windows NT.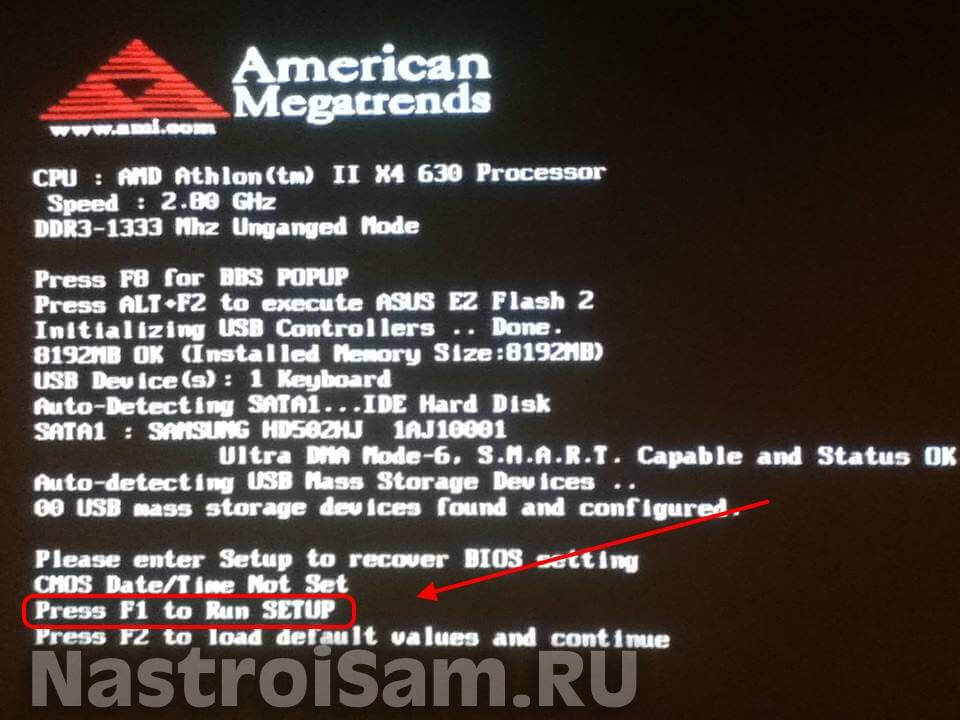 SYS»
SYS» С помощью AT-команд смените страну в профиле самого модема.
С помощью AT-команд смените страну в профиле самого модема.
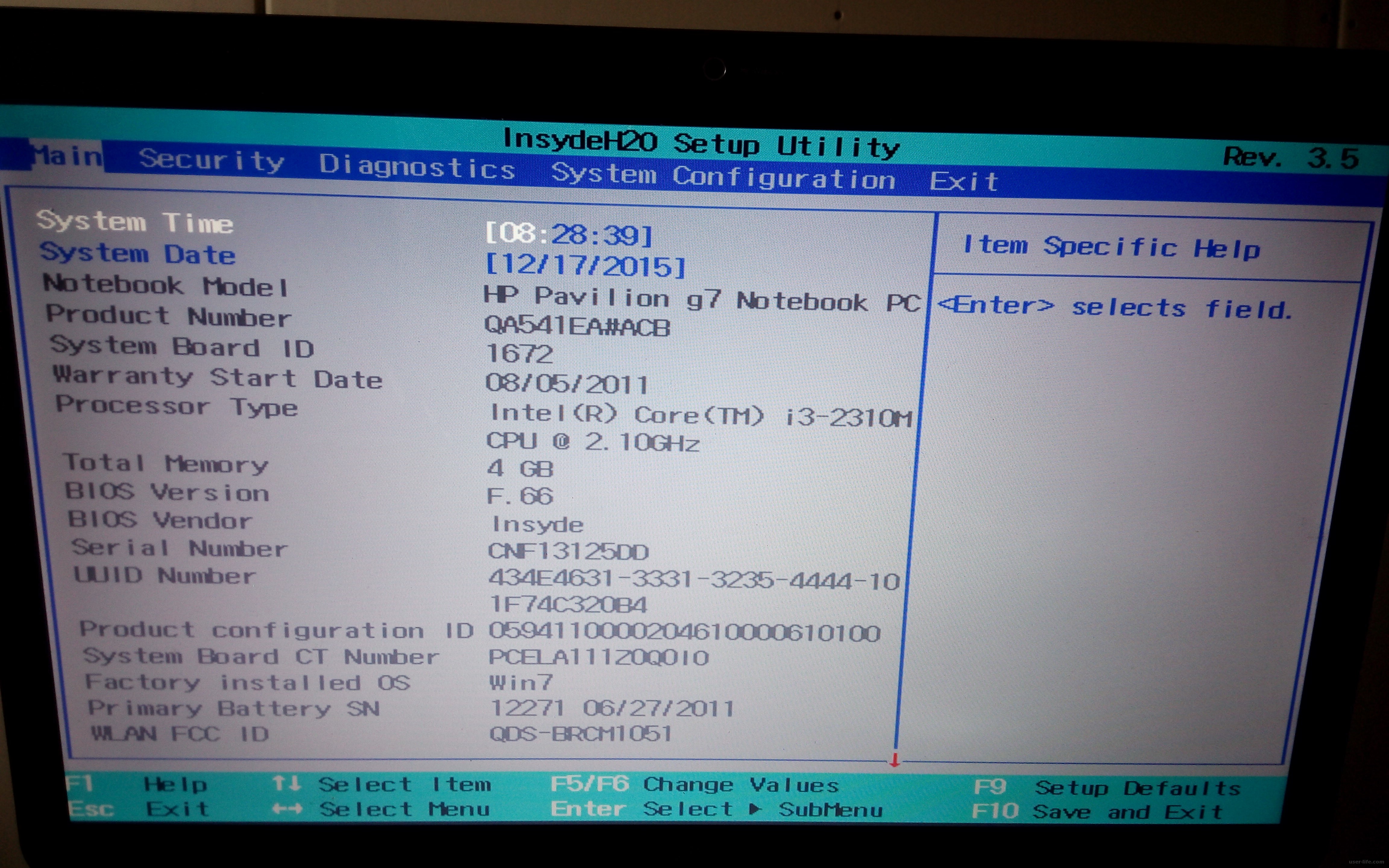 Я попробовал еще одну новую карту AGP, и у меня все еще та же проблема. Я пробовал без жесткого диска и с двумя другими жесткими дисками. Я готов выкинуть это и положить этому конец.
Я попробовал еще одну новую карту AGP, и у меня все еще та же проблема. Я пробовал без жесткого диска и с двумя другими жесткими дисками. Я готов выкинуть это и положить этому конец.