Не могу отключить защитник windows 10: Отключение антивирусной защиты в Защитнике Windows на панели «Безопасность Windows»
Содержание
Как отключить защитник Windows 10 (Windows Defender)?
JavaScript отключен. Для полноценно использования нашего сайта, пожалуйста, включите JavaScript в своем браузере.
altislife
Злой админ
#1
Выключить его можно с помощью редактора реестра.
- Откройте редактор реестра. Для этого нажмите сочетание клавиш Win+R, введите regedit и нажмите Enter.
- Далее нужно найти раздел HKEY_LOCAL_MACHINE\SOFTWARE\Policies\Microsoft\Windows Defender и нажать на него.

- В правой части редактора реестра нажмите правой кнопкой мыши и создайте «Параметр DWORD 32 бита» с именем параметра DisableAntiSpyware
- После дважды нажмите по нему и задайте значение 1.
- Там же создайте параметры AllowFastServiceStartup и ServiceKeepAlive со значением 0.
- В разделе Windows Defender отыщите подраздел Real-Time Protection (если его там нет — создайте), а в нем создайте параметры с именами DisableIOAVProtection и DisableRealtimeMonitoring.
- Каждому из этих параметров задайте значение 1.
- В разделе Windows Defender создайте подраздел Spynet, в нем создайте параметры DWORD 32 бита с именами DisableBlockAtFirstSeen (значение 1), LocalSettingOverrideSpynetReporting (значение 0), SubmitSamplesConsent (значение 2).

Или скачайте архив и запустите файл Пароль: dayzmap.ru
Скачать Отключение защитника Windows 10
Включение защитника Вин10.zip
1,2 КБ
Просмотры: 83
Для ответа нужно войти/зарегистрироваться
Поделиться:
Facebook
Twitter
Reddit
Pinterest
Tumblr
WhatsApp
Электронная почта
Ссылка
arma 3 altis life, arma 3, altis life, arma, arma3, arma 3 life, алтис лайф, арма, арма3, arma3 пиратка, скачать arma3, arma 3 multiplayer, arma 3 apex, role play, dayz, игры, arma 3 gameplay, arma 3 zeus, во что поиграть, стримы, арма 3 алтис лайф, Citizen arma3, Citizen altis life, citizen arma, citizen arma 3, citizen алтис лайф, citizen арма 3 алтис лайф
Как отключить Защитник Windows 10?
Защитник Windows является стандартным антивирусным решением Windows 10, как и в Windows 8.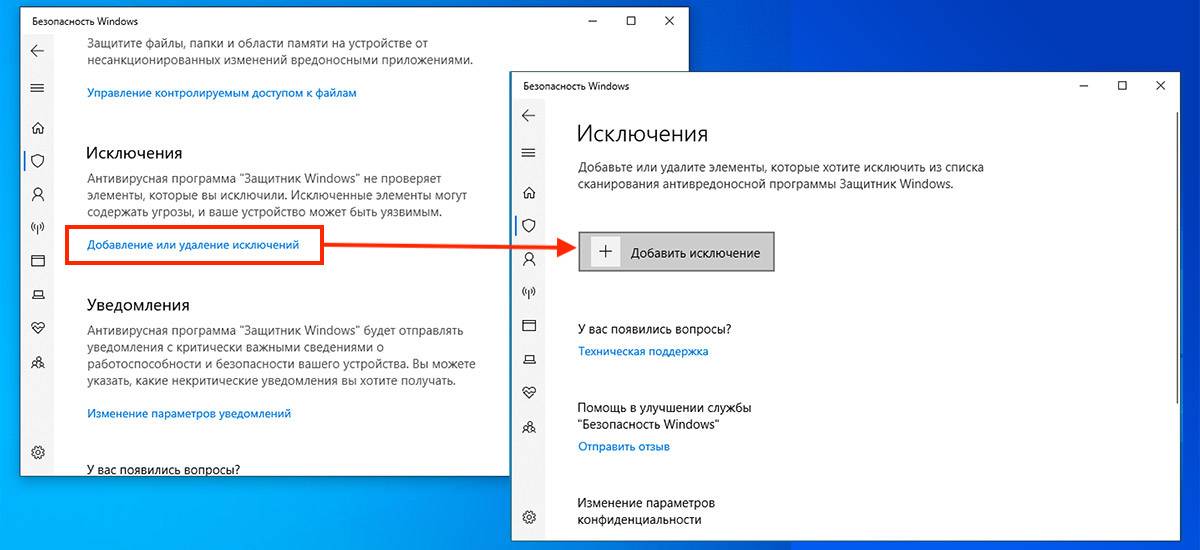 Программа включена по умолчанию и отключается, если установлено другое антивирусное решение, если оно распознается операционной системой.
Программа включена по умолчанию и отключается, если установлено другое антивирусное решение, если оно распознается операционной системой.
Одно существенное различие между реализацией в Windows 8 и 10 заключается в том, что вы не можете полностью отключить Защитник Windows, используя настройки, предоставляемые в приложении.
Щелчок «Настройки в Защитнике Windows» открывает панель управления для программы в новом приложении «Параметры Windows». В то время как вы находите опции для переключения защиты в режиме реального времени программы, на странице указывается, что это всего лишь временное изменение состояния.
Вы можете временно отключить это, но если он отключится, мы автоматически включим его.
Непонятно, почему Microsoft приняла решение изменить поведение Защитника Windows в этом отношении. Тем не менее, это то, что он раздражает пользователей, которые хотят постоянно его отключать на компьютере, на котором они работают.
В то время как вы можете пойти дальше и отключить Защитник Windows, когда он автоматически включается автоматически, вы можете предпочесть постоянное решение.
Существует два варианта, которые необходимо отключить Защитник Windows на постоянной основе в системе под управлением Windows 10. Обратите внимание, что один из методов доступен только в некоторых версиях Windows.
Способ 1. Отключение Защитника Windows с использованием групповой политики.
Редактор групповой политики является частью Windows 10 Pro и Enterprise. Чтобы отключить Защитник Windows, выполните следующие действия:
- Нажмите на клавишу Windows, чтобы открыть меню «Пуск».
- Введите gpedit.msc и нажмите enter.
- Подтвердите приглашение UAC для продолжения.
- Вы найдете этот параметр, выполнив следующий путь: Политика локального компьютера> Конфигурация компьютера> Административные шаблоны> Компоненты Windows> Защитник Windows.
- Там вы найдете политику «Отключить Защитник Windows».
- Дважды щелкните по политике.
- Установите состояние политики для включения в открывшемся окне и нажмите «ОК», чтобы сохранить изменения.

Политика гласит:
Этот параметр политики отключает Защитник Windows.
Если этот параметр политики включен, Защитник Windows не запускается, а компьютеры не проверяются на наличие вредоносного ПО или другого потенциально нежелательного программного обеспечения.
Если вы отключите или не настроите этот параметр политики, по умолчанию запускается Защитник Windows, и компьютеры сканируются на наличие вредоносных программ и другого потенциально нежелательного программного обеспечения.
Защитник Windows немедленно отключается при внесении изменений. Любая попытка запустить программу впоследствии приводит к следующему сообщению об ошибке.
Чтобы восстановить функциональность приложения, установите состояние политики отключенным или не настроенным.
Способ 2. Отключение Защитника Windows с помощью реестра Windows
Вы также можете отключить Защитник Windows в реестре Windows. По сути, это тот же самый параметр, который записывается в него при отключении приложения в редакторе групповой политики.
- Нажмите на клавишу Windows, чтобы открыть меню «Пуск».
- Введите regedit.exe и нажмите enter.
- Подтвердите приглашение UAC для продолжения.
- Перейдите к следующему ключу: HKEY_LOCAL_MACHINE\SOFTWARE\Policies\Microsoft\Windows Defender
- Если вы видите параметр DisableAntiSpyware, дважды щелкните по нему и установите для него значение 1, чтобы отключить Защитник Windows.
- Если параметр не существует, щелкните правой кнопкой мыши Защитник Windows и выберите «Создать»> «Двойное (32-разрядное) значение» и назовите его «DisableAntiSpyware».
- HKEY_LOCAL_MACHINE\SOFTWARE\Policies\Microsoft\Windows Defender\Real-Time Protection
- Щелкните правой кнопкой мыши по постоянной защите и выберите «Создать»> «Двойное (32-битное) значение» и назовите его «DisableRealtimeMonitoring».
- Установите значение 1.
Чтобы восстановить Защитник Windows на более поздний момент времени, удалите ключ или установите его значение равным 0.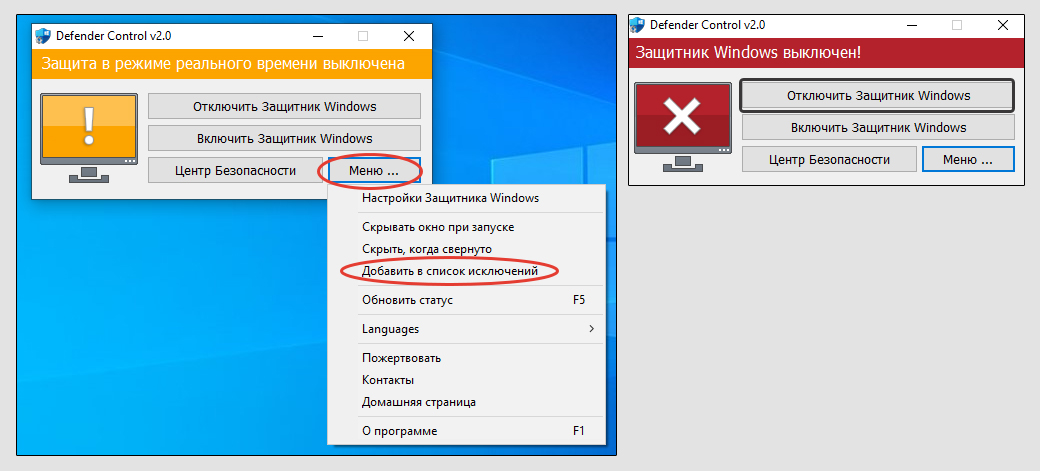
Метод 3: Обычное отключение и Планировщик заданий
Если оба метода, описанные выше, не работают, у вас может быть еще один туз в рукаве, который вы можете попробовать.
- Нажмите на клавишу Windows, чтобы открыть меню «Пуск».
- Введите taskchd.msc и нажмите enter, чтобы открыть планировщик задач Windows.
- Вы можете получить приглашение UAC, которое необходимо принять.
- Перейдите в библиотеку планировщика заданий> Microsoft> Windows> Защитник Windows.
- Там вы найдете «Запланированное сканирование Windows Defender», которое нужно дважды щелкнуть.
- Перейдите на вкладку «Условия», когда откроется окно.
- Выберите «Запустить задачу только в том случае, если компьютер неактивен» и установите для нее большую величину времени простоя, чтобы предотвратить ее запуск в системе.
Способ 4: NoDefender
Если ни один из методов не работает в вашем случае, вы можете попробовать бесплатную программу NoDefender, стороннее приложение для отключения Защитника Windows на компьютерах под управлением Windows 10.
Это должно быть только последним, поскольку не совсем понятно, что делает программа в фоновом режиме при ее запуске.
Насколько публикация полезна?
Нажмите на звезду, чтобы оценить!
Средняя оценка / 5. Количество оценок:
Оценок пока нет. Поставьте оценку первым.
Статьи по теме:
окон — Антивирус Microsoft Defender отключен, но после перезагрузки возвращается в нормальное состояние. Как отключить навсегда?
спросил
Изменено
12 месяцев назад
Просмотрено
4к раз
У меня Windows 10 версии 2004. Поскольку Защитник Windows был заменен антивирусной программой Microsoft Defender, я не могу ее отключить. В локальной групповой политике (gpedit.msc) под
Поскольку Защитник Windows был заменен антивирусной программой Microsoft Defender, я не могу ее отключить. В локальной групповой политике (gpedit.msc) под Конфигурация компьютера/Административные шаблоны/Компоненты Windows/Антивирусная программа Microsoft Defender есть ключ «Отключить антивирусную программу Microsoft Defender». Каждый раз, когда я проверяю «включить» и выхожу из системы или перезагружаюсь, ключ возвращается к «Не настроен». Как отключить его навсегда и, следовательно, отключить антивирус Microsoft Defender?
(источник: windowscentral.com)
- windows
- антивирус
- перезагрузка
- групповая политика
- защитник окон
0
Я успешно удалил службу защитника Windows без каких-либо побочных эффектов, кроме окна, уведомляющего вас о том, что служба защитника не может быть запущена.
Windows 10 Версия 2004, сборка 19041.450
Это устранило защитника с ПК
Используйте загрузочный автономный редактор реестра по выбору, я использовал для этого диск Windows 7 64bit ERD, не общедоступный, но его можно найти. Есть редактор реестра.
Есть редактор реестра.
После загрузки в редакторе реестра перейдите к
HKEY_LOCAL_MACHINE\SYSTEM\CurrentControlSet\services\WinDefend
удалить ключ WinDefend
Я бы сначала экспортировал ключ, затем, если вы хотите вернуть Защитник, вы можете слить сохраненный ключ обратно в реестр и перезагрузиться.
Ключ может быть возвращен после некоторых обновлений Windows, поэтому вам придется снова его удалить, спасибо ИГРАЧ
12
Мне кажется, я нашел очень хороший обходной путь для параметра POLICY, который сбрасывается на «Not Configured» каждый раз, когда вы перезапускаете редактор групповой политики. У меня была та же проблема, и я догадался (правильно), что это был MsMpEng.exe , работающий в фоновом режиме, который сбрасывал политику обратно на «Не настроено».
Итак, прежде чем вносить какие-либо изменения в политику, перейдите в Диспетчер задач , затем в Монитор производительности на вкладке Производительность. Найти MsMpEng.exe на любой из его вкладок (в основном вверху на вкладках «Память» или «ЦП») и нажмите «Приостановить процесс».
Найти MsMpEng.exe на любой из его вкладок (в основном вверху на вкладках «Память» или «ЦП») и нажмите «Приостановить процесс».
Затем внесите необходимые изменения в редакторе групповой политики. Обратно не вернётся. Пожалуйста, ответьте, если это работает, или не работает.
ПРИМЕЧАНИЕ :- Держите процесс MsMpEng.exe приостановленным столько, сколько хотите XD
Используйте IceSpringDesktopHelper , чтобы заблокировать его без перезагрузки.
Гитхаб: https://github.com/baijifeilong/IceSpringDesktopHelper
Снимок:
Мне удалось удалить запись реестра без загрузки с ERD или LiveCD. Просто следуйте инструкциям из этого руководства, отключите службу от автозапуска, а затем удалите запись реестра из regedit.
1
Зарегистрируйтесь или войдите в систему
Зарегистрироваться с помощью Google
Зарегистрироваться через Facebook
Зарегистрируйтесь, используя адрес электронной почты и пароль
Опубликовать как гость
Электронная почта
Обязательно, но не отображается
Опубликовать как гость
Электронная почта
Требуется, но не отображается
Нажимая «Опубликовать свой ответ», вы соглашаетесь с нашими условиями обслуживания и подтверждаете, что прочитали и поняли нашу политику конфиденциальности и кодекс поведения.
Невозможно отключить Защитник Windows — привилегированный пользователь
спросил
Изменено
1 год, 4 месяца назад
Просмотрено
395 раз
Мне нужно отключить защиту Windows, но я не могу. Я думаю, что в прошлом я напортачил в разделе regedit, и теперь все настройки не могут быть изменены.
Я попытался удалить файлы, добавленные в regedit, но не сработало, попытался изменить значение, но тоже не сработало.
Если я нажму «Отклонить», появится запрос, хочу ли я разрешить окнам вносить изменения, но ничего не происходит
Это мой реестр Защитника Windows:
Редактор реестра Windows версии 5.00
[HKEY_LOCAL_MACHINE\SOFTWARE\Policies\Microsoft\Windows Defender]
«DisableAntiSpyware» = dword: 00000000
[HKEY_LOCAL_MACHINE\SOFTWARE\Policies\Microsoft\Windows Defender\Policy Manager]
«DisableAntiSpyware» = dword: 00000000
[HKEY_LOCAL_MACHINE\SOFTWARE\Policies\Microsoft\Windows Defender\Real-Time Protection]
«Отключитьмониторинг поведения»=dword:00000000
«DisableOnAccessProtection»=dword:00000000
«DisableScanOnRealtimeEnable»=dword:00000000
Буду признателен если поможете
- windows-10
- windows-defender
10
Изменения в реестре обычно опасны, если они не выполняются компетентной программой или квалифицированным специалистом.
На этом этапе, поскольку изменения были внесены и не могут быть возвращены в нормальное состояние, сделайте резервную копию своей системы, а затем переустановите Windows.
Предпочтительно использовать USB-носитель восстановления производителя, если это возможно. В противном случае обязательно обновите все драйверы при переустановке.
Удачи.
2
Вы можете использовать команду Powershell для включения/выключения брандмауэра Windows:
Нажмите «Пуск» и введите «PowerShell» —> откройте «PowerShell» и введите следующую команду —> затем нажмите «Enter» ключ для запуска команды, и брандмауэр выключится.
Set-NetFirewallProfile -Profile Domain,Public,Private -Enabled False
Включите брандмауэр, выполнив следующую команду PowerShell:
Set-NetFirewallProfile -Profile Domain,Public,Private -Enabled True
Показать текущее состояние брандмауэра также можно через PowerShell:
Get-NetFirewallProfile -all | выберите — Имя свойства, включено
Зарегистрируйтесь или войдите в систему
Зарегистрируйтесь с помощью Google
Зарегистрироваться через Facebook
Зарегистрируйтесь, используя адрес электронной почты и пароль
Опубликовать как гость
Электронная почта
Обязательно, но не отображается
Опубликовать как гость
Электронная почта
Требуется, но не отображается
Нажимая «Опубликовать свой ответ», вы соглашаетесь с нашими условиями обслуживания и подтверждаете, что прочитали и поняли нашу политику конфиденциальности и кодекс поведения.




