После низкоуровневого форматирования необходимо произвести разметку диска: Низкоуровневое форматирования жесткого диска — что это, зачем нужно и как проводить?
Содержание
по шагам от специалиста WiFiGid
Всем привет! Форматирование жёсткого диска (винчестера, HDD) – программный процесс разметки его магнитной поверхности. После этого на нём создаётся файловая система, в которой становится возможным хранить информацию. В простых словах: «форматирование диска» можно представить, как создание на его поверхности множества ячеек (кластеров), в которых и будет храниться информация.
Содержание
- Базовые понятия
- Форматирование встроенными программными средствами
- С помощью значка «Компьютер»
- С помощью «Управления дисками»
- Посредством командной строки
- Форматирование с использованием загрузочной флешки или диска
- Форматирование сторонними программами
- Acronis Disk Director
- MiniTool Partition Wizard
- HDD Low Level Format Tool
- Задать вопрос автору статьи
Базовые понятия
Строго говоря, подготовка винчестера к работе состоит из трёх этапов:
- Низкоуровневое форматирование.

- Разбиение на разделы.
- Высокоуровневое форматирование.
Только низкоуровневое форматирование производится на физическом уровне. По его окончанию на магнитной поверхности диска создаётся физический «каркас», определяющий дальнейшее расположение данных. Низкоуровневое форматирование осуществляется заводом-изготовителем, а современный пользователь им не занимается.
ПРИМЕЧАНИЕ! В старых компьютерах функция «Low Level Format» была доступна в BIOS, но, с усложнением HDD, была оттуда изъята. Созданная структура, как правило, остаётся неизменной на всё время эксплуатации жёсткого диска.
Разбиение винчестера на разделы не является принудительным, но практикуется часто. Обычно на нём создаются два раздела – «С» и «D». Первый из них отводится под операционную систему, а второй – под персональный архив пользователя. При возникновении неполадок в одном из разделов, автономное разбиение позволяет сохранять работоспособность другого. Часто разделы называются томами, хотя, строго говоря, эти понятия различаются.
Часто разделы называются томами, хотя, строго говоря, эти понятия различаются.
Под форматированием, как правило, понимают его высокоуровневый этап. Он бывает быстрым и полным. В первом случае процесс заключается в записи на винчестер главной загрузочной записи, таблицы размещения файлов и структуры файловой системы. Присутствовавшие на диске файлы сохраняется, но путь к ним оказывается утерянным.
Полное высокоуровневое форматирование жёсткого диска предусматривает дополнение описанного процесса стиранием хранившихся файлов и проверкой работоспособности дисковых секторов. При этом неисправные исключаются из дальнейшей эксплуатации.
ВНИМАНИЕ! Чтобы полностью отформатировать винчестер, нужно время на несколько порядков больше, чем при быстром режиме. Поэтому к нему стоит прибегать только для затирания хранившейся на диске конфиденциальной информации, которая, в принципе, может быть восстановлена специальными программами.
В последнее время существенное распространение получили твердотельные накопители (Solid State Drive — SSD). Их принцип действия схож с обычной флешкой. Форматирование SSD-накопителей рекомендуется производить только перед установкой или переустановкой системы. В твердотельных дисках для стирания конфиденциальной информации используется специальная функция TRIM. Поэтому режим полного форматирования в SSD-накопителях бесполезен и только сокращает их срок службы.
Их принцип действия схож с обычной флешкой. Форматирование SSD-накопителей рекомендуется производить только перед установкой или переустановкой системы. В твердотельных дисках для стирания конфиденциальной информации используется специальная функция TRIM. Поэтому режим полного форматирования в SSD-накопителях бесполезен и только сокращает их срок службы.
Форматирование встроенными программными средствами
С помощью значка «Компьютер»
Открываем окно значка «Компьютер» («Мой компьютер», «Этот компьютер» – в зависимости от версии Windows), и в контекстном меню соответствующего диска щёлкаем строку «Форматировать».
В появившемся окне настроек представлены варианты по умолчанию, которые подходят абсолютному большинству пользователей. NTFS – преобладающая на данный момент файловая система винчестеров, а 4096 бит – стандартный размер кластеров.
ПРИМЕЧАНИЕ! Если по какой-то причине пользователю нужно полное форматирование (см.
выше), то ему следует убрать галочку рядом с пунктом «Быстрое». Щёлкаем «Начать».
При попытке форматирования системного диска на экране появляется следующее окно.
Ситуация очевидна – разумный человек не станет пилить ветку дерева, на которой он сидит. Необходимо отметить, что ограничение на форматирование диска «C» действует и в том случае, если операционная система была установлена на другой раздел винчестера. Часть информации, необходимой для нормальной работы системы, всегда записывается именно на раздел «C».
Как же отформатировать системный жёсткий диск? – Для этого нужно загрузиться с другого носителя. Продолжая аналогию с веткой дерева, следует подставить «лестницу», стоя на которой, можно будет производить манипуляции с этой веткой. За собственно форматированием системного диска должна последовать повторная инсталляция на нём Windows (см. ниже).
С помощью «Управления дисками»
- В контекстном меню значка «Компьютер» щёлкаем пункт «Управление».

- В левой части открывшегося окна щёлкаем раздел «Управление дисками».
- В контекстном меню соответствующего раздела щёлкаем пункт «Форматировать».
- Появившееся окно настроек похоже на уже виденное ранее. По умолчанию размер кластера равен: 4096 битам. Щёлкаем «OK».
Посредством командной строки
- Нажимаем на кнопку «Пуск», после чего в появившемся поле ввода команд набираем: «cmd».
- В контекстном меню появившегося файла «cmd.exe» щёлкаем «Запуск от имени администратора».
- На чёрном экране командной строки набираем команду: format D: /FS:NTFS /q – где:
- D: – буква форматируемого раздела.
- Параметр FS – выбор его файловой системы.
- Параметр q (quick) – быстрый режим.
- Нажимаем клавишу «Enter».
На экране появится осведомительное сообщение: «Создание структур файловой системы».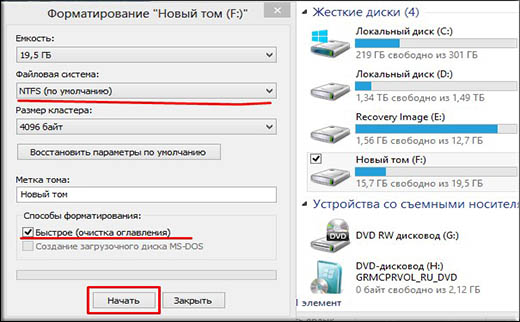 Окончание процесса, длящегося, в зависимости от объёма диска – единицы или десятки минут, сопровождается надписью «Форматирование окончено».
Окончание процесса, длящегося, в зависимости от объёма диска – единицы или десятки минут, сопровождается надписью «Форматирование окончено».
Форматирование с использованием загрузочной флешки или диска
Как указывалось выше, форматирование системного диска сопровождается уничтожением записанной на нём операционной системы. Как же форматировать диск с системой? Это можно сделать посредством установочного дистрибутива операционной системы, находящейся на стороннем носителе – загрузочной флешке или диске. После этого система переустанавливается.
- Вставляем загрузочную флешку в USB-порт компьютера (или загрузочный диск в его дисковод).
ПРИМЕЧАНИЕ! Если вы не знаете, как сделать загрузочную флешку, то идем сюда.
- Перезагружаем компьютер.
- Не дожидаясь загрузки системы, открываем BIOS (частым нажатием соответствующей клавиши), и в качестве приоритетного загрузочного устройства выбираем USB-устройство или дисковод.

- При появлении на чёрном экране предложения нажать любую клавишу для реализации загрузки через внешний носитель, принимаем его.
После этого стартует процесс переинсталляции Windows, составной частью которого может стать форматирование системного диска. Проследим процесс установки вплоть до этого момента.
- После выбора языка установки и раскладки клавиатуры, в следующем окне щёлкаем «Установить».
- Принимаем условия лицензионного соглашения.
- Выбираем вариант полной установки Windows, в который входит возможность выбора раздела винчестера и его форматирования.
- Выбор системного диска для переустановки Windows приводит к появлению тревожного системного сообщения. Щёлкаем «OK», затем «Далее», и запуская процесс форматирования системного раздела, который будет продолжен новой установкой Windows.
Форматирование сторонними программами
Форматировать HDD можно и программами сторонних производителей. Они должны быть на компьютере. Если нужно отформатировать не обычный, а системный жёсткий диск, то эти программы должны присутствовать на загрузочном носителе.
Они должны быть на компьютере. Если нужно отформатировать не обычный, а системный жёсткий диск, то эти программы должны присутствовать на загрузочном носителе.
Функционал первых двух из рассматриваемых трёх сторонних программ существенно превосходит возможности системных средств. Нас, однако, интересует только то, – как отформатировать диск.
Acronis Disk Director
В рабочем окне, этой платной программы, после выделения обрабатываемого раздела, с ним можно произвести множество операций, доступных в разделе «Действия и инструменты».
- Для форматирования выбранного диска щёлкаем одноимённый пункт.
- В следующем окне дописываем метку (его название в Проводнике Windows, не всегда совпадающее с буквой), после чего жмём «OK».
- Пункт «Выполнить» (с флажком) верхнего меню рабочего окна программы поменяет название на «Применить ожидающие операции» – щёлкаем этот пункт.
- В появившемся окне «Ожидающие операции» щёлкаем пункт «Продолжить», после чего начинается форматирование.

Отметим, что в состав «Acronis Disk Director» входит специальный программный инструмент – «Создать загрузочный носитель», функция которого очевидна из названия.
MiniTool Partition Wizard
Эта программа имеет более скромный функционал, чем «Acronis Disk Director», зато является бесплатной.
Рабочее окно «MiniTool Partition Wizard» имеет следующий вид.
После выделения одного из разделов, список операций становится контекстным. В нём, в частности, появляется нужная нам операция «Форматировать раздел» – щёлкаем этот пункт.
После ответа на традиционные вопросы диалогового окна: о файловой системе, размере кластера и метке диска (см. выше) – щёлкаем «Применить», а затем «Да».
HDD Low Level Format Tool
Название этой бесплатной программы может ввести в заблуждение. Как отмечалось в начале статьи, настоящее низкоуровневое форматирование современных жёстких дисков производится только на заводе-изготовителе. Программа «HDD Low Level Format» на самом деле предназначена не для – низкоуровневого переформатирования, а для полного (а также быстрого) высокоуровневого форматирования.
Программа «HDD Low Level Format» на самом деле предназначена не для – низкоуровневого переформатирования, а для полного (а также быстрого) высокоуровневого форматирования.
После этой операции диск на логическом уровне приводится к такому же состоянию, какое он имел после низкоуровневой обработки на заводе-изготовителе. Поэтому название программы следует воспринимать условно.
Рабочее окно программы предельно просто. Режим быстрого или полного форматирования определяет наличие или отсутствие галочки рядом с пунктом «Выполнить быструю очистку». Для запуска процесса щёлкаем пункт «Форматировать устройство». В полном режиме появится традиционное предупреждение о потере данных форматируемого раздела.
Чем отличается быстрое, полное и низкоуровневое форматирование
Категория: —
Добавил: admin
access_timeОпубликовано: 24-01-2022
visibilityПросмотров: 1 451
chat_bubble_outlineКомментариев: 0
Когда нужно отформатировать какой-либо накопитель, будь то жёсткий диск или флешка, обычно представлено несколько вариантов форматирования, а именно быстрое и полное.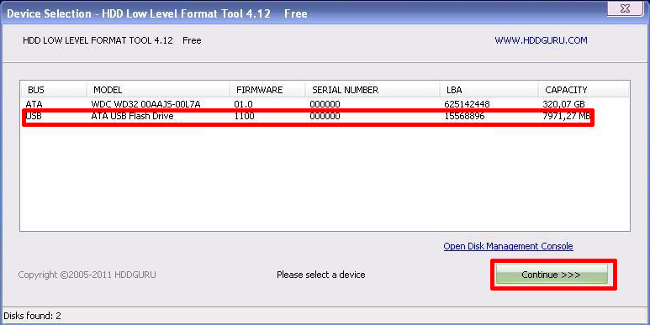 Бывает ещё низкоуровневое. Для многих непонятно в чем же между ними разница и при каких обстоятельствах какое нужно выбирать. В этом материале рассмотрим все виды и разберём каждый вариант по отдельности.
Бывает ещё низкоуровневое. Для многих непонятно в чем же между ними разница и при каких обстоятельствах какое нужно выбирать. В этом материале рассмотрим все виды и разберём каждый вариант по отдельности.
В Windows 11 выполнить форматирование возможно несколькими способами.
1. Нажав ПКМ на носителе в проводнике и в контекстном меню выбрав пункт «Форматирование».
Обратите внимание на следующее окно, в нём предлагается выбрать Способ форматирования.
2. С помощью меню «Управление дисками». В таком случае необходимо выбрать нужный раздел и нажав ПКМ выбрать тип форматирования.
3. Используя командную строку, инструмент diskpart и команду «format».
4. При чистой установке системы.
Быстрое форматирование — процесс поверхностной очистки, при котором на сам носитель информации записывается загрузочный сектор и таблица одной из файловых систем. При этом таблица остаётся пустой. Используя быстрое форматирование на жёстких дисках HDD информация все равно останется и её можно будет в случае чего восстановить. Правда для этого нужно будет соответствующее ПО. По факту тут просто дисковое пространство отмечается как неиспользуемое и готовое для записи новых данных, то есть удаляется «журнальная часть». Для SSD дисков такой метод не так работает, а именно данные восстановлению уже не поддадутся. При этом такой способ форматирования происходит очень быстро, буквально несколько секунд.
Правда для этого нужно будет соответствующее ПО. По факту тут просто дисковое пространство отмечается как неиспользуемое и готовое для записи новых данных, то есть удаляется «журнальная часть». Для SSD дисков такой метод не так работает, а именно данные восстановлению уже не поддадутся. При этом такой способ форматирования происходит очень быстро, буквально несколько секунд.
Полное форматирование — это процесс очистки носителя, при котором выполняются действия быстрого копирования, но вдобавок таблица заполняется нулями на уровне файловой системы. Восстановить данные после такого способа форматирования не выйдет. При этом происходит проверка на повреждённые сектора и восстановление их в случае неисправности. При невозможности исправления данных секторов они будут помечены и в дальнейшем для записи использованы не будут. Полное форматирование займёт гораздо больше времени нежели быстрое, при этом ещё будет зависеть от объёма форматируемого носителя. Такие программы как: Acronis Drive Cleanser, AOMEI Partition Assistant, BOOTICE и Victoria могут произвести полное форматирование в несколько проходов.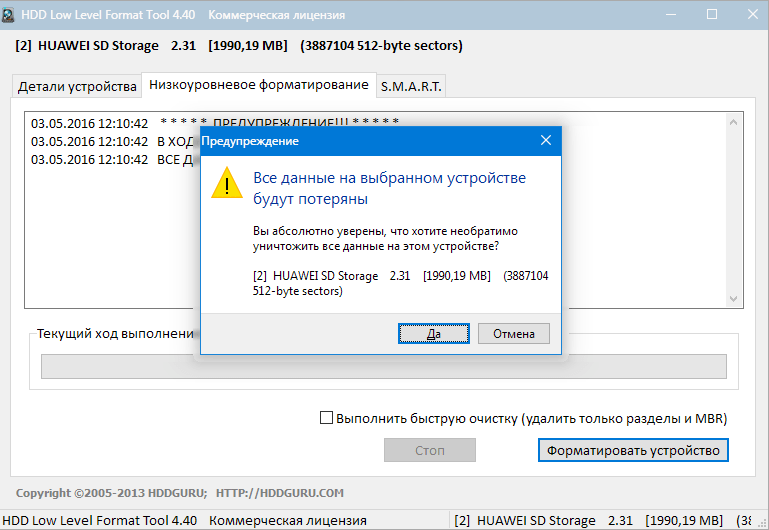
Информацию после такого форматирования, конечно, восстановить не получится. Времени это занимает, естественно, ещё больше чем в предыдущем варианте. Используют такой метод в основном при передаче ПК стороннему лицу, чтобы данные не были восстановлены. Такое форматирование может также восстановить или исключить нечитаемые области накопителя. При недейственности предыдущего метода форматирования используют Полное форматирование.
Низкоуровневое форматирование — это процесс полнейшего стирания данных. Нули тут записываются во все сектора носителя информации, то есть не только в рамках файловой системы. Такой вид форматирования выполняется единожды на заводе по производству накопителя и разметка не меняется до конца службы диска. Выполняется с помощью специализированного оборудования. На Windows также существует множество приложений, которые якобы позволяют выполнять низкоуровневое форматирование, но они в лучшем случае перезаписывают управляющую информацию и затирают данные нулями, то есть, производят Полное форматирование.
Что касается SSD дисков. На них лучше всего выполнять быстрое форматирование. Данные после него восстановить нельзя, благодаря команде TRIM. А вот более глубокие методы очистки использовать не рекомендуется, можно немного снизить ресурс накопителя.
Теперь, разобравшись с видами форматирования, можете выбрать способ, соответствующий вашим потребностям.
Руководство по низкоуровневому форматированию раздела жесткого диска Windows 10 [Контрольный список на 2023 год]
Обновлено
Трейси Кинг, 08 декабря 2022 г.
СОДЕРЖАНИЕ СТРАНИЦЫ:
- Что такое низкоуровневое форматирование? Все, что вам нужно знать
- Когда следует использовать низкоуровневое форматирование в Windows 10
- Как низкоуровневое форматирование разделов жесткого диска Windows 10
Пользователи ПК время от времени нуждаются в форматировании своих устройств хранения данных. Это может быть освобождение места, удаление данных с диска или изменение формата файла.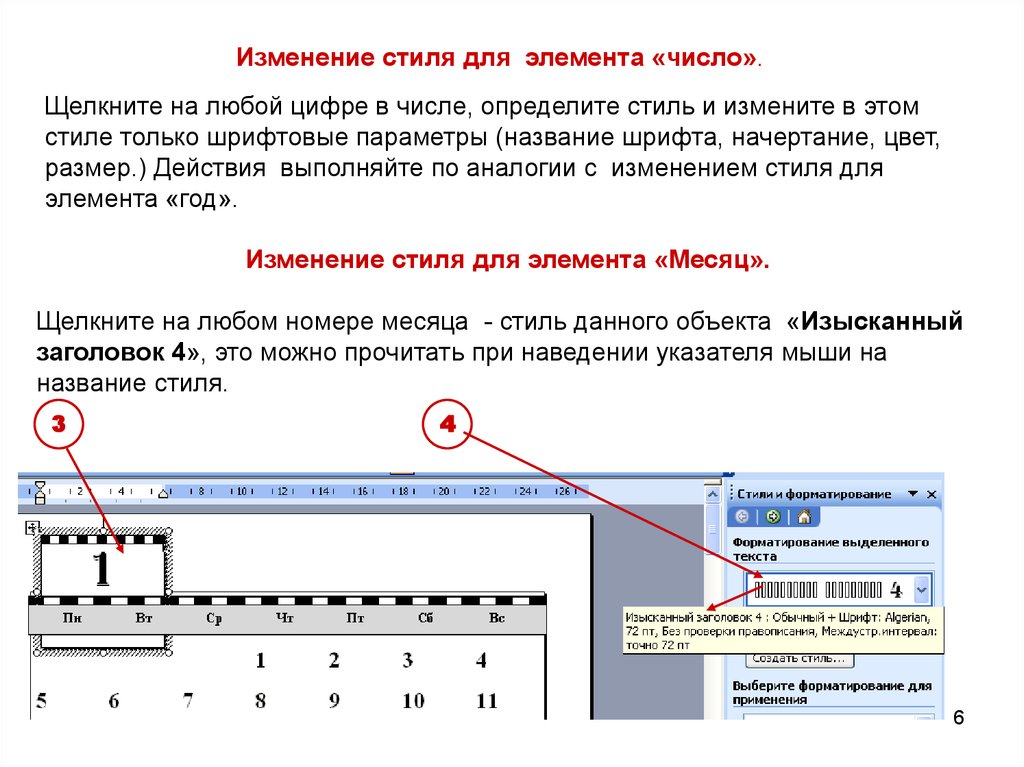 Однако им приходится делать выбор между различными типами форматов файлов, методами форматирования и т. д.
Однако им приходится делать выбор между различными типами форматов файлов, методами форматирования и т. д.
Одним из таких методов является низкоуровневое форматирование в Windows 10. Итак, что же это такое? Как это работает и стоит ли использовать? Вот некоторые распространенные вопросы, которые могут возникнуть у пользователя Windows 10 относительно Windows 10. Итак, давайте найдем ответы.
Бывают случаи, когда новые или начинающие пользователи сталкиваются с замешательством. Это происходит потому, что они узнают, что есть два варианта форматирования устройства хранения: низкоуровневое и высокоуровневое форматирование. Хотя вы можете узнать разницу здесь: формат низкого уровня против формата высокого уровня, мы говорим о форматировании низкого уровня.
Эта статья призвана помочь вам понять, что такое низкоуровневое форматирование. Итак, он объяснит его основные принципы и расскажет, следует ли вам выполнять низкоуровневое форматирование в Windows 10. Затем мы рассмотрим два основных метода его выполнения.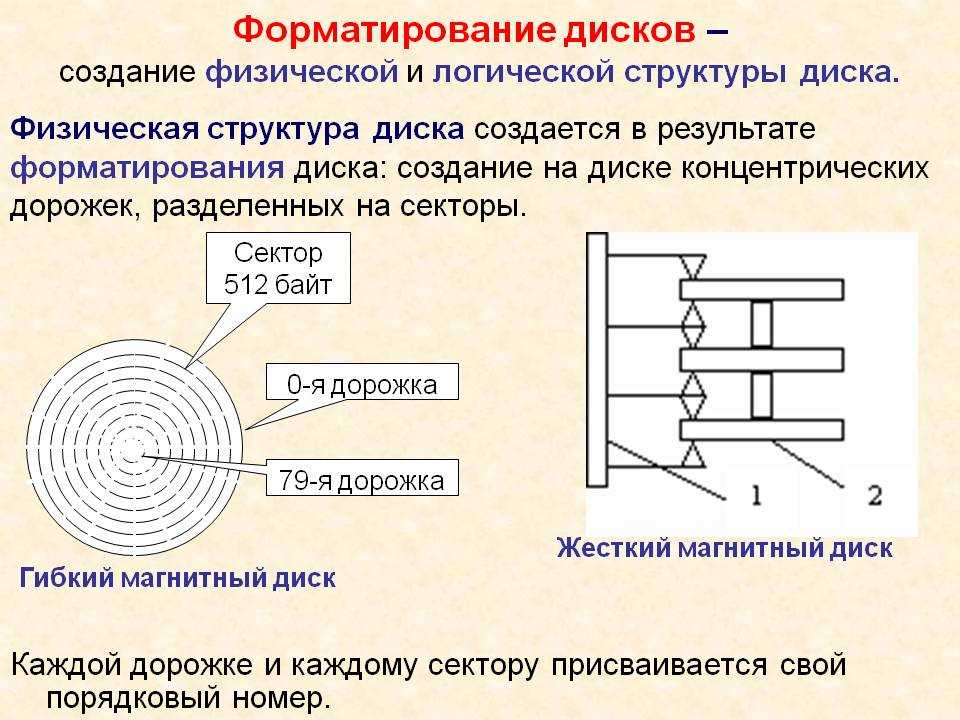 Итак, продолжаем копать.
Итак, продолжаем копать.
Что такое низкоуровневое форматирование? Все, что вам нужно знать
Прежде чем мы поговорим о низкоуровневом форматировании, давайте сначала разберемся с его основами. Низкоуровневое форматирование — это процесс стирания всех данных с жесткого диска. Низкоуровневое форматирование также называется (LLF), так как оно создает новые сектора и дорожки на устройстве хранения.
Его можно использовать для создания нового жесткого диска или для удаления существующих данных с жесткого диска. Итак, вот несколько важных вещей, которые нужно понять:
- Сюда входят любые данные, которые могли быть ранее записаны на диск, включая системные файлы и пользовательские файлы.
- Этот процесс также изменяет физическую структуру жесткого диска, поскольку создает новые сектора и дорожки. Это делается путем записи нулей в каждое место на диске, чтобы не осталось остатков старых данных.
- Низкоуровневое форматирование часто используется, когда компьютер заражен вирусом или другим вредоносным ПО, которое невозможно удалить обычными средствами.
 И поскольку он стирает весь диск, это гарантирует, что вредоносное ПО или вредоносный контент не вернутся.
И поскольку он стирает весь диск, это гарантирует, что вредоносное ПО или вредоносный контент не вернутся. - Его также можно использовать, если вы хотите продать свой компьютер с Windows 10 или подарить его. Так как это гарантирует, что ваша личная информация не будет доступна никому другому, кто может использовать ее в будущем, т. е. посредством восстановления данных и т. д.
Итак, как именно это соотносится с высокоуровневым форматированием? Вот таблица, которая поможет вам понять:
| Особенности | Низкоуровневое форматирование | Высокоуровневое форматирование |
|---|---|---|
| Метод формата | Очерчивание цилиндров/создание новых секторов и дорожек | Инициализация каждой порции/удаление данных |
| Возмещаемый | № | Да |
| Инструкции | Только сторонний инструмент | Проводник Windows/Управление дисками |
| Объектив | Физическая очистка диска путем воссоздания дорожек и секторов | Установка файловых систем, очистка разделов, удаление данных |
Как видите, одной из основных причин использования низкоуровневого форматирования является то, что оно полностью и физически стирает данные с диска. Поэтому крайне важно для тех, кто хочет избавиться от своих данных перед продажей своего ПК или жесткого диска.
Поэтому крайне важно для тех, кто хочет избавиться от своих данных перед продажей своего ПК или жесткого диска.
Когда следует использовать низкоуровневое форматирование в Windows 10
Как упоминалось ранее, низкоуровневое форматирование в Windows 10 сотрет все без возможности восстановления. Поэтому варианты его использования также очень редки и специфичны. Это не то, что вы будете делать каждый день, подключая флешку или внешнее устройство. Таким образом, вы должны использовать низкоуровневое форматирование в Windows 10, когда:
- Хотите продать или подарить свой жесткий диск/ПК
- Форматирование жесткого диска, поэтому восстановление данных невозможно
- Избавление от вредоносных программ или вирусов
- Исправление поврежденных секторов или снижение производительности из-за них
- Вернуть состояние диска к заводским настройкам
Это некоторые из наиболее распространенных случаев, когда вы должны выбрать низкоуровневое форматирование жесткого диска в Windows 10.
Как низкоуровневое форматирование разделов жесткого диска Windows 10
формате, вы должны убедиться, что делаете резервные копии важных файлов. Это означает создание резервной копии в облаке или хранение важных файлов на внешнем устройстве.
Опять же, вы НЕ сможете восстановить эти файлы, как только продолжите форматирование. Поэтому обязательно создайте резервную копию. Как только вы это сделаете, вот два метода, которые вы можете использовать для форматирования жестких дисков в Windows 10:
- #1. Низкоуровневое форматирование диска Windows 10 с помощью EaseUS Partition Master
- №2. Низкоуровневое форматирование Windows 10 с помощью инструмента низкоуровневого форматирования жесткого диска
#1. Низкоуровневое форматирование диска Windows 10 с помощью EaseUS Partition Master
Первый способ — использовать EaseUS Partition Master.
Этот выдающийся инструмент стал одной из ведущих программ, связанных с хранением в последнее время, и низкоуровневое форматирование вашего диска должно стать вашим приоритетом номер один. И вот почему:
И вот почему:
- Это универсальный менеджер разделов с множеством интересных предложений
- Позволяет конвертировать MBR в GPT и наоборот без потери данных
- Поддерживает Windows 10, 11, 8 и 7
Вот почему вам следует загрузить этот инструмент и выполнить низкоуровневое форматирование диска, выполнив следующие действия:
Мы установили два варианта удаления данных. Выберите тот, который вам нужен.
Вариант 1. Очистить раздел
- Щелкните правой кнопкой мыши раздел, из которого нужно удалить данные, и выберите «Очистить».
- В новом окне установите время, за которое вы хотите стереть раздел, затем нажмите «ОК».
- Нажмите кнопку «Выполнить 1 задание(я)» в правом нижнем углу, проверьте изменения и нажмите «Применить».
Опция 2. Очистка диска
- Выберите жесткий диск/твердотельный накопитель. И щелкните правой кнопкой мыши, чтобы выбрать «Очистить диск».

- Установите количество раз для очистки данных. (Можно установить не более 10.) Затем нажмите «ОК».
- Нажмите «Выполнить 1 задачу» и нажмите «Применить».
#2. Низкоуровневое форматирование Windows 10 с помощью инструмента низкоуровневого форматирования жесткого диска
Следующим инструментом, который вы можете использовать, является инструмент низкоуровневого форматирования жесткого диска от HDD Guru. Теперь этот инструмент немного менее надежен, так как он немного устарел. Тем не менее, вы можете легко скачать его. Как только вы это сделаете, выполните следующие действия:
Шаг 1. Запустите исполняемый файл средства низкоуровневого форматирования жесткого диска
Шаг 2. Исследуйте диски на вашем ПК
Шаг 4. По завершении нажмите Продолжить >>>>
Шаг 5. В следующем разделе щелкните вкладку Низкоуровневый формат эту вкладку, найдите и нажмите на Отформатируйте это устройство
Шаг 7. Дождитесь завершения форматирования
Дождитесь завершения форматирования
Шаг 8. Готово
Это может занять несколько минут, в зависимости от объема памяти на желаемом диске. Однако это не должно занимать больше 20-30 минут.
Заключение
Итак, друзья, способы форматирования жестких дисков методом низкоуровневого форматирования. Но важно предупредить вас, что вы не должны использовать этот метод каждую неделю или очень часто. Частое форматирование диска таким образом может привести к физическому повреждению жесткого диска.
Поэтому очень важно делать это осторожно, когда вам нужен низкоуровневый формат. Вот почему вам нужен профессиональный инструмент, такой как EaseUS Partition Master, для выполнения низкоуровневого форматирования. Таким образом, вы можете избежать любых физических повреждений и правильно стереть данные с жесткого диска.
Часто задаваемые вопросы о низкоуровневом формате Windows 10
Эта статья могла оставить у вас дополнительные вопросы. Итак, чтобы ответить на них, вот некоторые из часто задаваемых вопросов:
Итак, чтобы ответить на них, вот некоторые из часто задаваемых вопросов:
1. Могу ли я выполнить низкоуровневое форматирование в Windows 10 с помощью командной строки?
Да, вы можете выполнить низкоуровневое форматирование Windows 10 с помощью командной строки. Однако некоторые пользователи говорят, что это не так эффективно, как с помощью профессионального инструмента. Итак, если вы хотите перепроверить, что ваших данных больше нет на диске, убедитесь, что вы используете инструмент вместо CMD.
2. Может ли диск разделять низкоуровневое форматирование жесткого диска?
Да, можно. Как упоминалось в вопросе CMD, вам придется отформатировать диск с помощью команд Diskpart до низкоуровневого формата. Но он не так надежен, как профессиональный инструмент.
3. Может ли низкоуровневое форматирование исправить жесткий диск?
Зависит от проблемы. Предположим, магнитный диск вашего жесткого диска имеет физические повреждения или износился за многие годы. В этом случае низкоуровневое форматирование вряд ли решит эту проблему. Однако, если вы страдаете от заиканий или поврежденных секторов, это может исправить жесткий диск.
В этом случае низкоуровневое форматирование вряд ли решит эту проблему. Однако, если вы страдаете от заиканий или поврежденных секторов, это может исправить жесткий диск.
4. Безопасно ли низкоуровневое форматирование?
Да, особенно если раньше это не делалось на жестком диске. Однако известно, что частое низкоуровневое форматирование приводит к физическому повреждению жестких дисков.
Низкоуровневое форматирование жесткого диска
Низкоуровневое форматирование относится к разделению цилиндров и дорожек на чистом диске. Затем цилиндры разбиваются на несколько секторов. Далее каждый сектор делится на ID, GAP, DATA и так далее.
Мы видим, что низкоуровневое форматирование выполняется перед форматированием высокого уровня. Этого можно добиться не только в среде DOS, но и в системах Windows NT. Низкоуровневый формат поддерживает только один жесткий диск, а не отдельный раздел. Когда каждый диск покидает завод, производители жестких дисков выполняют на нем низкоуровневое форматирование.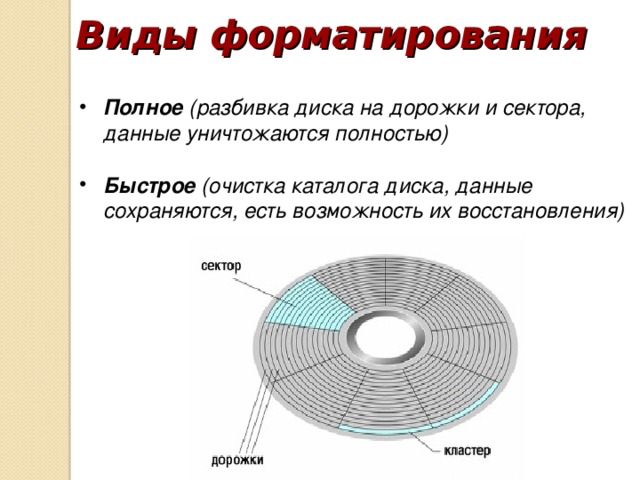 Поэтому пользователям не нужно выполнять низкоуровневое форматирование.
Поэтому пользователям не нужно выполнять низкоуровневое форматирование.
После прочтения этого поста «Проверьте этот способ восстановления файлов с отформатированного жесткого диска» вы узнаете, что такое формат низкого уровня и формат высокого уровня, соответственно, и как восстановить файлы с отформатированного жесткого диска.
1.Основные принципы
Пользователи должны обратить внимание на то, что при предыдущем техническом уровне чтения диска низкоуровневое форматирование является ухудшающейся операцией. Это отрицательно сказывается на сроке службы жесткого диска.
Однако выполнение низкоуровневого форматирования на жестком диске, выпущенном в последние один-два года, оказывает меньшее влияние на срок службы жесткого диска, так как это не относится к физической эксплуатации.
Многие производители жестких дисков советуют пользователям стараться не выполнять низкоуровневое форматирование. Люди могут повторно разделить сектора по низкоуровневому формату, когда появляется большое количество битых секторов, потому что жесткий диск использовался в течение длительного времени или подвергался воздействию внешнего сильного магнитного поля и магнитного поля. Но предпосылка в том, что жесткий диск физически не поврежден.
Но предпосылка в том, что жесткий диск физически не поврежден.
Функция низкоуровневого форматирования на HDD: низкоуровневое форматирование на HDD — это способ тщательной инициализации диска. Данные, ранее сохраненные на жестком диске, будут потеряны после низкоуровневого форматирования. Так что в общем случае лучше не выполнять низкоуровневое форматирование HDD, если в этом нет особой необходимости.
Но есть две ситуации, в которых мы должны выполнить низкоуровневое форматирование. Во-первых, производители жестких дисков будут выполнять низкоуровневое форматирование диска перед тем, как он покинет завод. Во-вторых, когда на жестком диске есть поврежденные сектора, выполнение низкоуровневого форматирования может снизить скорость распространения поврежденных секторов или защитить поврежденные сектора.
В первом случае нет необходимости подробно описывать, т.к. низкоуровневое форматирование HDD перед отправкой с завода контактирует только с дисковщиками. Для обычных пользователей нет необходимости рассматривать этот вопрос. Во втором случае, какие сектора кровати нуждаются в низкоуровневом формате? Давайте рассмотрим типы поврежденных секторов жесткого диска, прежде чем переходить к этому важному вопросу.
Во втором случае, какие сектора кровати нуждаются в низкоуровневом формате? Давайте рассмотрим типы поврежденных секторов жесткого диска, прежде чем переходить к этому важному вопросу.
2.Причина и следствие
Логический поврежденный сектор
Обычно поврежденные сектора делятся на физические поврежденные сектора и логические поврежденные сектора.
С логическими поврежденными секторами справиться легче, чем с физическими поврежденными секторами. Это относится к тому, что жесткий диск подвергается вмешательству, когда на него записываются данные. Это вызывает ошибки ECC. С точки зрения процесса это относится к тому, когда данные записываются на жесткий диск, он будет использовать логику ECC для повторного объединения данных. Как правило, в ОС нужно записать 512 байт. Но на самом деле на жесткий диск будут записаны дополнительные десятки байт. И все эти байты будут проверены и закодированы с помощью ECC. Если код коррекции ECC, рассчитанный по исходным байтам, отличается от кода, рассчитанного по считанным байтам, это вызовет ошибку ECC. Это называется причиной логических плохих секторов.
Это называется причиной логических плохих секторов.
Команда CHKDSK может проверить поверхность диска на наличие поврежденных секторов и пометить их. Но что, если CHKDSK удалит ваши важные данные? Вам рекомендуется использовать MiniTool Power Data Recovery для восстановления данных после CHKDSK.
Физический сбойный сектор
Для физических сбойных секторов наносится катастрофический ущерб жесткому диску. Его можно разделить на внутренние и внешние физические поврежденные сектора. Физические повреждения поверхности жесткого диска относятся к внешним физическим поврежденным секторам. Это нельзя починить.
Но когда внешнее воздействие вызывает ошибку записи данных, ОС расценивает это как физический плохой сектор. Физические поврежденные сектора можно исправить с помощью инструментов для работы с жесткими дисками (программное обеспечение для проверки и восстановления жесткого диска , предоставляемое производителями дисков ). Кроме того, при незначительном повреждении поверхности жесткого диска некоторые инструменты жесткого диска (, такие как Data Lifeguard Tools of Western Digital ) могут исправлять ошибки путем перенаправления на правильный сектор.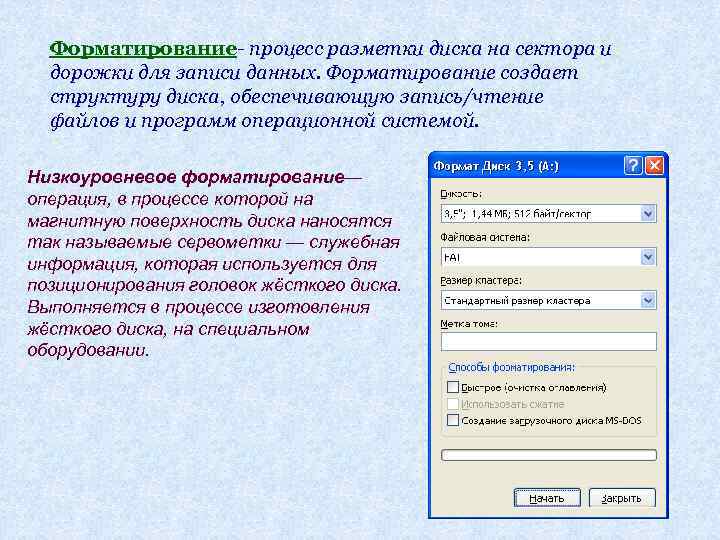
Совет: Не знаете состояние диска? Просто попробуйте MiniTool Partition Wizard, чтобы проверить, есть ли на вашем жестком диске какие-либо физические поврежденные сектора или нет, с помощью функции «Проверка поверхности».
Для этих типов поврежденных секторов внешние физические поврежденные сектора определенно не подлежат ремонту. Это самое прямое повреждение поверхности жесткого диска, поэтому его нельзя исправить, даже если вы выполняете низкоуровневое форматирование или используете инструменты жесткого диска ( , если это не незначительное повреждение, некоторые инструменты могут решить эту проблему, сохранив эти поврежденные сектора) ).
Эффект низкоуровневого форматирования
(1) Плохие сектора жесткого диска и низкоуровневое форматирование
В случае логически поврежденных секторов или мягких физических поврежденных секторов на жестком диске логические поврежденные сектора могут быть автоматически восстановлены во время низкоуровневого форматирования, в то время как внутренние физические поврежденные сектора экранированы ( скрытый ).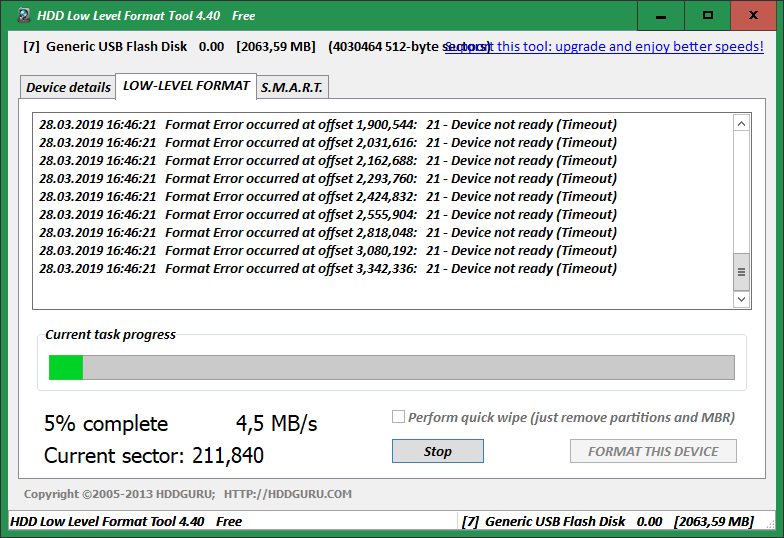 Выполнение низкоуровневого форматирования на жестком диске может привести к удалению всех разделов диска, но поврежденные сектора все еще существуют. Экранирование плохих секторов предназначено только для того, чтобы скрыть их, чтобы пользователи не использовали эти поврежденные сектора при хранении данных. Это может в определенной степени обеспечить надежность данных пользователей, но сбойные сектора будут распространяться вместе с растущим количеством разделов и форматов жесткого диска.
Выполнение низкоуровневого форматирования на жестком диске может привести к удалению всех разделов диска, но поврежденные сектора все еще существуют. Экранирование плохих секторов предназначено только для того, чтобы скрыть их, чтобы пользователи не использовали эти поврежденные сектора при хранении данных. Это может в определенной степени обеспечить надежность данных пользователей, но сбойные сектора будут распространяться вместе с растущим количеством разделов и форматов жесткого диска.
Поэтому мы не советуем пользователям выполнять низкоуровневое форматирование. Если неисправный жесткий диск находится в гарантийном периоде, лучше отремонтировать его или найти дилера, чтобы получить новый. Это не только лучшее решение, но и комплексное решение. Если гарантийный срок жесткого диска истек, вы можете попробовать низкоуровневое форматирование, чтобы избежать потери данных, вызванной сохранением их в поврежденных секторах.
(2) Компьютерный вирус и низкоуровневое форматирование жесткого диска
Когда большое количество вирусов атакует определенный сектор жесткого диска, их трудно уничтожить общим форматированием. Это может отражаться, когда не удается войти в обычный рабочий интерфейс компьютера. И как бы вы не форматировали системный диск и не переустанавливали ОС, после переустановки система не может нормально работать.
Это может отражаться, когда не удается войти в обычный рабочий интерфейс компьютера. И как бы вы не форматировали системный диск и не переустанавливали ОС, после переустановки система не может нормально работать.
Некоторые файловые системы вирусов используют метод кодирования префикса и суффикса шифрования, поэтому вирус трудно уничтожить общим форматом, то есть после шифрования префикса и суффикса кодов вирусных файлов этот сектор диска не может быть вообще отформатирован. Обычным пользователям компьютеров это непонятно, поэтому они всегда думают, что есть проблемы с компьютером. Они не знают, какая область хранения атакована вирусом.
При появлении описанного выше явления мы можем выполнять только низкоуровневое форматирование жесткого диска. Так называемый компьютерный низкоуровневый формат заключается в выполнении высокоинтенсивной магнитной записи на дорожках магнитной записи ( дорожек ) сектора диска. Таким образом можно удалить вирусные файлы, хранящиеся в секторе диска. Вы можете отформатировать раздел и переустановить ОС после низкоуровневого форматирования. И теперь компьютер может работать нормально. Команда форматирования низкоуровневого формата в DOS-команде системного диска обычно используется для достижения низкоуровневого форматирования жесткого диска. Это также называется компьютерным системным форматом DOS.
Вы можете отформатировать раздел и переустановить ОС после низкоуровневого форматирования. И теперь компьютер может работать нормально. Команда форматирования низкоуровневого формата в DOS-команде системного диска обычно используется для достижения низкоуровневого форматирования жесткого диска. Это также называется компьютерным системным форматом DOS.
Теперь мы хотели бы представить самый популярный метод уничтожения компьютерных вирусов, который может в основном удалить все компьютерные вирусы. Это также метод удаления вирусов, когда компьютер находится в безопасном режиме. Когда компьютер работает в безопасном режиме, вирусные файлы обычно показывают нерабочее состояние. Нам трудно устранить копируемые компьютерные вирусные файлы, но мы можем устранить трудноизлечимый вирус с помощью антивирусного программного обеспечения, когда вирус находится в нерабочем состоянии.
Мы можем нажать F8 при запуске компьютера, чтобы войти в интерфейс параметров работы. Затем мы используем клавишу ВВЕРХ и клавишу Вниз, чтобы выбрать безопасный режим и нажать Enter.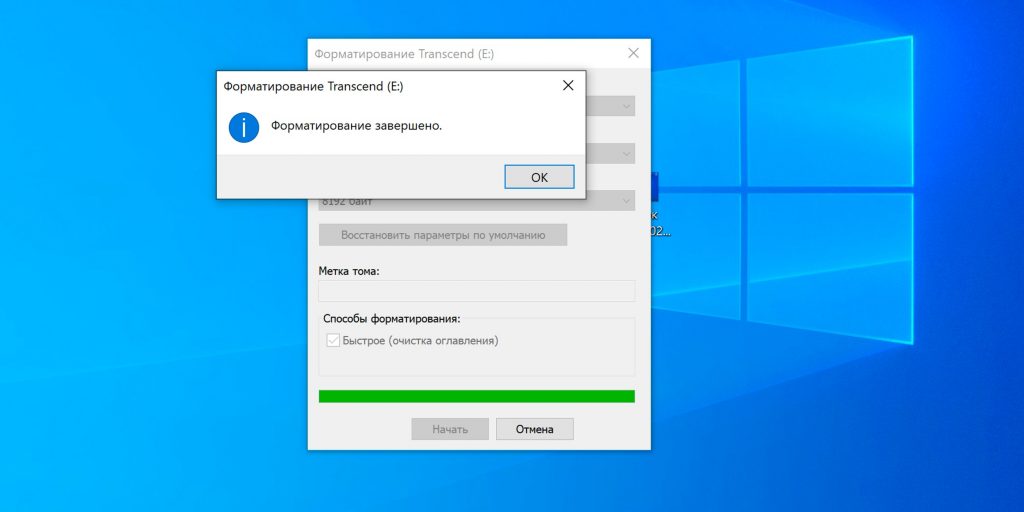 Затем мы можем использовать загруженное антивирусное программное обеспечение для уничтожения вируса. Компьютер автоматически перезагрузится для работы в нормальном состоянии после завершения уничтожения вируса. Если неизлечимый компьютерный вирус не может быть уничтожен вышеуказанным методом, вы можете выбрать только низкоуровневое форматирование жесткого диска.
Затем мы можем использовать загруженное антивирусное программное обеспечение для уничтожения вируса. Компьютер автоматически перезагрузится для работы в нормальном состоянии после завершения уничтожения вируса. Если неизлечимый компьютерный вирус не может быть уничтожен вышеуказанным методом, вы можете выбрать только низкоуровневое форматирование жесткого диска.
3.Метод работы
Инструменты низкоуровневого форматирования
Чтобы выполнить низкоуровневое форматирование жесткого диска, как правило, мы можем использовать инструменты низкоуровневого форматирования. Это будет подробно описано в следующих разделах.
Здесь мы хотели бы упомянуть некоторые связанные темы. Инструмент низкоуровневого форматирования существенно отличается от инструмента тестирования HDD. Инструмент низкоуровневого форматирования может обеспечить низкоуровневое форматирование жесткого диска, в то время как инструмент тестирования жестких дисков, представленный производителями дисков, используется для тестирования диска. Он может обнаруживать ошибки жесткого диска и напоминать пользователям о необходимости резервного копирования данных или восстановления жесткого диска. Его нельзя использовать для низкоуровневого форматирования жесткого диска. Обычно мы используем некоторое программное обеспечение для низкоуровневого форматирования жесткого диска. Общие инструменты для низкоуровневого форматирования включают Iformat, DM, дисковые инструменты, представленные производителями жестких дисков, и так далее.
Он может обнаруживать ошибки жесткого диска и напоминать пользователям о необходимости резервного копирования данных или восстановления жесткого диска. Его нельзя использовать для низкоуровневого форматирования жесткого диска. Обычно мы используем некоторое программное обеспечение для низкоуровневого форматирования жесткого диска. Общие инструменты для низкоуровневого форматирования включают Iformat, DM, дисковые инструменты, представленные производителями жестких дисков, и так далее.
Низкоуровневый язык ассемблера форматирования
Язык ассемблера отладки используется для выполнения низкоуровневого форматирования.
Низкоуровневое форматирование жесткого диска может полностью повредить данные на жестком диске. Итак, мы должны быть осторожны, прежде чем делать эту операцию.
Есть много способов добиться низкоуровневого формата. Например, мы можем выполнить низкоуровневое форматирование жесткого диска непосредственно в CMOS или мы можем использовать для этого язык ассемблера. Ассемблер — это язык программирования низкого уровня. Он более гибкий, чем DM и другие инструменты. Его конкретное применение заключается в использовании процесса отладки. Операция заключается в вызове программы низкоуровневого форматирования ( эта программа низкоуровневого форматирования также используется, когда вы непосредственно выполняете низкоуровневое форматирование диска в CMOS ) в BIOS в среде отладки. Метод реализации обычно включает следующие три типа:
Ассемблер — это язык программирования низкого уровня. Он более гибкий, чем DM и другие инструменты. Его конкретное применение заключается в использовании процесса отладки. Операция заключается в вызове программы низкоуровневого форматирования ( эта программа низкоуровневого форматирования также используется, когда вы непосредственно выполняете низкоуровневое форматирование диска в CMOS ) в BIOS в среде отладки. Метод реализации обычно включает следующие три типа:
(1) Мы можем напрямую вызвать программу низкоуровневого форматирования в BIOS, ПЗУ
Программа низкоуровневого форматирования всегда хранится в BIOS, ПЗУ многих компьютеров. Адрес хранения начинается с адреса C8005H. И конкретные операции следующие:
A: \>Debug
-G C800:0005 ( затем на экран выводится информация, которая может быть разной в разных версиях биоса и далее после нажатия Enter появляется подсказка: )
Текущее чередование равно 3, выберите новое чередование или Возврат для текущего ( , который должен попросить пользователей выбрать кросс-фактор; пользователи могут нажать Enter, чтобы указать значение по умолчанию 3; вы также можете ввести новое значение кросс-фактора; кросс-фактор жесткого диска обычно равен 3, поэтому вы можете напрямую нажать Enter ; затем на экране появится сообщение: )
Нажмите «Y», чтобы начать форматирование диска C: с чередованием 03 ( вы можете начать низкоуровневое форматирование на жестком диске после ввода «Y» )
Форматирование .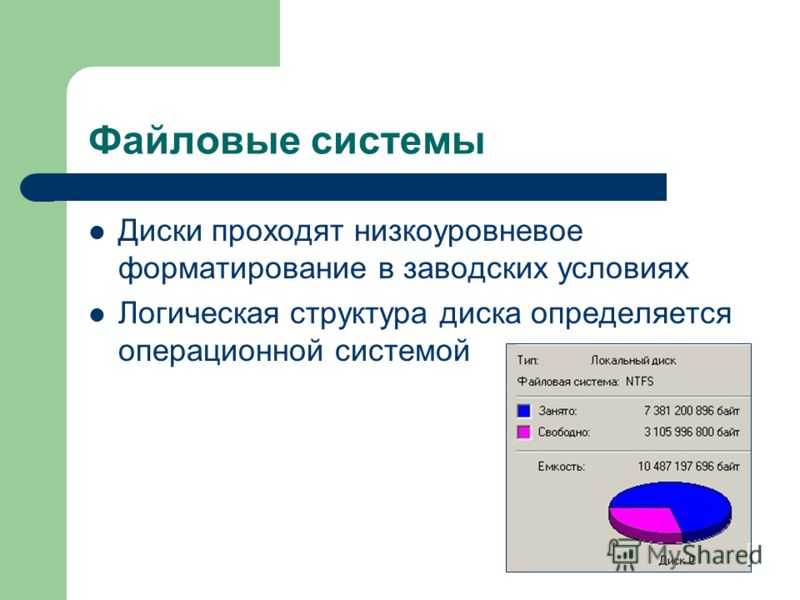 .. ( он спросит, хотите ли вы разобраться с плохой дорожкой или нет после завершения )
.. ( он спросит, хотите ли вы разобраться с плохой дорожкой или нет после завершения )
Вы хотите отформатировать плохую дорожку-ответ YN?
Если вы не хотите форматировать, вы можете использовать » N » для ответа. На экране отобразится:
Форматирование выполнено успешно, система перезапустится заново, вставьте дискету с Dos в дисковод A:
После вставки системного диска в дисковод А можно выполнить разметку, расширенное форматирование и другие операции по установке системы.
(2) Низкоуровневое форматирование жесткого диска можно выполнить, вызвав прерванную функцию номер 7 в INT, 13H.
Операции следующие:
A: \> DEBUG
-A 100
-XXXX: 0100 MOV AX, 0703; (коэффициент пересечения равен 3)
-XXXX: 0103 MOV CX, 0001; (начать с дорожки 0 и сектора 1)
-XXXX: 0106 MOV DX, 0080; (дорожка 0 диска C)
-XXXX: 0109 INT 13
-XXXX: 010B INT 3
-XXXX: 010D
-G 100
Итак, жесткий диск отформатирован на низком уровне.
(3) Низкоуровневое форматирование жесткого диска можно выполнить, вызвав прерванную функцию номер 5 в INT, 13H.
Вы можете выбрать низкоуровневое форматирование только для цилиндра 0, дорожки 0 и сектора 1 вместо достижения низкоуровневого форматирования всего диска при вызове прерванной функции номер 5 в INT, 13H на жесткий диск. Это может сделать низкоуровневое форматирование завершенным за короткое время. Конкретные операции следующие:
ADEBUG
-A 100
-XXXX: 0100 MOV AX, 0500; (звонит по номеру 5)
-XXXX: 0103 MOV BX, 0180; (установить адрес буфера)
-XXXX:0106 MOV CX, 0001; (начните с дорожки 0 и сектора 1)
-XXXX: 0109 MOV DX, 0080; (дорожка 0 диска C)
-XXXX: 010B INT 13
-XXXX: 010D INT 3
-E 0180, 0, 0, 0002; (записать параметр)
-G 100
Метод форматирования
Выполнение низкоуровневого форматирования с помощью DM
Полное название DM — программа управления жесткими дисками. Это может обеспечить некоторое управление, такое как низкоуровневое форматирование и проверка на жестком диске. Это может повысить эффективность использования жесткого диска. В целом, DM имеет следующие функции: низкоуровневое форматирование жесткого диска, создание разделов, высокоуровневое форматирование, установка параметров диска и другие функции.
Это может обеспечить некоторое управление, такое как низкоуровневое форматирование и проверка на жестком диске. Это может повысить эффективность использования жесткого диска. В целом, DM имеет следующие функции: низкоуровневое форматирование жесткого диска, создание разделов, высокоуровневое форматирование, установка параметров диска и другие функции.
В практических приложениях DM аналогичен команде DOS ( , например fdisk или формат ). Его формат команды: ADM ( параметров ), при этом параметры могут принимать следующие значения:
M, ПО МД можно вводить вручную. Если параметр не существует, DM будет работать в автоматическом режиме. Он будет реализовывать INITIALIZE, PARTITIONG и PREPARAFION один за другим.
C, программное обеспечение DM работает на цветном дисплее.
P, программное обеспечение DM управляет жесткими дисками с помощью PCXT.
A, программное обеспечение DM управляет жесткими дисками с помощью PCAT.
Выполняется 2, DOS, режим версии 2. XX.
XX.
Работает от 3, DOS, режим версии 3.XX.
Выполняется 4, DOS, режим версии 4.XX ( только версия DM 5.01 имеет этот параметр ).
V, DM работает в режиме изменяемой длины кластера и записи корневого каталога.
DM обычно можно запустить следующими двумя способами:
(1) ADM, автоматический режим ( при инициализации жесткого диска многие параметры устанавливаются по умолчанию без вмешательства человека )
(2) ADM , ручной режим ( при инициализации жесткого диска некоторые параметры нужно указывать вручную )
После запуска DM пользователи могут выбрать соответствующие операции в соответствии со своими потребностями. Поскольку его интерфейс такой же, как у DOS, его довольно просто использовать.
При выполнении операции форматирования в Windows эта работа не выполняется? Если вы получаете какие-либо ошибки, например,
Windows не удалось завершить форматирование или форматирование завершилось неудачно, просто попробуйте MiniTool Partition Wizard отформатировать диск.
Другие методы В дополнение к представленным выше инструментам низкоуровневого форматирования существует множество других методов низкоуровневого форматирования.
(1) Прямая операция в CMOS
Если это поддерживается BIOS, пользователи могут выполнять низкоуровневое форматирование жесткого диска в CMOS. Это очень простой и удобный способ добиться низкоуровневого формата. Поэтому, если это возможно, мы хотели бы рекомендовать этот способ выполнения низкоуровневого форматирования жесткого диска.
Особый метод работы: вы можете войти в CMOS Setup ( , если BIOS принадлежит Award, система предложит войти в CMOS Setup, нажав DEL; если BIOS принадлежит Intel, как правило, вы можете нажать F2, чтобы войти в CMOS Setup ) в соответствии с системной подсказкой при запуске компьютера. Затем вы можете выбрать « низкоформатный жесткий диск » в меню CMOS. Наконец, вы можете заставить жесткий диск ждать низкоуровневого форматирования в соответствии с подсказкой программы.


 выше), то ему следует убрать галочку рядом с пунктом «Быстрое». Щёлкаем «Начать».
выше), то ему следует убрать галочку рядом с пунктом «Быстрое». Щёлкаем «Начать».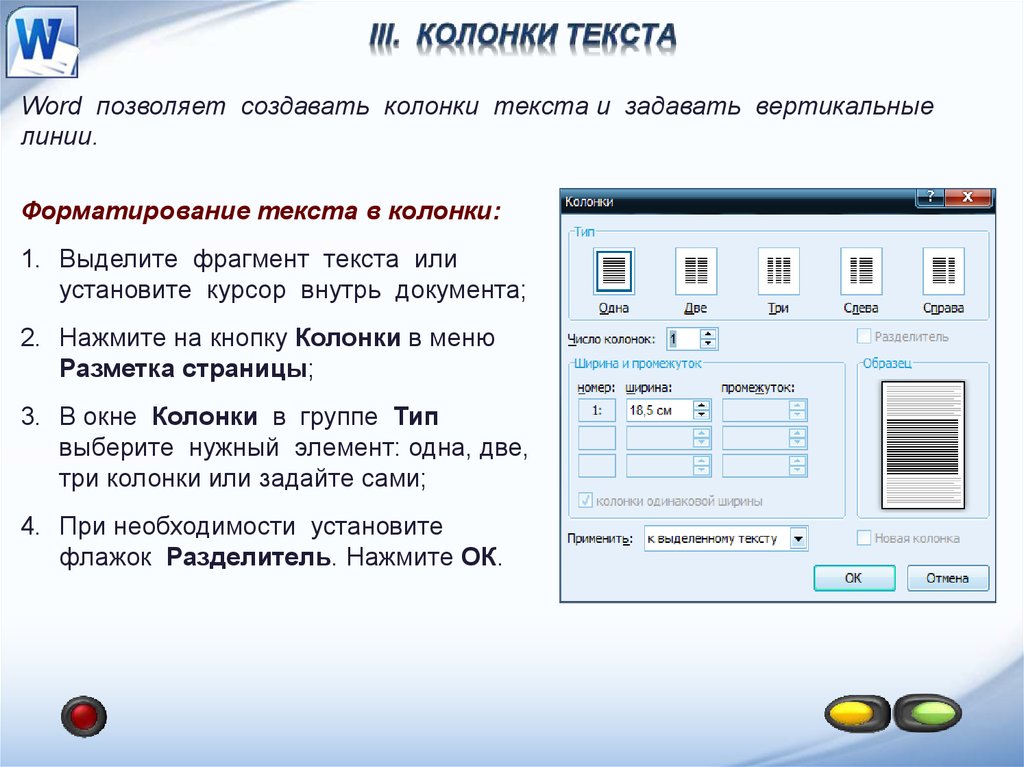
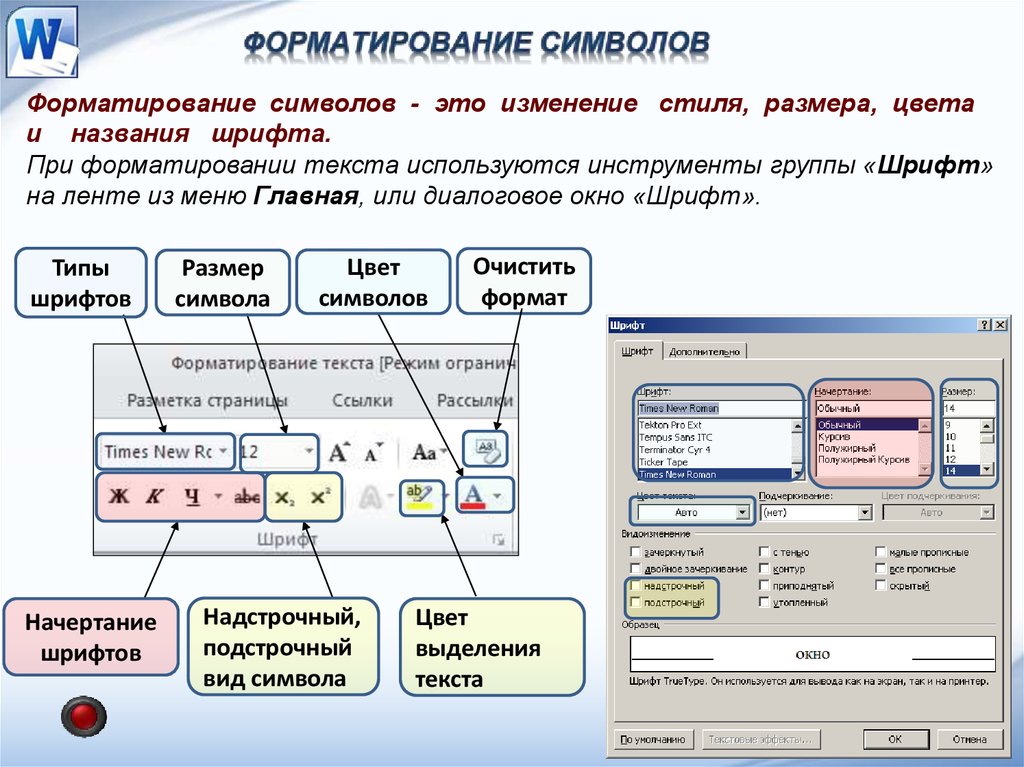
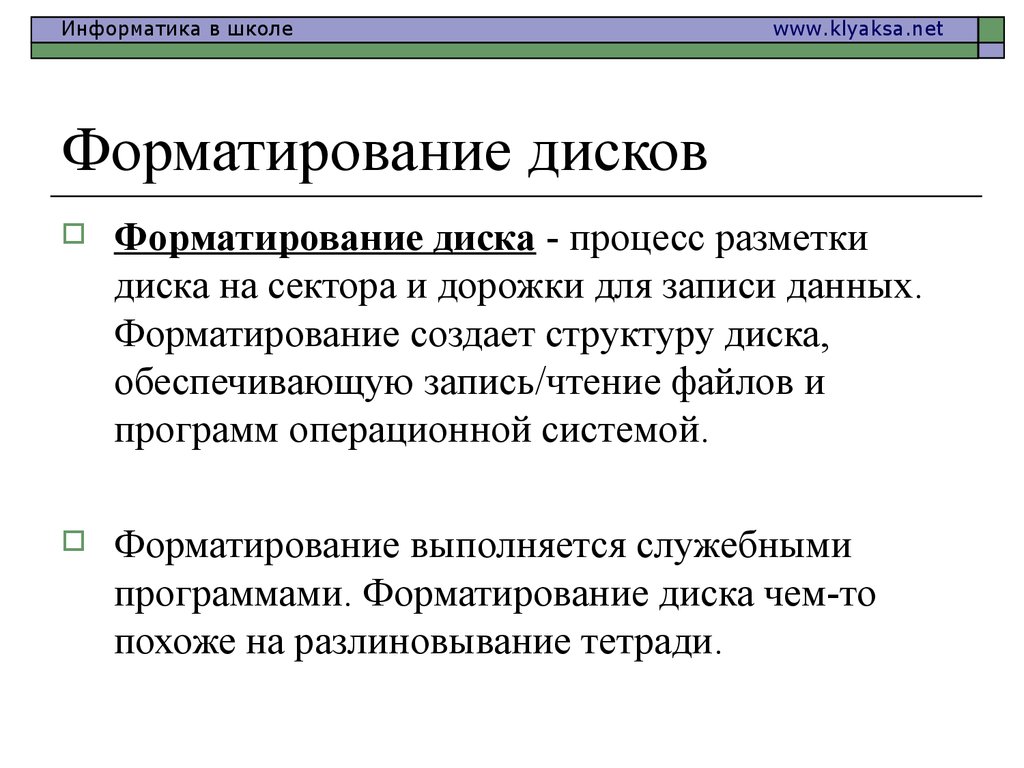
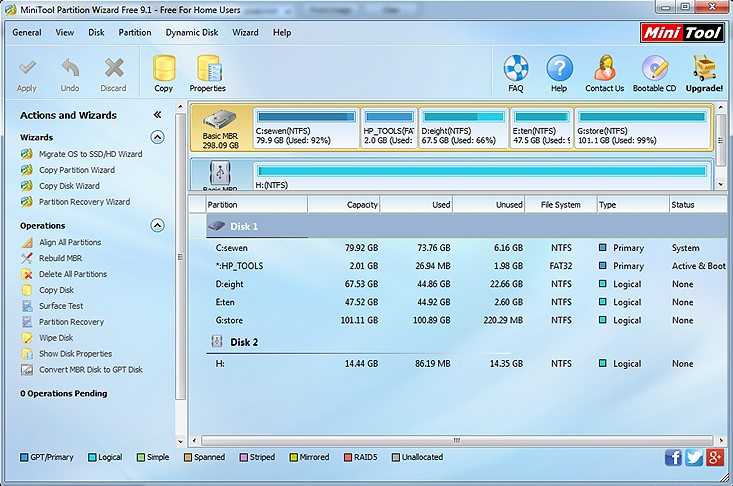 И поскольку он стирает весь диск, это гарантирует, что вредоносное ПО или вредоносный контент не вернутся.
И поскольку он стирает весь диск, это гарантирует, что вредоносное ПО или вредоносный контент не вернутся.
