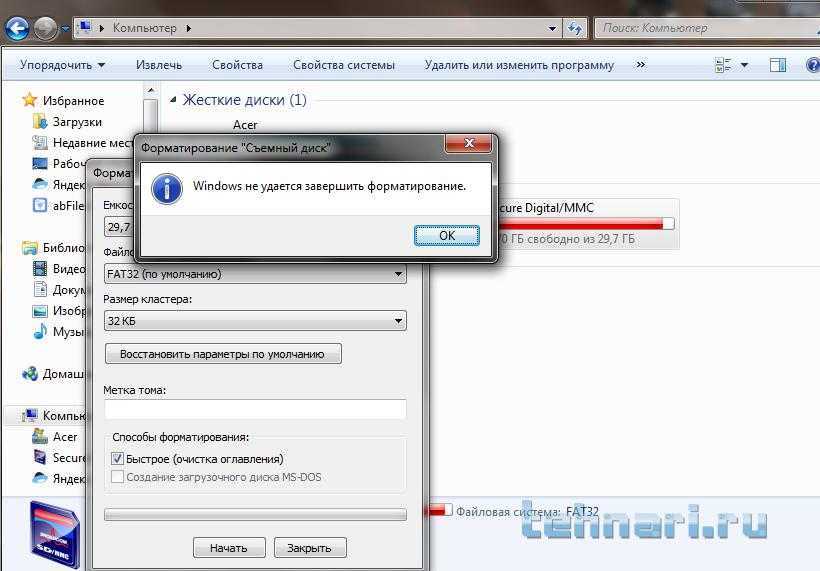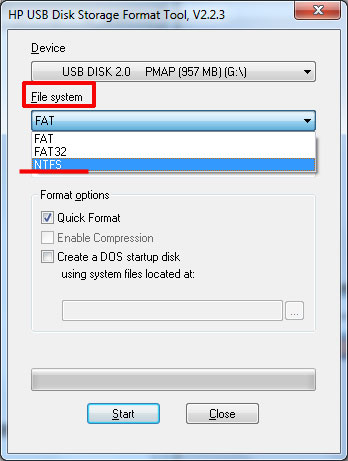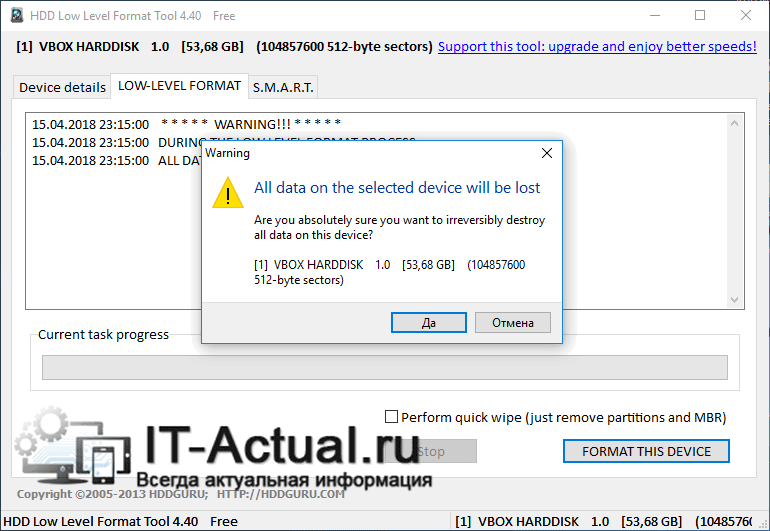Программа для низкоуровневого форматирования microsd: Программы для форматирования microSD скачать бесплатно на русском языке
Содержание
Программа для форматирования флешки — 4 программы для форматирования SD карты, флешки, микро SD
Последнее обновление: 12/07/2022
Стандартный способ форматирования карт памяти в ОС Windows ограничен в возможностях. Нельзя провести низкоуровневое форматирование либо отформатировать флешку с программным сбоем. В статье мы расскажем о популярных программах для форматирования флешек, SD и микро SD карт памяти от сторонних разработчиков. Такие программы предлагают расширенные возможности для форматирования съемных носителей.
Содержание
MiniTool Partition Wizard
Скачать на официальном сайте
Утилита позволяет отформатировать флеш накопитель, разделить на несколько разделов или объединить разделы в одну область. При форматировании предлагается выбрать тип файловой системы и размер кластера. Так же доступно быстрое преобразование файловой системы и изменение размера кластера, без форматирования. Дополнительно имеется функция – затереть раздел, что полностью уничтожает ранее записанную информацию без возможности восстановления.
Начальное окно приложения «MiniTool Partition Wizard».
Основные преимущества
- Возможность создания нескольких разделов.
- Преобразование файловой системы и изменение размера кластера.
- Создание и восстановление резервной копии.
- Полное уничтожение записанной ранее информации – низкоуровневое форматирование.
- Поддержка всех типов накопителей и файловых систем.
Основные недостатки
- Медленное форматирование разделов.
- Для работы с SD и MicroSD накопителями, необходим качественный считыватель.
- Проблемы с локализацией.
SD Formatter
Приложение предназначено для форматирования SD, MicroSD и USB флеш накопителей. Поддерживает функции быстрого, полного и низкоуровневого форматирования, а так же выбор размер кластера. При этом недоступно создание нескольких разделов на одном носителе. А ещё форматирование выполняется только в файловой системе Fat32.
Окно программы «SD Formatter».
Основные преимущества
- Поддержка всех съемных типов носителей информации — SD, MicroSD и USB.

- Три типа форматирования.
- Выбор размера кластера.
Основные недостатки
- Нельзя создавать несколько разделов на одном накопителе.
- Поддерживается только одна файловая система – Fat32.
HDD Low Level Format Tool
Скачать на официальном сайте
Основное назначение программы – низкоуровневое форматирование, после чего восстановить записанную информацию не получится. Так же утилита эффективна при работе с поврежденными накопителями, либо где установлена защита от записи.
Внешний вид утилиты «HDD Low Level Format Tool».
Основные преимущества
- Поддержка быстрого и низкоуровневого форматирования.
- Совместимость со всеми носителями данных.
Основные недостатки
- В бесплатной версии программы действует ограничение на объем стираемых данных, не боле 180 ГБ в час.
- Нет дополнительных опций.
- Нельзя выбрать размер кластера.
EzRecover
Программа незаменима при восстановлении флешек и прошивке контроллеров. При этом в утилите доступно низкоуровневое форматирование. Поддерживаются карты SD, MicroSD и USB, а так же только одна файловая система — Fat32.
При этом в утилите доступно низкоуровневое форматирование. Поддерживаются карты SD, MicroSD и USB, а так же только одна файловая система — Fat32.
Основные преимущества
- Поддержка всех съемных носителей данных — SD, MicroSD и USB.
- Функция низкоуровневого форматирования.
- Восстановление поврежденных носителей.
Основные недостатки
- Нельзя создавать несколько разделов на одном накопителе.
- Поддерживается только одна файловая система – Fat32.
- Нет выбора размера кластера.
- Только один вид форматирования.
Вывод
В статье собраны наиболее актуальные и функциональные программы для форматирования флешек. Наиболее широкие возможности форматирования предлагает MiniTool Partition Wizard. Менее функциональная, но полезная — SD Formatter. EzRecover поддерживает только низкоуровневое форматирование, при этом позволит восстановить поврежденный накопитель. А HDD Low Level Format Tool предлагает только функции быстрого и низкоуровневого форматирования.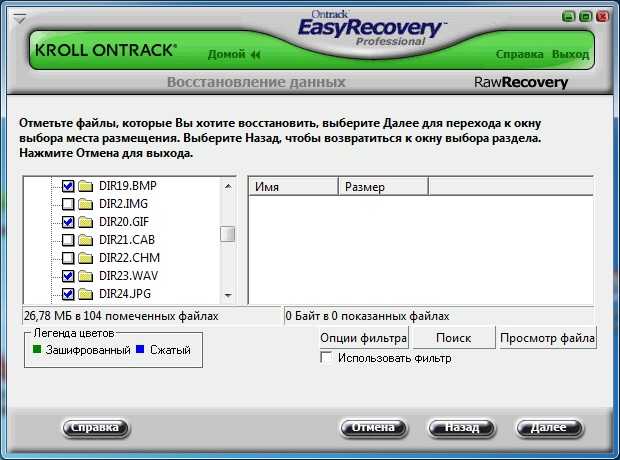
А какой софт для форматирования используете вы? Напишите о своем предпочтении в комментариях под статьей.
Связанные записи
Программы для восстановления sd-карты, карты памяти, микро сд
На чтение 11 мин Просмотров 604 Опубликовано
Обновлено
Содержание
- DiskDigger — профессиональная программа для восстановления карт памяти под Windows и Mac OS
- Photorec — бесплатный реаниматор карт памяти и флешек для Windows and Linux
- Восстановление MicroSD разных производителей
- Восстановление MicroSD Transcend
- Восстановление MicroSD Kingston
- MicroSD Kingmax восстановление
- Восстановление Sandisk MicroSD
- Smartbuy MicroSD восстановление
- Qumo MicroSD восстановление
- Восстановление A-Data MicroSD
- Oltramax MicroSD восстановление
- Проверка и восстановление с помощью CHKDSK
- 7-Data Card Recovery — программа для восстановления информации на sd и microsd
- Card Recovery — узкоспециализированная программа для восстановления фото и видео на sd карте памяти
- Disk Drill — программа для восстановления с простым интерфейсом и широкой поддержкой устройств хранения
- Восстановление данных с утилитой R-Studio
- Низкоуровневое форматирование программой HDD Low Level Format
- Обзор 10 лучших программ для восстановления карт памяти
DiskDigger — профессиональная программа для восстановления карт памяти под Windows и Mac OS
Настольная версия DiskDigger поддерживает большинство внешних устройств хранения, включая USB-накопители и карты памяти SD. Характерной особенностью программы является наличие двух режимов восстановления файлов: Dig Deep и Dig Deeper.
Характерной особенностью программы является наличие двух режимов восстановления файлов: Dig Deep и Dig Deeper.
Режим Dig Deep scan подходит для большинства сценариев удаления файлов: форматирование, повреждение, удаление. DiskDigger легко распознает файловые системы SD-карт: FAT, exFAT и NTFS.
Режим сканирования Dig Deeper предназначен для восстановления определенных типов файлов. Например, вы можете ограничить поиск фотографиями в формате jpg или документами в формате DOC.
Еще одна полезная функция заключается в том, что вы можете создать виртуальный клон SD-карты в формате VDI, а затем безопасно восстановить SD-карту без риска перезаписи ее содержимого.
Текущая стоимость полной версии DiskDigger для Windows составляет $14,99, что немного для профессионального инструмента.
В любом случае, DiskDigger позволяет сканировать SD-карту, флешку или другой носитель, предварительно просмотреть их, а затем подумать о приобретении персональной лицензии. Linux-версия DiskDigger бесплатна.
Linux-версия DiskDigger бесплатна.
Photorec — бесплатный реаниматор карт памяти и флешек для Windows and Linux
Photorec — универсальное, бесплатное и кроссплатформенное приложение. Он восстанавливает данные даже с SD-карт и цифровых камер. Photorec может обнаруживать удаленные файлы, когда файловая таблица повреждена или диск отформатирован. Поскольку программа работает в режиме только для чтения, можно не беспокоиться о том, что данные на SD-карте будут перезаписаны.
Photorec совместим с Canon, Fujifilm, Nikon, Olympus, Sony и другими цифровыми камерами. При сканировании нет ограничений на формат файла (как, например, в CardRecovery). Все, что Photorec находит между кластерами файловой системы, можно просмотреть и восстановить. Программа поможет восстановить все найденное внутри файловой таблицы, а также метаданные: размер, имя, дату и расположение файла (путь) на карте памяти.
Никаких ограничений на Photorec нет, плюс вы получаете консольную утилиту TestDisk, реаниматор разделов и удаленных секторов, который также восстанавливает потерянные данные на жестких дисках.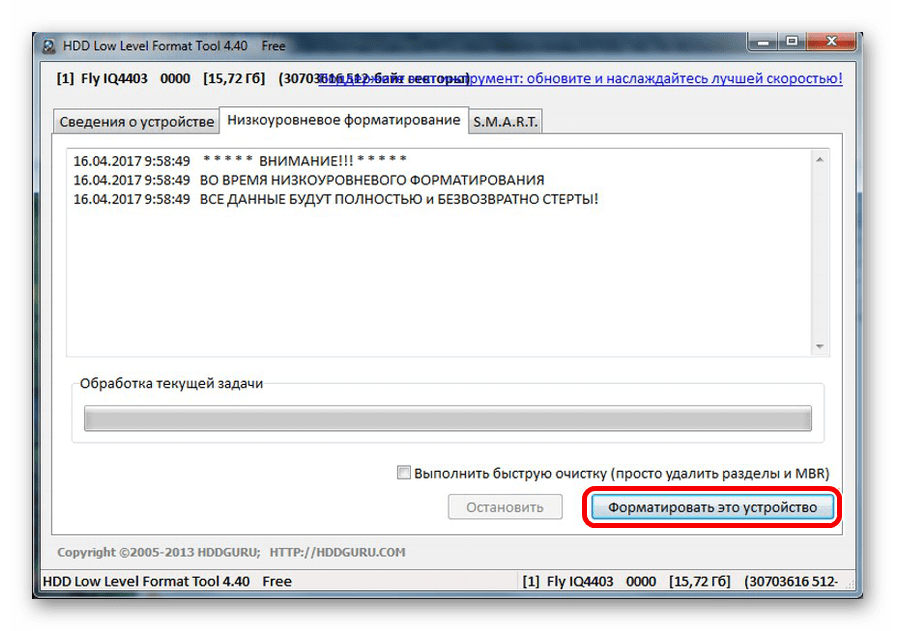
Итак, если вам нужно бесплатное программное обеспечение, Photorec — лучшее программное обеспечение для восстановления карт памяти microsd.
Восстановление MicroSD разных производителей
Восстановление MicroSD Transcend
Для карт MicroSD существует собственное программное обеспечение Transcend для восстановления файлов. Он называется RecoverRx.
Эта программа учитывает индивидуальные особенности карт данного производителя и способна выполнять свои функции намного лучше, чем все предыдущие программы.
Помимо восстановления, RecoveRx умеет форматировать карту и ставить на нее пароль.
Чтобы выполнить восстановление, необходимо сделать следующее:
- Скачайте и запустите программу (вот ссылка). Выберите Восстановить в верхнем меню. В окне программы выберите Transcend (может варьироваться в зависимости от названия карты, по умолчанию показано здесь).
- Выберите типы файлов.
- Дождитесь завершения процесса и просмотрите список доступных файлов для сохранения.
 Сохраните те, которые вы хотите, используя раскрывающееся меню (тот, который появляется после того, как вы щелкните файл правой кнопкой мыши).
Сохраните те, которые вы хотите, используя раскрывающееся меню (тот, который появляется после того, как вы щелкните файл правой кнопкой мыши).
Рис. № 7. Работа RecoverRx
Восстановление MicroSD Kingston
Проблема флешек этого производителя в том, что они в основном используют драйверы Phison.
А это значит, что пользователю придется прибегнуть к низкоуровневому восстановлению.
Другие методы могут просто не сработать. Вкратце, процесс выглядит следующим образом:
- Определите параметры Vendor ID и Product ID, чтобы потом использовать их для поиска нужной утилиты. Это можно сделать с помощью программы USBDeview (ссылка). Откройте программу и найдите нужную карту в списке. Щелкните по нему правой кнопкой мыши и выберите пункт «HTML Report: Selected Items». Прокручиваем появившееся окно, пока не увидим Vendor ID и Product ID.
Рис. №8. Работа USBDeview
- Заходим на сайт flashboot.
 ru/iflash/ и вводим необходимые параметры в соответствующие поля. В результате мы увидим список всех случаев, когда были проблемы с этой моделью. А справа в разделе UTILS будут программы для низкоуровневого восстановления этой модели. Пользователь должен попробовать их все; обычно на официальных сайтах можно найти более подробную инструкцию по применению.
ru/iflash/ и вводим необходимые параметры в соответствующие поля. В результате мы увидим список всех случаев, когда были проблемы с этой моделью. А справа в разделе UTILS будут программы для низкоуровневого восстановления этой модели. Пользователь должен попробовать их все; обычно на официальных сайтах можно найти более подробную инструкцию по применению.
MicroSD Kingmax восстановление
У Kingmax также есть собственное программное обеспечение. Есть две программы: одна для накопителей серии U-Drive и PD-07, а вторая для Super Stick.
Вы можете скачать обе программы здесь.
Его использование предельно простое: нужно вставить флешку, запустить программу и нажать на нужный накопитель.
Рис. № 9. Операция мастера восстановления Super Stick Disk
Восстановление Sandisk MicroSD
Пользователи пишут, что в случае неисправностей дисков Sandisk помогает только полное форматирование программами SDFormatter или, что более интересно, Formatter Silicon Power.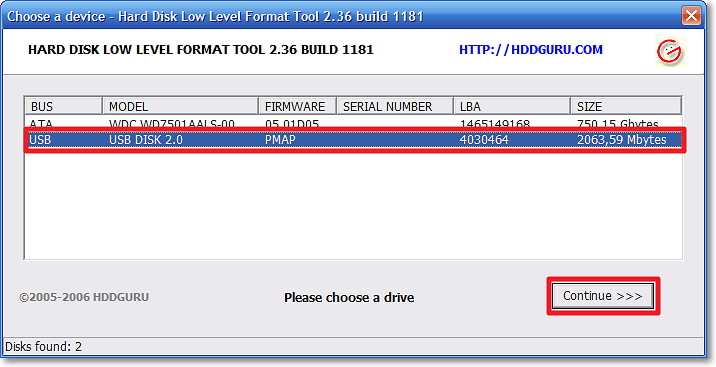
После этого флешка будет работать как новая. Пользоваться программами очень просто.
В Silicon Power Formatter обычно есть только маленькое окошко с двумя кнопками (там нужно нажать Format), а в SDFormatter вариантов больше, но нажатия кнопки Format все равно будет достаточно.
Рис. №10. Работа Silicon Power Formatter и SDFormatter
Smartbuy MicroSD восстановление
Работа с флешками этого производителя характеризуется одним интересным моментом: если флешка не работает, можно просто подождать, до нескольких лет, и тогда она снова заработает.
Если вы не хотите ждать, попробуйте все программы восстановления, какие сможете найти.
DiskInternals Uneraser очень помогает.
Это приложение выглядит как обычная папка.
После выбора носителя нужно нажать кнопку Восстановить вверху, дождаться окончания процесса и увидеть список файлов, которые можно восстановить.
Рис. № 11. Внутренний рабочий диск Uneraser
Qumo MicroSD восстановление
MicroSD Qumo печально известны тем, что они внезапно «умирают». Однажды они перестанут работать, и после этого будет очень хлопотно увидеть на них хоть какие-то признаки жизни.
Однажды они перестанут работать, и после этого будет очень хлопотно увидеть на них хоть какие-то признаки жизни.
Некоторые пользователи советуют использовать упомянутые выше программы R-Studio и CardRecovery. Но не во всех случаях они будут эффективны.
Есть специальные компании, которые занимаются восстановлением «мертвых» флешек аппаратными методами, но стоят эти услуги недешево, и обычно дешевле купить новый накопитель.
Восстановление A-Data MicroSD
В этом случае и большинство программ не помогают. Paragon Partition Manager Free лучше всего работает с флешками A-Data.
Сначала в этой программе нужно отформатировать (кнопка Форматировать раздел в главном меню), а затем создать новый пустой раздел (Создать новый раздел).
Рис. № 12. Paragon Partition Manager Free
Oltramax MicroSD восстановление
В этом случае также очень помогает полное форматирование с помощью SD Card Formatter. В некоторых случаях восстановить работоспособность накопителя можно с помощью АЛКОР МП.
Проверка и восстановление с помощью CHKDSK
Если карта памяти microSD перестала работать, проверить ее можно через консольную утилиту Windows: CHKDSK (проверить диск). Он предназначен для сканирования дисков с целью обнаружения проблем, исправления ошибок и восстановления файлов. Процесс начинается в несколько этапов:
- Нажмите Win+R.
- В появившемся окне введите буквы cmd (командная строка).
- В позиции курсора введите команду chkdsk D: /f /r. Где D — название карты (может быть E, F, в зависимости от того, как ее называет ПК), /f — функция проверки и устранения неполадок, /r — поиск и восстановление поврежденных секторов.
Утилита CHKDSK позволяет восстановить данные, исправив ошибки диска.
Утилита CHKDSK позволяет восстановить данные, исправив ошибки диска.
Проверить и восстановить через microSD «Properties.
Проверка и исправление раздела может занять много времени, до 30 минут. Не рекомендуется прерывать процесс, извлекать карту или работать в других программах. В конце появится окно с отчетом, что и как было сделано. После перезагрузки карты ее работоспособность должна вернуться.
В конце появится окно с отчетом, что и как было сделано. После перезагрузки карты ее работоспособность должна вернуться.
Существует альтернативный способ использования графического интерфейса без командной строки CHKDSK. Через проводник заходим в «Этот ПК», в нужном разделе с названием карты нажимаем правой кнопкой мыши. Появится окно устройства.
На вкладке Сервис система предложит проверить диск на наличие ошибок. Нажмите кнопку и дождитесь результата. В конце появится окно с отчетом и списком дополнительных действий. Во время проверки не рекомендуется выключать компьютер или переводить его в ждущий режим.
Внимание! Все действия с картой памяти пользователь производит на свой страх и риск. Если важные данные хранятся на microSD и вы не уверены в правильности выбранных способов, лучше обратиться к специалистам.
7-Data Card Recovery — программа для восстановления информации на sd и microsd
7-Data Card Recovery является частью 7-Data Recovery Suite. Это поможет тем пользователям, которые потеряли файлы на SD-карте в результате форматирования или непреднамеренного удаления.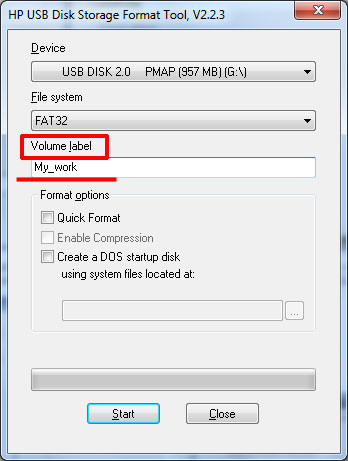 Поддерживаются все стандартные форматы файлов Android для аудио, видео и изображений. Учитывая особенности Android, список не такой уж и обширный, но для программы восстановления SD-карты этого более чем достаточно.
Поддерживаются все стандартные форматы файлов Android для аудио, видео и изображений. Учитывая особенности Android, список не такой уж и обширный, но для программы восстановления SD-карты этого более чем достаточно.
7-Data Card Recovery восстанавливает данные только с внешней памяти мобильного устройства. Наиболее популярные типы карт: SD Card, SDHC, Compact Flash, xD Picture Card, MicroSD, Memory Stick.
7-Data Card Recovery устанавливается на компьютер с Windows XP >. Чтобы найти и восстановить microsd, необходимо подключить ее к компьютеру через картридер. После подключения отобразится список съемных накопителей, из списка необходимо выбрать SD-карту. Кстати, программа работает и с локальными дисками, так что область применения этого инструмента намного шире, чем кажется на первый взгляд.
Стоимость лицензии 7-Data Card Recovery составляет 49,95 долларов США (домашняя версия), годовая подписка — 39,95 долларов США. Пробную версию можно скачать бесплатно.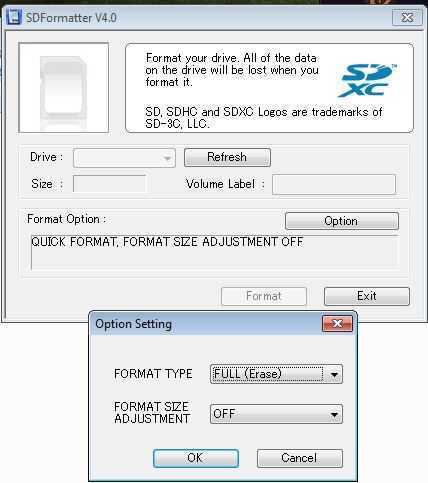
Примечание. В дополнение к Card Recovery доступна версия Android Data Recovery. Работает с внутренней памятью планшетов и смартфонов. Программа поддерживает популярные мобильные бренды, такие как Google, Samsung, Lenovo, Fly и другие.
Card Recovery — узкоспециализированная программа для восстановления фото и видео на sd карте памяти
Хотя существуют десятки программ для восстановления карт памяти и флешек, не многие могут похвастаться хорошей репутацией и реальными, а не маркетинговыми функциями восстановления. Программа CardRecovery считается «старожилом» на рынке приложений для восстановления. Если изучить список сценариев удаления, юзер-кейсов, поддерживаемых карт, производителей цифровых камер и типов файлов, в целом становится понятно, что перед нами профессиональный инструмент для восстановления SD.
Последняя версия CardRecovery — v6.10. Продукт давно не обновлялся, но с Windows 10 работает без проблем и читает все известные типы памяти SD и подключаемых съемных устройств. Вообще говоря, Card Recovery специализируется на восстановлении данных с SD-карт цифровых камер, телефонов, планшетов. Основными видами данных являются видео и фото. Если вам нужно восстановить файлы с жесткого диска или указать определенные форматы файлов для поиска, лучше обратиться к другим продуктам.
Вообще говоря, Card Recovery специализируется на восстановлении данных с SD-карт цифровых камер, телефонов, планшетов. Основными видами данных являются видео и фото. Если вам нужно восстановить файлы с жесткого диска или указать определенные форматы файлов для поиска, лучше обратиться к другим продуктам.
Ключевой особенностью CardRecovery является функция SmartScan, благодаря которой вы можете искать фото и видео по подписи. Это может быть особенно полезно, если файловая таблица SD-карты была уничтожена после форматирования или повреждения. Функция глубокого поиска есть в программе Recuva, но CardRecovery выполняет быстрое сканирование медиаформатов.
Disk Drill — программа для восстановления с простым интерфейсом и широкой поддержкой устройств хранения
Disk Drill — относительно новое приложение в категории восстановления данных. В небольшой программе собран полный боезапас для работы со съемными носителями информации. Существуют версии программы для Windows и Mac OS. Следовательно, список файловых систем включает NTFS, EXT, ExFAT и HFS+. Для программы неважно, что вы подключаете к компьютеру: флешку, SD-карту, камеру и т.д.
Следовательно, список файловых систем включает NTFS, EXT, ExFAT и HFS+. Для программы неважно, что вы подключаете к компьютеру: флешку, SD-карту, камеру и т.д.
Приятный бонус: программа Disk Drill позволяет бесплатно восстановить до 100 МБ файлов. Так что, если вам нужно восстановить буквально 5-10 файлов на SD-карте, вам не нужно покупать лицензию. Pro-версия Disk Drill стоит недешево ($89), но возможны сезонные скидки до 50%.
Восстановление данных с утилитой R-Studio
Профессионалы рекомендуют R-Studio как комплексное программное решение. Благодаря новой запатентованной технологии анализа данных утилита идеально подходит для восстановления всех используемых файловых систем, включая exFAT на microSD. Дополнительным преимуществом программы является исправление сильно поврежденных разделов и поиск сигнатур. Загрузочные файлы можно скачать с официального сайта https://www.r-studio.com/ru/.
Интерфейс программы логически понятен и удобен для выбора вариантов восстановления.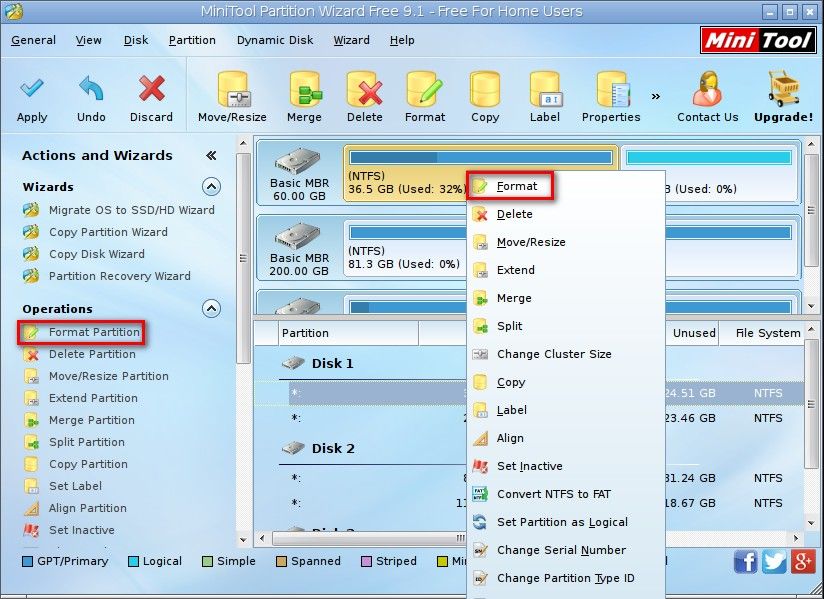
Что мы должны делать:
- Установите и запустите утилиту.
- Выберите диск для восстановления. При этом справа появится окно Свойства, в котором будут отображаться параметры карты.
- В разделе «Папки» выберите файлы, которые хотите восстановить.
- Нажмите кнопку Восстановить.
- Дождитесь отчета.
Низкоуровневое форматирование программой HDD Low Level Format
Одной из причин некорректной работы microSD является создание на ней непонятных разделов. Это может произойти при загрузке на него установочных файлов. Самодельный носитель Windows не сможет полностью восстановить диск. Но это можно сделать с помощью утилиты HDD Low Level Format (ссылка на http://hdd-low-level-format-tool.download-windows.org/). Преимущество программы в низкоуровневом обнулении кластеров и ремонте битых секторов. После этого отформатированную флешку можно будет снова использовать на телефоне и других устройствах.
HDD Low Level Format работает со всеми форматами microSD, независимо от размера и скорости.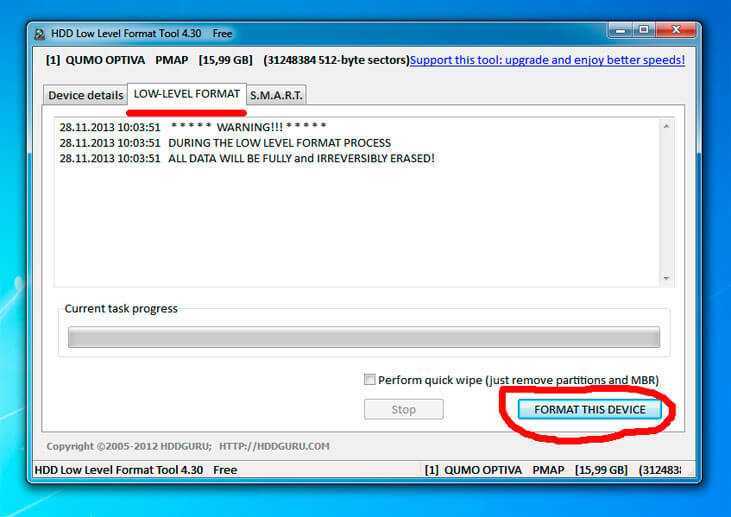
Алгоритм действий:
- Запустите программу.
- Выберите диск, который хотите очистить, из предложенного списка.
- Установите флажок рядом с Низкоуровневый формат.
- Нажмите кнопку Формат.
- Дождитесь завершения процесса, который может занять от 20 до 60 минут.
Обзор 10 лучших программ для восстановления карт памяти
- Recoverit Бесплатное восстановление карты памяти
- Восстановление данных Recuva
- Пуран Восстановление файлов
- Восстановление файлов после перфорации диска
- Восстановить Глари
- Фоторек
- Гладкий идеальный файл
- Звездное восстановление данных
- Интеллектуальное восстановление данных
- Реставрация
Источники
- https://softdroid.net/programmy-dlya-vosstanovleniya-microsd-kart-android
- https://w-day.site/veshi/vosstanovit-kartu-pamyati
- https://remontka.pro/usb-repair-software/
- https://MyComp.
 su/ustrojstva/vosstanovlenie-sd-karty.html
su/ustrojstva/vosstanovlenie-sd-karty.html - https://recoverit.wondershare.com/ru/memorycard-recovery/top-10-free-memory-card-recovery-software.html
- https://GDsoft.ru/windows/recovery-of-flash-drives/
- https://www.StarusRecovery.ru/articles/how-to-recover-data-from-a-damaged-sd-card.html
- https://zagruzi.top/instruktsii/sd-karta-povrezhdena-kak-ispravit-na-android.html
- https://pomogaemkompu.temaretik.com/1686272772868672434/vosstanovlenie-microsd-gid-po-vozvrascheniyu-poteryannyh-dannyh/
Как исправить нечитаемость SD-карты путем форматирования
Вы здесь:
25 июня 2019 Эшли С. Миллер Специалист отдела обслуживания клиентов
Резюме
SD-карта – важный инструмент для мобильных устройств , который используется в телефонах Android, цифровых камерах и планшетных компьютерах. Если он поврежден или не читается, форматирование является полезным решением.
Содержимое
Часть 1. Когда можно форматировать SD-карту
Часть 2. Что такое форматирование высокого уровня и как форматировать на высоком уровне?
Часть 3. Что такое низкоуровневое форматирование и как выполнять низкоуровневое форматирование?
Часть 4. Восстановление поврежденной SD-карты
Часть 1. Когда можно форматировать SD-карту
Форматирование SD-карты эквивалентно простому сбросу настроек карты. Это удалит все данные на SD-карте, такие как изображения, видео и документы. Кроме того, он может исправить многие проблемы с SD-картой.
При возникновении следующих ситуаций попробуйте отформатировать SD-карту:
- SD-карта не определяется смартфонами, компьютерами и цифровыми камерами.
- SD-карта атакована вирусом.
- Файловая система SD-карты повреждена.
- Свободное место на SD-карте заполнено.

Если вы собираетесь удалить все файлы с SD-карты, попробуйте использовать Renee Undeleter, чтобы восстановить их с нечитаемой SD-карты.
Горячая тема — объявления Renee Undeleter — Профессиональное программное обеспечение для восстановления данных
Простота в использовании Всего несколько простых шагов для восстановления данных с устройств хранения.
Несколько режимов сканирования Удовлетворение различных потребностей в потере и восстановлении данных.
Типы файлов Восстановление изображений, видео, аудио, документов, писем и т. д.
Поддерживаемые устройства хранения Восстановление данных из корзины, SD-карты, внешнего диска и т. д.
Поддерживаемая система Windows 10, 8.1, 8, 7, Vista, XP, 2000 и Mac OS X10.6, 10.7, 10.8.
Простота использования Простые шаги для восстановления данных
Восстановление различных форматов файлов Поддержка восстановления нескольких типов файлов
Поддержка различных устройств Восстановление данных с нескольких устройств хранения
09089 Бесплатная пробная версия 9009 Бесплатная пробная версия 9009 1000 пользователей скачали и восстановили данные обратно!
Форматирование делится на два способа: форматирование высокого уровня и форматирование низкого уровня.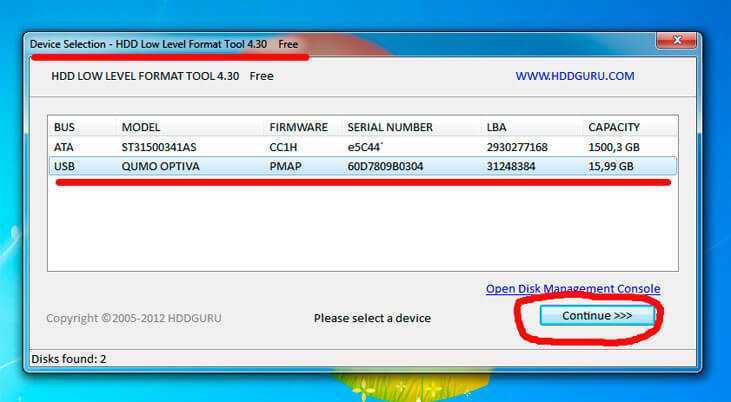 Эти два пути отличаются от операций, от принципов до эффектов. Далее мы расскажем вам об их отличиях и покажем, как форматировать SD-карту этими способами.
Эти два пути отличаются от операций, от принципов до эффектов. Далее мы расскажем вам об их отличиях и покажем, как форматировать SD-карту этими способами.
Часть 2. Что такое форматирование высокого уровня и как форматировать на высоком уровне?
Высокоуровневое форматирование указывает, что новые данные могут быть записаны в определенный сектор файловой системы (например, FAT16, FAT32 и exFAT), выбранный пользователем. Таким образом можно инициализировать диск или разделы диска, где все файлы могут быть удалены. Форматирование высокого уровня не удалит все данные на диске, а восстановит загрузочный сектор, чтобы покрыть исходные данные. И пользователи могут использовать программное обеспечение для восстановления данных, чтобы восстановить данные в формате ministaken.
Если ваша SD-карта не читается или повреждена, попробуйте сначала выполнить форматирование высокого уровня. Он может снимать большинство проблем на SD-карте.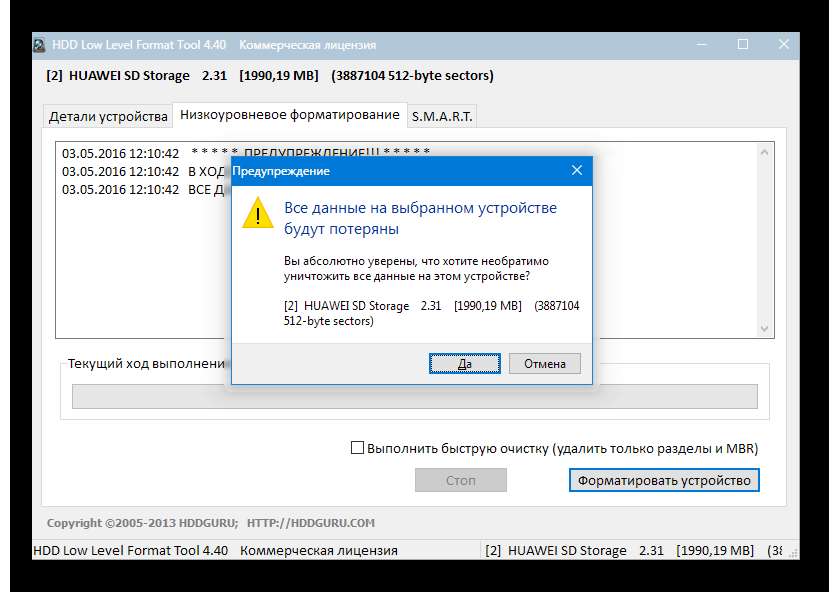
1. Высокоуровневое форматирование на телефоне Android
① Вставьте SD-карту в телефон Android и перейдите в [ Настройки ].
② Перейдите к [ Хранилище ] > [ SD-карта ] > [ Формат ]. Тогда все данные будут стерты. Детали в разных телефонах могут не полностью совпадать с этим чехлом. Надеюсь, это хороший совет для вас.
Примечание: Если не удается отформатировать на телефоне, попробуйте на компьютере.
Советы SD-карта может быть повреждена, если она не используется должным образом. Вот другие подходы к исправлению SD-карты.
2. Высокоуровневое форматирование на ПК
① Подключите SD-карту к компьютеру с помощью картридера. Затем откройте [ This PC ] и найдите SD-карту.
② Щелкните правой кнопкой мыши и выберите [ Format ].
③ Выберите одну из файловых систем:
- NTFS — формат по умолчанию в ОС Windows;
- FAT32 подходит для SD-карты малой емкости;
- exFAT подходит для карты памяти объемом более 64 ГБ.

Выберите [ FAT32 ] или [ exFAT ] в зависимости от ваших потребностей. Если вы форматируете SD-карту не в первый раз, проверьте [ Быстрое форматирование ].
④ Наконец, нажмите [ Start ], чтобы отформатировать SD-карту.
Часть 3. Что такое низкоуровневое форматирование и как выполнять низкоуровневое форматирование?
Низкоуровневое форматирование , называемое некоторыми людьми «массовым производством», указывает на то, что диск будет стерт, разбит на сектора, а затем сброшен до заводских настроек по умолчанию. Его можно выполнить в DOS, Windows NT, Linux и даже в порядке компиляции. Однако низкоуровневое форматирование повлияет на срок службы SD-карты. Данные, отформатированные на низком уровне, больше не могут быть восстановлены.
1. Когда SD-карту следует форматировать на низком уровне?
- Если SD-карту не удается отформатировать, можно попытаться сбросить данные файла и управляющую информацию с помощью низкоуровневого форматирования.

- Что касается безопасности данных, данные должны быть четко удалены с SD-карты.
2. Как отформатировать SD-карту на низком уровне
SD Formatter — это инструмент для низкоуровневого форматирования.
Примечание: этот подход приведет к необратимому удалению всех данных на SD-карте. Вы ДОЛЖНЫ сделать резервную копию всех важных данных на карте.
Ссылка для загрузки SD Formatter: https://www.sdcard.org/downloads/formatter/
Шаги:
① Используйте устройство чтения карт для подключения SD-карты к ПК. Затем запустите SD Formatter.
② Выберите букву диска целевой SD-карты и план форматирования [ Быстрое форматирование ] или [ Формат перезаписи ].
③ Наконец, нажмите [ Format ], чтобы начать.
Часть 4. Восстановление поврежденной SD-карты
При повседневном использовании Renee Undeleter может восстанавливать важные данные на SD-карте, такие как изображения, видео, музыка, офисные документы Microsoft, сообщения электронной почты Outlook и установочные файлы. Кроме того, он может быть полностью совместим с ОС Windows и Mac OS.
Кроме того, он может быть полностью совместим с ОС Windows и Mac OS.
Шаги:
① Загрузите и установите Renee Undeleter.
② Используйте устройство чтения карт для подключения SD-карты к ПК. Затем запустите Renee Undeleter и выберите [ Fast Partition Scan ].
③ Выберите целевую SD-карту и режим сканирования.
Примечание. [ Быстрое сканирование ] может сэкономить гораздо больше времени, в то время как [ Глубокое сканирование ] может тщательно изучить диск и занять больше времени для сканирования. Выбор одного из режимов зависит от емкости вашего диска. Затем нажмите [ Далее ], чтобы начать сканирование.
④ После завершения сканирования просмотрите и проверьте целевые файлы. Нажмите [ Восстановить ] и выберите место назначения для сохранения файлов.
Ссылки по теме:
Как отформатировать SD-карту в FAT32?
25-06-2019
Дженнифер Тэтчер : Управление дисками и набор команд Diskpart в Windows могут помочь нам отформатировать SD-карту. Тем не менее,…
Тем не менее,…
Как форматировать SD-карту
Хотите ли вы стереть файлы с SD-карты или убедиться, что все невидимые ошибки удалены, форматирование карты — отличный вариант. Вы можете сделать это в любой операционной системе или даже на телефонах и других устройствах.
Имейте в виду, что при форматировании вы теряете все файлы на SD-карте, поэтому сначала обязательно сделайте резервную копию всего.
Содержание
Форматирование диска
SD-карта похожа на крошечный портативный дисковод. Его основная цель — сохранять файлы для последующего извлечения на досуге. Вы, вероятно, найдете SD-карты в таких устройствах, как камеры, электронные книги и смартфоны.
Существует несколько различных типов SD-карт, таких как стандартные, мини и микро. Каждое устройство, которое вы можете использовать с SD-картой, поддерживает определенный размер. Как и любой накопитель, вам необходимо подключить SD-карту к устройству, чтобы отформатировать ее — без поддержки устройства это невозможно.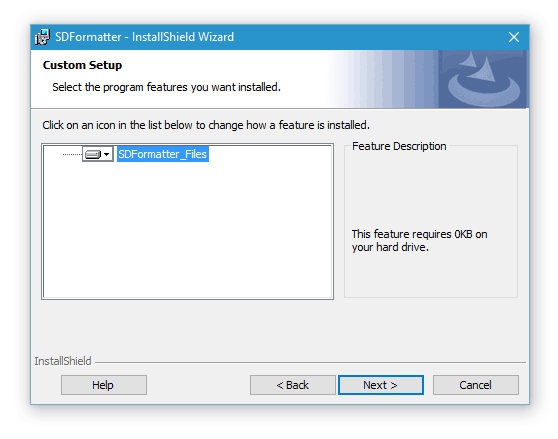
Если у вас нет подходящего устройства для SD-карты, вы можете приобрести адаптер. Например, многие настольные компьютеры не имеют слотов для SD-карт. Вы вставляете SD-карту в адаптер, подключаете адаптер к компьютеру, и тогда SD-карта доступна как диск из операционной системы.
Какое устройство следует использовать для форматирования SD-карты?
Выберите устройство, которое вы в конечном итоге будете использовать с SD-картой, чтобы отформатировать карту, если это возможно. Это просто удобнее. Еще одним преимуществом является то, что устройство может выбирать настройки для SD-карты.
Например, он может предпочесть одну файловую систему другой, в то время как ваш компьютер может предложить вам множество файловых систем на выбор.
Однако должно работать и при переносе с одного устройства на другое. Форматирование SD-карты на ПК с ОС Windows и использование ее на телефоне с Android будет нормальным, если вы выберете правильную файловую систему.
Как отформатировать SD-карту
Многие устройства, в которых можно использовать SD-карту, позволяют форматировать ее на этом устройстве. Возможно, у вас есть устройство для чтения SD-карт. Вы можете использовать внешний адаптер. Если у вас есть кард-ридер, вставьте SD-карту, чтобы она появилась, если это SD-карта подходящего размера.
Возможно, у вас есть устройство для чтения SD-карт. Вы можете использовать внешний адаптер. Если у вас есть кард-ридер, вставьте SD-карту, чтобы она появилась, если это SD-карта подходящего размера.
Конечно, на таких устройствах, как камеры и телефоны, процедура зависит от модели, которую вы используете.
Если у вашего устройства возникают проблемы с обнаружением SD-карты при подключении, устраните неполадки в устройстве чтения SD-карт или слоте.
Форматирование SD-карты в Windows
В Windows SD-карту можно отформатировать несколькими способами.
- Вставьте SD-карту в компьютер.
- Нажмите клавишу Windows + E .
- Дважды щелкните SD-карту, чтобы открыть ее.
- Нажмите Drive Tools вверху.
- Нажмите Формат .
- Выберите файловую систему .
- Выберите, хотите ли вы параметр быстрого форматирования .
- Нажмите Пуск .

- Нажмите OK .
Помните, что при форматировании диска вы все потеряете.
Вы также можете отформатировать SD-карту с помощью утилиты «Управление дисками».
- Нажмите клавишу Windows + X .
- Выберите Управление дисками .
- Щелкните правой кнопкой мыши SD-карту.
- Нажмите Формат .
- Выберите варианты.
- Нажмите OK .
Если вам удобно пользоваться утилитой Power Shell, с ее помощью вы также можете отформатировать SD-карту в Windows.
- Нажмите клавишу Windows + X .
- Выберите Windows PowerShell (администратор) .
- Подтвердите свой выбор.
- Тип “ dispart ” без кавычек и нажмите Enter.
- Введите « list disk » без кавычек и нажмите Enter.
- Введите « выберите диск X » без кавычек, заменив X на имя вашей SD-карты, а затем нажмите Enter.

- Введите « clean » без кавычек и нажмите Enter.
- Введите « создать основной раздел » и нажмите Enter.
- Тип
формат fs=X. Замените X на exFAT или NTFS, в зависимости от ваших предпочтений, а затем нажмите Enter. - Введите
присвойте букву=X. Замените X на букву, которую вы хотите назначить диску. Нажмите Ввод.
Эти процедуры выполняют одну и ту же задачу, и ни один метод не имеет преимущества перед другим. Выберите, что вы предпочитаете форматировать SD-карту.
Форматирование SD-карты на Mac
Как и в случае с ПК и другими устройствами, на некоторых компьютерах Mac есть устройства чтения SD-карт, а на других нет. Проверьте свою модель, прежде чем начинать определять, нужен ли вам внешний кард-ридер для форматирования карты на вашем Mac.
- Откройте папку приложений .
- Выберите Утилиты .

- Выберите Дисковые утилиты .
- Нажмите на SD-карту на боковой панели.
- Нажмите Стереть в верхнем меню.
- Выберите формат.
- Введите имя диска.
- Выберите файловую систему.
- Нажмите Стереть .
- Подтвердите свой выбор.
- Нажмите Готово .
Помните, что вы можете использовать функцию прожектора для поиска Дисковых утилит, если вы не хотите находить их в папке «Приложения».
Форматирование SD-карты на iPhone и iPad
К сожалению, форматировать SD-карту на iPhone невозможно. Вы должны отформатировать его с помощью компьютера или другого устройства.
Файловая система на iPhone не дает вам доступа, необходимого для внесения таких значительных изменений.
Форматирование SD-карты на Android
Если вы можете вставить SD-карту в свой телефон Android, вы сможете ее отформатировать.
- Выдвиньте верхнее меню и нажмите значок Настройки .
- Выберите Аккумулятор и уход за устройством .
- Выберите Хранилище .
- Коснитесь Дополнительно .
- Коснитесь записи SD-карты .
- Нажмите Формат .
- Подтвердите свой выбор.
Конечно, процесс может незначительно отличаться в зависимости от используемой версии Android. Это также может немного отличаться в зависимости от производителя вашего телефона.
Форматирование SD-карты SD-карта для Nintendo Switch
Ваш Nintendo Switch использует карту micro SD в качестве дополнительного хранилища. Вы можете отформатировать карту прямо в консоли перед тем, как начнете загружать на нее игры.
- Вставьте карту micro SD в коммутатор.
- Перейдите в главное меню .
- Выберите Системные настройки .

- Выберите Система на левой панели.
- Выберите Параметры форматирования .
- Введите PIN-код , если необходимо.
- Выберите Формат карты microSD .
- Выбрать Продолжить .
- Выберите Формат .
Процесс начнется немедленно, и консоль перезагрузится.
Помните, что при форматировании вы потеряете все, что хранится на карте microSD. Любые сохраненные снимки экрана, игры или файлы сохранения будут удалены без возможности восстановления.
Форматирование SD-карты для GoPro
Ваша камера GoPro использует SD-карту в качестве дополнительного хранилища, что позволяет вам снимать фотографии и видео, куда бы ни привели ваши приключения. Форматирование SD-карты время от времени может помочь устранить ошибки или проблемы с ней. Это также освобождает дополнительное хранилище для большего количества отснятого материала в будущем.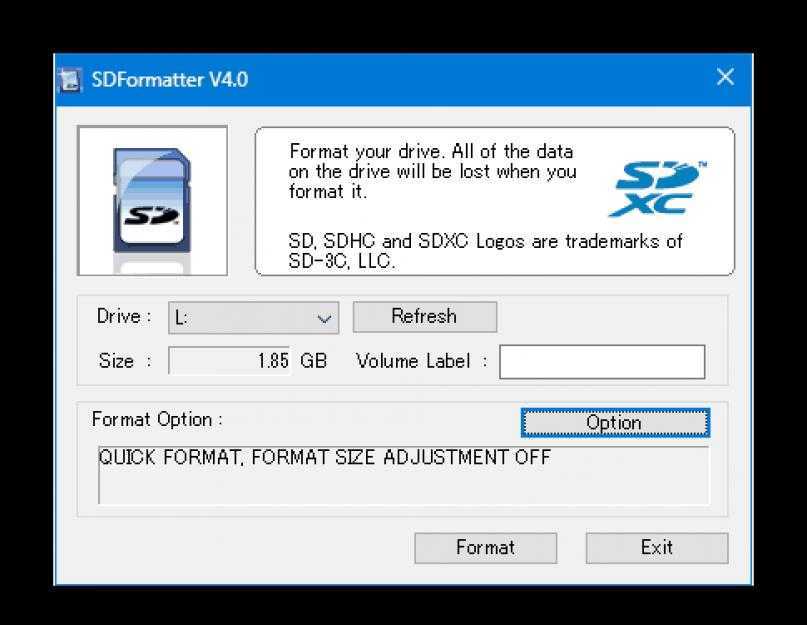
Перед выполнением операции не забудьте сделать резервную копию любых данных на другом устройстве.
- Вставьте карту в GoPro.
- Включите GoPro.
- Проведите по экрану вниз до открыть меню .
- Выберите Настройки .
- Выберите Формат SD-карты .
Не все камеры GoPro имеют одинаковый интерфейс. Например, в некоторых старых моделях используются кнопки, а не сенсорные экраны. Однако вы всегда сможете найти параметр формата в меню «Настройки».
Однако в некоторых моделях нет опции форматирования. Для этого вы можете подключить камеру к приложению и выполнить сброс оттуда.
- Вставьте карту microSD в камеру.
- Соедините камеру и приложение.
- Откройте приложение.
- Выберите Настройки .
- Выберите Удалить все файлы с SD-карты .

- Нажмите Удалить все файлы (формат) .
Камера отформатирует карту, когда вы закончите.
Форматирование SD-карты на Chromebook
Многие компьютеры Chromebook имеют слот для SD-карты, но вы также можете использовать переходник с SD-карты на USB, если в вашей модели его нет.
- Щелкните значок приложений .
- Выберите значок Настройки .
- Нажмите Файлы .
- Выберите SD-карту и просмотрите ее параметры.
- Выберите Формат устройства .
- Щелкните Стереть и отформатировать .
Подождите, пока SD-карта не будет переформатирована, прежде чем выполнять какие-либо другие операции на Chromebook.
Форматирование SD-карты для камеры
Способ форматирования SD-карты для камеры зависит от камеры. Как правило, вы вставляете SD-карту в камеру, переходите к настройкам, ищете вариант хранения или форматирования и следуете инструкциям для завершения процесса.
Лучший способ узнать, как отформатировать камеру для конкретной модели, — обратиться к руководству пользователя, прилагаемому к камере.
Форматирование SD-карты на других устройствах
Многие камеры и другие устройства, для которых требуются SD-карты, также имеют возможность форматирования диска на устройстве.
Проверьте настройки и найдите область, связанную с хранилищем или дисками. Оттуда вы сможете выбрать свой диск и найти вариант формата.
Обратитесь к руководству устройства, если оно позволяет выбрать файловую систему. В зависимости от устройства у него могут быть предпочтения, которые вы выберете.
Как выполнить низкоуровневое форматирование SD-карты
Низкоуровневое форматирование — это более полный формат, который заполняет весь диск новой информацией, так что старую информацию невозможно восстановить.
Некоторые камеры имеют эту опцию при форматировании карты.
Вы также можете скачать программы, которые обещают низкоуровневое форматирование вашей SD-карты.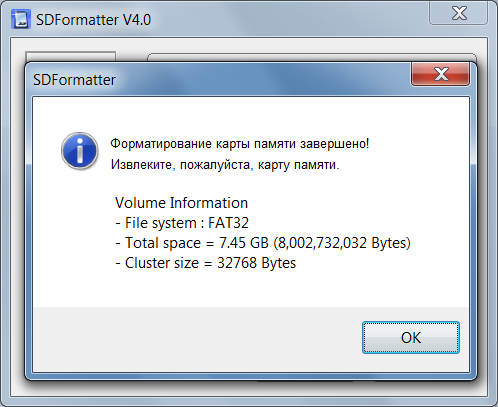 Однако вы также можете безопасно удалить данные, просто сняв флажок «Быстрое форматирование» в Windows.
Однако вы также можете безопасно удалить данные, просто сняв флажок «Быстрое форматирование» в Windows.
Форматирование карты памяти Mini или Micro SD
Чтобы отформатировать мини- или микро-SD-карту, выполните те же действия, что и для форматирования стандартной SD-карты. Сложность заключается в поиске устройства или адаптера, соответствующего карте, которую вы хотите использовать.
Для начала проверьте устройство, в котором вы планируете его использовать, а затем посмотрите, позволит ли оно вам отформатировать карту micro или mini SD в устройстве. Например, телефон Android поддерживает только карту micro SD, и вы можете отформатировать ее, следуя инструкциям по форматированию карты на телефоне Android.
Если у вас нет совместимого устройства, которое может выполнять форматирование, найдите внешний адаптер. Многие поставляются с фиктивными SD-картами, в которые вы вставляете микро- или мини-SD. Затем вы вставляете его в стандартный слот SD, и он читает микро или мини через фиктивную SD-карту.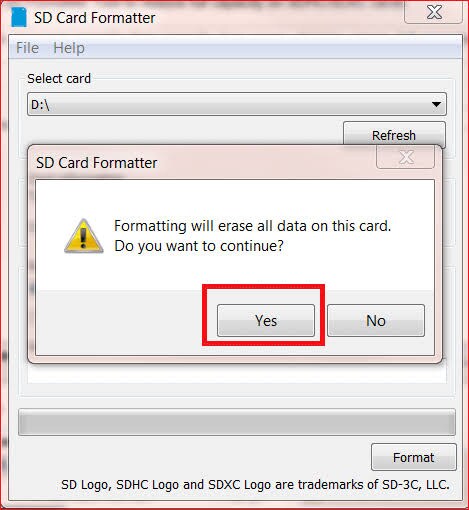 В этот момент вы отформатируете его, выполнив шаги для своего устройства.
В этот момент вы отформатируете его, выполнив шаги для своего устройства.
Вы также можете купить адаптер, который подключается через USB к компьютеру. После того, как вы вставите в него мини- или микро SD-карту, вы можете выполнить шаги по ее форматированию в своей операционной системе, как если бы вы делали это со стандартной SD-картой.
Windows не удалось завершить форматирование SD-карты
Если вы не можете завершить форматирование, попробуйте отформатировать ее другим способом. Убедитесь, что защита от записи снята. Перед повторной попыткой перезагрузите компьютер.
Если вы все еще не можете отформатировать его, попробуйте создать новый раздел на SD-карте, а затем отформатируйте его. Вы также можете использовать CHKDSK, чтобы увидеть, есть ли на нем ошибки. Плохие сектора на диске могут помешать Windows правильно отформатировать его.
Файловые системы для SD-карты
Файловая система, которую вы выбираете для своей SD-карты, зависит от размера SD-карты и от того, в какой системе вы планируете ее использовать.
Например, NTFS — это файловая система, в основном используемая Windows. Телефоны Android работают с FAT32 и exFAT, в зависимости от телефона. Для телефонов iOS SD-карты, подключенные к внешнему устройству чтения, должны иметь файловую систему FAT, FAT32, exFAT или APFS.
SD-карту объемом менее 32 ГБ можно отформатировать как карту FAT32 или карту NTFS. SD-карта большего размера должна использовать exFAT или NTFS.
Всегда проверяйте документацию устройства перед форматированием SD-карты. Это должно дать вам представление о том, какую файловую систему использовать. Если он позволяет форматировать карту на устройстве, тем лучше.
Часто задаваемые вопросы
Нужно ли форматировать новую SD-карту?
Форматирование новой SD-карты — отличная идея. Он проверяет, нет ли на диске ошибок, и подготавливает его к использованию на новом устройстве.
Сколько времени занимает форматирование SD-карты?
Это не должно занять много времени, но продолжительность зависит от типа формата, устройства и размера карты.
Если вы выполняете быстрое форматирование небольшой карты, это может занять всего 15 секунд. Полное форматирование на большом диске может занять гораздо больше времени.
Нужно ли форматировать SD-карту?
Вы можете вставить SD-карту во многие устройства, и она сразу же заработает. Так что, строго говоря, вам не всегда нужно форматировать SD-карту. Однако, поскольку это может снизить вероятность ошибок на карте и, возможно, повысить ее производительность, вы должны делать это, когда это возможно.
Как исправить поврежденную SD-карту?
Вы можете попробовать выполнить сканирование CHKDSK. Форматирование также может помочь ему снова работать правильно. Некоторые карты не подлежат ремонту и должны быть заменены.
Почему мой телефон не читает мою SD-карту?
Если ваш телефон не читает вашу SD-карту, загляните в настройки и посмотрите, есть ли возможность подключить или отключить карту. Смонтируйте его, если сможете, и проверьте, появится ли он снова.


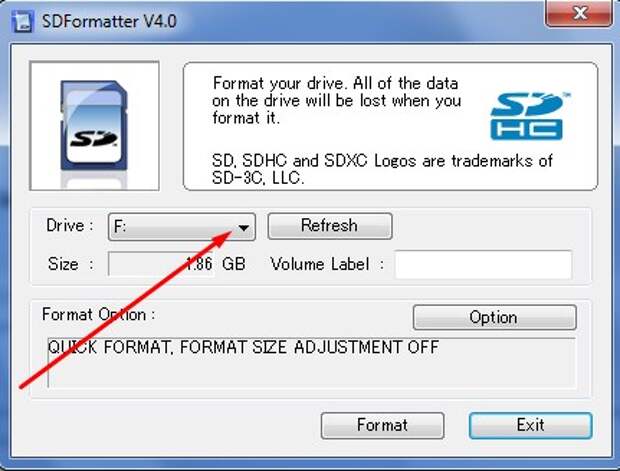 Сохраните те, которые вы хотите, используя раскрывающееся меню (тот, который появляется после того, как вы щелкните файл правой кнопкой мыши).
Сохраните те, которые вы хотите, используя раскрывающееся меню (тот, который появляется после того, как вы щелкните файл правой кнопкой мыши).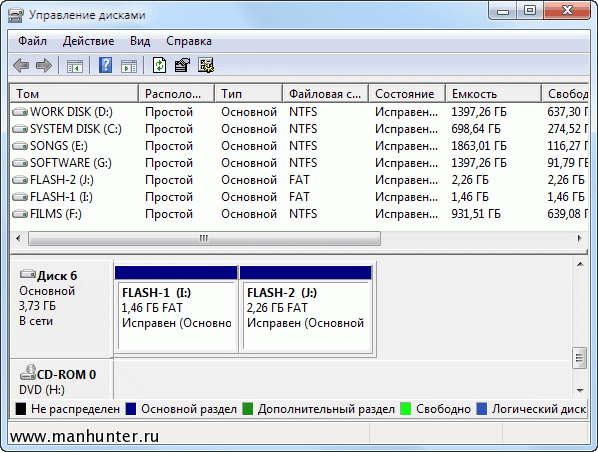 ru/iflash/ и вводим необходимые параметры в соответствующие поля. В результате мы увидим список всех случаев, когда были проблемы с этой моделью. А справа в разделе UTILS будут программы для низкоуровневого восстановления этой модели. Пользователь должен попробовать их все; обычно на официальных сайтах можно найти более подробную инструкцию по применению.
ru/iflash/ и вводим необходимые параметры в соответствующие поля. В результате мы увидим список всех случаев, когда были проблемы с этой моделью. А справа в разделе UTILS будут программы для низкоуровневого восстановления этой модели. Пользователь должен попробовать их все; обычно на официальных сайтах можно найти более подробную инструкцию по применению. su/ustrojstva/vosstanovlenie-sd-karty.html
su/ustrojstva/vosstanovlenie-sd-karty.html