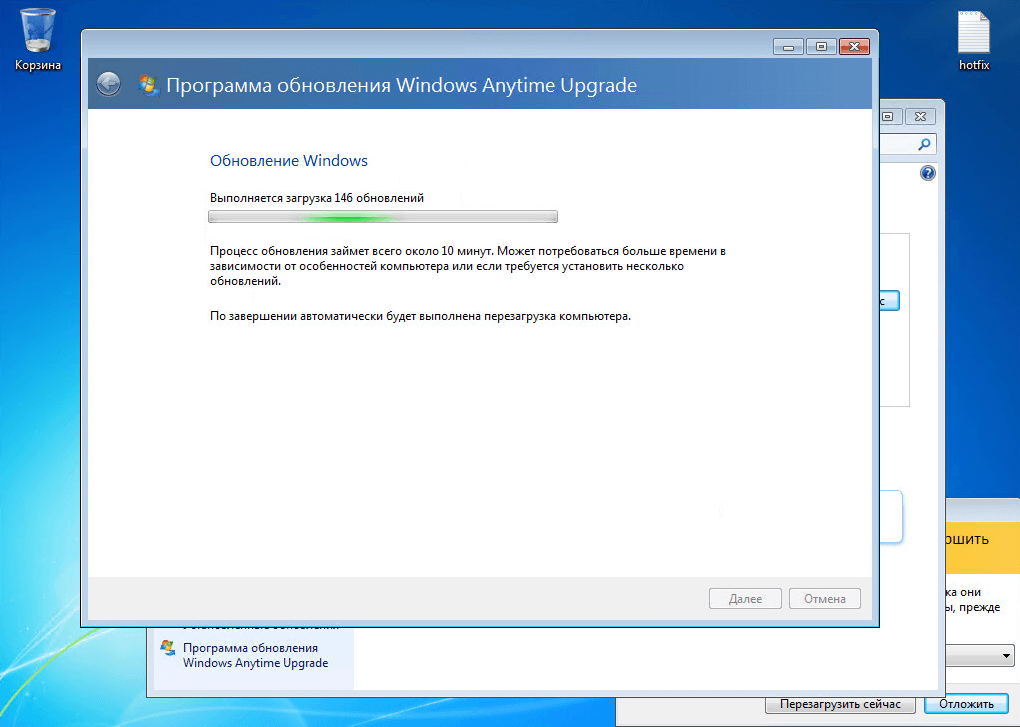Центр обновления виндовс 7 обновления: Запустите Центр обновления Windows , прежде чем использовать Lenovo System Update для получения обновлений системы и программного обеспечения для вашего компьютера — ThinkCentre , ThinkPad , ThinkStation
Содержание
Центр обновления Windows 7 – Вадим Стеркин
Центр обновления Windows помогает вам поддерживать систему в актуальном состоянии. Он позволяет загружать и устанавливать обновления как в полностью автоматическом режиме, так и вручную.
Запуск из командной строки или окна Выполнить (WIN+R): control /name Microsoft.WindowsUpdate
На этой странице:
- Уведомления о доступных обновлениях
- Рекомендации по настройке параметров обновления
- Поиск и установка обновлений
- Журнал обновлений
Уведомления о доступных обновлениях
Windows 7 сообщает вам о доступных обновлениях как в центре обновления Windows, так и в области уведомлений рядом с часами. Помимо значка в области уведомлений (с помощью которого можно перейти в центр обновления), система отображает всплывающие окна, информирующие вас о работе центра обновлений.
Параметры этих уведомлений можно настроить в центре поддержки панели управления. Быстрый доступ к параметрам настройки уведомлений теперь можно получить, щелкнув значок гаечного ключа.
Быстрый доступ к параметрам настройки уведомлений теперь можно получить, щелкнув значок гаечного ключа.
Рекомендации по настройке параметров обновления
По умолчанию операционная система автоматически загружает и устанавливает обновления. Щелкните ссылку Настройка параметров в левой панели, чтобы изменить параметры.
Способы установки обновлений Windows 7 аналогичны тем, что были в Vista, хотя интерфейс немного изменился — для важных обновлений вместо радио-кнопок теперь раскрывающийся список. Если выбрана рекомендуемая опция автоматической загрузки обновлений, можно выбрать время, в которое она будет производиться. Вы также можете определить способ получения рекомендуемых обновлений и разрешить установку обновлений всем пользователям.
По умолчанию Windows 7 настроена на автоматическую загрузку и установку обновлений без участия пользователя. Таким образом, именно этот способ установки обновлений рекомендует Microsoft. Если вы хотите самостоятельно выбирать обновления для установки, задайте возможность Загружать обновления… (при этом установка не производится) или Искать обновления… (при этом не производятся ни загрузка, ни установка).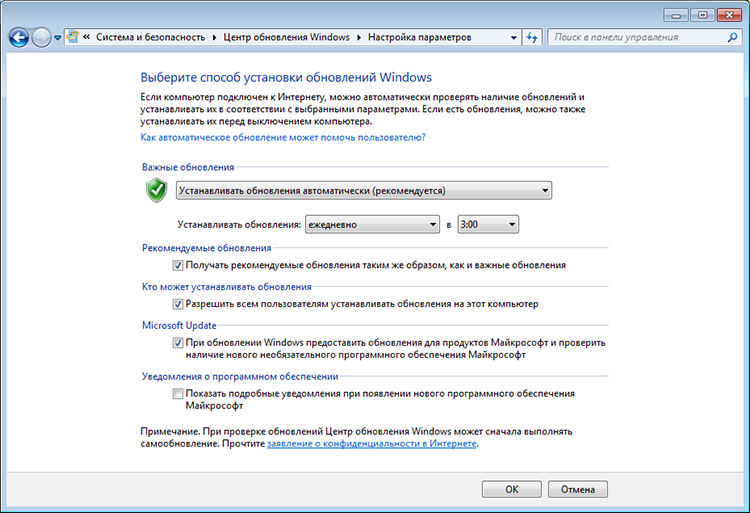 Очевидно, во втором случае вы сэкономите трафик, избегая загрузки ненужных вам обновлений. В обоих случаях вам нужно будет следить за уведомлениями центра поддержки и своевременно устанавливать обновления.
Очевидно, во втором случае вы сэкономите трафик, избегая загрузки ненужных вам обновлений. В обоих случаях вам нужно будет следить за уведомлениями центра поддержки и своевременно устанавливать обновления.
Что же касается отключения проверки обновлений, то делать этого крайне не рекомендуется. Практика показывает, что большинство вирусных эпидемий не стали бы массовыми, если бы пользователи своевременно устанавливали обновления, исправляющие уязвимости Windows.
Поиск и установка обновлений
Если у вас обновления не устанавливаются автоматически, но включена их проверка, центр обновления отобразит информацию о доступных обновлениях. Вы также можете проверить наличие обновлений вручную, щелкнув ссылку Поиск обновлений в левой панели.
Для того чтобы увидеть список доступных обновлений и выбрать их для установки, щелкните ссылку Важных обновлений… или Необязательных обновлений… в центральной части информационного сообщения.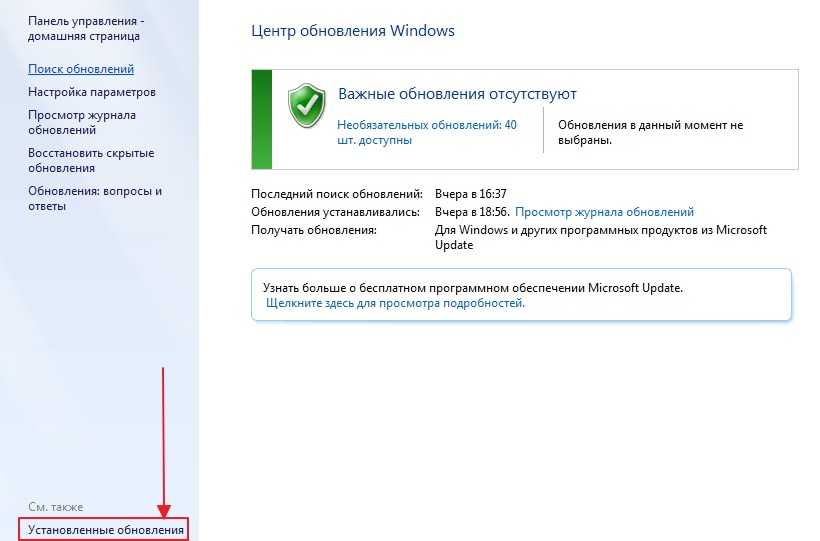
Интерфейс окна Выбор обновлений для установки изменился по сравнению с Windows Vista — теперь оно состоит из трех панелей.
- В левую панель выведены названия категорий обновлений — важные и необязательные, причем одновременно в окне можно отобразить либо те, либо другие.
- В центральной панели приводится список обновлений, из которого можно выбрать желаемые для установки. Вы также можете скрыть обновления, которые не желаете видеть в списке — соответствующий пункт есть в контекстном меню каждого обновления.
- В правой панели отображаются сведения о выбранном обновлении, что очень удобно. Ранее дополнительную информацию можно было открыть лишь из контекстного меню, что требовало дополнительных телодвижений. Внизу правой панели имеется ссылка Подробности, ведущая на статью базы знаний Microsoft с описанием обновления.
- Внизу окна имеется строка состояния, в которой отображается, какие обновления вы выбрали для установки.
После того, как вы определитесь со списком устанавливаемых обновлений, центр обновления отобразит сводку о выбранных обновлениях и предложит вам установить их.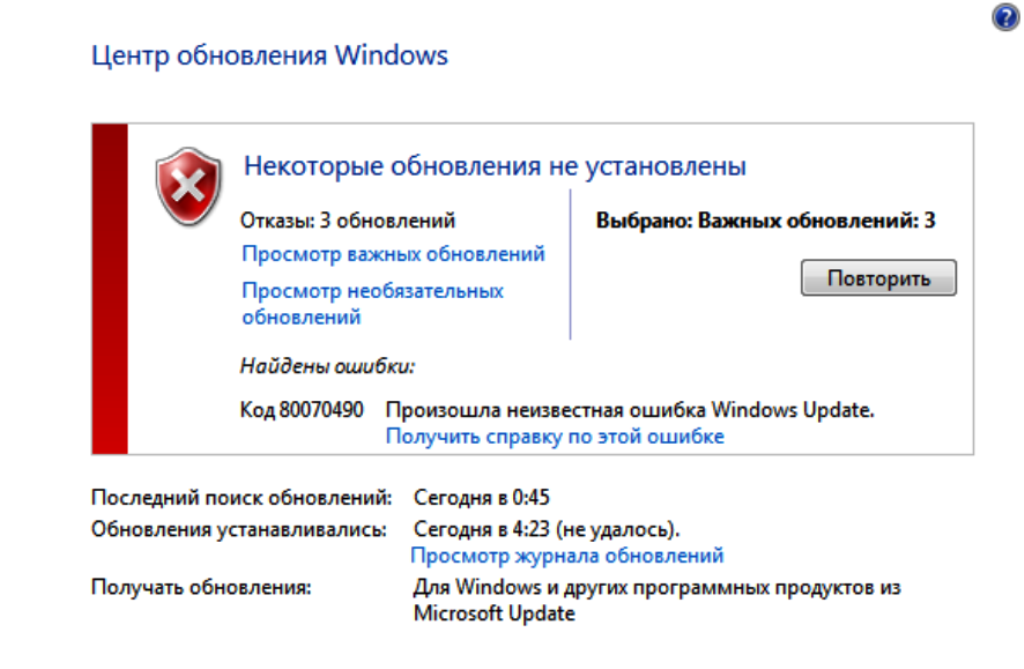
После завершения установки (и перезагрузки, если необходимо), Windows 7 уведомит вас об успехе или неудаче установки с помощью всплывающего окна.
Журнал обновлений
Сведения об успешно или неудачно установленных обновлениях заносятся в журнал. Щелкните ссылку Просмотр журнала обновлений в левой панели центра обновления, чтобы открыть журнал.
В журнале выводятся сведения о названии обновления, дате установки и результате — успех или неудача. Подробный лог Windows Update хранится в файле %systemroot%\windowsupdate.log.
Как настроить обновления windows 7
Обновления — важная часть любого программного обеспечения и винда — не исключение. В этой статье мы рассмотрим, как настроить обновления Windows 7. Я распишу все возможные параметры.
Итак, по умолчанию, в семерке включено автоматическое обновление, а так как обновления могут начать загружаться в момент, когда нужен весь канал интернета необходимо указать, чтобы обновления загружались только по указанию пользователя.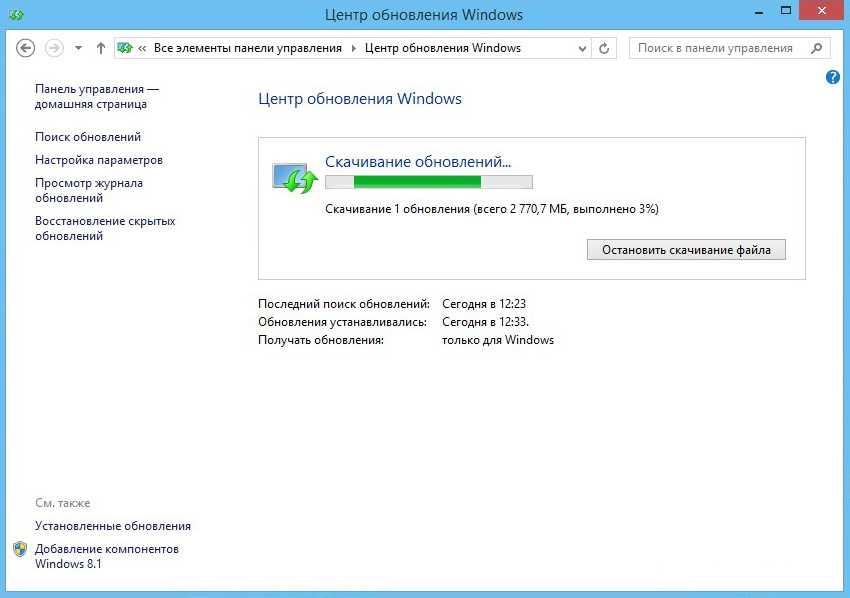 Давайте сделаем это.
Давайте сделаем это.
Настройка ручного обновления Windows 7
Заходим в «Панель управления» через меню Пуск и ищем иконку «Центр обновления Windows».
Открываем центр и затем слева выбираем «Настройка параметров». На скрине ниже я выделил зелёной стрелкой.
Теперь в выпадающем меню выбираем «Искать обновления, но решение о загрузке и установке принимается мной». Это позволит быть в курсе последних обновлений, но внезапных установок не будет.
Далее я распишу варианты, как настроить обновления в Windows 7 под свои нужды. Думаю, с вариантом выше всё понятно, если обновления нужны всегда, то выбираем пункт «Автоматическое обновление»,в таком случае откроется график, который можно поставить на нужное время. В случае, если канала интернета не жалко, но устанавливать их хотите самостоятельно, то выбираем автоматическую загрузку, но чтобы решение по установке принималось пользователем. Ну и можно вовсе отключить обновления соответствующим пунктом.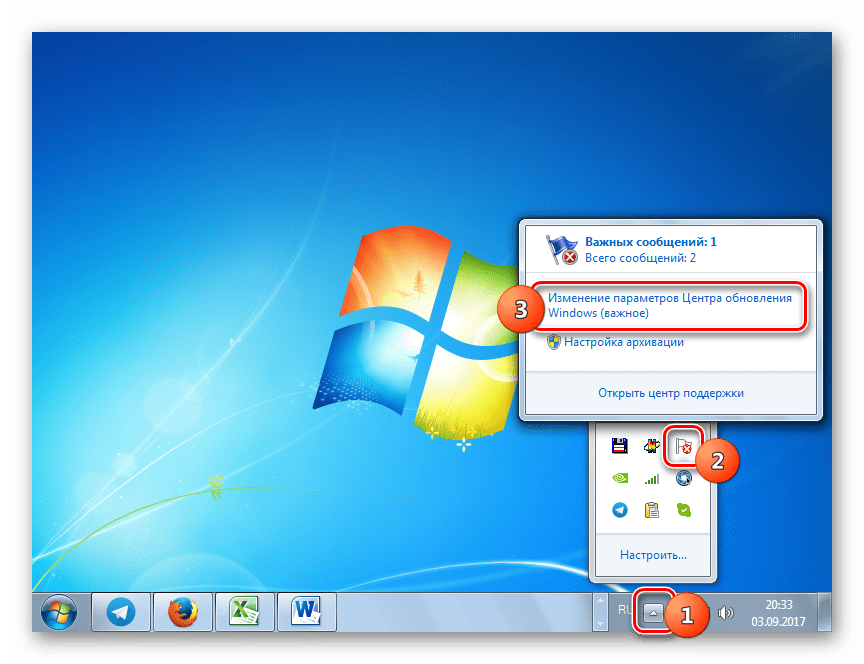
Другие настройки обновлений Windows 7
Также в настройках обновлений Windows есть 2 пункта-галочки:
- Рекомендуемые и важные обновления — тут разработчики из Microsoft разделяют важность обновлений. Я не буду вдаваться в подробности, но скажу лишь, что важные напрямую влияют на стабильность работы системы. Без рекомендуемых можно обойтись. Но лучше загружать всё.
- Права на установку — если на компьютере более 1 учетной записи, то лучше галочку снять, чтобы какие-то обновления установились другим пользователем без вашего ведома. Ну а если стоит автоматическое обновление, то пункт не важен.
И на этой ноте хочу закончить эту статью по настройке обновлений Windows 7. Устанавливайте исправления разработчиков и следите за своим компьютером 🙂
Похожие записи
Ошибки центра обновления Windows
Иногда случаются ситуации, когда центр обновления Windows не может загрузить и установить обновления. Также, проблемы могут возникнуть, если обновление скачано, но не устанавливается. Чаще всего ошибки появляются после переустановки или…
Чаще всего ошибки появляются после переустановки или…
Ошибки Центра обновления в Windows 10: классификация кодов и способ устранения
Пользователям, у которых на ПК установлен Windows 10, временами приходится сталкиваться с проблемами в работе и получать ошибки Центра обновлений. Причины этих неполадок бывают самые разные – от засорения системного диска временными файлами…
Как настроить экран на Windows 7?
От правильных настроек экрана, напрямую зависит продуктивность работы, а также нагрузка на зрение. Настроить показатели экрана в Windows 7 — значит, задать нужное разрешение, яркость, частоту обновления экрана. При этом стоит знать, что…
Windows — Центр загрузки Microsoft
Windows — Центр загрузки Microsoft
Предупреждение. Этот сайт требует использования сценариев, которые в настоящее время не разрешены вашим браузером.
Купить сейчас
Ищете обновления для Windows? По состоянию на ноябрь 2016 г.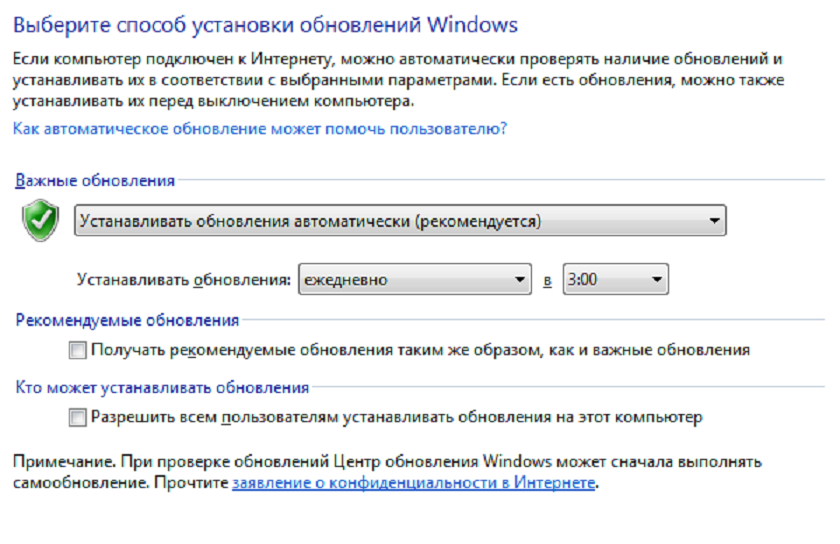 обновления Microsoft Windows теперь доступны для загрузки.
обновления Microsoft Windows теперь доступны для загрузки.
только из каталога Центра обновления Майкрософт. Как всегда, все обновления будут по-прежнему доступны через WSUS, SCCM и
Центр обновления Windows — это изменение касается только ручной загрузки.
Посетите каталог Центра обновления Майкрософт
Популярные Windows
загрузок
01
Веб-установщик среды выполнения DirectX для конечных пользователей
Среда выполнения Microsoft DirectX® для конечных пользователей устанавливает ряд библиотек времени выполнения из устаревшего SDK DirectX для некоторых игр, использующих D3DX9, D3DX10, D3DX11, XAudio 2.7, XInput 1.3, XACT и /или управляемый DirectX 1.1. Обратите внимание, что этот пакет никоим образом не изменяет среду выполнения DirectX, установленную в вашей ОС Windows.
02
[Устарело] Диапазоны IP-адресов центра обработки данных Microsoft Azure
Этот файл содержит диапазоны вычислительных IP-адресов (включая диапазоны SQL), используемые центрами обработки данных Microsoft Azure.
03
Обновление безопасности для Windows 7 (KB3033929)
В программном продукте Microsoft обнаружена проблема безопасности, которая может повлиять на вашу систему.
04
Диапазоны IP-адресов Azure и теги служб — общедоступное облако
Диапазоны IP-адресов Azure и теги служб — общедоступное облако
05
Обновление безопасности для Windows 7 для систем на базе x64 (KB3033929)
В программном продукте Microsoft обнаружена проблема безопасности, которая может повлиять на вашу систему.
06
Windows Vista с пакетом обновления 1 (SP1) для всех языков Автономный компакт-диск ISO
Windows Vista с пакетом обновления 1 (SP1) — это обновление для Windows Vista, созданное с учетом отзывов наших клиентов.
07
Средство удаления вредоносных программ для Windows, 64-разрядная версия
Средство удаления вредоносных программ для Windows (MSRT) помогает защищать компьютеры Windows от распространенных вредоносных программ. MSRT находит и удаляет угрозы и отменяет изменения, внесенные этими угрозами. MSRT обычно выпускается ежемесячно как часть Центра обновления Windows или как отдельное средство, которое можно загрузить здесь.
MSRT находит и удаляет угрозы и отменяет изменения, внесенные этими угрозами. MSRT обычно выпускается ежемесячно как часть Центра обновления Windows или как отдельное средство, которое можно загрузить здесь.
08
Среды выполнения DirectX для конечных пользователей (июнь 2010 г.)
Среда выполнения Microsoft DirectX® End-User Runtime устанавливает ряд библиотек времени выполнения из устаревшего SDK DirectX для некоторых игр, использующих D3DX9, D3DX10, D3DX11, XAudio 2.7, XInput 1.3, XACT и/или Managed DirectX 1.1. Обратите внимание, что этот пакет никоим образом не изменяет среду выполнения DirectX, установленную в вашей ОС Windows.
09
Комплект для разработки программного обеспечения DirectX
Этот загружаемый файл представляет собой устаревший SDK DirectX. В настоящее время срок его службы истек, и его следует использовать только для обслуживания старого программного обеспечения. Для ориентации на DirectX для Windows 7 или более поздних версий используйте вместо этого современный Windows SDK.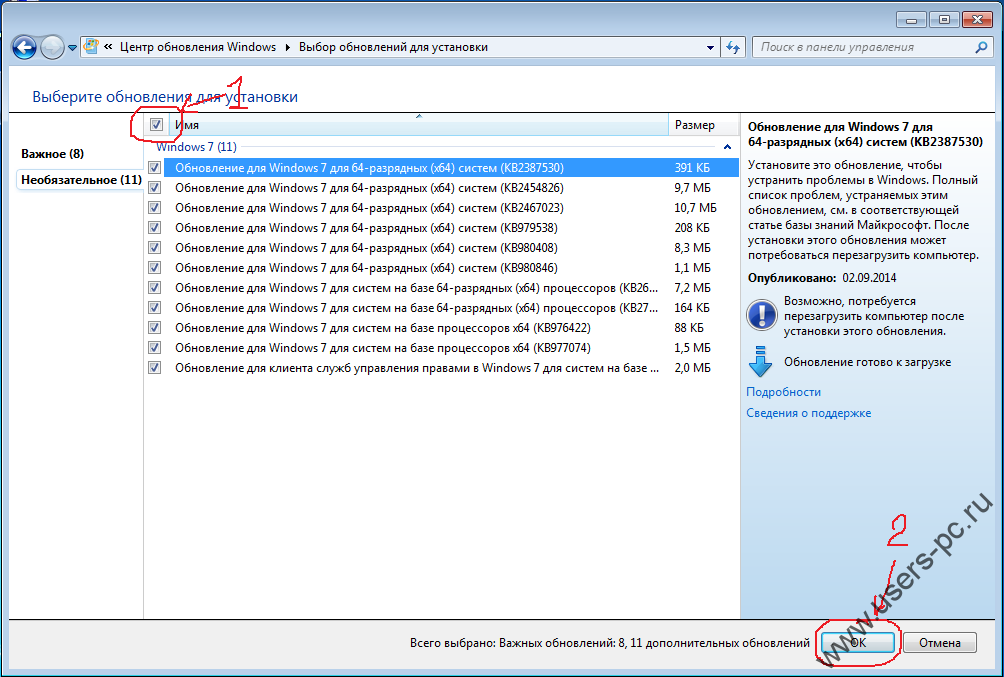
10
Unified Health Tools
Этот пакет позволит вам ускорить обновление качества Windows 10 в Microsoft Intune.
Загружаются результаты, пожалуйста, подождите…
Получить последнее обновление Windows
Windows 11 Windows 10 Больше…Меньше
Функции для Windows 11 постоянно добавляются и обновляются, и все они (включая основные обновления) доставляются на ваше устройство со страницы Центра обновления Windows в настройках. Windows сообщит вам, если вам нужно перезагрузить устройство для завершения обновления, и вы сможете выбрать время, которое лучше всего подходит для завершения этого обновления.
Последним обновлением Windows является Windows 11 версии 22h3, также известное как обновление Windows 11 2022.
Также обратите внимание на следующее:
Чтобы проверить наличие обновлений, выберите Пуск > Настройки > Центр обновления Windows , затем выберите Проверить наличие обновлений .
 Если доступны обновления, вы можете установить их.
Если доступны обновления, вы можете установить их.Проверить наличие обновлений
Если вы столкнулись с проблемами при обновлении устройства, включая проблемы с предыдущими крупными обновлениями, см. общие исправления в разделе Устранение неполадок при обновлении Windows или используйте Устранение проблем с обновлением Windows, чтобы выполнить процесс устранения неполадок.
Если Центр обновления Windows предупредил вас о том, что на вашем устройстве недостаточно места для установки обновлений, см. раздел Освобождение места для обновлений Windows.
Если у вас возникли проблемы с подключением к Интернету при обновлении устройства, см.
 раздел Устранение проблем с подключением к Wi-Fi в Windows.
раздел Устранение проблем с подключением к Wi-Fi в Windows.
Похожие темы
Узнайте больше об обновлении до Windows 11 в разделе Обновление до Windows 11: часто задаваемые вопросы.
Получите больше информации о Центре обновления Windows
Когда обновление Windows 10 2022, также известное как Windows 10, версия 22h3 будет готово для вашего устройства, его можно будет загрузить со страницы Центра обновления Windows в настройках. Выберите удобное для вас время для загрузки обновления. Затем вам нужно будет перезагрузить устройство и завершить установку. После этого на вашем устройстве будет установлена Windows 10 версии 22х3.
После этого на вашем устройстве будет установлена Windows 10 версии 22х3.
Чтобы проверить, установлено ли уже обновление Windows 10 2022, выберите Просмотреть историю обновлений на странице настроек Центра обновления Windows.
Также обратите внимание на следующее:
Если вы хотите установить обновление сейчас, выберите Пуск > Настройки > Обновление и безопасность > Центр обновления Windows , а затем выберите Проверить наличие обновлений . Если обновления доступны, установите их.
Проверить наличие обновлений
Если версия 22h3 не предлагается автоматически через Проверьте наличие обновлений , вы можете получить ее вручную с помощью Помощника по обновлению Windows.

Если вы столкнулись с проблемами при обновлении устройства, включая проблемы с предыдущими крупными обновлениями, см. общие исправления в разделе Устранение неполадок при обновлении Windows или используйте Устранение проблем с обновлением Windows, чтобы выполнить процесс устранения неполадок.
Если Центр обновления Windows предупредил вас о том, что на вашем устройстве недостаточно места для установки обновления, см. раздел Освобождение места для обновлений Windows.
Если у вас возникли проблемы с подключением к Интернету при обновлении устройства, см.


 Если доступны обновления, вы можете установить их.
Если доступны обновления, вы можете установить их. раздел Устранение проблем с подключением к Wi-Fi в Windows.
раздел Устранение проблем с подключением к Wi-Fi в Windows.