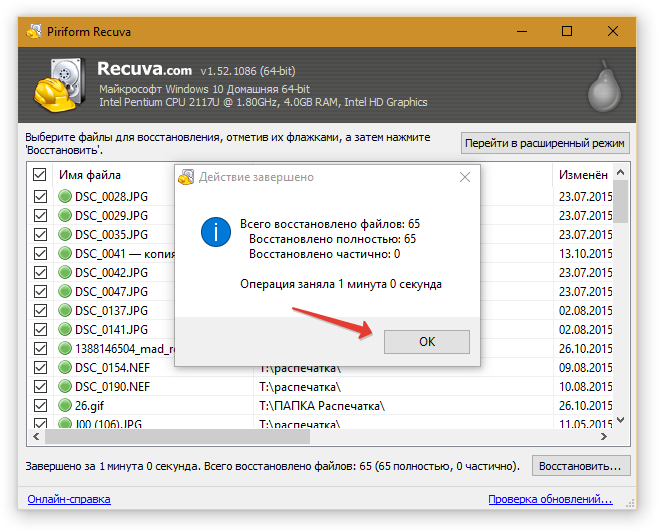Восстановить с флешки файл: Три способа восстановления удалённых файлов с флеш-накопителя
Содержание
2 способа | Восстановить удаленные файлы с флешки
Флэш-накопитель USB — это небольшое устройство, используемое для хранения информации, то есть U-диск. Многим пользователям нравится хранить и передавать данные, но иногда они могут случайно удалять файлы. Далее, в статье объясню вам конкретные шаги как восстановить удаленные файлы с флешки.
- Часть 1. Почему теряются файлы на флешке?
- Часть 2. Как восстановить удаленные файлы с флешки?
- Способ 1: Используйте командную строку chkdsk
- Способ 2: Использование программных средств восстановить удаленные файлы с флешки
Часть 1. Почему теряются файлы на флешке?
Существует несколько причин потери данных по USB, но есть несколько причин:
- Другая программа удалила файл
- Удалите файлы с флешки USB по ошибке или намеренно
- USB-накопитель, который не вставлен во время передачи
- Из-за вирусной атаки
- Фрагментарная структура разделов на флешке
Между тем, в отличие от файлов, удаленных с локальных дисков/дисков, удаленные файлы на флешке нельзя восстановить непосредственно из корзины.
Часть 2. Как восстановить удаленные файлы с флешки?
Способ 1: Используйте командную строку chkdsk
Самый простой способ восстановить удаленные файлы с флешки — использовать командную строку. Командная строка — это приложение Windows, доступное во всех операционных системах Windows. Выполните следующие действия, чтобы восстановить удаленные файлы на флешке:
- Вставьте флеш USB (файл с него был удален), затем нажмите клавиши Windows и “R”, чтобы запустить программу.
- Введите «cmd“ и нажмите ”Enter“, чтобы открыть окно ”Командная строка».
- В окне командной строки введите chkdsk H:/f и нажмите клавишу «Enter» (замените H буквой диска USB).
- Теперь введите Y и нажмите «Enter», чтобы продолжить.
- Введите H (замените H буквой USB-накопителя) и снова нажмите клавишу “Enter”.
- Наконец, введите H:> attrib -h -r -s / s / d *. *И нажмите Enter (замените H буквой диска USB).
- Дождитесь завершения процесса.
После завершения этого процесса вы найдете все удаленные файлы во вновь созданной папке на USB-накопителе. Вы можете изменить расширение файла обратно на обычный формат, чтобы эти найденные файлы снова работали.
Вы можете изменить расширение файла обратно на обычный формат, чтобы эти найденные файлы снова работали.
Однако обязательно замените букву “H” на букву диска USB в шагах 3 и 6 выше. Вы также можете попробовать эту программу восстановления на SD, HD или других внешних устройствах хранения данных.
Способ 2: Использование программных средств восстановить удаленные файлы с флешки
Tenorshare 4DDiG Data Recovery упрощает восстановление любых потерянных или существующих данных с нечитаемых или нераспознанных внешних устройств. Он также может восстановить ваши потерянные данные из обычных мест, таких как рабочий стол, Корзина, Выберите папку, а также устройства и диски в различных ситуациях, таких как случайное удаление, пустая корзина, взорванная система, вредоносное ПО и многое другое. Чтобы узнать, как восстановить данные с флешки нечитаемого перед форматированием, выполните следующие действия:
- Восстановить файлы с Windows / Mac / флэш-накопителя USB / SD-карты / внешнего жесткого диска / цифровой камеры.

- Восстановить более 1000 типов данных, таких как фотографии / видео / auidos / документы и многое другое.
- Поддерживает Windows 11/10/8.1/8/7.
- Простые шаги с быстрым результатом сканирования.
Скачать Бесплатно
Для ПК
Безопасная Загрузка
Скачать Бесплатно
Для MAC
Безопасная Загрузка
Купить Сейчас
Купить Сейчас
- Загрузите 4DDiG и вставьте USB
- Сканирование и предварительный просмотр файлов
- Выберите данные для восстановления
Чтобы начать процесс, вам необходимо сначала установить программное обеспечение в вашей системе, а затем открыть его. Подключите USB-флэш, 4DDiG должен мгновенно обнаружить ваш USB-флэш, что позволит вам выбрать USB для сканирования.
После нажатия кнопки “Сканировать” Tenorshare 4DDiG потребуется некоторое время, чтобы отсканировать все файлы из выбранного местоположения. После получения результата вы можете нажать на любой тип документа, чтобы просмотреть более подробную информацию.
Выберите нужные файлы и нажмите кнопку «Восстановить«, а затем выберите область для сохранения файлов. Не предписано сохранять извлеченные файлы в том месте, где они были раньше.
Заключение:
Tenorshare 4DDiG может хорошо помочь вам восстановить удаленные файлы с флешки. Кроме того, мы рекомендуем вам создавать резервные копии ваших файлов в облачном хранилище для дополнительных возможностей извлечения файлов.
Выше приведены подробные шаги по восстановлению удаленных файлов с флешки. Пользователи, нуждающиеся в этом, могут использовать описанный выше метод для работы.
Как восстановить удаленные файлы с USB-флешки – инструкция с видео
Как восстановить удаленные файлы с флешки
Далее разберём, как восстановить случайно удаленный с флешки файл. Это очень просто, убедитесь в этом сами, посмотрев видеоурок ниже.
ФЕНИКСВосстановление файлов с флешки
С нашего сайта скачайте дистрибутив программы.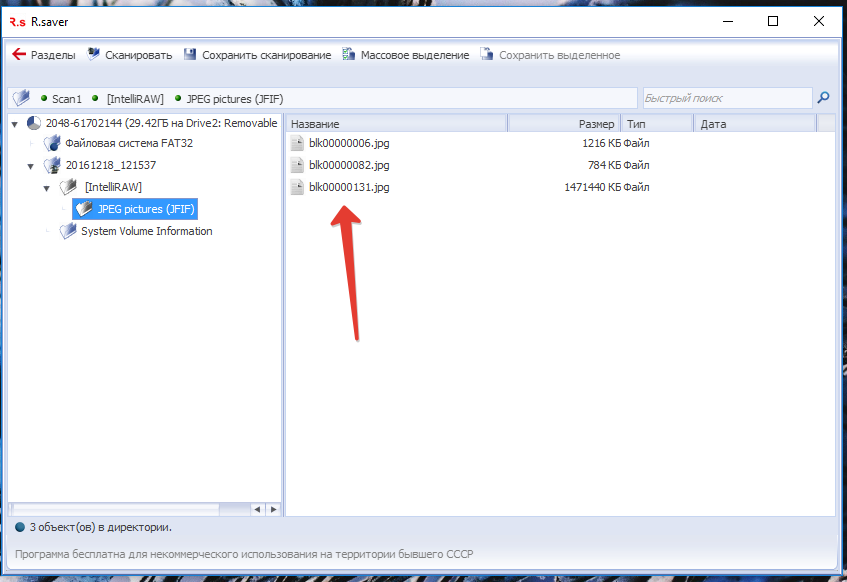 Откройте папку, куда он был сохранён, и двойным кликом запустите инсталляцию. Мастер Установки будет направлять вас с помощью подсказок. Убедитесь, что стоит галочка возле пункта создания ярлыка на рабочем столе — это облегчит последующий запуск программы.
Откройте папку, куда он был сохранён, и двойным кликом запустите инсталляцию. Мастер Установки будет направлять вас с помощью подсказок. Убедитесь, что стоит галочка возле пункта создания ярлыка на рабочем столе — это облегчит последующий запуск программы.
Шаг №1. Выбор устройства
В стартовом окне ФЕНИКСА появится перечень доступных для работы устройств. Например, вы можете восстановить удаленные файлы с флешки фотоаппарата или с жестких дисков. Просто кликните по соответствующей иконке. Откроется список доступных дисков.
Выберите диск или устройство для сканирования
Не увидели flash-накопитель? Проверьте его подключение к ПК и кликните «Обновить список дисков». Теперь название флешки должно появиться в списке.
Шаг №2. Режим проверки
Воспользуйтесь одним из двух вариантов поиска пропавших данных. ФЕНИКС предлагает быстрый и расширенный режимы. Первый способ позволит в кратчайший срок обнаружить данные. Он подойдёт для простых случаев, например, если файл недавно удалили по ошибке. Если быстрое сканирование не дало результатов, нужно обратиться к расширенному поиску. Он выполняет глубокую обработку данных и способен обнаружить файлы даже после сбоев в работе системы.
Если быстрое сканирование не дало результатов, нужно обратиться к расширенному поиску. Он выполняет глубокую обработку данных и способен обнаружить файлы даже после сбоев в работе системы.
Укажите подходящий тип сканирования флешки
Шаг №3. Настройка сканирования
Чтобы процесс поиска быстрее завершился, имеет смысл указать, файлы какого именно типа у вас пропали. ФЕНИКС способен найти и восстановить изображения, документы Word и Excel, видеоматериалы, аудио, архивы, HTML, PHP и др. Помните точное расширение? Поставьте возле него галочку в списке. Знаете только тип файла? В этом случае отметьте весь блок. Дополнительно можно ограничить поиск по размеру. Выберите подходящий диапазон из списка или впишите значения вручную.
С помощью галочек отметьте в списке форматы утраченных файлов
Когда закончите, запустите сканирование и дождитесь результатов.
Шаг №4. Восстановление файлов
В окошке программы для восстановления удаленных файлов окажутся итоги проверки.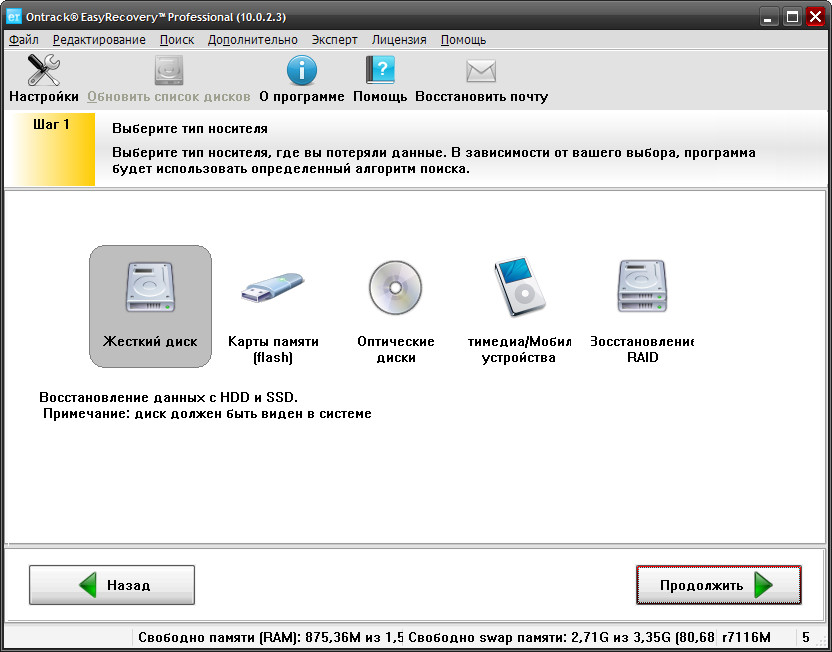 Когда потерянной информации немного, выбрать из списка нужную легко. Но если перечень получится длинным, разобраться поможет сортировка. Упорядочите данные по имени, типу, размеру, чтобы быстро обнаружить искомый объект.
Когда потерянной информации немного, выбрать из списка нужную легко. Но если перечень получится длинным, разобраться поможет сортировка. Упорядочите данные по имени, типу, размеру, чтобы быстро обнаружить искомый объект.
Программа обнаружит десятки удаленных файлов – выберите среди них нужные
При нажатии кнопки «Просмотр» можно получить дополнительную информацию о файле, включая изображение его содержимого, размер и вероятность восстановления.
Перед восстановлением вы сможете просмотреть найденные фотографии
Теперь галочками отметьте объекты, которые нужно реанимировать, и нажмите «Восстановить». Программа предложит указать место сохранения. На ваш выбор 3 варианта – винчестер, ДВД или FTP-сервер.
Выберите способ сохранения восстановленных файлов
Популярные вопросы-ответы
Для вашего удобства мы собрали наиболее часто задаваемые вопросы пользователей и постарались доступно на них ответить ниже:
- Можно ли вернуть данные, удалённые месяц/год назад?
Не так важно, когда именно были стёрты данные. Если поверх не записывалась другая информация, может пройти хоть десять лет. Если носитель активно использовался (устанавливались программы, заливались файлы), то даже удалённый день назад документ может не подлежать восстановлению.
Если поверх не записывалась другая информация, может пройти хоть десять лет. Если носитель активно использовался (устанавливались программы, заливались файлы), то даже удалённый день назад документ может не подлежать восстановлению.
- Почему в ходе проверки ФЕНИКС обнаружил только видео/фото/документы?
Если программа нашла только один тип файлов, а требуются другие, стоит проверить настройки сканирования. Убедитесь, что на блоке с нужными форматами проставлены галочки. Если они отсутствуют, установите и снова запустите процесс поиска.
- После восстановления на флешке по-прежнему нет файлов, как быть?
Программа возвращает данные не на саму флешку. Это небезопасно и может привести к повреждению ещё не восстановленных фрагментов информации. Перед началом реанимации файлов вы выбирали место сохранения, скорее всего – папку на жестком диске. Откройте её и ищите обнаруженные данные там.
- Что делать, если файлы после восстановления не открываются
или содержимое выглядит странно?
Это означает, что данные сильно повреждены, и программе не удалось восстановить их корректно. Существует софт, который «чинит» подобные файлы, но шанс на успех мал. Информация была очень ценной? Попробуйте обратиться в технический центр.
Существует софт, который «чинит» подобные файлы, но шанс на успех мал. Информация была очень ценной? Попробуйте обратиться в технический центр.
- Почему ФЕНИКС нашёл много разных файлов, но среди них нет нужного?
Восстановлению подлежат только те данные, поверх которых не было записано новой информации. Если что-либо добавлялось на флеш-накопитель после удаления, скорее всего новые файлы сохранились поверх искомых. Восстановить их не получится.
- Флешка предлагает сделать форматирование, что делать?
Не соглашайтесь – отмените действие! Такое уведомление обычно всплывает, когда файловая система флеш-карты повреждена. Если флешку отформатировать, шансы на восстановление станут минимальными.
- Можно ли восстановить флешку с вирусом?
Да. Для начала следует проверить устройство с помощью антивирусной программы, вылечить его от вируса, после чего восстанавливать данные ФЕНИКСОМ.
- Можно ли восстановить файлы с флешки телефона?
Да. Это одна из основных опций программы ФЕНИКС. Подключите телефон к компьютеру или ноутбуку, и он появится в списке дисков. Второй вариант – извлечь из телефона карту памяти, откуда удалился файл, и подключить её через картридер.
Это одна из основных опций программы ФЕНИКС. Подключите телефон к компьютеру или ноутбуку, и он появится в списке дисков. Второй вариант – извлечь из телефона карту памяти, откуда удалился файл, и подключить её через картридер.
- Можно ли восстановить файлы с флешки видеорегистратора?
Да. Если при подключении к компьютеру программа её увидит, восстановление возможно.
Главное правило успешного возвращения стёртой информации – не теряйте времени! Обнаружили пропажу? Бесплатно скачайте программу ФЕНИКС и сможете безопасно восстановить удаленные файлы с флешки телефона и других устройств.
Восстановите удаленные файлы прямо сейчас – скачайте ФЕНИКС!
Скачать бесплатно
Отлично работает на Windows 11, 10, 8, 7 и XP
6 способов восстановить удаленные файлы с USB-накопителя [бесплатно/платно]
Обновлено Нэнси до советов по восстановлению файлов 16 марта 2023 г. | Утверждено Энтони Спадафорой
USB-накопители
— популярный способ хранения и передачи данных. Они маленькие, портативные и простые в использовании. Это мобильные устройства хранения данных, которые мы часто используем в работе и в жизни. Однако мы можем привести к исчезновению сохраненных файлов по следующим причинам:
Они маленькие, портативные и простые в использовании. Это мобильные устройства хранения данных, которые мы часто используем в работе и в жизни. Однако мы можем привести к исчезновению сохраненных файлов по следующим причинам:
- ❌ Внезапное удаление папки или файлов с USB-накопителя без резервного копирования.
- 🗞️ Неожиданное форматирование флешки и забывание сохранить файлы.
- 🔼 Неправильное отключение во время передачи файлов.
- 👻 Вирусная атака привела к исчезновению всех файлов, сохраненных на флэш-накопителе.
- ⛔ Отказывает в доступе, требует форматирования или другие причины, которые могут привести к потере данных.
Это распространенные причины потери файлов с USB-накопителей. Предположим, вы теряете файлы из-за этого. Не волнуйся; в этой статье представлены некоторые способы восстановления удаленных файлов с USB бесплатно и с помощью программного обеспечения. Читай дальше!
- Быстрая навигация
- Часть 1.
 Восстановление удаленных файлов с флэш-накопителя с помощью программного обеспечения [высокий уровень успешного восстановления]
Восстановление удаленных файлов с флэш-накопителя с помощью программного обеспечения [высокий уровень успешного восстановления] - Часть 2. Восстановление удаленных файлов с USB бесплатно [без программного обеспечения и скорости восстановления не гарантируется]
- Часть 3. Возобновление работы флэш-накопителя USB с помощью службы восстановления данных [высокая стоимость и трудоемкость]
- Часть 4. Как защитить файлы на USB-накопителе
- Часть 5. Как восстановить поврежденный флэш-накопитель, чтобы избежать исчезновения данных
- Часть 6. Часто задаваемые вопросы
Восстановление удаленных файлов с флэш-накопителя с помощью программного обеспечения [Высокий уровень успешного восстановления]
Если вы случайно удалите файлы с USB-накопителя, вы не сможете вернуть их из корзины, как на компьютере. Они ушли навсегда? Нет, когда вы удаляете файлы с флешки, они помечаются системой как удаленные и скрываются, ожидая перезаписи новыми данными. Если новых записанных файлов нет, они остаются на USB-накопителе, поэтому у нас есть шанс восстановить удаленный USB-файл. Но вам нужно эффективное программное обеспечение для восстановления данных, которое поможет вам выполнить эту работу.
Если новых записанных файлов нет, они остаются на USB-накопителе, поэтому у нас есть шанс восстановить удаленный USB-файл. Но вам нужно эффективное программное обеспечение для восстановления данных, которое поможет вам выполнить эту работу.
Здесь вы можете положиться на iBeesoft Data Recovery. Это популярное программное обеспечение для восстановления и форматирования, используемое во всем мире для восстановления удаленных файлов с USB в Windows 7/10/11 и Mac. Этот профессиональный инструмент облегчает быстрое восстановление данных с USB-накопителя, потерянных в результате атаки вредоносного ПО, случайного удаления, форматирования или по другим причинам. Короче говоря, инструмент восстановления файлов iBeesoft займет несколько секунд, чтобы решить эту проблему.
Руководство по восстановлению безвозвратно удаленных файлов с USB-накопителя:
- Загрузите, установите и запустите программу восстановления данных iBeesoft. Нажмите «Перейти к настройке», чтобы отменить выбор нежелательных типов файлов.
 Вы можете пропустить этот шаг, если вам нужно найти несколько категорий файлов.
Вы можете пропустить этот шаг, если вам нужно найти несколько категорий файлов. - В разделе «Внешние устройства» вы можете увидеть все съемные устройства хранения данных, подключенные к вашему компьютеру. Выберите целевой диск и нажмите на символ «Сканировать», чтобы извлечь удаленные файлы с USB-накопителя.
- После завершения сканирования USB-накопителя вы можете просмотреть все потерянные файлы. Затем выберите их и нажмите значок «Восстановить», чтобы сохранить их на своем ПК или других дисках.
Совет : Если вы не можете найти все потерянные файлы USB или не можете их открыть, перейдите в папки «Другие потерянные файлы» и «Теги», чтобы проверить их. Вы также можете использовать этот шаг для восстановления удаленных файлов с USB-накопителя на Mac.
Other Five Software для восстановления данных с флешки
При случайном удалении файла или форматировании USB-накопителя поиск потерянных данных может быть затруднен. К счастью, существует множество программ, которые помогут вам восстановить удаленные файлы с USB-накопителя.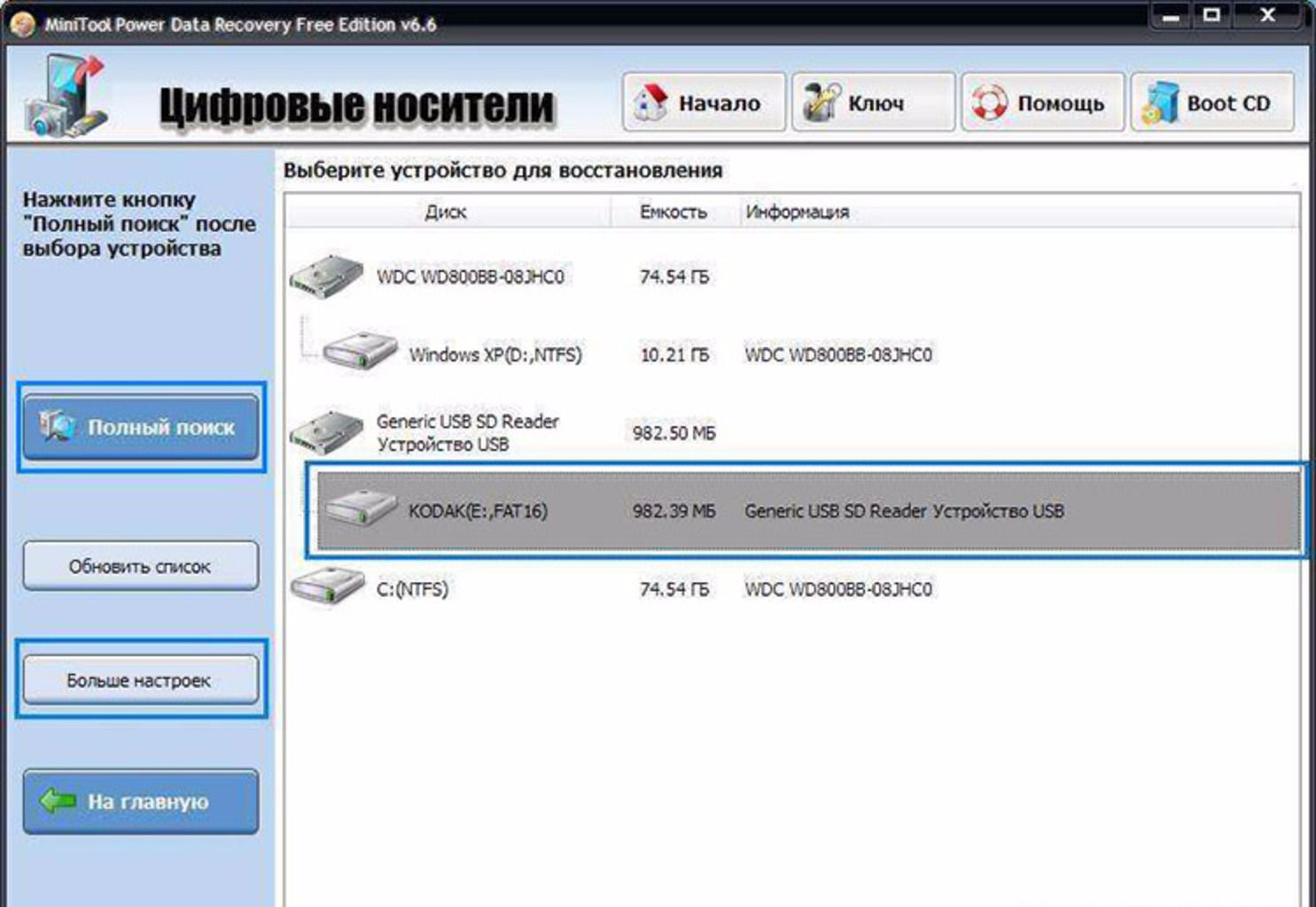 Хотя iBeesoft Data Recovery является лучшим с точки зрения скорости восстановления и простоты использования. Тем не менее, вы все равно можете обратиться к следующим пяти известным инструментам.
Хотя iBeesoft Data Recovery является лучшим с точки зрения скорости восстановления и простоты использования. Тем не менее, вы все равно можете обратиться к следующим пяти известным инструментам.
- Р-Студио
- Плюсы
- Он использует уникальный алгоритм вырезания файлов для восстановления удаленных файлов с USB, диска, SD-карты и т. д.
- Он также может шифровать образы дисков паролем для защиты ваших данных.
- Минусы
- Недружественный пользовательский интерфейс.
- Выполнение сложных анализов может быть медленным.
- Дисковая дрель
- Плюсы
- Он также имеет резервное копирование, очистку и другие функциональные возможности.
- Отсортировано по типу файла на странице результатов, вы можете легко найти целевой файл.
- Минусы
- Платная версия дорогая.
- Невозможно просмотреть некоторые файлы
- OnTrack EasyRecovery
- Плюсы
- Он также включает встроенный просмотрщик файлов для предварительного просмотра восстановленных файлов перед их восстановлением.

- Поддержка восстановления RAID
- Минусы
- Пробная версия содержит только основные функции.
- Для доступа к программе необходимо предоставить личную информацию.
- Мастер восстановления данных EaseUS
- Плюсы
- Может сохранять результаты сканирования.
- Простота использования
- Минусы
- Медленное сканирование
- дорогая подписка
- UnDeleteMyFiles
- Плюсы
- Это бесплатная программа, объединяющая различные ценные функции.
- Расширенные фильтры для удобного поиска файлов.
- Минусы
- Плохое восстановление
- Предварительный просмотр найденных элементов невозможен.
Это программа восстановления данных профессионального уровня с поддержкой компьютеров Windows и Mac. Он предлагает обширный набор функций для восстановления дисков, включая поддержку массивов RAID и образов дисков. Кроме того, R-Studio может выполнять удаленное восстановление по сети, что делает его идеальным инструментом для предприятий с несколькими компьютерами.
Он имеет усовершенствованный механизм сканирования, который может восстанавливать удаленные файлы даже с сильно поврежденных устройств хранения. Кроме того, Disk Drill предлагает предварительный просмотр восстановленных файлов, поэтому вы можете быть уверены, что получаете нужные данные, прежде чем сохранять их.
Кроме того, Disk Drill предлагает предварительный просмотр восстановленных файлов, поэтому вы можете быть уверены, что получаете нужные данные, прежде чем сохранять их.
Если вы ищете простой и эффективный способ восстановить удаленные файлы с USB в Windows 10, 11 и Mac, OnTrack EasyRecovery — хороший выбор. Он использует расширенный алгоритм для извлечения недостающих данных. Независимо от того, как файлы исчезают, он находит файлы с любого типа устройства хранения.
Независимо от того, случайно ли вы удалили некоторые файлы или ваш диск вышел из строя, EaseUS Data Recovery может помочь вам вернуть ваши данные. Он совместим со всеми основными ОС и поддерживает множество типов файлов. Таким образом, вы можете быстро и легко восстановить безвозвратно удаленные файлы с флешки всего за несколько кликов.
Это небольшая программа, которая может восстанавливать потерянные файлы. Он работает, сканируя ваш диск на наличие признаков удаленных элементов, а затем восстанавливая их. Программа имеет простой интерфейс, который позволяет пользователям выбирать тип файла, который они хотят восстановить, и место хранения.
Программа имеет простой интерфейс, который позволяет пользователям выбирать тип файла, который они хотят восстановить, и место хранения.
Хотя их успех не гарантируется на 100%, стоит попробовать, если вам нужно восстановить удаленные файлы с USB и другого диска.
Восстановление удаленных файлов с USB бесплатно
Вы случайно удалили файл с флешки, но слишком поздно поняли, что он вам нужен? Если да, то вы не одиноки. Это распространенная ошибка, которую часто можно исправить, не прибегая к программному обеспечению для восстановления данных. Однако он может не иметь успеха.
Способ 1. Используйте сочетания клавиш для восстановления с флэш-накопителя
Вообще говоря, вам нужно вставить флэш-накопитель в компьютер, прежде чем вы сможете редактировать, копировать, удалять и т. д. сохраненные файлы. Поэтому, когда файл с флешки удален по ошибке, вы можете использовать клавиши Ctrl+Z, чтобы отменить операцию. Этот метод прост; вам просто нужно нажать эту комбинацию клавиш несколько раз подряд, пока ваши ошибочно удаленные файлы не будут восстановлены на USB-накопителе.
д. сохраненные файлы. Поэтому, когда файл с флешки удален по ошибке, вы можете использовать клавиши Ctrl+Z, чтобы отменить операцию. Этот метод прост; вам просто нужно нажать эту комбинацию клавиш несколько раз подряд, пока ваши ошибочно удаленные файлы не будут восстановлены на USB-накопителе.
- Плюсы:
- Самый простой способ восстановить удаленные файлы с флешки
- Минусы:
- Подходит только для немедленного использования; после удаления Файла не может быть много других операций.
Метод 2. Восстановление удаленных файлов с USB с помощью командной строки
CMD, также называемая командной строкой, необходима для каждой установки Windows. Команда Attrib может очистить атрибут «только для чтения» или «скрытый» файла. Поэтому вы можете попробовать этот метод восстановления удаленных файлов с помощью CMD.
- Нажмите клавиши Windows + R, чтобы запустить программу запуска.
- Введите cmd и нажмите клавишу ввода, чтобы открыть командную строку.

- В открывшемся окне командной строки введите букву USB-накопителя chkdsk: /f. Нажмите на клавишу ввода.
- Используйте «ATTRIB -H -R -S /S /D букву флэш-накопителя: *.*» и нажмите Enter.
При правильном выполнении вы можете получить доступ к своим файлам в новой папке на USB-накопителе. Важно изменить расширения файлов, чтобы использовать их с другими приложениями.
- Плюсы:
- Обеспечить полный контроль над операционной системой
- Устраняет необходимость в каких-либо сторонних инструментах
- Удобный интерфейс командной строки для быстрого решения проблем с устранением неполадок
- Минусы:
- Вы должны быть очень разборчивы и внимательны при вводе команд.
- Командная строка не будет работать, даже если будут небольшие ошибки.
Способ 3. Проверка наличия копий из других источников
Основная функция U-диска — хранить важные файлы, чтобы вы могли использовать их в любое время и в любом месте. Обычно эти файлы копируются с наших компьютеров. Таким образом, мы также можем избежать потери данных, проверив, есть ли копии на других устройствах хранения, конечно, при условии, что они не будут удалены после завершения передачи. Поэтому, когда вы обнаружите, что файл с флэш-накопителя был случайно удален, вы можете вспомнить, был ли он сохранен в другом месте.
Обычно эти файлы копируются с наших компьютеров. Таким образом, мы также можем избежать потери данных, проверив, есть ли копии на других устройствах хранения, конечно, при условии, что они не будут удалены после завершения передачи. Поэтому, когда вы обнаружите, что файл с флэш-накопителя был случайно удален, вы можете вспомнить, был ли он сохранен в другом месте.
- Плюсы:
- Возможный способ восстановления удаленных файлов с USB-накопителя
- Минусы:
- Возможно, это не последняя версия
Метод 4. Восстановление удаленных файлов с флэш-накопителя из предыдущей версии
Эта функция доступна во всех последних версиях операционной системы Windows 7, 8, 10 и 11. Вы можете восстановить удаленные файлы с USB бесплатно, используя опцию восстановления предыдущих версий без использования других инструментов. Эта функция работает только в том случае, если вы включите эту опцию перед удалением файлов.
- Подключите флэш-накопитель USB к устройству.

- Войдите в «Этот компьютер», чтобы открыть меню «Пуск». Затем на клавиатуре нажмите Enter.
- Щелкните правой кнопкой мыши USB-накопитель и выберите «Свойства».
- Перейдите на вкладку «Предыдущие версии» и просмотрите полный список всех вариантов восстановления. Выберите предыдущую версию и нажмите «Восстановить».
- Плюсы:
- Простота управления
- Нет необходимости использовать какое-либо профессиональное программное обеспечение
- Минусы:
- Не хватает точности
- Не работает, если вы удалили историю файлов.
Возобновление работы флэш-накопителя USB службой восстановления данных
Предположим, что все вышеуказанные методы не работают. Вы также можете попытаться найти местного поставщика услуг по восстановлению данных, который поможет вам. Они специализируются на восстановлении данных, ремонте данных/баз данных, восстановлении расшифровки базы данных и т. д. В их лаборатории есть чистое помещение класса 10, магнитная головка. Передовое оборудование, такое как локаторы, электронные лупы и т. д. Даже если ваш USB-накопитель физически поврежден, они могут по-прежнему извлекайте файлы с USB-накопителя с помощью технологии открытого диска.
д. В их лаборатории есть чистое помещение класса 10, магнитная головка. Передовое оборудование, такое как локаторы, электронные лупы и т. д. Даже если ваш USB-накопитель физически поврежден, они могут по-прежнему извлекайте файлы с USB-накопителя с помощью технологии открытого диска.
- Плюсы:
- Решить почти все проблемы с потерей данных
- Минусы:
- Дорого и долго
- Эта служба может иметь риск утечки конфиденциальной информации
Если это не сработает, вы также можете восстановить удаленные файлы с USB с помощью программы восстановления данных. Если повезет, вы сможете успешно найти удаленный файл!
Как защитить файлы на USB-накопителе
Случайное удаление папки или файла широко распространено среди многих пользователей ПК. Однако это может привести к огромному стрессу, поскольку пользователь ищет несколько способов восстановить удаленные файлы с флешки. Например, эта потеря может расстраивать, когда речь идет о USB-накопителях, на которых могут быть копии важных аудиофайлов или фотографий.
Можно принять некоторые меры предосторожности, чтобы уменьшить вероятность потери данных, влияющих на флэш-накопители. Вот некоторые из них:
- 🎏 Регулярно делайте резервные копии данных. Вы должны следовать этому со всеми типами устройств хранения. У вас могут возникнуть проблемы, если у вас нет резервной копии каждой электронной версии вашего основного Файла.
- 🏷️ Позаботьтесь о хрупких флэш-накопителях. Флэш-накопитель подвержен физическим повреждениям или легко ломается, что затрудняет восстановление данных. Если вы заботитесь о данных, это означает, что вы должным образом заботитесь об устройствах.
- 🔍 Проверьте на наличие вирусов или вредоносных программ. Причиной случайной потери ваших файлов может быть вирус. Однако если вы защитите свою систему антивирусным программным обеспечением, это поможет снизить вероятность повреждения файлов вирусами или вредоносными программами.
Как восстановить поврежденный флэш-накопитель, чтобы избежать исчезновения данных
Флэш-накопитель USB может быть поврежден после длительного использования или неправильной эксплуатации, в результате чего он не открывается и не отображается на компьютере. Теперь вы можете использовать следующие методы, чтобы восстановить его и вернуть сохраненные файлы.
Теперь вы можете использовать следующие методы, чтобы восстановить его и вернуть сохраненные файлы.
- 💢 Исправление USB-накопителей, которые запрещают доступ или требуют форматирования для использования — запустите командную строку от имени администратора и введите букву USB-накопителя chkdsk: /f.
- 💤 Восстановить флэш-накопитель, который не отображается на ПК. Откройте «Управление дисками», выберите «USB», щелкните правой кнопкой мыши, выберите «Изменить букву и путь к диску» и выберите для него свободную букву диска.
- 🚫 Исправление файлов на USB-накопителе, которые невозможно скопировать — щелкните правой кнопкой мыши на диске и выберите «Свойства». Нажмите «Инструменты» в окне и нажмите кнопку «Проверить».
- 📚 Исправить невозможность хранения файлов через 4G — откройте CMD от имени администратора и введите букву преобразования USB-накопителя: /fs: NTFS.
- 🔒 Защита USB с отменой пароля. Откройте панель управления, выберите «Шифрование диска BitLocker» и нажмите «Разблокировать диск» в окне «Шифрование диска».
 После ввода пароля во всплывающем окне нажмите Разблокировать.
После ввода пароля во всплывающем окне нажмите Разблокировать.
Заключение
Потеря данных с флэш-накопителя USB может привести к сильному стрессу. Тем не менее важно предпринять адекватные шаги для защиты данных, которые могут уменьшить риск потери данных, но найти надежный метод, обеспечивающий 100% защиту ваших файлов, сложно.
Возможно, вам придется восстановить удаленные файлы флэш-накопителя из-за неподходящих вам ситуаций. Профессиональный инструмент для восстановления или неформатирования флэш-накопителя, такой как iBeesoft Data Recovery, предлагает услуги мирового класса для успешного выполнения процесса восстановления. Прекратите использование USB-накопителя при потере данных и позвольте iBeesoft вернуть файлы.
Часто задаваемые вопросы
Q1. Куда попадают удаленные USB-файлы?
О: Обычно все удаленные файлы с USB-накопителя удаляются навсегда, а не сохраняются в корзине.
Q2. Можно ли восстановить файлы на USB?
О: Вы можете восстановить потерянные данные, сделав резервную копию.
 Если нет, то вы также можете использовать iBeesoft Data Recovery, чтобы помочь вам. Он не имеет ограничений и может быстро восстанавливать файлы с USB-накопителя после их удаления/форматирования.
Если нет, то вы также можете использовать iBeesoft Data Recovery, чтобы помочь вам. Он не имеет ограничений и может быстро восстанавливать файлы с USB-накопителя после их удаления/форматирования.Q4. Как восстановить фото с флешки?
О: Вы можете попробовать использовать CMD или предыдущую версию. Если они не работают, вы можете положиться на iBeesoft Data Recovery, который поможет вам восстановить фотографии с USB на ПК с Mac/Windows.
В5. Можно ли восстановить файлы с отформатированной флешки?
A: Независимо от того, удалены они или отформатированы, они помечают данные, сохраненные на USB-накопителе, как удаленные и скрывают их. Поэтому вы можете вернуть их с помощью программного обеспечения для восстановления данных. Среди них iBeesoft Data Recovery — ваш лучший выбор. Он может восстанавливать данные с отформатированного USB-накопителя и восстанавливать поврежденные данные
.
Q6. Как восстановить удаленные файлы на USB-накопителе бесплатно
A: Соблюдайте следующие шаги:
- Подключите USB к компьютеру
- Загрузите и откройте бесплатное программное обеспечение iBeesoft для восстановления данных
- Выберите флешку для сканирования
- Перейдите в папку «Удаленные файлы», чтобы проверить найденные данные.

- Выберите их для сохранения.
В7. Какое программное обеспечение для восстановления флешки лучше
A: Не существует лучшего программного обеспечения для восстановления USB, которое может помочь в некоторых сценариях потери данных. Тем не менее, вы можете попробовать восемь известных инструментов, приведенных ниже, которые помогут восстановить данные с USB-накопителя.
- Восстановление данных iBeesoft
- ТестДиск
- Дисковая дрель
- Звездное восстановление данных
- Р-Студио
- Рекува
- Восстановление данных Wondershare
- EaseUS Data Recovery
Как восстановить удаленные файлы с USB-накопителя
Нередко вы оказываетесь в ситуации, когда вам нужно восстановить удаленные файлы с USB-накопителя. Независимо от того, удалили ли вы файлы намеренно или они были удалены случайно, быстрое и безопасное восстановление потерянных файлов является приоритетом.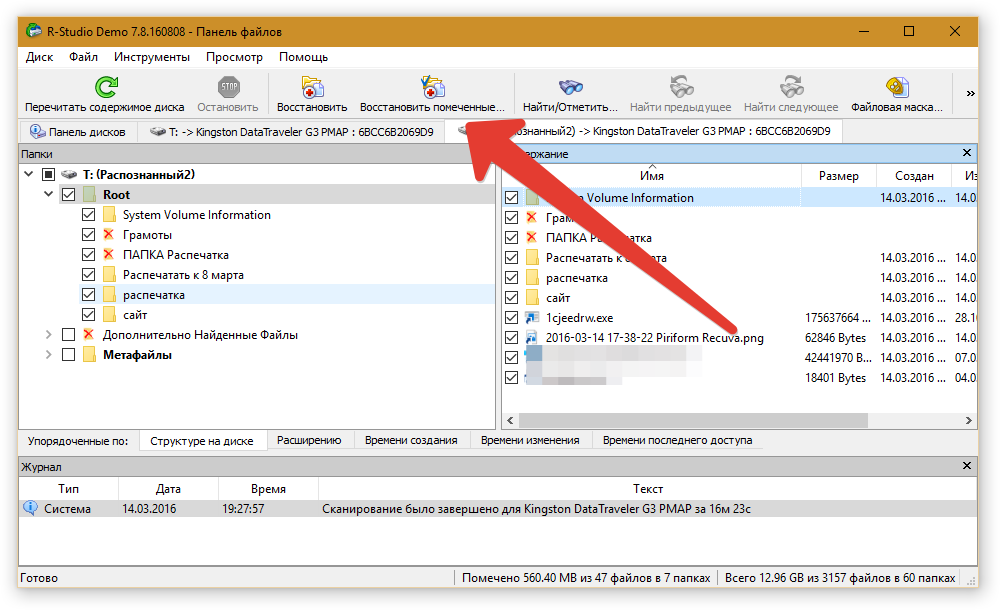 Но как самостоятельно восстановить удаленные файлы с флешки?
Но как самостоятельно восстановить удаленные файлы с флешки?
Как восстановить удаленные файлы с USB-накопителя с помощью Tenorshare 4DDiG?
Tenorshare 4DDiG максимально упрощает восстановление файлов с флешки. Чтобы начать работу, нужно выполнить всего несколько простых шагов, и вам не придется выполнять сложную работу самостоятельно. Вместо этого выполните следующие действия, и вы должны вернуть удаленные данные в кратчайшие сроки.
Шаг 1: Загрузите и установите Tenorshare 4DDiG
Перейдите на веб-сайт Tenorshare 4DDiG и нажмите ЗАГРУЗИТЬ БЕСПЛАТНО на главной странице. Это загрузит исполняемый файл, который вы сможете открыть. Нажмите на файл и следуйте инструкциям на экране, чтобы установить Tenorshare 4DDiG в нужное место. Крайне важно, чтобы вы установили Tenorshare 4DDiG в место, отличное от удаленных файлов, например, на основной жесткий диск или SSD.
Шаг 2. Выберите USB-накопитель для восстановления
Откройте программное обеспечение Tenorshare 4DDiG и подождите, пока ваши диски будут отсканированы.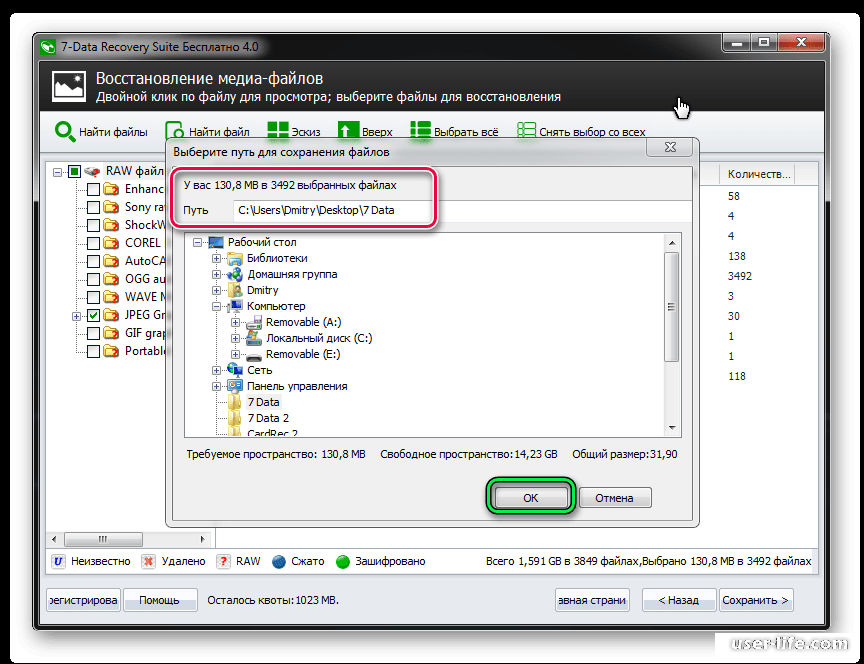 После открытия вы должны увидеть список всех накопителей, подключенных к вашему ПК. Наведите указатель мыши на USB-накопитель, с которым вы работаете, и выберите «Сканировать».
После открытия вы должны увидеть список всех накопителей, подключенных к вашему ПК. Наведите указатель мыши на USB-накопитель, с которым вы работаете, и выберите «Сканировать».
Откроется новое окно со списком типов файлов для выбора. Если вы знаете, какие файлы были удалены, вы можете улучшить процесс восстановления и сделать его быстрее. Однако, если нет, вы можете продолжить со всеми выбранными типами файлов.
Tenorshare 4DDiG выполнит первоначальное быстрое сканирование ваших файлов, а затем глубокое сканирование, чтобы убедиться, что ничего не пропало. Вам не нужно ждать завершения глубокого сканирования, чтобы восстановить файлы.
Шаг 3: Найдите и восстановите удаленные файлы
После завершения сканирования вы можете изучить файлы, которые Tenorshare 4DDiG обнаружила, чтобы восстановить удаленные файлы. Начните с перехода к разделу Deleted Files . Файлы, которые были недавно удалены, должны появиться в этой области после завершения глубокого сканирования.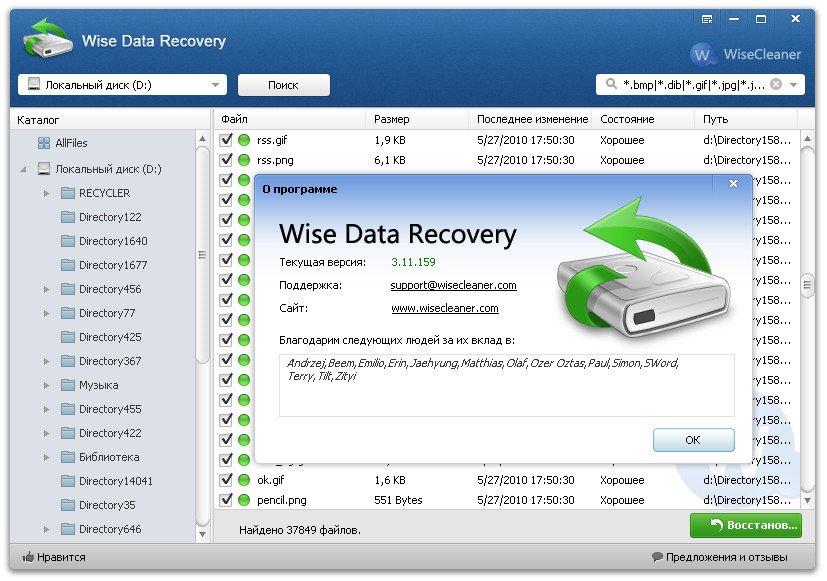
Найдите файл, который вы хотите восстановить, выберите его и нажмите кнопку Восстановить в правом нижнем углу экрана. Не забудьте выбрать безопасное место для сохранения восстановленного файла и рассмотрите возможность использования резервной копии, чтобы не потерять его в будущем.
Почему стоит выбрать Tenorshare 4DDiG?
Ни для кого не секрет, что Tenorshare 4DDiG — не единственный инструмент для восстановления файлов на рынке. Итак, почему вы должны выбрать этот вариант для ваших собственных нужд восстановления файлов?
- Быстро и безопасно : Tenorshare 4DDiG создан для того, чтобы быть быстрым и безопасным. Это означает, что он отлично работает на любом компьютере, а также сохраняет ваши данные в безопасности, сохраняя их локально на вашем ПК.
- Easy Recovery : Tenorshare 4DDiG делает восстановление удаленных файлов невероятно простым, экономя ваше время и усилия, которые вам пришлось бы потратить, чтобы справиться с процессом вручную.

- Гибкое и справедливое ценообразование : Вы можете выбрать из ряда гибких и справедливых ценовых вариантов для Tenorshare 4DDiG, и программное обеспечение часто предлагается по специальному предложению, чтобы гарантировать, что вы получите лучшую цену.
Как восстановить удаленные файлы с USB-накопителя без средства восстановления
Можно восстановить удаленные файлы с флэш-накопителя без использования средства восстановления. Приведенные ниже методы являются лучшими вариантами для тех, кто хочет пойти по этому пути, хотя стоит отметить, что это будет не так просто, как использование такого инструмента, как Tenorshare 4DDiG.
Решение 1. Восстановление удаленных файлов из резервной копии
Большинство людей не делают резервные копии своих флэш-накопителей. Однако, если вы делаете резервные копии своих USB-накопителей, вы можете использовать их для восстановления удаленных файлов, которые вы ищете. Вам просто нужно найти резервные копии, которые вы сделали, и найти в них удаленные файлы.
Решение 2. Восстановите удаленные файлы с помощью CMD
Затем вы можете попытаться восстановить файлы с помощью встроенного инструмента командной строки вашего ПК. Откройте меню «Пуск» , введите CMD и нажмите , введите , чтобы открыть командную строку. Отсюда вы можете начать с выполнения простой команды chkdsk, чтобы убедиться, что на вашем USB-накопителе нет поврежденных секторов. Введите chkdsk E: /f в командную строку и нажмите Enter (возможно, вам придется поменять E: на правильную букву диска).
Если ошибок нет, можно приступать к восстановлению файлов. Для этого вам нужно использовать команду CMD attrib, и она должна выглядеть так: attrib -h -r -s /s /d E:*.* (снова заменив E: на вашу букву диска).
Окно командной строки ничего не возвращает, если команда выполнена успешно. Вместо этого вам нужно будет перейти к USB-накопителю, чтобы увидеть, были ли добавлены какие-либо новые файлы. Все восстановленные файлы по умолчанию будут иметь формат .chk, но вы можете изменить его, щелкнув файл правой кнопкой мыши и выбрав Свойства .
Все восстановленные файлы по умолчанию будут иметь формат .chk, но вы можете изменить его, щелкнув файл правой кнопкой мыши и выбрав Свойства .
Решение 3. Восстановление удаленных файлов с помощью предыдущих версий
В Windows есть полезная функция под названием «История файлов», которая может оказаться очень полезной при попытке восстановить удаленные файлы с USB-накопителя. Пока он у вас включен, Windows будет создавать теневые копии всех ваших файлов, чтобы их можно было восстановить в случае их потери.
Найдите папку, которая будет содержать ваши удаленные файлы, щелкните ее правой кнопкой мыши и выберите Свойства из выпадающего списка. Пока у вас включена история файлов, вы должны увидеть вкладку с надписью 9.0401 Предыдущие версии . Перейдите на эту вкладку и найдите правильную версию папки, прежде чем нажать Восстановить в нижней части окна.
Избегайте удаленных файлов на флэш-накопителе USB
Предотвращение случайного удаления файлов намного лучше, чем процесс восстановления файлов.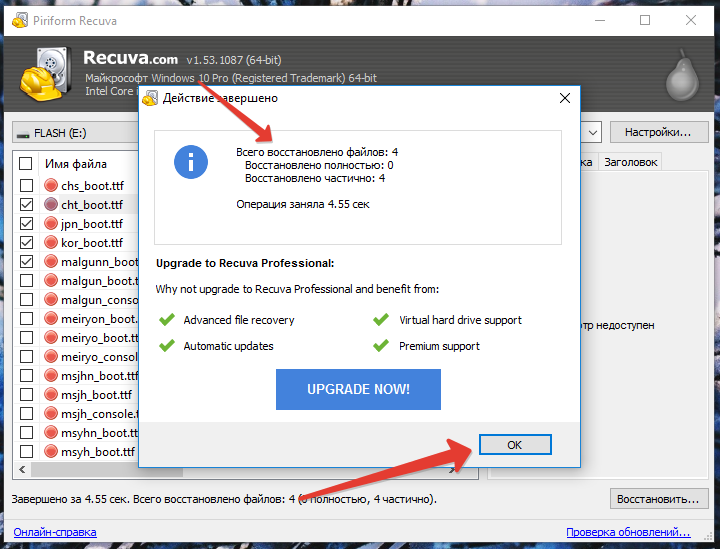 Создание резервных копий может помочь в этом, но также имеет смысл учитывать важность ваших файлов, прежде чем нажимать «Удалить». Корзина Windows используется по умолчанию для удаленных файлов. Это означает, что вы часто можете найти файлы, которые вы удалили, в корзине, и вам нужно только нажать «Восстановить», чтобы они снова появились.
Создание резервных копий может помочь в этом, но также имеет смысл учитывать важность ваших файлов, прежде чем нажимать «Удалить». Корзина Windows используется по умолчанию для удаленных файлов. Это означает, что вы часто можете найти файлы, которые вы удалили, в корзине, и вам нужно только нажать «Восстановить», чтобы они снова появились.
Часто задаваемые вопросы (FAQ)
- Можно ли восстановить удаленные элементы с USB-накопителя?
Да, если у вас есть резервная копия или теневой том или файлы не были полностью перезаписаны с USB-накопителя.
- Куда попадают удаленные файлы с флешки?
Удаленные файлы флэш-накопителя USB становятся невидимыми и неважными до тех пор, пока новые данные не перезапишут их. Это означает, что удаленные файлы по-прежнему могут быть доступны, даже если они были удалены с диска.
- Как бесплатно восстановить удаленный файл с флешки?
Вы можете использовать резервные копии, командную строку вашего ПК и предыдущие версии файлов для восстановления удаленных файлов с флэш-накопителя.


 Восстановление удаленных файлов с флэш-накопителя с помощью программного обеспечения [высокий уровень успешного восстановления]
Восстановление удаленных файлов с флэш-накопителя с помощью программного обеспечения [высокий уровень успешного восстановления]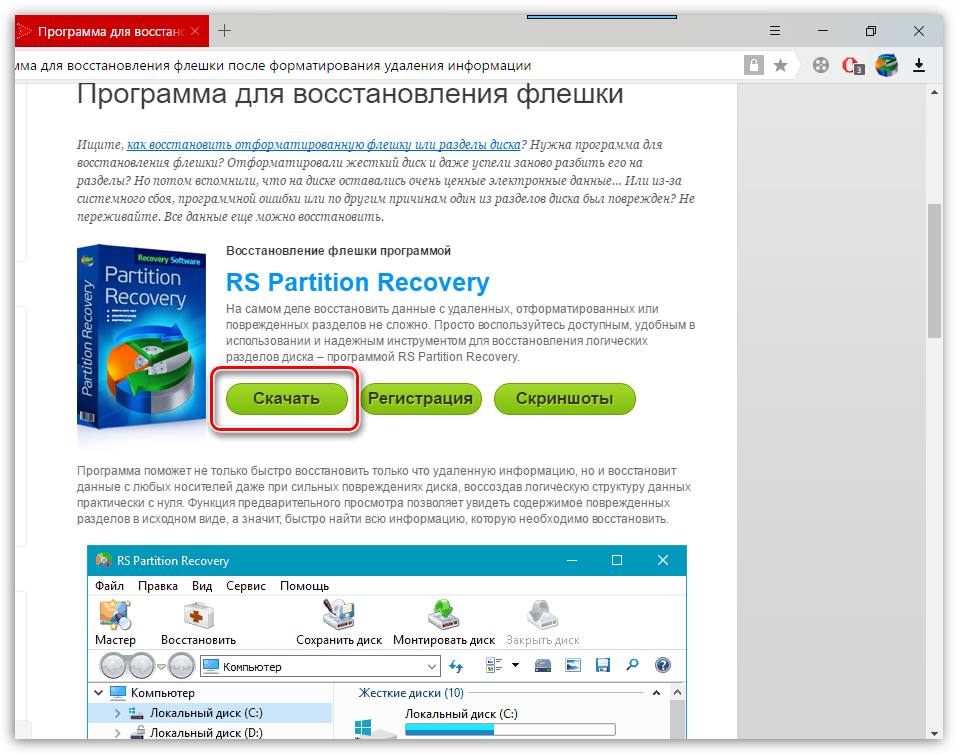 Вы можете пропустить этот шаг, если вам нужно найти несколько категорий файлов.
Вы можете пропустить этот шаг, если вам нужно найти несколько категорий файлов.
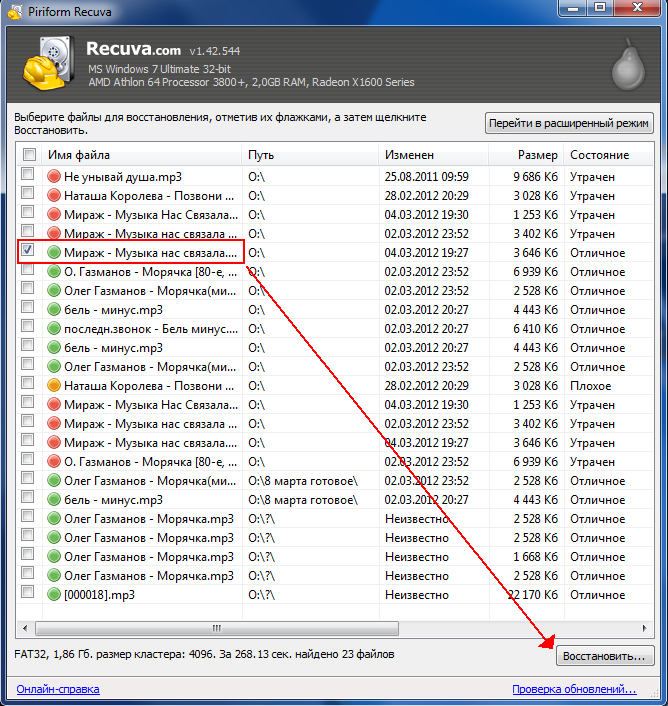

 После ввода пароля во всплывающем окне нажмите Разблокировать.
После ввода пароля во всплывающем окне нажмите Разблокировать. Если нет, то вы также можете использовать iBeesoft Data Recovery, чтобы помочь вам. Он не имеет ограничений и может быстро восстанавливать файлы с USB-накопителя после их удаления/форматирования.
Если нет, то вы также можете использовать iBeesoft Data Recovery, чтобы помочь вам. Он не имеет ограничений и может быстро восстанавливать файлы с USB-накопителя после их удаления/форматирования.