Пошаговая работа в excel: Как работать в Excel правильно (для новичков и не только)
Содержание
Как записать макрос в Excel? Пошаговая инструкция
Для начала немного о терминологии.
Макрос — это код, написанный на встроенном в Excel языке VBA (Visual Basic for Application). Макросы могут создаваться как вручную, так и записываться автоматически с помощью так называемого макрорекодера.
Макрорекодер — это инструмент в Excel, который пошагово записывает все что вы выполняете в Excel и преобразует это в код на языке VBA. Макрорекодер создает очень подробный код (как мы увидим позже), который вы сможете при необходимости отредактировать в дальнейшем.
Записанный макрос можно будет запускать неограниченное количество раз и Excel повторит все записанные шаги. Это означает, что даже если вы ничего не знаете о VBA, вы можете автоматизировать некоторые задачи, просто записав свои шаги и затем повторно использовать их позже.
Теперь давайте погрузимся и посмотрим, как записать макрос в Excel.
Отображение вкладки «Разработчик» в ленте меню
Перед тем как записывать макрос, нужно добавить на ленту меню Excel вкладку «Разработчик». Для этого выполните следующие шаги:
- Щелкните правой кнопкой мыши по любой из существующих вкладок на ленте и нажмите «Настроить ленту». Он откроет диалоговое окно «Параметры Excel».
- В диалоговом окне «Параметры Excel» у вас будут параметры «Настроить ленту». Справа на панели «Основные вкладки» установите флажок «Разработчик».
- Нажмите «ОК».
В результате на ленте меню появится вкладка «Разработчик»
Запись макроса в Excel
Теперь давайте запишем очень простой макрос, который выбирает ячейку и вводит в нее текст, например «Excel».
Вот шаги для записи такого макроса:
- Перейдите на вкладку «Разработчик».
- В группе «Код» нажмите кнопку «Запись макроса».
 Откроется одноименное диалоговое окно.
Откроется одноименное диалоговое окно. - В диалоговом окне «Запись макроса» введите имя для своего макроса, например «ВводТекста». Есть несколько условий именования, которые необходимо соблюдать при назначении макроса. Например, вы не можете использовать пробелы между ними. Обычно я предпочитаю сохранять имена макросов как одно слово, с разными частями с заглавным первым алфавитом. Вы также можете использовать подчеркивание для разделения двух слов — например, «Ввод_текста».
- Если вы хотите, то можете задать сочетание клавиш. В этом случае мы будем использовать ярлык Ctrl + Shift + N. Помните, что сочетание, которое вы указываете, будет отменять любые существующие горячие клавиши в вашей книге. Например, если вы назначили сочетание Ctrl + S, вы не сможете использовать это для сохранения рабочей книги (вместо этого, каждый раз, когда вы его используете, он выполняет макрос).
- В поле «Сохранить в» убедитесь, что выбрана опция «Эта книга».
 Этот шаг гарантирует, что макрос является частью рабочей книги. Он будет там, когда вы сохраните его и снова откроете, или даже если вы поделитесь файлом с кем-то.
Этот шаг гарантирует, что макрос является частью рабочей книги. Он будет там, когда вы сохраните его и снова откроете, или даже если вы поделитесь файлом с кем-то. - Введите описание при необходимости. Обычно я этого не делаю, но если у вас много макросов, лучше указать, чтобы в будущем не забыть что делает макрос.
- Нажмите «ОК». Как только вы нажмете OK, Excel начнет записывать ваши действия. Вы можете увидеть кнопку «Остановить запись» на вкладке «Разработчик», которая указывает, что выполняется запить макроса.
- Выберите ячейку A2.
- Введите текст «Excel» (или вы можете использовать свое имя).
- Нажмите клавишу Enter. Вы попадете на ячейку A3.
- Нажмите кнопку «Остановить запись» на вкладке «Разработчик».
Поздравляем! Вы только что записали свой первый макрос в Excel. Хотя макрос не делает ничего полезного, но он поможет нам понять как работает макрорекордер в Excel.
Теперь давайте рассмотрим код который записал макрорекодер. Выполните следующие действия, чтобы открыть редактор кода:
Выполните следующие действия, чтобы открыть редактор кода:
- Удалите текст в ячейке A2. Это нужно, чтобы проверить будет ли макрос вставлять текст в ячейку A2 или нет.
- Выберите любую ячейку — кроме A2. Это нужно проверить, выбирает ли макрос ячейку A2 или нет.
- Перейдите на вкладку «Разработчик».
- В группе «Код» нажмите кнопку «Макросы».
- В диалоговом окне «Макрос» щелкните макрос «ВводТекста».
- Нажмите кнопку «Выполнить».
Вы увидите, что как только вы нажмете кнопку «Выполнить», текст «Excel» будет вставлен в ячейку A2 и выбрана ячейка A3. Это происходит за миллисекунды. Но на самом деле макрос последовательно выполнил записанные действия.
Примечание. Вы также можете запустить макрос с помощью сочетания клавиш Ctrl + Shift + N (удерживайте клавиши Ctrl и Shift, а затем нажмите клавишу N). Это тот же самый ярлык, который мы назначили макросу при его записи.
Что записывает макрос?
Теперь перейдем к редактору кода и посмотрим что у нас получилось.
Вот шаги по открытию редактора VB в Excel:
- Перейдите на вкладку «Разработчик».
- В группе «Код» нажмите кнопку «Visual Basic».
Вы также можете использовать комбинацию клавиш Alt + F11 и перейти в редактор кода VBA.
Рассмотрим сам редактор кода. Далее коротко опишем интерфейс редактора.
- Панель меню: содержит команды, которые можно использовать во время работы с редактором VB.
- Панель инструментов — похожа на панель быстрого доступа в Excel. Вы можете добавить к ней дополнительные инструменты, которыми часто пользуетесь.
- Окно проектов (Project Explorer) — здесь Excel перечисляет все книги и все объекты в каждой книге. Например, если у нас есть книга с 3 рабочими листами, она появится в Project Explorer.
 Здесь есть несколько дополнительных объектов, таких как модули, пользовательские формы и модули классов.
Здесь есть несколько дополнительных объектов, таких как модули, пользовательские формы и модули классов. - Окно кода — собственно сам код VBA размещается в этом окне. Для каждого объекта, указанного в проводнике проекта, есть окно кода, например, рабочие листы, книги, модули и т. д. В этом уроке мы увидим, что записанный макрос находится в окне кода модуля.
- Окно свойств — вы можете увидеть свойства каждого объекта в этом окне. Я часто использую это окно для обозначения объектов или изменения их свойств.
- Immediate Window (окно предпросмотра) — На начальном этапе оно вам не пригодится. Оно полезно, когда вы хотите протестировать шаги или во время отладки. Он по умолчанию не отображается, и вы можете его отобразить, щелкнув вкладку «View» и выбрав опцию «Immediate Window».
Когда мы записали макрос «ВводТекста», в редакторе VB произошли следующие вещи:
- Был добавлен новый модуль.

- Макрос был записан с именем, которое мы указали — «ВводТекста»
- В окне кода добавлена новая процедура.
Поэтому, если вы дважды щелкните по модулю (в нашем случае модуль 1), появится окно кода, как показано ниже.
Вот код, который записан макрорекодером:
Sub ВводТекста()
'
' ВводТекста Макрос
'
'
Range("A2").Select
ActiveCell.FormulaR1C1 = "Excel"
Range("A3").Select
End Sub
В VBA, любая строка , которая следует за ‘ (знак апострофа) не выполняется. Это комментарий, который предназначен только для информационных целей. Если вы удалите первые пять строк этого кода, макрос по-прежнему будет работать.
Теперь давайте пробежим по каждой строке кода и опишем что и зачем.
Код начинается с Sub, за которым следует имя макроса и пустые круглые скобки.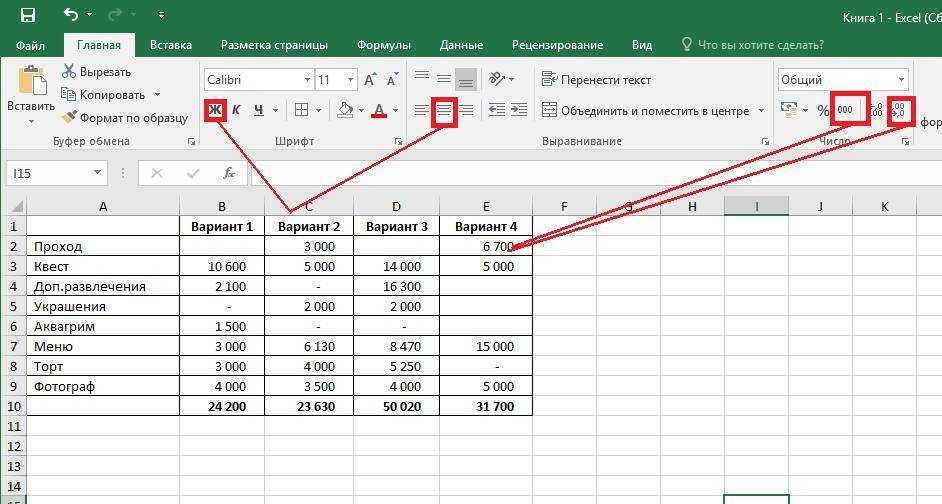 Sub — сокращение для подпрограммы. Каждая подпрограмма (также называемая процедурой) в VBA начинается с Sub и заканчивается End Sub.
Sub — сокращение для подпрограммы. Каждая подпрограмма (также называемая процедурой) в VBA начинается с Sub и заканчивается End Sub.
- Range(«A2»).Select — эта строка выбирает ячейку A2.
- ActiveCell.FormulaR1C1 = «Excel» — эта строка вводит текст «Excel» в активной ячейке. Поскольку мы выбрали ячейку A2 в качестве первого шага, она становится нашей активной ячейкой.
- Range(«A3»).Select — выбор ячейки A3. Это происходит, когда мы нажимаем клавишу Enter после ввода текста, результатом которого является выбор ячейки A3.
Надеюсь, что у вас есть некоторое базовое понимание того, как записывать макрос в Excel.
Обращаем внимание, что код, записанный через макрорекордер, как правило, не является эффективным и оптимизированным кодом. Макрорекордер часто добавляет дополнительные ненужные действия. Но это не значит, что не нужно пользоваться макрорекодером. Для тех, кто только изучает VBA , макрорекордер может быть отличным способом проанализировать и понять как все работает в VBA.
Абсолютная и относительная запись макроса
Вы уже знаете про абсолютные и относительные ссылки в Excel? Если вы используете абсолютную ссылку для записи макроса, код VBA всегда будет ссылаться на те же ячейки, которые вы использовали. Например, если вы выберете ячейку A2 и введете текст «Excel», то каждый раз — независимо от того, где вы находитесь на листе и независимо от того, какая ячейка выбрана, ваш код будет вводить текст «Excel» в ячейку A2.
Если вы используете параметр относительной ссылки для записи макроса, VBA не будет привязываться к конкретному адресу ячейки. В этом случае программа будет «двигаться» относительно активной ячейки. Например, предположим, что вы уже выбрали ячейку A1, и вы начинаете запись макроса в режиме относительной ссылки. Теперь вы выбираете ячейку A2, вводите текст Excel и нажмите клавишу Enter. Теперь, если вы запустите этот макрос, он не вернется в ячейку A2, вместо этого он будет перемещаться относительно активной ячейки. Например, если выбрана ячейка B3, она переместится на B4, запишет текст «Excel» и затем перейдет к ячейке K5.
Например, если выбрана ячейка B3, она переместится на B4, запишет текст «Excel» и затем перейдет к ячейке K5.
Теперь давайте запишем макрос в режиме относительных ссылок:
- Выберите ячейку A1.
- Перейдите на вкладку «Разработчик».
- В группе «Код» нажмите кнопку «Относительные ссылки». Он будет подсвечиваться, указывая, что он включен.
- Нажмите кнопку «Запись макроса».
- В диалоговом окне «Запись макроса» введите имя для своего макроса. Например, имя «ОтносительныеСсылки».
- В опции «Сохранить в» выберите «Эта книга».
- Нажмите «ОК».
- Выберите ячейку A2.
- Введите текст «Excel» (или другой как вам нравится).
- Нажмите клавишу Enter. Курсор переместиться в ячейку A3.
- Нажмите кнопку «Остановить запись» на вкладке «Разработчик».
Макрос в режиме относительных ссылок будет сохранен.
Теперь сделайте следующее.
- Выберите любую ячейку (кроме A1).
- Перейдите на вкладку «Разработчик».
- В группе «Код» нажмите кнопку «Макросы».
- В диалоговом окне «Макрос» кликните на сохраненный макрос «ОтносительныеСсылки».
- Нажмите кнопку «Выполнить».
Как вы заметите, макрос записал текст «Excel» не в ячейки A2. Это произошло, потому что вы записали макрос в режиме относительной ссылки. Таким образом, курсор перемещается относительно активной ячейки. Например, если вы сделаете это, когда выбрана ячейка B3, она войдет в текст Excel — ячейка B4 и в конечном итоге выберет ячейку B5.
Вот код, который записал макрорекодер:
Sub ОтносительныеСсылки()
'
' ОтносительныеСсылки Макрос
'
'
ActiveCell.Offset(1, 0).Range("A1").Select
ActiveCell.FormulaR1C1 = "Excel"
ActiveCell.Offset(1, 0).Range("A1").Select
End Sub
Обратите внимание, что в коде нет ссылок на ячейки B3 или B4. Макрос использует Activecell для ссылки на текущую ячейку и смещение относительно этой ячейки.
Макрос использует Activecell для ссылки на текущую ячейку и смещение относительно этой ячейки.
Не обращайте внимание на часть кода Range(«A1»). Это один из тех случаев, когда макрорекодер добавляет ненужный код, который не имеет никакой цели и может быть удален. Без него код будет работать отлично.
Что нельзя сделать с помощью макрорекодера?
Макро-рекордер отлично подходит для вас в Excel и записывает ваши точные шаги, но может вам не подойти, когда вам нужно сделать что-то большее.
- Вы не можете выполнить код без выбора объекта. Например, если вы хотите, чтобы макрос перешел на следующий рабочий лист и выделил все заполненные ячейки в столбце A, не выходя из текущей рабочей таблицы, макрорекодер не сможет этого сделать. В таких случаях вам нужно вручную редактировать код.
- Вы не можете создать пользовательскую функцию с помощью макрорекордера. С помощью VBA вы можете создавать пользовательские функции, которые можно использовать на рабочем листе в качестве обычных функций.

- Вы не можете создавать циклы с помощью макрорекордера. Но можете записать одно действие, а цикл добавить вручную в редакторе кода.
- Вы не можете анализировать условия: вы можете проверить условия в коде с помощью макрорекордера. Если вы пишете код VBA вручную, вы можете использовать операторы IF Then Else для анализа условия и запуска кода, если true (или другой код, если false).
Расширение файлов Excel, которые содержат макросы
Когда вы записываете макрос или вручную записываете код VBA в Excel, вам необходимо сохранить файл с расширением файла с поддержкой макросов (.xlsm).
До Excel 2007 был достаточен один формат файла — .xls. Но с 2007 года .xlsx был представлен как стандартное расширение файла. Файлы, сохраненные как .xlsx, не могут содержать в себе макрос. Поэтому, если у вас есть файл с расширением .xlsx, и вы записываете / записываете макрос и сохраняете его, он будет предупреждать вас о сохранении его в формате с поддержкой макросов и покажет вам следующее диалоговое окно:
Если вы выберете «Нет», Excel сохранить файл в формате с поддержкой макросов.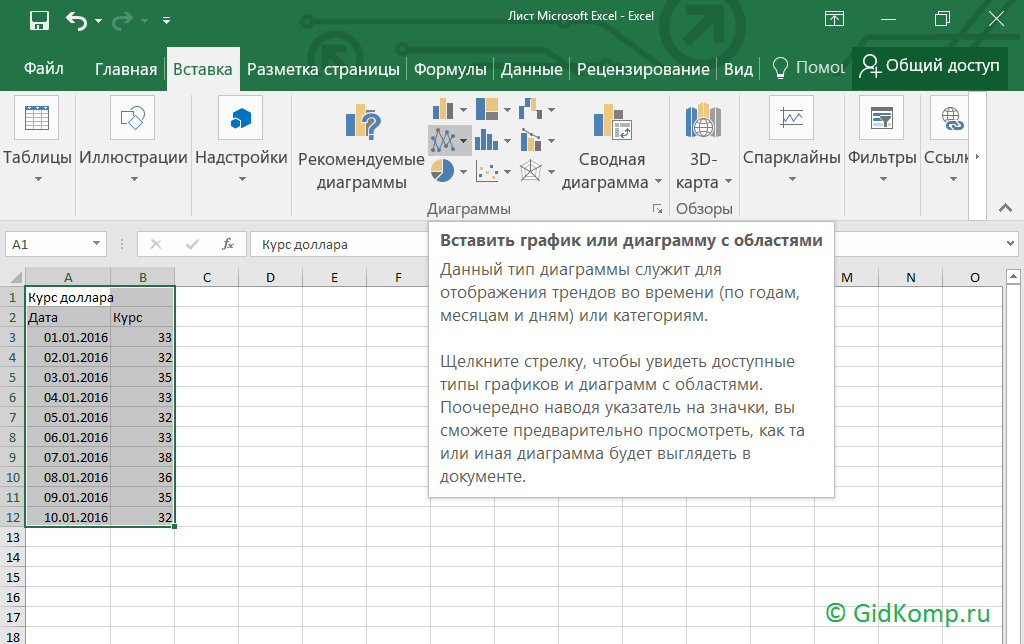 Но если вы нажмете «Да», Excel автоматически удалит весь код из вашей книги и сохранит файл как книгу в формате .xlsx. Поэтому, если в вашей книге есть макрос, вам нужно сохранить его в формате .xlsm, чтобы сохранить этот макрос.
Но если вы нажмете «Да», Excel автоматически удалит весь код из вашей книги и сохранит файл как книгу в формате .xlsx. Поэтому, если в вашей книге есть макрос, вам нужно сохранить его в формате .xlsm, чтобы сохранить этот макрос.
7 форматов ячеек и инструкция для начинающих
КУРС
DATA SCIENCE ACADEMY
Научитесь использовать инструменты анализа данных, включая языки программирования и средства визуализации.
Обзор 7-ми форматов ячеек Excel и инструкция для новичков
В MS Excel почти 500 функций для работы с данными. Новичков такая масштабность часто отпугивает. Проблема в том, что на начало 2023 года уметь минимально использовать таблицы Excel — часто must have при приеме на работу. Причем «минимально» значит сейчас в разы больше, чем 5 лет назад.
Если вы аналитик, экономист, бухгалтер, менеджер по продажам, маркетолог, и не хотите посвятить всю жизнь Эксель, начните правильно — небольшими шагами. Наша простая инструкция по Excel поможет вам базово освоить программу.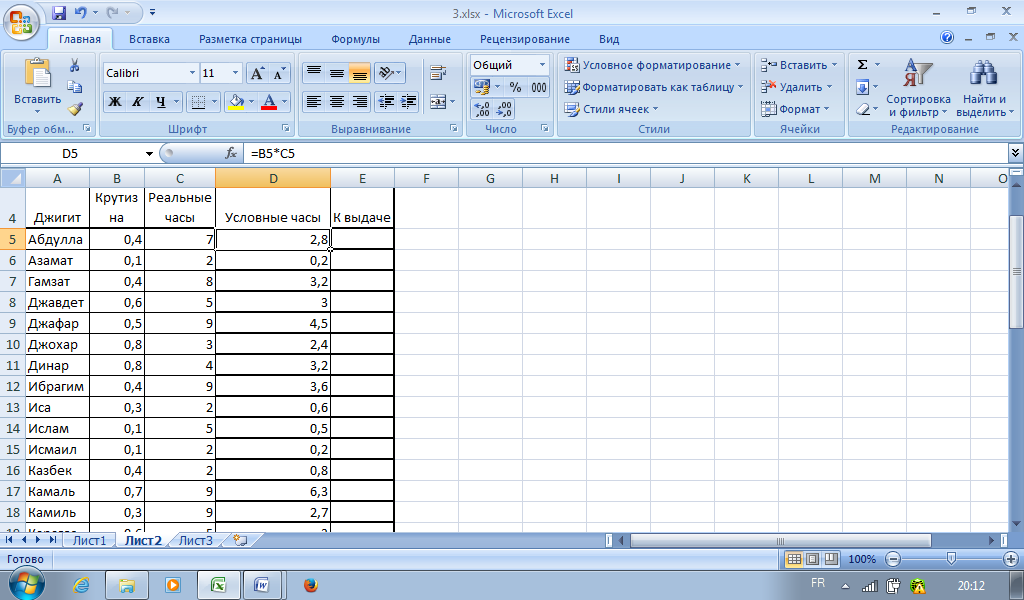
1
Обзор 7-ми форматов ячеек Excel и инструкция для новичков
2
Что нужно знать для работы в Excel?
3
Инструкция для новичков
4
Заключение
Что нужно знать для работы в Excel?
Предназначение MS Excel — упростить работу с данными, анализами, визуализацией, отчетами.
Для начинающих в Эксель мы начнём знакомство с форматов ячеек и файлов, а продолжим пошаговой инструкцией Excel.
7 форматов ячеек
Формат ячеек Эксель отвечает за то, как данные отображаются визуально. С помощью форматирования вы превращаете любую разнородную информацию в структурированную и читаемую таблицу.
Для повседневной работы нужно знать 7 основных форматов:
1) Общий (установленный по умолчанию как числовой)
В этом формате значение отражается в том виде, в котором вы его ввели. Исключение одно — длинные числа в узких столбцах. Система автоматически округляет их значение или изменяет формат на научный (экспоненциальный).
Например, если вы ввели число 5000000000 в узкий столбец, то вы можете увидеть 5Е+09 — это равно 5, умноженному на 10 в 9-й степени.
2) Числовой (основной)
В этих ячейках хранятся числовые данные. Доступно следующее форматирование:
- по количеству отображаемых знаков после запятой;
- способу отображения отрицательных чисел;
- разделителям групп разрядов.
Форматирование не изменяет значение в таблице, а только отображение. Например, вы поставили условие «отображение 2 знаков после запятой» на число 45,34678. В ячейке видно 45,35, но при каких-либо вычислениях будет использовано 45,34678.
3) Денежный и финансовый (отображающие денежные значения)
Форматы похожи и имеют аналогичные настройки с числовыми. Только в финансовом формате значения в ячейке автоматически выровнены по правому краю, и форматирование ограничено.
4) Дата
Автоматически система использует краткий вариант даты «15.02.2023». В настройках доступны другие форматы по умолчанию:
- «среда, 15 февраля 2023»;
- «15.02.23»;
- «2023-02-15».

5) Время
Вы можете выбрать любой из форматов в списке:
- «15:10:00»;
- «15:10 АМ»;
- «15:10».
6) Процентный
Значение, введенное в ячейку, система автоматически умножает на 100 и приписывает символ процента. В настройках меняется только отображение количества знаков после запятой.
7) Дробный
Формат позволяет отображать или вводить значения в виде фактических дробей. Во вкладке «Тип» можно выбрать тип дроби.
Форматы файлов
Программа Эксель предлагает пользователям несколько форматов файлов:
- Книга Excel, XLSX. Формат стандартный для версий Excel 2007, 2010, 2016 и 2021, базируется на языке XML. Здесь не выйдет сохранить коды макросов и листы макросов.
- Книга Macro-Enabled Excel, XLSM. Это обычная книга на XML, но поддерживает макросы (получится сохранить как коды макросов VBA, так и листы макросов Excel 4.0).
- Двоичная книга Excel, XLSB.
 Позволяет хранить двоичные файлы (BIFF12) для программ Excel 2007, 2010, 2016 и 2021.
Позволяет хранить двоичные файлы (BIFF12) для программ Excel 2007, 2010, 2016 и 2021.
- Шаблон с расширением XLTX. Для файлов шаблонов для Excel 2007, 2010, 2016 и 2021. Коды и листы макросов сохранить не позволит.
- Шаблон с расширением XLTM. Аналогичный предыдущему, но поддерживает использование макросов.
- Книга Excel 97—2003, XLS. Формат для двоичных файлов указанных версий (BIFF8).
- Шаблон Excel 97 — Excel 2003, XLT. Это двоичные файлы Excel 97 — Excel 2003 (BIFF8). Формат позволяет хранить шаблоны.
- Книга Microsoft Excel 5.0/95, XLS. Формат двоичных файлов Excel 5.0/95 (BIFF5).
- Таблица XML 2003, расширение — XML. Файлы имеют формат XML-таблиц 2003 (XMLSS).
- Данные XML Data, расширение — XML.
- Надстройка Microsoft Excel, XLAM и надстройка Excel 97—2003 позволяют выполнять дополнительный код, первая поддерживают макросы, вторая — проекты VBA. Формат файлов надстроек Excel 2007, 2010, 2016 и 2021 на основе XML.

Формат сохранения файла имеет значение, если с ним приходится работать разным людям и в разных версиях Excel.
Инструкция для новичков
В Эксель можно создать простую таблицу и динамическую, или «умную». Различие — в целях и функциональности.
Простая таблица нужна, например, для красивой распечатки сгруппированных данных. Потому что, если просто внести в ячейки цифры и текст, и пустить на принтер, то данные там будут без рамок и границ.
Чтобы создать обычную таблицу:
- выделите область с данными;
- на панели выберите кнопку «Границы» и «Все».
Теперь табличка похожа на вордовскую и готова к печати.
Динамические таблицы позволяют работать с данными в них как с единым объектом. Границы автоматически подстраиваются под значения, доступны сортировка, фильтрация и прочее.
Пошаговая инструкция, как создать в Excel «умную» таблицу:
- На панели быстрого доступа нажмите кнопку «Таблица». Потом перейдите во вкладку «Вставка» и нажмите «Таблица».

- Выберите на листе нужный диапазон ячеек, настройте, если нужно, расположение данные, и отображение заголовков. Подтвердите завершение нажатием на «ОК».
- Можете заполнять таблицу данными. Она готова.
КУРС
EXCEL ACADEMY
Научитесь использовать все прикладные инструменты из функционала MS Excel.
Общие действия
Логика работы в Эксель аналогична работе с другими продуктами Майкрософт. Вы точно так же во вкладке «Файл» можете открыть, создать и закрыть документ. Вкладка «Сохранить» помогает выбрать нужный формат и сохранить файл. И так далее.
В отличие от Word работа ведется на Листах, которые можно добавлять, удалять, перемещать и переименовывать. Пространство листа разбито на ячейки, куда и вводят данные.
Значение каждой ячейки во всех операциях учитывается как отдельное от значений других. Хотя есть возможность работать с массивами данных.
В программе доступна возможность производить с данными как простые математических функции, типа сложения и вычитания, так и сложные финансовые и аналитические.
Результаты анализа и вычислений вы можете увидеть в числовом формате и в графическом: создав график или, к примеру, диаграмму. Все это можно оформить в отдельные документы и распечатать
Как ввести текст в ячейку excel
Ввести текст в ячейку таблицы Excel можно двумя способами.
- Прямо в ячейку. Сделайте ее активной, поставив внутрь курсор, и наберите текст. Потом кликните «Enter» или сдвиньте курсор в другое место.
- Сделайте ячейку активной с помощью курсора, а текст введите в строку формул. Подтвердите ввод нажатием на «галочку» рядом.
Текстовые данные в ячейке вы можете удалять, редактировать и изменять. Чтобы изменить содержимое, проще всего заново вписать новые данные.
Длинный текст помещается в ячейке, если ее увеличить. Это можно сделать двумя способами:
- самостоятельно настраивая ширину клеточек: наведите курсор на границу заголовков нужных колонок и двигайте в сторону увеличения;
- подключить автоматическую оптимизацию ширины: поставьте курсор туда же, что в первом способе, и дважды щелкните левой клавишей мыши, это адаптирует ячейки по размеру текста.

Работа с таблицами
Работу с таблицами Excel можно превратить в следующую инструкцию:
- Форматирование. Функция доступна на вкладке «Конструктор». Предварительно настроенные стили находятся в разделе «Стили таблиц». При желании вы можете сделать собственное форматирование: изменить цвет, отображение кнопки фильтров, строк заголовков и итогов.
- Добавление и удаление строк или столбцов. Их можно добавлять внутри уже созданной таблицы. Чтобы вызвать всплывающее окно, просто кликните правой клавишей мышки на ячейке. Выберите «Вставить» и левой клавишей кликните по «Столбцы таблицы слева» или «Строки таблицы выше» в зависимости от того, что хотите добавить. Там же доступно и удаление по кнопке «Удалить».
- Сортировка данных в таблице Excel. Чтобы сортировать информацию, правой клавишей мыши кликните по стрелочке справа от заголовка колонки. Во всплывающем окне настройте порядок показа значений в таблице. Доступны опции: «по возрастанию», «по убыванию», «по цвету», «числовым фильтрам».

- Фильтр данных. Чтобы установить фильтр ту же кнопку-стрелочку, что и для сортировки. Во всплывающем выберите «Текстовый фильтр», «Фильтр по цвету», «Числовой фильтр» или по параметрам: «Равно…», «Не равно…», «Больше…», «Больше или равно…» и прочее. В этом же окошке есть возможность настроить собственный фильтр по кнопке «Поиск». Возвращаете таблице начальный вид по поводу кнопке «Удалить фильтр из столбца».
Это только необходимый базис знаний по Excel. С этими умениями вы уже можете начинать работу с программой. А чтобы в таком же простом и понятном формате углубить свои возможности, приходите на бесплатный курс по Эксель от SF Education.
Заключение
Эксель со своими почти 500 инструментами упрощает работу с большими массивами данных. Это полезно в работе многих специалистов, и позволяет руководству принимать быстро обоснованные решения для развития бизнеса.
Сегодня вы ознакомились с разными форматами данных и файлов в Excel, способами создания «умных» и обычных таблиц и основами работы в программе. Это ещё не тот минимум, который требуют при приеме на работу, но хороший базис для дальнейшего обучения. Будьте спокойны, у вас все получится.
Это ещё не тот минимум, который требуют при приеме на работу, но хороший базис для дальнейшего обучения. Будьте спокойны, у вас все получится.
КУРС
DATA SCIENCE ACADEMY
Научитесь использовать инструменты анализа данных, включая языки программирования и средства визуализации.
excel
Введение в Excel Starter — Служба поддержки Майкрософт
Microsoft Excel Starter 2010 — это программа для работы с электронными таблицами, предназначенная для повседневных задач, таких как настройка бюджета, ведение списка адресов или отслеживание списка дел. Excel Starter является частью Microsoft Office Starter 2010 и предварительно загружен на ваш компьютер.
Excel Starter 2010 внешне очень похож на Microsoft Excel 2010. Если вы не знакомы с интерфейсом ленты или представлением Backstage, Excel Starter дает вам возможность привыкнуть к новому интерфейсу перед обновлением до Excel 2010.
Excel Starter отличается от полной версии Excel тем, что включает медийную рекламу и не поддерживает расширенные функции полной версии Excel. Если вам нужны дополнительные функции, вы можете перейти на Excel 2010 прямо из Excel Starter 2010. Просто нажмите Купить на вкладке Главная на ленте.
Если вам нужны дополнительные функции, вы можете перейти на Excel 2010 прямо из Excel Starter 2010. Просто нажмите Купить на вкладке Главная на ленте.
Что ты хочешь сделать?
Откройте Excel Starter и осмотритесь
Создать новую книгу
Сохранить книгу
Введите данные
Сделайте так, чтобы это выглядело правильно
Копировать, перемещать или удалять данные
Изменить порядок
Отфильтровать лишнюю информацию
Расчет данных с помощью формул
График ваших данных
Распечатать
Делитесь, используя электронную почту или Интернет
Получить дополнительную помощь
Откройте Excel Starter и просмотрите
Откройте Excel Starter с помощью кнопки «Пуск» в Windows.
Нажмите кнопку Пуск . Если Excel Starter не входит в список программ, которые вы видите, щелкните All Programs , а затем щелкните Microsoft Office Starter .
Щелкните Microsoft Excel Starter 2010 .
Появляется начальный экран Excel Starter и отображается пустая электронная таблица. В Excel Starter электронная таблица называется рабочим листом, а рабочие листы хранятся в файле, который называется рабочей книгой. В рабочих книгах может быть один или несколько рабочих листов.
1. Столбцы (обозначенные буквами) и строки (обозначенные цифрами) составляют ячейки вашего рабочего листа.
2. При нажатии на вкладку Файл открывается представление рабочей книги Backstage, в котором можно открывать и сохранять файлы, получать информацию о текущей книге и выполнять другие задачи, не связанные с содержимым книги, например распечатать ее или отправить копию по электронной почте.
3. На каждой вкладке ленты отображаются команды, сгруппированные по задачам. Вы, вероятно, будете проводить большую часть своего времени, используя вкладку Home , когда будете вводить и форматировать данные. Используйте вкладку Вставка для добавления таблиц, диаграмм, рисунков или других изображений на лист. Используйте вкладку Page Layout для настройки полей и макета, особенно для печати. Используйте вкладку Formulas для выполнения расчетов данных на листе.
4. Панель сбоку от окна Excel Starter содержит ссылки на справку и ярлыки для шаблонов и иллюстраций, чтобы дать вам преимущество при создании рабочих книг для конкретных задач, таких как управление списком участников или отслеживание расходов.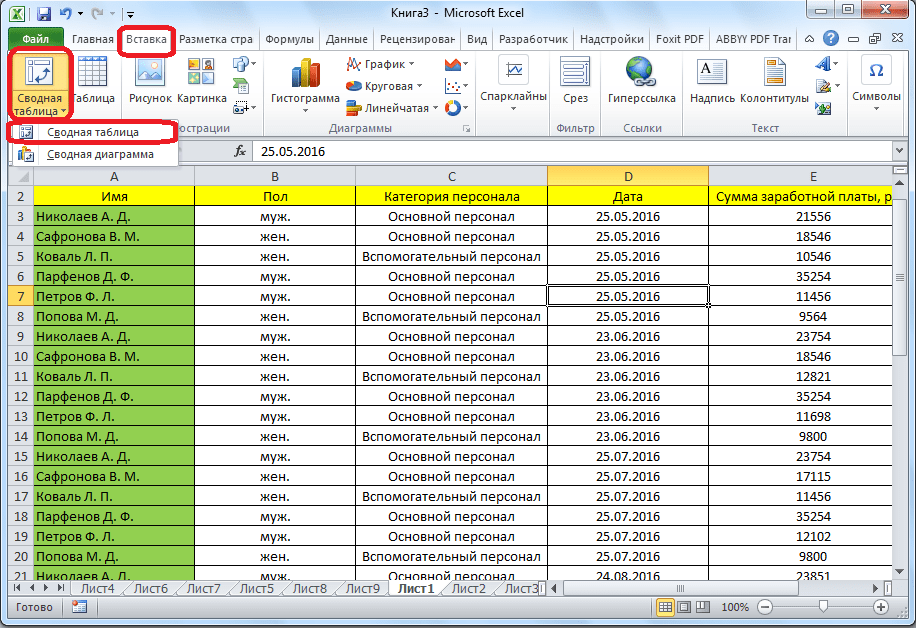 На панели также отображается реклама и ссылка для приобретения полнофункциональной версии Office.
На панели также отображается реклама и ссылка для приобретения полнофункциональной версии Office.
Верх страницы
Создать новую книгу
При создании книги в Microsoft Excel Starter 2010 вы можете начать с нуля или начать с шаблона, где часть работы уже сделана за вас.
Щелкните Файл , а затем щелкните Новый .
Если вы хотите начать с эквивалента пустой сетки, щелкните Пустая рабочая книга .
Если вы хотите начать работу с книгой определенного типа, выберите один из шаблонов, доступных на Office.
 com. Выбирайте из бюджетов, планировщиков мероприятий, списков участников и многого другого.
com. Выбирайте из бюджетов, планировщиков мероприятий, списков участников и многого другого.Excel Starter открывает пустую книгу или шаблон, готовый для добавления ваших данных.
Верх страницы
Сохранить книгу
Когда вы прерываете работу или уходите, вы должны сохранить свой рабочий лист, иначе вы потеряете свою работу. Когда вы сохраняете рабочий лист, Excel Starter создает файл, называемый рабочей книгой, который хранится на вашем компьютере.
Нажмите кнопку Сохранить на панели быстрого доступа.
(Сочетание клавиш: нажмите CTRL+S .
 )
)Если эта рабочая книга уже была сохранена в виде файла, любые внесенные вами изменения немедленно сохраняются в рабочей книге, и вы можете продолжить работу.
Если это новая книга, которую вы еще не сохранили, введите для нее имя.
Нажмите Сохранить .
Верх страницы
Введите данные
Чтобы работать с данными на рабочем листе, сначала необходимо ввести эти данные в ячейки рабочего листа.
Щелкните ячейку и введите данные в эту ячейку.

Нажмите клавишу ВВОД или TAB, чтобы перейти к следующей ячейке.
Совет Чтобы ввести данные в новую строку в ячейке, введите разрыв строки, нажав клавиши ALT+ВВОД.
Чтобы ввести ряд данных, таких как дни, месяцы или прогрессивные числа, введите начальное значение в ячейке, а затем в следующей ячейке введите значение, чтобы установить шаблон.
Например, если вам нужен ряд 1, 2, 3, 4, 5…, введите 1 и 2 в первых двух ячейках.
Выберите ячейки, содержащие начальные значения, а затем перетащите маркер заполнения через диапазон, который вы хотите заполнить.
Совет Чтобы заполнить в возрастающем порядке, перетащите вниз или вправо.
 Чтобы заполнить в порядке убывания, перетащите вверх или влево.
Чтобы заполнить в порядке убывания, перетащите вверх или влево.
Верх страницы
Сделать все правильно
Вы можете отформатировать текст и ячейки, чтобы ваш рабочий лист выглядел так, как вы хотите.
Чтобы перенести текст в ячейку, выберите ячейки, которые вы хотите отформатировать, а затем на вкладке Главная в группе Выравнивание щелкните Перенос текста.
Чтобы настроить ширину столбца и высоту строки для автоматического соответствия содержимому ячейки, выберите столбцы или строки, которые вы хотите изменить, а затем на вкладке Главная в группе Ячейки нажмите Формат .

В разделе Размер ячейки щелкните Ширина столбца автоподбора или Автоподбор высоты строки .
Совет Чтобы быстро автоматически подогнать все столбцы или строки на листе, нажмите кнопку Выбрать все , а затем дважды щелкните любую границу между заголовками двух столбцов или строк.
Чтобы изменить шрифт, выберите ячейки, содержащие данные, которые вы хотите отформатировать, а затем на 9Вкладка 0007 Home в группе Font щелкните нужный формат.
Чтобы применить форматирование чисел, щелкните ячейку, содержащую числа, которые вы хотите отформатировать, а затем на вкладке Домашняя в группе Номер выберите Общие и щелкните нужный формат.

Дополнительные сведения о вводе и форматировании данных см. в разделе Краткое руководство: форматирование чисел на листе.
Верх страницы
Копировать, перемещать или удалять данные
Вы можете использовать команды Вырезать , Копировать и Вставить для перемещения или копирования строк, столбцов и ячеек. Чтобы скопировать, нажмите CTRL+C, чтобы использовать Copy 9Команда 0008. Для перемещения нажмите CTRL+X, чтобы использовать команду Cut .
Выберите строки, столбцы или ячейки, которые вы хотите скопировать, переместить или удалить.
Чтобы выбрать строку или столбец, щелкните заголовок строки или столбца.

1. Заголовок строки
2. Заголовок столбца
Чтобы выбрать ячейку, щелкните ячейку. Чтобы выбрать диапазон ячеек, щелкните и перетащите его или щелкните и используйте клавиши со стрелками, удерживая нажатой клавишу SHIFT.
Нажмите CTRL+C, чтобы скопировать, или CTRL+X, чтобы вырезать.
Если вы хотите удалить строку или столбец, нажатие клавиши DELETE при выделении строки или столбцов очищает содержимое, оставляя пустую строку или ячейку. Чтобы удалить строку или столбец, щелкните правой кнопкой мыши заголовок строки или столбца и выберите Удалить строку или Удалить столбец .
Примечание Excel отображает анимированную движущуюся рамку вокруг ячеек, которые были вырезаны или скопированы.
 Чтобы отменить перемещение границы, нажмите ESC.
Чтобы отменить перемещение границы, нажмите ESC.Поместите курсор туда, куда вы хотите скопировать или переместить ячейки.
Чтобы скопировать или переместить строку или столбец, щелкните заголовок строки или столбца после того места, где вы хотите вставить строку или столбец, которые вы скопировали или вырезали.
Чтобы скопировать или переместить ячейку, щелкните ячейку, в которую вы хотите вставить скопированную или вырезанную ячейку.
Чтобы скопировать или переместить диапазон ячеек, щелкните верхнюю левую ячейку области вставки.
Вставьте данные в новое место.
Для строк или столбцов щелкните правой кнопкой мыши заголовок строки или столбца в новом месте и выберите команду Вставить .

Для ячейки или диапазона ячеек нажмите CTRL+V. Ячейки, которые вы скопировали или вырезали, заменяют ячейки в новом месте.
Дополнительные сведения о копировании и вставке ячеек см. в разделе Перемещение или копирование ячеек и их содержимого
Верх страницы
Изменить заказ
Когда вы сортируете информацию на листе, вы можете видеть данные так, как вам нужно, и быстро находить значения.
Выберите данные, которые вы хотите отсортировать
Используйте команды мыши или клавиатуры для выбора диапазона данных, например A1:L5 (несколько строк и столбцов) или C1:C80 (один столбец). Диапазон может включать заголовки, которые вы создали для идентификации столбцов или строк.
Для сортировки всего двумя щелчками мыши нажмите Сортировка и фильтрация , а затем нажмите любую из кнопок Сортировка .
Выберите одну ячейку в столбце, по которому вы хотите выполнить сортировку.
Нажмите верхнюю кнопку, чтобы выполнить сортировку по возрастанию (от А до Я или от меньшего числа к большему).
Нажмите нижнюю кнопку, чтобы выполнить сортировку по убыванию (от Z до A или от большего числа к меньшему).
Верх страницы
Отфильтровать дополнительную информацию
Фильтруя информацию на листе, вы можете быстро найти значения. Вы можете фильтровать один или несколько столбцов данных. Вы контролируете не только то, что хотите видеть, но и то, что хотите исключить.
Вы можете фильтровать один или несколько столбцов данных. Вы контролируете не только то, что хотите видеть, но и то, что хотите исключить.
Выберите данные, которые вы хотите отфильтровать
На вкладке Главная в группе Редактировать щелкните Сортировка и фильтрация , а затем щелкните Фильтр .
Щелкните стрелку в заголовке столбца, чтобы отобразить список, в котором вы можете выбирать фильтры.
Примечание В зависимости от типа данных в столбце Excel Starter отображает в списке либо числовых фильтров , либо текстовых фильтров .

Дополнительные сведения о фильтрации см. в разделе Краткое руководство: фильтрация данных с помощью автофильтра.
Верх страницы
Расчет данных по формулам
Формулы — это уравнения, которые могут выполнять вычисления, возвращать информацию, управлять содержимым других ячеек, тестовыми условиями и т. д. Формула всегда начинается со знака равенства ( = ).
Формула | Описание |
=5+2*3 | Добавляет 5 к произведению умножения 2 на 3. |
=КОРЕНЬ(A1) | Использует функцию SQRT для возврата квадратного корня из значения в ячейке A1. |
=СЕГОДНЯ() | Возвращает текущую дату. |
=ЕСЛИ(A1>0) | Проверяет ячейку A1, чтобы определить, содержит ли она значение больше 0. |
Выберите ячейку и начните вводить
В ячейке введите знак равенства ( = ), чтобы начать формулу.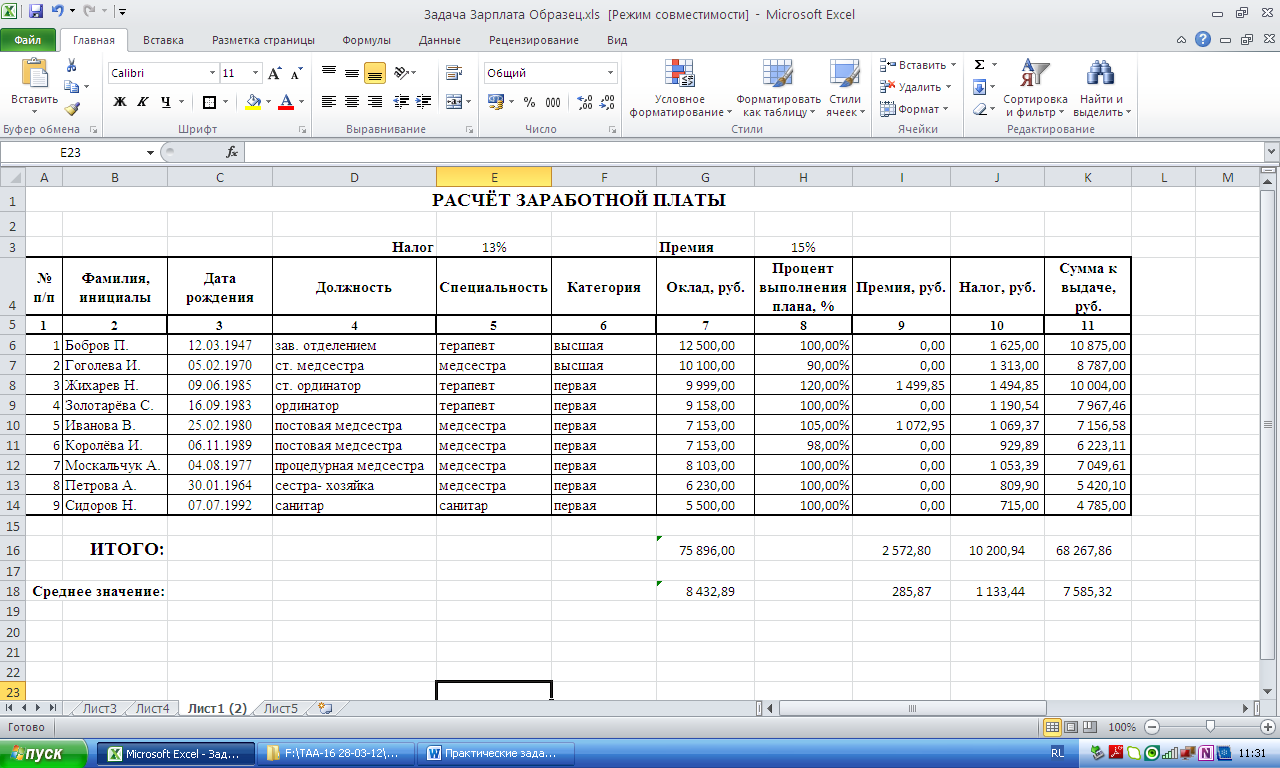
Введите оставшуюся часть формулы
Введите комбинацию цифр и операторов; например, 3+7 .
Используйте мышь, чтобы выбрать другие ячейки (вставив оператор между ними). Например, выберите B1, а затем введите знак плюс ( + ), выберите C1 и введите + , а затем выберите D1.
Введите букву для выбора из списка функций рабочего листа. Например, если ввести «а», отобразятся все доступные функции, названия которых начинаются с буквы «а».
Завершите формулу
Чтобы завершить формулу, в которой используется комбинация чисел, ссылок на ячейки и операторов, нажмите клавишу ВВОД.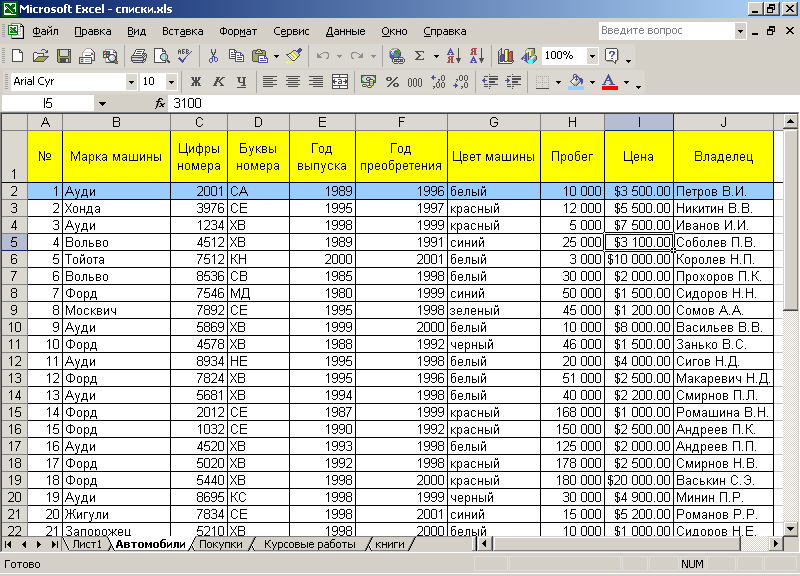
Чтобы завершить формулу, использующую функцию, введите необходимую информацию для функции и нажмите клавишу ВВОД. Например, для функции ABS требуется одно числовое значение — это может быть введенное вами число или выбранная вами ячейка, содержащая число.
Верх страницы
Нарисуйте свои данные
Диаграмма — это визуальное представление ваших данных. Используя такие элементы, как столбцы (в столбчатой диаграмме) или линии (в линейной диаграмме), диаграмма отображает серию числовых данных в графическом формате.
Графический формат диаграммы облегчает понимание больших объемов данных и взаимосвязей между различными сериями данных. Диаграмма также может отображать общую картину, чтобы вы могли анализировать свои данные и искать важные тенденции.
Выберите данные для диаграммы.
Совет Данные должны располагаться в строках или столбцах, с метками строк слева и метками столбцов над данными — Excel автоматически определяет лучший способ отображения данных на диаграмме.
На вкладке Вставка в группе Диаграммы щелкните тип диаграммы, который вы хотите использовать, а затем щелкните подтип диаграммы.
Совет Чтобы просмотреть все доступные типы диаграмм, нажмите , чтобы открыть диалоговое окно Вставить диаграмму , а затем нажимайте стрелки для прокрутки типов диаграмм.
При наведении указателя мыши на любой тип диаграммы всплывающая подсказка отображает его имя.
Дополнительные сведения о любых типах диаграмм см. в разделе Доступные типы диаграмм.
Верх страницы
Распечатать
Перед печатью рабочего листа рекомендуется просмотреть его, чтобы убедиться, что он выглядит так, как вы хотите. При предварительном просмотре листа в Excel он открывается в представлении Microsoft Office Backstage. В этом представлении вы можете изменить настройки и макет страницы перед печатью.
Чтобы распечатать часть рабочего листа, щелкните рабочий лист, а затем выберите диапазон данных, которые вы хотите напечатать. Чтобы напечатать весь рабочий лист, щелкните рабочий лист, чтобы активировать его.

Щелкните Файл , а затем щелкните Печать .
Сочетание клавиш Вы также можете нажать CTRL+P.
Примечание Окно предварительного просмотра отображается черно-белым, независимо от того, содержит ли ваш документ цвет, если только вы не используете принтер, поддерживающий цветную печать.
Нажмите Распечатайте .
Верх страницы
Общий доступ по электронной почте или через Интернет
Иногда вам может понадобиться поделиться своей книгой с другими. Если вы делитесь книгой с кем-то, у кого также есть Excel, вы можете отправить свою книгу в виде вложения к сообщению электронной почты. Получатель может открыть книгу в Excel для работы с ней.
Получатель может открыть книгу в Excel для работы с ней.
Примечание Использование команд для отправки вложений электронной почты требует, чтобы на вашем компьютере была установлена программа электронной почты, например Windows Mail.
Если вы хотите, чтобы получатель увидел книгу, а не редактировал ее, вы можете отправить снимок книги в виде файла PDF или XPS.
Перейдите на вкладку Файл и щелкните Сохранить и отправить .
Нажмите «Отправить по электронной почте»
Выполните одно из следующих действий:
- org/ListItem»>
Чтобы отправить книгу в виде файла Excel, щелкните Отправить как вложение.
Чтобы отправить книгу в виде снимка, нажмите Отправить как PDF или Отправить как XPS .
Ваша программа электронной почты отправляет вам сообщение электронной почты с вложенным файлом указанного типа. Напишите свой адрес электронной почты, а затем отправьте его.
Альтернативой отправке книги является ее сохранение в Windows Live OneDrive. Таким образом, у вас есть единственная копия книги, доступная для других. Вы можете отправить людям ссылку на книгу, где они смогут ее просмотреть и даже отредактировать в своем веб-браузере (если вы дадите им разрешение).
Перейдите на вкладку Файл и нажмите Сохранить и отправить .
Щелкните Сохранить в Интернете .
Нажмите Войти , введите свой идентификатор Windows Live ID и пароль и нажмите OK .
Если вы используете Hotmail, Messenger или Xbox Live, у вас уже есть идентификатор Windows Live ID. Если у вас его нет, нажмите Зарегистрируйте новую учетную запись , чтобы создать новый идентификатор Windows Live ID.
org/ListItem»>
Выберите папку в OneDrive и нажмите Сохранить как . Введите имя файла и нажмите Сохранить .
Документ теперь сохранен в OneDrive. В OneDrive вы можете разрешить пользователям просматривать и редактировать содержимое ваших папок. Когда вы хотите поделиться книгой, вы отправляете ссылку на нее по электронной почте.
Дополнительные сведения о хранении документов в OneDrive см. в статье Сохранение документа в OneDrive из Office.
Верх страницы
Получить дополнительную помощь
Office.com постоянно пополняется новым содержимым, в том числе практическими статьями, видеороликами и учебными курсами. Если в нижней части окна справки указано Offline и вы подключены к Интернету, нажмите Не в сети , а затем щелкните Показать содержимое с Office.com .
Верх страницы
Microsoft Excel шаг за шагом (Office 2021 и Microsoft 365)
9780137564279
+
Зарегистрируйте свою книгу, чтобы получить доступ к дополнительным преимуществам.
Добавить в корзину
Бесплатная доставка
Эта электронная книга включает следующие форматы, доступные на вашем
Счет
страница после покупки:
EPUB
Открытый отраслевой формат, известный своим перекомпоновываемым контентом и удобством использования на поддерживаемых мобильных устройствах.
PDF
Популярный стандарт, воспроизводящий внешний вид и расположение печатной страницы.
Для чтения этой электронной книги не требуются пароли или активация. Мы персонализируем вашу электронную книгу, незаметно добавляя на нее водяной знак с вашим именем, чтобы сделать ее уникальной.
Добавить в корзину
О форматах электронных книг
Эта электронная книга включает следующие форматы, доступные на вашем
Счет
страница после покупки:
EPUB
Открытый отраслевой формат, известный своим перекомпоновываемым контентом и удобством использования на поддерживаемых мобильных устройствах.
PDF
Популярный стандарт, воспроизводящий внешний вид и расположение печатной страницы.
Для чтения этой электронной книги не требуется ни паролей, ни активации. Мы персонализируем вашу электронную книгу, незаметно добавляя на нее водяной знак с вашим именем, чтобы сделать ее уникальной.
Добавить в корзину
О форматах электронных книг
Эта электронная книга включает следующие форматы, доступные на вашем
Счет
страница после покупки:
EPUB
Открытый отраслевой формат, известный своим перекомпоновываемым контентом и удобством использования на поддерживаемых мобильных устройствах.
PDF
Популярный стандарт, воспроизводящий внешний вид и расположение печатной страницы.
Для чтения этой электронной книги не требуется ни паролей, ни активации. Мы персонализируем вашу электронную книгу, незаметно добавляя на нее водяной знак с вашим именем, чтобы сделать ее уникальной.
Бесплатная доставка
Эта электронная книга включает следующие форматы, доступные на вашем
Счет
страница после покупки:
EPUB
Открытый отраслевой формат, известный своим перекомпоновываемым контентом и удобством использования на поддерживаемых мобильных устройствах.
PDF
Популярный стандарт, воспроизводящий внешний вид и расположение печатной страницы.
Для чтения этой электронной книги не требуются пароли или активация. Мы персонализируем вашу электронную книгу, незаметно добавляя на нее водяной знак с вашим именем, чтобы сделать ее уникальной.
Описание
Образец содержимого
Загрузки
О
Опечатки и обновления
- Опубликовано 16.12.2021
- 1-е издание
- 480 страниц
- Книга 978-0-13-756427-9
- электронная книга 978-0-13-756434-7
Быстрый способ изучить Microsoft Excel!
Обучение стало проще.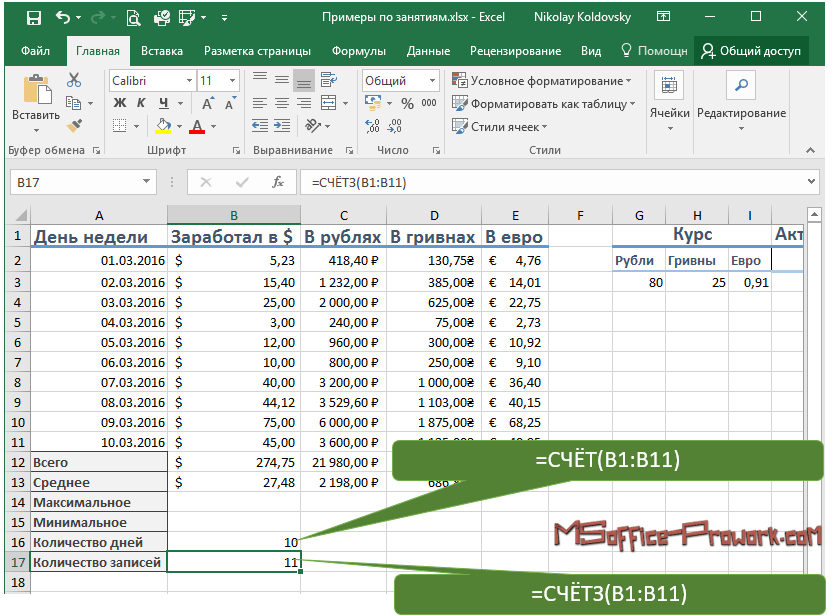 Делайте больше и быстрее с Microsoft Excel. Заходите туда, где вам нужны ответы. Быстрые уроки и подробные скриншоты показывают, что нужно делать, шаг за шагом.
Делайте больше и быстрее с Microsoft Excel. Заходите туда, где вам нужны ответы. Быстрые уроки и подробные скриншоты показывают, что нужно делать, шаг за шагом.
- Быстро настраивать рабочие книги, вводить данные и форматировать их для визуального воздействия
- Выполнять расчеты, находить и исправлять ошибки
- Управлять, фильтровать, суммировать, проверять, переупорядочивать и комбинировать данные
- Выявлять тенденции, иллюстрировать процессы и отношения и динамически анализировать данные прогнозы, ключевые показатели эффективности (KPI) и графики
- Визуализация данных с помощью настраиваемых диаграмм, трехмерных карт и других мощных инструментов
- Импорт, обработка, обобщение и анализ огромных наборов данных с помощью PowerPivot и Power Query
- Использование мощных моделей данных Excel для расширенной бизнес-аналитики
Образец онлайн-главы
Выполнение расчетов по данным
Примеры страниц
Загрузить образцы страниц (включая главу 3)
Содержание
Введение
Часть 1. Создание и форматирование книг
Создание и форматирование книг
1 Настройка книги
2 Работа с данными и таблицами Excel
3 Выполнение расчетов с данными
4 Изменение внешнего вида рабочей книги
Часть 2. Анализ и представление данных
5 Управление данными рабочего листа
6 Изменение порядка и суммирование данных
9 0002 7 Объединение данных из нескольких источников
8 Анализ альтернативных наборов данных
9 Создание диаграмм и графиков. 207
10 Создание сводных таблиц и сводных диаграмм
Часть 3. Совместная работа и совместное использование в Excel
11 Печать листов и диаграмм
12 Автоматизация задач и ввода данных 9 0003
13 Работа с другими приложениями Microsoft 365
14 Совместная работа с коллегами
Часть 4. Выполнение расширенного анализа
15 Выполнение анализа бизнес-аналитики
16 Создание прогнозов и визуализаций
Загрузки
Следуйте инструкциям, чтобы загрузить файлы уроков из этой книги.

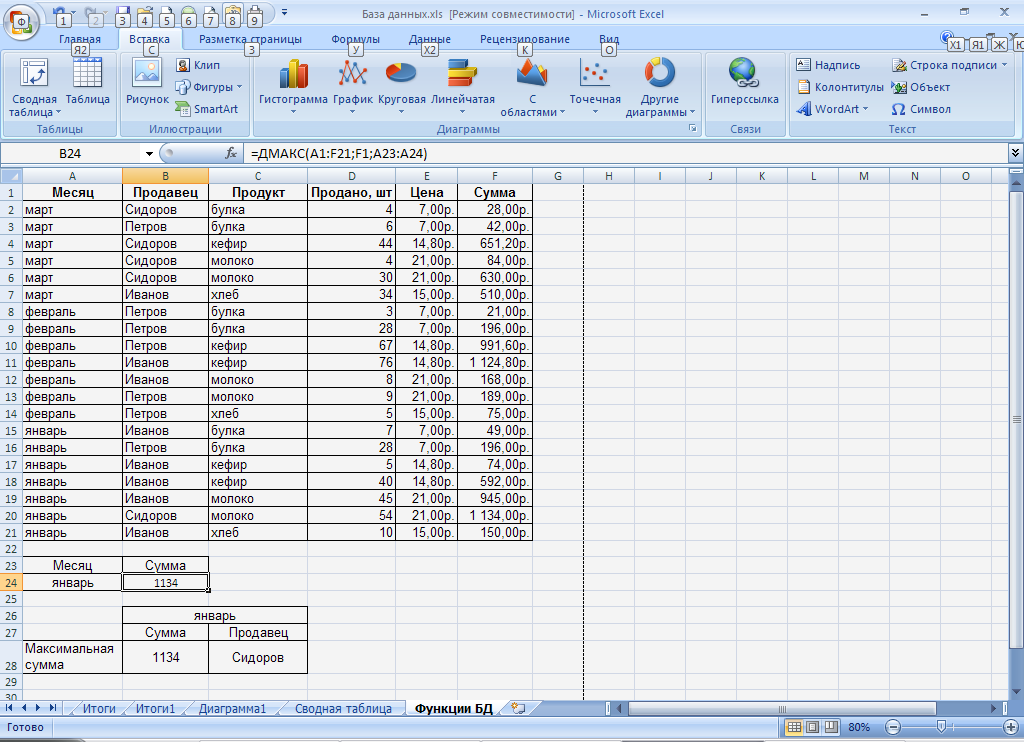 Откроется одноименное диалоговое окно.
Откроется одноименное диалоговое окно. Этот шаг гарантирует, что макрос является частью рабочей книги. Он будет там, когда вы сохраните его и снова откроете, или даже если вы поделитесь файлом с кем-то.
Этот шаг гарантирует, что макрос является частью рабочей книги. Он будет там, когда вы сохраните его и снова откроете, или даже если вы поделитесь файлом с кем-то.
 Здесь есть несколько дополнительных объектов, таких как модули, пользовательские формы и модули классов.
Здесь есть несколько дополнительных объектов, таких как модули, пользовательские формы и модули классов.


 Позволяет хранить двоичные файлы (BIFF12) для программ Excel 2007, 2010, 2016 и 2021.
Позволяет хранить двоичные файлы (BIFF12) для программ Excel 2007, 2010, 2016 и 2021.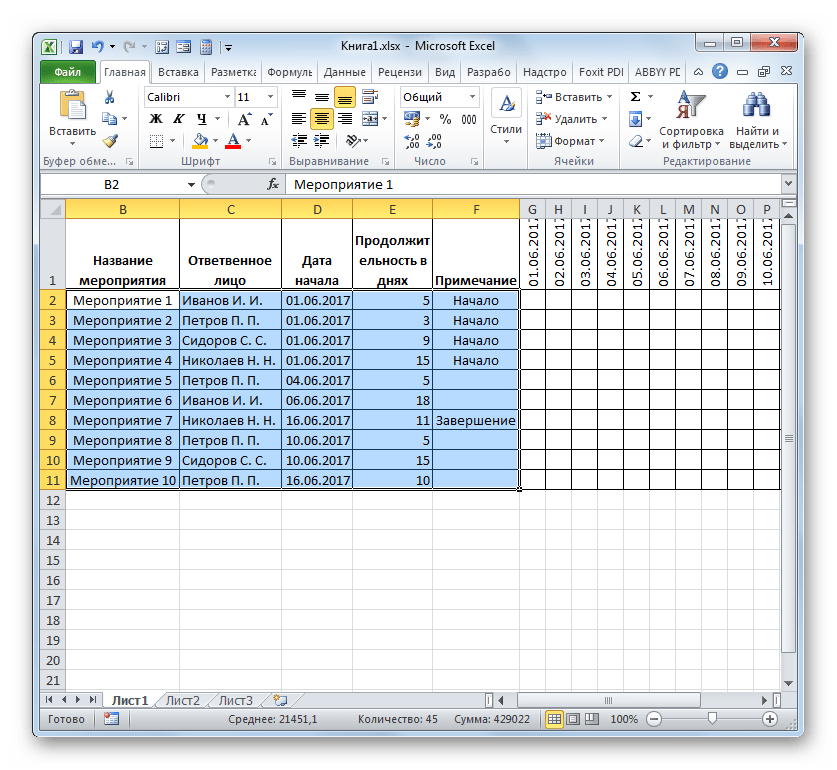

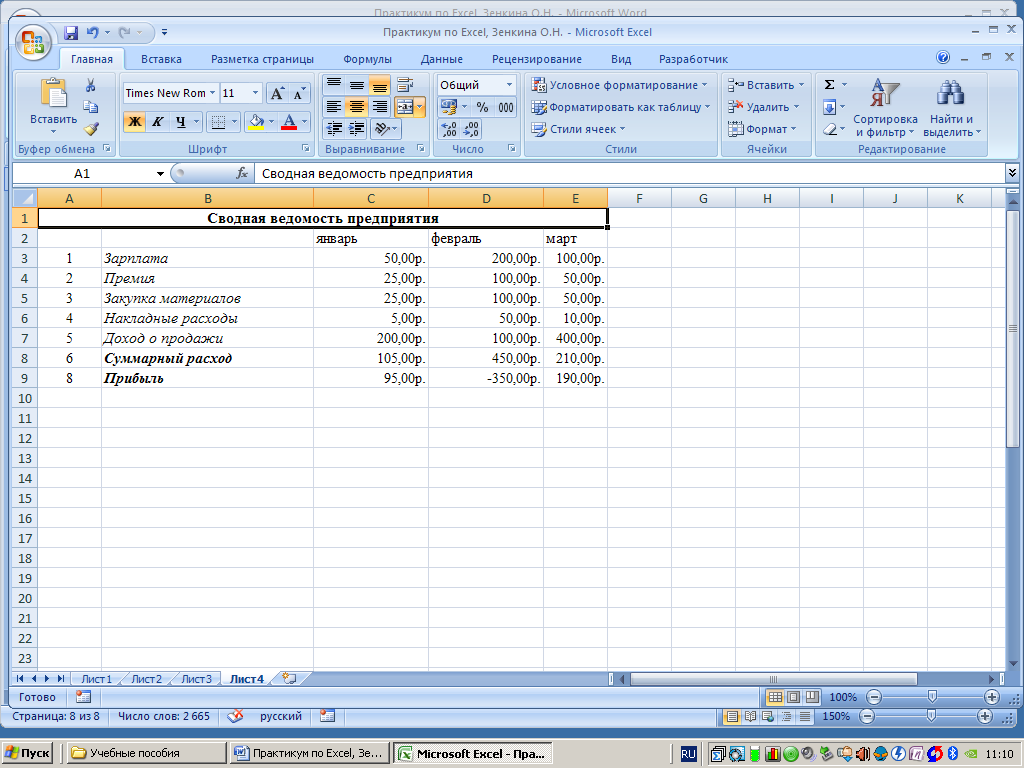

 com. Выбирайте из бюджетов, планировщиков мероприятий, списков участников и многого другого.
com. Выбирайте из бюджетов, планировщиков мероприятий, списков участников и многого другого. )
)
 Чтобы заполнить в порядке убывания, перетащите вверх или влево.
Чтобы заполнить в порядке убывания, перетащите вверх или влево.
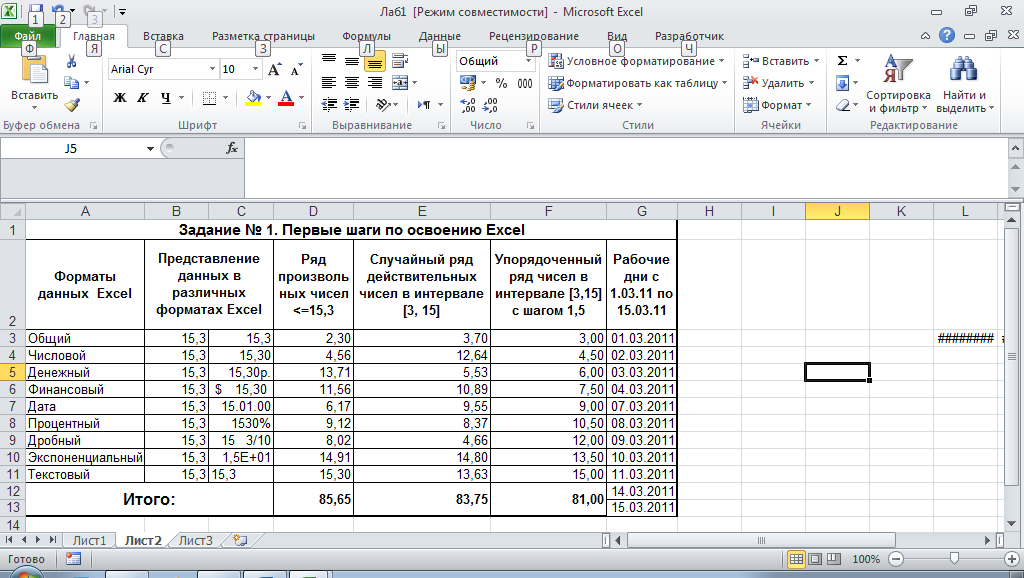

 Чтобы отменить перемещение границы, нажмите ESC.
Чтобы отменить перемещение границы, нажмите ESC.



