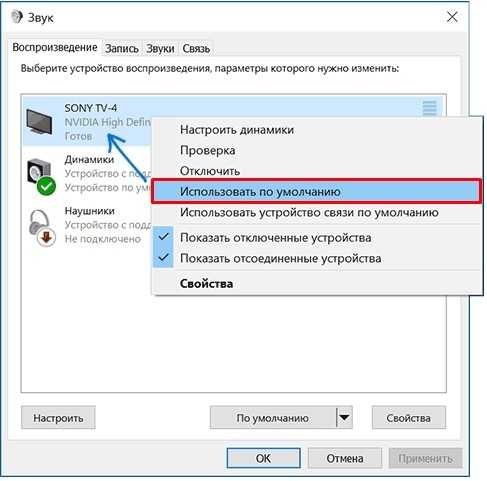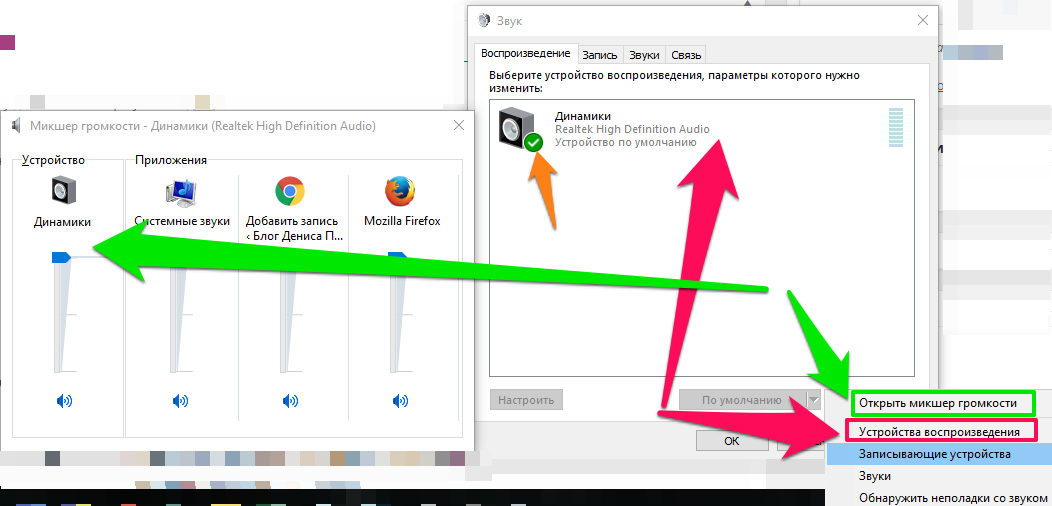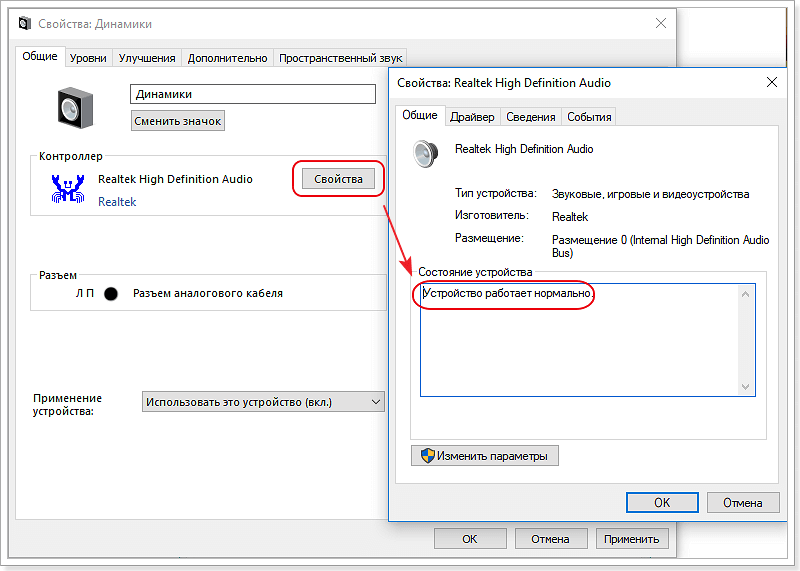Не воспроизводит звук комп: Вы заблудились на сайте компьютерного мастера
Содержание
Нет звука на компьютере Windows 10
Главная » Руководства » Windows 10
Автор Мария На чтение 3 мин Просмотров 2.2к. Опубликовано
Несмотря на все свои достоинства, Windows иногда действует неожиданным образом — например, внезапно пропадает звук. Если ваш компьютер внезапно перестает воспроизводить звук, попробуйте следующие простые шаги, чтобы решить проблему:
Нет звука в одном приложении
- Сначала перезагрузите компьютер.
- Убедитесь, что громкость программы не уменьшена и не отключена. В таких браузерах, как Chrome и Firefox, каждая вкладка может быть отключена индивидуально — щелкните вкладку правой кнопкой мыши, чтобы увидеть ее статус. (Параметр скажет «Включить звук на вкладке», если в данный момент он отключен.)
- Если вы по-прежнему ничего не слышите в этой программе, попробуйте удалить и переустановить ее. Перед тем, как сделать это, сначала сделайте резервную копию любых данных и / или запишите, как ваши настройки в настоящее время настроены, если это применимо.

Примечание. В случае платного программного обеспечения ваша лицензия на программу может быть привязана к конкретной версии — в этом случае вам может потребоваться немного поискать программу установки на веб-сайте поставщика. Тот же совет применим, если вы просто предпочитаете свою версию приложения текущей.
Вообще нет звука
- Сначала убедитесь, что Windows использует правильное устройство для вывода на динамик, щелкнув значок динамика на панели задач. (Иногда Windows 10 переключает вывод на другое устройство без вашего ведома.) В верхней части всплывающего окна вы увидите имя динамика, который используется в настоящее время, например, Speakers (2-Anker PowerConf). Нажмите на это имя, чтобы переключиться на нужное устройство, если применимо. При использовании внешних динамиков убедитесь, что они включены.
- Перезагрузите компьютер.
- С помощью значка динамика на панели задач убедитесь, что звук не отключен и включен.
- Убедитесь, что компьютер не отключен с помощью оборудования, например специальной кнопки отключения звука на ноутбуке или клавиатуре.
 Проверьте, проиграв песню.
Проверьте, проиграв песню. - Щелкните правой кнопкой мыши значок громкости и выберите «Открыть микшер громкости». Убедитесь, что все параметры включены и активированы.
- Внутренние динамики на вашем ноутбуке все еще не работают? Подключите наушники к аудиоразъему и повторите попытку. Если наушники работают, снимите их, чтобы продолжить поиск и устранение неисправностей внутренних динамиков.
- Для настольных систем с динамиками, подключенными к разъему 3,5 мм, попробуйте динамик USB или наушники USB. (Или наоборот.) Если альтернативное устройство работает, удалите его, чтобы продолжить поиск и устранение неисправностей в исходном комплекте динамиков. (См. Наш обзор лучших бюджетных компьютерных динамиков, если вам нужен новый комплект.)
- Снова щелкните значок громкости правой кнопкой мыши и выберите «Открыть настройки звука». В открывшемся окне найдите «Связанные настройки», затем нажмите « Панель управления звуком». На вкладке «Воспроизведение» убедитесь, что рядом с вашим аудиоустройством (вероятно, «Динамики») стоит зеленая галочка.
 Затем щелкните «Свойства» и убедитесь, что установлен флажок «Использовать это устройство (включить)».
Затем щелкните «Свойства» и убедитесь, что установлен флажок «Использовать это устройство (включить)».
Если к этому моменту звук все еще не работает, возможно, драйвер для аудиоконтроллера отсутствует или поврежден.
- Удалите драйвер. Откройте Диспетчер устройств (введите device managerв поле поиска на панели задач), перейдите в раздел «Звуковые, видео- и игровые контроллеры», выберите аудиоконтроллер для неисправного устройства и нажмите клавишу «Удалить»
- Перезагрузите систему и позвольте Windows переустановить драйвер, что должно произойти автоматически. Если это не так, загрузите драйвер с сайта производителя вашего ПК или с сайта производителя звуковой карты и переустановите его вручную.
( 4 оценки, среднее 1 из 5 )
Почему нет звука при просмотре видео. Что делать, если тормозит звук при просмотре видео?
В сегодняшней статье мы рассмотрим 7 основных причин, почему нет звука при просмотре видео на компьютере (в том числе через интернет), или он искажается при просмотре видео и расскажем, что делать в каждом случае.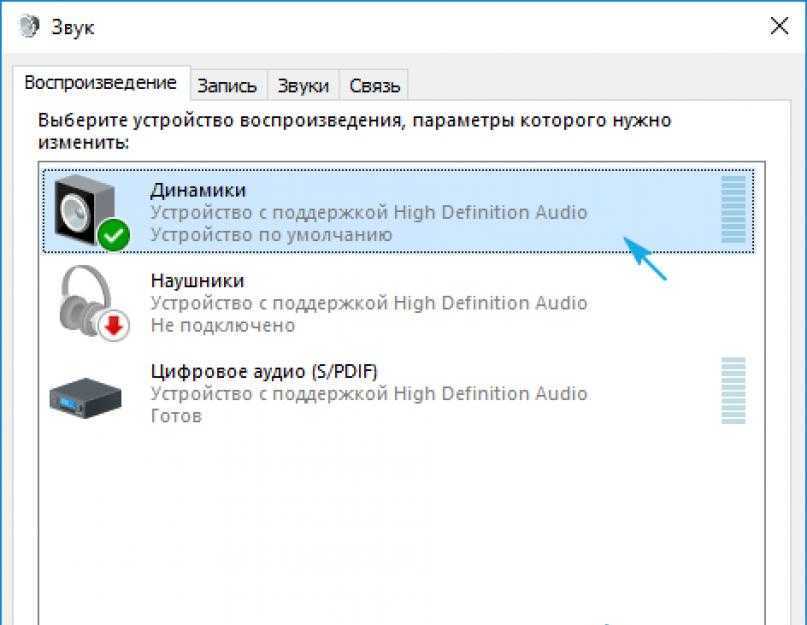 Благодаря нашей пошаговой инструкции вы сможете легко и быстро исправить ситуацию
Благодаря нашей пошаговой инструкции вы сможете легко и быстро исправить ситуацию
Существует множество причин, почему нет звука при просмотре видео на компьютере. При возникновении подобной проблемы от вас требуется установить причину неисправности, а затем решить сможете ли вы устранить её самостоятельно. Чаще всего данная проблема решается “в два клика”, но иногда может потребоваться помощь специалиста. О том, как правильно найти источник поломки и устранить его, вы узнаете из данной статьи.
Все причины, почему нет звука при просмотре видео на компьютере
Как уже было сказано ранее, существует далеко не одна причина для внезапной пропажи звука на компьютере. Ей может стать системная ошибка, аппаратная поломка, наличие вирусов и многое другое. Далее мы подробно рассмотрим каждую из возможных причин, а также разберем, как их диагностировать и исправить.
Итак, основные причины, почему отсутствует звук на компьютере:
- Звук выключен или убавлен в настройках
- У вас на компьютере отсутствуют или устарел драйвер
- У вас нет кодеков
- Проблема в файле или видеоплеере
- Проблемы с настройкой BIOS
- Ваш компьютер заражён вирусом
- Поломка колонок
Ниже рассмотрим каждую из перечисленных причин подробнее и что делать в каждой ситуации.
Аппаратные проблемы
К основным причинам неисправности «железа» относится:
- Неисправность гарнитурного разъема.
- Поломка наушников.
- Выход динамиков из строя.
Чтобы разобраться, что именно поломалось, видеофайлы сначала необходимо воспроизводить через динамик, а затем через наушники. Таким образом можно определиться с причиной неисправности. Когда звук отсутствует и в гарнитуре, и в динамике, проблему стоит искать в настройках громкости и в программном обеспечении.
Проявиться поломка гнезда для наушников может в ситуации, когда звук то исчезает, то появляется. Хрипением, шумом и иными помехами может сопровождаться воспроизведение. Гарнитуру следует проверить на другом девайсе. Если они исправна, то нужно обратиться в сервисный центр для получения специализированной помощи.
Звук выключен или убавлен в настройках
Чаще всего звук пропадает, после того как пользователь сам его отключает. Вы могли сделать это не нарочно, например, нажав на горячую клавишу.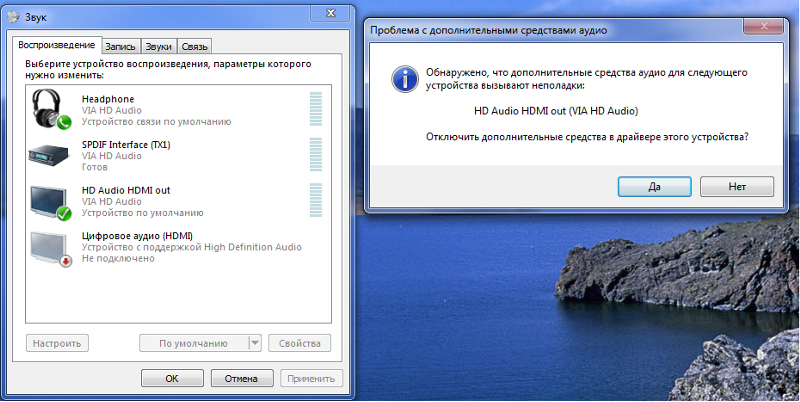
Проверить этот вариант довольно просто.
- Обратите внимание на нижний правый угол экрана вашего ПК, там вы увидите небольшую панель, на которой можно найти значок в виде динамика.
- Нажмите на него, и перед вами появится панель с ползунком и ещё одним значком динамика.
- Сначала посмотрите на ползунок, не опущен ли он слишком низко; если это так поднимите его вверх.
- Также обратите внимание на значок динамика, если он перечёркнут или рядом с ним стоит крестик, то звук на вашем ПК отключён; чтобы исправить это один раз щёлкните по значку динамика.
Инструкция выше описывает ситуацию, когда у вас отключён звук на компьютере. Но если у вас, например, нет звука при просмотре видео в интернете, а во всём остальном он работает, то возможно вы отключили звук в самом видеоплеере. В них есть точно такие же значки и ползунки, но находятся они обычно внизу самого плеера.
Также есть вероятность того, что вы каким-то образом отключили звук в настройках ПК. Это довольно редкая причина, но рассмотреть её всё же стоит.
Это довольно редкая причина, но рассмотреть её всё же стоит.
- Для начала зайдите в “Панель управления”.
- Откройте раздел “Оборудование и звук”.
- Затем зайдите в подраздел “Звук”.
- Перед вами появится небольшое окно, где вверху вам нужно открыть вкладку “Воспроизведение”.
- Здесь вы увидите список из всех доступных устройств для воспроизведения звука, выберите ваши колонки и нажмите на кнопку “Свойства” в правом нижнем углу.
- Откройте вкладку “Общие”.
- Для начала посмотрите на раздел “Применение устройства” в самом низу окна, там у вас должен быть выбран вариант “Использовать это устройство (вкл.)”.
- Затем обратите внимание на раздел “Контроллер”, в данном разделе у вас должен быть указан драйвер, используемый для данного устройства; если вместо этого у вас написано, что данное устройство не определенно, то вам нужно обновить драйвера.
- Если вы внесли какие-либо изменения, то откройте вкладку “Дополнительно” и нажмите кнопку “Проверка”, если после этого вы услышите звук, то значит, проблема решена.

- Нажмите “Применить”, а затем “ОК”.
Если данные варианты не дали результата, то проблема в чём-то другом.
Отключение расширений в браузере
Для браузера есть очень много расширений, которые должны расширить его функционал. Некоторые добавлены по умолчанию, остальные добавляются пользователем. Но часто из-за них возникают проблемы, в том числе и та, что видео на Ютубе воспроизводится без звука.
Откройте меню веб-обозревателя – нужно кликнуть на три точки, которые обычно расположены вверху. Дальше выбирайте «Дополнительные инструменты» – «Расширения».
У вас пункты могут быть другие – все зависит от используемого браузера. Нужно искать слова «Расширения» или «Дополнения».
Откроется список всех установленных расширений. Здесь будут отображаться те, что выключены (серый ползунок), и те, что активны в данный момент (цветной ползунок). Для начала попробуйте отключить Rutube, а также Adblock или другое расширение, используемое для блокировки рекламы – переставьте ползунок влево, чтобы он стал серого цвета.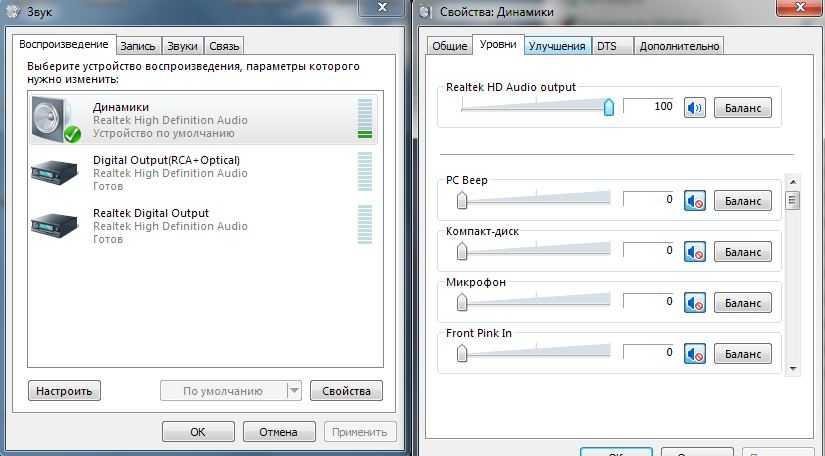 Перезагрузите браузер и пробуйте смотреть видео на YouTube.
Перезагрузите браузер и пробуйте смотреть видео на YouTube.
Если вы не знаете, за что отвечают некоторые дополнения, отключите их все. Если в видео звук после этого появится, то включайте по одному. То расширение, после включения которого пропадет звук и будет проблемное. Оставьте его выключенным, а если оно не надо, то удалите его.
У вас на компьютере отсутствуют или устарел драйвер
О том, как понять, что у вас на ПК нет необходимых аудио-драйверов, вы можете узнать из предыдущей инструкции. Также обратить на них внимание стоит в том случае, если у вас заикается звук при просмотре видео онлайн.Обычно именно такое поведение ПК указывает на то, что ваши драйвера слишком сильно устарели.
Что делать в такой ситуации? Конечно же, скачивать новые драйвера. Если к вашему компьютеру или колонкам при покупке прилагался диск с драйверами, то вы можете взять их оттуда. Для этого сделайте следующее:
- Вставьте диск в дисковод.
- Зайдите в “Мой компьютер”.

- Щёлкните правой кнопкой мыши по свободному месту на экране и в появившемся меню выберите пункт “Свойства”.
- Теперь в открывшемся окне, на панели слева, выберите пункт “Диспетчер устройств”.
- Затем найдите в списке ваше звуковое устройство (особое внимание уделите пунктам, отмеченным восклицательным знаком), нажмите на него правой кнопкой мыши и выберите пункт “Обновить драйвер”.
- Выберите вариант “Выполнит поиск драйверов на этом компьютере”.
- Нажмите на кнопку “Обзор…”, укажите путь к диску и нажмите “Далее”.
После этого вам останется только немного подождать, пока система найдёт и установит драйвера.
Если у вас нет нужного диска или на нём не оказалось нужных драйверов, то их можно найти в интернете. Всё что от вас потребуется, ввести модель вашего ноутбука, найти в предложенном списке подходящий драйвер и скачать его. После этого вам нужно будет запустить скачанный файл и следовать инструкциям мастера установки.
Используйте другую программу воспроизведения
Доступны миллион и одна программа воспроизведения мультимедиа. Они не все работают одинаково. Некоторые поддерживают только определенные видеофайлы или не работают на всех платформах.
Они не все работают одинаково. Некоторые поддерживают только определенные видеофайлы или не работают на всех платформах.
Лучший видеоплеер — это VLC . Это потому, что это бесплатный, открытый исходный код, кроссплатформенный и, прежде всего, он поддерживает огромное количество готовых к использованию видео форматов.
Скорее всего, если у видео нет звука на другом видеоплеере, оно будет отлично работать на VLC.
Если вы не можете загрузить другой медиаплеер на телевизор, вы можете транслировать его с компьютера на Chromecast .
У вас нет кодеков
Отсутствие необходимых кодеков также весьма распространённая причина отсутствия звука при просмотре видео. В таком случае звук слышен при запуске системы, но при просмотре видео звук искажается или отсутствует вовсе.
Если вы вдруг не в курсе, кодек – это программа позволяющая выполнять преобразования определённых данных или сигнала. В каком-то смысле кодек позволяет воспроизводить звук при просмотре каких-то форматов видео. Если у вас на ПК нет кодека подходящего под расширение ваших видео-файлов, то и звука в них не будет.
Если у вас на ПК нет кодека подходящего под расширение ваших видео-файлов, то и звука в них не будет.
В такой ситуации вам поможет K-LiteCodecPack. Это сборка из всех необходимых рядовому пользователю кодеков. Скачать сборку намного удобнее, чем искать их по отдельности.
Обновите ваше устройство
Хотя большинство систем будет обновляться автоматически, в случае возникновения проблем рекомендуется выполнить проверку обновлений вручную.
Это легко обновить ваш Mac или обновить Windows . Телевизоры различаются в зависимости от производителя, но ищите обновление прошивки в настройках. Помните, что такие платформы, как Kodi на Amazon Fire Stick, также необходимо обновить.
Ваш компьютер заражён вирусом
Компьютерных вирусов сейчас существует огромное количество и среди них есть и те, которые так или иначе могут повлиять на звук вашего ПК. Понять, что компьютер заражён вирусом можно по различным дополнительным “симптомам”, таким как общее подвисание системы, появление новых приложений, процессов или рекламы и т. д. Но, конечно же, самый надёжный способ это воспользоваться антивирусом.
д. Но, конечно же, самый надёжный способ это воспользоваться антивирусом.
Как им пользоваться наверняка знают все. Но следует напомнить, что удалить вирус – не значит решить проблему. Вполне возможно, что вам ещё предстоит исправить вред, который вирус успел нанести за то время, пока был в системе.
Очистка кеша в браузере
В некоторых случаях, решить проблему звука на Ютуб поможет очистка кеша используемого веб-обозревателя. В разных браузерах нужный пункт находится в разных подпунктах. Вам нужно открыть страницу, подобную той, которая показана ниже. Дальше отметить галочкой пункт, в котором есть слово «кеш», указать «Временной диапазон» и нажать «Удалить данные». Перезагружайте браузер и пробуйте смотреть ролик.
Подробнее про очистку кеша можно прочесть в отдельных статьях:
Как почистить кеш в Chrome Как удалить кеш в Mozilla Firefox Как очистить кеш в Opera Очистка кеша в Яндекс Браузере
Проблемы с настройкой BIOS
Отсутствие звука при работе ПК, также может быть связано с настройками BIOS.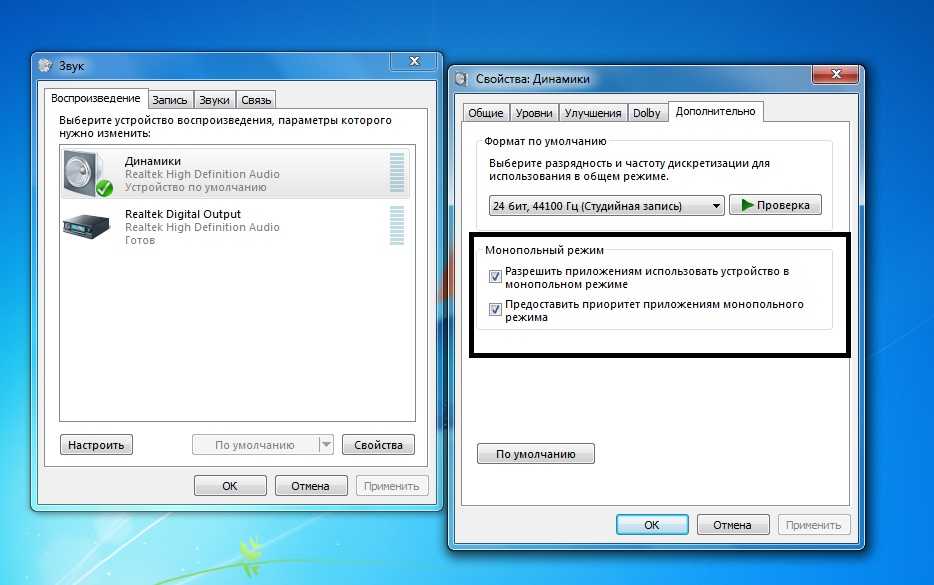 Чтобы проверить и при необходимости исправить данную проблему, сделайте следующее:
Чтобы проверить и при необходимости исправить данную проблему, сделайте следующее:
- Перезагрузите ПК.
- Во время загрузки нажимайте клавиши “F1”, “F2” и “Del” (это стандартные клавиши для запуска BIOS, но у вас могут быть другие).
- Когда попадёте в BIOS, попытайтесь найти пункт, в названии которого будет слово “Integrated” или “Audio”.
- Далее, если это окажется раздел, то вам нужно войти в него, найти своё устройство и установить напротив него настройки “Enabled” или “Auto”; если же это пункт напротив которого есть переключаемая опция, делаем то же самое с ней.
- В конце нажимаем “F10”, чтобы сохранить проделанную работу.
Инструкция, представленная выше довольно неточная, так как существует множество разных версий Windows, для каждой из которых будет отдельная инструкция. При желании вы можете посмотреть свою версию BIOS, обычно она указывается вверху экрана, и затем попробовать найти персональную инструкцию для неё в интернете.
Если у вас что-то не получается, оставьте этот вариант напоследок, так как вероятность того, что не заходя в BIOS вы что-то там сбили крайне мала.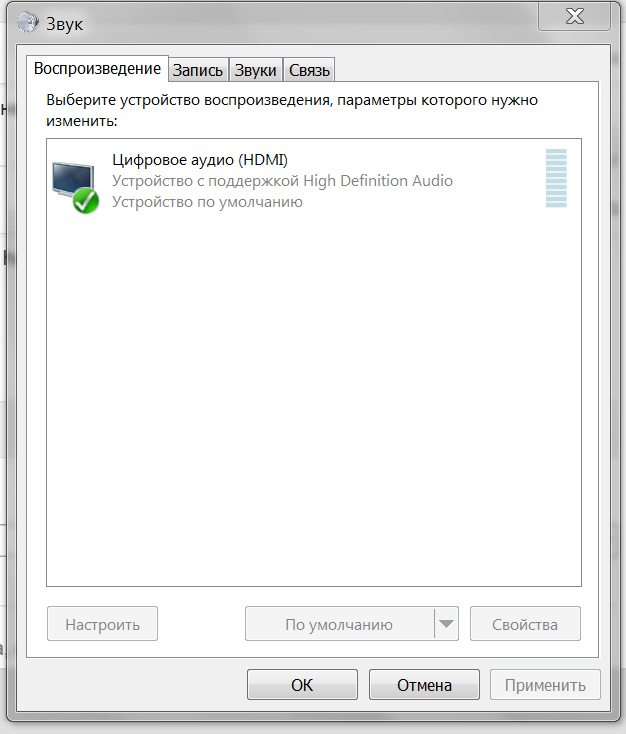
Более серьезные причины
Итак, вы все проверили и перепроверили, убедились в целостности кабеля и исправности своей звуковой аппаратуры. Звука по-прежнему нет? Что ж, придется «копать» глубже.
Чаще всего (практически всегда) в отсутствии звукового сигнала бывают виноваты драйверы. Конечно, случаются и физические неисправности «железа», но такое бывает очень редко. Учитывая, что в большинстве случаев наши пользователи применяют материнские платы с интегрированными аудиоконтроллерами, при выходе последних из строя нередко «падает» вся материнская плата, так что такое сложно не заметить.
Как обновить драйвера звуковой карты
Если не один из описанных выше вариантов не помог вам понять, почему нет звука при просмотре видео на компьютере, то возможно пришло время обратиться к специалисту. В качестве крайней меры вы можете попробовать переустановить Windows, но далеко не факт, что это поможет, а вот часть своих файлов вы потеряете со стопроцентной вероятностью.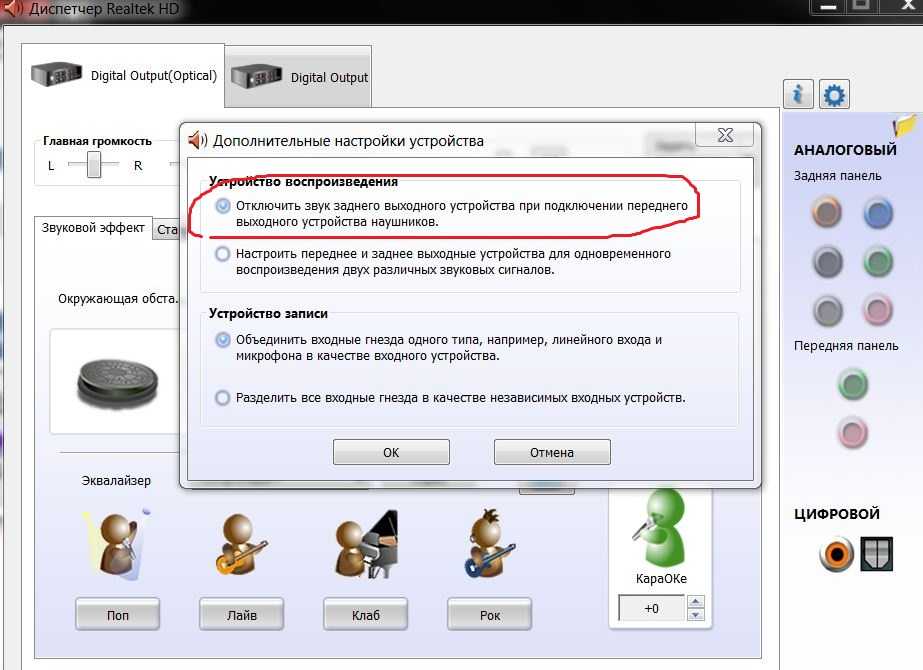
Благодарим за интерес к статье «7 причин почему нет звука при просмотре видео на компьютере и что делать». Если она оказалась полезной, то просьба сделать следующее:
- Поделитесь с друзьями с помощью кнопки социальных сетей
- Напишите комментарий внизу страницы — поделитесь советами, выскажите свое мнение
- Посмотрите ниже похожие статьи, возможно, они окажутся вам полезны
Всего вам доброго!
Смотреть фильм на другой платформе
Давайте предположим, что у вашего фильма Amazon Prime нет звука. Вы можете попробовать найти этот фильм на одном из многих бесплатных сайтов потокового видео .
Это будет невозможно, если это оригинал Netflix или аналогичный, поскольку они являются эксклюзивными для этого сервиса, но большинство фильмов доступно на нескольких платформах. Вы можете обнаружить, что это решает вашу проблему, если проблема со звуком связана с исходной платформой или загрузкой фильма.
Скачать аудио кодеки
Чтобы процитировать нашу статью, которая подробно описывает все, что вам нужно знать о кодеках , кодек «является инструментом кодирования, который обрабатывает видео [и аудио] и сохраняет его в виде потока байтов».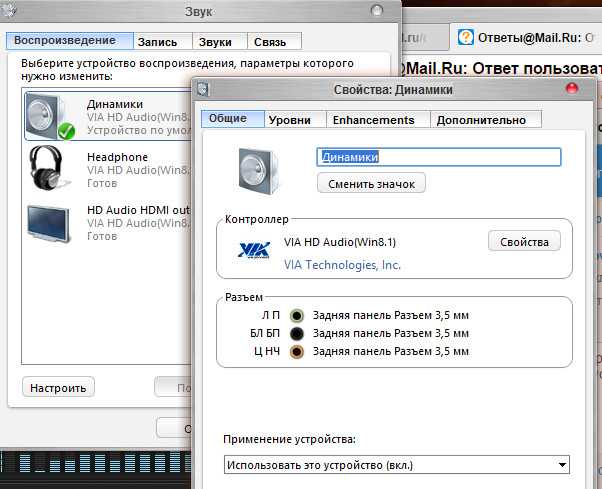
Кодеки помогают уменьшить размер файлов, а затем распаковывать их при необходимости. Существует много типов кодеков, каждый из которых использует разные технологии для различных приложений. Примеры включают WMA, MP3 и XviD.
Поскольку в кодеках так много переменных, возможно, что устройство или мультимедийная программа не имеют информации, необходимой для правильного воспроизведения фильма. Это может привести к отсутствию звука.
В идеале, вы должны следовать нашему совету выше по использованию VLC, потому что он поддерживает много популярных готовых к использованию кодеков.
Если проблема не устранена, загрузите необходимый кодек. Если вы не знаете, что это, посмотрите свойства файла фильма на компьютере, чтобы узнать. Вы все еще не уверены? Скачайте приличный пакет кодеков, например K-Lite, и вы, вероятно, найдете то, что вам нужно.
Смотреть с субтитрами
Это последнее средство, но если вы не можете исправить звук и отчаянно хотите посмотреть фильм, вы можете смотреть его с субтитрами или субтитрами.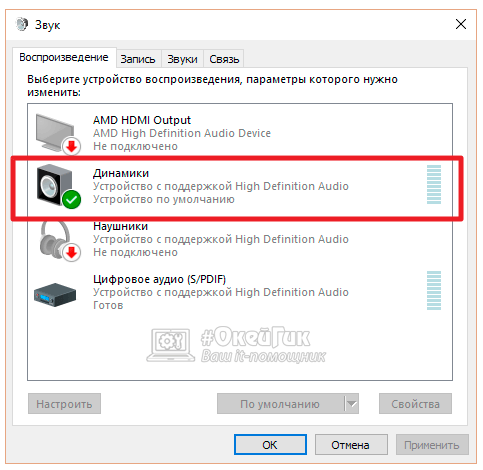
В то время как субтитры предоставляют диалог только в текстовой форме, субтитры также предлагают описание музыки и звуковых эффектов. Субтитры предназначены для глухих или слабослышащих.
Netflix, Amazon Prime и другие потоковые сервисы предлагают субтитры. У YouTube также есть возможность генерировать их автоматически. Если вы смотрите на платформе, у которой еще нет подписей, вот лучшие места для загрузки бесплатных субтитров для фильмов и телепередач . Многие из этих услуг также предлагают субтитры.
Я не слышу никаких звуков на компьютере
Если вы не слышите никаких звуков на вашем компьютере, например, когда вы пытаетесь
для воспроизведения музыки следуйте приведенным ниже советам по устранению неполадок.
Убедитесь, что звук не отключен
Откройте системное меню и убедитесь, что
звук не приглушен и не выключен.
На клавиатуре некоторых ноутбуков есть переключатели или клавиши отключения звука — попробуйте нажать
эту клавишу, чтобы увидеть, включает ли она звук.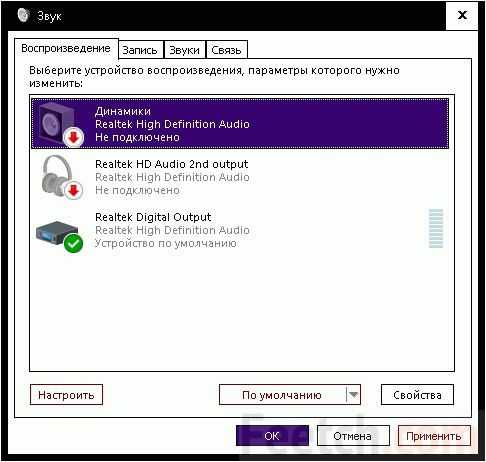
Вы также должны убедиться, что вы не отключили звук приложения, которое вы
использовать для воспроизведения звука (например, ваш музыкальный проигрыватель или проигрыватель фильмов).
Приложение может иметь кнопку отключения звука или громкости в главном окне, поэтому проверьте
что.
Также вы можете проверить вкладку «Приложения» в разделе «Звук».
Графический интерфейс:
Открыть действия
обзор и начните вводить звук.Щелкните Звук, чтобы открыть панель.
В разделе «Уровни громкости» убедитесь, что ваше приложение не
приглушен.
Убедитесь, что динамики включены и правильно подключены
Если в вашем компьютере есть внешние динамики, убедитесь, что они включены
и что громкость включена. Убедитесь, что кабель динамика надежно
подключен к «выходному» аудиоразъему на вашем компьютере. Эта розетка
обычно светло-зеленого цвета.
Некоторые звуковые карты могут переключаться между сокетом, который они используют для вывода
(к динамикам) и гнездо для входа (например, от микрофона).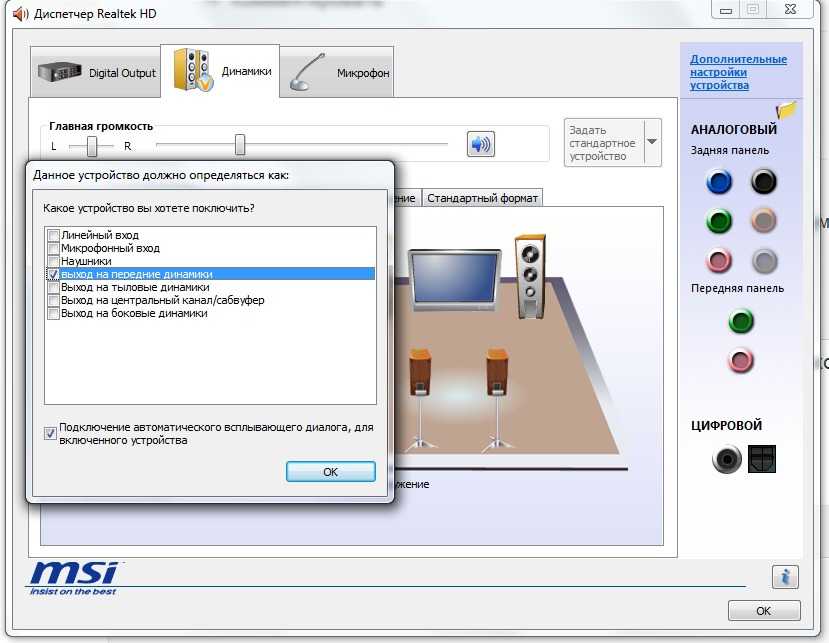
Выходной сокет может отличаться при работе с Linux, Windows или Mac OS.
Попробуйте подключить кабель динамика к другому аудиоразъему на вашем
компьютер.
И последнее, что нужно проверить, это то, что аудиокабель надежно подключен к
тыльная сторона динамиков. Некоторые динамики также имеют более одного входа.
Убедитесь, что выбрано правильное звуковое устройство
На некоторых компьютерах установлено несколько «звуковых устройств». Некоторые из них
способны выводить звук, а некоторые нет, поэтому вам следует убедиться, что вы
выбрать правильное звуковое устройство. Это может включать некоторые
методом проб и ошибок выбрать правильный.
Открыть деятельность
обзор и начните вводить звук.Щелкните Звук, чтобы открыть панель.
В разделе «Вывод» измените настройки профиля для
выбранное устройство и воспроизведите звук, чтобы убедиться, что оно работает. Вам может понадобиться пойти
через список и попробовать каждый профиль.
Если это не сработает, вы можете попробовать сделать то же самое для любого
другие перечисленные устройства.
Убедитесь, что звуковая карта была обнаружена правильно
Возможно, ваша звуковая карта не была правильно обнаружена,
драйвера для карты не установлены. Возможно, вам потребуется установить драйверы
для карты вручную. Как это сделать, зависит от типа карты.
Запустите команду lspci в Терминале, чтобы узнать, какой звук
карта у вас есть:
Перейдите к обзору действий и откройте Терминал.
Запустите lspci от имени суперпользователя;
либо введите sudo lspci и введите свой пароль, либо введите
su введите root (административный) пароль,
затем введите lspci.Проверьте, есть ли в списке аудиоконтроллер или аудиоустройство:
в таком случае вы должны увидеть марку и номер модели звуковой карты.
Кроме того, lspci -v показывает список с более подробной информацией.
Возможно, вам удастся найти и установить драйверы для вашей карты. Лучше всего
спросите на форумах поддержки (или иным образом) для вашего дистрибутива Linux для
инструкции.
Если вы не можете получить драйверы для вашей звуковой карты, вы можете купить
новая звуковая карта. Вы можете получить звуковые карты, которые можно установить внутри
компьютер и внешние USB звуковые карты.
О программе
Автор:
- Проект документации GNOME
Отредактировано
- Майкл Хилл
Лицензия
Эта работа находится под лицензией Creative
Неперенесенная лицензия Commons Attribution-ShareAlike 3.0.
Есть комментарий? Заметили ошибку? Нашли инструкции непонятными? Отправить отзыв об этой странице.
Почему не работают динамики моего компьютера?
Обновлено: 30.11.2020, автор: Computer Hope
На этой странице мы предоставляем информацию о наиболее распространенных причинах неработающих динамиков и способах их устранения. Приведенные ниже разделы по устранению неполадок следует выполнять по порядку, потому что они помогут вам определить проблему в процессе ее устранения.
Приведенные ниже разделы по устранению неполадок следует выполнять по порядку, потому что они помогут вам определить проблему в процессе ее устранения.
Проблемы с объемом
Если у вас возникли проблемы с громкостью звука на вашем компьютере, выполните следующие действия, чтобы устранить проблему.
Настольные динамики отключены
Этот шаг может показаться тривиальным, но решение проблем работает лучше всего, когда вы начинаете с основ. Убедитесь, что ручка громкости на динамиках повернута достаточно, чтобы воспроизвести звук. Каждая пара динамиков с ручками увеличивает громкость, поворачивая ее слева направо, иначе называемую по часовой стрелке.
Динамики ноутбука выключены
Если вы используете портативный компьютер без подключенных внешних динамиков, убедитесь, что громкость увеличена с помощью элементов управления на клавиатуре. Регуляторы громкости могут быть кнопками (показаны на рисунке) или второстепенной функцией другой клавиши, обозначенной синим текстом. Чтобы активировать эти клавиши, одновременно удерживайте клавишу Fn на вторичной функциональной клавише.
Чтобы активировать эти клавиши, одновременно удерживайте клавишу Fn на вторичной функциональной клавише.
Динамики монитора выключены
В некоторые мониторы встроены динамики. Вам нужно либо использовать кнопки на мониторе, либо отрегулировать громкость в настройках Windows, либо использовать клавиатуру. Поскольку все производители мониторов имеют разные кнопки и элементы управления, обратитесь к руководству пользователя, чтобы узнать о конкретных шагах.
Убедитесь, что громкость программного обеспечения также включена
Важным аспектом звука на компьютере с внешними динамиками является то, что он в основном управляется программным обеспечением. Например, если громкость уменьшена или отключена в настройках программного обеспечения, не будет иметь значения, насколько сильно включены внешние динамики. Динамики не будут воспроизводить звук. Поэтому пользователям следует убедиться, что настройки звука в программном обеспечении установлены правильно.
- Как исправить отсутствующий или потерянный звук в Windows.
Отключение звука на
Еще одной распространенной ошибкой является случайное включение звука на клавиатуре. Чтобы проверить, включен ли звук, найдите в правом нижнем углу панели задач символ, напоминающий динамик со знаком «нет».
Динамики подключены неправильно
Некоторые проблемы со звуком могут быть вызваны неправильно подключенными динамиками. Чтобы убедиться, что динамики подключены правильно, выполните следующие действия.
Портативные компьютеры
Если вы устраняете неполадки с портативным компьютером, пропустите этот шаг, так как вы не можете проверить подключение динамиков ноутбука.
Внешние настольные динамики
Звуковые устройства, подключенные к компьютеру, имеют разные кабели и поэтому используют разные порты. Сначала проверьте, подключен ли кабель динамика к звуковой карте на задней панели компьютера. Как видно на картинке, звуковая карта имеет несколько разъемов. Динамики должны быть подключены к разъему линейного выхода, на что обычно указывает изображение звуковых волн со стрелкой, указывающей вверх. Сам разъем обычно зеленого цвета. Если ваши динамики подключаются через USB, подключите их к любому из USB-портов.
Динамики должны быть подключены к разъему линейного выхода, на что обычно указывает изображение звуковых волн со стрелкой, указывающей вверх. Сам разъем обычно зеленого цвета. Если ваши динамики подключаются через USB, подключите их к любому из USB-портов.
Кончик
Даже если раньше динамики работали, проверьте соединение, так как нередко кабели ослабевают или вытягиваются со своего места.
Убедитесь, что кабель питания подключен к задней панели правого динамика или, в некоторых случаях, к сабвуферу. Большинство динамиков имеют небольшой светодиод (свет), показывающий, включен динамик или выключен. После того, как вы включили динамики (обычно с помощью кнопки или путем перемещения ручки громкости слева направо), найдите индикатор. Если светодиод не виден или кажется, что на динамики по-прежнему не подается питание, а вы проверили соединения питания, возможно, у вас неисправен источник питания.
Устройство воспроизведения по умолчанию в Windows
Если на вашем компьютере установлена операционная система Windows, убедитесь, что правильное устройство воспроизведения установлено в качестве устройства по умолчанию для вывода звука. Если в качестве устройства по умолчанию установлено неправильное устройство воспроизведения, звук не будет исходить от ожидаемого устройства (например, динамиков или наушников).
Если в качестве устройства по умолчанию установлено неправильное устройство воспроизведения, звук не будет исходить от ожидаемого устройства (например, динамиков или наушников).
- Откройте панель управления.
- Щелкните или дважды щелкните значок Оборудование и звук или Звук .
- В Windows XP и более ранних версиях нажмите Управление аудиоустройствами под Звук .
- В окне Звук на вкладке Воспроизведение найдите запись для динамиков, подключенных к вашему компьютеру.
- Щелкните правой кнопкой мыши запись динамика и выберите Установить как устройство по умолчанию .
- Нажмите OK в нижней части окна «Звук», чтобы сохранить изменения настроек.
Настройка динамиков Windows
Если вы используете Microsoft Windows, убедитесь в правильности настройки динамиков, выполнив следующие действия.
- Откройте панель управления.
- Выберите Оборудование и звук или Звук в окне Панели управления.

- В Windows XP и более ранних версиях щелкните Управление аудиоустройствами в разделе Звук .
- На вкладке Воспроизведение выберите динамики и нажмите кнопку Настроить .
- Если динамики по-прежнему не работают после их настройки и тестирования, дважды щелкните динамики на вкладке «Воспроизведение», чтобы вызвать Свойства динамика .
- Проверьте все настройки, а затем Проверьте на вкладке Дополнительно .
- После проверки всех настроек и внесения любых изменений нажмите Применить , затем OK в каждом из соответствующих окон, прежде чем закрыть их.
Повреждены системные файлы Windows
Системные файлы Windows могут быть повреждены по ряду причин. Если системные файлы, отвечающие за вывод звука, будут повреждены, компьютер может перестать воспроизводить любой звук.
Если компьютер недавно воспроизводил звук, но не сейчас, вы можете попробовать восстановить Windows до предыдущей точки , когда звук работал. Если поврежденные системные файлы Windows вызывают проблемы со звуком, восстановление Windows до момента, когда звук работал, должно решить проблему. Дополнительные сведения см. в разделе Как восстановить более раннюю копию Windows.
Если поврежденные системные файлы Windows вызывают проблемы со звуком, восстановление Windows до момента, когда звук работал, должно решить проблему. Дополнительные сведения см. в разделе Как восстановить более раннюю копию Windows.
Кончик
Обязательно сделайте резервную копию важных документов перед активацией точки восстановления Windows.
Встроенный или встроенный звук отключен
Если в вашем компьютере есть встроенный или встроенный звук, возможно, он отключен в BIOS. Войдите в BIOS и найдите запись для встроенного звука. Он может быть расположен в меню с названием, похожим на Integrated Peripherals или Onboard Devices , или в меню Advanced .
После того, как вы нашли запись встроенного звука, проверьте, установлено ли для нее значение Enabled или Disabled . Если установлено значение Disabled , измените настройку на Enabled . Перезагрузите компьютер и проверьте звук.
- Есть ли в моем компьютере встроенная звуковая карта?
- Как войти и выйти из настройки BIOS или CMOS.
Плохая звуковая карта
Если проблема не связана с программным обеспечением, скорее всего, это аппаратная проблема. Как и любой другой аппаратный компонент компьютера, устройство, производящее звук, может выйти из строя. Убедитесь, что звуковая карта компьютера работает правильно, подключив к компьютеру другую пару динамиков или наушников.
Примечание
Не проверяйте звук через игру или другую программу. Вместо этого посмотрите, работает ли компакт-диск или звуковой файл. В программе или игре могут быть проблемы со звуком, не связанные со звуковой картой.
Если другая пара динамиков или наушников также не работает, вероятно, проблема в вашей звуковой карте. См. следующую страницу для получения справки по устранению неполадок.
- Как исправить отсутствующий или потерянный звук в Windows.


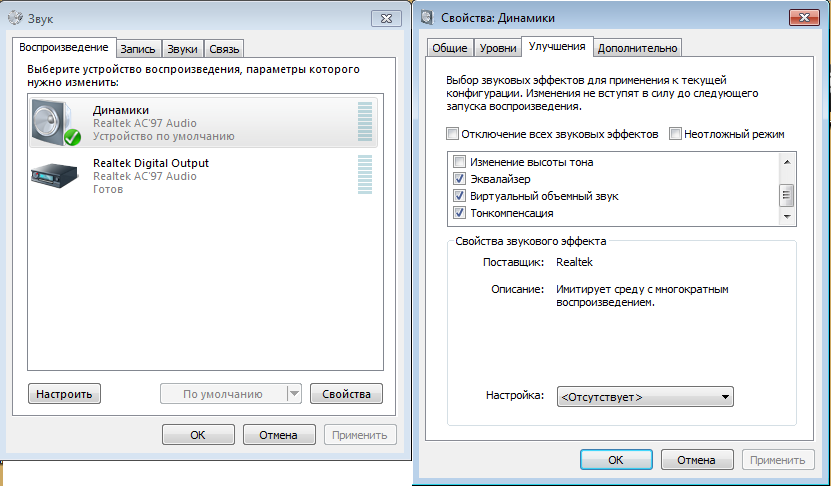 Проверьте, проиграв песню.
Проверьте, проиграв песню.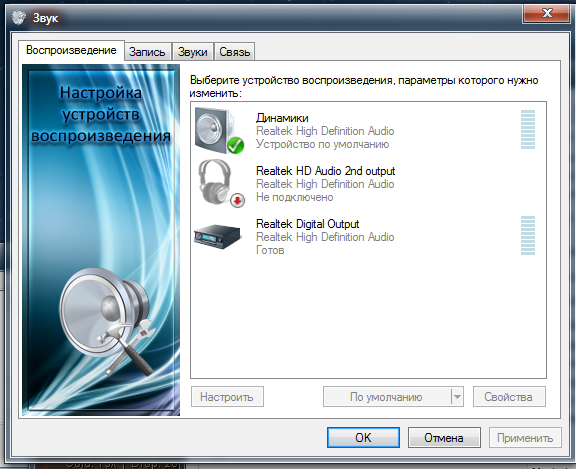 Затем щелкните «Свойства» и убедитесь, что установлен флажок «Использовать это устройство (включить)».
Затем щелкните «Свойства» и убедитесь, что установлен флажок «Использовать это устройство (включить)».