Сброс пароля на вин 10: Как сбросить пароль Windows 10: простые способы
Содержание
разблокировать через Биос, командную строку
Содержание:
- Сброс пароля на Windows XP: особенности работы системы
- Учетные записи администратора и пользователей
- Как сбросить пароль администратора: способы
- В безопасном режиме
- С помощью комбинации клавиш
- Через командную строку
- Утилиты для изменения пароля в Виндовс XP
- Какие подходят для простого использования
- Как скачать программы, установить и сбросить пароль пошагово
- Другие способы
- Переписать файлы Config и SAM
- Особенности данного способа и недостатки
Операционная система Windows XP была выпущена в 2001 г., и, несмотря на то, что компания Microsoft прекратила ее поддержку, некоторые владельцы персональных компьютеров по-прежнему ее используют. Связано это с тем, что она сочетает в себе простой пользовательский интерфейс и возможность устанавливать большинство современных программ.
Для входа в систему применяется запароленная учетная запись. В некоторых случаях владелец персонального компьютера может забыть ключ доступа, и тогда требуется выполнить его сброс. Таким образом у многих пользователей возникает вопрос, как сбросить на Виндовс ХР пароль. Для этого можно применить несколько способов: зайти в систему под учетной записью администратора, запустить командную строку и ввести специальный код или воспользоваться диском восстановления Windows Live.
В некоторых случаях владелец персонального компьютера может забыть ключ доступа, и тогда требуется выполнить его сброс. Таким образом у многих пользователей возникает вопрос, как сбросить на Виндовс ХР пароль. Для этого можно применить несколько способов: зайти в систему под учетной записью администратора, запустить командную строку и ввести специальный код или воспользоваться диском восстановления Windows Live.
Сброс ключа доступа на Виндовс XP возможен несколькими способами
Сброс пароля на Windows XP: особенности работы системы
Администратор в Windows XP является главным пользователем, который может давать разрешение на изменение сетевых настроек подключения, устанавливать и удалять стороннее программное обеспечение, изменять файлы конфигурации. Также он может сбрасывать ключ доступа от учетных записей других пользователей операционной системы.
К сведению! В операционной системе Windows XP предусмотрен режим гостя. При его использовании права существенно ограничены.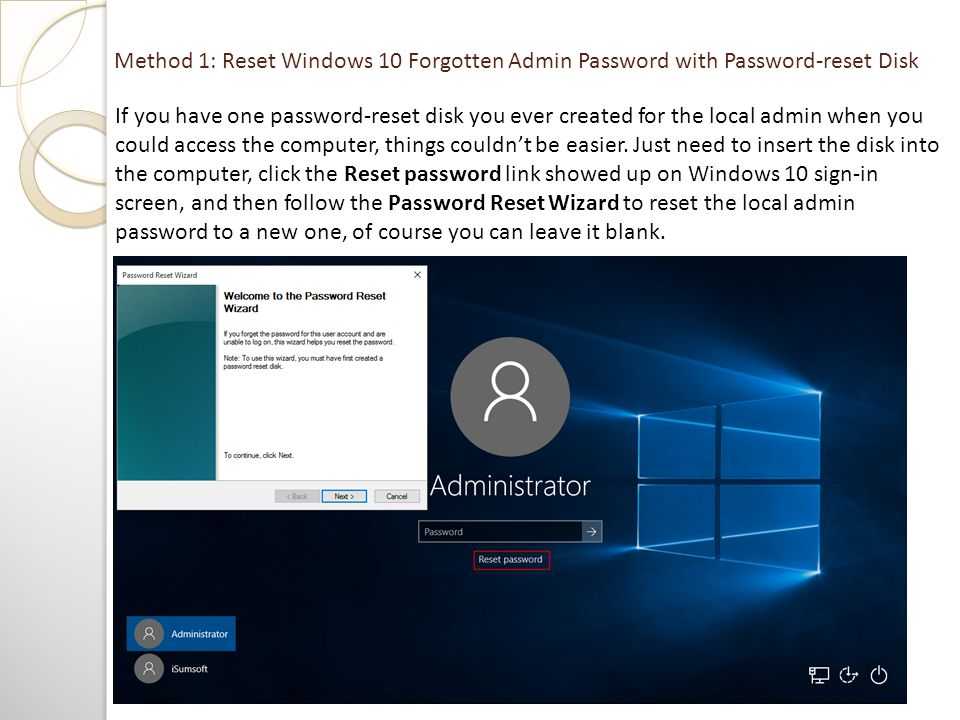 Нельзя устанавливать программное обеспечение, если администратор не дал подобных прав доступа, изменять сетевые настройки и удалять файлы конфигурации.
Нельзя устанавливать программное обеспечение, если администратор не дал подобных прав доступа, изменять сетевые настройки и удалять файлы конфигурации.
Учетные записи администратора и пользователей
Система использует три типа учетных записей:
- локальная. Данная учетная запись создается только администратором устройства. При этом каждый аккаунт имеет свое имя и ключ доступа. Чтобы войти в систему, необходимо вводить логин и пароль;
- встроенная. Данный профиль создается автоматически, после того как операционная система будет инсталлирована на персональный компьютер. Пользователь сам выбирает, с какими правами будет зарегистрирована учетная запись — администратора или гостя;
- серверная. Требуется для работы в локальной сети и создается администратором. При этом он может установить для серверного профиля набор прав доступа на изменение, чтение и запись файлов.
В большинстве случаев на компьютерах под управлением операционной системы Windows XP используется профиль администратора или простого пользователя. Главное отличие данных учетных записей в том, что благодаря первой можно вносить изменения в системные файлы конфигурации, удалять и инсталлировать драйверы, отключать защиту встроенного антивируса, получить права суперпользователя.
Главное отличие данных учетных записей в том, что благодаря первой можно вносить изменения в системные файлы конфигурации, удалять и инсталлировать драйверы, отключать защиту встроенного антивируса, получить права суперпользователя.
Простой (гостевой) профиль позволяет создавать новые документы и папки, персонализировать интерфейс, использовать программное обеспечение, установленное на ПК.
Гостевая учетная запись
Важно! Отличие администратора от простого пользователя заключается в том, что первый наделен большим количеством возможностей управлять системой, а во втором случае нельзя изменять системные компоненты и настраивать интерфейс под себя.
Как сбросить пароль администратора: способы
Сброс пароля в Windows 8 — как это сделать через командную строку
На Windows XP сброс пароля выполняется с помощью безопасного режима или командной строки. Также можно загрузить экран приветствия и нажать сочетание клавиш на клавиатуре, чтобы отобразилась форма входа в операционную систему.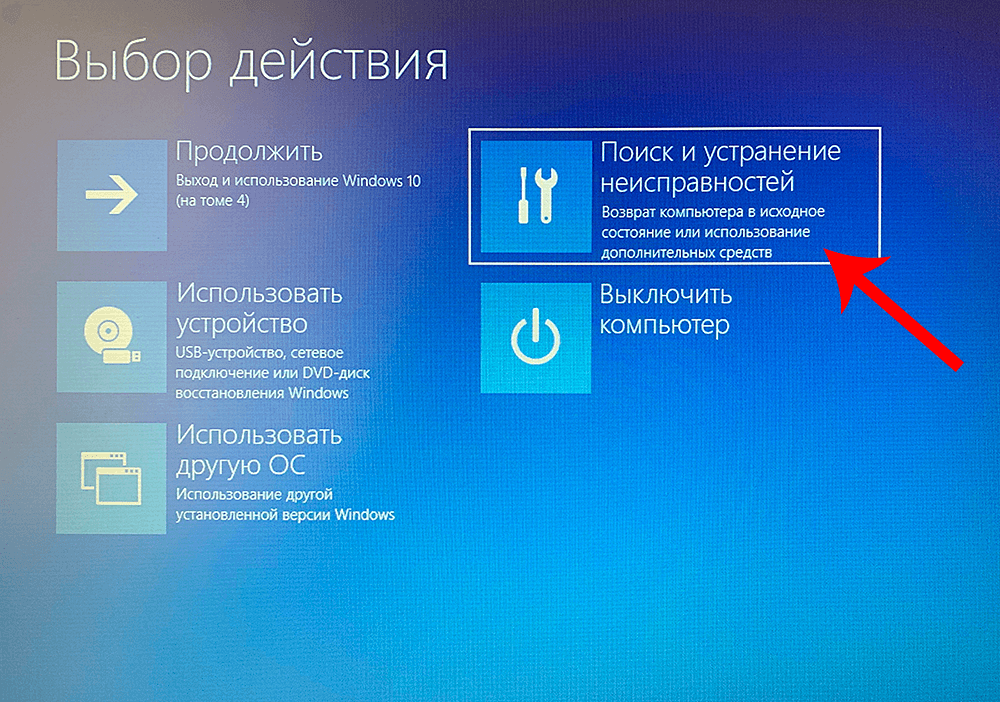
В безопасном режиме
Инструкция:
- Открыть меню «Пуск» и нажать на кнопку «Питание».
- Выбрать вариант «Перезагрузка».
- После рестарта операционной системы до появления экрана приветствия нужно нажать несколько раз на клавишу действия «F8».
- В панели входа в безопасный режим нужно выбрать вкладку «Администратор».
- Далее произойдет перезагрузка компьютера, и при появлении экрана приветствия нужно нажать клавишу «Enter».
- После того как появится рабочий стол и загрузится панель задач, требуется перейти в меню «Пуск».
- Открыть вкладку «Панель управления» и перейти в раздел «Учетные записи».
- Требуется выбрать кнопку «Админ» и «Изменить пароль».
- Ввести новый ключ доступа и применить параметры.
- Остается перезагрузить компьютер в обычном режиме и войти в систему под новыми данными.
Безопасный режим
С помощью комбинации клавиш
Инструкция:
- Требуется перезагрузить компьютер, нажав меню «Пуск» и выбрав кнопку «Питание».

- После того как произошел рестарт, на экране приветствия нужно нажать сочетание клавиш «CTRL + ALT + DEL».
- Появится панель входа в безопасный режим, где необходимо выбрать вкладку «Администратор».
- Далее перейти в «Панель управления» и открыть раздел «Учетные записи».
- Выбрать нужный профиль пользователя и сбросить пароль, а затем ввести новый ключ доступа.
Через командную строку
Данным способом лучше всего пользоваться только тем владельцам персональных компьютеров, которые хорошо знакомы с низкоуровневым программным обеспечением — БИОС. При этом потребуется внешний накопитель, на который нужно загрузить образ операционной системы Windows XP.
Сделать флешку загрузочной можно с помощью сторонней утилиты Demon Tools:
- Скачать программу Demon Tools и инсталлировать ее на ПК.
- В главном окне приложения выбрать опцию «Создать загрузочный диск».
- Вставить в порт USB-флешку и указать путь к образу системы.
- Отметить чекбокс «Windows».

- Выбрать тип файловой системы «NTFS».
- Нажать на кнопку «Готово» и «Далее». Начнется процесс инициализации файлов и хэш-суммы.
Инструкция по сбросу пароля:
- Вставить загрузочный накопитель в один из портов USB.
- Выполнить стандартную перезагрузку компьютера.
- После того как устройство загрузится, нужно несколько раз нажать на клавиши «DEL + F2», чтобы загрузить интерфейс БИОС.
- С помощью стрелок на клавиатуре нужно найти опцию «boot devices».
- Выбрать диск «Floppy» и нажать «Enter».
- Выбрать пункт «Reboot».
- После того как произойдет перезагрузка, появится командная строка. Нужно ввести «net user». На экране отобразится информация о логине и пароле.
- Далее ввести измененную команду «net user_имя профиля_пароль». В данном случае «имя профиля», это та учетная запись, от которой нужно сбросить пароль. Исполняемый код будет выглядеть следующим образом — net user admin 1234. В свою очередь последние цифры обозначают новый ключ доступа для учетной записи.

- Затем нужно извлечь внешний загрузочный накопитель и перегрузить ПК, чтобы войти с новыми данными.
Командная строка
Утилиты для изменения пароля в Виндовс XP
Сброс пароля учетной записи администратора Windows 10
Если ни один из способов не помог, то можно воспользоваться сторонними утилитами для сброса ключа доступа от Windows XP.
Какие подходят для простого использования
Наиболее подходящими утилитами будут ERD Commander и Reset Windows Password. Они достаточно простые и не потребуют от пользователей выполнения сложных действий с системными файлами.
Преимущества ERD Commander:
- позволяет изменить пароль от любой учетной записи;
- изменяет системные файлы реестра без прямого участия пользователя;
- может выполнить разблокировку профиля, если владельцу компьютера не удается войти в систему.
Преимущества Reset Windows Password:
- интерфейс полностью переведен на русский язык;
- быстрая смена пароля;
- поможет разблокировать файлы реестра и удалить учетную запись.

Как скачать программы, установить и сбросить пароль пошагово
Инструкция по скачиванию, установке и работе с программой Reset Windows Password:
- Скачать программу с официального сайта разработчиков или с проверенного источника в Интернете.
- После загрузки распаковать архив на рабочий стол и запустить установочный файл.
- После инсталляции в главном окне программы нужно выбрать язык и режим работы с профилем пользователя. Рекомендуется выбирать режим «SAM», который отвечает за изменение системных файлов.
- В окне «Что нужно сделать» надо выбрать «Сбросить ключ доступа».
- Нажать на кнопку «Далее» и в новом окне отметить ту учетную запись, где требуется обнулить пароль.
- Затем нужно кликнуть «Далее» и «Готово».
- После завершения процесса инициализации и сброса ключа доступа диалоговое окно утилиты будет автоматически закрыто.
Reset Windows Password
Инструкция по сбросу пароля Windows XP в программе Windows ERD Commander:
- Скачать программу с официального сайта разработчиков.
 Если он недоступен, то нужно выбрать проверенный источник в Интернете.
Если он недоступен, то нужно выбрать проверенный источник в Интернете. - Поместить образ программы на флешку через Demon Tools.
- Перезагрузить ПК и войти в БИОС.
- Поставить загрузку с внешнего диска по умолчанию.
- После рестарта появится окно утилиты, где нужно выбрать версию ОС.
- Затем требуется перейти в пункт «Мастер восстановления/сброса ключа доступа».
- В пункте «Учетная запись» выбрать нужный профиль.
- В поле «Новый пароль» ввести ключ доступа.
- Нажать «Далее» и подтвердить изменения.
Важно! Перед тем как выполнять обнуление ключа доступа, рекомендуется создать контрольную точку. В случае критической ошибки можно сделать откат системы.
Другие способы
Windows 7: сброс пароля администратора, если забыл
Пользователи могут сбросить ключ доступа с помощью изменения файлов конфигурации «SAM» и «Config».
Переписать файлы Config и SAM
Файл конфигурации «SAM» (менеджер учетных записей) содержит в себе хэш пароля от профиля Windows.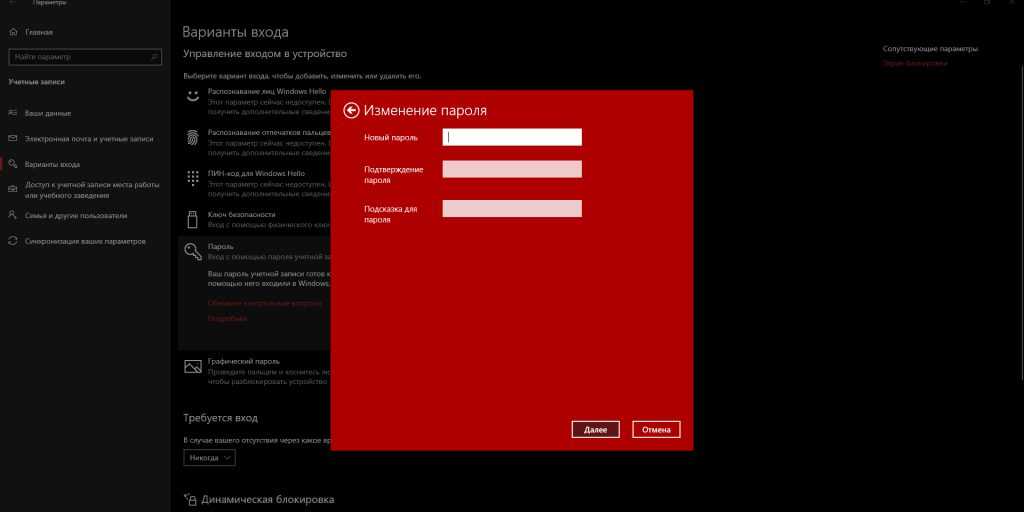 Элемент «Config» отвечает за возможность входа в систему с использованием логина и пароля.
Элемент «Config» отвечает за возможность входа в систему с использованием логина и пароля.
Чтобы переписать файлы, необходимо:
- На загрузочный внешний диск поместить файлы NTFSDOS и архиватор RAR.
- Через БИОС загрузить внешний диск.
- После рестарта появится окно командной строки архиватора RAR.
- Нужно задать команду для выгрузки файлов SAM и Config. Она выглядит так: RAR a —v C:\windows\system32\config\_С:\windows\system32\sam. После этого системные файлы будут извлечены, и пользователь может их редактировать.
Особенности данного способа и недостатки
Особенностью данного способа является то, что пользователь самостоятельно изменяет файлы конфигурации операционной системы. Помимо этого, нужно использовать архиватор с поддержкой командной строки, чтобы произвести выгрузку компонентов. Файл SAM зашифрован, поэтому необходимо скачивать программу для выгрузки хэша пароля.
Ошибка, связанная с удалением файла SAM
Обратите внимание! Недостатком данного способа является то, что после изменения элементов менеджера учетных записей в большинстве случаев загрузка системы происходит с ошибкой. Из-за этого придется выполнять переустановку.
Из-за этого придется выполнять переустановку.
Сбросить пароль на Windows XP можно несколькими способами: воспользоваться сторонним программным обеспечением или загрузить компьютер в безопасном режиме. Категорически не нужно изменять файлы менеджера учетных записей, это приведет к критическим ошибкам и невозможности войти в систему. Наиболее эффективным методом обнуления ключа доступа является использование сторонних утилит, таких как Reset Windows Password.
Автор:
Влaдимиp Гpoмaкoв
Сброс пароля Windows — сброс пароля Windows 10/8/7/Vista/XP
Сброс и добавление пароля Windows Local/Domain Admin и другого пользователя
Забыли пароль администратора для ПК с Windows и у вас нет другой учетной записи администратора для входа? Сразу же забыли пароль пользователя Windows 7, который вы только что изменили? Настроили новую учетную запись, но сразу потеряли пароль? Или одолжить свой компьютер другим, но пароль был изменен случайно. Даже если вы купили старый ноутбук Dell, на нем установлена Windows 7, но вы не знаете пароль администратора. И забыл пароль для входа в Windows 8.1, но диска сброса нет. Дополнительные обстоятельства, с которыми вы можете столкнуться, сброс пароля Windows — это самый простой инструмент для решения этих проблем, описанных выше. Он может сбросить пароль администратора / пользователя или другой гостевой пароль с помощью простых шагов, независимо от того, насколько сложен код доступа.
Даже если вы купили старый ноутбук Dell, на нем установлена Windows 7, но вы не знаете пароль администратора. И забыл пароль для входа в Windows 8.1, но диска сброса нет. Дополнительные обстоятельства, с которыми вы можете столкнуться, сброс пароля Windows — это самый простой инструмент для решения этих проблем, описанных выше. Он может сбросить пароль администратора / пользователя или другой гостевой пароль с помощью простых шагов, независимо от того, насколько сложен код доступа.
Помимо сброса системного пароля Windows, он также имеет доступ к созданию новой учетной записи администратора без входа в систему. И тогда вы можете вернуть заблокированную систему этой новой учетной записью.
Сброс пароля с помощью загрузочного CD/DVD или USB-накопителя
Если вы уже загрузили и установили программное обеспечение сброса пароля Windows на свой компьютер, а затем просто выполните два простых шага, чтобы завершить сброс пароля.
Для вас есть два варианта. Создайте загрузочный CD / DVD — запишите программное обеспечение сброса пароля на CD или DVD, а затем восстановите пароль Windows с загрузочного CD / DVD.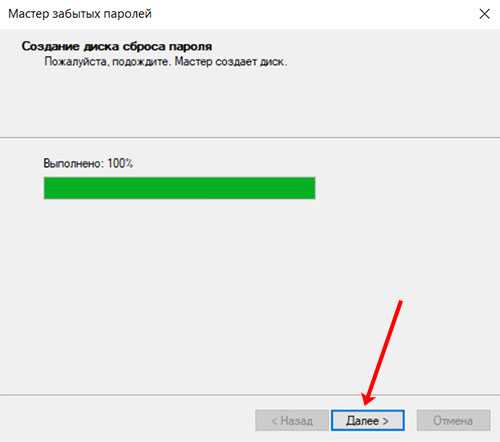 Если вы предпочитаете использовать USB-накопитель или не используете диск для сброса, вы можете выбрать создание USB-накопителя с восстановлением пароля. Он также может загружать ваш компьютер и легко обновлять код доступа Windows. Обе операции удобны в использовании, вы можете выбрать один в соответствии с вашими потребностями.
Если вы предпочитаете использовать USB-накопитель или не используете диск для сброса, вы можете выбрать создание USB-накопителя с восстановлением пароля. Он также может загружать ваш компьютер и легко обновлять код доступа Windows. Обе операции удобны в использовании, вы можете выбрать один в соответствии с вашими потребностями.
Затем вставьте сгоревший CD / DVD или USB-накопитель в заблокированный компьютер, чтобы перезагрузить его. Последний шаг — восстановить необходимый пароль для разблокировки Windows.
Совместимость почти с системами Windows и типами компьютеров
Это Windows Password Recovery совместимо почти с операционными системами Windows. Используйте его легко на основе Windows 10, 8.1, 8, Windows 7, NT и т. д. Также поддерживает Windows Sever 2012, 2011, 2008, 2003 и т. д.
Помимо поддержки почти операционной системы Windows, он также поддерживает все рабочие станции Windows, различные файловые системы, такие как FAT16, FAT32, NTFS, NTFS5, многие типы жестких дисков, включая IDE, SCSI, SATA, 1394, USB, SAS, RAID и RAID/SATA.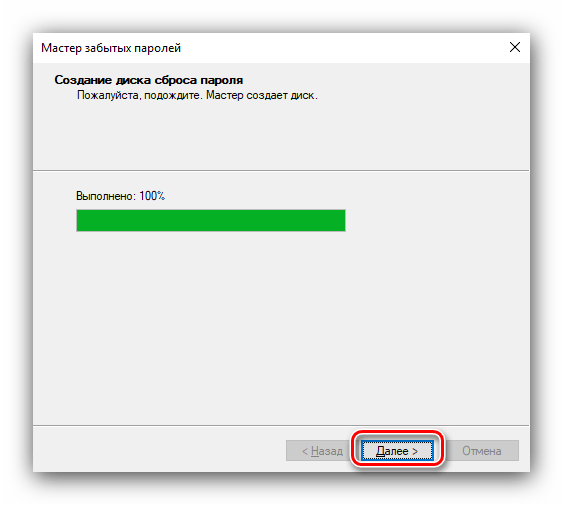 диски /IDE/SCSI/SAS и т. д.
диски /IDE/SCSI/SAS и т. д.
С помощью самого простого средства сброса пароля Windows вы можете восстановить пароль на многих компьютерах, независимо от того, что это ноутбуки или настольные компьютеры. Таких как Dell, HP, Acer, Sony, Lenovo (включая ThinkPad), ASUS, Gateway, Toskhiba, IBM и т. Д.
Скриншоты и быстрые шаги
Шаг 1. Загрузите и установите соответствующее программное обеспечение для сброса пароля Windows на доступный компьютер, а затем создайте диск для сброса пароля или USB-накопитель.
Шаг 2. После записи выберите учетную запись и начните сбрасывать пароль Windows.
Шаг 3. После успешного сброса пароля это программное обеспечение напомнит вам, что необходимо извлечь загрузочный диск и перезагрузить компьютер.
1 Нажмите, чтобы создать USB-накопитель для сброса пароля Windows 10 Бесплатно
USB-накопитель для сброса пароля Windows 10 может быть очень полезен, если у вас несколько компьютеров и их несколько пользователей. Это поможет вам сбросить пароль на самом экране блокировки, если вы забыли пароль на компьютере с Windows 10.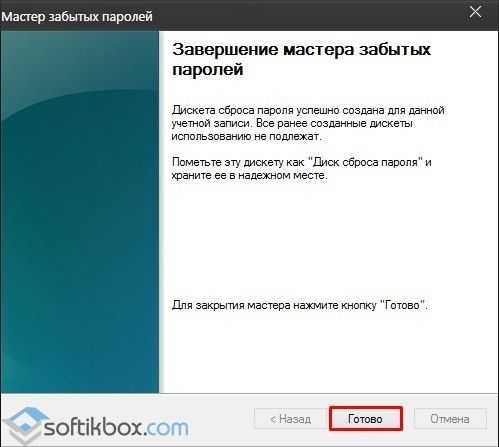 Узнайте больше и найдите всю информацию об этом в этой статье.
Узнайте больше и найдите всю информацию об этом в этой статье.
Как создать USB-накопитель для сброса пароля Windows 10
1. Создать USB-накопитель для сброса пароля Windows 10 после входа в систему с паролем
Предполагая, что вы знаете пароль своей локальной учетной записи и используете его в качестве экрана блокировки, вы можете создать USB-накопитель oasswird для сброса Windows 10 в настройках. Если вы забудете свой пароль для входа в Windows в будущем, используйте его для сброса пароля без каких-либо хлопот. Вот официальный способ и другой работоспособный способ.
- Войдите в локальную учетную запись, а не в учетную запись Microsoft.
- Вставьте флэш-накопитель USB или компакт-диск в компьютер.
- Запустите панель управления и выполните поиск «Создать сброс пароля: в поле поиска».
- Наконец, выберите Создать диск для сброса пароля и следуйте инструкциям, чтобы завершить процесс.
Не забудьте держать диск в ящике на случай, если он когда-нибудь понадобится.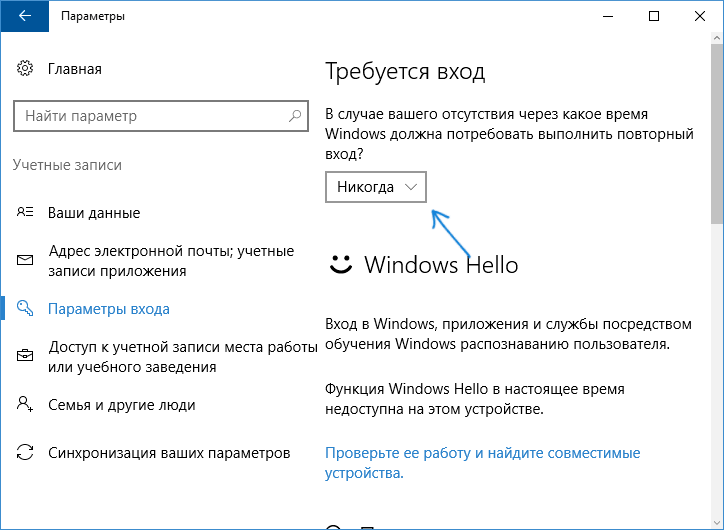
2. Сброс пароля Windows 10 USB Скачать бесплатно без пароля и регистрации
Здесь вы можете применить свое окончательное решение здесь, давайте создадим диск для сброса пароля Windows 10 для другого компьютера на доступном компьютере, но не волнуйтесь, процесс просто и легко в 1 клик!
Сначала вам нужно скачать и установить UnlockGo — Windows Password Recovery на другом компьютере и открыть его, вставить в него пустой USB, нажать «Далее», чтобы записать его, а затем вы можете использовать его для входа в свой заблокированный компьютер.
Давайте поговорим о том, как сбросить пароль администратора/логина Windows 10 с помощью нашего загрузочного USB.
Как сбросить пароль Windows 10 с помощью загрузочного USB
- 1. Сбросить пароль Windows 10 с помощью собственного USB
- 2. Сброс пароля Windows 10 с помощью UnlockGo (Windows) USB
Способ 1. Сброс пароля Windows 10 с помощью собственного USB-накопителя
Теперь, когда вы успешно создали USB-накопитель для сброса пароля Windows 10, давайте узнаем, как нам продолжить и сбросить пароль Windows 10 с помощью загрузочного USB-накопителя.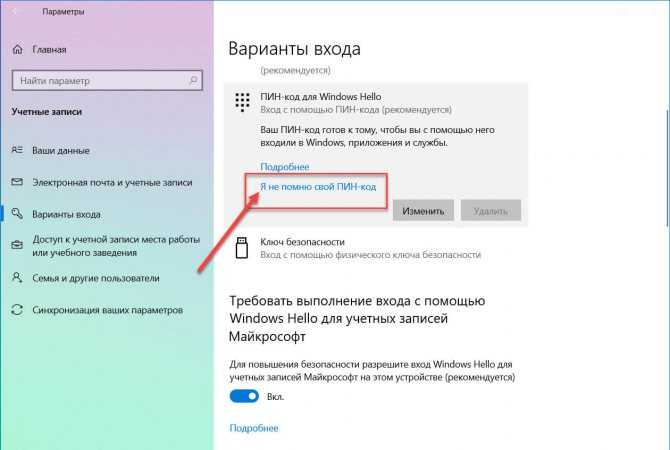 Найдите шаги ниже, и вы узнаете, как сбросить пароли Windows 10 с помощью USB.
Найдите шаги ниже, и вы узнаете, как сбросить пароли Windows 10 с помощью USB.
- После многократных попыток ввода пароля в интерфейсе Windows появится ссылка «Сбросить пароль», после чего вы можете щелкнуть ее.
- Затем также появится мастер создания паролей Windows, после чего вы сможете вставить USB-накопитель для сброса пароля, созданный ранее, в заблокированный компьютер с Windows 10.
- Вы можете следовать инструкциям на нем, затем вы можете ввести новый пароль и подтвердить его, а также выбрать подсказку для нового пароля Windows. Затем вы можете использовать новый пароль для входа.
Способ 2. Сброс пароля Windows 10 с помощью UnlockGo (Windows) USB
Вы найдете некоторые удивительные функции в версии Ultimate программы iToolab UnlockGo для Windows.
UnlockGo (Windows)
- 1 Нажмите, чтобы создать диск сброса пароля для Windows
- Сброс/удаление паролей локального/доменного пользователя/администратора для Windows 10
- Легко создавать/удалять локальную/доменную учетную запись администратора
- Работает со всеми версиями Windows
- 100% Работает и без потери данных
Если вы хотите сбросить пароль Windows, следуйте видео и шагам, приведенным ниже.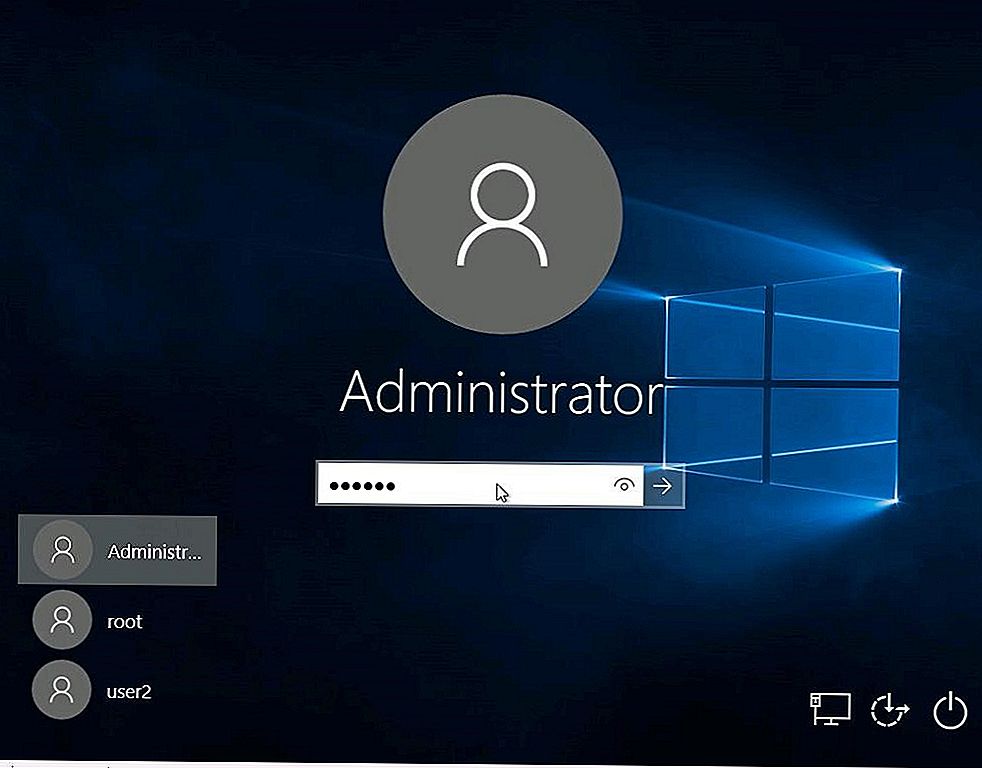
Шаг 1. Вставьте созданный диск для сброса пароля в заблокированный компьютер и нажмите F12 или ESC, чтобы войти в меню загрузки. Затем используйте клавишу со стрелкой, чтобы выбрать имя вашего диска, нажмите F10, сохраните и выйдите.
Шаг 2: Ваш компьютер перезагрузится, затем выберите «Система Windows» на экране инструмента.
Шаг 3: Теперь выберите учетную запись администратора/учетную запись Microsoft или локальную гостевую учетную запись. Теперь вам нужно ввести новый пароль и нажать кнопку «Далее», чтобы перейти к следующему шагу.
Процесс будет завершен через некоторое время, и ваш USB-инструмент для сброса пароля администратора Windows 10 завершит свою работу.
Заключение
Вот заключение этой статьи, так что давайте посмотрим, что мы получили из этой статьи… Во-первых, мы узнали о «Что такое Windows 10 Password Reset USB?».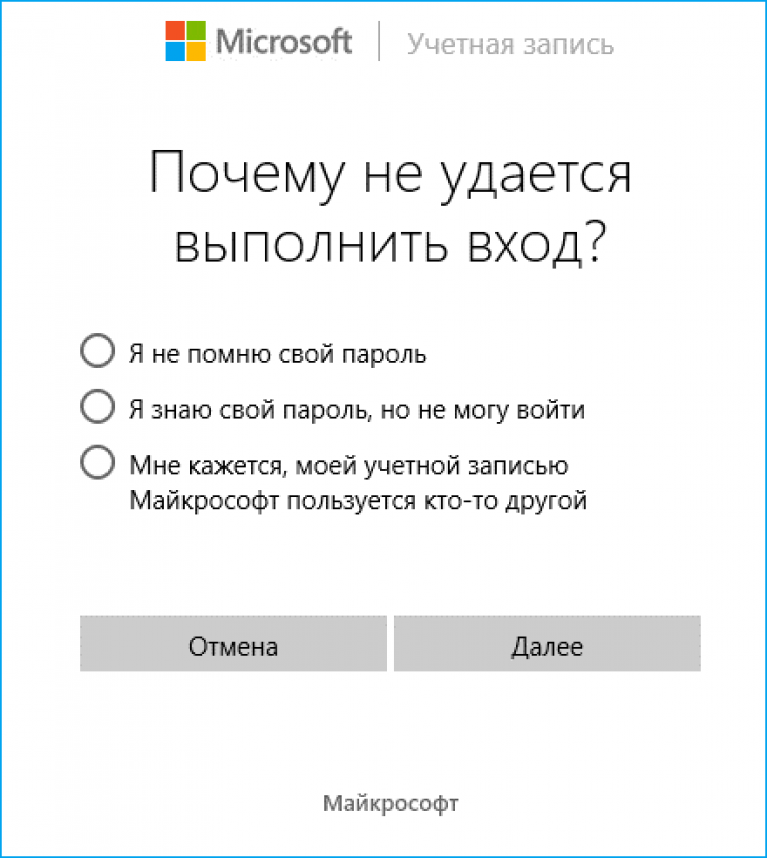 Далее в статье мы узнали о том, как нам сделать сброс USB, с помощью которого мы сбросим пароль нашей Windows 10. Наконец, мы узнали об инструменте, который делает все действительно гладко. Это инструмент iToolab UnlockGo, с помощью которого можно не только создать сброс USB для Windows 10, но и сбросить пароль. Насколько здорово, что один инструмент может выполнять такую потрясающую работу?
Далее в статье мы узнали о том, как нам сделать сброс USB, с помощью которого мы сбросим пароль нашей Windows 10. Наконец, мы узнали об инструменте, который делает все действительно гладко. Это инструмент iToolab UnlockGo, с помощью которого можно не только создать сброс USB для Windows 10, но и сбросить пароль. Насколько здорово, что один инструмент может выполнять такую потрясающую работу?
Сброс пароля Windows — сброс пароля Windows 10/8/7/Vista/XP
Сброс и добавление пароля локального/доменного администратора Windows и другого пользователя
Забыли пароль администратора для ПК с Windows и нет другой учетной записи администратора для входа? Сразу же забыли пароль пользователя Windows 7, который вы только что изменили? Настроили новую учетную запись, но сразу потеряли пароль? Или одолжить свой компьютер другим, но пароль был изменен случайно. Даже если вы купили старый ноутбук Dell, на нем установлена Windows 7, но вы не знаете пароль администратора. И забыл пароль для входа в Windows 8.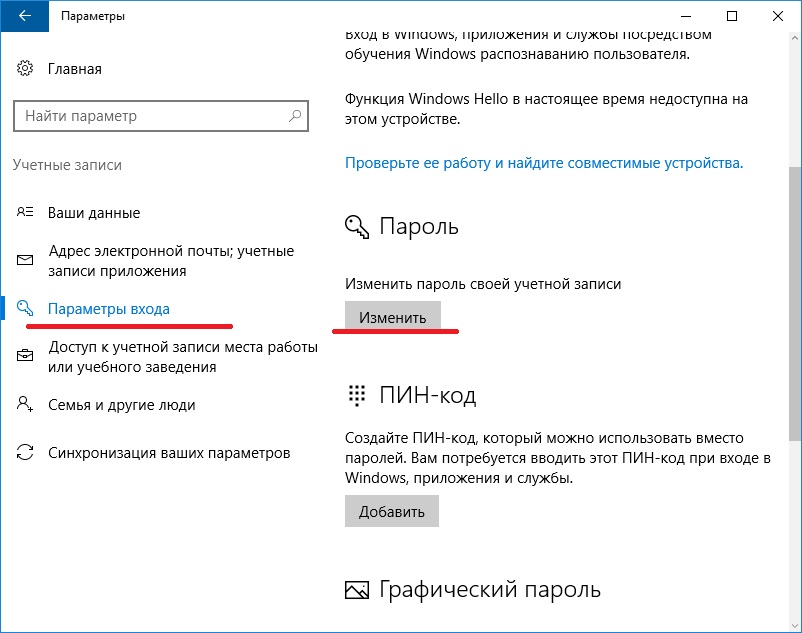 1, но диска сброса нет. Дополнительные обстоятельства, с которыми вы можете столкнуться, сброс пароля Windows — это самый простой инструмент для решения этих проблем. Он может сбросить пароль администратора / пользователя или другой гостевой пароль с помощью простых шагов, независимо от того, насколько сложен код доступа.
1, но диска сброса нет. Дополнительные обстоятельства, с которыми вы можете столкнуться, сброс пароля Windows — это самый простой инструмент для решения этих проблем. Он может сбросить пароль администратора / пользователя или другой гостевой пароль с помощью простых шагов, независимо от того, насколько сложен код доступа.
Помимо сброса системного пароля Windows, это также доступ для создания новой учетной записи администратора без входа в систему. И затем вы можете восстановить заблокированную систему с помощью этой новой учетной записи.
Сброс пароля с помощью загрузочного компакт-диска/DVD или USB-накопителя
Если вы уже загрузили и установили программу сброса пароля Windows на свой доступный компьютер, вам нужно всего два простых шага, чтобы завершить сброс пароля.
Вам предлагается два варианта. Создайте загрузочный CD/DVD. Запишите программное обеспечение для сброса пароля на CD или DVD, а затем восстановите пароль Windows с помощью загрузочного CD/DVD.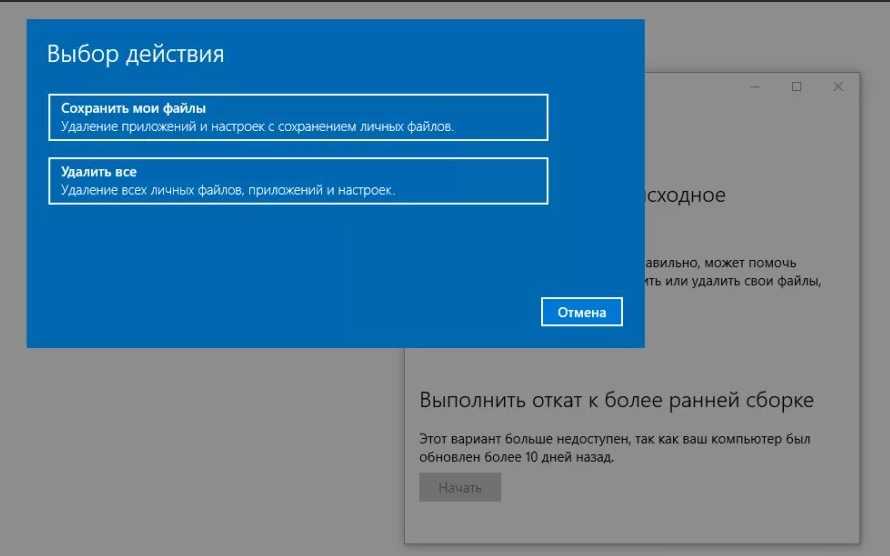 Если вы предпочитаете использовать флэш-накопитель USB или у вас нет диска для сброса, вы можете выбрать создание USB-накопителя для восстановления пароля. Он также может легко загрузить ваш компьютер и сбросить код доступа Windows. Обе операции удобны в использовании, вы можете выбрать ту, которая вам нужна.
Если вы предпочитаете использовать флэш-накопитель USB или у вас нет диска для сброса, вы можете выбрать создание USB-накопителя для восстановления пароля. Он также может легко загрузить ваш компьютер и сбросить код доступа Windows. Обе операции удобны в использовании, вы можете выбрать ту, которая вам нужна.
Затем вставьте записанный CD/DVD или USB-накопитель в заблокированный компьютер, чтобы перезагрузить его. Последний шаг — восстановить пароль, необходимый для разблокировки Windows.
Совместимо почти с системами Windows и типами компьютеров
Это восстановление пароля Windows совместимо почти с операционными системами Windows. Легко используйте его на базе Windows 10, 8.1, 8, Windows 7, NT и т. д. Также поддерживает Windows Sever 2012, 2011, 2008, 2003 и т. д.
Помимо поддержки почти операционной системы Windows, он также поддерживает все рабочие станции Windows, различные файловые системы, такие как FAT16, FAT32, NTFS, NTFS5, многие типы жестких дисков, включая IDE, SCSI, SATA, 1394, USB, SAS, RAID и диски RAID/SATA/IDE/SCSI/SAS и т.




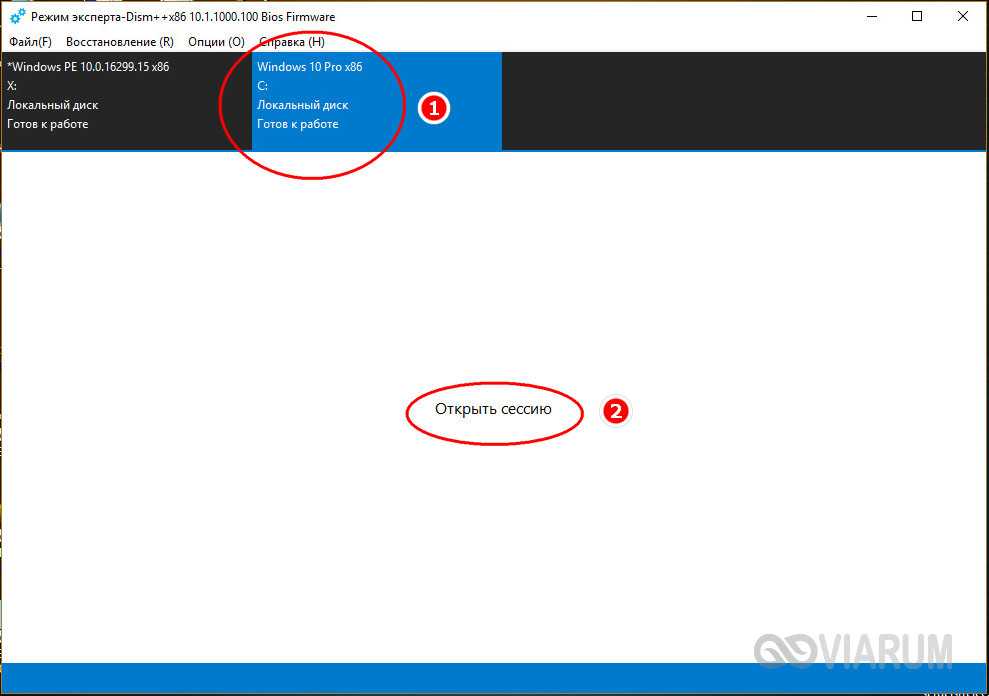
 Если он недоступен, то нужно выбрать проверенный источник в Интернете.
Если он недоступен, то нужно выбрать проверенный источник в Интернете.