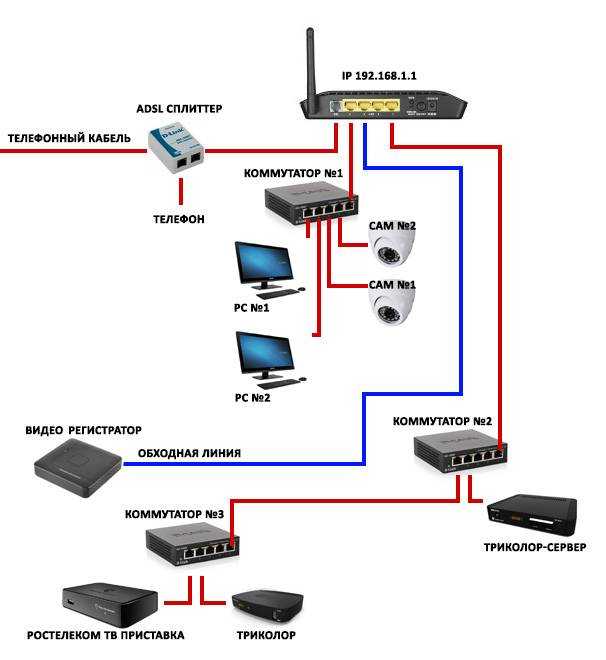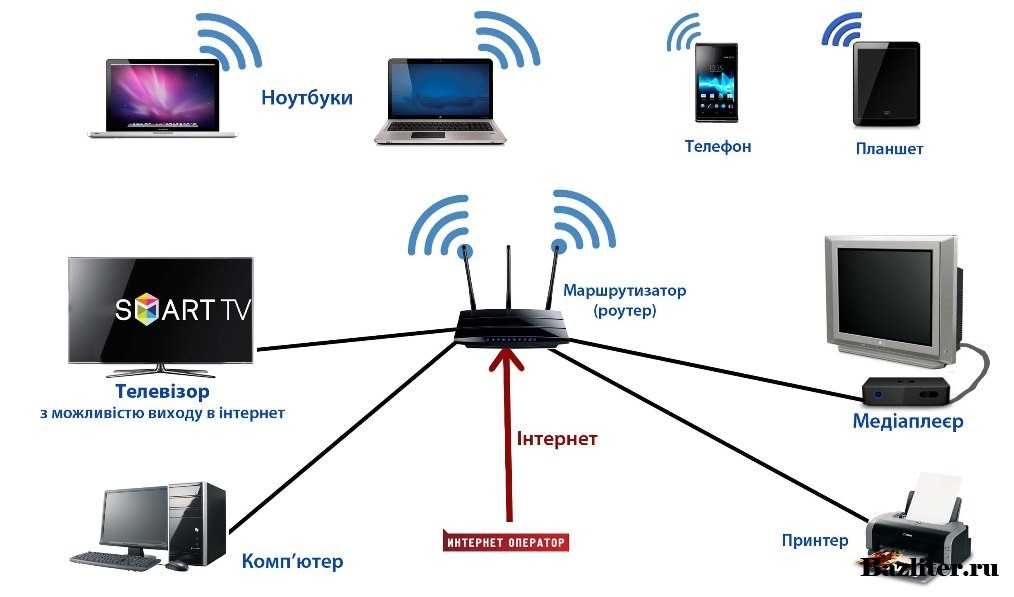Подключить к роутеру ноутбук: Как к ноутбуку подключить Wi-Fi роутер
Содержание
Чтобы подключить интернет к ноутбуку, воспользуйтесь нашими подсказками
Помощь при проводном подключении.
Рекомендации специалистов при подключении через роутер или Wi-Fi.
Часто Задаваемые Вопросы.
Каждый современный человек использует привилегии всемирной паутины. При этом мало кто задумывается о принципах работы и подключения. Однако от этих знаний может зависеть возможность работать или развлекаться в сети с вашего ноутбука. Ведь не всегда получается вызвать мастера по настройке. Мы поможем вам самостоятельно разобраться, как подключить интернет к ноутбуку.
Для начала следует выбрать наиболее подходящий способ подключения компьютера к интернету. Сделать это можно беспроводным или проводным способом:
- с помощью кабеля;
- с помощью роутера;
- с помощью сети Wi-Fi.
Первый способ позволяет добиться наиболее высокой скорости передачи данных при подключении. Но его основной минус в том, что портативный компьютер перестанет быть таковым. Вам придется подыскать точку, наиболее приближенную к месту подключения, либо купить ультрадлинный провод. Второй вариант тоже имеет свои недостатки, так как кабель будет мешать свободному передвижению по помещению.
Вам придется подыскать точку, наиболее приближенную к месту подключения, либо купить ультрадлинный провод. Второй вариант тоже имеет свои недостатки, так как кабель будет мешать свободному передвижению по помещению.
Как правило, для проводного интернета все параметры настроек вводятся мастером. Но при переустановке операционной системы может возникнуть надобность в их повторном введении. Для этого нужно выполнить такие действия:
- подключите кабель к ПК;
- через панель управления откройте список сетей;
- вам нужна настройка нового подключения – второй вариант;
- введите логин и пароль, предоставленные провайдером.
При правильном выполнении этих рекомендаций интернет должен появиться. Теперь вы знаете, как подключить проводной интернет к ноутбуку.
Наиболее простой способ подключения к глобальной сети – использование Wi-Fi. Это возможно, если в помещении уже есть настроенный роутер. Всего через несколько минут у вас будет качественное беспроводное соединение. Что для этого нужно?
Что для этого нужно?
- Включите модуль передачи беспроводной связи на вашем ПК.
- Найдите вкладку «Сетевые подключения», которая есть в папке панели управления.
- Включите беспроводное подключение.
- Может быть, вам придется ввести пароль доступа перед тем, как подключить беспроводной интернет к ноутбуку. К открытой сети можно подключиться без пароля.
Не менее важный вопрос – как подключить интернет-роутер к ноутбуку. При использовании наших рекомендаций с этой задачей сможет справиться каждый.
Итак, выключите роутер. Присоедините кабель напрямую к ноутбуку через соответствующий разъем. После найдите в меню Виндоус «Центр управления сетями и общим доступом».
Выберите свойства подключения по локальной сети. Вам нужна четвертая версия протокола. Появилась надпись с цифрами? Скопируйте их, это Static IP. Выберите функцию получения IP автоматически.
Далее во встроенном браузере операционки вставьте в адресную строку последовательность цифр (именно в формате с точками и без пробелов) 192.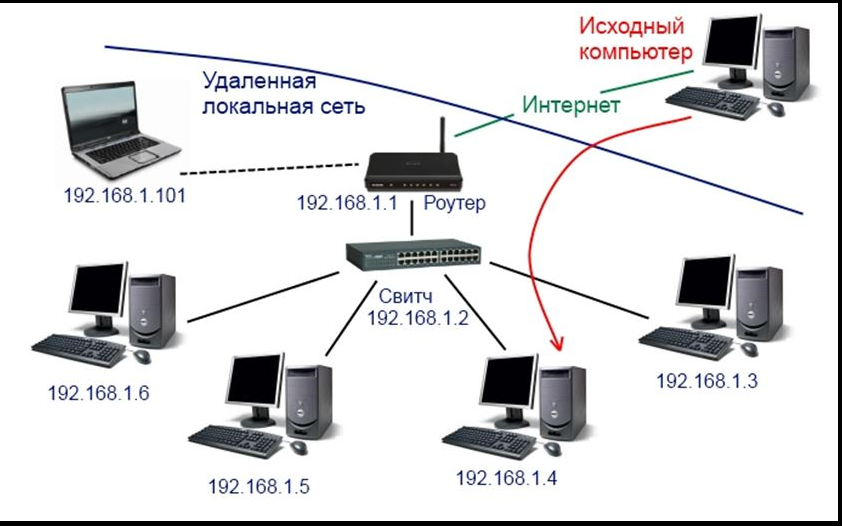 168.1.1 или 192.168.0.1. Появится меню, в котором нужно в поля логина и пароля ввести «admin» (логин пароль ищите на самом роутере, часто на наклейке рядом с mac адресом). Выбирайте динамический IP и жмите «Далее». Введите имя точки доступа и пароль от вай-фая.
168.1.1 или 192.168.0.1. Появится меню, в котором нужно в поля логина и пароля ввести «admin» (логин пароль ищите на самом роутере, часто на наклейке рядом с mac адресом). Выбирайте динамический IP и жмите «Далее». Введите имя точки доступа и пароль от вай-фая.
Если ваш ноутбук все равно не подключился к роутеру, рекомендуем обратиться за консультацией к специалисту.
В любом из случаев подключение ноутбука к интернету может быть осуществлено за несколько минут. Если у вас возникли проблемы с подключением или скоростью интернета, свяжитесь со специалистами Wifire. Наша компания гарантированно предоставит вам соединение высокого качества.
Как подключиться к интернету через ноутбук, если на нем сломан Wi-Fi?
В этом случае нужно использовать сетевой кабель и стандартные настройки провайдера.
Снизится ли скорость подключения на ноутбуке при передаче данных через роутер?
Да. Если вы желаете иметь скоростное подключение, используйте кабель сети.
Тарифы и услуги ООО «Нэт Бай Нэт Холдинг» могут быть изменены оператором. Полная актуальная информация о тарифах и услугах – в разделе «тарифы» или по телефону указанному на сайте.
Полная актуальная информация о тарифах и услугах – в разделе «тарифы» или по телефону указанному на сайте.
Заявка на подключение
Ноутбук не подключается к домашнему WiFi роутеру
Сегодня ко мне, в очередной раз, пришли клиенты с такой проблемой — ноутбук не подключается к домашнему WiFi. Это достаточно распространённый случай! Но при этом всём другие устройства (телефоны, планшеты) беспроблемно подключаются к этому роутеру. Беспроводная сеть либо вообще не видна в списке доступных, либо при попытке подключения выскакивают ошибки типа “Не удается подключиться к этой сети“ или “Параметры сети сохраненные на компьютере не соответствуют требованиям сети“. По факту, обычно, проблема решается самостоятельно и нет необходимости вызывать мастера. Как это сделать я Вам сейчас покажу!
Я покажу те случаи, с которыми приходится сталкиваться чаще всего. Если у Вас ситуация иная — пишите в комментарии и попробуем разобраться вместе!
Содержание
Не видна только одна сеть WiFi
Чаще всего причиной является настройка роутера. Причём тут даже нет какой-то ошибки или неисправности — просто технический нюанс, который имеет место быть. С такой проблемой, например, столкнулся мой товарищ, у него привезённый из США ноутбук не видит Вай-Фай роутер. Смысл его в том, что в России для обычного диапазона 2,4 ГГц используются 13 радиочастотных каналов. Как правило, роутер сам, в автоматическом режиме, определяет какой канал занимать. И если он занимает последние 12й или 13й каналы, то на некоторых устройствах могут возникнуть проблемы.
Причём тут даже нет какой-то ошибки или неисправности — просто технический нюанс, который имеет место быть. С такой проблемой, например, столкнулся мой товарищ, у него привезённый из США ноутбук не видит Вай-Фай роутер. Смысл его в том, что в России для обычного диапазона 2,4 ГГц используются 13 радиочастотных каналов. Как правило, роутер сам, в автоматическом режиме, определяет какой канал занимать. И если он занимает последние 12й или 13й каналы, то на некоторых устройствах могут возникнуть проблемы.
Решение простое — установка канала вручную через веб-интерфейс роутера (обычно через IP-адрес 192.168.0.1 или 192.168.1.1). Вот так это выглядит на роутере D-Link:
Можно так же изменить страну с России на США — тогда каналов будет 11. Если ставить вручную, тогда нужно ставить 1й или 6й.
Вот так это выглядит на роутерах TP-Link Archer:
Как видите, всё примерно одинаково. Нужные параметры находятся в основных настройках беспроводной сети маршрутизатора.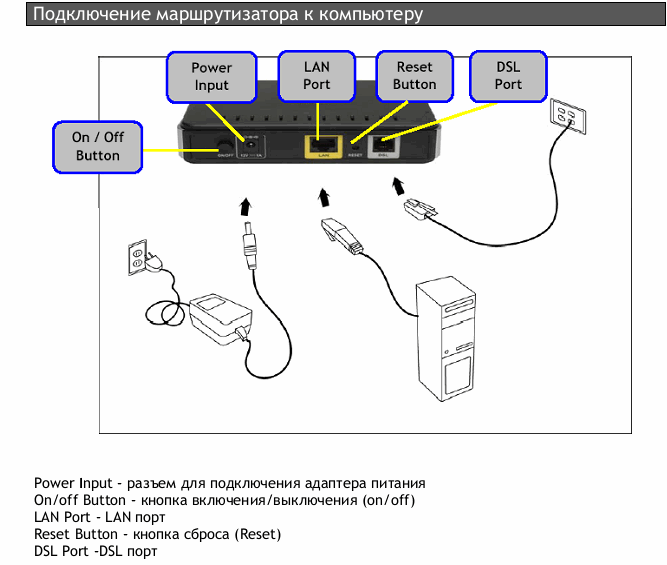
Ошибка при подключении к сети WiFi роутера
Если же Ваш ноутбук видит беспроводную сеть, но не подключается к ней, а вместо этого выдаёт разные ошибки — надо разбираться с настройками на самом ноуте.
Ошибка: «Параметры сети сохраненные на компьютере не соответствуют требованиям сети».
Причина — пароль, сохраненный на этом устройстве, не совпадает с тем, который прописан на роутере.
Для решения нужно в списке сетей кликнуть по нужной сети правой кнопкой мыши и выбрать пункт «Забыть». После этого надо снова к ней подключиться и ввести пароль.
Ошибка: «Сетевой адаптер не имеет допустимых параметров настройки IP»
Причина — неправильная настроена сетевая карта, через которое ноутбук подключается к роутеру. Если запустить диагностику подключения, то увидим вот это:
Для устранения ошибки, нужно открыть Параметры Windows и выбрать раздел «Сеть и Интернет». Потом в меню слева выбираем подключение по WiFi, а справа — нажимаем на кнопку «Настройка параметров адаптера».
Откроется список сетевых подключений Windows 10. Здесь обычно 2 или 3 адаптера. Проводной нас не интересует. Кликаем правой кнопкой на значок «Беспроводная сеть» и в появившемся меню выбираем пункт «Свойства».
Появится окно свойств адаптера Вай-Фай, в котором кликаем по параметру «IP версии 4(TCP/IPv4)» дважды или выбираем и нажимаем кнопку «Свойства». В следующем окне ставим флажки на автоматическое получение IP адреса и серверов DNS. Закрываем окна нажатием кнопок «ОК». Всё, можно пробовать подключаться!
Ноутбук вообще не видит ни одной сети Вай-Фай
Ну и под конец статьи поговорим о самых грустных случаях. Грустные они в первую очередь потому, что исправляются уже сложнее предыдущих, иногда значительно сложнее. Если ноутбук не видит ни одной сети WiFi вообще — ни свой домашний роутер, ни какой-либо другой, то причина чаще всего аппаратная.
Первый вариант — проблема проявляется она после того, как мобильный ПК побывал на чистке от пыли или на каком-то мелком ремонте.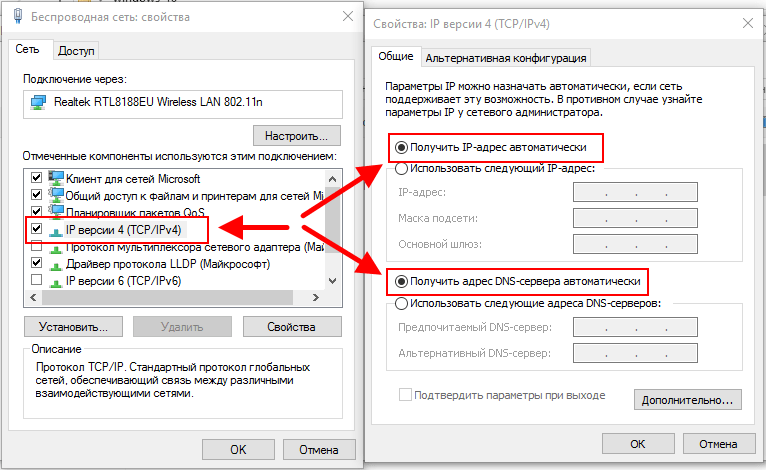 В итоге горе-мастер забыл подцепить антенны к сетевой карте. Вот так это выглядит:
В итоге горе-мастер забыл подцепить антенны к сетевой карте. Вот так это выглядит:
Нужно снова выполнять разбор устройства (полный или частичный) и подключать антенны на место.
Второй вариант — адаптер вообще вышел из строя. Бывает и так. Тогда нужно нести в сервис. Самый дешёвый выход из положения — купить дешёвый USB-адаптер, включить его в боковой порт и спокойно пользоваться!
Третий вариант — пропал WiFi после обновления Windows 10. Здесь причина чисто программная. Очередное обновление операционной системы снесли драйвер беспроводной карты либо системную службу автонастройки WLAN.
Для устранения неприятности надо зайти в «Параметры» >> «Система» >> «О программе» и кликнуть на ссылку «Дополнительные параметры системы». Появится маленькое окошко свойств системы, в котором открываем вкладку «Защита системы» и нажать на кнопку «Восстановить». Дальше выполняем все шаги мастера и откатываемся до предыдущей точки восстановления.
Ноутбук
не имеет порта Ethernet? Как подключиться к Интернету
Если на вашем ноутбуке нет порта Ethernet, вот несколько альтернативных решений для доступа в Интернет.
Почему на некоторых ноутбуках нет портов Ethernet?
Ноутбуки в настоящее время тоньше, чем высота порта Ethernet. Следовательно, нет места для порта Ethernet. Отсутствие порта Ethernet также делает дизайн более чистым без дополнительных дополнительных портов. В большинстве случаев нет необходимости иметь порт Ethernet на ноутбуке, поскольку многие люди используют Wi-Fi.
Что делать, если на вашем ноутбуке нет порта Ethernet?
Если на вашем ноутбуке нет порта Ethernet и вы хотите подключить его к Интернету, вот несколько возможных решений:
- Купите адаптер USB-Ethernet для подключения вашего ноутбука к Интернету через кабель Ethernet.
- Используйте Wi-Fi для подключения к маршрутизатору Wi-Fi.
Когда использовать порт Ethernet вместо Wi-Fi
Ethernet
Вам следует использовать порт Ethernet, если вы хотите более стабильное и быстрое соединение и не возражаете против необходимости прокладывать кабель к ноутбуку от маршрутизатора.
Ethernet обычно имеет более быстрое и стабильное соединение. В отличие от Wi-Fi, нет никаких шансов, что соединение прервется из-за объектов или стен, которые мешают или находятся слишком далеко от маршрутизатора. Кабели Ethernet представляют собой прямое соединение, которое устраняет эти препятствия.
Вай фай
Вы должны использовать Wi-Fi, когда нет возможности проложить Ethernet-кабель от маршрутизатора к ноутбуку или если вы не хотите, чтобы кабель был лишним.
Нелегко перемещаться между комнатами, если вы используете кабель Ethernet, если у вас нет нескольких кабелей, которые идут в каждую комнату для подключения вашего ноутбука. Хотя, если вы используете Wi-Fi, беспроводное соединение может быть ограничено расстоянием или возможными барьерами, мешающими соединению.
Если вам нужен маршрутизатор с Wi-Fi или вам нужно обновить существующий, ознакомьтесь с моим рекомендуемым маршрутизатором ниже.
Как добавить порт Ethernet на свой ноутбук
Легко добавить порт Ethernet на свой ноутбук. Все, что вам нужно, это Ethernet-адаптер. Ниже я перечисляю рекомендуемые мной адаптеры USB-Ethernet.
Все, что вам нужно, это Ethernet-адаптер. Ниже я перечисляю рекомендуемые мной адаптеры USB-Ethernet.
Чтобы использовать адаптер, подключите адаптер к соответствующему порту на ноутбуке, а затем подключите кабель Ethernet к концу адаптера. После этого вы подключаете другой конец кабеля Ethernet к маршрутизатору. Ваш интернет должен работать после этого. Если интернета нет, попробуйте перезагрузить ноутбук.
Адаптер USB 3.0-Ethernet
- Адаптер TP-Link USB-Ethernet
- Совместим с Windows, macOS и Linux.
- Поддерживает скорость Ethernet до 1000 Мбит/с.
- Подключи и работай с последними версиями ОС, поэтому вы можете использовать его без установки дополнительных драйверов.
- Обратная совместимость с USB 2.0 и USB 1.1. Вероятно, вы увидите более низкие скорости с ними по сравнению с использованием порта USB 3.0.
- Найдите адаптер USB-Ethernet от TP-Link на Amazon (партнерская ссылка).
Адаптер USB-Ethernet от TP-Link
Проверить цену на Amazon
Партнерская ссылка Амазон
Адаптер USB C и Thunderbolt 3+ для Ethernet
- Адаптер UGREEN USB C/Ethernet
- Совместим с Windows, macOS, Chrome OS, Linux и большинством планшетов/смартфонов.

- Поддерживает скорость Ethernet до 1000 Мбит/с.
- Подключи и работай с последними версиями ОС, поэтому адаптер можно использовать без установки дополнительных драйверов.
- UGREEN Адаптер USB C к Ethernet на Amazon (партнерская ссылка).
UGREEN Адаптер USB C-Ethernet
Проверить цену на Amazon
Партнерская ссылка Амазон
Найти кабели Ethernet, соответствующие их категории, может быть непросто. Некоторые производители используют вводящие в заблуждение или неправильные названия, а их кабели не позволяют получить максимально ожидаемые скорости.
Вот некоторые кабели, которые я рекомендую:
Cat 6a: Ethernet-кабель Tripp Lite Cat6a — сертифицирован 10G
Кабель Tripp Lite Cat6a, сертифицированный 10G
Проверить цену на Amazon
Партнерская ссылка Амазон
Cat 8: Ethernet-кабель Tripp Lite Cat8 — 25G/
Сертифицировано 40G
Кабель Tripp Lite Cat8 25G/40G-сертифицирован
Проверить цену на Amazon
Партнерская ссылка Амазон
Cat 5e: Ethernet-кабель Tripp Lite Cat5e
Кабель Tripp Lite Cat5e
Проверить цену на Amazon
Партнерская ссылка Амазон
Как подключиться к Wi-Fi
Поскольку подключение к Wi-Fi отличается в разных операционных системах, ниже описано, как настроить его в каждой из них.
Если вы используете адаптер Wi-Fi, вам может потребоваться сначала установить все прилагаемые драйверы, а затем перезагрузить ноутбук.
В Windows
Найдите в Windows (клавиша Windows + S) Статус сети , затем нажмите «показать доступные сети».
Выберите нужную сеть Wi-Fi, затем выберите Подключить .
Введите пароль для своей сети, затем выберите Далее .
На macOS
Щелкните меню Apple, затем Системные настройки .
Нажмите Сеть
Выберите сеть Wi-Fi, к которой вы хотите подключиться. Если вы не видите правильный, нажмите Добавить кнопку , выбрать Wi-Fi , дать имя , затем нажать Создать
- Найдите маршрутизатор TP-Link AXE5400 WiFi 6E на Amazon (партнерская ссылка).
- Скорость Wi-Fi до 5,4 Гбит/с.
- Поддерживает диапазоны Wi-Fi 6 ГГц, 5 ГГц и 2,4 ГГц для максимальной гибкости.

- WiFi 6E увеличивает пропускную способность, повышает скорость и обеспечивает почти нулевую задержку. Он также обеспечивает более отзывчивые игры и видеочаты.
- Четырехъядерный процессор 1,7 ГГц и высокоскоростная память 512 МБ.
Трехдиапазонный WiFi-маршрутизатор TP-Link AXE5400 6E
Проверить цену на Amazon
Партнерская ссылка Амазон
Есть предложение или исправление для этой статьи? Отправьте нам письмо по адресу:
Вы также можете связаться с автором по адресу:
брендон@techreviewer.com
Подключите свой ноутбук без порта Ethernet к Интернету
Нет порта Ethernet на вашем ноутбуке с Windows или MacBook? Вы не одиноки в эти дни. Ноутбуки имеют тенденцию к более тонким моделям, которые не имеют порта Ethernet RJ45. Если вы полагаетесь на Wi-Fi изо дня в день, вы можете не заметить изменения. Но в ситуациях, когда Wi-Fi слабый или недоступен, вы можете рассчитывать на кабельный адаптер Ethernet, чтобы получить необходимое соединение.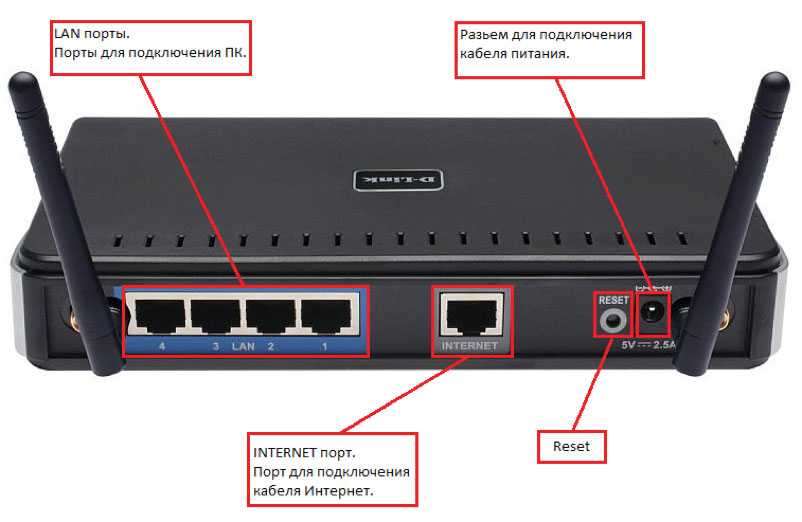
Меньшие и легкие ноутбуки жертвуют портом Ethernet
Поскольку пользователи ноутбуков запускают больше браузерных приложений и хранят больше файлов в облаке, им требуется меньше места для хранения данных. Это, в сочетании с меньшими и более эффективными процессорами, означает, что ноутбуки могут позволить себе быть тоньше и легче без ущерба для производительности.
Когда производители ноутбуков уменьшают размеры своих продуктов, чтобы сделать их более портативными, некоторые функции подключения могут не «соответствовать требованиям». К ним часто относится порт Ethernet ноутбука, поскольку он буквально толще устройства.
Опять же, даже если вы обычно используете беспроводное подключение к Интернету, рассмотрите несколько сценариев, в которых Ethernet-подключение может быть упущено:
- Wi-Fi слабый — Вы находитесь в конференц-зале вашего клиента и готовы подвести итоги продаж. презентация с веб-демо. К сожалению, ваш контент передается со скоростью 5 Мбит/с через слабую сеть Wi-Fi конференц-зала вашего клиента.

- Требования безопасности — Ваш начальник решает, что Wi-Fi доступен только для клиентов или гостей, но сотрудники внутренней сети должны подключаться через Ethernet для защиты конфиденциальных данных.
- Диапазон сигнала — Вы и ваш ноутбук настроены на выставке, но ваш стенд находится слишком далеко от ближайшей точки беспроводного доступа (WAP), чтобы получить хороший сигнал.
Как подключить кабель Ethernet к ноутбуку без порта Ethernet
В подобных ситуациях при наличии доступной проводной сети Ethernet вы можете подключиться к ней с помощью порта USB-A или USB-C на своем ноутбуке и USB-адаптер Gigabit Ethernet.
| Порт USB-C | Порт USB-A |
Подключите адаптер к USB-порту вашего ноутбука и используйте соединительный кабель Cat5e/6 Ethernet для подключения конца RJ45 к сети.