В биосе нет security boot: В биосе нет secure boot что делать
Содержание
Как включить безопасную загрузку в Windows 11 и Windows 10
Если установщик Windows 11, а возможно и какая-то программа или игра (такое тоже возможно) сообщает о том, что его не устраивает состояние безопасной загрузки и её необходимо включить — сделать это сравнительно легко, но возможны нюансы.
В этой инструкции подробно о способах включить безопасную загрузку на вашем компьютере или ноутбуке, при условии, что это возможно. Обратите внимание, если задача — установка Windows 11, существуют возможности запуска установки и без включенной безопасной загрузки (Secure Boot), например — создание загрузочной флешки в Rufus с отключением проверки совместимости при чистой установке, или обновление с обходом требований для установки.
Прежде чем начать, о том, где вы можете проверить текущее состояние безопасной загрузки в Windows 11 или Windows 10:
- Нажмите правой кнопкой мыши по кнопке «Пуск», выберите пункт «Выполнить», введите msinfo32 и нажмите Enter.
 В разделе «Сведения о системе» вы увидите пункт «Состояние безопасной загрузки» с её текущим статусом.
В разделе «Сведения о системе» вы увидите пункт «Состояние безопасной загрузки» с её текущим статусом. - Можно зайти в окно «Безопасность Windows», например, с помощью значка в области уведомлений и открыть раздел «Безопасность устройства». Если вы наблюдаете там пункт «Безопасная загрузка» с зеленой отметкой, она включена. Иначе — нет.
Ещё один важный момент: загрузка с включенной безопасной загрузкой возможна только для систем, установленных в UEFI-режиме на GPT диск.
Если, к примеру, у вас Windows 10 и установлена в Legacy-режиме на диск MBR, после включения Secure Boot она перестанет загружаться. Возможные варианты действий: конвертировать диск в GPT с помощью mbr2gpt.exe и включить UEFI-загрузку, либо использовать вариант с чистой установкой с флешки и обходом требований Windows 11, как было указано в начале статьи.
Включение безопасной загрузки Secure Boot в БИОС/UEFI
Само включение безопасной загрузки или Secure Boot выполняется не в Windows 11/10, а в БИОС/UEFI вашего компьютера или ноутбука. Для того, чтобы включить её, необходимо:
Для того, чтобы включить её, необходимо:
- Зайти в БИОС при включении/перезагрузке устройства. На ноутбуках для этого обычно используется клавиша F2 (или сочетание Fn+F2), которую необходимо ритмично нажимать сразу после появления заставки производителя (но бывают и другие варианты клавиши), на ПК как правило используется клавиша Delete. Более подробно: Как зайти в БИОС/UEFI на компьютере или ноутбуке.
- Найти раздел БИОС, на котором доступна опция включения (установка в Enabled) функции Secure Boot. Учитывайте, что на очень старых компьютерах такой настройки может и не быть. Как правило, она располагается где-то в разделе Security, Boot, System Configuration, иногда — Advanced Settings. Несколько примеров расположения будут приведены далее.
- Сменить состояние Secure Boot на Enabled (если ранее выполнялась очистка ключей Secure Boot, восстановить их), сохранить настройки БИОС/UEFI (обычно выполняется клавишей F10 или на вкладке Exit) и перезагрузиться обратно в систему.

Примеры расположения опции для включения безопасной загрузки (Secure Boot)
Ниже — несколько примеров, где можно найти опцию включения безопасной загрузки на разных материнских платах и ноутбуках. У вас может отличаться, но логика везде одна и та же.
Ещё раз отмечу: включить безопасную загрузку можно только в случае, если у вас включен режим загрузки UEFI, а режим Legacy/CSM отключен, иначе опция будет недоступна. В некоторых вариантах БИОС переключение в режим загрузки UEFI выполняется путем выбора типа операционной системы (OS Type) между Windows 11/10/8 и «Other OS» (нужно выбрать Windows).
ASUS
На разных версиях материнских плат и ноутбуков включение Secure Boot реализовано слегка по-разному. Обычно пункт «Secure Boot» можно найти на вкладке «Boot» или «Security». При этом для OS Type может потребоваться выставить Windows UEFI Mode (параметр может и отсутствовать).
Также, для доступности пункта настройки безопасной загрузки в БИОС может потребоваться перейти в Advanced Mode, обычно — по клавише F7.
В некоторых случаях может потребоваться восстановление ключей безопасной загрузки, обычно выполняется следующим образом: в Advanced Mode в BIOS на вкладке Boot или в Secure Boot — Key Management выбираем Load Default PK и подтверждаем загрузку ключей по умолчанию.
AsRock
Настройка для включения безопасной загрузки на материнских платах AsRock обычно находится в разделе «Security».
Зайдя в раздел необходимо будет установить значение Secure Boot в Enabled, а если выбор недоступен, включить стандартный Secure Boot Mode и установить ключи по умолчанию (Install default Secure Boot keys).
Acer
Как правило, опция включения Secure Boot на ноутбуках Acer находится либо в разделе Advanced — System Configuration, либо в Boot или Authentication.
Также помните, о том, что должен быть включен режим загрузки UEFI, а не Legacy/CSM для возможности изменения состояния безопасной загрузки на Enabled.
Lenovo
ПК и ноутбуки Lenovo имеют разные варианты интерфейса БИОС, но обычно нужная опция находится на вкладке Security, как на фото ниже:
Ещё один пример с ноутбука Lenovo:
Gigabyte
Варианты отключения Secure Boot на материнских платах и ноутбуках Gigabyte могут отличаться, обычно порядок действий следующий:
- На вкладке Boot или BIOS отключить CSM Support, и выбрать тип операционной системы или установить пункт Windows 8/10 Features в, соответственно, Windows 8/10, а не Other OS.

- После этого должен появиться пункт Secure Boot, в который необходимо зайти, чтобы включить безопасную загрузку.
Несколько дополнительных мест расположения опции включения Secure Boot (устанавливаем в Enabled) на старых Dell, Gigabyte, HP:
Также, если в вашем интерфейсе БИОС предусмотрен поиск, можно использовать его:
В случае, если вы не нашли способа включить безопасную загрузку на вашей материнской плате, либо её не удается перевести в Enabled, укажите её марку и модель в комментариях, я постараюсь подсказать, где именно требуется включать этот параметр. Кстати, часто достаточно просто сбросить настройки БИОС (Load Defaults на вкладке Exit), чтобы включить безопасную загрузку, так как на большинстве современных материнских плат она по умолчанию включена.
remontka.pro в Телеграм | Способы подписки
Как отключить Secure Boot на ноутбуке Acer Aspire. Как убрать пароль на БИОС ноутбука Acer » Страница 2
Категория: BIOS
Добавил: admin
access_timeОпубликовано: 24-03-2015
visibilityПросмотров: 431 380
chat_bubble_outlineКомментариев: 223
Здравствуйте админ, вопрос такой, на новом ноутбуке Acer Aspire V5 хочу установить вместо Windows 8. 1 операционную систему Windows 7, знаю, что для этого нужно отключить в БИОСе опцию Secure Boot и включить режим расширенной загрузки Legacy.
1 операционную систему Windows 7, знаю, что для этого нужно отключить в БИОСе опцию Secure Boot и включить режим расширенной загрузки Legacy.
Действую так, вставляю в ноутбук установочную флешку Windows 7 и перезагружаюсь, жму при загрузке F2 и вхожу в БИОС UEFI, но опция Secure Boot замылена (выделена серым цветом), то есть неактивна, и непонятно, как перевести её в режим Legacy. В БИОСе моя загрузочная флешка не отображается. Если нажать F12 при загрузке ноутбука и войти в загрузочное меню, то флешка там тоже отсутствует.
Привет всем! Хочу откатить новый ноутбук Acer Aspire к заводским настройкам, но перед этим мне нужно вытащить свои файлы с рабочего стола Windows 8.1, ведь при восстановлении заводской конфигурации с диска (C:) всё удалится. Загружаю ноутбук с флешки, на которой находится операционная система Linux, но в загрузочном меню (F12) флешки нет. На вашем сайте говорят, что нужно сначала задать пароль администратора в BIOS, затем отключить опцию Secure Boot и только тогда получится загрузить ноут с флешки. Всё это как-то мудрено, не подскажите, как всё сделать правильно?
Всё это как-то мудрено, не подскажите, как всё сделать правильно?
Привет друзья! Автора первого письма я хочу отговорить от замены Windows 8.1 на Windows 7, по моему мнению минусов у восьмёрки не так уж и много, чтобы вот так просто, за раз, сносить её с нового ноутбука, но, как говорится, — хозяин барин и решение за вами.
А вот автору второго письма придётся отключить Secure Boot, потому как, большая часть дистрибутивов Linux не сможет пройти протокол безопасной загрузки! Кстати, вот неплохая флешка LiveCD, которой Secure Boot будет не помеха.
С помощью нажатия клавиши F2 при загрузке заходим в БИОС UEFI, переходим на вкладку Main, выставляем опцию F12 Boot Menuв Enabled, этим действием мы разрешаем появление загрузочного меню ноутбука при нажатии клавиши F12.
Далее переходим на вкладку Security, опускаемся до опции Set Supervisor Password и нажимаем на клавишу Enter, в верхнем поле вводим пароль (потом мы его сбросим) и нажимаем Enter,
в нижнем поле вводим этот же пароль и опять жмём Enter.
На сообщение Changes have been saved (изменения сохранены), ещё раз нажимаем Enter.
Теперь идём на вкладку Boot. Выделяем опцию Boot Mode (находится в положении UEFI), выбираем Legacy
и подтверждаем выбор.
Жмём F10 (сохраняем произведённые изменения) и перезагружаем ноутбук, при загрузке жмём F12 и входим в загрузочное меню, выбираем среди других устройств нашу флешку.
Убираем пароль на БИОС ноутбука Acer, возможность отключения/включения Secure Boot остаётся
Во всей этой истории есть один неприятный момент, если вдруг вы захотите попасть в БИОС ноутбука, то вам придётся ввести придуманный пароль,
как говорится, нафик надо, ведь его можно забыть.
Входим в BIOS, идём на вкладку Security, опускаемся до опции Set Supervisor Password и нажимаем на клавишу Enter, в первом поле вводим придуманный нами пароль, и жмём Enter.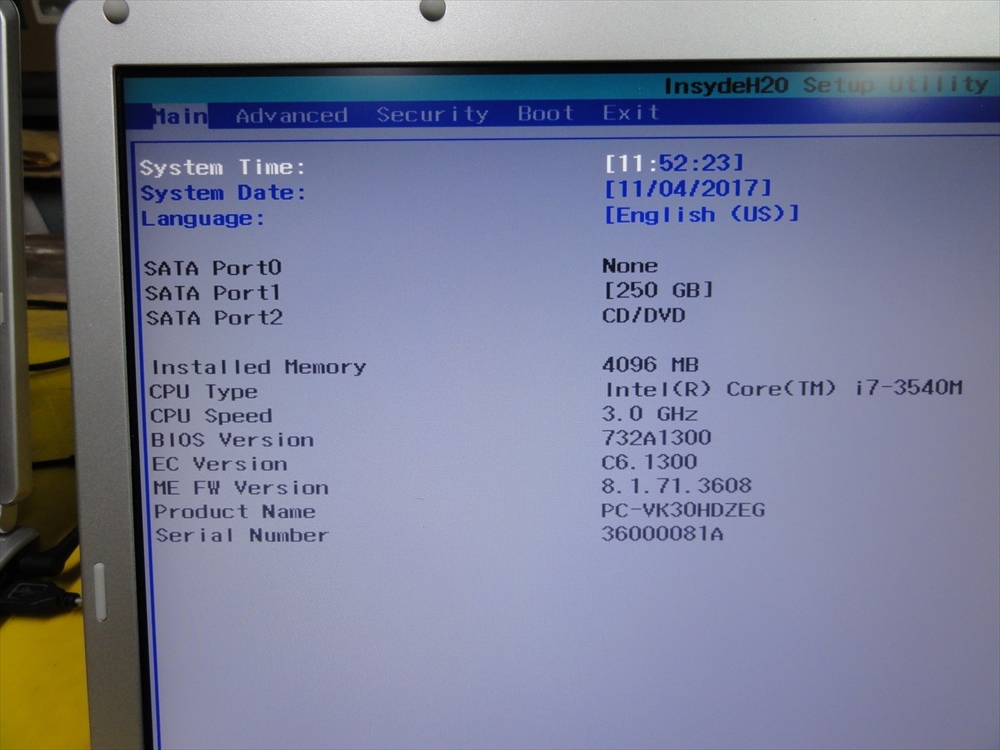
Во втором поле ничего не вводим, просто жмём Enter,
в третьем поле также ничего не вводим, просто жмём Enter,
выходит сообщение Changes have been saved (изменения сохранены), подтверждаем.
Вот и всё, пароль сброшен.
Нажимаем клавишу F10 для сохранения изменения настроек и перезагружаемся, возможность отключения/включения Secure Boot остаётся.
Безопасная загрузка неактивна в BIOS [Исправлено]
Если безопасная загрузка неактивна в BIOS, выполните следующие действия:
- Установить пароль администратора
- Отключить быструю загрузку
- Вернуться в BIOS и загрузить заводские настройки BIOS
- Обновить BIOS
- Проверить, доступна ли безопасная загрузка
Чтобы узнать больше об этих шагах, продолжайте чтение.
1] Установите пароль администратора
Это первое, что вам нужно сделать, когда в BIOS отображается неактивная опция безопасной загрузки. Хотя в этом нет необходимости, некоторые конфигурации требуют, чтобы пользователи установили пароль администратора, BIOS или UEFI на компьютере с Windows 11/10, чтобы включить параметр безопасной загрузки. Поэтому вы можете следовать этому руководству, чтобы установить и использовать пароль BIOS или администратора в Windows.
2] Отключить быструю загрузку
Быстрая загрузка помогает запустить компьютер за счет сокращения количества процессов и всего прочего. Вы можете отключить быструю загрузку на ПК с Windows 11/10, чтобы проверить, активирована ли опция безопасной загрузки. К вашему сведению, вы можете включить или отключить функцию безопасной загрузки в BIOS. Вот почему рекомендуется следовать этому руководству, чтобы отключить быструю загрузку в UEFI или BIOS на компьютерах с Windows 11/10.
3] Вернитесь в BIOS и загрузите заводские настройки BIOS
Если вы многое изменили неправильно, возможно, вы не сможете использовать безопасную загрузку на своем ПК. В такой ситуации у вас есть два варианта. Во-первых, вы можете отменить все изменения вручную. Однако проверка каждого параметра и отмена изменения могут занять целую вечность. Во-вторых, вы можете сбросить BIOS до заводских настроек по умолчанию, используя встроенную опцию.
В такой ситуации у вас есть два варианта. Во-первых, вы можете отменить все изменения вручную. Однако проверка каждого параметра и отмена изменения могут занять целую вечность. Во-вторых, вы можете сбросить BIOS до заводских настроек по умолчанию, используя встроенную опцию.
Вы можете следовать этому руководству, чтобы восстановить заводские настройки BIOS по умолчанию, чтобы устранить проблему и включить опцию безопасной загрузки.
4] Обновление BIOS
Если вы очень давно не обновляли прошивку BIOS, вы можете обнаружить ту же проблему на своем компьютере. Некоторые опции могут быть отключены из соображений безопасности. Вот почему рекомендуется обновлять BIOS на компьютерах с Windows 11/10. После этого ваша проблема может быть решена автоматически.
5] Посмотрите, доступна ли безопасная загрузка
Если ни одно из вышеупомянутых решений не помогло вам, вы можете проверить, есть ли у вас безопасная загрузка или нет. Если на вашем компьютере нет безопасной загрузки, вы не найдете эту опцию в BIOS. Чтобы узнать, доступна ли безопасная загрузка, выполните следующие действия:
Чтобы узнать, доступна ли безопасная загрузка, выполните следующие действия:
- Найдите системную информацию в поле поиска на панели задач.
- Найдите параметр Состояние безопасной загрузки .
- Найдите статус или значение этой опции.
- Если это На доступна безопасная загрузка.
Вот и все! Надеюсь, это руководство помогло.
Как исправить параметр «Безопасная загрузка», который отображается серым цветом в BIOS HP?
Если параметр «Безопасная загрузка» неактивен в BIOS на компьютере HP, вы можете воспользоваться вышеупомянутыми решениями. Вы можете обновить BIOS, сбросить настройки BIOS, найти статус безопасной загрузки и т. д. Кроме того, вы можете установить пароль администратора и отключить опцию быстрой загрузки.
Связанный: Устаревшая загрузка отображается серым цветом в BIOS
Почему я не могу включить безопасную загрузку в BIOS?
Может быть несколько причин, по которым вы не можете включить безопасную загрузку в BIOS. Независимо от того, есть ли у вас ASUS, HP, Dell или любой другой компьютер с индивидуальной конфигурацией, вы можете обнаружить ту же проблему на своем ПК. В таких ситуациях рекомендуется следовать вышеупомянутым решениям одно за другим для устранения проблемы.
Независимо от того, есть ли у вас ASUS, HP, Dell или любой другой компьютер с индивидуальной конфигурацией, вы можете обнаружить ту же проблему на своем ПК. В таких ситуациях рекомендуется следовать вышеупомянутым решениям одно за другим для устранения проблемы.
Другие материалы для чтения, которые могут вас заинтересовать:
- Кнопка UAC Yes отсутствует или неактивна в Windows
- Использовать исходную конфигурацию загрузки, неактивна в Windows.
87
Акции
- 8 9009 98 Подробнее
Дата: Теги: BIOS
[email protected]
Когда он не пишет о Microsoft Windows или Office, Судип любит работать с Photoshop. На протяжении многих лет он управлял внешним и внутренним интерфейсом многих веб-сайтов. В настоящее время он получает степень бакалавра.
5 способов исправить ошибку «Состояние безопасной загрузки не поддерживается» в Windows
Безопасная загрузка — это функция безопасности, которая помогает гарантировать, что на компьютере будут установлены только доверенные приложения. Хотя эта функция включена по умолчанию на большинстве компьютеров, вы, скорее всего, увидите ошибку «Состояние безопасной загрузки не поддерживается» при установке Windows 11.
Хотя эта функция включена по умолчанию на большинстве компьютеров, вы, скорее всего, увидите ошибку «Состояние безопасной загрузки не поддерживается» при установке Windows 11.
Эта ошибка в основном появляется, когда на вашем компьютере отключен TPM. Таким образом, если вы также столкнулись с той же проблемой, следуйте приведенным ниже исправлениям, чтобы устранить проблему навсегда.
Безопасная загрузка — это функция современных компьютеров, которая использует цифровую подпись для проверки подлинности системного программного обеспечения, особенно файлов операционной системы. Это одно из минимальных требований для установки Windows 11.
Хотя вы можете легко обойти минимальные требования Windows 11, это отрицательно скажется на вашем компьютере. Вы можете ожидать, что ваше устройство будет часто работать медленнее или даже давать сбои.
Некоторые из распространенных причин ошибки «Состояние безопасной загрузки не поддерживается»:
- Скорее всего, вы увидите сообщение об ошибке, если TPM отключен или не установлен на вашем компьютере.

- Сообщение об ошибке появится, если безопасная загрузка отключена в BIOS.
- Вы также столкнетесь с ошибкой, если для режима BIOS установлено значение Legacy вместо UEFI.
Теперь давайте углубимся в исправления, которые помогут вам устранить проблему.
1. Включите безопасную загрузку в BIOS
Если вы хотите установить Windows 11 на свой компьютер, вам необходимо включить безопасную загрузку в BIOS. Но перед этим просмотрите текущее состояние Secure Boot. Вот как это сделать:
- Откройте диалоговое окно «Выполнить», введите msinfo32, и нажмите Enter . Откроется окно информации о системе.
- Нажмите Система Сводка на левой панели.
- Проверьте состояние безопасной загрузки на правой панели.
Если состояние безопасной загрузки Off , вам необходимо включить его в BIOS. Для этого следуйте инструкциям:
- Откройте меню «Настройки» и перейдите к пункту 9.
 0004 Система
0004 Система
Обратите внимание, что шаги по включению безопасной загрузки будут разными для разных производителей. Вы можете проверить страницу BIOS вашего производителя, чтобы узнать, как это сделать на вашем компьютере.
После включения безопасной загрузки попробуйте установить Windows и проверьте, сохраняется ли проблема. Если да, попробуйте следующее решение в списке.
Если да, попробуйте следующее решение в списке.
2. Проверьте и включите поддержку TPM
Для загрузки Windows 11 на вашем компьютере должен быть установлен чип TPM. Если чип TPM отсутствует, вы все равно можете установить Windows 11, минуя минимальные требования, но тогда ошибка «Состояние безопасной загрузки не поддерживается» будет продолжать вас беспокоить. сейчас и потом.
Проблема в обсуждении может появиться и в том случае, если на вашем компьютере отключен TPM. Чтобы включить TPM, следуйте приведенным ниже инструкциям:
- Откройте диалоговое окно «Выполнить».
- В строке поиска введите tpm.msc и нажмите Enter.
- В окне управления TPM щелкните Действия на верхней панели.
- Выберите Подготовить TPM из контекстного меню.
Перезагрузите компьютер и проверьте наличие проблемы.
3. Выберите UEFI в качестве режима BIOS
Windows поддерживает два режима BIOS — UEFI и Legacy .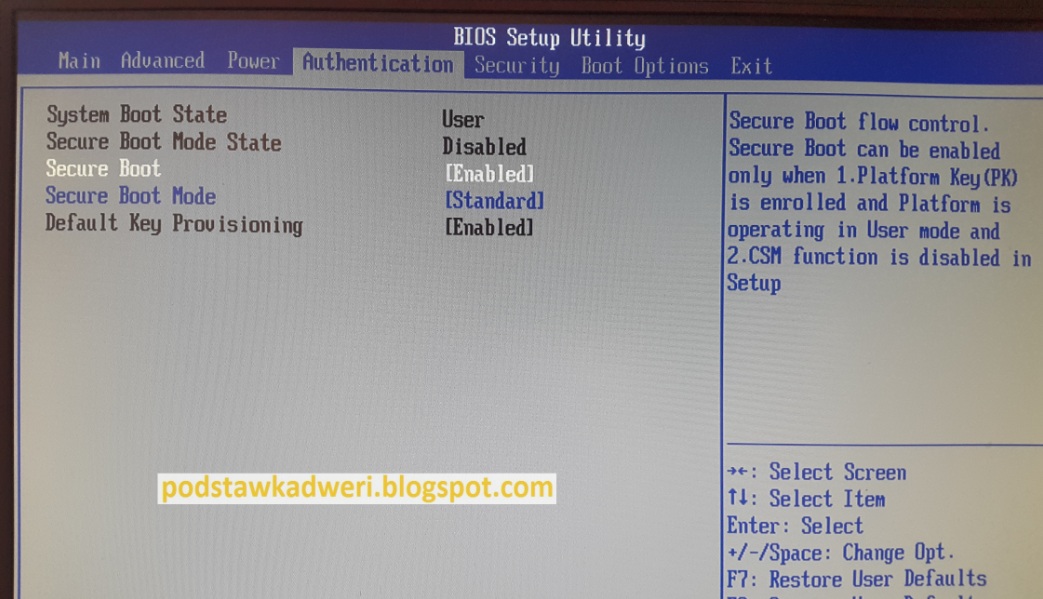 Разница между этими двумя режимами заключается в процессе, который микропрограмма использует для поиска цели загрузки.
Разница между этими двумя режимами заключается в процессе, который микропрограмма использует для поиска цели загрузки.
Вы должны установить Windows, используя новый режим UEFI, так как он предлагает больше функций безопасности, чем устаревший режим BIOS.
Чтобы выбрать UEFI в качестве режима BIOS, выполните следующие действия:
- Откройте страницу BIOS на своем компьютере.
- Выберите Boot Sequence на левой панели.
- Проверьте параметр UEFI в разделе Boot List Options.
- Сохраните изменения и перезагрузите компьютер.
Опять же, процесс будет отличаться для разных производителей; поэтому вы должны проверить страницу BIOS вашего производителя, чтобы узнать, как это сделать на вашем компьютере.
4. Преобразование стиля раздела из MBR в GPT
В современных компьютерах режим загрузки установлен на UEFI и используется стиль раздела GPT (стиль раздела GUID). Однако, если ваш компьютер использует устаревший режим загрузки и стиль раздела MBR (основная загрузочная запись), вы столкнетесь с проблемой.
Однако, если ваш компьютер использует устаревший режим загрузки и стиль раздела MBR (основная загрузочная запись), вы столкнетесь с проблемой.
Решение в этом случае состоит в том, чтобы преобразовать стиль раздела с MBR на GPT. Но прежде чем сделать это, вы должны проверить стиль раздела вашего компьютера. Вот как:
- Нажмите Win + X , чтобы открыть меню питания .
- Выберите Управление дисками.
- В окне «Управление дисками» щелкните правой кнопкой мыши жесткий диск и выберите Свойства в контекстном меню.
- Перейдите на вкладку Volumes .
- Проверьте стиль раздела . Если отображается основная загрузочная запись (MBR), вам придется преобразовать ее в GPT.
Чтобы преобразовать стиль раздела MBR в GPT, выполните следующие действия:
- Откройте командную строку с правами администратора.
- Введите mbr2gpt /validate /allowfullOS и нажмите Enter.
 Эта команда проверит раздел.
Эта команда проверит раздел. - После завершения проверки введите mbr2gpt /convert /allowfullOS и нажмите Enter.
Вот и все. Windows начнет преобразование стиля раздела. Процесс может занять некоторое время, в зависимости от размера вашего диска.
5. Выполните чистую загрузку
Вы по-прежнему сталкиваетесь с ошибкой «Состояние безопасной загрузки не поддерживается»? Если да, то вам придется выполнить чистую загрузку, чтобы устранить проблему. Ознакомьтесь с нашим руководством о том, как выполнить чистую загрузку в Windows для получения дополнительной информации.
В состоянии чистой загрузки проверьте, появляется ли сообщение об ошибке снова или нет.
Если нет, то это указывает на то, что проблема была вызвана одной из отключенных вами служб. Чтобы сузить его, повторите описанный выше процесс, медленно повторно включая службы, пока вы снова не увидите ошибку.
Как только вы узнаете, какая служба является виновником, рассмотрите возможность загрузки обновления ее драйвера или запуска сканирования SFC, если это служба на базе Windows.

 В разделе «Сведения о системе» вы увидите пункт «Состояние безопасной загрузки» с её текущим статусом.
В разделе «Сведения о системе» вы увидите пункт «Состояние безопасной загрузки» с её текущим статусом.

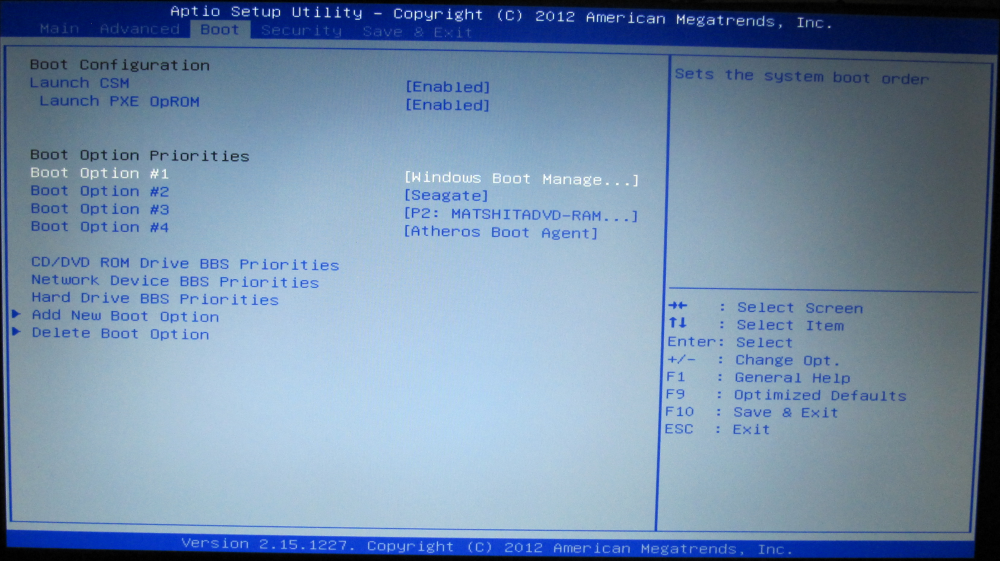
 0004 Система
0004 Система 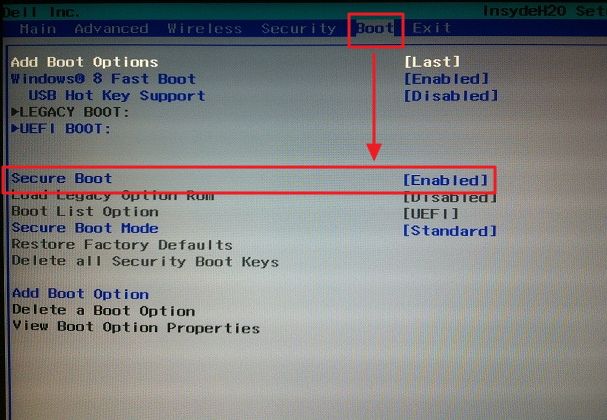 Эта команда проверит раздел.
Эта команда проверит раздел.