Функции в ворде: Использование формул в таблице Word или Outlook
Содержание
Использование формул в таблице Word или Outlook
Вычисления и логические сравнения можно выполнять с помощью формул. Команда Формула находится в разделе Работа с таблицами на вкладке Макет в группе Данные.
В приложении Word формулы обновляются автоматически при открытии документа, который их содержит. Результаты формул также можно обновлять вручную. Дополнительные сведения см. в разделе Обновление результатов формул.
Примечание: Формулы в таблицах Word и Outlook — это тип кода поля. Дополнительные сведения о кодах полей см. в разделе См. также.
В этой статье
-
Вставка формулы в ячейку таблицы -
Обновление результатов формул-
Обновление результатов отдельных формул -
Обновление результатов всех формул в таблице -
Обновление всех формул в документе
-
-
Примеры: сложение чисел в таблице с помощью позиционных аргументов -
Доступные функции -
Использование закладок и ссылок на ячейки в формуле-
Ссылки формата RnCn -
Ссылки формата A1
-
Вставка формулы в ячейку таблицы
Выделите ячейку таблицы, в которой должен находиться результат. Если ячейка не пустая, удалите ее содержимое.
В разделе Работа с таблицами на вкладке Макет в группе Данные нажмите кнопку Формула.
С помощью диалогового окна Формула создайте формулу. Можно ввести формулу в поле Формула, выбрать формат числа в поле Формат числа, а также вставить функции и закладки, используя списки Вставить функцию и Вставить закладку.
Обновление результатов вычислений
В Word результат формулы рассчитывается при ее вставке, а также при открытии содержащего ее документа.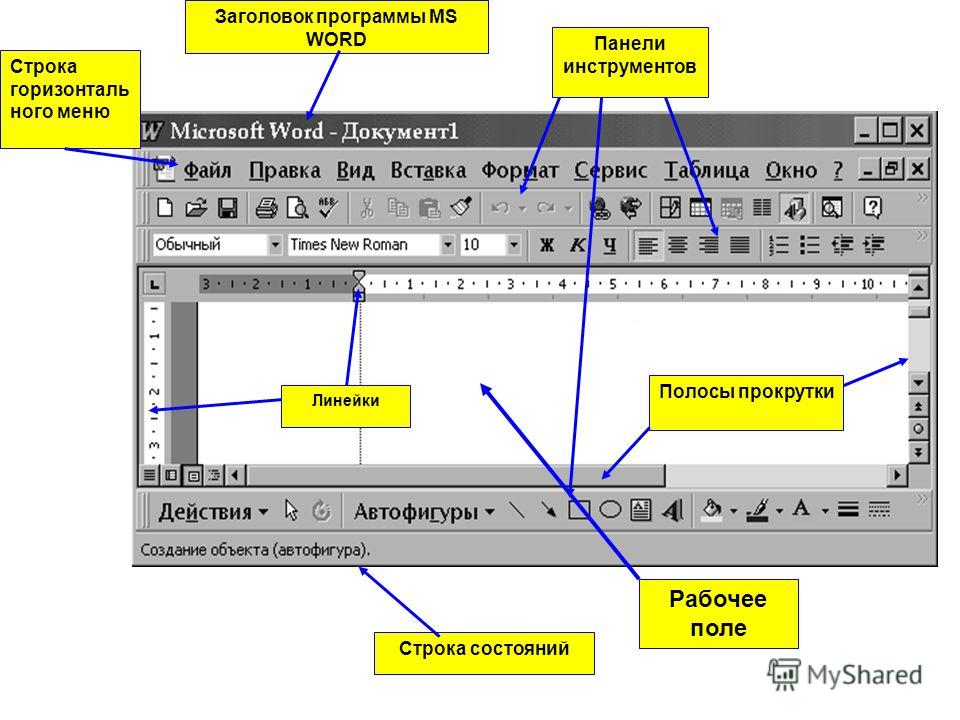 В Outlook результат формулы рассчитывается только при ее вставке, и получатель сообщения не сможет его изменить.
В Outlook результат формулы рассчитывается только при ее вставке, и получатель сообщения не сможет его изменить.
Кроме того, поддерживается ручное обновление следующих элементов:
-
результатов отдельных формул;
-
результатов всех формул в отдельной таблице;
-
всех кодов полей в документе, включая формулы.
Обновление результатов отдельных формул
-
Выделите формулы, которые необходимо обновить.
 Чтобы выделить несколько формул, удерживайте нажатой клавишу CTRL.
Чтобы выделить несколько формул, удерживайте нажатой клавишу CTRL. -
Выполните одно из указанных ниже действий.
Обновление результатов всех формул в таблице
Обновление всех формул в документе
Важно: В результате выполнения этой процедуры будут обновлены не только формулы, а все коды полей в документе.
-
Нажмите клавиши CTRL+A.
-
Нажмите клавишу F9.
Примеры: сложение чисел в таблице с помощью позиционных аргументов
Позиционные аргументы (LEFT, RIGHT, ABOVE, BELOW) можно использовать для следующих функций:
- org/ListItem»>
-
COUNT
-
MAX
-
MIN
-
PRODUCT
-
SUM
AVERAGE
В качестве примера рассмотрим процедуру сложения чисел с помощью функции SUM и позиционных аргументов.
Важно: Чтобы при нахождении суммы в таблице с помощью позиционных аргументов не возникло ошибки, введите в пустые ячейки, учитываемые при вычислении, нуль (0).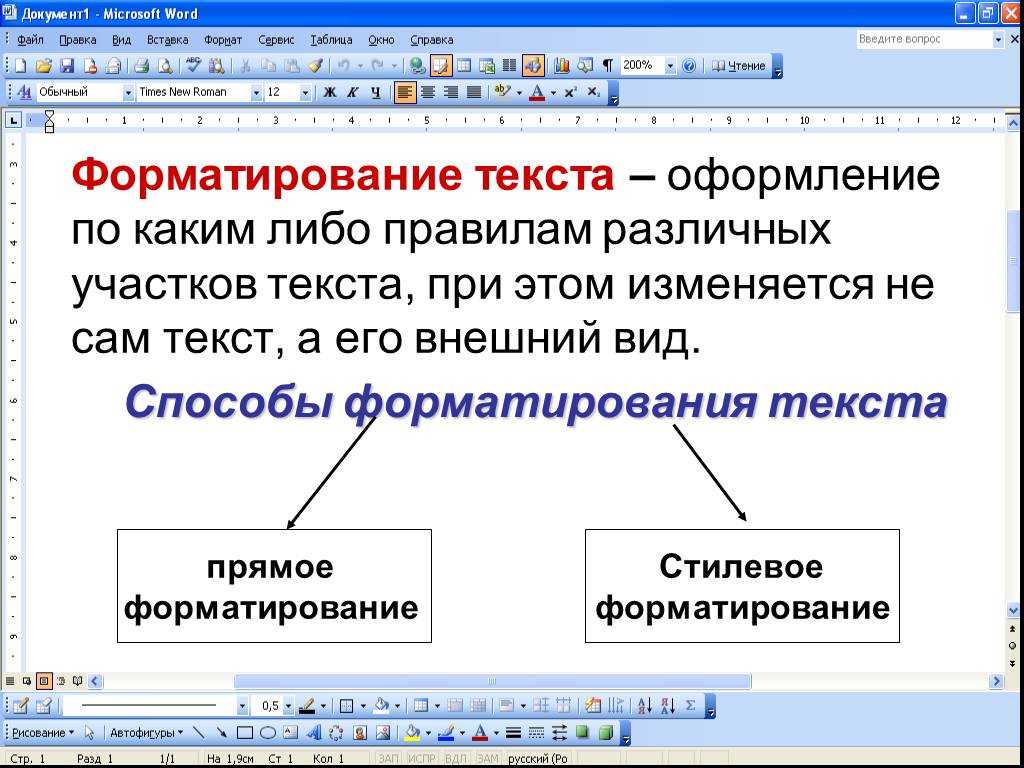
-
Выделите ячейку таблицы, в которой должен находиться результат. Если ячейка не пустая, удалите ее содержимое.
-
В разделе Работа с таблицами на вкладке Макет в группе Данные нажмите кнопку Формула.
-
В диалоговом окне Формула выполните одно из указанных ниже действий.
|
Местонахождение складываемых чисел
|
Значение поля Формула
|
|---|---|
|
Над ячейкой
|
=SUM(ABOVE)
|
|
Под ячейкой
|
=SUM(BELOW)
|
|
Над ячейкой и под ней
|
=SUM(ABOVE;BELOW)
|
|
Слева от ячейки
|
=SUM(LEFT)
|
|
Справа от ячейки
|
=SUM(RIGHT)
|
|
Слева и справа от ячейки
|
=SUM(LEFT;RIGHT)
|
|
Слева от ячейки и над ней
|
=SUM(LEFT;ABOVE)
|
|
Справа от ячейки и над ней
|
=SUM(RIGHT;ABOVE)
|
|
Слева от ячейки и под ней
|
=SUM(LEFT;BELOW)
|
|
Справа от ячейки и под ней
|
=SUM(RIGHT,BELOW)
|
Нажмите кнопку «ОК».
Доступные функции
Примечание: Формулы, в которых используются позиционные аргументы (например, LEFT), не учитывают значения в строке заголовков.
В формулах, располагаемых внутри таблиц Word и Outlook, можно использовать перечисленные ниже функции.
|
Функция
|
Действие
|
Пример
|
Возвращаемое значение
|
|---|---|---|---|
|
ABS()
|
Определяет абсолютную величину числа в скобках
|
=ABS(-22)
|
22
|
|
AND()
|
Определяет, все ли аргументы внутри скобок являются истинными.
|
=AND(SUM(LEFT)<10;SUM(ABOVE)>=5)
|
1, если сумма значений, находящихся слева от формулы (в той же строке), меньше 10 исумма значений, находящихся над формулой (в том же столбце, исключая ячейки заголовка) больше или равна 5; в противном случае — 0.
|
|
AVERAGE()
|
Находит среднее арифметическое значение элементов, указанных в скобках.
|
=AVERAGE(RIGHT)
|
Среднее арифметическое всех значений, находящихся справа от ячейки с формулой (в той же строке).
|
|
COUNT()
|
Определяет количество элементов, указанных в скобках.
|
=COUNT(LEFT)
|
Количество значений, находящихся слева от ячейки с формулой (в той же строке).
|
|
DEFINED()
|
Устанавливает, определен ли аргумент внутри скобок. Возвращает значение 1, если аргумент определен и вычисляется без ошибок, или 0, если аргумент не определен или возвращает ошибку.
|
=DEFINED(валовый_доход)
|
1, если элемент «валовой_доход» определен и вычисляется без ошибок; в противном случае — 0.
|
|
FALSE
|
Не имеет аргументов.
|
=FALSE
|
0
|
|
IF()
|
Вычисляет первый аргумент. Если первый аргумент является истинным, возвращает второй аргумент; если ложным — третий.
Примечание: Необходимо задать все три аргумента.
|
=IF(SUM(LEFT)>=10;10;0)
|
10, если сумма значений, находящихся слева от формулы, больше или равна 10; в противном случае — 0.
|
|
INT()
|
Округляет значение в скобках до ближайшего целого числа (меньшего).
|
=INT(5,67)
|
5
|
|
MAX()
|
Возвращает наибольшее значение среди элементов, указанных в скобках.
|
=MAX(ABOVE)
|
Наибольшее из значений, находящихся в ячейках над формулой (за исключением ячеек строк заголовков).
|
|
MIN()
|
Возвращает наименьшее значение среди элементов, указанных в скобках.
|
=MIN(ABOVE)
|
Наименьшее из значений, находящихся в ячейках над формулой (за исключением ячеек строк заголовков).
|
|
MOD()
|
Имеет два аргумента (числа или выражения, результатами которых являются числа). Возвращает остаток от деления первого аргумента на второй. Если остаток равен нулю (0), возвращает значение 0,0.
|
=MOD(4;2)
|
0,0
|
|
NOT()
|
Имеет один аргумент. Определяет истинность аргумента. Если аргумент является истинным, возвращает значение 0; если ложным — 1. В основном используется в функции IF.
|
=NOT(1=1)
|
0
|
|
OR()
|
Имеет два аргумента.
|
=OR(1=1;1=5)
|
1
|
|
PRODUCT()
|
Вычисляет произведение элементов, указанных в скобках.
|
=PRODUCT(LEFT)
|
Произведение всех значений, находящихся в ячейках слева от формулы.
|
|
ROUND()
|
Имеет два аргумента (первый аргумент должен быть числом или выражением, результатом которого является число, второй — целым числом или выражением, результатом которого является целое число).
|
=ROUND(123,456; 2)
=ROUND(123,456; 0)
=ROUND(123,456; -2)
|
123,46
123
100
|
|
SIGN()
|
Имеет один аргумент, который должен быть числом или выражением, результатом которого является число.
|
=SIGN(-11)
|
-1
|
|
SUM()
|
Вычисляет сумму элементов, указанных в скобках.
|
=SUM(RIGHT)
|
Сумма значений, находящихся в ячейках справа от формулы.
|
|
TRUE()
|
Имеет один аргумент. Определяет истинность аргумента.
|
=TRUE(1=0)
|
0
|
Использование в формуле закладок и ссылок на ячейки
В формулу можно вставить ссылку на ячейку, для которой создана закладка, используя имя этой закладки. Например, если для ячейки, содержащей число или выражение, результатом которого является число, создана закладка с именем валовой_доход, формула =ROUND(валовой_доход,0) округлит значение этой ячейки до ближайшего целого числа в меньшую сторону.
В формуле также можно использовать ссылки на столбцы и строки. Существует два формата записи ссылок: RnCn и A1.
Примечание: Ячейки с формулами не учитываются в вычислениях, в которых используются ссылки.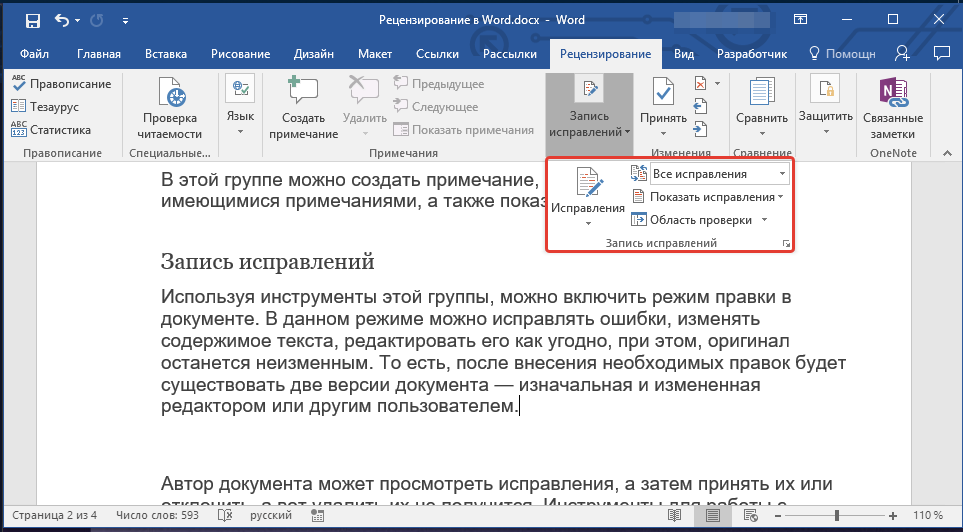 Если ячейка является частью ссылки, она игнорируется.
Если ячейка является частью ссылки, она игнорируется.
Ссылки формата RnCn
Для записи ссылки на строку, столбец или ячейку таблицы в формуле можно использовать формат RnCn. Здесь Rn соответствует n-ой строке, а Cn — n-му столбцу. Например, ссылка R1C2 указывает на ячейку в первой строке и втором столбце. Приведенная ниже таблица содержит примеры записи ссылок в таком формате.
|
Ячейка или диапазон
|
Формат записи ссылки
|
|---|---|
|
Весь столбец
|
Cn
|
|
Всю строку
|
Rn
|
|
Отдельная ячейка
|
RnCn
|
|
Строка, содержащая формулу
|
R
|
|
Столбец с формулой
|
C
|
|
Все ячейки между двумя заданными ячейками
|
RnCn:RnCn
|
|
Ячейка в таблице с закладкой
|
ИмяЗакладки RnCn
|
|
Диапазон ячеек в таблице с закладкой
|
ИмяЗакладки RnCn:RnCn
|
Ссылки формата A1
Для записи ссылки на ячейку, набор или диапазон ячеек можно использовать формат A1. Здесь буква соответствует столбцу, а цифра — строке ячейки. Первый столбец таблицы обозначен буквой «A», а первая строка — цифрой «1». Приведенная ниже таблица содержит примеры записи ссылок в таком формате.
Здесь буква соответствует столбцу, а цифра — строке ячейки. Первый столбец таблицы обозначен буквой «A», а первая строка — цифрой «1». Приведенная ниже таблица содержит примеры записи ссылок в таком формате.
|
Ячейка или диапазон
|
Формат записи ссылки
|
|---|---|
|
Ячейка в первом столбце и второй строке
|
A2
|
|
Первые две ячейки в первой строке
|
A1;B1
|
|
Все ячейки в первом столбце и первые две ячейки во втором столбце
|
A1:B2
|
Последнее обновление: 29. 08.2015
08.2015
См. также
Коды полей в Word и Outlook
Использование формулы в таблице в Word для Mac
Примечание: Эта статья выполнила свою задачу, и в скором времени ее использование будет прекращено. Чтобы избежать появления ошибок «Страница не найдена», мы удаляем известные нам ссылки. Если вы создали ссылки на эту страницу, удалите их, и вместе мы обеспечим согласованность данных в Интернете.
Вычисления и логические сравнения можно выполнять с помощью формул. Word автоматически обновляет результаты формул в документе при открытии документа. Word также обновляет результаты при использовании поля «обновлениекоманды».
Примечание: Формулы, используемые в таблицах, представляют собой разновидность кодов полей. Дополнительные сведения о кодах полей см. в статье Коды полей в Word.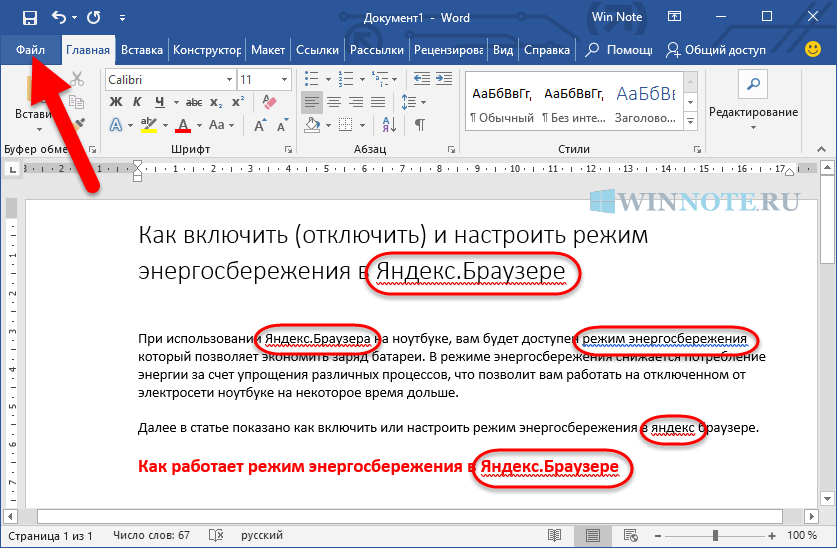
В этой статье
-
Вызов диалогового окна «Формула» -
Вставка формулы в ячейку таблицы -
Обновление результатов формул -
Примеры: сложение чисел в таблице с помощью позиционных аргументов -
Доступные функции -
Использование закладок и ссылок на ячейки в формуле-
Ссылки формата RnCn -
Ссылки формата A1
-
Вызов диалогового окна «Формула»
Чтобы вставить или изменить формулы в Word, сначала следует открыть диалоговое окно Формула. В диалоговом окне Формула вы сможете отредактировать формулы, задать формат числа, а также вставить в формулу функции и закладки.
В диалоговом окне Формула вы сможете отредактировать формулы, задать формат числа, а также вставить в формулу функции и закладки.
В этой статье описывается использование меню » Таблица » для открытия диалогового окна » Формула «, но также можно открыть диалоговое окно » Формула » с помощью кнопки » Формула » на вкладке » Макет «.
-
Установите курсор в ячейку таблицы, в которой хотите создать или изменить формулу.
Если поместить курсор в ячейку или выделить текст в таблице, в Word появятся вкладки Конструктор таблиц и Макет, скрытые в обычном режиме.
-
Выполните одно из следующих действий:
- org/ListItem»>
Если ваше окно Word развернуто, нажмите кнопку Формула прямо на ленте.
-
Если окно Word уменьшено, нажмите кнопку Данные, а затем выберите команду Формула.
-
В меню Таблица выберите пункт Формула.
Вставка формулы в ячейку таблицы
-
Выделите ячейку таблицы, в которой должен находиться результат.
Если ячейка не пустая, удалите ее содержимое.

-
На вкладке Макет нажмите кнопку Формула.
Кроме того, в меню Таблица выберите пункт Формула.
-
С помощью диалогового окна Формула создайте формулу.
Можно ввести формулу в поле Формула, выбрать формат числа в поле Формат числа, а также вставить функции и закладки, используя списки Вставить функцию и Вставить закладку.
Обновление результатов вычислений
Word вычисляет результат формулы при ее вставке в документ, а также при открытии Word документа, содержащего формулу.
Кроме того, вы можете пересчитать результаты одной или нескольких формул вручную.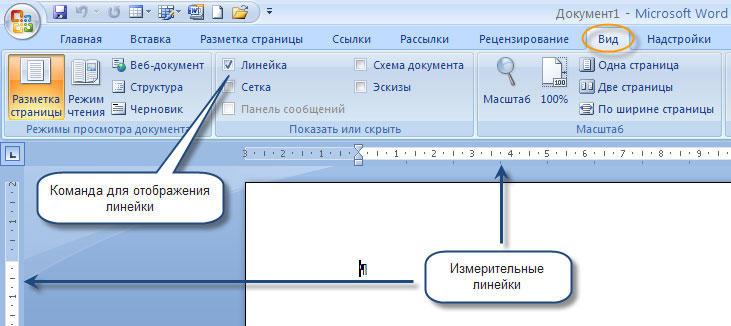
-
Выделите формулы, которые хотите обновить.
Чтобы выделить несколько формул, удерживайте клавишу .
-
Щелкните формулу, удерживая клавишу CONTROL, а затем выберите команду Обновить поле.
Примеры: сложение чисел в таблице с помощью позиционных аргументов
Позиционные аргументы (LEFT, RIGHT, ABOVE, BELOW) можно использовать для следующих функций:
-
AVERAGE
-
MAX
-
MIN
-
PRODUCT
-
SUM
org/ListItem»>
COUNT
В качестве примера рассмотрим процедуру сложения чисел с помощью функции SUM и позиционных аргументов.
Важно: Чтобы при нахождении суммы в таблице с помощью позиционных аргументов не возникло ошибки, введите в пустые ячейки, учитываемые при вычислении, нуль (0).
Выделите ячейку таблицы, в которой должен находиться результат.
Если ячейка не пустая, удалите ее содержимое.
На вкладке Макет нажмите кнопку Формула.
Кроме того, в меню Таблица выберите пункт Формула.
Определите, какие числа вы хотите сложить, а затем введите соответствующую формулу из представленной ниже таблицы.
|
Положение складываемых чисел
|
Значение поля Формула
|
|
Над ячейкой
|
=SUM(ABOVE)
|
|
Под ячейкой
|
=SUM(BELOW)
|
|
Над ячейкой и под ней
|
=SUM(ABOVE;BELOW)
|
|
Слева от ячейки
|
=SUM(LEFT)
|
|
Справа от ячейки
|
=SUM(RIGHT)
|
|
Слева и справа от ячейки
|
=SUM(LEFT;RIGHT)
|
|
Слева от ячейки и над ней
|
=SUM(LEFT;ABOVE)
|
|
Справа от ячейки и над ней
|
=SUM(RIGHT;ABOVE)
|
|
Слева от ячейки и под ней
|
=SUM(LEFT;BELOW)
|
|
Справа от ячейки и под ней
|
=SUM(RIGHT;BELOW)
|
org/ListItem»>
Нажмите кнопку ОК.
Доступные функции
Примечание: В формулах с позиционными аргументами (например, LEFT) не учитываются значения строк заголовков.
В таблице ниже описаны функции, которые можно использовать в табличных формулах.
|
Функция
|
Действие
|
Пример
|
Возвращаемое значение
|
|
ABS()
|
Определяет абсолютную величину числа в скобках
|
=ABS(-22)
|
максималь
|
|
AND()
|
Определяет, все ли аргументы внутри скобок являются истинными.
|
=AND(SUM(LEFT)<10;SUM(ABOVE)>=5)
|
1, если сумма значений, находящихся слева от формулы (в той же строке), меньше 10 исумма значений, находящихся над формулой (в том же столбце, исключая ячейки заголовка) больше или равна 5; в противном случае — 0.
|
|
AVERAGE()
|
Находит среднее арифметическое значение элементов, указанных в скобках.
|
=AVERAGE(RIGHT)
|
Среднее арифметическое всех значений, находящихся справа от ячейки с формулой (в той же строке).
|
|
COUNT()
|
Определяет количество элементов, указанных в скобках.
|
=COUNT(LEFT)
|
Количество значений, находящихся слева от ячейки с формулой (в той же строке).
|
|
DEFINED()
|
Устанавливает, определен ли аргумент внутри скобок. Возвращает значение 1, если аргумент определен и вычисляется без ошибок, или 0, если аргумент не определен или возвращает ошибку.
|
=DEFINED(валовый_доход)
|
1, если элемент «валовой_доход» определен и вычисляется без ошибок; в противном случае — 0.
|
|
FALSE
|
Не имеет аргументов.
|
=FALSE
|
0
|
|
IF()
|
Вычисляет первый аргумент. Если первый аргумент является истинным, возвращает второй аргумент; если ложным — третий.
Примечание: Необходимо задать все три аргумента.
|
=IF(SUM(LEFT)>=10;10;0)
|
10, если сумма значений, находящихся слева от формулы, больше или равна 10; в противном случае — 0.
|
|
INT()
|
Округляет значение в скобках до ближайшего целого числа (меньшего).
|
=INT(5,67)
|
5
|
|
MAX()
|
Возвращает наибольшее значение среди элементов, указанных в скобках.
|
=MAX(ABOVE)
|
Наибольшее из значений, находящихся в ячейках над формулой (за исключением ячеек строк заголовков).
|
|
MIN()
|
Возвращает наименьшее значение среди элементов, указанных в скобках.
|
=MIN(ABOVE)
|
Наименьшее из значений, находящихся в ячейках над формулой (за исключением ячеек строк заголовков).
|
|
MOD()
|
Имеет два аргумента (числа или выражения, результатами которых являются числа). Возвращает остаток от деления первого аргумента на второй. Если остаток равен нулю (0), возвращает значение 0,0.
|
=MOD(4;2)
|
0,0
|
|
NOT()
|
Имеет один аргумент. Определяет истинность аргумента. Если аргумент является истинным, возвращает значение 0; если ложным — 1. В основном используется в функции IF.
|
=NOT(1=1)
|
0
|
|
OR()
|
Имеет два аргумента.
|
=OR(1=1;1=5)
|
1
|
|
PRODUCT()
|
Вычисляет произведение элементов, указанных в скобках.
|
=PRODUCT(LEFT)
|
Произведение всех значений, находящихся в ячейках слева от формулы.
|
|
ROUND()
|
Имеет два аргумента (первый аргумент должен быть числом или выражением, результатом которого является число, второй — целым числом или выражением, результатом которого является целое число).
|
=ROUND(123,456; 2)
=ROUND(123,456; 0)
=ROUND(123,456; -2)
|
123,46
123
100
|
|
SIGN()
|
Имеет один аргумент, который должен быть числом или выражением, результатом которого является число.
|
=SIGN(-11)
|
-1
|
|
SUM()
|
Вычисляет сумму элементов, указанных в скобках.
|
=SUM(RIGHT)
|
Сумма значений, находящихся в ячейках справа от формулы.
|
|
TRUE()
|
Имеет один аргумент. Определяет истинность аргумента.
|
=TRUE(1=0)
|
0
|
Использование закладок и ссылок на ячейки в формуле
В формулу можно вставить ссылку на ячейку с закладкой, указав имя этой закладки. Например, если для ячейки, содержащей число или выражение, результатом которого является число, создана закладка с именем валовой_доход, формула =ROUND(валовой_доход;0) округлит значение этой ячейки до ближайшего целого числа (в меньшую сторону).
В формулах также можно использовать ссылки на столбцы и строки. Существует два формата записи ссылок: RnCn и A1.
Примечание: Ячейки с формулами не учитываются в вычислениях, в которых используются ссылки. Если ячейка является частью ссылки, она игнорируется.
Если ячейка является частью ссылки, она игнорируется.
Ссылки формата RnCn
Для записи ссылки на строку, столбец или ячейку таблицы в формуле можно использовать формат RnCn. Здесь Rn соответствует n-ой строке, а Cn — n-му столбцу. Например, ссылка R1C2 указывает на ячейку в первой строке и втором столбце таблицы.
В таблице ниже приведены примеры записи ссылок в таком формате.
|
Элемент, на который указывает ссылка
|
Формат записи ссылки
|
|
Весь столбец
|
Cn
|
|
Вся строка
|
Rn
|
|
Конкретная ячейка
|
RnCn
|
|
Строка с формулой
|
R
|
|
Столбец с формулой
|
C
|
|
Все ячейки между двумя заданными ячейками
|
RnCn:RnCn
|
|
Ячейка в таблице с закладкой
|
|
|
Диапазон ячеек в таблице с закладкой
|
|
Ссылки формата A1
Для записи ссылки на ячейку, набор или диапазон ячеек можно использовать формат A1.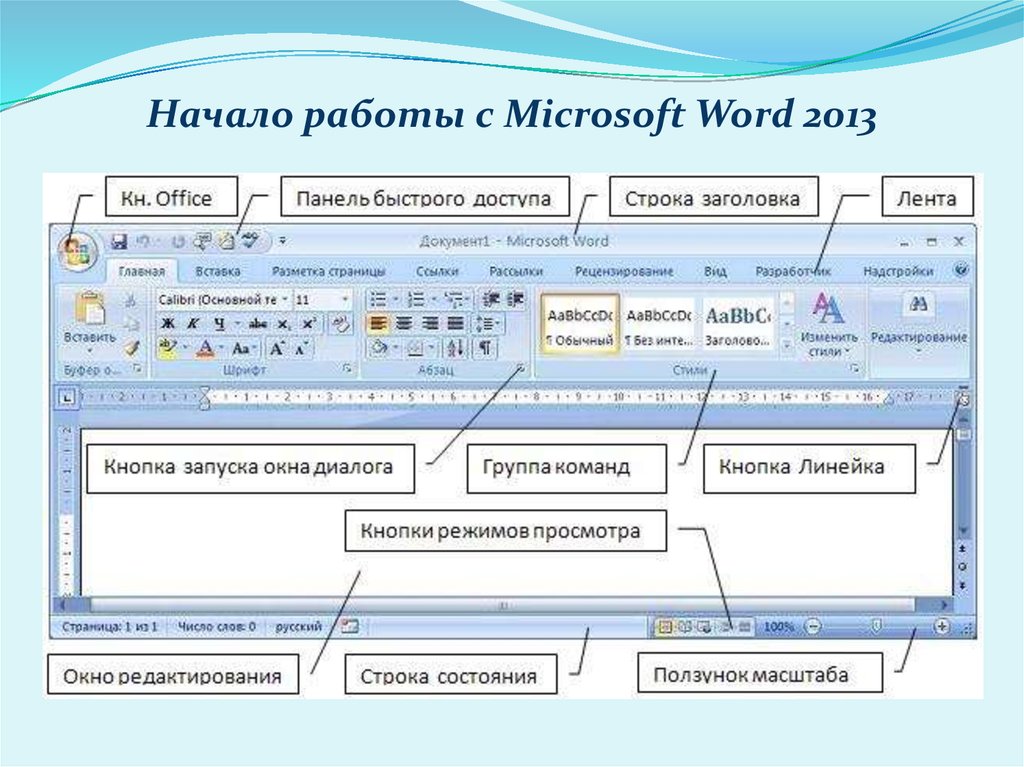 Здесь буква соответствует столбцу, а цифра — строке ячейки. Первый столбец таблицы обозначен буквой A, а первая строка — цифрой 1.
Здесь буква соответствует столбцу, а цифра — строке ячейки. Первый столбец таблицы обозначен буквой A, а первая строка — цифрой 1.
В таблице ниже приведены примеры записи ссылок в таком формате.
|
Элемент, на который указывает ссылка
|
Формат записи ссылки
|
|
Ячейка в первом столбце и второй строке
|
A2
|
|
Первые две ячейки в первой строке
|
A1;B1
|
|
Все ячейки в первом столбце и первые две ячейки во втором столбце
|
A1:B2
|
Использование формулы в таблице Word или Outlook
Вы можете выполнять вычисления и логические сравнения в таблице с помощью формул.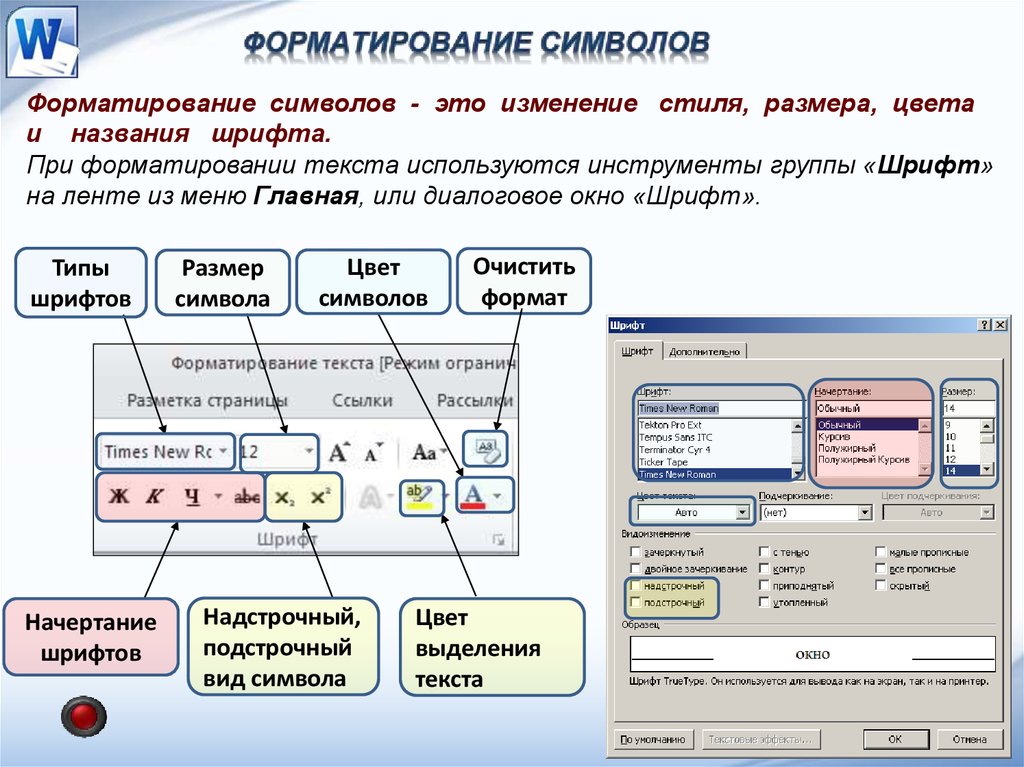 Команда Formula находится на вкладке Table Tools , Layout в группе Data .
Команда Formula находится на вкладке Table Tools , Layout в группе Data .
Формула в Word автоматически обновляется при открытии документа, содержащего формулу. Вы также можете обновить результат формулы вручную. Дополнительные сведения см. в разделе Обновление результатов формулы.
Примечание. Формулы в таблицах Word или Outlook — это тип кода поля. Дополнительные сведения о кодах полей см. в разделе «См. также».
В этой статье
Вставка формулы в ячейку таблицы
Обновить результаты формулы
Обновить результат определенных формул
Обновите все результаты формулы в таблице
Обновить все формулы в документе
Примеры: суммирование чисел в таблице с использованием позиционных аргументов.

Доступные функции
Использование имен закладок или ссылок на ячейки в формуле
RnCn ссылки
A1 ссылки
Вставка формулы в ячейку таблицы
Выберите ячейку таблицы, в которой вы хотите получить результат. Если ячейка не пуста, удалите ее содержимое.
org/ListItem»>Используйте диалоговое окно Formula для создания формулы. Вы можете ввести в поле Формула , выбрать числовой формат из списка Числовой формат и вставить функции и закладки, используя функцию вставки 9.0004 и Вставить закладку списков.
На вкладке Table Tools , Layout в группе Data щелкните Formula .
Обновить результаты формулы
В Word результат вычисления формулы вычисляется при ее вставке и при открытии документа, содержащего формулу. В Outlook результат формулы вычисляется только при ее вставке и недоступен для редактирования получателем сообщения электронной почты.
Вы также можете обновить вручную:
- org/ListItem»>
Результаты всех формул в конкретной таблице
Все коды полей в документе, включая формулы
Результат одной или нескольких конкретных формул
Обновить результат определенных формул
Выберите формулы, которые вы хотите обновить. Вы можете выбрать несколько формул, удерживая клавишу CTRL во время выбора.
Выполните одно из следующих действий:
Обновление всех результатов формулы в таблице
Обновить все формулы в документе
Важно: Эта процедура обновляет все коды полей в документе, а не только формулы.
Нажмите CTRL+A.
Нажмите F9.
Примеры: суммирование чисел в таблице с использованием позиционных аргументов
Вы можете использовать позиционные аргументы (ВЛЕВО, ВПРАВО, ВЫШЕ, НИЖЕ) со следующими функциями:
СРЕДНЕЕ
СЧЕТ
МАКС
org/ListItem»>ПРОДУКТ
СУММА
МИН
В качестве примера рассмотрим следующую процедуру сложения чисел с помощью функции СУММ и позиционных аргументов.
Важно: Чтобы избежать ошибки при суммировании в таблице с использованием позиционных аргументов, введите ноль (0) в любую пустую ячейку, которая будет включена в вычисление.
Выберите ячейку таблицы, в которой вы хотите получить результат. Если ячейка не пуста, удалите ее содержимое.
org/ListItem»>В диалоговом окне Formula выполните одно из следующих действий:
На вкладке Table Tools , Layout в группе Data щелкните Formula .
Чтобы добавить номера… | Введите это в поле Формула |
|---|---|
Над ячейкой | =СУММ(ВЫШЕ) |
Под ячейкой | |
Над и под ячейкой | =СУММ(ВЫШЕ,НИЖЕ) |
Слева от ячейки | =СУММ(СЛЕВА) |
Справа от ячейки | =СУММ(ПРАВО) |
Слева и справа от ячейки | =СУММ(ЛЕВО,ПРАВО) |
Слева и над ячейкой | =СУММ(СЛЕВА,СВЕРХУ) |
Справа и над камерой | =СУММ(ПРАВО,ВВЕРХ) |
Слева и под ячейкой | =СУММ(СЛЕВА,НИЖЕ) |
Справа и ниже ячейки | =СУММ(ПРАВО,НИЖЕ) |
Нажмите OK.
Доступные функции
Примечание. Формулы, в которых используются позиционные аргументы (например, LEFT), не включают значения в строки заголовков.
Следующие функции доступны для использования в формулах таблиц Word и Outlook:
Функция | Что он делает | Пример | Возвращает |
|---|---|---|---|
АБС() | Вычисляет абсолютное значение значения в скобках | =АБС(-22) | 22 |
И() | Проверяет, равны ли все аргументы в скобках TRUE. | =И(СУММ(СЛЕВА)<10,СУММ(СВЕРХУ)>=5) | 1, если сумма значений слева от формулы (в той же строке) меньше 10 и сумма значений над формулой (в том же столбце, исключая любую ячейку заголовка) больше, чем или равно 5; 0 иначе. |
СРЕДНЕЕ() | Вычисляет среднее значение элементов, указанных в скобках. | =СРЕДНИЙ(ПРАВЫЙ) | Среднее значение всех значений справа от ячейки формулы в той же строке. |
СЧЕТ() | Вычисляет количество элементов, указанных в скобках. | =СЧЁТ(СЛЕВА) | Количество значений слева от ячейки формулы в той же строке. |
ОПРЕДЕЛЕНО() | Проверяет, определен ли аргумент в скобках. Возвращает 1, если аргумент был определен и оценивается без ошибок, 0, если аргумент не был определен или возвращает ошибку. | =ОПРЕДЕЛЕН(валовой_доход) | 1, если валовой_доход определен и оценивается без ошибок; 0 иначе. |
ЛОЖЬ | Не принимает аргументов. | = ЛОЖЬ | 0 |
ЕСЛИ() | Вычисляет первый аргумент. Возвращает второй аргумент, если первый аргумент верен; возвращает третий аргумент, если первый аргумент ложен. Примечание. Требуется ровно три аргумента. | =ЕСЛИ(СУММ(ЛЕВО)>=10,10,0) | 10, если сумма значений слева от формулы не менее 10; 0 иначе. |
Целое() | =ЦЕЛОЕ(5,67) | 5 | |
МАКС() | Возвращает максимальное значение элементов, указанных в скобках. | =МАКС(ВЫШЕ) | Максимальное значение, найденное в ячейках над формулой (исключая все строки заголовков). |
МИН() | Возвращает минимальное значение элементов, указанных в скобках. | =МИН(ВЫШЕ) | Минимальное значение, найденное в ячейках над формулой (исключая все строки заголовков). |
МОД() | Принимает два аргумента (должны быть числами или оцениваться как числа). Возвращает остаток после деления второго аргумента на первый. Если остаток равен 0 (ноль), возвращает 0,0 | =МОД(4,2) | 0,0 |
НЕ() | Принимает один аргумент. Оценивает, является ли аргумент истинным. Возвращает 0, если аргумент истинен, 1, если аргумент ложен. В основном используется внутри формулы ЕСЛИ. | = НЕ(1=1) | 0 |
ИЛИ() | Принимает два аргумента. | =ИЛИ(1=1,1=5) | 1 |
ПРОДУКТ() | Вычисляет произведение элементов, указанных в скобках. | =ПРОДУКТ(ЛЕВЫЙ) | Произведение умножения всех значений, найденных в ячейках слева от формулы. |
КРУГЛ() | Принимает два аргумента (первый аргумент должен быть числом или вычисляться как число; второй аргумент должен быть целым числом или иметь целое число). | = КРУГЛЫЙ (123,456, 2) = КРУГЛЫЙ (123,456, 0) = КРУГЛЫЙ (123,456, -2) | 123,46 123 100 |
ЗНАК() | Принимает один аргумент, который должен быть либо числом, либо оцениваться как число. Оценивает, является ли элемент, указанный в скобках, больше, равен или меньше нуля (0). | = ЗНАК (-11) | |
СУММ() | Вычисляет сумму элементов, указанных в скобках. | =СУММ(ПРАВО) | Сумма значений ячеек справа от формулы. |
ИСТИНА() | Принимает один аргумент. Оценивает, является ли аргумент истинным. Возвращает 1, если аргумент истинен, 0, если аргумент ложен. В основном используется внутри формулы ЕСЛИ. | =ИСТИНА(1=0) | 0 |
Использование имен закладок или ссылок на ячейки в формуле
Вы можете ссылаться на ячейку с закладкой, используя ее имя закладки в формуле. Например, если вы добавили в закладки ячейку, содержащую или вычисляющую число с именем закладки валовой_доход , формула =ОКРУГЛ( валовой_доход ,0) округляет значение этой ячейки в меньшую сторону до ближайшего целого числа.
В формуле также можно использовать ссылки на столбцы и строки. Существует два эталонных стиля: RnCn и A1.
Примечание. Ячейка, содержащая формулу, не включается в расчет, использующий ссылку. Если ячейка является частью ссылки, она игнорируется.
RnCn ссылки
Вы можете ссылаться на строку, столбец или ячейку таблицы в формуле, используя соглашение о ссылках RnCn. В этом соглашении Rn относится к n-й строке, а Cn относится к n-му столбцу. Например, R1C2 относится к ячейке, которая находится в первой строке и втором столбце. В следующей таблице приведены примеры этого эталонного стиля.
В этом соглашении Rn относится к n-й строке, а Cn относится к n-му столбцу. Например, R1C2 относится к ячейке, которая находится в первой строке и втором столбце. В следующей таблице приведены примеры этого эталонного стиля.
См.… | …используйте этот справочный стиль |
|---|---|
Весь столбец | Сп |
Весь ряд | Рн |
Конкретная ячейка | РнКн |
Строка, содержащая формулу | Р |
Столбец, содержащий формулу | С |
Все ячейки между двумя указанными ячейками | Рнкн:Рнкн |
Ячейка в таблице с закладками | Имя закладки RnCn |
Диапазон ячеек в таблице с закладками |
Каталожные номера A1
Вы можете ссылаться на ячейку, набор ячеек или диапазон ячеек, используя соглашение о ссылках A1. В этом соглашении буква относится к столбцу ячейки, а число — к строке ячейки. Первый столбец в таблице — это столбец A; первая строка — это строка 1. В следующей таблице приведены примеры этого эталонного стиля.
В этом соглашении буква относится к столбцу ячейки, а число — к строке ячейки. Первый столбец в таблице — это столбец A; первая строка — это строка 1. В следующей таблице приведены примеры этого эталонного стиля.
См.… | …используйте этот номер |
|---|---|
Ячейка в первом столбце и второй строке | А2 |
Первые две ячейки в первой строке | А1, В1 |
Все ячейки в первом столбце и первые две ячейки во втором столбце | А1:В2 |
Последнее обновление 29 августа 2015 г.
См. также
Коды полей в Word и Outlook
Как вставлять формулы и функции в таблицы Word
Создание вычислений в таблицах Word с помощью формул
от группы обучения Avantix | Обновлено 9 октября 2021 г.
Применимо к: Microsoft ® Word ® 2013, 2016, 2019 или 365 (Windows)
Вы можете вставлять формулы в таблицы Word для выполнения вычислений. Эти формулы могут включать такие функции, как СУММ или СРЗНАЧ, или основные операторы. Когда вы вставляете формулы в таблицы Word, вы на самом деле вставляете поля, поэтому поля необходимо будет обновить, если данные в таблице изменятся. Для более сложных вычислений обычно лучше создавать формулы в Excel, где они будут обновляться автоматически.
Формулы и функции в таблицах Word работают только с числами. Вы не можете выполнять текстовые вычисления или выводить текст.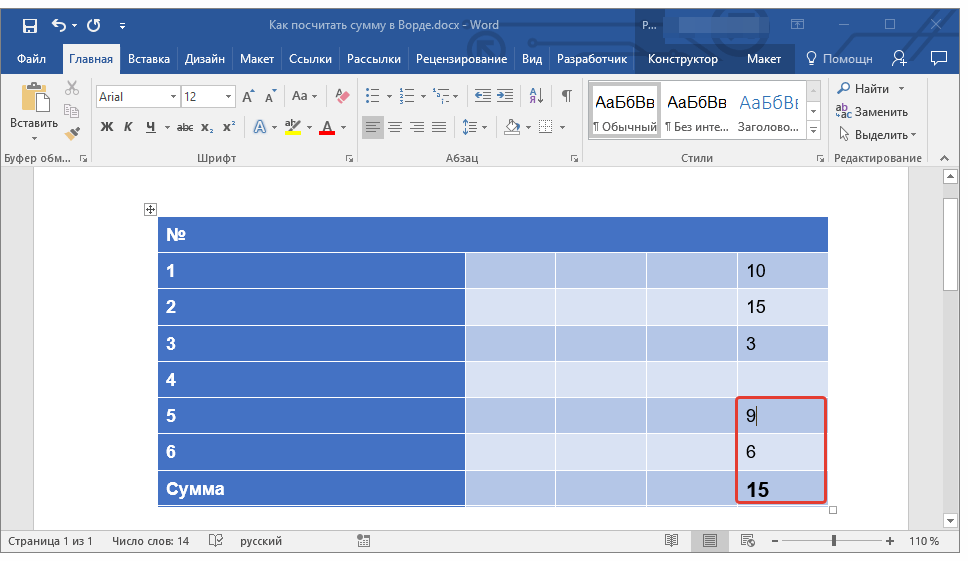
Рекомендуемая статья: 3 простых способа копирования или импорта данных Excel в Word (связанных или несвязанных)
Примечание. Кнопки и вкладки ленты могут отображаться по-разному (с текстом или без текста) в зависимости от вашей версии Word, размер экрана и настройки панели управления. Для пользователей Word 365 вкладки ленты могут отображаться под разными именами. Например, вкладка «Дизайн инструментов для работы с таблицами» может отображаться как «Дизайн таблицы».
Чтобы вставить формулу в ячейку таблицы Word, вам нужно использовать команду «Функция» на вкладке «Макет таблицы» или «Макет таблицы» на ленте:
Хотите узнать больше о Microsoft Word? ? Посетите наш виртуальный класс или живой класс Курсы Word >
Понимание синтаксиса формул
Когда вы вставляете таблицу в Word, каждый столбец и строка идентифицируются как ячейки на листах Excel, и каждой ячейке назначается ссылка на ячейку. В таблице Word первым столбцом будет столбец A, а первой строкой будет строка 1, поэтому первая ячейка будет идентифицирована как A1. Таким образом, вы можете создавать вычисления, которые ссылаются на ячейки (например, =A1+A2).
Таким образом, вы можете создавать вычисления, которые ссылаются на ячейки (например, =A1+A2).
В Word и Excel можно использовать одни и те же основные операторы:
- сложение (+)
- вычитание (-)
- умножение (*)
- отдел (/)
Обычно формулы в таблицах Word создаются с использованием общих функций, таких как СУММ, СРЗНАЧ, МИН, МАКС или СЧЁТ, и ссылаются на диапазон. Они должны начинаться со знака равенства (=).
Вы можете ссылаться на диапазоны ячеек, используя ВЫШЕ, ВЛЕВО, ПРАВО или НИЖЕ в качестве аргументов для функций. Если вы пытаетесь суммировать ячейки в нижней части столбца, формула будет =СУММ(ВЫШЕ). Вы также можете комбинировать эти аргументы. Например, вы можете ввести формулу =СУММ(ВЫШЕ,ЛЕВО), и она суммирует все ячейки, находящиеся выше и левее этой ячейки. Функции также могут ссылаться на ссылки на ячейки, такие как =СУММ(C1:C10). Вы также можете обратиться к отдельным ячейкам, таким как =СУММ(B1,C1,D5).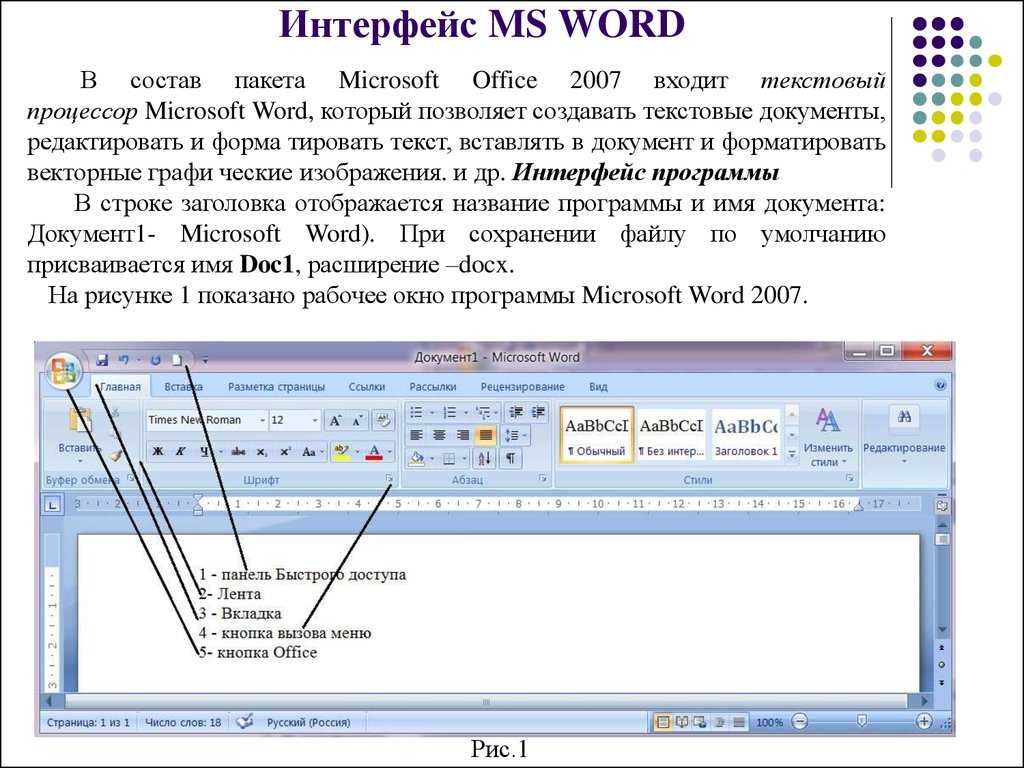
Таблицы Word также могут выполнять более сложные вычисления с использованием функции ЕСЛИ с синтаксисом =ЕСЛИ(проверка,истина,ложь). Например, =IF(A5>=1000,0,50) можно использовать для расчета стоимости доставки 50, если заказов меньше 1000. Вы также можете использовать функции И и ИЛИ с функцией ЕСЛИ.
Вставка формулы в таблицу
Чтобы вставить формулу в таблицу:
- Щелкните ячейку, в которую вы хотите ввести формулу.
- Перейдите на вкладку «Макет таблицы» или «Макет таблицы» на ленте.
- Выберите функцию (fx) в группе данных. Появится диалоговое окно. Word обычно вставляет функцию и аргументы в поле «Формула».
- Если вы хотите принять предложенную формулу, нажмите OK. Если вы хотите изменить формулу, щелкните поле «Формула» и введите формулу (начиная с =). Вы также можете выбрать другие функции из раскрывающегося меню «Вставить функцию».
- При необходимости выберите формат в раскрывающемся меню Формат.
- Нажмите кнопку ОК.
 Word вставит формулу в виде поля и отобразит результаты.
Word вставит формулу в виде поля и отобразит результаты.
Диалоговое окно «Функция» выглядит следующим образом с выбранной формулой и форматом:
Обновление формулы
Если исходные данные изменились, вы можете щелкнуть правой кнопкой мыши поле «Формула» и выбрать «Обновить» в раскрывающемся меню или нажмите F9. Если вы хотите обновить все формулы в таблице, выберите все ячейки в таблице и нажмите F9. Чтобы выбрать всю таблицу, щелкните четыре стрелки в левом верхнем углу таблицы.
Изменение формулы
Чтобы изменить формулу в таблице:
- Щелкните правой кнопкой мыши формулу или ошибку. Появится раскрывающееся меню.
- Выберите поле редактирования.
- Внесите необходимые изменения.
- Нажмите кнопку ОК.
Обновление всех полей
Чтобы обновить все поля во всех таблицах:
- Нажмите Ctrl + A, чтобы выбрать все.
- Нажмите F9.
Поля формул — это только один из типов полей, которые можно использовать в Word.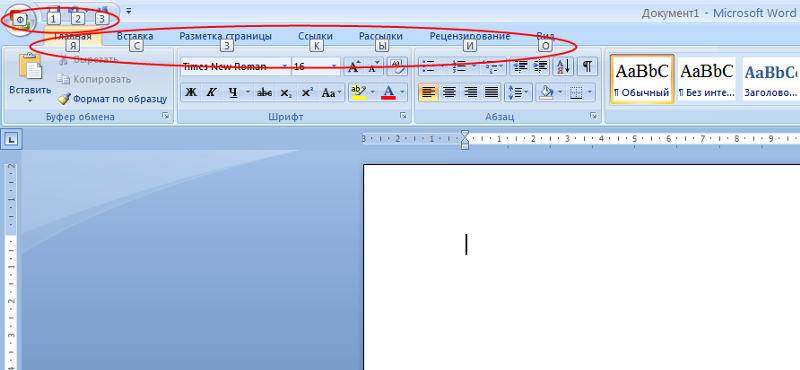 Есть много других полей, которые могут вставлять переменную информацию в документы Word.
Есть много других полей, которые могут вставлять переменную информацию в документы Word.
Подпишитесь, чтобы получать больше статей, подобных этой
Была ли эта статья полезной для вас? Если вы хотите получать новые статьи, присоединяйтесь к нашему списку адресов электронной почты.
Дополнительные ресурсы
4 способа создать таблицу в Word
Как вставить поля в Word (встроенные или настраиваемые)
5 способов вставить символ деления в Word (ввести или вставить ÷)
Как Вставка фрагментов текста многократного использования в Word с помощью быстрых частей
10 Советы, приемы и сочетания клавиш Microsoft Word для выбора в таблицах
Связанные курсы
Microsoft Word: средний/продвинутый
Microsoft Excel: средний/продвинутый
Microsoft PowerPoint: средний/продвинутый
Microsoft Word: мастер-класс по длинным документам
Microsoft Word: стили, шаблоны и оглавление
Microsoft Word: создание динамических документов Word с использованием полей
ПОСМОТРЕТЬ ДОПОЛНИТЕЛЬНЫЕ КУРСЫ >
Наши курсы под руководством инструктора проводятся в формате виртуального класса или в нашем центре Торонто по адресу 18 King Street East, Suite 1400, Toronto, Ontario, Canada ( некоторые очные курсы также могут проводиться в другом месте в центре Торонто). Свяжитесь с нами по адресу [email protected], если вы хотите организовать индивидуальный виртуальный класс под руководством инструктора или обучение на месте в удобное для вас время.
Свяжитесь с нами по адресу [email protected], если вы хотите организовать индивидуальный виртуальный класс под руководством инструктора или обучение на месте в удобное для вас время.
Copyright 2022 Avantix ® Обучение
Microsoft Word автоматически отслеживает статистику ваших документов. Эти статистические данные отображаются в свойствах Word и включают имя файла, каталог, шаблон, автора, время редактирования, дату последней печати и пользователя, который последним изменил документ.
Если вы часто вставляете таблицы в Word, вы можете создать шаблон таблицы, чтобы сэкономить время. Имейте в виду, что на таблицы влияют темы, стили и стили таблиц, поэтому, если кажется, что вставляемый шаблон таблицы меняет форматирование, текущий документ может иметь форматирование, отличное от исходного документа, когда шаблон таблицы был сохранен. Шаблон таблицы сохраняется как стандартный блок и отображается в Quick Tables.
В Word можно удалить страницу в середине или в конце документа, используя несколько стратегий.

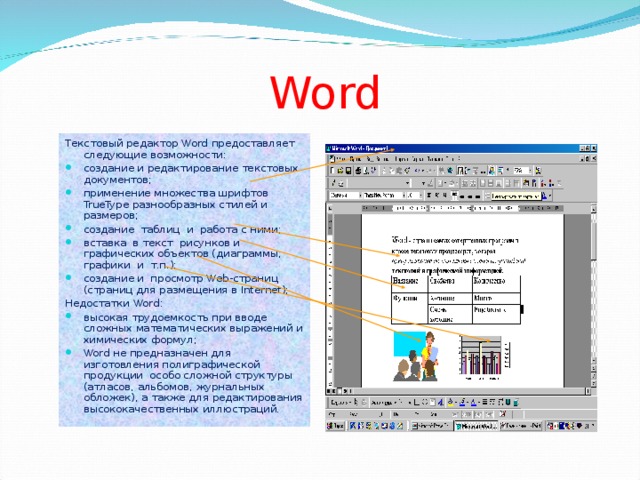 Чтобы выделить несколько формул, удерживайте нажатой клавишу CTRL.
Чтобы выделить несколько формул, удерживайте нажатой клавишу CTRL.

 Всегда возвращает значение 0.
Всегда возвращает значение 0.
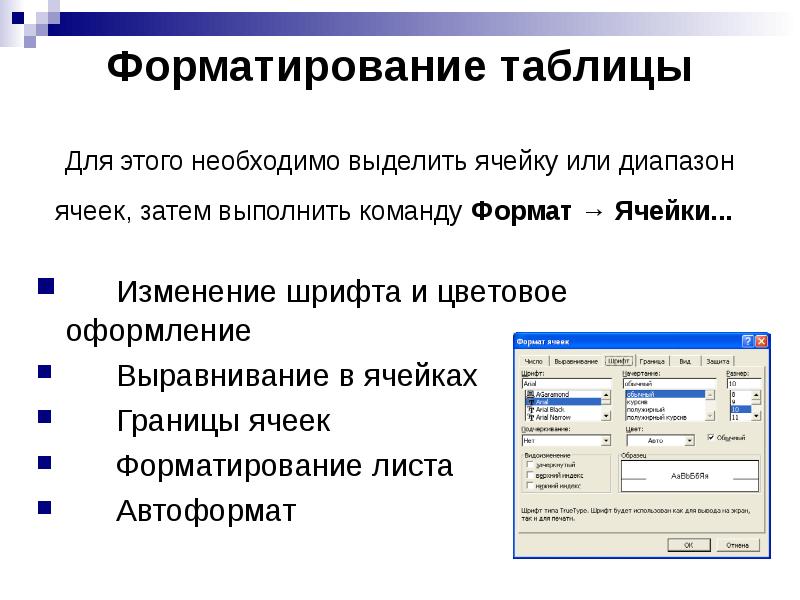
 Если хотя бы один из них является истинным, возвращает значение 1. Если оба аргумента являются ложными, возвращает значение 0. В основном используется в функции IF.
Если хотя бы один из них является истинным, возвращает значение 1. Если оба аргумента являются ложными, возвращает значение 0. В основном используется в функции IF.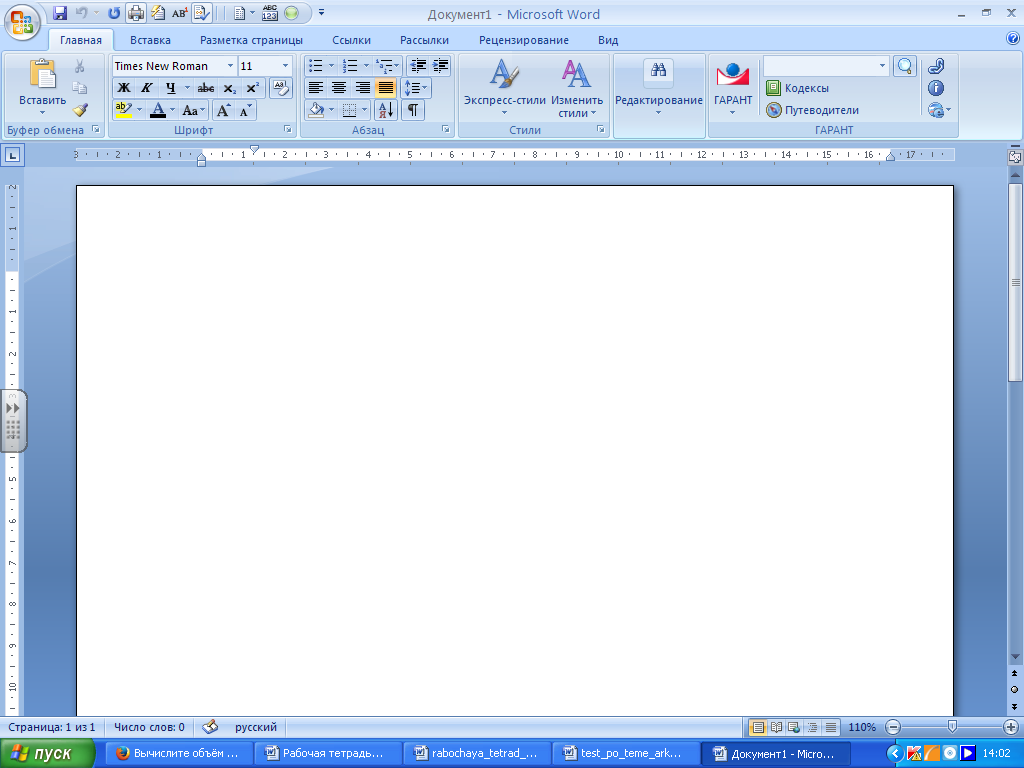 Округляет первый аргумент до заданного вторым аргументом количества десятичных разрядов. Если второй аргумент больше нуля (0), первый аргумент округляется до указанного количества десятичных разрядов (в меньшую сторону). Если второй аргумент равен нулю (0), первый аргумент округляется до ближайшего целого числа (в меньшую сторону). Если второй аргумент меньше нуля, первый аргумент округляется слева от десятичной запятой (в меньшую сторону).
Округляет первый аргумент до заданного вторым аргументом количества десятичных разрядов. Если второй аргумент больше нуля (0), первый аргумент округляется до указанного количества десятичных разрядов (в меньшую сторону). Если второй аргумент равен нулю (0), первый аргумент округляется до ближайшего целого числа (в меньшую сторону). Если второй аргумент меньше нуля, первый аргумент округляется слева от десятичной запятой (в меньшую сторону). Сравнивает указанный в скобках элемент с нулем (0). Если этот элемент больше нуля, возвращает значение 1; если равен нулю — 0; если меньше нуля — -1.
Сравнивает указанный в скобках элемент с нулем (0). Если этот элемент больше нуля, возвращает значение 1; если равен нулю — 0; если меньше нуля — -1. Если аргумент является истинным, возвращает значение 1, если ложным — 0. В основном используется в функции IF.
Если аргумент является истинным, возвращает значение 1, если ложным — 0. В основном используется в функции IF.


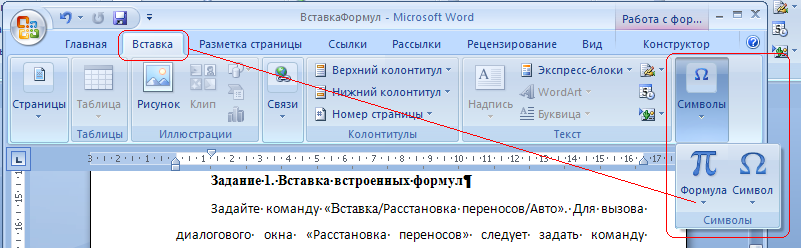 Всегда возвращает значение 0.
Всегда возвращает значение 0.

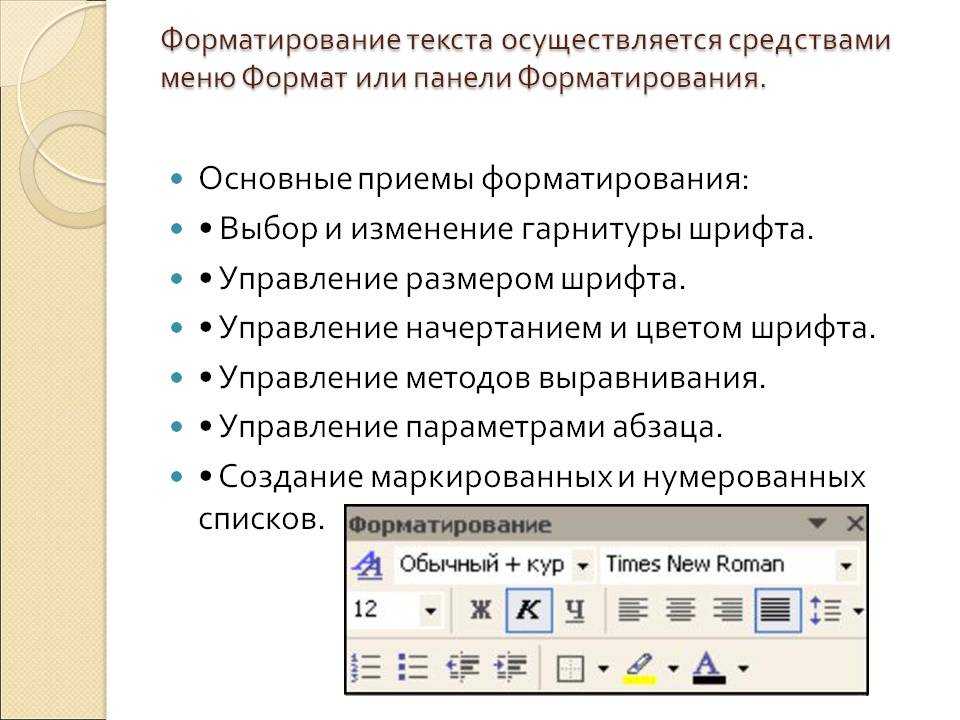 Если хотя бы один из них является истинным, возвращает значение 1. Если оба аргумента являются ложными, возвращает значение 0. В основном используется в функции IF.
Если хотя бы один из них является истинным, возвращает значение 1. Если оба аргумента являются ложными, возвращает значение 0. В основном используется в функции IF. Округляет первый аргумент до заданного вторым аргументом количества десятичных разрядов. Если второй аргумент больше нуля (0), первый аргумент округляется до указанного количества десятичных разрядов (в меньшую сторону). Если второй аргумент равен нулю (0), первый аргумент округляется до ближайшего целого числа (в меньшую сторону). Если второй аргумент меньше нуля, первый аргумент округляется слева от десятичной запятой (в меньшую сторону).
Округляет первый аргумент до заданного вторым аргументом количества десятичных разрядов. Если второй аргумент больше нуля (0), первый аргумент округляется до указанного количества десятичных разрядов (в меньшую сторону). Если второй аргумент равен нулю (0), первый аргумент округляется до ближайшего целого числа (в меньшую сторону). Если второй аргумент меньше нуля, первый аргумент округляется слева от десятичной запятой (в меньшую сторону). Сравнивает указанный в скобках элемент с нулем (0). Если этот элемент больше нуля, возвращает значение 1; если равен нулю — 0; если меньше нуля — -1.
Сравнивает указанный в скобках элемент с нулем (0). Если этот элемент больше нуля, возвращает значение 1; если равен нулю — 0; если меньше нуля — -1. Если аргумент является истинным, возвращает значение 1, если ложным — 0. В основном используется в функции IF.
Если аргумент является истинным, возвращает значение 1, если ложным — 0. В основном используется в функции IF.
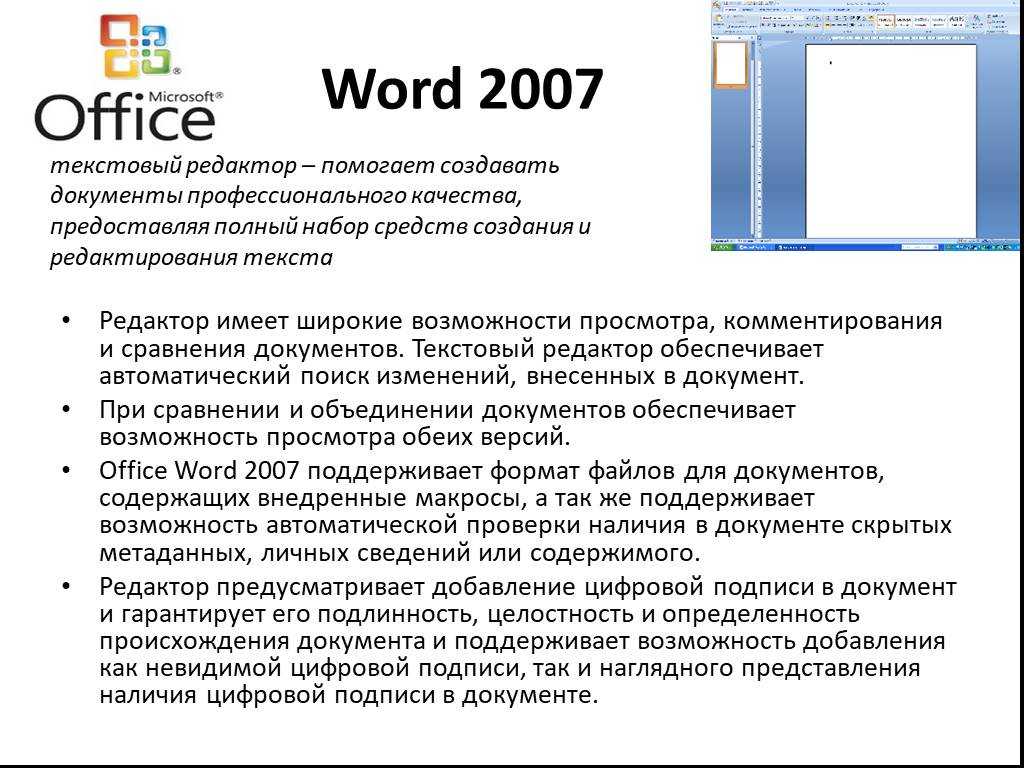

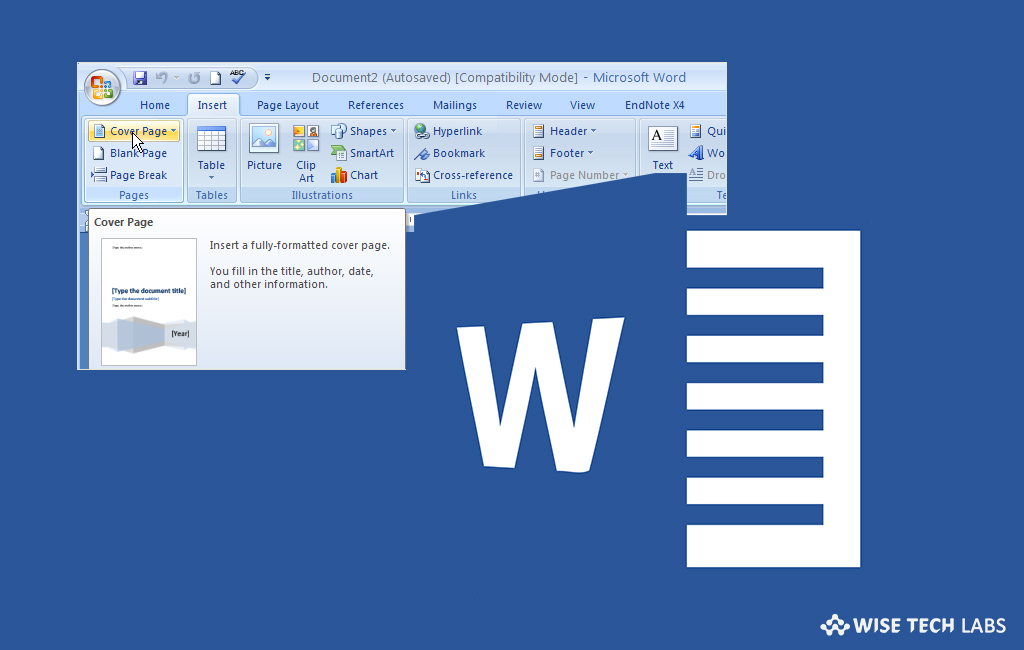 Всегда возвращает 0.
Всегда возвращает 0.

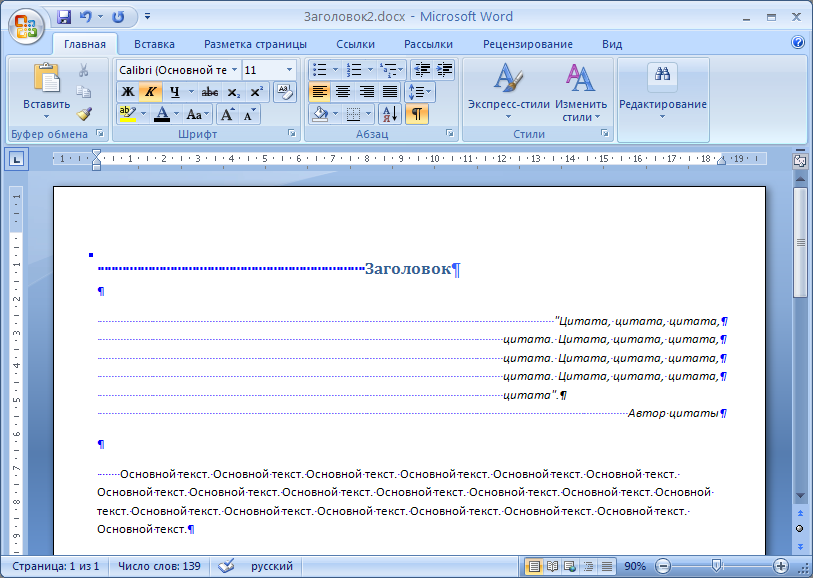 Если одно из них истинно, возвращает 1. Если оба ложны, возвращает 0. В основном используется в формуле ЕСЛИ.
Если одно из них истинно, возвращает 1. Если оба ложны, возвращает 0. В основном используется в формуле ЕСЛИ. Округляет первый аргумент до количества цифр, указанного вторым аргументом. Если второй аргумент больше нуля (0), первый аргумент округляется до указанного количества цифр. Если второй аргумент равен нулю (0), первый аргумент округляется в меньшую сторону до ближайшего целого числа. Если второй аргумент отрицательный, первый аргумент округляется в меньшую сторону слева от десятичной дроби.
Округляет первый аргумент до количества цифр, указанного вторым аргументом. Если второй аргумент больше нуля (0), первый аргумент округляется до указанного количества цифр. Если второй аргумент равен нулю (0), первый аргумент округляется в меньшую сторону до ближайшего целого числа. Если второй аргумент отрицательный, первый аргумент округляется в меньшую сторону слева от десятичной дроби. Возвращает 1, если больше нуля, 0, если ноль, -1, если меньше нуля.
Возвращает 1, если больше нуля, 0, если ноль, -1, если меньше нуля.
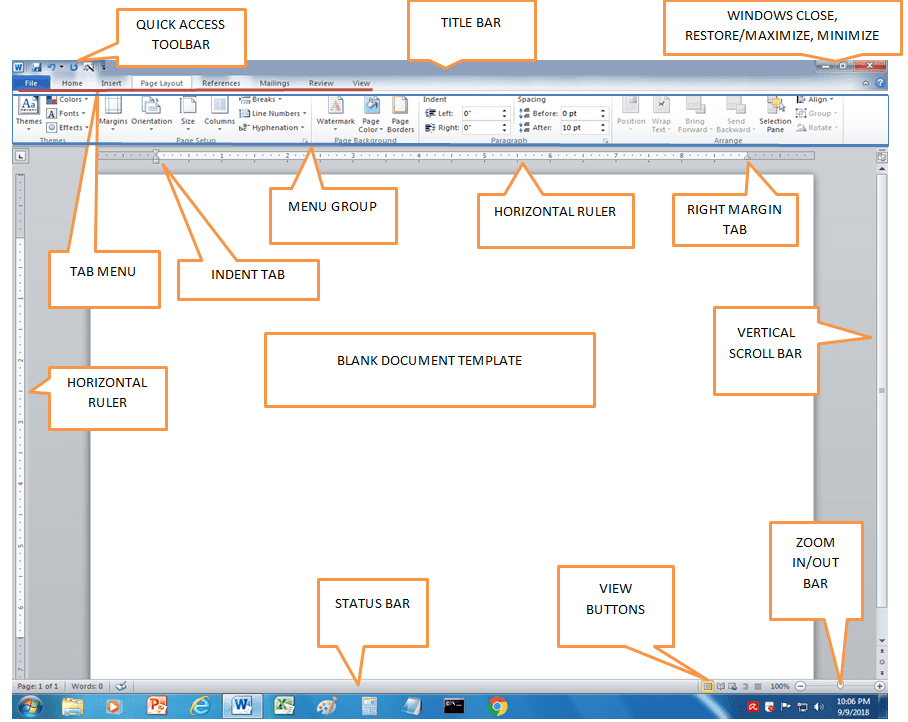 Word вставит формулу в виде поля и отобразит результаты.
Word вставит формулу в виде поля и отобразит результаты.