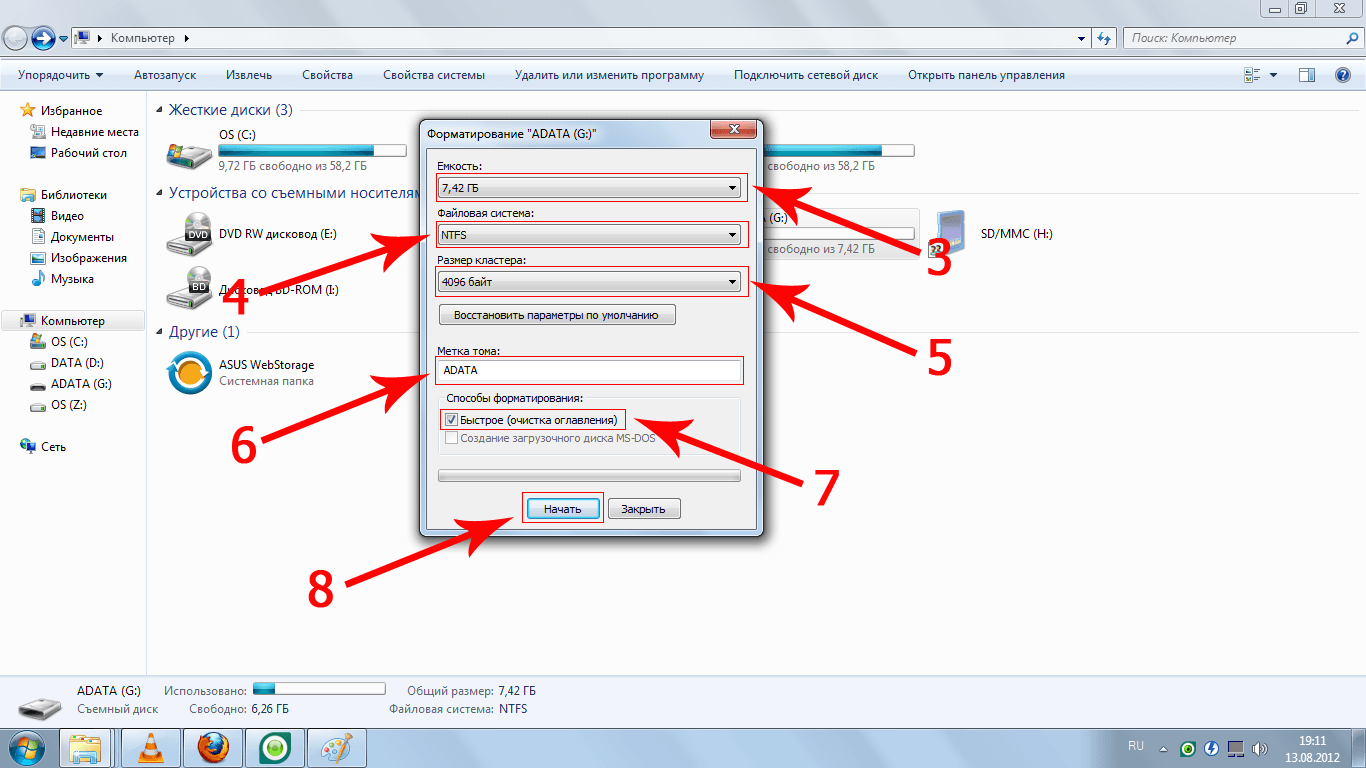Как отформатировать флешку новую: Нужно ли форматировать новую флешку
Содержание
Как форматировать флешки на Kali Linux
Kali Linux имеет большой арсенал инструментов для взлома и безопасности, но в нем нет большого разнообразия софта для работы с флешками (USB-накопителями). В этой статье я покажу 2 способа форматирования флешки на Kali Linux.
Еще по теме: HTTP-сервер с шифрованием TLS на Kali Linux за 5 минут
Самый простой способ отформатировать USB-накопители na Kali Linux — использовать предустановленный Gparted (Gnome Partition Editor) — менеджер разделов с графическим интерфейсом (GUI), позволяющий создавать, форматировать и монтировать разделы в несколько кликов.
Далее покажу, как отформатировать флешку на Kali Linux с помощью Gparted и в терминале Linux.
Форматирование флешки на Kali Linux с помощью Gparted
Шаг 1: Подключите USB-накопитель.
Шаг 2: В главном меню выберите Обычные приложения (Usual Aplications) —> Система (System) —> Gparted. Вы также можете использовать поисковую строку.
Вы также можете использовать поисковую строку.
Шаг 3: Выберите флешку в правом верхнем углу. Вы должны увидеть текущую таблицу разделов.
Здесь вы можете удалить существующий раздел, создать новый, создать новый раздел и отформатировать его по своему усмотрению.
Для форматирования раздела кликните правой кнопкой мыши по полю Нераспределенное (Unallocated) и создайте новую таблица раздела.
Создайте новый раздел, выбрав файловую систему.
Я выберу fat32 (в конце статьи, объясню почему).
Нажмите Применить (Apply).
Примените изменения, нажав на зеленную галочку.
Через несколько секунд на флешке будет создан новый раздел.
Форматирование USB-накопителя в терминале Kali Linux
Флешку также можно подключить в терминале или через SSH. Команда
fdisk перечислит диски подключенные к компьютеру, а команда
mount выполнит монтирование.
Идентификация флешки
Подключите USB-накопитель к компьютеру и определите имя диска.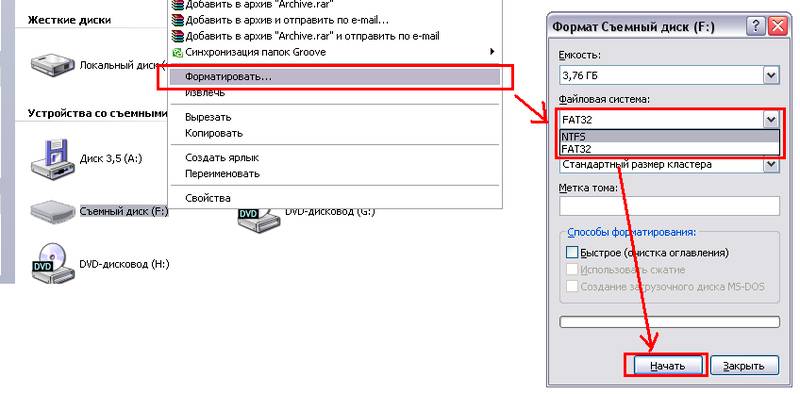 Формат имени диска выглядит примерно так:
Формат имени диска выглядит примерно так:
/dev/sdX |
Где X представляет собой букву от «a» до «f», в зависимости от количества имеющихся жестких дисков.
Используйте следующую команду, чтобы вывести список всех ваших дисков:
sudo fdisk -l |
Вы увидите что-то вроде этого:
Флешка будет находится последней в списке (в моем случае это «/dev/sdd»). На нем написано «USB DISK», и размер 7,55 гб.
Я сделал пример с пустым USB-накопителем, поэтому для меня есть дополнительный шаг: инициализация USB-накопителя.
Создание таблицы разделов
Этот шаг является необязательным. Если на вашем USB-накопителе уже есть один раздел, вы можете просто пропустить его и сразу перейти к форматированию. Но с новым USB-накопителем вам нужно сделать следующее:
Мы будем использовать fdisk для управления таблицей разделов и создания нового раздела:
sudo fdisk /dev/sdd |
Предупреждение: убедитесь, что вы используете правильное имя диска.
Выполнение этого шага с неправильным выбором приведет к удалению всего хранилища контента на этом диске.
Создайте новую таблицу разделов:
Он задаст несколько вопросов, просто оставьте значения по умолчанию.
Подтвердите с помощью «Y», чтобы удалить подпись, если потребуется.
Запишите изменения на свой диск с помощью:
И вы можете снова использовать fdisk, чтобы проверить результат:
sudo fdisk -l /dev/sdd |
Как вы можете видеть на скрине выше, теперь у меня есть один раздел на флешке, мне просто нужно его отформатировать.
Форматирование раздела в терминале не такое уж сложное, основной синтаксис выглядит так:
sudo mkfs.<FILESYSTEM> <PARTITION> |
Файловая система обычно будет FAT32 (vfat), EXT4 (ext4) или NTFS (ntfs).
Итак, соответствующая команда может быть:
sudo mkfs. sudo mkfs.ext4 /dev/sdd1 sudo mkfs.ntfs /dev/sdd1 |
Я хочу отформатировать свой в FAT32, поэтому я использую первую команду.
Обратите внимание, что на этот раз мы используем имя раздела (/dev/sdd1), а не имя устройства (/dev/sdd).
Какой формат должен иметь флешка для Linux
Большинство дистрибутивов Linux могут читать и записывать разделы различных форматов, но наиболее распространенными являются:
- FAT32: совместим со всеми операционными системами, но только с файлами размером менее 4 ГБ.
- NTFS: для использования с компьютерами Windows (без ограничений).
- EXT4: Только для использования в системах Linux.
Как монтировать USB-накопители в Kali Linux
Теоретически Kali Linux должна автоматически монтировать USB-накопители при их подключении.
Если это не так, вы можете использовать несколько командных строк, чтобы смонтировать его вручную:
Обратите внимание на имя раздела в Gparted (в моем случае /dev/sdd1, см. скрин ниже).
скрин ниже).
При необходимости измените следующие команды на путь к вашему разделу.
Используйте «fdisk -l», если у вас нет графического интерфейса.
Создайте новый каталог, в который вы будете монтировать раздел, например:
sudo mkdir /mnt/usb |
Используйте команду монтирования:
sudo mount /dev/sdd1 /mnt/usb |
Это даст вам доступ к файлам, хранящимся на вашем USB-накопителе.
На этом все. Теперь вы знаете, как отформатировать флешку на Kali Linux.
РЕКОМЕНДУЕМ:
- Как изменить имя компьютера hostname Kali Linux
- Организация удаленного рабочего стола Kali Linux
Форматирование флешки в linux: через Gparted и терминал
На чтение 7 мин Просмотров 2к. Опубликовано
Обновлено
Содержание
- Как отформатировать флешку в Линукс Минт
- Как отформатировать флешку в Линукс через терминал
- Как форматировать флешку в Linux через Gparted
- Через программу «Диски»
- Как Восстановить Файлы с Отформатированного USB-накопителя в Linux?
- Подключение и форматирование USB Flash в командной консоли
- Терминал
Как отформатировать флешку в Линукс Минт
Отформатировать флешку можно стандартными средствами Linux Mint. Приложение изначально включено в дистрибутив операционной системы. Поддерживает форматирование в следующих файловых системах:
- NTFS
- FAT32;
- EXT4;
- exFAT (начиная с Linux Mint 19).
Программа находится в разделе «Стандартные» главного меню и называется «Форматировать флешку».
Приложение попросит вас заполнить метку тома (имя диска), выбрать нужное устройство и файловую систему, в которой будет отформатирована флешка. В Linux для этой операции потребуется ввести пароль администратора. По завершении на экране появится сообщение об успешном завершении процедуры.
В Linux для этой операции потребуется ввести пароль администратора. По завершении на экране появится сообщение об успешном завершении процедуры.
Как отформатировать флешку в Линукс через терминал
В терминале флешка форматируется с помощью утилиты mkfs. Он работает со всеми файловыми системами, поддерживаемыми Linux. Пример запуска mkfs для FAT32:
sudo mkfs -t vfat -L USBFLASH /dev/sdc2
Параметр -L позволяет указать метку раздела.
В других форматах команда идентична. Например, вы можете отформатировать флешку в ext4, набрав:
sudo mkfs -t ext4 — /dev/sdc2
Важно! Для работы диска с Windows его форматируют в FAT32.
Как форматировать флешку в Linux через Gparted
Утилита Gparted может отформатировать флешку на любой ОС, работающей на ядре Linux: Debian, Ubuntu, Mint и других. Обычно он уже включен в дистрибутив. В противном случае его необходимо установить. Это возможно с помощью Ubuntu Software Center или выполнив команду в терминале:
- sudo apt install gparted — для пользователей Ubuntu
- sudo yum install gparted в системах с дистрибутивами на базе Red Hat.

Программа запускается выбором ее из меню или запуском:
gparted-pkexec
Главное окно программы содержит информацию обо всех подключенных накопителях, поэтому проблем с поиском нужной флешки возникнуть не должно.
В первую очередь размонтируется накопитель, выбрав соответствующий пункт в контекстном меню.
Далее необходимо определиться с принципом форматирования. Если раньше посередине была какая-то операционная система, то ей нужно пройти полную очистку. Низкоуровневое форматирование флешки в Linux возможно только таким способом. В противном случае этот элемент можно опустить.
В разделе меню «Правка» выбран пункт «Новая таблица разделов». Далее необходимо выполнить следующие шаги:
- Выберите тип таблицы MBR.
- Примите потерю данных.
- Нажав кнопку «+», создайте новый раздел на всю свободную память.
- Выберите файловую систему для форматирования.
После выполнения этих действий в разделе «Правка» необходимо нажать «Применить», чтобы применить изменения.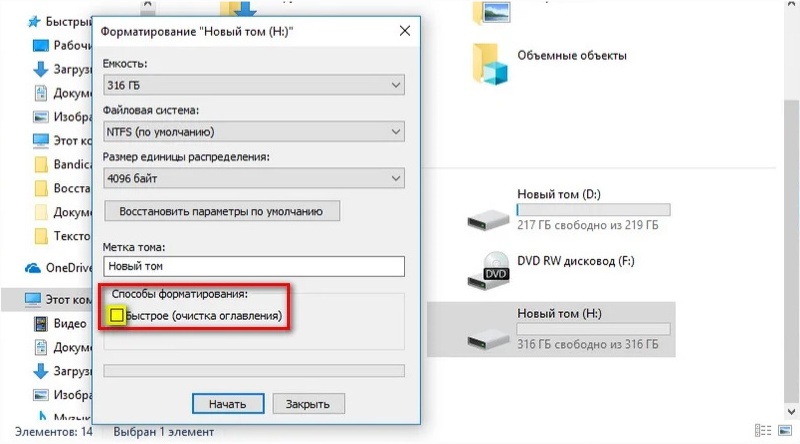 Флешка отформатирована, следующий шаг можно пропустить.
Флешка отформатирована, следующий шаг можно пропустить.
Если вышеуказанные шаги не нужны, форматирование упрощается. Для этого вызывается контекстное меню флешки, в котором выбирается команда Форматировать для.
Через программу «Диски»
Этот способ мало чем отличается от первого, но о нем следует знать. В Ubuntu есть встроенная программа «диски» (диски), позволяющая графически просматривать все накопители, в том числе и флешки.
Алгоритм действий:
- Вставьте флешку.
- Найдите в поиске программу «диски».
- Выберите вашу флешку (см скриншот ниже).
- В правом углу нажмите на три горизонтальные линии.
- Выберите «Формат».
Чем этот метод отличается от других? Здесь сложнее ошибиться. При неправильном форматировании через терминал или проводник есть возможность сделать флешку «невидимой». Посмотреть его можно в терминале, но монтировать заново будет хлопотно, особенно новичку.
Достоинства: богатый функционал, программа устанавливается вместе с операционной системой, может работать не только с флешки.
Недостатки: Ограниченная гибкость настроек.
Как Восстановить Файлы с Отформатированного USB-накопителя в Linux?
Бывают случаи, когда пользователи по ошибке форматируют USB-накопитель в Linux. Чтобы решить эту проблему и восстановить отформатированные данные, вы можете воспользоваться помощью инструмента восстановления данных. Например, Wondershare Recoverit — одно из самых надежных и эффективных приложений для восстановления данных для Windows и Mac.Если вы случайно отформатировали USB-накопитель в Linux, сначала отключите его, а затем подключите к Windows или Mac.Позднее вы можете взять помощь Recoverit для восстановления всех типов потерянного или удаленного контента.
Подключение и форматирование USB Flash в командной консоли
В подавляющем большинстве дистрибутивов Linux при подключении любого переносного устройства хранения данных (включая USB Flash) оно автоматически монтируется в файловую систему. Чтобы увидеть список всех доступных устройств хранения в системе, вы можете запустить команду fdisk:
$ sudo fdisk -l Диск /dev/sdc: 149,1 ГБ, 160041885696 байт, 312581808 секторов Диски: 1 сектор * 512 = 512 байт Размер сектора (логический/физический): 512 байт/512 байт Размер ввода-вывода (мин. /наилучший) : 512 байт / 512 байт Тип метки диска: gpt Идентификатор диска: FB24A34F-BBDC-40FF-BBF9-C8FD0B9AAF8F Размер начальных и конечных секторов устройства Тип /dev/sdc1 2048 312580095 312578048 149.1G Файловая система Диск Linux /dev /sdd: 57,8 ГБ, 62025367552 байта, 121143296 секторов Единицы: 1 * 512 секторов = 512 байт Размер сектора (логический/физический): 512 байт/512 байт Размер ввода/вывода (минимум/оптимум): 512 байт/512 байт Тип метки диска: Два Идентификатор диска: 0x8535e84a Устройство Начало загрузки Конец сектора Размер Идентификатор Тип /dev/sdd1 * 8064 121143295 121135232 57,8G c W95 FAT32 (LBA)
/наилучший) : 512 байт / 512 байт Тип метки диска: gpt Идентификатор диска: FB24A34F-BBDC-40FF-BBF9-C8FD0B9AAF8F Размер начальных и конечных секторов устройства Тип /dev/sdc1 2048 312580095 312578048 149.1G Файловая система Диск Linux /dev /sdd: 57,8 ГБ, 62025367552 байта, 121143296 секторов Единицы: 1 * 512 секторов = 512 байт Размер сектора (логический/физический): 512 байт/512 байт Размер ввода/вывода (минимум/оптимум): 512 байт/512 байт Тип метки диска: Два Идентификатор диска: 0x8535e84a Устройство Начало загрузки Конец сектора Размер Идентификатор Тип /dev/sdd1 * 8064 121143295 121135232 57,8G c W95 FAT32 (LBA)
Вы также можете использовать команды df или lsblk, которые обеспечивают более читаемый вывод:
$ lsblk НАЗВАНИЕ MAJ:MIN RM SIZE RO TYPE POINTPOINT sdc 8:32 0 149.1G 0 disk └─sdc1 8:33 0 149.1G 0 share /home sdd 8:48 1 57.8G 0 disk └─sdd1 8:49 1 57.8G 0 share /media/john /USB DISK sr0 11:0 1 1024M 0 с
Как было отмечено выше, требуемое устройство (в данной инструкции это флешка) должно определяться его объемом и характерной этикеткой устройства.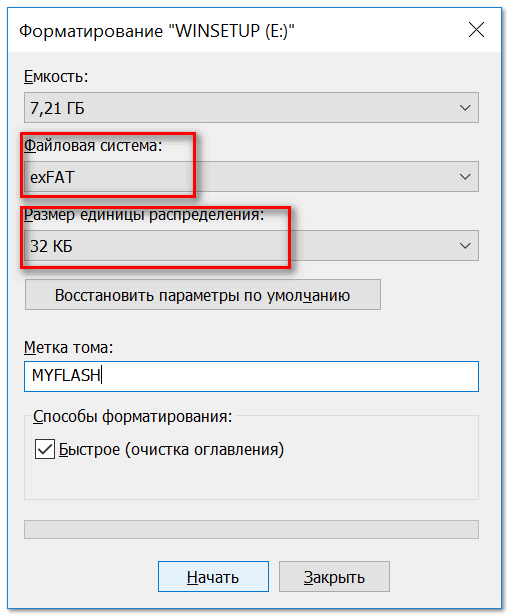 В данном случае это /dev/sdd1 с меткой «USB DISK».
В данном случае это /dev/sdd1 с меткой «USB DISK».
Также перед форматированием необходимо размонтировать найденное устройство. Для этого выполните команду umount для этой флешки:
$ sudo размонтировать /dev/sdd1
Теперь флешка будет присутствовать в списке доступных устройств, но без точки монтирования. Это означает, что он свободен для форматирования, а также для других операций с разделами. Команда mkfs используется для форматирования. В этом случае это нужно сделать так:
$ sudo mkfs -t vfat -n USBFLASH /dev/sdd1
Здесь параметр «-t» задает формат файловой системы устройства (FAT32, чтобы флешка тоже читалась Windows). Параметр -n указывает метку тома ext2, ext4, xfs, btrfs и ntfs, которые также можно использовать в качестве параметров для определения файловых систем.
После форматирования флешки ее можно перемонтировать или подключить к другому компьютеру для дальнейшего использования.
Терминал
Использование командной строки — наиболее распространенный вариант форматирования флешки в Linux.
Откройте терминал и введите «df» в командной строке. Получаем список всех дисков, смонтированных в системе. Находим на нем флешку, ориентируясь на точку монтирования и название. В нашем случае это диск «sdb1».
Прежде чем приступить к форматированию, флешку необходимо размонтировать, отключив ее от файловой системы Linux. Набираем в терминале «sudo umount /dev/sdb1». Нажмите Enter и подтвердите паролем права доступа для изменения параметров.
Введите команду формата «sudo mkfs -t vfat -n KINGSTONE /dev/sdb1». За параметром «t» следует файловая система. В примере выбрано «vfat», в Linux это сокращение от FAT32. За параметром «n» следует метка тома. Для FAT32 он должен быть в верхнем регистре. В конце команды указывается устройство, для которого настроены параметры. Завершаем действие нажатием клавиши Enter.
Источники
- https://fobosworld.ru/formatirovanie-fleshki-v-linux/
- https://iwsm.ru/operatsionnye-sistemy/linux/kak-otformatirovat-fleshku-v-linux
- https://recoverit.
 wondershare.com/ru/flashdrive-recovery/linux-format-usb.html
wondershare.com/ru/flashdrive-recovery/linux-format-usb.html - https://RepairFlash.ru/formatirovanie-fleshki-v-linux-ubuntu.html
- https://baks.dev/article/terminal/how-to-format-usb-drives-and-sd-cards-on-linux
- https://ITProffi.ru/formatirovanie-usbflash-nakopitelej-v-linux/
- https://linuxvsem.ru/instructions/formatirovanie-fleshki
- https://losst.ru/formatirovanie-fleshki-v-linux
Как форматировать USB-накопители в Linux {3 объясненных метода}
Введение
Время от времени необходимо форматировать USB-накопитель (например, при изменении файловой системы или удалении данных). Однако многие пользователи Linux боятся начинать процесс форматирования, думая, что это либо очень сложная, либо трудоемкая задача.
В этом руководстве вы узнаете, как отформатировать USB-накопитель в Linux тремя быстрыми и простыми способами:
- Терминал
- Дисковая утилита
- Инструмент GParted
Предварительные условия
- Система под управлением Linux 9 0014
- USB-накопитель
- Доступ к терминалу/командной строке
- Учетная запись пользователя с sudo/ root привилегии
Какую файловую систему использовать для форматирования USB?
Существует множество используемых файловых систем, отличающихся максимальным размером файла и совместимостью с операционной системой. Наиболее часто используемые файловые системы при форматировании USB-накопителя:
Наиболее часто используемые файловые системы при форматировании USB-накопителя:
- FAT32
- NTFS
- exFAT
Их основные особенности и отличия:
| Файловая система 9 0058 | Поддерживаемый размер файла | Совместимость | Идеальное использование |
| FAT32 | до 4 ГБ | Windows, Mac, Linux | Для максимальной совместимости |
| NTFS | 16 EiB — 1 КБ | Windows, Mac (только для чтения), большинство дистрибутивов Linux | Для внутренних дисков и системных файлов Windows |
| exFAT | 16 EiB — 1 КБ | Windows, Mac, Linux (для доступа требуются дополнительные драйверы) | Для файлов размером более 4 ГБ |
Способ 1: форматирование USB с помощью терминала
Самый простой и быстрый способ отформатировать USB-накопитель в Linux — через терминал. Процедура состоит из трех шагов:
Процедура состоит из трех шагов:
- Поиск USB-накопителя.
- Размонтирование и форматирование USB-накопителя.
- Проверка процесса прошла успешно.
Следуйте приведенным ниже инструкциям, чтобы отформатировать USB-накопитель с помощью терминала.
Шаг 1: Найдите USB-накопитель
Откройте терминал и выполните следующую команду:
df
Терминал распечатает список всех подключенных разделов и соответствующую информацию: используемое пространство, доступное пространство, процент используемого пространства и путь.
Найдите USB в списке и найдите соответствующее устройство. В этом примере USB-накопитель имеет номер /dev/sdb1 .
Примечание: Если вы не уверены в назначении диска, временно отключите USB-накопитель перед повторным запуском команды df . Устройство, которое исчезло из списка, — это ваше USB-устройство.
Шаг 2. Отключите и отформатируйте USB-накопитель
Отключите USB-накопитель перед форматированием. Для этого выполните эту команду:
sudo umount /dev/sdb1
После размонтирования отформатируйте USB-накопитель, используя предпочтительную файловую систему (замените sdb1 именем вашего устройства):
- Чтобы отформатировать USB-накопитель с файловой системой FAT32, используйте:
sudo mkfs.vfat /dev/sdb1
- Чтобы отформатировать USB-накопитель с использованием файловой системы NTFS, введите:
sudo mkfs.ntfs /dev/sdb1
- 900 11 Чтобы отформатировать USB-накопитель в соответствии с использование файловой системы exFAT:
sudo mkfs.exfat /dev/sdb1
Шаг 3. Проверка форматирования USB-накопителя
Подтверждение успешного завершения процесса форматирования:
sudo fsck /dev/sdb1 files указывает на успешное форматирование.
Метод 2: форматирование USB с помощью Дисковой утилиты
Дисковая утилита GNOME — это графический инструмент для создания разделов и форматирования накопителей в Linux.
Выполните описанные шаги, чтобы отформатировать USB-накопитель с помощью Дисковой утилиты.
Шаг 1: Откройте Дисковую утилиту
Чтобы открыть Дисковую утилиту:
- Запустите меню приложений .
- Введите « диск » в строке поиска.
- Щелкните значок Диски .
Шаг 2. Определите USB-накопитель
Найдите USB-накопитель на левой панели и выберите его. Правая панель содержит сведения о диске, такие как название модели, размер, серийный номер и содержимое.
Шаг 3. Отформатируйте USB-накопитель
1. Щелкните значок шестеренки и выберите параметр Форматировать раздел в раскрывающемся меню.
2. Введите предпочтительное имя для USB-накопителя.
При необходимости включите параметр Erase , чтобы перезаписать существующие данные с USB-накопителя.
Выберите формат файловой системы и нажмите кнопку Next .
3. Появится всплывающее окно с предупреждающим сообщением об удалении данных и сведениях о форматировании. Запустите процесс форматирования, нажав кнопку Кнопка формата .
4. В строке выполнения отображается время, оставшееся до завершения процесса форматирования. Закройте Дисковую утилиту после завершения задания.
Способ 3: форматирование USB с помощью GParted Tool
Форматирование с помощью GParted занимает больше всего времени, так как требует дополнительного шага — установки инструмента. Тем не менее, это удобный инструмент, который можно использовать даже после завершения форматирования USB-накопителя.
Выполните следующие действия, чтобы отформатировать USB-накопитель с помощью инструмента GParted.
Шаг 1: Установите инструмент GParted
1. Откройте терминал и установите инструмент GParted с помощью этой команды:
sudo apt install gpartedПодтвердите установку, нажав
y, а затем нажмите 9000 7 Введите .Дождитесь завершения процесса.
2. Запустите инструмент GParted с помощью:
sudo gpartedТерминал загрузит главный экран GParted.
Шаг 2. Запустите процесс форматирования
1. Выберите параметр /dev/sdb в раскрывающемся меню в верхней части главного экрана GParted.
2. Щелкните правой кнопкой мыши раздел /dev/sdb1 и выберите Format to . Выберите предпочтительную файловую систему из списка, чтобы продолжить.
Шаг 3: Запустите процесс
1. Щелкните зеленую кнопку с галочкой , чтобы применить все операции.
2. Появится всплывающее окно с предупреждением об удалении данных. Нажмите Применить для продолжения.
GParted форматирует диск. Время, необходимое для процесса форматирования, зависит от размера и типа USB-накопителя.
3. Нажмите кнопку Close , чтобы выйти из меню после завершения операции.
Заключение
В этой статье вы узнали, как отформатировать USB-накопитель в Linux несколькими способами. Кроме того, мы рассмотрели основные функции и различия между тремя наиболее часто используемыми файловыми системами.
Почему формат файла вашего USB-накопителя имеет значение: FAT32, exFAT или NTFS
Перейти к содержимому
Домашняя страница / Бизнес / Инструкции
Линия ответа
Различия заключаются в размере файла и скорости передачи.
Линия ответа
Джош Норем, PCWorld 29 августа 2016 г. 7:33 утра PDT
Маджид не смог скопировать фильм со своего ПК на свой недавно приобретенный USB-ключ на 32 ГБ и задался вопросом, почему. Он прислал мне снимок экрана, на котором четко указывалась проблема, поскольку он гласил: «Файл слишком велик для целевой файловой системы». Я довольно легко воспроизвел проблему, попытавшись переместить файл размером 10 ГБ на диск Fat32, поскольку Fat32 не может обрабатывать файлы размером более 4 ГБ.
FAT32 имеет ограничение на размер файла 4 ГБ, что затрудняет копирование видеозаписей HD или 4K.
В связи с этим мне пришло в голову, что Маджид, вероятно, не одинок, и люди могут не знать о том, что вы можете отформатировать USB-ключ в Windows, используя одну из трех доступных файловых систем, и что каждая система имеет как преимущества, так и преимущества. ограничения. Мой коллега писал об этом ранее в отношении внешних дисков, но он обсуждал жесткие диски большой емкости, которые вы подключаете к своему ПК. Хотя файловые системы Windows работают одинаково независимо от типа диска, я хотел немного расширить его часть, включив систему под названием exFAT, поэтому в этой части я расскажу о трех файловых системах, их плюсах и минусах, а также о том, какую из них использовать. в соответствии с вашими потребностями.
Fat32 : это старая резервная файловая система, которая обычно предварительно устанавливается на любой USB-ключ, который вы покупаете в магазине.
Причина его повсеместного распространения заключается в том, что он будет работать на любом ПК, к которому вы его подключите, включая Mac и ПК, Linux-боксы и старые машины, использующие USB 2.0. Самым большим ограничением является ограничение размера файла в 4 ГБ, что может быть проблемой для современных рипов Blu-Ray и видеофайлов 4K. Однако, если вы просто обмениваетесь небольшими файлами между компьютерами, это прекрасная система для использования.
exFAT : это обновленная файловая система, созданная Microsoft для замены FAT32. Он дебютировал в Windows Vista SP1, имеет максимальный размер файла 16 эксабайт (ЭБ) (нам потребуется некоторое время, чтобы достичь этого), и он совместим как с Mac, так и с ПК. Хотя это запатентованная технология Microsoft, Apple лицензировала ее для использования в своих операционных системах, поэтому вы увидите ее в качестве опции при форматировании диска в OS X. Для обмена или обмена большими файлами, особенно между операционными системами, exFAT — это то, что вам нужно.
Одним из недостатков exFAT является то, что он не имеет функции ведения журнала, которая представляет собой систему, в которой любые изменения файлов на диске отмечаются в журнале до того, как они будут фактически выполнены. Это помогает обеспечить целостность данных, записывая изменения в файлы до того, как они произойдут. Единственным другим недостатком exFAT является то, что он не поддерживается программным обеспечением Apple Time Machine.
NTFS : Это новейшая файловая система, созданная Microsoft, и фактически файловая система почти для каждого современного внутреннего жесткого диска и твердотельного накопителя.
Файловая система exFAT была создана Microsoft как обновленная версия FAT32.
Его название расшифровывается как New Technology File System (умно, не так ли?). Windows можно установить только на раздел NTFS, поэтому, скорее всего, ваша домашняя система использует его.
Причина, по которой это файловая система по умолчанию для дисков, на которых работает ОС, заключается в том, что в ней есть все технологии, которые есть у Microsoft в наши дни: журналирование, отсутствие разумных ограничений размера файла; поддержка сжатия файлов и длинных имен файлов; контроль доступа к файлам для администраторов серверов и многое другое.

 vfat /dev/sdd1
vfat /dev/sdd1
 wondershare.com/ru/flashdrive-recovery/linux-format-usb.html
wondershare.com/ru/flashdrive-recovery/linux-format-usb.html
 Выберите формат файловой системы и нажмите кнопку Next .
Выберите формат файловой системы и нажмите кнопку Next .  Дождитесь завершения процесса.
Дождитесь завершения процесса.