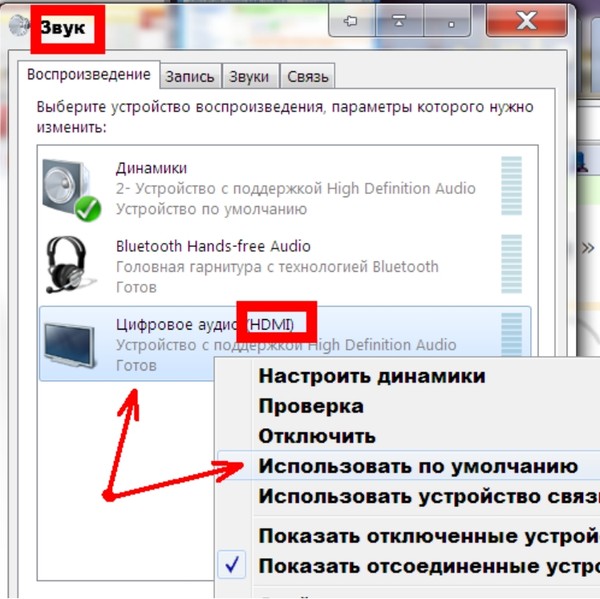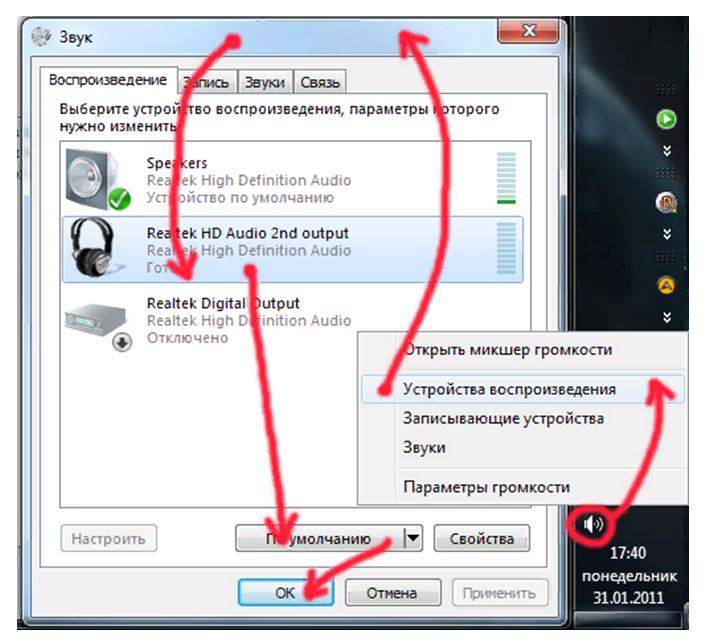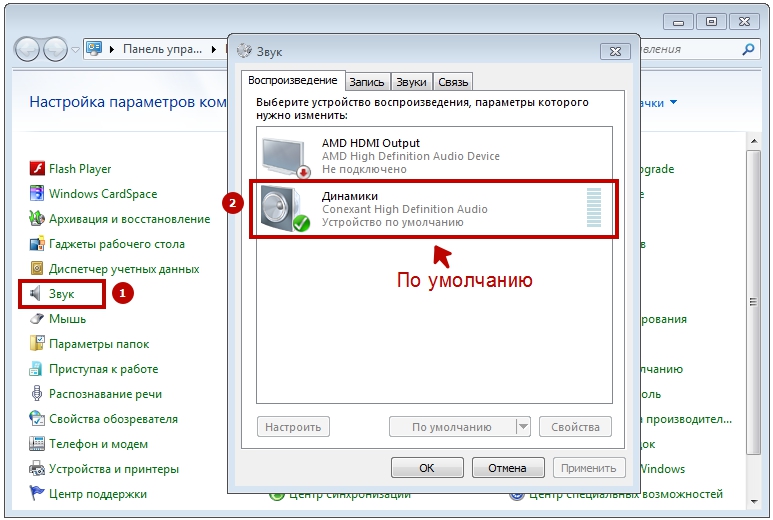Почему звука нету на пк: Нет звука на компьютере. Пропал звук. Проблемы со звуком. Не работает звук. Нет звука
Содержание
Почему нет звука в наушниках на компьютере с Windows 10 – основные причины сбоя
Содержание:
- 1 Аппаратные неполадки
- 2 Несовместимость контактов
- 3 Неправильные настройки звука
- 4 Некорректные настройки Realtek
- 5 Проблемы с драйверами аудио
Получать удовольствие от прослушивания любимых композиций и не мешать при этом домашним вполне решаемая задача, если у вас есть хорошие наушники, передающие весь диапазон доступных уху звуковых частот. Но даже самые качественные наушники не смогут проиграть ни одной ноты, если в операционной системе возникнут проблемы с аудио или с распознаванием внешних устройств. Давайте разбираться, почему нет звука в наушниках на компьютере с Windows 10 при том, что никаких видимых неполадок в системе не обнаруживается, и через штатные колонки все прекрасно воспроизводится.
Электроника штука капризная, и любит преподносить сюрпризы, причем источником проблемы может служить как компьютер под управлением той или иной операционной системы, так и сама периферия, особенно бюджетного класса. Посему, если у вас не работает звук в наушниках, начинать выяснять причины сбоя нужно с проверки гарнитуры и железа, к которому она подключается.
Посему, если у вас не работает звук в наушниках, начинать выяснять причины сбоя нужно с проверки гарнитуры и железа, к которому она подключается.
Аппаратные неполадки
В первую очередь убедитесь, что всё в порядке с самими наушниками, подсоединив их к любому другому устройству. Осмотрите внимательно провода, места соединения их со штекером, регулятором громкости и динамиками. Если всё в норме, проверьте аудиовыходы на компьютере и задействуйте задние гнезда системника, если наушники не работают при подключении к передней панели. Воспользуйтесь заведомо исправными наушниками, дабы удостовериться, что проблему следует искать именно на компьютере.
Имеющие представление об устройстве системного блока пользователи могут проверить правильность подключения аудио штекера. В данном примере выход с названием «Audio» должен быть подключен к разъему с JAUD1. Не помешает также заглянуть в BIOS, так как в некоторых его версиях имеется настройка, отвечающая за подключение аналоговой гарнитуры.
Несовместимость контактов
Причиной того, что не работают наушники на компьютере, может быть несовместимость контактов. На большинстве ноутбуков и десктопных ПК устанавливаются классические аудио-разъемы, но существуют также разъемы гарнитурные. Отличить их нетрудно – гарнитурный разъем один и на нём изображен значок наушников с микрофоном, тогда как классических аудио разъемов всегда два и каждый из них отмечен своим значком.
Отличия имеют и штекеры. Гарнитурный имеет 4 контакта, а классический – 3. По идее, при подключении обычных наушников к гарнитурному гнезду звук должен идти, но иногда этого не происходит. В таком случае вам нужно будет приобрести специальный переходник.
Неправильные настройки звука
Все еще нет звука в наушниках на компьютере с Windows 10? Проверьте настройки аудиовыхода. Может статься, что устройство воспроизведения на вашем компьютере просто отключено. Кликните по иконке динамика в трее правой кнопкой мыши, в меню выберите «Устройства воспроизведения» и посмотрите, есть ли в списке устройств наушники. Если нет, нажмите по пустому пространству окна ПКМ и задействуйте опции показа отключенных и отсоединенных устройств.
Если нет, нажмите по пустому пространству окна ПКМ и задействуйте опции показа отключенных и отсоединенных устройств.
Появился значок наушников? Замечательно, включите их через контекстное меню и проверьте работу. Если звук по-прежнему воспроизводится только через внешние динамики, назначьте наушники в качестве устройства воспроизведения по умолчанию в принудительном порядке. Для этого жмем по ним ПКМ и выбираем в меню опцию «Использовать по умолчанию». При этом наушники и колонки должны «обменяться» статусом.
Некорректные настройки Realtek
Если за управление звуком у вас отвечает драйвер Realtek, проверьте его настройки. Для этого откройте панель управления Realtek из контекстного меню динамика в системном трее (Диспетчер звука), переключитесь в открывшемся окне на вкладку «Динамики» и нажмите в правом верхнем углу ссылку «Дополнительные настройки устройства». В открывшемся диалоговом окошке необходимо активировать радиокнопку «Разделить все выходные гнезда…» и нажать «OK».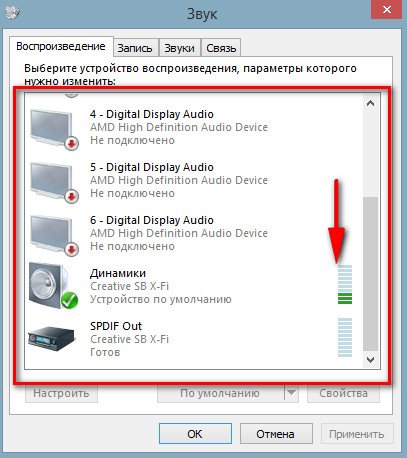 При этом приложение откроет еще одно диалоговое окно настройки параметров разъема, в котором нужно будет установить галку в чекбоксе «Отключить определение гнезд…».
При этом приложение откроет еще одно диалоговое окно настройки параметров разъема, в котором нужно будет установить галку в чекбоксе «Отключить определение гнезд…».
Проблемы с драйверами аудио
В редких случаях звук в наушниках не работает на Windows 10 по причине проблем с аудиодрайверами, хотя, скорее всего, в этом случае звука не будет и в динамиках. Если до этого вы производили какие-либо действия – устанавливали специальное ПО для управления звуком, обновляли аудиодрайвера и тому подобное – восстановите исходные параметры. Удалите спецпрограммы и выполните откат к ранней версии драйвера, так как, возможно, в системе имеет место какой-то конфликт. Если нет звука в наушниках сразу после установки Windows, скачайте и установите драйвера именно для вашей аудиокарты.
Итог
Это были основные причины, по которым часто не работают наушники на компьютере Windows 10. Конечно, нельзя исключать и другие сценарии, например, некорректную работу кодеков и драйверов Bluetooth-адаптера, но они встречаются гораздо реже, чем тот же сбой в настройках аудиовыхода.
Почему на компьютере нет звука?
- Выключенное или неправильно выбранное устройство воспроизведения
- Отключенная служба Windows Audio
- Неполадки в работе или отсутствие драйвера звуковой карты
Почему нет звука на ПК? На этот вопрос нельзя дать однозначного ответа. Среди наиболее вероятных причин отсутствия звука на компьютере отметим следующие факторы:
- выключенное или неправильно выбранное устройство воспроизведения звука в настройках Windows;
- отключенная системная служба Windows Audio;
- неполадки в работе или отсутствие драйвера от аудиокарты.
В этой инструкции мы не будем рассматривать аппаратные причины отсутствия звука, т.е. выход из строя звуковой карты или неисправности в работе аудиосистемы (наушников, усилителя, колонок и т.д.).
Выключенное или неправильно выбранное устройство воспроизведения
Параметры Windows, связанные с выбором устройства воспроизведения звука, могут быть изменены без участия пользователя. В большинстве случаев это происходит в процессе установки драйверов, причем не от аудиокарты, а от видеокарты. Современные видеоадаптеры оснащаются интерфейсом HDMI, по которому можно передавать на монитор или телевизор не только видеокартинку, но и звук. И для передачи звука по HDMI требуется специальный драйвер, входящий в состав драйвера видеокарты. В процессе установки ПО от видеоадаптера, устройство воспроизведения звука может переключиться со штатной звуковой карты на HDMI-устройство.
В большинстве случаев это происходит в процессе установки драйверов, причем не от аудиокарты, а от видеокарты. Современные видеоадаптеры оснащаются интерфейсом HDMI, по которому можно передавать на монитор или телевизор не только видеокартинку, но и звук. И для передачи звука по HDMI требуется специальный драйвер, входящий в состав драйвера видеокарты. В процессе установки ПО от видеоадаптера, устройство воспроизведения звука может переключиться со штатной звуковой карты на HDMI-устройство.
Чтобы устранить эту проблему (а заодно и проверить, включено ли устройство воспроизведения звука вообще), нужно проделать следующее:
- Откройте «Панель управления» из меню «Пуск» и перейдите в нем в раздел «Оборудование и звук».
- Перейдите в раздел «Звук».
- В новом отобразившемся окне будет приведен список доступных на компьютере устройств воспроизведения. Если с драйвером аудиокарты все нормально, среди них должен присутствовать значок «Динамики» или «Наушники».
 Чтобы это устройство воспроизведения исправно работало, оно должно быть включено, а также выбрано по умолчанию.
Чтобы это устройство воспроизведения исправно работало, оно должно быть включено, а также выбрано по умолчанию.
- Если устройство выключено, кликните по нему правой кнопкой мыши, затем выберите «Включить».
- Если же оно не выбрано в качестве устройства по умолчанию, кликните по значку правой кнопкой мыши и активируйте соответствующую опцию в контекстном меню.
- Если же в окне «Звук» не отображено вообще ни одного значка, а вместо них присутствует лишь надпись «Звуковые устройства не установлены», возможно, это связано с действующей опцией, скрывающей отключенные и/или отсоединенные устройства. Чтобы включить их отображение, кликните правой кнопкой мыши по пустой области окна и задействуйте опции «Показать отключенные устройства» и «Показать отсоединенные устройства».
- Теперь найдите значок «Динамики» и включите устройство воспроизведения по инструкции выше.
Отключенная служба Windows Audio
Служба Windows Audio предназначена обеспечения взаимодействия программного обеспечения со звуковой картой. Если она отключена, то при наведении курсора мыши на значок управления громкостью звука в системном трее отобразится соответствующее всплывающее сообщение (под самим же значком будет виднеться красный крестик):
Если она отключена, то при наведении курсора мыши на значок управления громкостью звука в системном трее отобразится соответствующее всплывающее сообщение (под самим же значком будет виднеться красный крестик):
Чтобы запустить службу Windows Audio, выполните следующие шаги:
- Нажмите комбинацию клавиш «Win + R», впишите без кавычек в окно «Выполнить» команду services.msc и нажмите «ОК».
- Откроется окно «Службы». Найдите в списке службу Windows Audio и кликните по ней два раза мышкой для открытия окна свойств этой службы. Если в графе «Состояние» указано «Остановлена», нажмите на кнопку «Запустить» немного ниже.
- Чтобы данная служба запускалась в автоматическом режиме, в графе «Тип запуска» установите опцию «Автоматически», как это изображено на скриншоте выше.
После запуска службы звук должен будет появиться автоматически, но иногда требуется перезагрузить компьютер или, как минимум, перезапустить приложение (плеер, игра, браузер и т. д.), являющееся источником звука.
д.), являющееся источником звука.
Неполадки в работе или отсутствие драйвера звуковой карты
Первым делом нужно проверить состояние звуковой карты в «Диспетчере устройств». Откройте приложение «Выполнить» и введите в него команду devmgmt.msc
На верхней (обычно) позиции списка устройств должен присутствовать раздел «Аудиовходы и аудиовыходы». Раскройте его:
В этом разделе должно присутствовать аудиоустройство «Динамики» (может называться иначе). Если на его значке дополнительно изображена стрелка вниз, это означает, что устройство выключено. Кликните по нему правой кнопкой мыши и выберите в контекстном меню пункт «Включить устройство»:
Если значок «Динамики» отсутствует либо на нем виднеется желтый вопросительный или восклицательный значок, это может означать наличие проблем с драйверов аудиокарты. Например, как в случае с этим «Неизвестным устройством»:
Быстрым решением это проблемы может оказаться (не всегда срабатывает) принудительное обновление драйвера стандартным инструментом Windows:
- Кликните по значку проблемного устройства два раза мышкой для открытия окна его свойств.

- Перейдите во вкладку «Драйвер», затем нажмите в ней кнопку «Обновить драйвер».
- Откроется новое окно. Кликните в нем по элементу «Автоматический поиск обновленных драйверов».
- Если драйвер, что называется «слетел» (т.е. он установлен, просто Windows по каким-то причинам не видит его), то система сама найдет его и повторно установит. В противном случае отобразится сообщение о наличии последней версии драйвера на компьютере:
Если это решение не сработало, драйвер придется переустанавливать вручную либо при использовании специальной программы – менеджера драйверов. Второй вариант быстрей и проще. Рекомендуется воспользоваться им, если пользователь мало знаком с установкой системного программного обеспечения для тех или иных устройств. Например, можно использовать бесплатную программу для установки и обновления драйверов DriverHub. Работать с ней просто:
- Устанавливаем, запускаем и нажимаем кнопку «Найти сейчас».

- Дожидаемся, пока DriverHub просканирует компьютер на предмет отсутствующих драйверов (а заодно и устаревших, которые можно будет обновить).
- По окончанию сканирования DriverHub выведет список устройств, драйверы которых можно установить либо обновить. Если требуется установить всего один драйвера, включите в этом окне «Режим эксперта»:
- В списке ниже отметьте галочкой устройство, драйвер которого будет установлен на следующем шаге (на скриншоте отсутствует аудиокарта, потому мы выбрали USB-устройство ввода). После – нажмите кнопку «Установить».
- Программа автоматически скачает и установит драйвер, остается только дождаться окончания этой процедуры.
Запись экрана без звука [РЕШЕНО] – Movavi
11 937
Сталкивались с записью экрана без звука? Это может происходить по многим причинам, но, к счастью, мы здесь, чтобы помочь вам решить проблему. Давайте углубимся в это.
Давайте углубимся в это.
Нет звука на iPhone
Проблемы со звуком в QuickTime
Нет звука на ПК с Windows
Специальный выбор: M программа записи экрана ovavi
Movavi Screen Recorder, доступный как для Windows, так и для Mac, — невероятно удобная программа для записи. Наш инструмент может записывать видео со звуком вашего микрофона, системным звуком или и тем, и другим. Функции Movavi позволяют рисовать на видео и удобно планировать записи.
В Movavi мы стремимся предоставлять вам только проверенную информацию. Вот что мы делаем для этого:
При выборе продуктов для включения в наши обзоры мы изучаем как спрос, так и популярность.
Все продукты, упомянутые в этой статье, были протестированы командой Movavi Content.
При тестировании мы стремимся выделить лучшие характеристики продукта и то, для чего он лучше всего подходит.

Мы изучаем отзывы пользователей с популярных обзорных платформ и используем эту информацию при написании обзоров наших продуктов.
Мы собираем отзывы наших пользователей и анализируем их мнения о программном обеспечении Movavi, а также о продуктах других компаний.
В записи экрана на iPhone нет звука
Хотите знать, почему в записи экрана нет звука? Есть несколько причин, по которым это может происходить. Apple часто выпускает обновления для iPhone, и у вас больше шансов столкнуться с проблемами, если вы не сможете идти в ногу со временем. Давайте узнаем, как исправить запись экрана без звука на вашем iPhone.
Проблема 1: Ваш iPhone отключен
Когда переключатель отключения звука включен, вы не сможете слышать звуки с вашего iPhone. Сюда входят системные звуки, звуки приложений и даже телефонные звонки.
Итак, если вы разговариваете по видеосвязи или пытаетесь записать свой экран со звуком, а значок громкости перечеркнут, это означает, что ваш переключатель отключения звука включен. Чтобы решить эту проблему, просто включите переключатель, чтобы включить звук на iPhone.
Чтобы решить эту проблему, просто включите переключатель, чтобы включить звук на iPhone.
Проблема 2: Включите звук микрофона вашего iPhone
Еще одна причина, по которой в записи экрана нет звука, заключается в том, что звук микрофона не включен. Это может легко произойти, если вы записывали в спешке или случайно отключили его.
Чтобы решить эту проблему, проведите пальцем вверх, чтобы открыть центр управления. Нажмите и удерживайте значок Screen Record , пока не появится значок Microphone Audio . Нажмите на этот значок. Он станет красным, указывая на то, что он включен.
Проблема 3: В вашем iPhone есть ошибки и требуется их устранение
Случайные ошибки в работе iPhone — нормальное явление, возможно, поэтому вы записываете экран без звука. В этом случае вам необходимо устранить неполадки на вашем iPhone, чтобы устранить проблему.
В качестве первого способа устранения неполадок вы можете попробовать перезагрузить iPhone..png) Это устранит незначительные проблемы с программным обеспечением и потенциально может решить вашу проблему.
Это устранит незначительные проблемы с программным обеспечением и потенциально может решить вашу проблему.
Если перезагрузка вашего iPhone не работает, вы можете попытаться вернуть настройки по умолчанию. Чтобы сбросить настройки, перейдите к Настройки , затем нажмите Общие . Отсюда выберите Сбросить и, наконец, выберите Сбросить все настройки .
Проблема 4: Ваш iPhone не обновлен
Предположим, на вашем iPhone установлена не последняя версия iOS. В этом случае вы можете столкнуться с проблемами, включая запись экрана с неработающим звуком. Это связано с тем, что Apple часто выпускает обновления, которые исправляют ошибки и повышают общую стабильность системы.
Чтобы проверить, доступно ли новое обновление iOS, зайдите в Настройки и перейдите к Общие. Затем нажмите Обновление ПО . Если доступно обновление, просто следуйте инструкциям, чтобы установить его на свой iPhone.
Проблема 5. Вы используете одно из приложений, не позволяющих записывать
Приложения, использующие защищенный от копирования контент, могут блокировать любые попытки записи аудио и видео. Поэтому, если вы пытаетесь записать контент из таких приложений, как Apple Music или Amazon Music, в записи не будет звука. Звук будет отключен, как только вы начнете запись.
То же самое относится к приложениям для видео- и голосовых конференций, таким как WhatsApp, FaceTime и Messenger. Эти приложения не позволяют записывать звук во время голосовых/видеозвонков по соображениям конфиденциальности. Так что, если вам интересно: «Почему в моей записи экрана нет звука?», Это может быть причиной.
Нет звука при записи экрана в QuickTime Player
QuickTime Player — это медиаплеер, встроенный в компьютеры Mac, который также поддерживает запись экрана. Если при записи экрана в QuickTime Player нет звука, это может быть связано с вашим компьютером или настройками приложения.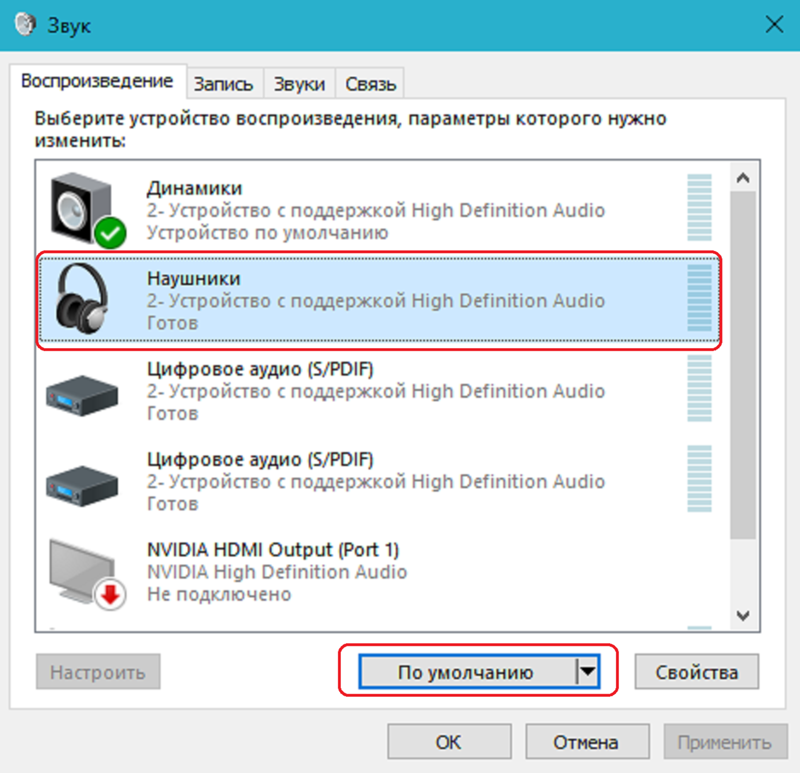 Вот несколько способов решения проблем.
Вот несколько способов решения проблем.
Проблема 1: QuickTime Player не может использовать микрофон
Каждое приложение на Mac имеет разрешение на использование определенных функций, включая микрофон. Если вы используете QuickTime Player для записи своего экрана, убедитесь, что ему разрешен доступ к микрофону с вашего Системные настройки .
Вот как это сделать: просто откройте Системные настройки и нажмите Безопасность и конфиденциальность . Перейдите на вкладку Конфиденциальность и выберите Микрофон на левой боковой панели.
Убедитесь, что установлен флажок рядом с QuickTime Player.
Проблема 2: Встроенный микрофон не является устройством ввода звука
Следующее, что вы должны проверить, это устройство ввода звука. По умолчанию должен быть выбран встроенный микрофон вашего Mac, но иногда это не так.
Чтобы проверить это, откройте QuickTime Player, перейдите в меню Файл и выберите Новая запись экрана . Появится новое окно — внизу вы увидите раскрывающееся меню рядом с кнопкой Record . Нажмите на него и выберите Встроенный микрофон , чтобы установить его в качестве устройства ввода звука.
Появится новое окно — внизу вы увидите раскрывающееся меню рядом с кнопкой Record . Нажмите на него и выберите Встроенный микрофон , чтобы установить его в качестве устройства ввода звука.
Проблема 3. Исправьте настройки ввода и вывода звука
Если вы попробовали оба метода, но по-прежнему получаете запись без звука, пришло время более внимательно изучить настройки ввода и вывода звука.
Перейдите к Системным настройкам Mac еще раз и на этот раз нажмите Звук . Нажмите на вкладку Input и убедитесь, что ваш микрофон выделен. Затем переместите ползунок Input Volume вправо, чтобы увеличить звук, который улавливает ваш микрофон.
Это будет работать только для вывода звука, если вы используете динамики вместо гарнитуры, так как микрофон будет улавливать звуки, исходящие из ваших динамиков во время записи. Далее увеличьте Громкость вывода ползунок, переместив его вправо.
Как устранить проблемы с записью экрана без звука на ПК с Windows
Windows не привыкать к проблемам, и запись экрана без звука — лишь одна из них. Вы можете попробовать несколько вещей, если у вас возникли проблемы со звуком при записи экрана на ПК. Обратите внимание, что эти методы применимы к Windows 10 и более поздним версиям.
Проблема 1: Устранение неполадок при записи звука
В Windows есть встроенное средство устранения неполадок для записи звука, которое можно использовать для устранения проблемы. Вы можете получить к нему доступ, открыв Настройки приложение и переход к Обновление и безопасность . Отсюда выберите Устранение неполадок . Нажмите Запись звука и следуйте инструкциям на экране, чтобы исправить проблемы со звуком.
Проблема 2: Звуковые драйверы не обновлены
Если вы используете устаревший звуковой драйвер, это может быть причиной того, что звук не работает при записи экрана.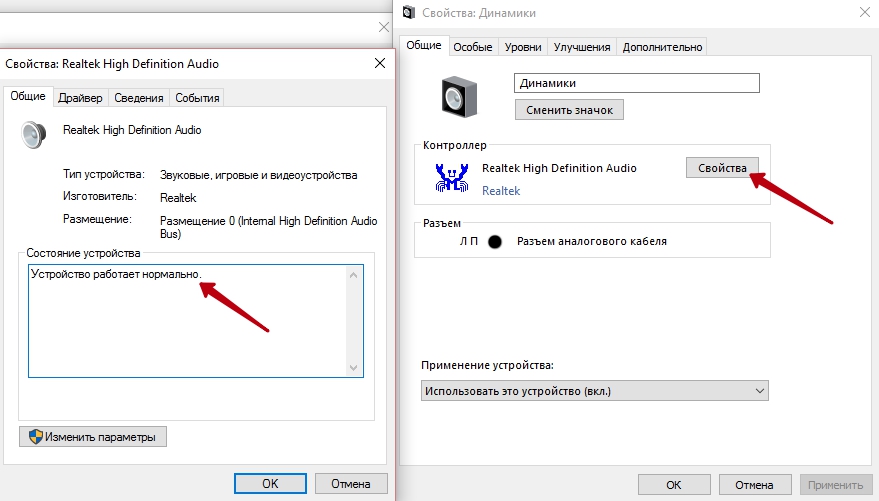
Чтобы обновить звуковые драйверы, откройте Диспетчер устройств , нажав кнопку Клавиша Windows + X и выбор ее из списка. Нажмите на Звуковые, видео и игровые контроллеры , чтобы развернуть эту категорию.
Щелкните правой кнопкой мыши звуковую карту и выберите Обновить драйвер . Это вызовет новое окно. Выберите параметр Автоматический поиск драйверов для вашего ПК, чтобы проверить, есть ли новый звуковой драйвер для установки.
Вы также можете попробовать удалить текущий драйвер и позволить Windows переустановить его автоматически. Для этого снова щелкните правой кнопкой мыши звуковую карту и выберите Удалить . Затем перезагрузите компьютер. Это предложит Windows переустановить звуковой драйвер.
Проблема 3: приложениям не предоставлено разрешение на доступ к микрофону
Как и на Mac, каждому приложению требуется разрешение на использование определенных функций в Windows.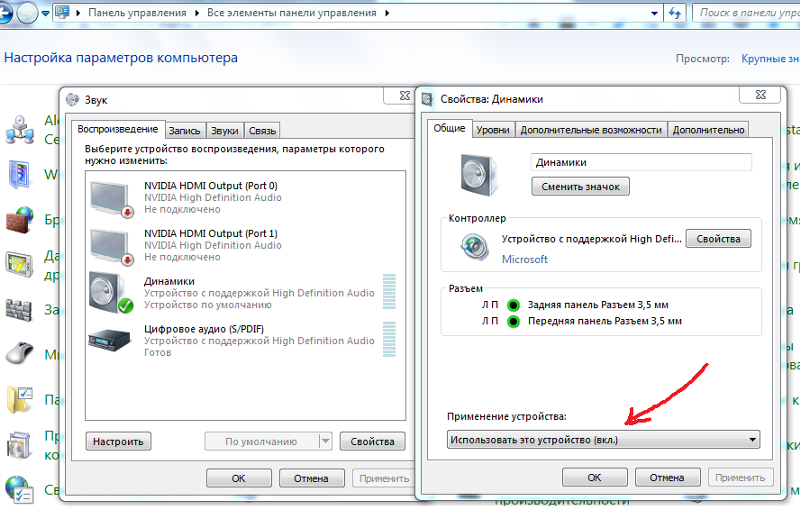 Если у приложения нет разрешения на доступ к микрофону, оно не сможет записывать звук.
Если у приложения нет разрешения на доступ к микрофону, оно не сможет записывать звук.
Чтобы проверить, есть ли у приложения разрешение на доступ к микрофону, откройте Настройки и нажмите Конфиденциальность . Нажмите Микрофон на левой боковой панели и убедитесь, что переключатель рядом с приложением включен.
Если у приложения уже есть разрешение, а звука по-прежнему нет, повторно посетите настройки Конфиденциальность и посмотрите, включена ли опция Разрешить приложениям доступ к вашему микрофону .
Проблема 4. Выполните чистую загрузку
Иногда бывает трудно определить источник проблемы, поскольку многие приложения работают в фоновом режиме. Чтобы это исправить, попробуйте выполнить чистую загрузку на вашем ПК. Это запустит Windows с запущенными только основными драйверами и программами.
Введите « msconfig » в строке поиска и выберите Конфигурация системы из результатов. Перейдите на вкладку Службы , установите флажок рядом с Скрыть все службы Microsoft и нажмите Отключить все.
Перейдите на вкладку Службы , установите флажок рядом с Скрыть все службы Microsoft и нажмите Отключить все.
Теперь перейдите на вкладку Startup и нажмите Open Task Manager . Выберите каждый элемент по одному и нажмите Отключить . Когда вы закончите, закройте окно диспетчера задач и перезагрузите компьютер при появлении запроса. После перезагрузки компьютера попробуйте записать свой экран, чтобы узнать, устранена ли проблема со звуком.
Как записать экран со звуком на ПК или Mac
Предыдущие выпуски касались всего, от настроек до устранения неполадок, но иногда проблема записи экрана без звука связана с программным обеспечением для записи. Возможно, он не способен захватывать и аудио, и видео одновременно.
Чтобы обойти это, мы рекомендуем использовать Movavi Screen Recorder. Он имеет все функции, которые позволяют вам делать высококачественные записи экрана со звуком на вашем ПК или Mac.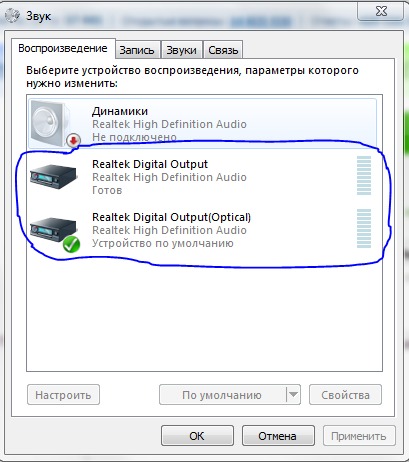
Читайте дальше, чтобы узнать, как использовать Movavi Screen Recorder для записи экрана со звуком.
Шаг 1. Установите и запустите Movavi Screen Recorder
Прежде всего – скачайте, установите и запустите Movavi Screen Recorder. Когда программа откроется, вы увидите небольшую панель с настройками записи.
Шаг 2. Выберите область записи
Теперь укажите, какую часть экрана вы хотите записать. Для этого нажмите Запись экрана , а затем с помощью курсора мыши нарисуйте рамку вокруг нужной области записи. Вы можете вносить коррективы, перетаскивая точки корректировки в желаемое положение.
Шаг 3. Настройте аудиозапись
Когда область записи настроена, пришло время включить запись.
Включите значок System audio на нижней панели, если вы хотите записывать звуки рабочего стола. Вы также можете щелкнуть значок микрофона , чтобы включить запись голоса. Это особенно полезно, если вы хотите записать видеозвонок. Убедитесь, что Movavi Screen Recorder имеет доступ к вашему микрофону.
Вы также можете щелкнуть значок микрофона , чтобы включить запись голоса. Это особенно полезно, если вы хотите записать видеозвонок. Убедитесь, что Movavi Screen Recorder имеет доступ к вашему микрофону.
Шаг 4. Начните запись
Готово! Нажмите кнопку REC , чтобы начать запись экрана. Перед началом записи появится 3-секундный обратный отсчет. Когда закончите, нажмите кнопку Stop . Теперь у вас есть запись экрана со звуком!
Шаг 5. Отредактируйте и опубликуйте свое видео
Когда вы закончите запись, откроется новое окно, в котором будет показан предварительный просмотр вашего видео.
Movavi Screen Recorder позволяет обрезать видео. Нажмите Scissors значок и выберите часть видео, которую вы хотите вырезать. Нажмите на появившийся значок Корзина . Если вы допустили ошибку, не волнуйтесь! Вы также можете отменить свои изменения.
Когда вы закончите, вы можете поделиться своим видео с помощью доступных опций, таких как Google Drive или YouTube. Если вы хотите просто сохранить его на свой компьютер, просто нажмите Экспорт . В открывшемся окне выберите нужный формат и нажмите Сохранить .
Резюме
Нет ничего хуже, чем просмотреть всю запись, а затем воспроизвести ее и обнаружить, что в ней нет записанного звука. Это пустая трата времени, энергии и ресурсов.
Если вы не можете записывать звук, это может быть связано с программным обеспечением для записи, настройками или разрешениями. Чтобы решить программную проблему записи экрана без звука, мы рекомендуем использовать Movavi Screen Recorder. Это мощная и простая в использовании программа, которая позволит вам записывать экран со звуком на ПК или Mac.
Идеальный способ записать что-либо с экрана
Отказ от ответственности: Имейте в виду, что Movavi Screen Recorder не позволяет захватывать видео- и аудиопотоки, защищенные от копирования.
Часто задаваемые вопросы
Почему нет звука при записи экрана?
Существует множество причин, по которым запись экрана может не сопровождаться звуком. Это могут быть ваши настройки звука, права доступа вашего компьютера или настройки записи вашего программного обеспечения. Иногда это может быть связано с ошибками устройства. Просто следуйте инструкциям, которые мы упомянули, чтобы исправить их.
Почему при записи экрана iPhone нет звука?
Хотите знать, почему при записи экрана на вашем iPhone нет звука? Это может произойти из-за нескольких проблем. Это может быть связано с тем, что ваш переключатель отключения звука включен, звук микрофона отключен или вы используете не последнюю версию iOS.
Ссылки
Руководство пользователя QuickTime Player
Запись экрана на iPhone, iPad или iPod touch
Есть вопросы?
Если вы не можете найти ответ на свой вопрос, обратитесь в нашу службу поддержки.
Подпишитесь на новости и специальные предложения
Регистрируясь, вы соглашаетесь получать наши маркетинговые электронные письма и соглашаетесь с тем, что Movavi будет использовать ваши личные данные в соответствии с нашей Политикой конфиденциальности. Вы также подтверждаете, что соответствуете минимальным возрастным требованиям
В Windows 11 нет звука: как исправить
Если у вас нет звука на ПК с Windows 11, мы покажем вам действия по устранению неполадок, необходимые для обеспечения работы звука снова в этом руководстве.
Проблема с отсутствием звука в Windows?
Вы можете исправить отсутствие звука на ПК с Windows 11 простым щелчком значка или нажатием клавиши. Однако более сложные проблемы могут потребовать более глубокого устранения неполадок.
Операционная система Windows 11 включает способы управления системными звуками и другими настройками звука и звука. Он также имеет интересные функции, такие как Spatial Audio и другие способы управления звуками, исходящими от вашего ПК.
Если на вашем ПК с Windows 11 нет звука или звука, вы можете устранить неполадку, выполнив следующие действия.
Проверьте, не отключен ли звук
Одно из первых мест, на которое следует обратить внимание при отсутствии звука на ПК с Windows 11, — проверить, не отключен ли он. Есть несколько способов случайно отключить звук вашей системы.
Вы можете случайно отключить звук, щелкнув не тот значок динамика или нажав неправильную комбинацию клавиш.
Чтобы проверить, отключен ли звук в Windows 11:
- Нажмите значок Динамик в левом углу панели задач.
- Если значок динамика имеет размер X , щелкните его, чтобы снова включить звук.
- Если на вашем ноутбуке есть специальная кнопка отключения звука, на ней должен быть световой индикатор; убедитесь, что он не включен.
- Нажмите клавишу Fn + клавиша отключения звука , если у вас есть многофункциональная кнопка.

Включить звук приложения
Помимо проверки того, что Windows не отключена, вы должны проверить, имеет ли приложение, которое вы используете, правильные уровни громкости.
Каждое приложение различается, но найти настройку звука, как правило, несложно. Найдите значок динамика и убедитесь, что он не отключен, а уровень громкости достаточно высок.
Проверьте устройство вывода звука
Если к вашему ПК подключено несколько устройств вывода звука, убедитесь, что вы выбрали правильное.
Чтобы проверить или изменить вывод аудиоустройства:
- Нажмите клавишу Windows + сочетание клавиш A , чтобы открыть меню быстрых настроек.
- Нажмите кнопку Звуковой вывод рядом с ползунком громкости.
- Выберите правильное устройство вывода, которое вы хотите использовать для звука.
Запустить средство устранения неполадок Windows Audio
Если вы правильно подключили динамики и установили достаточно высокий уровень звука, вы можете запустить встроенное средство устранения неполадок со звуком, чтобы найти и устранить проблемы со звуком.
Чтобы запустить средство устранения неполадок со звуком:
- Щелкните правой кнопкой мыши меню «Пуск» и выберите Настройки .
- Выберите Система в левом столбце и щелкните параметр Устранение неполадок в левом столбце.
- Выберите Другие средства устранения неполадок из списка.
- Нажмите кнопку Выполнить рядом с параметром Аудио .
- Подождите, пока запустится средство устранения неполадок, чтобы выявить и устранить распространенные проблемы со звуком. Обратите внимание, что вам может потребоваться перезапустить Windows, чтобы применить некоторые исправления.
Переустановите драйвер аудиоустройства
Если диск вашего аудиоустройства поврежден или устарел, это может вызвать проблемы со звуком. Вы можете переустановить драйвер из диспетчера устройств, чтобы попытаться решить эту проблему.
Чтобы удалить и переустановить драйвер аудиоустройства:
- Нажмите клавишу Windows , чтобы открыть меню «Пуск».
- Введите диспетчер устройств и выберите верхний результат.
- Разверните раздел Аудиовходы и выходы .
- Щелкните правой кнопкой мыши устройство вывода звука и выберите в меню Удалить устройство .
- Нажмите кнопку Удалить , когда появится подтверждающее сообщение.
После удаления драйвера устройства вывода звука перезапустите Windows 11, и драйвер будет автоматически переустановлен во время перезагрузки — войдите в систему и проверьте, есть ли звук. Если нет, откройте Диспетчер устройств и выберите Действие > Сканировать аппаратные изменения .
Отключить настройки улучшения звука
Улучшения звука (например, пространственное аудио) включены по умолчанию и предназначены для улучшения качества звука. Однако это может привести к проблемам со звуком на несовместимых устройствах.
Однако это может привести к проблемам со звуком на несовместимых устройствах.
Чтобы отключить улучшения звука:
- Щелкните правой кнопкой мыши меню «Пуск» и выберите Настройки .
- В Настройки выберите Система > Звук .
- Щелкните устройство вывода звука.
- Прокрутите страницу Свойства вниз до разделов Улучшение звука и отключите его.
Обновите драйверы вашего устройства
Если на вашем звуковом устройстве установлен устаревший драйвер, Windows может проверить наличие обновлений драйверов.
Чтобы обновить драйвер звукового устройства:
- Откройте «Настройки», щелкнув правой кнопкой мыши меню «Пуск» и выбрав «Настройки» .
- В Настройки перейдите к Система > Звук .
- Выберите устройство вывода звука.

- Щелкните ссылку Проверить наличие обновлений драйверов под текущей версией драйвера.
Другие варианты исправления отсутствия звука в Windows 11
Обратите внимание, что вы можете предпринять более решительные действия, если вышеуказанные варианты не работают. Например, вы можете сбросить свой компьютер до заводских настроек.
Перед перезагрузкой компьютера сначала создайте полную резервную копию системы, чтобы вы могли восстановить Windows 11 из образа резервной копии. Вы можете выполнить чистую установку Windows 11, если сброс не работает.
Помните, что это крайняя мера, если вам нужно исправить проблемы со звуком. Как правило, один или несколько из вышеперечисленных шагов должны заставить ваш звук работать.
Устранение проблем со звуком в Windows 11
Если у вас возникла проблема с отсутствием звука в Windows 11, описанные выше действия по устранению неполадок должны помочь решить эту проблему.
Существуют и другие способы устранения неполадок и управления настройками звука.

 Чтобы это устройство воспроизведения исправно работало, оно должно быть включено, а также выбрано по умолчанию.
Чтобы это устройство воспроизведения исправно работало, оно должно быть включено, а также выбрано по умолчанию.