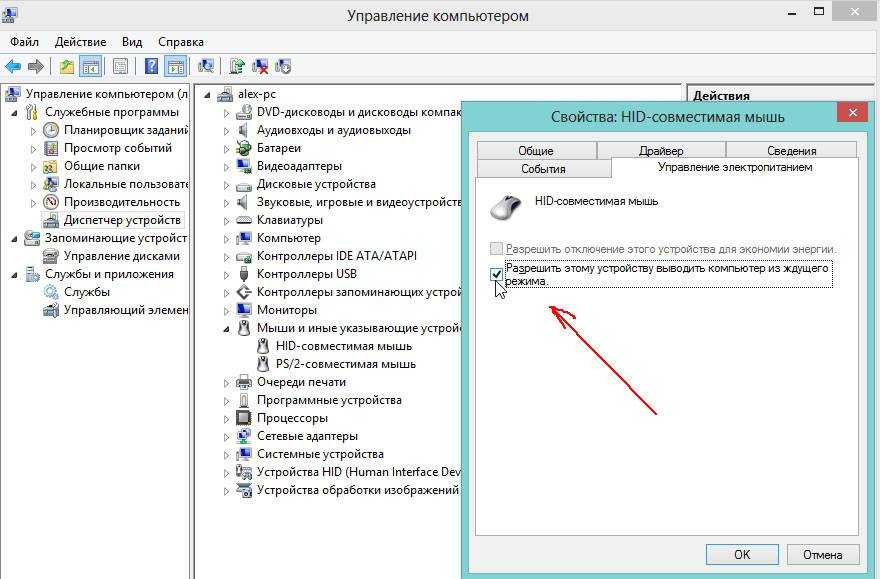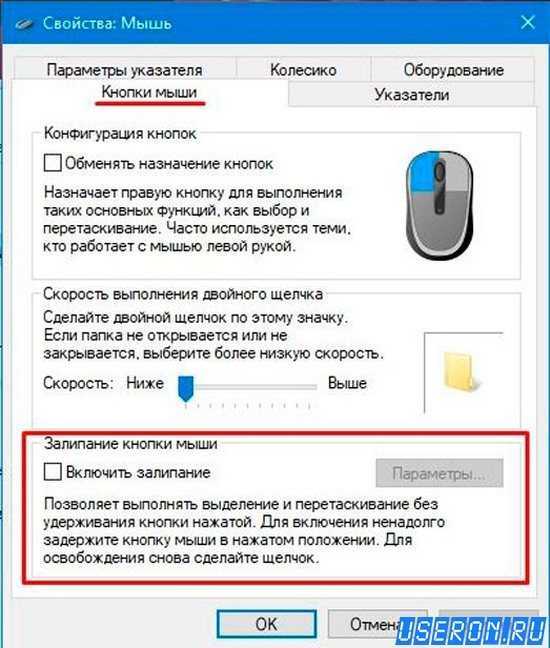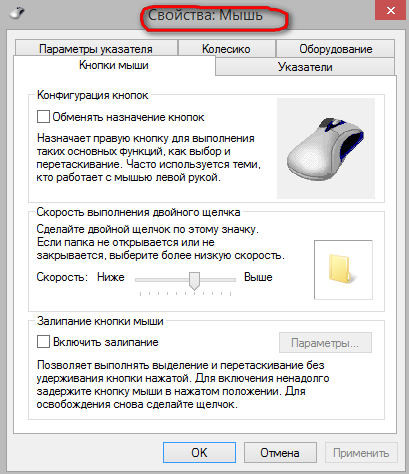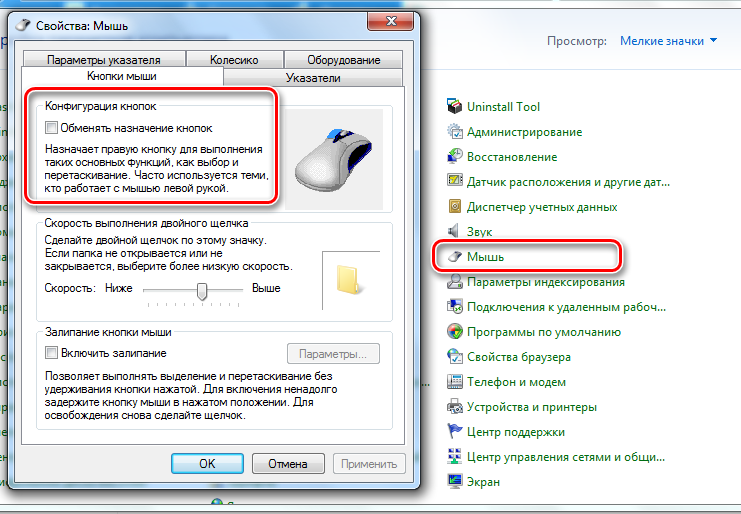Через раз работает мышка: что делать. Проверка мыши на другом ПК, ноутбуке
Содержание
Почему не работает левая кнопка мыши или срабатывает через раз
Главная » Решение проблем
Автор: admin
Внезапно появились проблемы с мышью в Windows? Левая кнопка иногда не работает и нужно 3-4 раза кликнуть, чтобы запустить программу или ярлык на рабочем столе? Почему возникает такая неполадка и что делать для её устранения.
Содержание
- 1 Как решишь проблему с левой кнопкой, которая срабатывает через раз
- 2 Шаг 1: Подключите мышь к другому порту USB
- 3 Шаг 2: Проверьте настройки в Диспетчере устройств Windows
- 4 Шаг 3: Проверьте параметры электропитания
- 5 Шаг 4: Выключите задержку тачпада (в ноутбуках)
Как решишь проблему с левой кнопкой, которая срабатывает через раз
Одной из наиболее раздражающих неполадок мыши является проблема с её левой кнопкой. Возникает ситуация, когда вдруг без видимых причин не работает левая кнопка мыши или она начала через раз реагировать на клики пользователя.
Возникает ситуация, когда вдруг без видимых причин не работает левая кнопка мыши или она начала через раз реагировать на клики пользователя.
Каждый четвёртый или пятый щелчок не воспринимается системой, такое поведение сильно раздражает, потому что затрудняет работу на компьютере – вместо двойного клика по ярлыку программы иногда нужно кликнуть 3 или 4 раза. Это касается и выполнения каких-либо действий – хотим быстро выделить, например, группу ярлыков на рабочем столе, для перетаскивания их курсором мыши, но оказывается, что левая кнопка не срабатывает. Почему же левая кнопка не всегда реагирует на клики пользователя?
Конечно же, проблема может быть в самой мышке и повреждение является чисто техническим. Левая кнопка изношена и не всегда реагирует на клики. В этом случае её нужно отремонтировать или купить новую мышь.
Но прежде чем это сделать, нужно проверить работает ли она на другом компьютере или — если есть такая возможность – подключите другую исправную мышь к компьютеру. Таким образом, сможете исключить или подтвердить её техническую неисправность. Но если, вы подключите проблемную мышь к компьютеру своего друга и она будет правильно работать, то это значит, что проблемы с вашим ПК. Тогда нет смысла покупать новую мышь – следует искать решение в настройках Windows 10.
Таким образом, сможете исключить или подтвердить её техническую неисправность. Но если, вы подключите проблемную мышь к компьютеру своего друга и она будет правильно работать, то это значит, что проблемы с вашим ПК. Тогда нет смысла покупать новую мышь – следует искать решение в настройках Windows 10.
Шаг 1: Подключите мышь к другому порту USB
Посмотрите, через какой вход ваша мышь подключена к компьютеру. В большинстве случаев, подключение выполнено через порт USB, но еще изредка встречаются устройства с разъемом PS2.
Первым делом нужно проверить исправность USB порта, ведь он может быть поврежден и вызывать проблемы с работой. Подключите мышь в другой порт, не выключая питание компьютера – она должна определится через несколько секунд.
Шаг 2: Проверьте настройки в Диспетчере устройств Windows
Если вышеуказанный способ не работает, виновником неисправности может быть контроллер, отвечающий за работу USB портов. Система оснащена функцией, которая в рамках энергосберегающего режима отключает или снижает активность отдельных компонентов компьютера.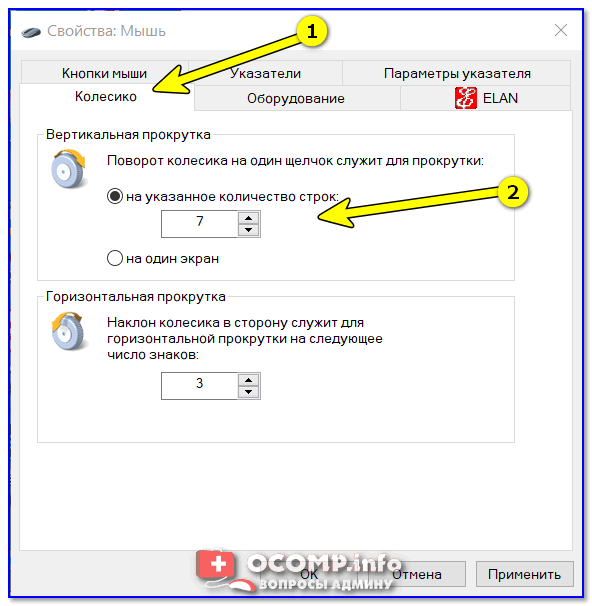 Существует вероятность, что режим воздействует на драйвер USB и поэтому Windows 10 иногда «не улавливает» клики левой кнопки.
Существует вероятность, что режим воздействует на драйвер USB и поэтому Windows 10 иногда «не улавливает» клики левой кнопки.
В Windows 10 кликните правой кнопкой мыши на кнопку Пуск и перейдите в Диспетчер устройств или вызовите его командой «devmgmt. msc»
Разверните пункт «Контроллеры USB». Здесь найдете такие пункты, как «Generic USB Hub» и «Корневой USB- концентратор». Двойным кликом мыши откройте каждый и перейдите в раздел «Управление электропитанием».
Снимите галку «Разрешить отключение этого устройства для экономии энергии». Повторите эти действия для каждого элемента пункта «Контроллеры USB».
Шаг 3: Проверьте параметры электропитания
Следующим шагом является настройка параметров электропитания для активного профиля. Для этого, перейдите в Панель управления Windows 10 и введите в поисковую строку в правом верхнем углу «Настройки электропитания».
Появится окно со списком основных и дополнительных планов. Один из них будет отмечен, то есть тот, который используется системой. Кликните рядом с ним на пункт «Изменить параметры плана», а затем в новом окне выберите «Изменить дополнительные параметры питания».
Кликните рядом с ним на пункт «Изменить параметры плана», а затем в новом окне выберите «Изменить дополнительные параметры питания».
Найдите «Параметры USB – Параметр временного отключения USB-порта» и выберите «Запрещено». После проверьте, как работает устройство.
Также читайте:
Что делать если не работает правая кнопка мыши
Шаг 4: Выключите задержку тачпада (в ноутбуках)
Windows 8.1 и 10 оснащены функциями, полезными для пользователей ноутбуков, в том числе функцией замедления реакции на клики при вводе. Случалось ли у вас когда-то, что вы набирали текст на ноутбуке и случайно коснулись ладонью сенсорной панели, в результате чего курсор мыши перескочил?
Задержка тачпада служит для того, чтобы предотвратить такие ситуации. Когда ноутбук обнаруживает, что вы работаете на клавиатуре, то включается задержка на клик. Тем не менее, эта функция может быть не удобна для игроков, которые играют на ноутбуках мышками и вот почему.
Оказывается, что в некоторых случаях функция блокирует действие кнопок мыши, подключенной через USB. Если вы играете на ноутбуке, то руки, как правило, все время находятся на клавиатуре – остальные устройства ввода, по соображению системы, не должны быть задействованы.
Если вы играете на ноутбуке, то руки, как правило, все время находятся на клавиатуре – остальные устройства ввода, по соображению системы, не должны быть задействованы.
Функция задержки воспринимает игру так же, как набор текста, и блокирует клики мыши в течение короткого промежутка времени, и, к сожалению, периодически (кнопка срабатывает через раз). В этом случае функцию задержки на ноутбуке можно отключить.
20
Понравилась статья? Поделиться с друзьями:
Не работает правая кнопка мыши: почему и что делать?
Пользователи ПК или ноутбуков нередко жалуются, мол, не работает правая кнопка мыши на ноутбуке что делать, и как исправить ситуацию. Ниже рассмотрим, в чем могут быть причины, и как действовать для восстановления работоспособности девайса.
Почему не работает правая кнопка мышки: распространенные проблемы
Для начала разберемся с теоретической частью — почему не работает правая кнопка мыши. В этом случае проще понять, что делать дальше. Неисправность может «выплыть» по следующим причинам:
В этом случае проще понять, что делать дальше. Неисправность может «выплыть» по следующим причинам:
- Механическая неисправность.
- Конфликт со сторонним приложением.
- Повреждение системных файлов и хранилища компонентов.
- Разряженные батарейки (актуально для беспроводной мыши).
- Действие вирусов.
Если плохо работает правая кнопка мыши, не торопитесь принимать кардинальные решения. Для начала попробуйте подключить манипулятор к другому ноутбуку или компьютеру. Если он нормально работает, значит, проблема не в нем.
Чем заменить правую кнопку мышки
В ситуации, когда правая кнопка мыши работает через раз или вообще не срабатывает, часто нет времени разбираться с возникшей проблемой. В таких обстоятельствах необходимо знать, как быстро заменить эту клавишу с помощью клавиатуры на ноутбуке. Здесь в распоряжении пользователей два пути, что делать:
- Использовать комбинацию Shift+F10. Это универсальное решение, позволяющее вызвать необходимое меню.

- Нажать специальную кнопку, которая находится между CTRL и Win. На ней изображен прямоугольник со стрелкой. Минус в том, что такая клавиша предусмотрена далеко не во всех клавиатурах.
Знание, как заменить правую кнопку мыши клавиатурой, можно с легкостью обойтись без нее. Но это не совсем удобно. Вот почему, если ПКМ не работает на ноутбуке, лучше решить возникшие трудности одним из приведенных ниже способов.
Как исправить проблемы: что делать
Теперь рассмотрим, что делать, если при нажатии правой кнопкой мыши ноутбук долго думает, или вообще ничего не происходит. Выделим главные шаги, позволяющие решить вопрос, если ПКМ на ноутбуке по какой-то причине не работает.
Проверьте устройство
Для начала попробуйте изменить назначение кнопок. Для этого сделайте следующие шаги:
- Жмите на Пуск, а далее Настройки.
- Войдите в категорию Мышь.
- В разделе Выбор основной кнопки попробуйте поменять их назначение с левой на правую.

Если появляется контекстное меню, а правая кнопка не работает, попробуйте разобрать устройство и почистить его от грязи. Как правило, это позволяет защититься от непредвиденных трат. Такие действия также помогают, если ПКМ просто залипает, плохо нажимается или вообще не нажимается.
Отключите режим планшета
Если правая кнопка мыши не открывает контекстное меню на ноутбуке, попробуйте отключить режим планшета. Такая опция предусмотрена на Windows 10, из-за чего у пользователей часто возникает путаница. При включении функции появляется полное меню Пуск, а рабочего пространства, привычного для Виндовс, не появляется. Рассмотрим, что делать для отключения режима:
- войдите в Пуск;
- перейдите в раздел Параметры;
- войдите в категорию Система;
- перейдите в секцию Режим планшета;
- выберите при входе в систему использование режима рабочего стола.
После этого сохранитесь, перезапустите систему и проверьте, работает правая кнопка мышки на ноутбуке или нет.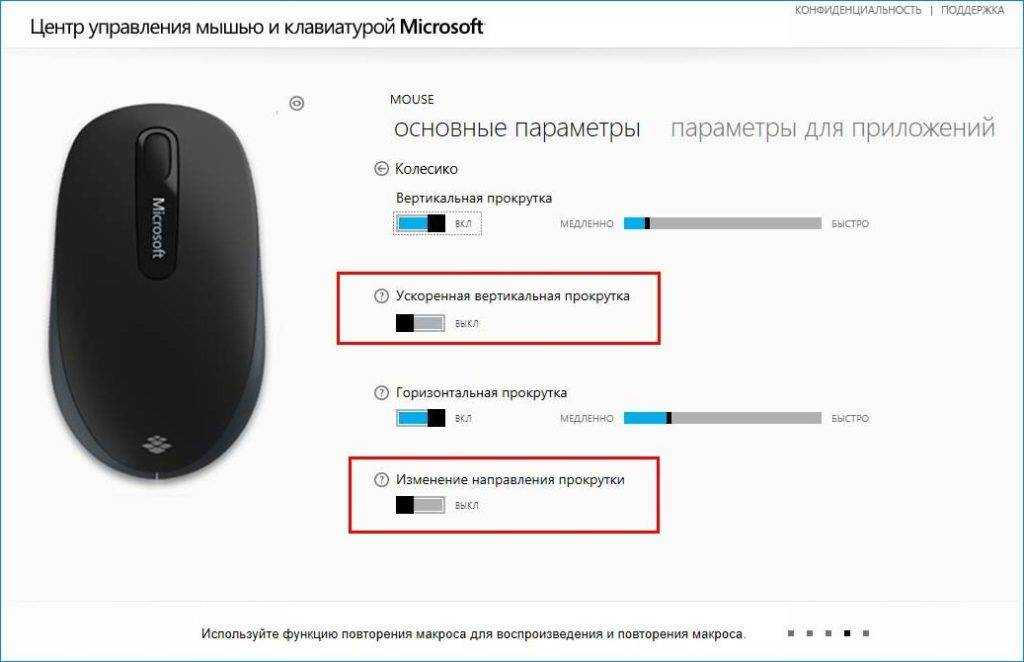 Если это не дало результата, переходите к следующему шагу.
Если это не дало результата, переходите к следующему шагу.
Проверьте факт отключения в реестре
Если вдруг перестала работать правая кнопка мыши на ноутбуке первое, что нужно делать — проверить факт ее включения в реестре. Если контекстное меню вдруг отключено, использовать ПКМ не получится. Для проверки пройдите такие этапы:
- Кликните Win+R.
- Введите в строку regedit.
- Найдите ключ HKEY_CURRENT_USERSoftware MicrosoftWindowsCurrentVersionPolicies.
- При наличии в секции Police папки Explorer выделите ее.
- Отыщите значение под надписью NoViewContextMenu и кликните по нему дважды.
- Установите значение 0.
- Перезапустите ПК.
Если пункта NoViewContextMenu нет, делать ничего не обязательно. Это свидетельствует о том, что ПКМ не отключена. Если же она все-таки не работает, нужно знать, как поступить дальше.
Почистите реестр
Для решения проблемы почистите реестр от лишних данных. Здесь нужно делать следующее:
- Вызовите реестр по рассмотренному выше принципу.

- Найдите и войдите в HKEY_CLASSES_ROOTDirectoryBackgroundshellexContextMenuHandlersNvCplDesktopContext.
- Удалите слева все папки за исключением FileSyncEx New Sharing WorkFolders.
После этого перезапустите ноутбук и проверьте, работает ПКМ или нет.
Удалите / Отключите конфликтующее ПО
Известно, что программное обеспечение мыши может конфликтовать с установленными на ноутбуке программами. К наиболее проблемным относится Symantec System Recovery, WinZip, 7zip и другой софт. Если трудности возникли после установки ПО, удалите его и проверьте работоспособность.
Дополнительные шаги
Приведем еще ряд методов, что делать, если вдруг не работает ПКМ. Выполните такие шаги:
- Переустановите драйвера мыши. Для этого удалите старое ПО и установите новое (Виндовс 10 должен делать это автоматически).
- Вернитесь к прежней конфигурации операционной системы.
- Отключите расширенную оболочку Shell через автозагрузку CCleaner.

Что делать, если не работает правая кнопка мыши в Excel
Сложней обстоит ситуация, когда на рабочем столе ноутбука и других приложениях проблем нет, а вот в Excel не работает правая кнопка мыши. В таком случае сделайте следующие шаги:
- Для Эксель 2007 попробуйте запустить следующий макрос:
Sub Макрос1()
‘для Excel 2007
With CommandBars(«Cell»)
.Reset
.Enabled = True
End With
End Sub.
- Проверьте исправность клавиатуры в целом. Возможно, не работает не только ПКМ на ноутбуке, но и другие кнопки.
- Сбросьте параметры. Вызовите меню Win+R и введите regedit, а после жмите regedit.exe. Войдите в разделы Hkey_Current_user/Software/Micrsoft/Office и Hkey_Local_Machine/Software/Microsoft/Office, а после добавьте в конце old (должно получиться Office.old). Далее перезапустите ПК.
Теперь вы знаете, что делать, если не работает правая кнопка мыши в Excel или на рабочем столе ноутбука с Виндовс.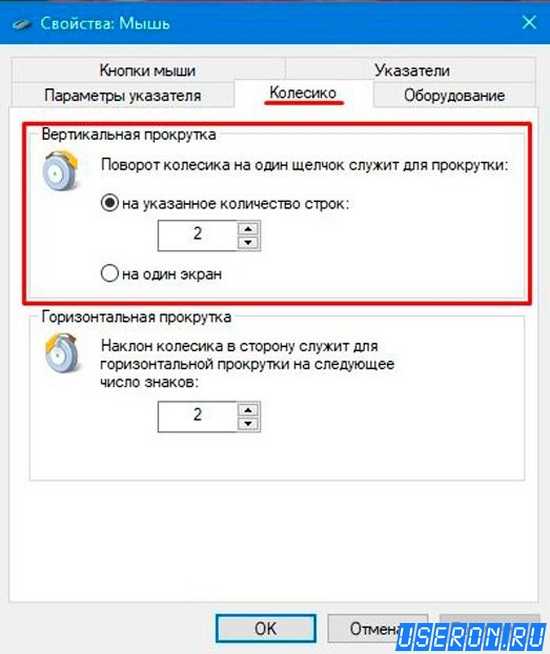 В большинстве случаев рассмотренные выше шаги позволяют решить проблему и избежать лишних трат.
В большинстве случаев рассмотренные выше шаги позволяют решить проблему и избежать лишних трат.
Как исправить отставание мыши в Windows 10
Мышь — это ключ к навигации по вашему устройству. Хотя многое можно сделать с помощью только сочетаний клавиш и ввода, вам, скорее всего, понадобится указатель, чтобы делать все лучше и быстрее. Однако многие пользователи Windows 10 замечают, что их мышь отстает, работает медленно, заикается или зависает при использовании своего устройства.
Если у вас тоже есть эта проблема, продолжайте читать, чтобы узнать, как можно исправить отставание мыши в Windows 10 за считанные минуты.
Что такое отставание мыши и чем оно вызвано?
Термины « отставание » и « отставание » используются для описания ситуации, когда между началом и завершением задачи проходит необычно долгое время.
Например, говоря о задержке мыши, вы можете заметить, что движение указателя мыши совсем не синхронизировано с движением руки.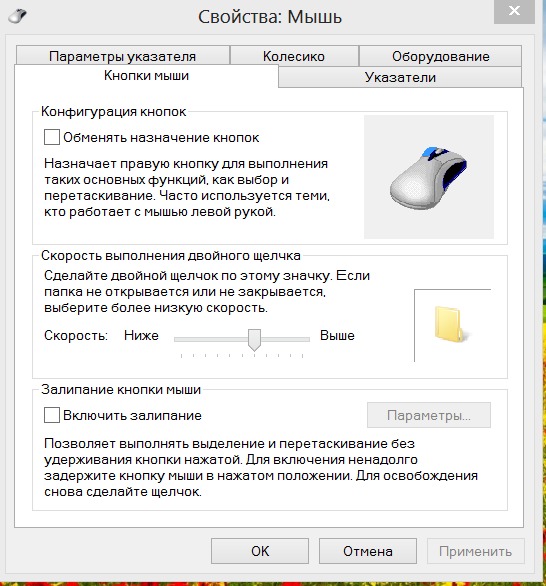 Вы можете расстроиться из-за того, что левый и правый клики происходят медленнее, или даже заметить, что указатель мыши застыл на месте. Некоторые другие проблемы включают в себя:
Вы можете расстроиться из-за того, что левый и правый клики происходят медленнее, или даже заметить, что указатель мыши застыл на месте. Некоторые другие проблемы включают в себя:
- Лаги мыши в играх . Многие пользователи сообщают, что их мышь отстает только во время игр. Это может стать серьезной проблемой для любителей видеоигр, так как многие популярные жанры требуют использования мыши.
- Мышь дергается . Заикание мыши может привести к значительному снижению производительности. Это значительно усложняет выполнение повседневных задач, так как вам приходится иметь дело с медленной, вялой мышью.
- Мышь замирает, не двигается . Возможно, хуже всего, когда указатель мыши застывает на месте и вообще не двигается. Это не только пугает вас тем, что вся ваша система не отвечает, но и затрудняет понимание того, каким должен быть следующий шаг.
- Задержка беспроводной мыши .
 Даже беспроводная мышь не свободна от проблемы отставания. Однако приведенные ниже шаги должны упростить решение этой проблемы.
Даже беспроводная мышь не свободна от проблемы отставания. Однако приведенные ниже шаги должны упростить решение этой проблемы. - Задержка ввода мыши . Ввод с помощью мыши означает нажатие любой из кнопок мыши. У некоторых есть только две, левая и правая кнопки, однако многие новые модели оснащены дополнительными кнопками, которые помогают ускорить вашу работу. Если эти кнопки не работают должным образом, вы можете потерять эффективность.
К сожалению, как и во многих других проблемах с Windows в целом, нет однозначной причины зависания мыши.
Как исправить отставание, зависание и заикание мыши
Итак, суть в том, что эта проблема может привести к значительному падению производительности при работе, сделать невозможным играть в некоторые видеоигры и может отбросить вас по-разному. К счастью, у нас есть множество исправлений, которые помогут вам избавиться от этой неприятности.
Некоторые из этих методов связаны с заменой оборудования, в то время как другие сосредоточены на возможных проблемах с самой системой.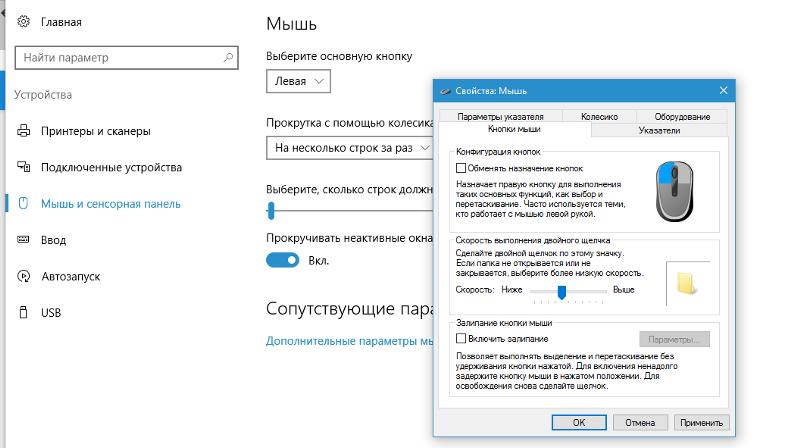 Мы рекомендуем сначала протестировать системные решения, так как они могут легко определить источник вашей проблемы.
Мы рекомендуем сначала протестировать системные решения, так как они могут легко определить источник вашей проблемы.
Способ 1. Убедитесь, что дело не в самой мыши
Первое, что вы должны сделать, это проверить, не связана ли проблема с самой мышью.
Вы можете легко это проверить, отключив мышь , затем подключив другую мышь . Делая это, вы можете убедиться, что другие модели также не тормозят на вашем компьютере, или проблема возникает только с одной конкретной мышью.
Убедитесь, что для каждой мыши используется один и тот же порт USB. Мы будем тестировать различные порты позже в методе 10.
Делайте это столько раз, сколько хотите — возможно даже, что только определенные бренды испытывают отставание, а другие — нет.
Способ 2. Обновите драйвер мыши
Драйверы позволяют использовать аксессуары и основные компоненты компьютера на вашем устройстве. Если ваши драйверы устарели или повреждены, вы, без сомнения, рано или поздно столкнетесь с проблемами.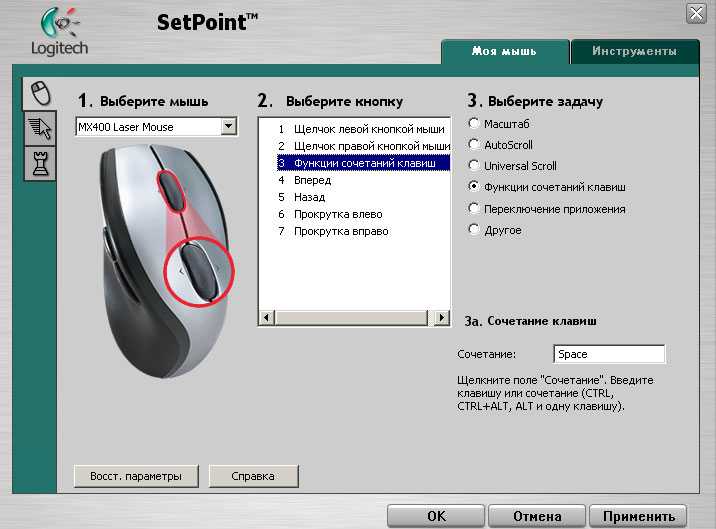
Вот как можно быстро обновить драйвер мыши, чтобы убедиться, что вы используете последнюю версию.
- Нажмите клавиши Windows + R на клавиатуре, чтобы запустить утилиту «Выполнить».
- Введите « devmgmt.msc » и нажмите кнопку «ОК». Это запустит окно диспетчера устройств.
- Разверните категорию « Мыши и другие указывающие устройства », нажав на значок стрелки рядом с ней. Вы должны увидеть свою мышь в списке.
- Щелкните правой кнопкой мыши и выберите Обновить драйвер 9вариант 0012.
- Выберите вариант поиска драйвера. Это позволит Windows 10 найти последнее обновление драйвера и правильно установить его на ваш компьютер.
- Подождите и следуйте инструкциям на экране, чтобы обновить текущий драйвер.
После завершения обновления драйверов рекомендуется перезагрузить компьютер на всякий случай. После того, как он снова загрузится, попробуйте и посмотрите, не отстает ли ваша мышь.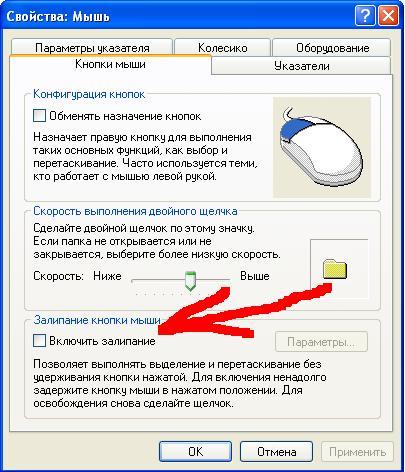
Способ 3: включить или отключить прокрутку неактивных окон
В Windows 10 есть функция, позволяющая прокручивать неактивные окна при наведении на них указателя мыши. Многие пользователи сообщают, что эта функция часто вызывает проблемы с мышью, однако они также сообщают, что при ее включении фиксированная задержка.
В зависимости от того, включена ли она у вас, выполните соответствующие шаги, чтобы включить или отключить функцию прокрутки неактивных окон.
Шаг 1: Нажмите значок Windows в левом нижнем углу экрана, затем выберите Настройки (обозначается значком шестеренки). Вы также можете использовать ярлык Windows + I для запуска приложения.
Шаг 2: Нажмите плитку Устройства .
Шаг 3: В меню слева выберите Мышь или Мышь и сенсорная панель , в зависимости от того, используете ли вы ПК или ноутбук.
Шаг 4: Вы должны увидеть параметр Scroll Inactive Windows . Нажмите на переключатель под ним и включите или отключите эту функцию.
Шаг 5: Проверьте, лагает ли ваша мышь. Если это так, перезагрузите компьютер и проверьте еще раз.
Если прокрутка неактивных окон — это функция, без которой вы можете жить или которую вы не против включить, это исправление может быстро решить вашу задержку мыши. Однако многие люди предпочитают, чтобы их системы были настроены так, как они к этому привыкли. Вот почему у нас все еще есть много вариантов устранения задержек мыши в Windows 10.
Метод 4. Завершение процесса Realtek Audio
При устранении проблем с задержкой мыши может помочь отключение процесса Realtek Audio. Если вы используете часть NVIDIA, вы также можете попробовать метод 8, чтобы отключить компонент NVIDIA High Definition Audio.
- Щелкните правой кнопкой мыши любое пустое место на панели задач и выберите Диспетчер задач .

- Если диспетчер задач запускается в компактном режиме, нажмите кнопку Подробнее в левом нижнем углу окна.
- Убедитесь, что вы находитесь на вкладке Процессы (по умолчанию).
- В разделе Фоновые процессы найдите и выберите Realtek HD Audio Manager .
- Нажмите кнопку Завершить задачу , которая становится доступной в правом нижнем углу окна после выбора процесса.
- Проверьте, не запаздывает ли ваша мышь.
Способ 5: изменение порога проверки ладони
Этот метод предназначен для тех, кто использует трекпад или тачпад, например на ноутбуке или внешний для вашего ПК.
Обратите внимание, что не все компьютеры оснащены одинаковыми драйверами. Мы не можем дать вам подробное руководство по этому методу, которое на 100% будет соответствовать настройкам вашего устройства. Тем не менее, приведенные ниже шаги следуют оптимизированному процессу изменения порогового значения проверки ладони на большинстве ноутбуков .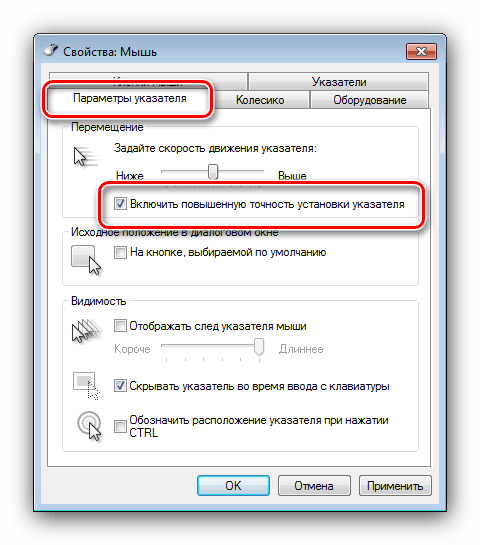
- Щелкните значок Windows в левом нижнем углу экрана, затем выберите 9.0011 Настройки (обозначается значком шестеренки). Вы также можете использовать ярлык Windows + I для запуска приложения.
- Нажмите на плитку Устройства .
- В меню слева выберите Мышь и сенсорная панель .
- Щелкните ссылку Дополнительные параметры мыши внизу страницы.
- Выберите вкладку TouchPad или ClickPad в нижней части окна свойств мыши.
- Нажмите Настройки . Это откроет панель управления. Когда он открыт, найдите вкладку Дополнительные настройки .
- Найдите элемент управления Palm Check Threshold и переместите его до минимального значения. Пример ниже взят из панели управления Synaptics.
- Нажмите OK .

Теперь проверьте, работает ли ваша мышь так, как задумано! Вы всегда можете сбросить эти настройки, вернувшись на ту же вкладку и изменив значение на удобное для вас.
Способ 6. Установите для сенсорной панели значение «Нет задержки»
Еще одно решение для пользователей сенсорной панели — установить задержку перед перемещением курсора на «Нет». Эта функция реализована в Windows 10, чтобы ваш курсор случайно не перемещался во время ввода, однако для многих пользователей это больше вреда, чем пользы.
Вот как это можно отключить.
- Щелкните значок Windows в левом нижнем углу экрана, затем выберите Настройки (обозначен значком шестеренки). Вы также можете использовать Windows + I ярлык для запуска приложения.
- Нажмите на плитку Устройства .
- В меню слева выберите Мышь и сенсорная панель .
- В разделе Сенсорная панель убедитесь, что для задержки установлено значение Без задержки (всегда включено) .

- Проверьте, правильно ли работает ваша мышь.
Способ 7: отключить Cortana
Может показаться, что это совершенно не связанная функция, но многие пользователи Windows 10 сообщают, что Cortana, виртуальный помощник Microsoft, вызывает отставание мыши. Если у вас в настоящее время включена Кортана, мы рекомендуем попробовать это решение. Ведь если не помогло, всегда можно в любой момент включить Кортану.
Вот как отключить Cortana в Windows 10.
- Щелкните значок Cortana на панели задач, затем выберите Настройки (обозначается значком шестеренки).
- Убедитесь, что вы находитесь на вкладке Разговор с Кортаной .
- Отключить все параметры Cortana . Это гарантирует, что его службы полностью отключены.
- Если вы хотите, вы можете скрыть кнопку Cortana на панели задач, щелкнув ее правой кнопкой мыши и выбрав Скрыть кнопку Cortana вариант.

- Проверьте, правильно ли работает ваша мышь, когда Cortana выключена.
Метод 8. Отключите звук высокой четкости NVIDIA
Как и в предыдущем методе с использованием другого приложения управления звуком, у вас могут возникнуть проблемы с задержкой мыши из-за процесса обработки звука высокой четкости NVIDIA. Его очень легко отключить, поэтому для многих это может быть быстрым и простым решением.
- Щелкните правой кнопкой мыши пустое место на панели задач и выберите Диспетчер задач .
- Если диспетчер задач запускается в компактном режиме, нажмите кнопку Подробнее в левом нижнем углу окна.
- Убедитесь, что вы находитесь на вкладке Процессы (по умолчанию).
- В разделе Фоновые процессы найдите и выберите Realtek HD Audio Manager .
- Нажмите кнопку Завершить задачу , которая становится доступной в правом нижнем углу окна после выбора процесса.

- Проверьте, не запаздывает ли ваша мышь.
Способ 9. Подключите приемник мыши к порту USB 2.0
Даже если проблема не связана с самой мышью, возможно, что-то не так с портом USB, к которому она подключена.
Особенно с появлением более новых портов USB 3.0 , возможно, вы подключили мышь не в то отверстие. Не каждый компьютерный аксессуар способен правильно работать с портом USB 3.0, а это значит, что вам нужно убедиться, что вы пытаетесь подключить его к порту 9.0011 USB 2.0 один.
Возможно, используемый USB-порт поврежден. Обязательно протестируйте его с другими аксессуарами, такими как клавиатура или флешка.
Метод 10. Использование USB-удлинителя
Некоторые пользователи сообщают, что у них возникают проблемы с задержкой мыши в Windows 10 из-за неправильно настроенных параметров питания. Это можно легко исправить, выполнив следующие несколько шагов.
- Нажмите клавиши Windows + R на клавиатуре, чтобы запустить утилиту «Выполнить».

- Введите « devmgmt.msc » и нажмите кнопку «ОК». Это запустит окно диспетчера устройств.
- Разверните Контроллеры универсальной последовательной шины , щелкнув значок стрелки.
- Щелкните правой кнопкой мыши USB-концентратор и выберите Свойства в контекстном меню.
- Перейдите на вкладку Управление питанием .
- Обязательно снимите флажок « Разрешить компьютеру отключать это устройство для экономии энергии ” вариант.
- Нажмите OK и проверьте, правильно ли работает мышь.
Мы надеемся, что это руководство помогло решить ваши проблемы с задержкой мыши в Windows 10.
Если вам нужна информация о других проблемах Microsoft Windows, помощь в устранении неполадок или вы хотите узнать больше о своей операционной system, ознакомьтесь с другими нашими статьями здесь.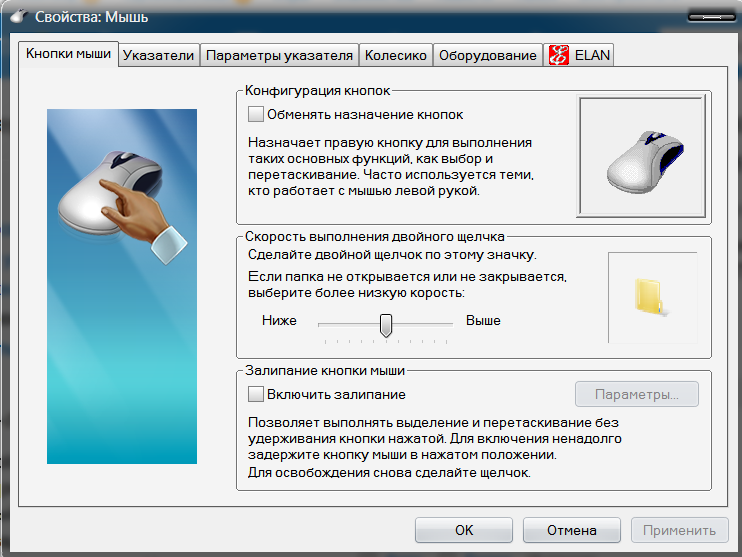
Однако, если вы ищете компанию-разработчика программного обеспечения, которой вы можете доверять за ее добросовестность и честные методы ведения бизнеса, не ищите ничего, кроме SoftwareKeep. Мы являемся сертифицированным партнером Microsoft и аккредитованным бизнесом BBB, который заботится о том, чтобы предоставить нашим клиентам надежную и удовлетворяющую их работу с программными продуктами, в которых они нуждаются. Мы будем с вами до, во время и после всех распродаж.
Читайте также
>> Прокрутка двумя пальцами не работает в Windows 10 (исправлено)
>> Как исправить самопроизвольную прокрутку в Windows 10
>> Как изменить DPI мыши в Windows 10
Как исправить мышь, которая Двойной щелчок при одиночном щелчке в Windows
Делает ли ваша мышь двойной щелчок при одиночном щелчке в Windows? Это может привести ко многим проблемам, когда простые действия, такие как щелчок для выбора, перетаскивание файлов и т. д., ведут себя не так, как вы ожидаете.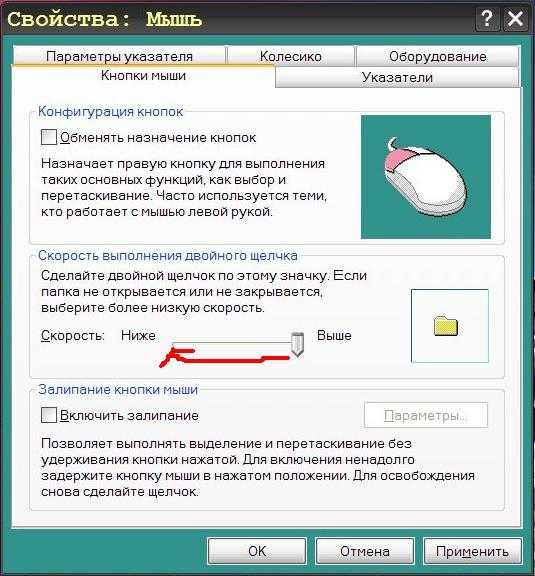
Мы покажем вам, как исправить мышь, которая выполняет двойной щелчок при одиночном щелчке, чтобы вы могли выяснить причину проблемы и решить ее. Мы также увидим, как исправить связанные проблемы с двойным щелчком мыши, когда этого не должно быть.
1. Проверьте настройку двойного щелчка
Обычной причиной двойного щелчка мыши является изменение простой настройки в Windows. Возможно, вы включили это по ошибке, поэтому сначала стоит проверить как простое решение.
Чтобы посмотреть на это, откройте окно Проводника. Если вы используете Windows 10, на вкладке View нажмите Options справа. В Windows 11 нажмите кнопку с тремя точками и выберите оттуда Параметры .
В открывшемся окне на вкладке Общие вы увидите заголовок с названием Элементы щелчка следующим образом .
При этом поведение по умолчанию — . Двойной щелчок, чтобы открыть элемент (один щелчок, чтобы выбрать) .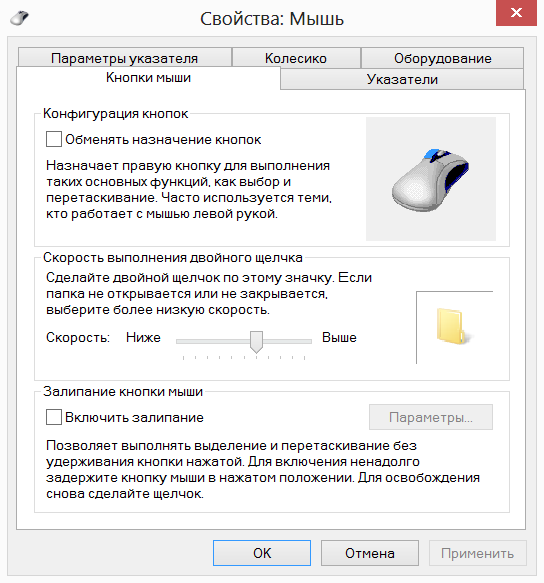 Если у вас есть Одиночный щелчок, чтобы открыть элемент (указать для выбора) выбран, вам не нужно дважды щелкать, чтобы выбрать элементы в проводнике. С этим параметром вам нужно только один раз щелкнуть папку, чтобы открыть ее, так как простое наведение курсора на папку или файл выделит ее.
Если у вас есть Одиночный щелчок, чтобы открыть элемент (указать для выбора) выбран, вам не нужно дважды щелкать, чтобы выбрать элементы в проводнике. С этим параметром вам нужно только один раз щелкнуть папку, чтобы открыть ее, так как простое наведение курсора на папку или файл выделит ее.
Хотя это может помочь вам сократить количество кликов, которые вы делаете в день, это сбивает с толку, если вы привыкли к поведению по умолчанию. И если эта опция перевернута, вы можете подумать, что ваша мышь физически выполняет двойной щелчок, хотя на самом деле это программная опция. Измените это обратно и посмотрите, исправит ли это ваш двойной щелчок мышью.
2. Изменение скорости двойного щелчка мышью
Скорость щелчка — еще один параметр Windows, который можно изменить, чтобы решить проблему двойного щелчка мыши. Для большинства людей пороговое значение двойного щелчка по умолчанию вполне приемлемо, но вы могли изменить его по ошибке. Также возможно, что кто-то другой установил уровень, при котором Windows не будет правильно распознавать ваши клики.
Чтобы изменить скорость двойного щелчка в Windows 10, перейдите в раздел «Настройки» > «Устройства» > «Мышь » и нажмите 9.0011 Дополнительные параметры мыши на правой боковой панели. Если вы этого не видите, перетащите окно настроек по горизонтали, чтобы сделать его шире.
В Windows 11 вы найдете это в разделе Настройки > Bluetooth и устройства > Мышь > Дополнительные настройки мыши .
Когда вы нажмете эту кнопку, появится новое окно Свойства мыши Панели управления. На вкладке Кнопки вы найдете параметр Скорость двойного щелчка .
Переместите ползунок по своему усмотрению; вы можете дважды щелкнуть значок папки справа, чтобы проверить его. Чем ближе к Быстро вы размещаете ползунок, тем меньше времени Windows позволяет между щелчками зарегистрировать двойной щелчок. Если он слишком близок к Slow , Windows может зарегистрировать два одиночных щелчка как двойной щелчок.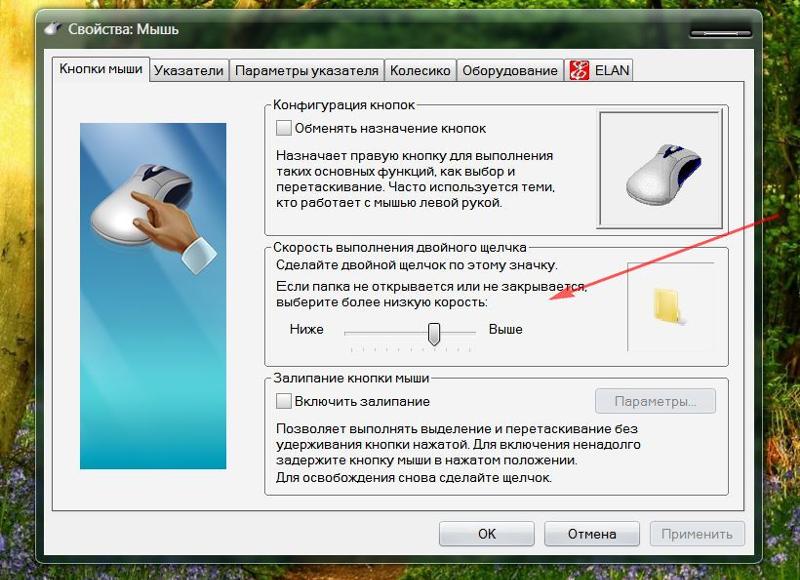 Поэкспериментируйте с полосой и посмотрите, будет ли двойной щелчок больше похож на то, что вы ожидаете после этого.
Поэкспериментируйте с полосой и посмотрите, будет ли двойной щелчок больше похож на то, что вы ожидаете после этого.
Пока вы находитесь в этом меню, убедитесь, что у вас не установлен флажок Включить ClickLock . Это позволяет перетаскивать курсор, не удерживая кнопку мыши, что также может привести к нежелательному поведению мыши.
3. Очистите мышь
Если исключить два вышеуказанных варианта, вероятно, проблема связана с аппаратным обеспечением вашей мыши. Затем вы должны взглянуть на свою мышь, особенно вокруг верхних кнопок, на которые вы нажимаете, и посмотреть, не скопилась ли там грязь или другая грязь.
Любые чрезмерные отложения могут помешать работе внутренних органов мыши и привести к двойному щелчку или иному неправильному щелчку. Очистите его с помощью ватных тампонов, сжатого воздуха и подобных инструментов, чтобы удалить всю грязь. Следуйте нашему руководству по очистке грязной мыши, если вам нужны советы.
После очистки проверьте, исчезла ли проблема с двойным щелчком мыши.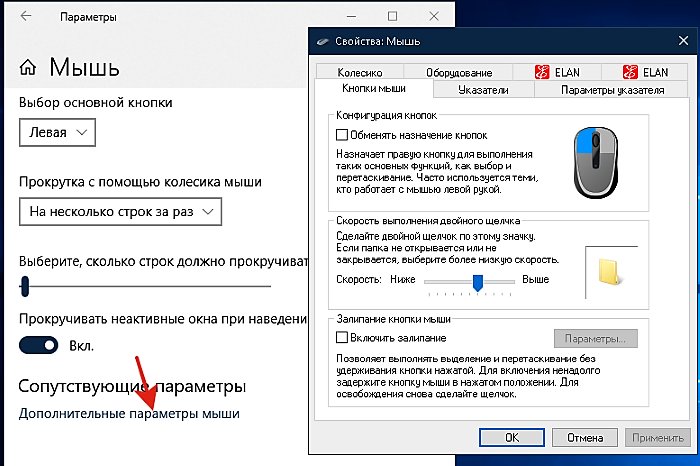
4. Проверьте аккумулятор мыши и наличие помех
Другой причиной двойного щелчка мыши при одиночном щелчке является плохая связь между мышью и компьютером. Обычно это происходит по одной из двух причин: дохлая батарея или помехи. Обе эти проблемы уникальны для беспроводных мышей.
Если в вашей мыши используются батарейки, попробуйте заменить их, так как любое устройство может работать некорректно при низком уровне заряда. Точно так же перезаряжаемую мышь следует подключить к сети и дать ей некоторое время для восстановления заряда батареи.
Если проблемы с батареями нет, у мыши могут возникнуть проблемы с беспроводной связью с компьютером. Попробуйте поднести мышь ближе к компьютеру, если он далеко. Кроме того, если в вашей мыши используется USB-адаптер, убедитесь, что приемник не подключен близко к металлу или другим материалам, которые блокируют беспроводные сигналы.
Вам также следует отключить мышь от любых других компьютеров, с которыми вы можете ее использовать; подключайте его только к одной машине за раз для достижения наилучших результатов.
Несмотря на то, что проводные мыши не чувствительны к беспроводным помехам, вы все же можете предпринять несколько шагов, чтобы улучшить соединение между проводной мышью и компьютером. Если мышь подключена к USB-удлинителю или концентратору, отключите его и попробуйте подключить напрямую к USB-порту на ПК. Кроме того, попробуйте несколько USB-портов на вашем компьютере, чтобы убедиться, что у вас нет мертвого USB-порта.
5. Попробуйте другую мышь
Если вы выполнили все описанные выше шаги, но ваша мышь по-прежнему постоянно выполняет двойной щелчок, возможно, она неисправна. Чтобы проверить это, попробуйте либо подключить текущую мышь к другому компьютеру, либо подключить другую мышь к вашему текущему компьютеру.
Если ваша мышь продолжает работать неправильно на другом компьютере, скорее всего, она неисправна. Если вы попробуете другую мышь на своем ПК и у вас не возникнет никаких проблем, это еще один признак того, что ваша оригинальная мышь неисправна.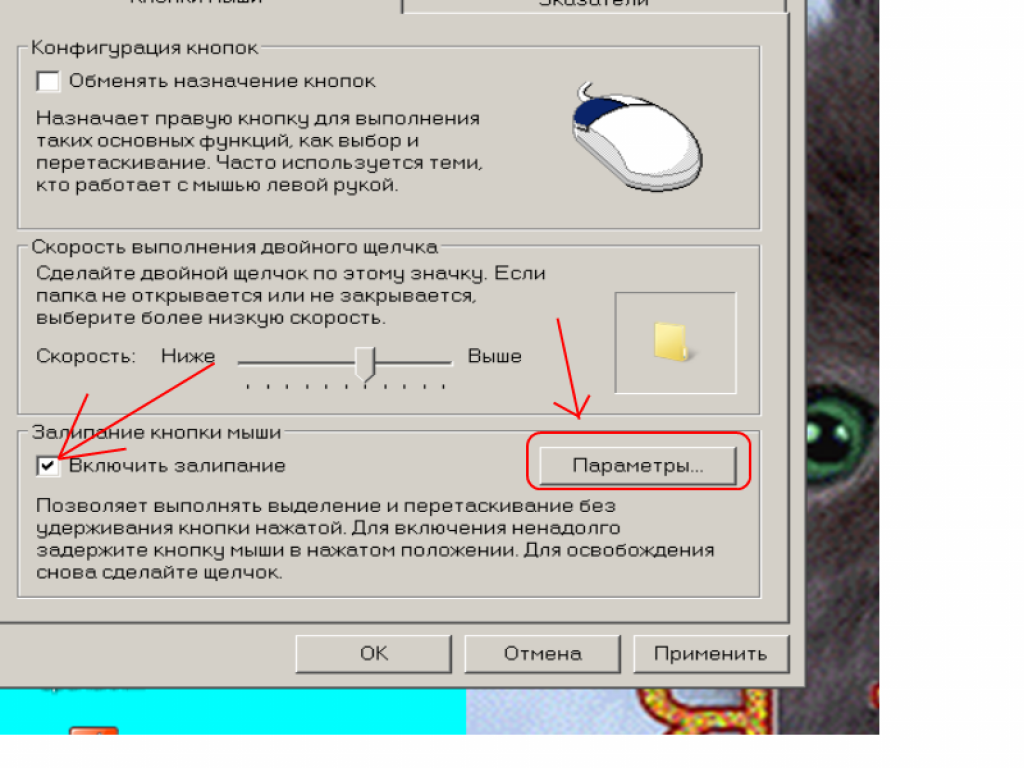
Однако, если исходная мышь работает нормально на втором компьютере или вторая мышь имеет ту же проблему на исходном компьютере, у вас может быть часть программного обеспечения или что-то еще, мешающее нормальной работе вашей мыши. Откройте любое установленное программное обеспечение от производителя вашей мыши, например Logitech G Hub или Razer Synapse, и проверьте настройки мыши внутри.
В качестве еще одного теста попробуйте загрузиться в безопасном режиме, в котором стороннее программное обеспечение не запускается при запуске. Если ваша мышь там работает правильно, просмотрите установленное программное обеспечение на 9-й странице.0011 Настройки > Приложения > Приложения и функции и удалите все, что вам незнакомо или что связано с управлением мышью.
После этого есть еще один шаг, который вы можете предпринять, чтобы решить эту проблему с двойным щелчком.
6. Переустановите драйверы мыши
В качестве последнего шага по устранению неполадок стоит попробовать удалить текущий драйвер мыши и позволить Windows переустановить его. Для этого щелкните правой кнопкой мыши кнопку «Пуск» (или нажмите Win + X ) и выберите Диспетчер устройств 9.0012 .
Для этого щелкните правой кнопкой мыши кнопку «Пуск» (или нажмите Win + X ) и выберите Диспетчер устройств 9.0012 .
Разверните категорию Мыши и другие указывающие устройства и щелкните правой кнопкой мыши имя мыши. Выберите Удалить устройство , подтвердите запрос и перезагрузите компьютер. Если у вас есть несколько перечисленных здесь устройств, удаляйте их одно за другим, пока курсор не перестанет двигаться с помощью мыши.
Обратите внимание, что после этого вам придется перемещаться по компьютеру без мыши, чтобы получить команду перезагрузки. К счастью, это не слишком сложно. Сначала коснитесь Windows , затем нажимайте Tab , пока поле выбора не сфокусируется на группе значков, содержащих значок power . С помощью клавиш со стрелками перейдите к значку power и нажмите Введите , затем используйте стрелки и Введите еще раз, чтобы выбрать Перезапустить .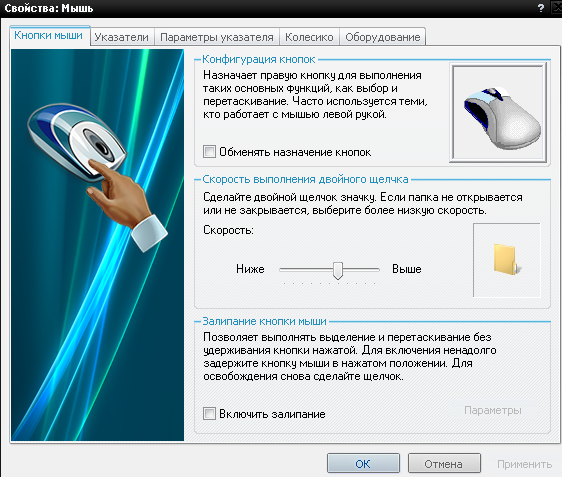

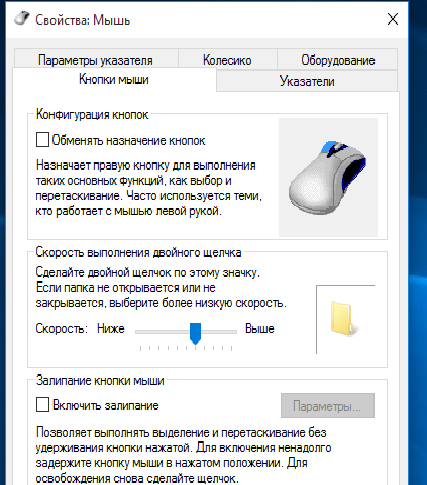

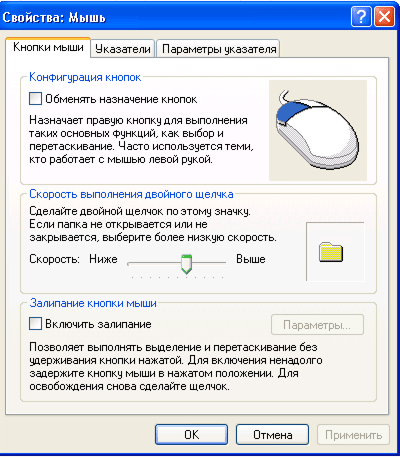

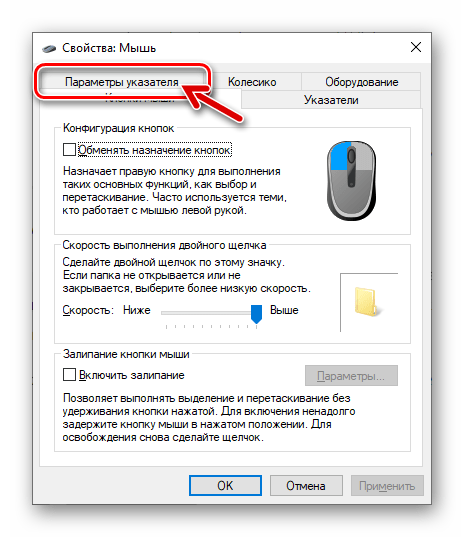 Даже беспроводная мышь не свободна от проблемы отставания. Однако приведенные ниже шаги должны упростить решение этой проблемы.
Даже беспроводная мышь не свободна от проблемы отставания. Однако приведенные ниже шаги должны упростить решение этой проблемы.