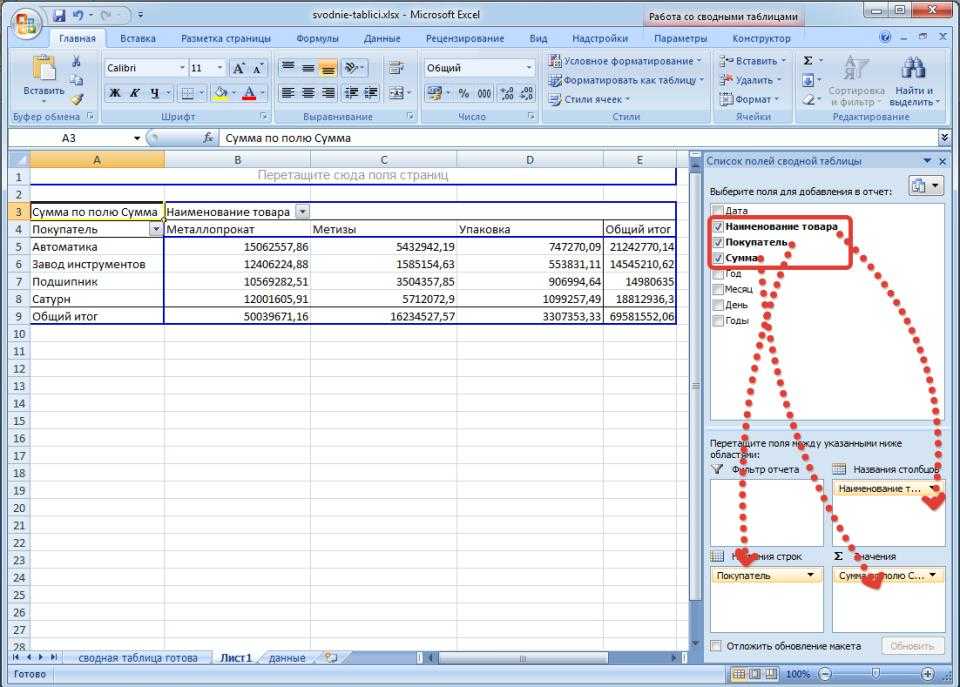Эксель таблицы для чайников: Создание таблицы в Excel — Служба поддержки Майкрософт
Содержание
Самоучитель по работе в Excel для чайников: уроки начинающим
Перейти к содержанию
Search for:
Главная » Уроки MS Excel
Автор Антон Андронов На чтение 6 мин Опубликовано
Самоучитель по работе в Excel для чайников позволит Вам легко понять и усвоить базовые навыки работы в Excel, чтобы затем уверенно перейти к более сложным темам. Самоучитель научит Вас пользоваться интерфейсом Excel, применять формулы и функции для решения самых различных задач, строить графики и диаграммы, работать со сводными таблицами и многое другое.
Самоучитель был создан специально для начинающих пользователей Excel, точнее для «полных чайников». Информация дается поэтапно, начиная с самых азов. От раздела к разделу самоучителя предлагаются все более интересные и захватывающие вещи. Пройдя весь курс, Вы будете уверенно применять свои знания на практике и научитесь работать с инструментами Excel, которые позволят решить 80% всех Ваших задач. А самое главное:
Информация дается поэтапно, начиная с самых азов. От раздела к разделу самоучителя предлагаются все более интересные и захватывающие вещи. Пройдя весь курс, Вы будете уверенно применять свои знания на практике и научитесь работать с инструментами Excel, которые позволят решить 80% всех Ваших задач. А самое главное:
- Вы навсегда забудете вопрос: «Как работать в Excel?»
- Теперь никто и никогда не посмеет назвать Вас «чайником».
- Не нужно покупать никчемные самоучители для начинающих, которые затем будут годами пылиться на полке. Покупайте только стоящую и полезную литературу!
- На нашем сайте Вы найдете еще множество самых различных курсов, уроков и пособий по работе в Microsoft Excel и не только. И все это в одном месте!
Содержание
- Раздел 1: Основы Excel
- Раздел 2: Формулы и функции
- Раздел 3: Работа с данными
- Раздел 4: Расширенные возможности Excel
- Раздел 5: Продвинутая работа с формулами в Excel
- Раздел 6: Дополнительно
Раздел 1: Основы Excel
- Знакомство с Excel
- Интерфейс Microsoft Excel
- Лента в Microsoft Excel
- Представление Backstage в Excel
- Панель быстрого доступа и режимы просмотра книги
- Создание и открытие рабочих книг
- Создание и открытие рабочих книг Excel
- Режим совместимости в Excel
- Сохранение книг и общий доступ
- Сохранение и автовосстановление книг в Excel
- Экспорт книг Excel
- Общий доступ к книгам Excel
- Основы работы с ячейками
- Ячейка в Excel — базовые понятия
- Содержимое ячеек в Excel
- Копирование, перемещение и удаление ячеек в Excel
- Автозаполнение ячеек в Excel
- Поиск и замена в Excel
- Изменение столбцов, строк и ячеек
- Изменение ширины столбцов и высоты строк в Excel
- Вставка и удаление строк и столбцов в Excel
- Перемещение и скрытие строк и столбцов в Excel
- Перенос текста и объединение ячеек в Excel
- Форматирование ячеек
- Настройка шрифта в Excel
- Выравнивание текста в ячейках Excel
- Границы, заливка и стили ячеек в Excel
- Числовое форматирование в Excel
- Основные сведения о листе Excel
- Переименование, вставка и удаление листа в Excel
- Копирование, перемещение и изменение цвета листа в Excel
- Группировка листов в Excel
- Разметка страницы
- Форматирование полей и ориентация страницы в Excel
- Вставка разрывов страниц, печать заголовков и колонтитулов в Excel
- Печать книг
- Панель Печать в Microsoft Excel
- Задаем область печати в Excel
- Настройка полей и масштаба при печати в Excel
Раздел 2: Формулы и функции
- Простые формулы
- Математические операторы и ссылки на ячейки в формулах Excel
- Создание простых формул в Microsoft Excel
- Редактирование формул в Excel
- Сложные формулы
- Знакомство со сложными формулами в Excel
- Создание сложных формул в Microsoft Excel
- Относительные и абсолютные ссылки
- Относительные ссылки в Excel
- Абсолютные ссылки в Excel
- Ссылки на другие листы в Excel
- Формулы и функции
- Знакомство с функциями в Excel
- Вставляем функцию в Excel
- Библиотека функций в Excel
- Мастер функций в Excel
Раздел 3: Работа с данными
- Управление внешним видом рабочего листа
- Закрепление областей в Microsoft Excel
- Разделение листов и просмотр книги Excel в разных окнах
- Сортировка данных в Excel
- Сортировка в Excel – основные сведения
- Пользовательская сортировка в Excel
- Уровни сортировки в Excel
- Фильтрация данных в Excel
- Фильтр в Excel — основные сведения
- Расширенный фильтр в Excel
- Работа с группами и подведение итогов
- Группы и промежуточные итоги в Excel
- Таблицы в Excel
- Создание, изменение и удаление таблиц в Excel
- Диаграммы и спарклайны
- Диаграммы в Excel – основные сведения
- Макет, стиль и прочие параметры диаграмм
- Как работать со спарклайнами в Excel
Раздел 4: Расширенные возможности Excel
- Работа с примечаниями и отслеживание исправлений
- Отслеживание исправлений в Excel
- Рецензирование исправлений в Excel
- Примечания к ячейкам в Excel
- Завершение и защита рабочих книг
- Завершение работы и защита рабочих книг в Excel
- Условное форматирование
- Условное форматирование в Excel
- Сводные таблицы и анализ данных
- Общие сведение о сводных таблицах в Excel
- Сведение данных, фильтры, срезы и сводные диаграммы
- Анализ «что если” в Excel
Раздел 5: Продвинутая работа с формулами в Excel
- Решаем задачи с помощью логических функций
- Как задать простое логическое условие в Excel
- Используем логические функции Excel для задания сложных условий
- Функция ЕСЛИ в Excel на простом примере
- Подсчет и суммирование в Excel
- Подсчет ячеек в Excel, используя функции СЧЕТ и СЧЕТЕСЛИ
- Суммирование в Excel, используя функции СУММ и СУММЕСЛИ
- Как посчитать накопительную сумму в Excel
- Вычисляем средневзвешенные значения при помощи СУММПРОИЗВ
- Работа с датами и временем в Excel
- Дата и время в Excel – основные понятия
- Ввод и форматирование дат и времени в Excel
- Функции для извлечения различных параметров из дат и времени в Excel
- Функции для создания и отображения дат и времени в Excel
- Функции Excel для вычисления дат и времени
- Поиск данных
- Функция ВПР в Excel на простых примерах
- Функция ПРОСМОТР в Excel на простом примере
- Функции ИНДЕКС и ПОИСКПОЗ в Excel на простых примерах
- Полезно знать
- Статистические функции Excel, которые необходимо знать
- Математические функции Excel, которые необходимо знать
- Текстовые функции Excel в примерах
- Обзор ошибок, возникающих в формулах Excel
- Работа с именами в Excel
- Знакомство с именами ячеек и диапазонов в Excel
- Как присвоить имя ячейке или диапазону в Excel
- 5 полезных правил и рекомендаций по созданию имен ячеек и диапазонов в Excel
- Диспетчер имен в Excel – инструменты и возможности
- Как присваивать имена константам в Excel?
- Работа с массивами в Excel
- Знакомство с формулами массива в Excel
- Многоячеечные формулы массива в Excel
- Одноячеечные формулы массива в Excel
- Массивы констант в Excel
- Редактирование формул массива в Excel
- Применение формул массива в Excel
- Подходы к редактированию формул массива в Excel
Раздел 6: Дополнительно
- Настройка интерфейса
- Как настроить Ленту в Excel 2013
- Режим сенсорного управления Лентой в Excel 2013
- Стили ссылок в Microsoft Excel
Хотите узнать об Excel еще больше? Специально для Вас мы припасли целых два простых и полезных самоучителя: 300 примеров по Excel и 30 функций Excel за 30 дней.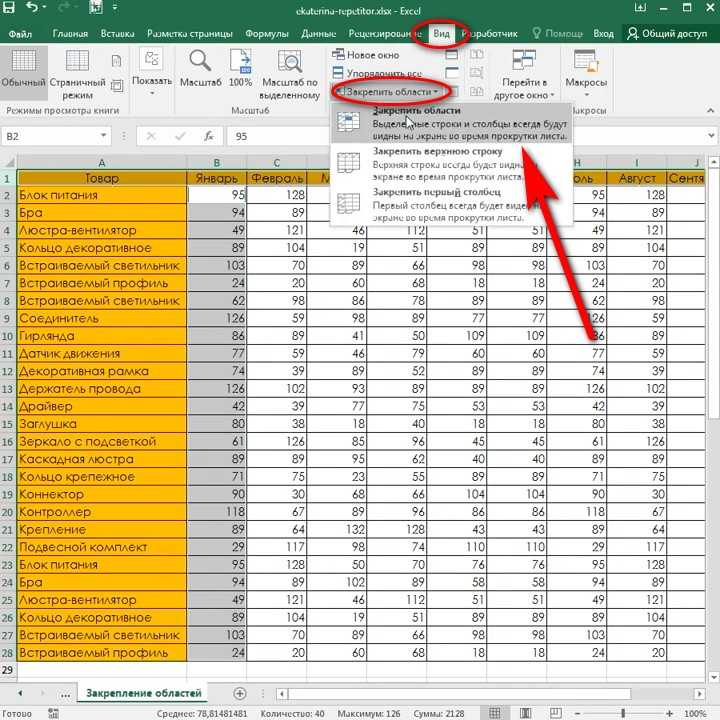
Оцените качество статьи. Нам важно ваше мнение:
Adblock
detector
Как сделать сводную таблицу в Excel: пошаговая инструкция
Сводные таблицы – один из самых эффективных инструментов в MS Excel. С их помощью можно в считанные секунды преобразовать миллион строк данных в краткий отчет. Помимо быстрого подведения итогов, сводные таблицы позволяют буквально «на лету» изменять способ анализа путем перетаскивания полей из одной области отчета в другую.
Cводная таблица в Эксель – это также один из самых недооцененных инструментов. Большинство пользователей не подозревает, какие возможности находятся в их руках. Представим, что сводные таблицы еще не придумали. Вы работаете в компании, которая продает свою продукцию различным клиентам. Для простоты в ассортименте только 4 позиции. Продукцию регулярно покупает пара десятков клиентов, которые находятся в разных регионах. Каждая сделка заносится в базу данных и представляет отдельную строку.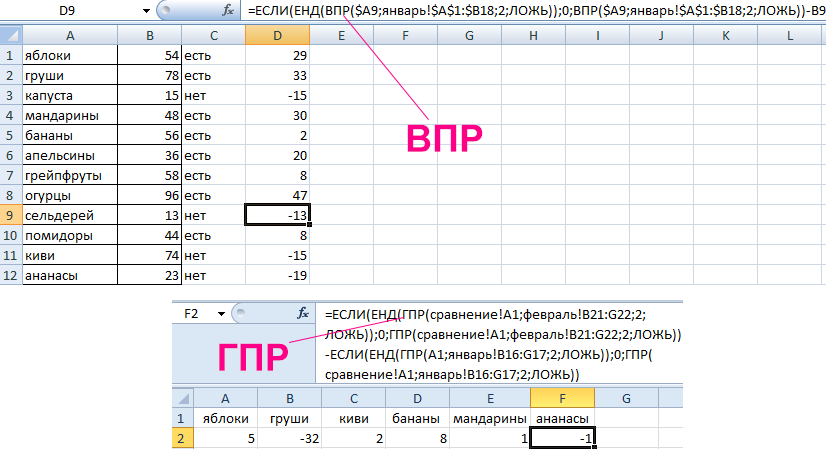
Ваш директор дает указание сделать краткий отчет о продажах всех товаров по регионам (областям). Решить задачу можно следующим образом.
Вначале создадим макет таблицы, то есть шапку, состоящую из уникальных значений товаров и регионов. Сделаем копию столбца с товарами и удалим дубликаты. Затем с помощью специальной вставки транспонируем столбец в строку. Аналогично поступаем с областями, только без транспонирования. Получим шапку отчета.
Данную табличку нужно заполнить, т.е. просуммировать выручку по соответствующим товарам и регионам. Это нетрудно сделать с помощью функции СУММЕСЛИМН. Также добавим итоги. Получится сводный отчет о продажах в разрезе область-продукция.
Вы справились с заданием и показываете отчет директору. Посмотрев на таблицу, он генерирует сразу несколько замечательных идей.
— Можно ли отчет сделать не по выручке, а по прибыли?
— Можно ли товары показать по строкам, а регионы по столбцам?
— Можно ли такие таблицы делать для каждого менеджера в отдельности?
Даже если вы опытный пользователь Excel, на создание новых отчетов потребуется немало времени. Это уже не говоря о возможных ошибках. Однако если вы знаете, как сделать сводную таблицу в Эксель, то ответите: да, мне нужно 5 минут, возможно, меньше.
Это уже не говоря о возможных ошибках. Однако если вы знаете, как сделать сводную таблицу в Эксель, то ответите: да, мне нужно 5 минут, возможно, меньше.
Рассмотрим, как создать сводную таблицу в Excel.
Создание сводной таблицы в Excel
Открываем исходные данные. Сводную таблицу можно строить по обычному диапазону, но правильнее будет преобразовать его в таблицу Excel. Это сразу решит вопрос с автоматическим захватом новых данных. Выделяем любую ячейку и переходим во вкладку Вставить. Слева на ленте находятся две кнопки: Сводная таблица и Рекомендуемые сводные таблицы.
Если Вы не знаете, каким образом организовать имеющиеся данные, то можно воспользоваться командой Рекомендуемые сводные таблицы. Эксель на основании ваших данных покажет миниатюры возможных макетов.
Кликаете на подходящий вариант и сводная таблица готова. Остается ее только довести до ума, так как вряд ли стандартная заготовка полностью совпадет с вашими желаниями. Если же нужно построить сводную таблицу с нуля, или у вас старая версия программы, то нажимаете кнопку Сводная таблица. Появится окно, где нужно указать исходный диапазон (если активировать любую ячейку Таблицы Excel, то он определится сам) и место расположения будущей сводной таблицы (по умолчанию будет выбран новый лист).
Если же нужно построить сводную таблицу с нуля, или у вас старая версия программы, то нажимаете кнопку Сводная таблица. Появится окно, где нужно указать исходный диапазон (если активировать любую ячейку Таблицы Excel, то он определится сам) и место расположения будущей сводной таблицы (по умолчанию будет выбран новый лист).
Обычно ничего менять здесь не нужно. После нажатия Ок будет создан новый лист Excel с пустым макетом сводной таблицы.
Макет таблицы настраивается в панели Поля сводной таблицы, которая находится в правой части листа.
В верхней части панели находится перечень всех доступных полей, то есть столбцов в исходных данных. Если в макет нужно добавить новое поле, то можно поставить галку напротив – эксель сам определит, где должно быть размещено это поле. Однако угадывает далеко не всегда, поэтому лучше перетащить мышью в нужное место макета. Удаляют поля также: снимают флажок или перетаскивают назад.
Сводная таблица состоит из 4-х областей, которые находятся в нижней части панели: значения, строки, столбцы, фильтры. Рассмотрим подробней их назначение.
Рассмотрим подробней их назначение.
Область значений – это центральная часть сводной таблицы со значениями, которые получаются путем агрегирования выбранным способом исходных данных.
В большинстве случае агрегация происходит путем Суммирования. Если все данные в выбранном поле имеют числовой формат, то Excel назначит суммирование по умолчанию. Если в исходных данных есть хотя бы одна текстовая или пустая ячейка, то вместо суммы будет подсчитываться Количество ячеек. В нашем примере каждая ячейка – это сумма всех соответствующих товаров в соответствующем регионе.
В ячейках сводной таблицы можно использовать и другие способы вычисления. Их около 20 видов (среднее, минимальное значение, доля и т.д.). Изменить способ расчета можно несколькими способами. Самый простой, это нажать правой кнопкой мыши по любой ячейке нужного поля в самой сводной таблице и выбрать другой способ агрегирования.
Область строк – названия строк, которые расположены в крайнем левом столбце. Это все уникальные значения выбранного поля (столбца). В области строк может быть несколько полей, тогда таблица получается многоуровневой. Здесь обычно размещают качественные переменные типа названий продуктов, месяцев, регионов и т.д.
Это все уникальные значения выбранного поля (столбца). В области строк может быть несколько полей, тогда таблица получается многоуровневой. Здесь обычно размещают качественные переменные типа названий продуктов, месяцев, регионов и т.д.
Область столбцов – аналогично строкам показывает уникальные значения выбранного поля, только по столбцам. Названия столбцов – это также обычно качественный признак. Например, годы и месяцы, группы товаров.
Область фильтра – используется, как ясно из названия, для фильтрации. Например, в самом отчете показаны продукты по регионам. Нужно ограничить сводную таблицу какой-то отраслью, определенным периодом или менеджером. Тогда в область фильтров помещают поле фильтрации и там уже в раскрывающемся списке выбирают нужное значение.
С помощью добавления и удаления полей в указанные области вы за считанные секунды сможете настроить любой срез ваших данных, какой пожелаете.
Посмотрим, как это работает в действии. Создадим пока такую же таблицу, как уже была создана с помощью функции СУММЕСЛИМН. Для этого перетащим в область Значения поле «Выручка», в область Строки перетащим поле «Область» (регион продаж), в Столбцы – «Товар».
Создадим пока такую же таблицу, как уже была создана с помощью функции СУММЕСЛИМН. Для этого перетащим в область Значения поле «Выручка», в область Строки перетащим поле «Область» (регион продаж), в Столбцы – «Товар».
В результате мы получаем настоящую сводную таблицу.
На ее построение потребовалось буквально 5-10 секунд.
Работа со сводными таблицами в Excel
Изменить существующую сводную таблицу также легко. Посмотрим, как пожелания директора легко воплощаются в реальность.
Заменим выручку на прибыль.
Товары и области меняются местами также перетягиванием мыши.
Для фильтрации сводных таблиц есть несколько инструментов. В данном случае просто поместим поле «Менеджер» в область фильтров.
На все про все ушло несколько секунд. Вот, как работать со сводными таблицами. Конечно, не все задачи столь тривиальные. Бывают и такие, что необходимо использовать более замысловатый способ агрегации, добавлять вычисляемые поля, условное форматирование и т.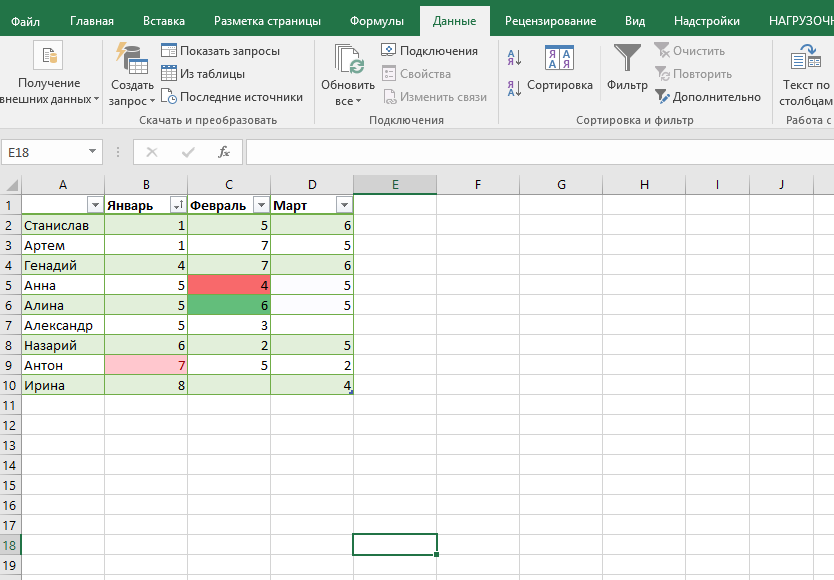 д. Но об этом в другой раз.
д. Но об этом в другой раз.
Источник данных сводной таблицы Excel
Для успешной работы со сводными таблицами исходные данные должны отвечать ряду требований. Обязательным условием является наличие названий над каждым полем (столбцом), по которым эти поля будут идентифицироваться. Теперь полезные советы.
1. Лучший формат для данных – это Таблица Excel. Она хороша тем, что у каждого поля есть наименование и при добавлении новых строк они автоматически включаются в сводную таблицу.
2. Избегайте повторения групп в виде столбцов. Например, все даты должны находиться в одном поле, а не разбиты по месяцам в отдельных столбцах.
3. Уберите пропуски и пустые ячейки иначе данная строка может выпасть из анализа.
4. Применяйте правильное форматирование к полям. Числа должны быть в числовом формате, даты должны быть датой. Иначе возникнут проблемы при группировке и математической обработке. Но здесь эксель вам поможет, т.к. сам неплохо определяет формат данных.
В целом требований немного, но их следует знать.
Обновление данных в сводной таблице Excel
Если внести изменения в источник (например, добавить новые строки), сводная таблица не изменится, пока вы ее не обновите через правую кнопку мыши
или
через команду во вкладке Данные – Обновить все.
Так сделано специально из-за того, что сводная таблица занимает много места в оперативной памяти. Чтобы расходовать ресурсы компьютера более экономно, работа идет не напрямую с источником, а с кэшем, где находится моментальный снимок исходных данных.
Зная, как делать сводные таблицы в Excel даже на таком базовом уровне, вы сможете в разы увеличить скорость и качество обработки больших массивов данных.
Ниже находится видеоурок о том, как в Excel создать простую сводную таблицу.
Скачать файл с примером.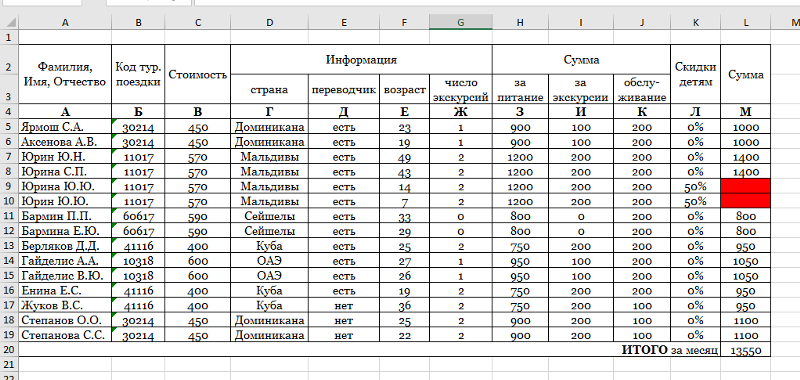
Поделиться в социальных сетях:
Как пользоваться электронными таблицами Excel – Полное руководство
ЗАГРУЗИТЕ НАШУ БЕСПЛАТНУЮ ЭЛЕКТРОННУЮ КНИГУ
101 ЛУЧШИЕ СОВЕТЫ И ПОДСКАЗКИ!
Электронная таблица Excel — это очень мощное программное обеспечение, которое было разработано Microsoft в 1985 году и используется более чем 800 миллионами пользователей для обработки чисел, анализа данных и составления отчетов, построения диаграмм и создания заметок — при этом его истинная мощь часто используется недостаточно 🙂
Он широко используется организациями для расчета, учета, подготовки диаграмм, составления бюджета, управления проектами и различных других задач. Различные варианты использования электронной таблицы Excel на самом деле безграничны! В этом уроке мы будем держать вас за руку и научим вас, как использовать Excel в первый раз.
Хотите знать, как освоить Excel от новичка до эксперта?
*** Посмотрите наше видео и пошаговое руководство ниже с бесплатной загружаемой книгой Excel для практики ***
Смотрите на YouTube и ставьте лайки!
youtube.com/embed/djzmmeQM-ew?rel=0 » frameborder=»0″ allowfullscreen=»allowfullscreen» data-mce-fragment=»1″>
Смотрите на YouTube и ставьте лайки 👍
Электронная таблица Excel — это программное обеспечение для быстрого анализа, сортировки или представления большого объема информации и данных.
В этом учебнике по Excel я расскажу об основах Excel, которые вам необходимо знать, чтобы начать работу с Excel. Это руководство по Excel для чайников будет включать учебные пособия по следующим темам:
- Открытие электронной таблицы Excel
- Понимание различных элементов электронной таблицы Excel
- Ввод данных в электронную таблицу Excel
- Основные расчеты в электронной таблице Excel
- Сохранение электронной таблицы Excel 90
Давайте начнем с этого пошагового руководства по Excel – «Как пользоваться Excel»
Открытие электронной таблицы Excel
Чтобы открыть электронную таблицу Excel, выполните шаги этого руководства по Excel ниже:
Шаг 1: Щелкните значок «Окно» в левой части панели задач, а затем прокрутите вниз, чтобы найти « Эксель».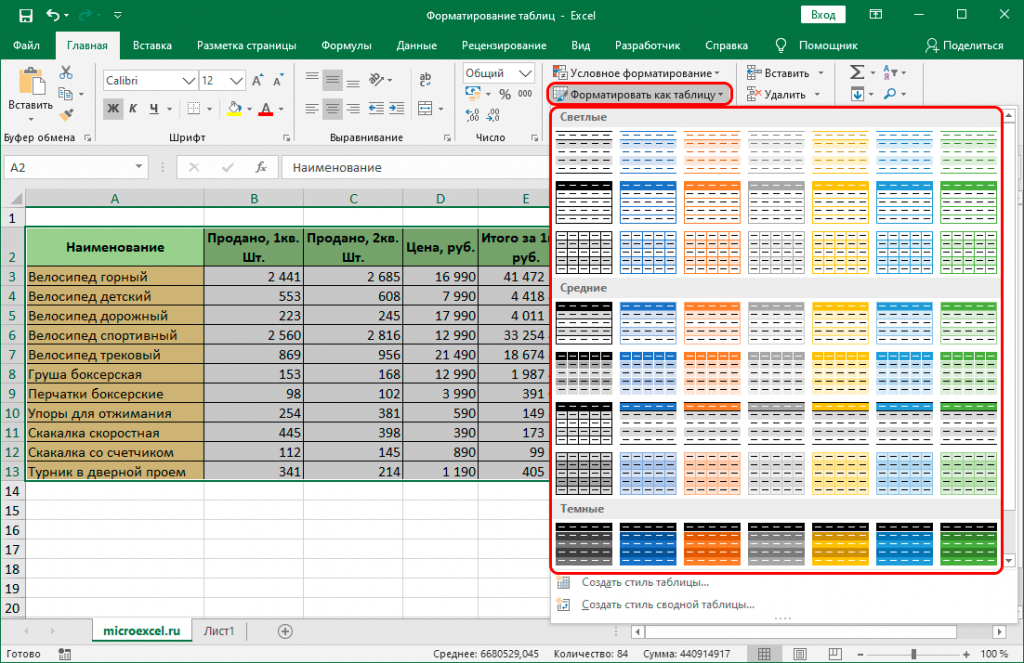
Шаг 2: Вы можете либо нажать кнопку « Пустая рабочая книга », чтобы открыть пустую электронную таблицу Excel, либо выбрать из списка уже существующих шаблонов, предоставленных Excel.
Чтобы открыть существующую электронную таблицу Excel, нажмите « Открыть другие книги » и выберите лист Excel, с которым вы хотите работать.
Шаг 3: Электронная таблица Excel открыта, и вы готовы исследовать удивительный мир Excel.
Понимание различных элементов электронной таблицы Excel
Чтобы изучить различные способы использования Excel, вы должны сначала ознакомиться с различными элементами Excel.
Рабочая книга Excel и Рабочий лист Excel часто используются взаимозаменяемо, но имеют разные значения. Рабочая книга Excel — это файл Excel с расширением «.xlsx» или «.xls», тогда как рабочий лист Excel — это отдельный лист внутри рабочей книги.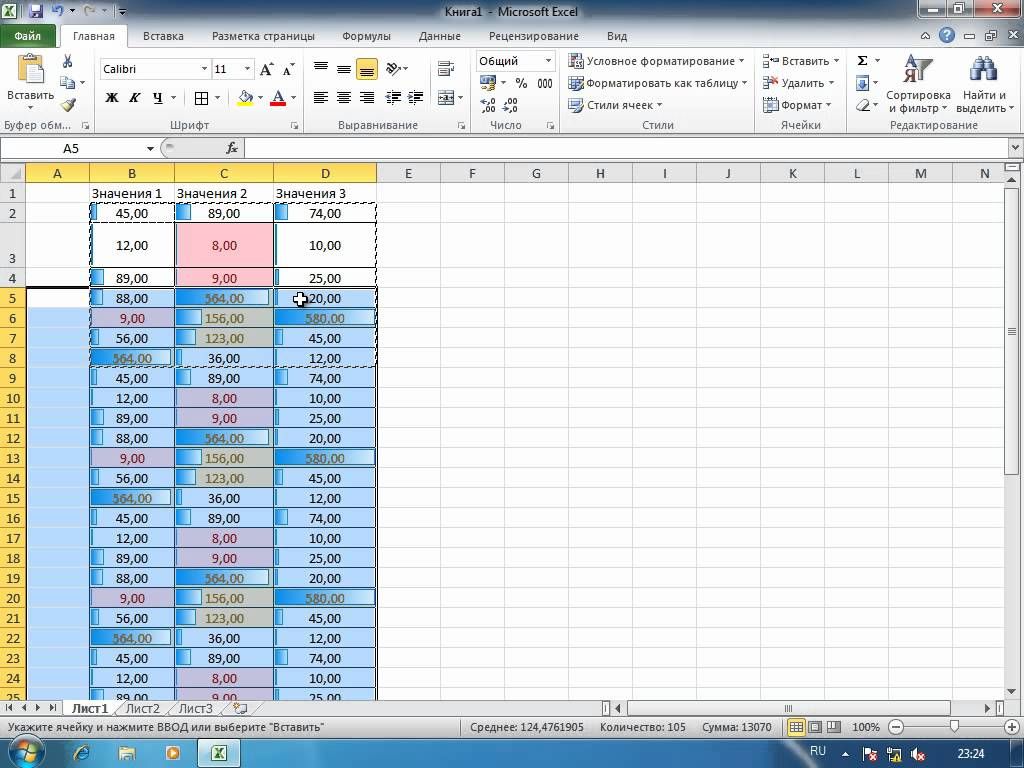 Рабочие листы отображаются в виде вкладок в нижней части экрана.
Рабочие листы отображаются в виде вкладок в нижней части экрана.
Теперь, когда вы разобрались с этими двумя терминами, давайте двинемся вперед и разберемся со структурой электронной таблицы Excel. Это важный шаг, если вы хотите научиться эффективно использовать Excel.
Лента Excel
Лента Excel расположена в верхней части электронной таблицы Excel и чуть ниже строки заголовка или имени рабочего листа. Он содержит различные вкладки, включая «Главная», «Вставка», «Разметка страницы», «Формулы», «Данные» и т. д. Каждая вкладка содержит определенный набор команд.
По умолчанию каждая электронная таблица Excel содержит следующие вкладки: Файл, Главная, Вставка, Разметка страницы, Формулы, Данные, Обзор, и Вид.
- Вкладку «Файл» можно использовать для открытия нового или существующего файла, сохранения, печати или обмена файлами и т. д.
- Вкладку «Главная» можно использовать для копирования, вырезания или вставки ячеек и работы с форматированием данных .

- Вкладка «Вставка» может использоваться для вставки изображения, диаграмм, фильтров, гиперссылок и т. д.
- Вкладка «Макет страницы» может использоваться для подготовки электронной таблицы Excel к печати и экспорту данных.
- Вкладка «Формула» в Excel может использоваться для вставки, определения имени, создания диапазона имен, просмотра формулы и т. д.
- Вкладка «Данные» может использоваться для получения внешних данных, сортировки, фильтрации и группировки существующих данных и т. д.
- Вкладка «Рецензирование» может использоваться для вставки комментариев, защиты документа, проверки орфографии, отслеживания изменений и т. д.
- Вкладка «Вид» может использоваться для изменения вида листов Excel и облегчения просмотра данных.
Вы должны быть знакомы с этими вкладками, чтобы понять, как эффективно использовать Excel. Вы даже можете настроить эти вкладки, выполнив следующие действия:
Вы даже можете настроить эти вкладки, выполнив следующие действия:
Шаг 1: Щелкните правой кнопкой мыши на ленте и выберите « Настройка ленты ».
Шаг 3: Выберите эту вновь созданную вкладку и нажмите Переименовать и дайте ей имя, например. Пользовательский
Шаг 4: Теперь вы можете добавить нужные команды в каждую группу, просто щелкнув команду из Popular Command и нажмите Add >>
Это создаст новую вкладку под названием « Custom » с популярной командой « Center ».
Под каждой вкладкой есть различные кнопки, сгруппированные вместе. Например, на вкладке Home все кнопки, связанные со шрифтами, объединены в группу Group под названием « Font ».
Вы можете получить доступ к другим функциям, относящимся к этой группе, нажав маленькую стрелку в конце каждой группы. Как только вы нажмете на эту стрелку, откроется диалоговое окно, и вы сможете вносить дальнейшие изменения, используя его.
Как только вы нажмете на эту стрелку, откроется диалоговое окно, и вы сможете вносить дальнейшие изменения, используя его.
Существует также панель поиска , доступная рядом с вкладками, которая была представлена в Excel 2019 и Office 365. Вы можете ввести функцию, которая вам нужна, и Excel найдет ее для вас.
Вы также можете свернуть ленту, чтобы освободить место на листе, нажав сочетание клавиш Ctrl + F1 или щелкнув правой кнопкой мыши в любом месте ленты и выбрав « Свернуть ленту ».
Это разрушит ленту!
Панель формул
Панель формул Excel — это область непосредственно под лентой Excel. Он состоит из двух частей: слева находится поле имени (в нем хранится адрес ячейки), а справа — содержимое выбранной в данный момент ячейки. Он используется для ввода значений, текста или формулы или функции Excel.
Вы можете скрыть или отобразить панель формул, установив или сняв флажок «Панель формул» на вкладке «Вид».
Вы также можете развернуть строку формул, если у вас большая формула и ее содержимое не видно полностью. Нажмите на маленькую стрелку в конце строки формул, и она будет расширена.
Строка состояния
В левой нижней части рабочей книги отображаются все рабочие листы Excel. Вы можете получить доступ к листу Excel, просто щелкнув по нему.
Чтобы добавить дополнительные листы Excel, щелкните значок «+» ниже, что добавит новый пустой лист Excel.
Вы можете изменить порядок листов Excel в книге, перетащив их в новое место с помощью левой кнопки мыши.
Вы также можете переименовать каждый лист Excel с помощью . Щелкните правой кнопкой мыши имя листа > щелкните «Переименовать» > введите имя > нажмите Enter .
В правом нижнем углу электронной таблицы Excel вы можете быстро увеличить документ, используя символы минус и плюс. Чтобы увеличить масштаб до определенного процента, в меню ленты перейдите на вкладку «Вид » > нажмите «Масштаб» > щелкните определенный процент или введите свой % > нажмите «ОК» .
Слева от элемента управления масштабированием доступны различные режимы просмотра книги Excel: Обычный вид, Просмотр с разрывом страницы, и Просмотр макета страницы . Вы можете выбрать вид по вашему выбору.
Основные сведения о ячейках и таблицах Excel
В ячейку можно вставить любую информацию, включая текст, число или формулу Excel. Алфавиты используются для маркировки столбцов, а числа используются для маркировки строк.
Пересечение строки и столбца называется ячейкой . На изображении ниже ячейка C4 является пересечением строки 4 и столбца C .
Вы можете называть ряд ячеек диапазоном, поставив двоеточие между первой и последней ячейками в диапазоне. Например, ссылка на диапазон от A1 до C10 будет иметь вид A1:C10 . Это здорово, когда вы используете формулу Excel.
Теперь, когда вы знакомы с различными элементами электронной таблицы Excel, давайте покажем вам, как использовать Excel для ввода данных и выполнения некоторых расчетов!
Ввод данных в электронную таблицу Excel
Следуйте этому пошаговому руководству о том, как использовать Excel для ввода данных ниже:
Шаг 1: Щелкните ячейку, в которую вы хотите ввести данные. Например, вы хотите ввести данные о продажах и хотите начать с первой ячейки, поэтому нажмите A1
Например, вы хотите ввести данные о продажах и хотите начать с первой ячейки, поэтому нажмите A1
Шаг 2: Введите то, что вы хотите добавить, скажем, Дата . Вы увидите, что те же данные будут видны и на панели формул.
Шаг 3: Нажмите Enter. Это сохранит записанные данные в выбранной ячейке и переместит выбор в следующую доступную ячейку, которая в этом примере
. Чтобы внести какие-либо изменения в ячейку, просто щелкните по ней и внесите изменения.
Вы можете копировать ( Ctrl + C ), вырезать ( Ctrl + X ) любые данные с одного листа Excel и вставлять их ( Ctrl + V ) на тот же или другой лист Excel.
Основные расчеты в электронной таблице Excel
Теперь, когда вы поняли, как использовать Excel для ввода данных, давайте проведем некоторые расчеты с данными. Допустим, вы хотите добавить два числа: 4 и 5 в таблицу Excel.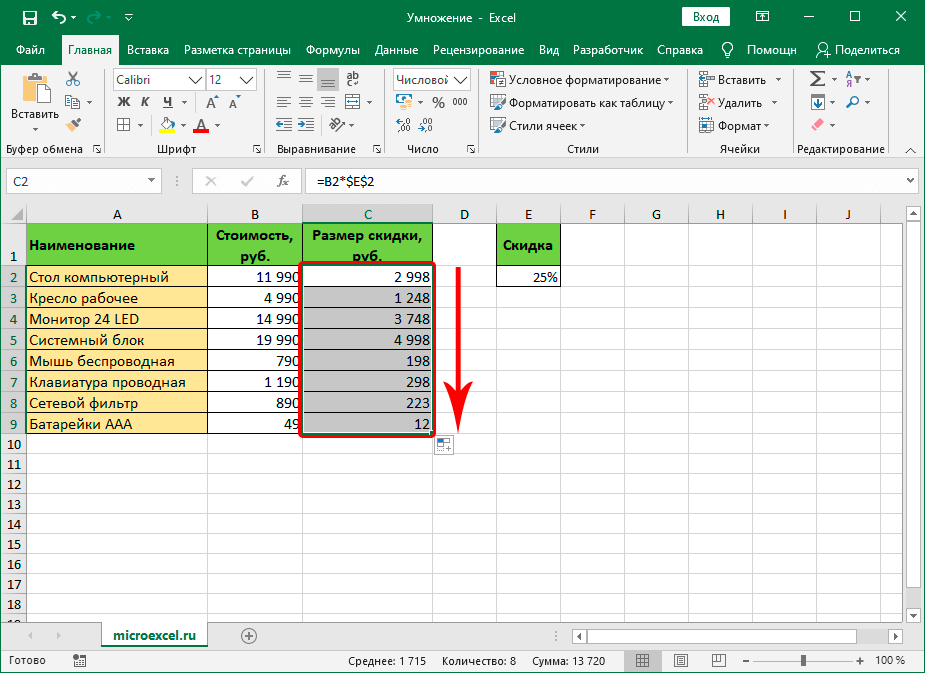
Выполните следующие шаги, чтобы использовать Excel для добавления двух чисел:
Шаг 1: Начните со знака = или + , чтобы сообщить Excel, что вы готовы выполнить какой-либо расчет.
Шаг 2: Номер типа 4.
Шаг 3: Введите + символ , чтобы добавить
Шаг 4: Введите номер 5.
Вы увидите, что результат 9 отображается в ячейке A1, а формула по-прежнему отображается в строке формул.
Попробуем использовать ссылку на ячейку для вычислений.
В приведенном ниже примере у вас есть Столбец A , который содержит количество проданных продуктов и Столбец B , который содержит цену за продукт, и вам необходимо рассчитать общую сумму в столбце C .
Для вычисления общей суммы выполните общую сумму, выполните следующие шаги:
Шаг 1: Выбрать ячейку C2
Шаг 2: Тип = . ячейку A2 с помощью курсора мыши или с помощью клавиши со стрелкой влево.
ячейку A2 с помощью курсора мыши или с помощью клавиши со стрелкой влево.
Шаг 4: Введите знак умножения 9Шаг 5:
Шаг 6: нажмите Enter чтобы у вас было четкое и полное представление о том, как использовать Excel.
Это пошаговое руководство по Excel для чайников от Microsoft, охватывающее наиболее востребованные функции Excel.
Сохранение электронной таблицы Excel
Чтобы сохранить работу в Excel, нажмите кнопку Сохранить на панели быстрого доступа или нажмите Ctrl + S .
Если вы пытаетесь сохранить файл в первый раз, выполните следующие действия:
Шаг 1: Нажмите Ctrl + Shift +S или нажмите кнопку « Сохранить как » под Файл вкладка.
Шаг 2: Нажмите « Обзор » и выберите место, где вы хотите сохранить файл.
Шаг 3: В поле Имя файла введите имя новой книги Excel.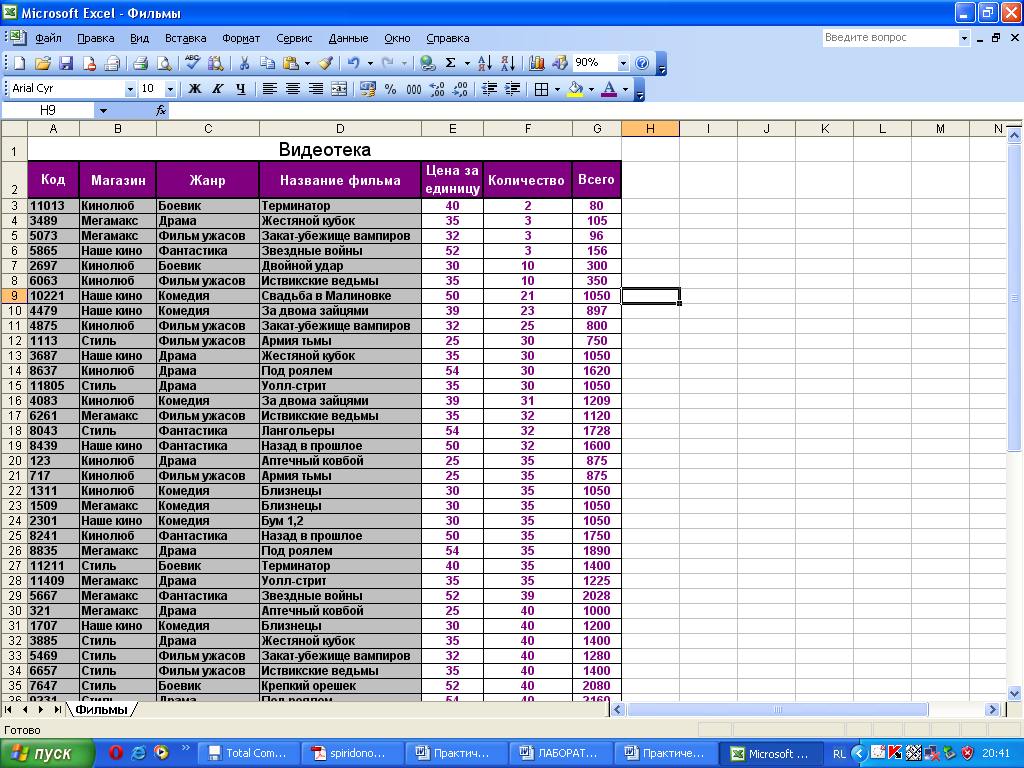
Шаг 4: Нажмите «Сохранить»
Вот видео Excel для чайников от Microsoft, объясняющее, как сохранить книгу Excel.
Это подводит нас к концу этого учебника по использованию Excel.
В этой статье я рассказал об основах использования Excel. Как новичок в Excel, Excel — это совершенно неизведанный и захватывающий мир для вас прямо сейчас, и вы узнаете так много на своем пути.
Мой совет: делайте маленькие шаги, научитесь использовать одну функцию Excel, применяйте ее к своим данным, делайте ошибки и продолжайте практиковаться.
В течение 7 дней ваша уверенность в Excel резко возрастет!
Обязательно загрузите наш БЕСПЛАТНЫЙ PDF-файл на клавиатуре Excel 333 Сочетания клавиш здесь:
Вы можете узнать больше о том, как использовать Excel, просмотрев наш БЕСПЛАТНЫЙ веб-семинар Excel по формулам, сводным таблицам, макросам и VBA!
Вы можете следить за нашим каналом YouTube, чтобы узнать больше о том, как использовать Excel для чайников! 9+ БОЛЕЕ!
ПОЛЕЗНЫЕ РЕСУРСЫ:
Получите доступ к более чем 30 курсам Microsoft Excel и Office ВСЕГО за 1 доллар США.
Нажмите здесь, чтобы получить это ограниченное по времени предложение за 1 доллар!
ЗАГРУЗИТЕ НАШУ БЕСПЛАТНУЮ ЭЛЕКТРОННУЮ КНИГУ
101 ЛУЧШИЕ СОВЕТЫ И ПОДСКАЗКИ!
Руководство для начинающих по началу работы
Перейти к содержимому Как использовать Excel: руководство для начинающих по началу работы
Автор: соучредитель Каспер Лангманн , специалист по Microsoft Office.
Excel — мощное приложение, но оно также может быть очень пугающим.
Вот почему мы составили это руководство для начинающих по началу работы с Excel .
Он проведет вас с самого начала (открытие электронной таблицы), через ввод и работу с данными, и закончите сохранением и обменом.
Это все, что вам нужно знать для начала работы с Excel.
Если вы хотите следить за чтением, загрузите бесплатный образец книги Excel здесь.
Содержание
Открытие электронной таблицы Excel
При первом открытии Excel (дважды щелкнув значок или выбрав его в меню «Пуск») приложение спросит, что вы хотите сделать.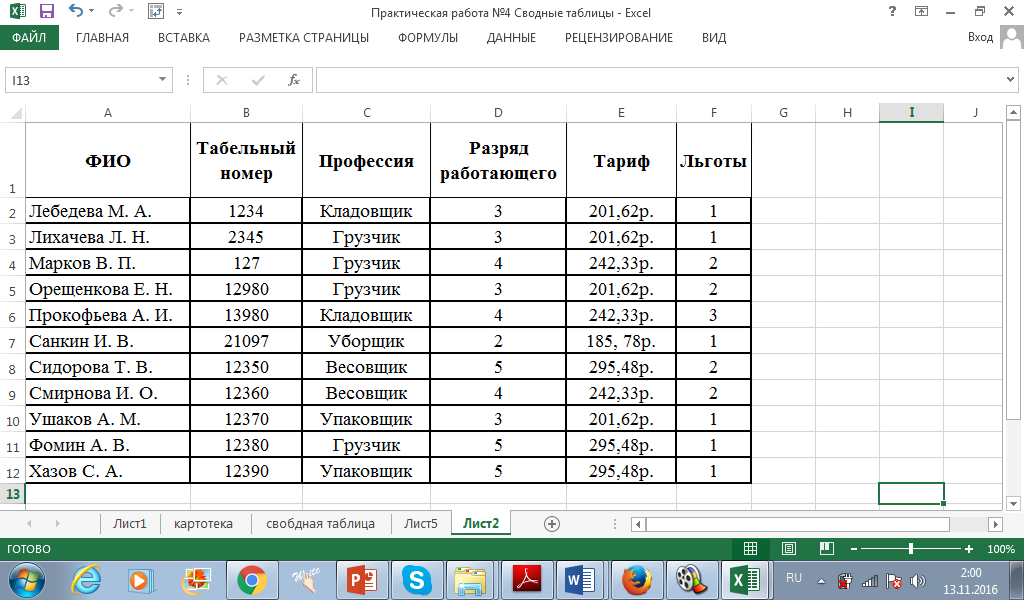
Если вы хотите открыть новую электронную таблицу Excel, нажмите Пустая рабочая книга .
Чтобы открыть существующую электронную таблицу (например, пример книги, которую вы только что скачали), нажмите Открыть другие книги в левом нижнем углу, затем нажмите Обзор в левой части появившегося окна.
Затем с помощью проводника найдите нужную книгу Excel, выберите ее и нажмите Открыть .
Рабочие книги и электронные таблицы
Мы должны кое-что прояснить, прежде чем двигаться дальше.
Рабочая книга представляет собой файл Excel. Обычно он имеет расширение файла .XLSX (если вы используете более старую версию Excel, это может быть .XLS).
Электронная таблица – это отдельный лист внутри рабочей книги. Внутри рабочей книги может быть много листов, и доступ к ним осуществляется через вкладки в нижней части экрана.
Электронная таблица (она же лист/вкладка) содержит все ячейки, которые вы можете видеть и использовать в >1 миллионе строк >16 000 столбцов.
Работа с лентой
Лента — это центральная панель управления Excel. Вы можете делать практически все, что вам нужно, прямо из ленты.
Где этот мощный инструмент? В верхней части окна:
Имеется ряд вкладок, в том числе вкладка «Файл», вкладка «Главная» , вкладка «Вставка» , вкладка «Данные» , вкладка «Обзор» и некоторые другие. Каждая вкладка содержит разные кнопки.
Попробуйте нажать на несколько разных вкладок, чтобы увидеть, какие кнопки появляются под ними.
Каспер Лангманн , соучредитель Spreadsheeto
На ленте также есть очень полезная панель поиска. Там написано Скажи мне, что ты хочешь сделать . Просто введите то, что вы ищете, и Excel поможет вам найти это.
Там написано Скажи мне, что ты хочешь сделать . Просто введите то, что вы ищете, и Excel поможет вам найти это.
Большую часть времени вы будете находиться на вкладке Home ленты. Но Формулы и Данные также очень полезны (мы скоро поговорим о формулах).
Профессиональный совет: разделы ленты
Помимо вкладок, на ленте также есть несколько небольших разделов. И когда вы ищете что-то конкретное, эти разделы могут помочь вам найти это .
Например, если вы ищете параметры сортировки и фильтрации, вам не нужно наводить курсор на десятки кнопок, чтобы узнать, что они делают.
Вместо этого просмотрите названия разделов, пока не найдете то, что ищете:
Управление листами
Как мы видели, рабочие книги могут содержать несколько листов.
Вы можете управлять этими листами с помощью вкладок листов в нижней части экрана.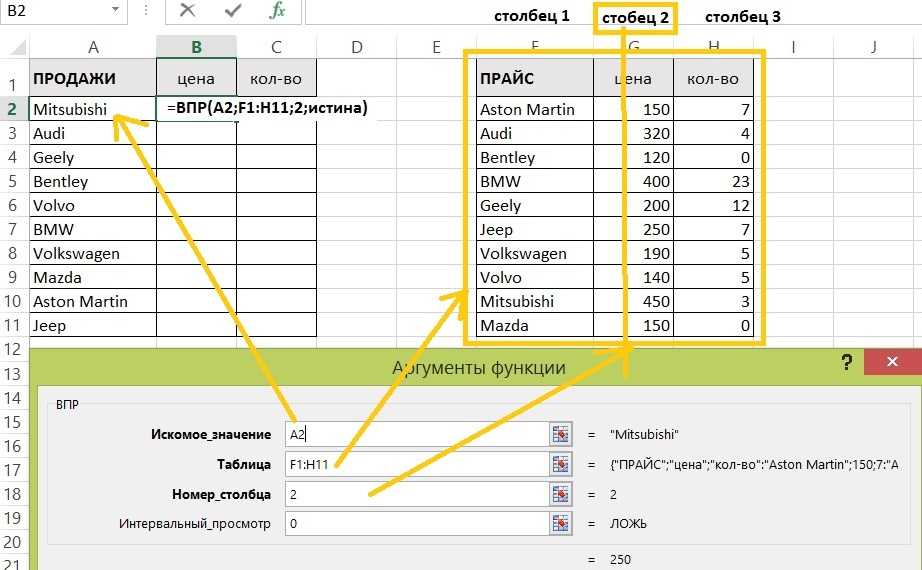 Щелкните вкладку, чтобы открыть этот конкретный рабочий лист.
Щелкните вкладку, чтобы открыть этот конкретный рабочий лист.
Если вы используете наш пример рабочей книги, вы увидите два листа с именами Добро пожаловать и Спасибо :
Чтобы добавить новый рабочий лист, нажмите кнопку + (плюс) в конце список листов.
Вы также можете изменить порядок листов в книге, перетащив их в новое место.
А если щелкнуть правой кнопкой мыши вкладку рабочего листа, вы получите несколько вариантов:
Пока не беспокойтесь об этих параметрах. Переименовать и Удалить полезны, но остальные не должны вас беспокоить.
Каспер Лангманн , соучредитель Spreadsheeto
Ввод данных
Теперь пришло время ввести некоторые данные!
И хотя ввод данных — одна из самых центральных и важных вещей, которые вы можете сделать в Excel, это практически не требует усилий.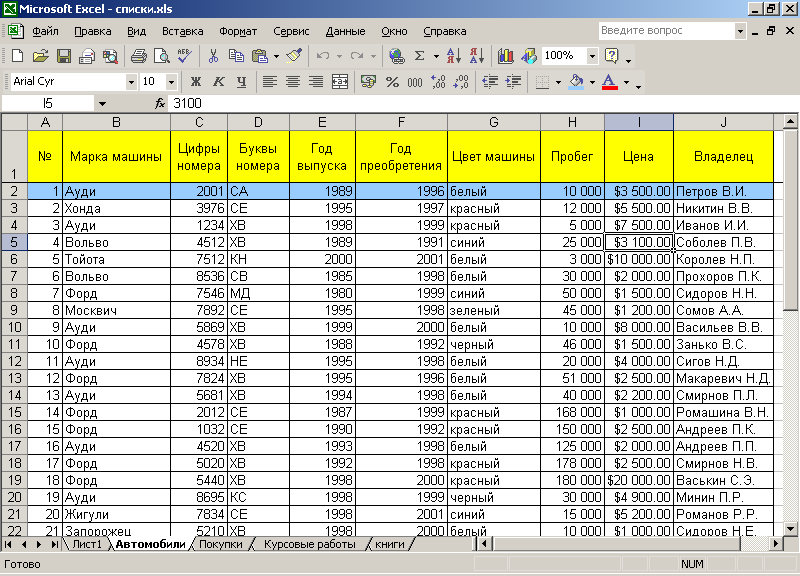
Просто щелкните пустую ячейку и начните печатать.
Давай, попробуй! Введите свое имя, день рождения и ваш любимый номер в несколько пустых ячеек.
Каспер Лангманн , соучредитель Spreadsheeto
Вы также можете копировать ( Ctrl + C ), вырезать ( Ctrl + X ) и вставлять ( Ctrl + V ) любые данные d like (или прочитайте наше полное руководство по копированию и вставке здесь) .
Попробуйте скопировать и вставить данные из нескольких ячеек таблицы примера в другой столбец.
Вы также можете копировать данные из других программ в Excel.
Попробуйте скопировать этот список номеров и вставить его в свой лист:
- 17
- 24
- 00
- 3
- 12
, что все. вход. Просто знайте, что есть много других способов получить данные в ваших электронных таблицах, если они вам нужны.
Каспер Лангманн , соучредитель Spreadsheeto
Базовые расчеты
Теперь, когда мы увидели, как получить некоторые основные данные в нашу электронную таблицу, мы собираемся сделать с ней кое-что.
Выполнять базовые вычисления в Excel очень просто. Сначала мы рассмотрим, как сложить два числа.
Важно: начинайте вычисления с = (равно)
Когда вы запускаете вычисление (или формулу, о которой мы поговорим далее), первое, что вам нужно ввести, — это знак равенства. Это говорит Excel подготовиться к выполнению какого-либо вычисления.
Поэтому, когда вы видите что-то вроде =MEDIAN(A2:A51) , убедитесь, что вы вводите его точно так, как оно есть, включая знак равенства.
Сложим 3 и 4. Введите в пустую ячейку следующую формулу:
=3+4
Затем нажмите Введите .
Когда вы нажмете Enter, Excel оценит ваше уравнение и отобразит результат:
Полезно помнить об этом на случай, если вы забудете, что вводили изначально.
Вы также можете редактировать ячейки в строке формул. Щелкните любую ячейку, затем щелкните строку формул и начните вводить текст.
Каспер Лангманн , соучредитель Spreadsheeto
Вычитание, умножение и деление так же просто. Попробуйте эти формулы:
- =4-6
- =2*5
- = -10/3
в Экселе. Здесь мы даем очень общий обзор, но не стесняйтесь читать наш пост о ссылках на ячейки, чтобы узнать подробности.
Каспер Лангманн , соучредитель Spreadsheeto
Теперь давайте попробуем что-нибудь другое. Откройте первый лист рабочей книги, щелкните ячейку C1 и введите следующее:
=A1+B1
Нажмите Введите .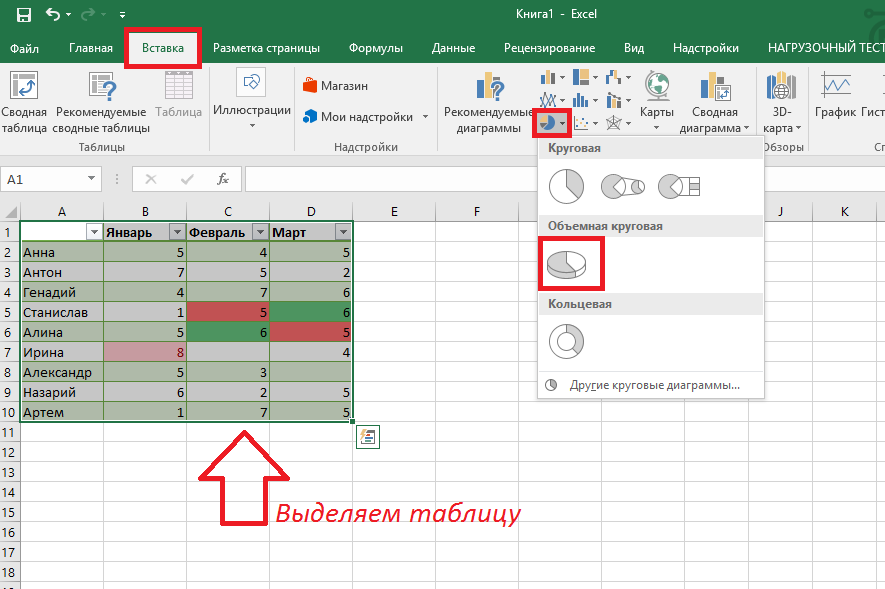
Должно получиться 82, сумма чисел в ячейках A1 и B1.
Теперь измените одно из чисел в A1 или B1 и посмотрите, что произойдет:
Поскольку вы добавляете A1 и B1, Excel автоматически обновляет итог при изменении значений в одной из этих ячеек.
Попробуйте выполнить различные арифметические действия с другими числами в столбцах A и B, используя этот метод.
Раскрытие возможностей функций
Величайшая мощь Excel заключается в функциях. Они позволяют выполнять сложные вычисления с помощью нескольких нажатий клавиш.
Здесь мы едва коснемся функций. Ознакомьтесь с другими записями в нашем блоге, чтобы узнать, какие замечательные вещи можно делать с помощью функций!
Каспер Лангманн , соучредитель Spreadsheeto
Многие формулы используют наборы чисел и предоставляют информацию о них.
Например, функция СРЗНАЧ дает вам среднее значение набора чисел.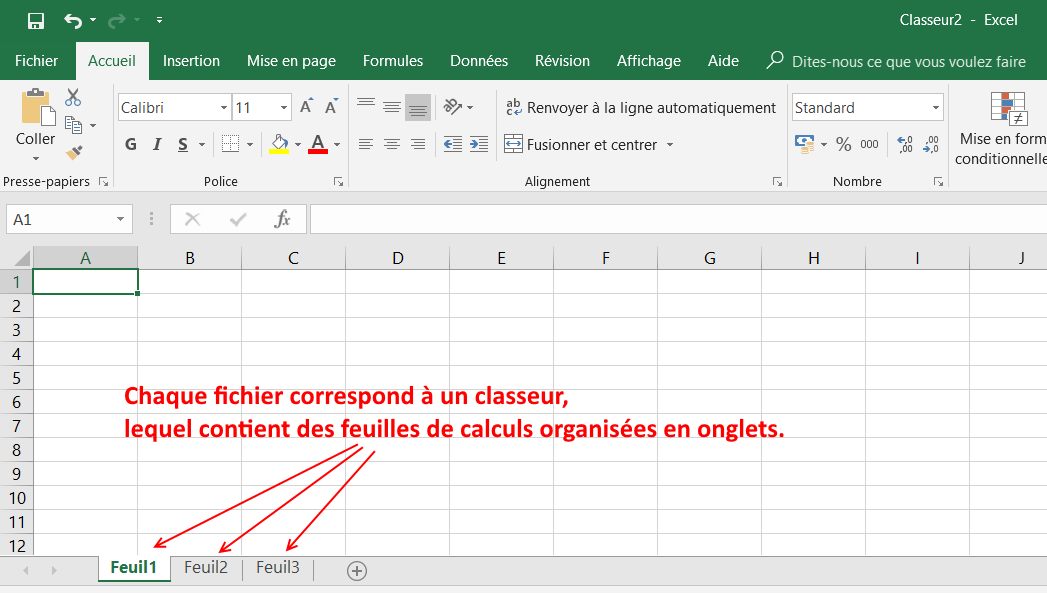 Давайте попробуем использовать его.
Давайте попробуем использовать его.
Щелкните пустую ячейку и введите следующую формулу:
=СРЗНАЧ(A1:A4)
Затем нажмите Введите .
Полученное число 0,25 является средним значением чисел в ячейках A1, A2, A3 и A4.
Обозначение диапазона ячеек
В приведенной выше формуле мы использовали «A1:A4», чтобы заставить Excel просмотреть все ячейки между A1 и A4, включая обе эти ячейки. Вы можете прочитать его как «от A1 до A4».
Вы также можете использовать это для включения чисел в разные столбцы. «A5:C7» включает A5, A6, A7, B5, B6, B7, C5, C6 и C7.
Есть также функции, работающие с текстом.
Давайте попробуем функцию СЦЕПИТЬ!
Щелкните ячейку C5 и введите следующую формулу:
= СЦЕПИТЬ (A5, » «, B5)
Затем нажмите Enter.
В ячейке появится сообщение «Добро пожаловать в электронную таблицу».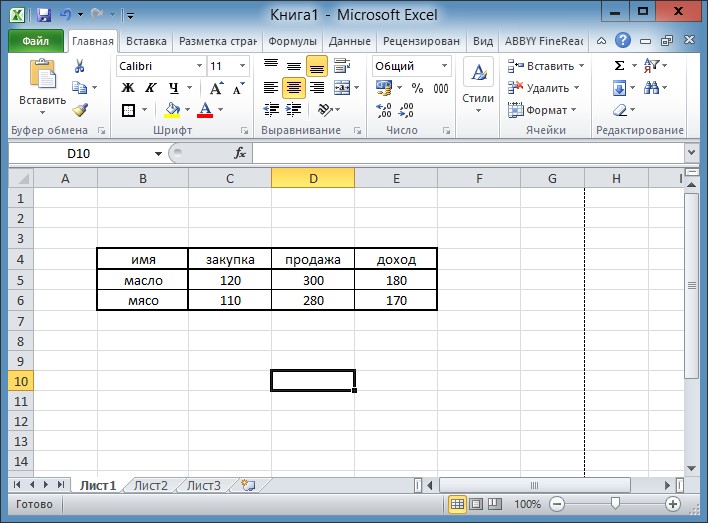
Как это произошло? CONCATENATE берет ячейки с текстом в них и объединяет их вместе.
Соединяем содержимое A5 и B5. Но поскольку нам также нужен был пробел между «to» и «Spreadsheeto», мы включили третий аргумент: пробел между двумя кавычками.
Помните, что в формулах можно смешивать ссылки на ячейки (например, «A5») и введенные значения (например, «»).
Каспер Лангманн , соучредитель Spreadsheeto
В Excel есть десятки полезных функций. Чтобы найти функцию, которая решит конкретную проблему, перейдите на вкладку Формулы и щелкните один из значков:
Прокрутите список доступных функций и выберите нужную (возможно, вам придется поискать какое-то время).
Затем Excel поможет вам поставить правильные числа в нужных местах:
Если вы начнете вводить формулу, начиная со знака равенства, Excel поможет вам, показав вам некоторые возможные функции, которые вы, возможно, ищете:
И, наконец, после того, как вы введете имя формулы и открывающую скобку, Excel сообщит вам, какие аргументы должны быть куда помещены:
Если вы никогда раньше не использовали функцию, вам может быть трудно напоминания. Но как только наберешься опыта, все станет ясно.
Но как только наберешься опыта, все станет ясно.
Это небольшой предварительный просмотр того, как работают функции и что они могут делать. Этого должно быть достаточно, чтобы вы могли сразу же приступить к задачам, которые вам нужно выполнить.
Каспер Лангманн , соучредитель Spreadsheeto
Сохранение и совместное использование вашей работы
После того, как вы проделали кучу работы с электронной таблицей, вам захочется сохранить изменения.
Нажмите Ctrl + S , чтобы сохранить. Если вы еще не сохранили электронную таблицу, вас спросят, где вы хотите ее сохранить и как вы хотите ее назвать.
Вы также можете нажать кнопку Сохранить на панели быстрого доступа:
Полезно привыкнуть часто экономить. Попытка восстановить несохраненные изменения — это боль!
Каспер Лангманн , соучредитель Spreadsheeto
Самый простой способ поделиться своими электронными таблицами — через OneDrive.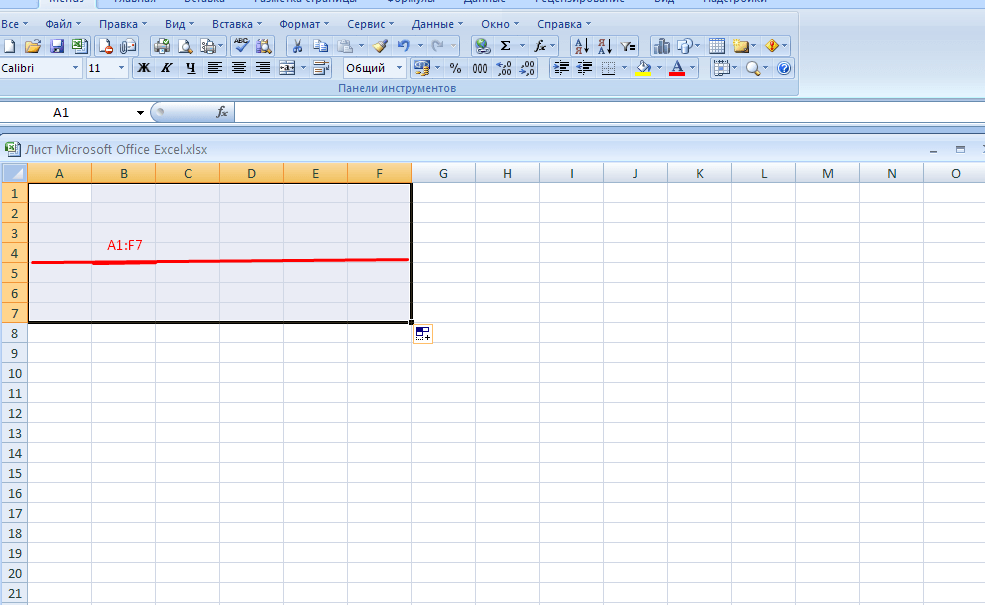
Нажмите кнопку Поделиться в правом верхнем углу окна, и Excel поможет вам поделиться документом.
Вы также можете сохранить документ и отправить его по электронной почте или использовать любой другой облачный сервис, чтобы поделиться им с другими.
Вот и все – Что теперь?
Вот как пользоваться Excel.
Или… хотя бы малая часть.
Microsoft Excel может показаться пугающим, но как только вы изучите основы, вам будет легче освоить более сложные функции.
Это было ваше знакомство с «основами». Итак, если вы не готовы получить продвинутые знания Excel, попрактикуйтесь с некоторыми из существующих данных в офисе 🧑🏼💻
Если вы готовы сделать следующие шаги, вперед и зарегистрируйтесь в мой 30-минутный бесплатный онлайн-курс, на котором вы узнаете: ЕСЛИ, СУММЕСЛИ, ВПР и очистку данных.
Вот некоторые из наиболее важных тем Excel💪🏼
Другие ресурсы
Теперь вы не сможете преуспеть в Excel, не освоив некоторые функции поиска, такие как ВПР и новый XLOOKUP.