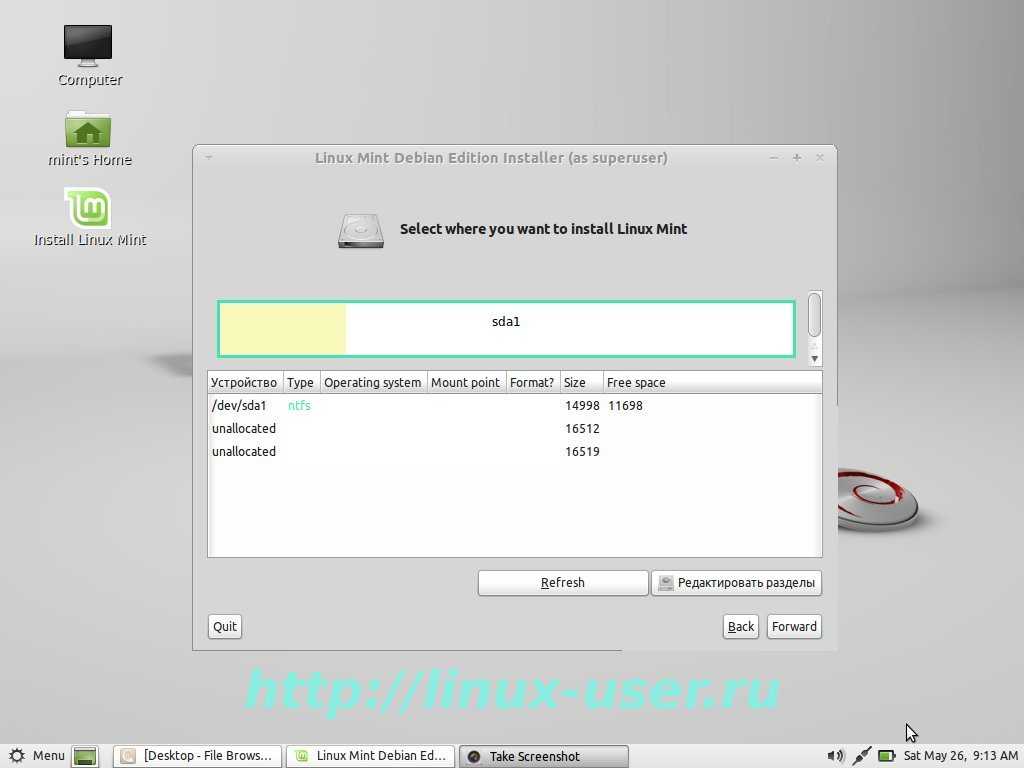Линукс минт после установки: Что делать после установки Linux Mint
Содержание
Что делать после установки Linux Mint
Одним из преимуществ Linux перед другими операционными системами является то, что мы можем выбирать из бесчисленного множества операционных систем. Многие из них основаны на Ubuntu, операционной системе, разработанной Canonical и давшей имя этому блогу. Существует множество популярных систем на основе Ubuntu, но если бы мне пришлось сказать, какая из неофициальных является самой популярной, я бы без сомнения сказал, что Linux Mint.
Как и в случае с некоторыми официальными разновидностями Ubuntu, в этом посте я предложу некоторые вещи, которые вы можете сделать после установки Linux Mint. Прежде чем мы начнем с этих советов, я хотел бы прояснить, что эти предложения логически немного субъективны, что будет особенно заметно в приложения, которые я устанавливаю или удаляю просто запустите Linux Mint. Вот предложения.
Индекс
- 1 Выберите графическое окружение
- 2 Пакеты обновлений и установка обновлений Linux Mint
- 3 Проверьте наличие проприетарных драйверов и установите их
- 4 Установить и удалить программное обеспечение
- 5 Сделайте чистку упаковки
Выберите графическое окружение
Прежде всего, важно будет выбрать какую графическую среду мы хотим использовать. Корица — это тот, который у вас есть в захвате заголовка, и тот, который я обычно использую при установке Linux Mint. Но мы также можем установить Linux Mint со средой MATE (или GNOME 2) или Xfce.
Корица — это тот, который у вас есть в захвате заголовка, и тот, который я обычно использую при установке Linux Mint. Но мы также можем установить Linux Mint со средой MATE (или GNOME 2) или Xfce.
- Корица: 32-бит. 64-бит.
- ПРИЯТЕЛЬ: 32-бит. 64-бит.
- Xfce: 32-бит. 64-бит.
Пакеты обновлений и установка обновлений Linux Mint
После установки системы первое, что нам нужно сделать, это обновление пакеты и установите все доступные обновления. Мы можем сделать это двумя способами:
- Открываем терминал и набираем следующую команду:
- sudo apt-get update && sudo apt-get update
- Из диспетчера обновлений. Если мы выберем этот вариант, мы увидим, что мы собираемся установить и обновить. Если мы не знаем, где он находится, и не хотим совершать экскурсию по меню Linux Mint, лучшее, что мы можем сделать, это перейти в меню и выполнить поиск по запросу «обновить». После того, как вы выбрали один из трех вариантов установки обновлений, из которых вариант, выбранный по умолчанию, является лучшим вариантом, нам просто нужно нажать «Установить обновления» и подождать.

Проверьте наличие проприетарных драйверов и установите их
Часто, в зависимости от нашего компьютера, у нас есть драйверы, которые улучшают работу некоторых вещей. Лучше всего установить их, и для этого нам нужно только открыть приложение Диспетчер драйверов. Если мы не хотим гулять, лучше всего выполнить поиск в меню Linux Mint.
Установить и удалить программное обеспечение
Это самый субъективный момент. Я собираюсь предложить программное обеспечение, которое я обычно устанавливаю / удаляю всякий раз, когда выполняю новую установку:
- Затвор Помимо создания снимков экрана, это позволит нам редактировать их, добавляя стрелки, числа, области пикселей и т. Д. Будут и другие варианты, но этот мне подходит.
- Франц. Он был у нас недолго, но теперь занимает одно из самых интересных мест в любой операционной системе. С Franz мы можем общаться в чате из многих социальных сетей, таких как WhatsApp, Skype или Telegram, из одного приложения и в одно и то же время.
 Вы можете скачать его с www.meetfranz.com.
Вы можете скачать его с www.meetfranz.com. - qBittorrent. Хотя Linux Mint включает Transmission, qBittorrent имеет собственный браузер, поэтому на всякий случай стоит его установить.
- Kodi
. Лучший из существующих мультимедийных проигрывателей, который позволит нам видеть все виды контента. Что вы можете себе представить и многое другое. - UNetbootin. Если вы хотите создать загрузочный USB-накопитель с дистрибутивом Linux, это лучший и самый простой вариант.
- GParted. Универсальный менеджер разделов.
- плейонлинукс Это позволит нам установить множество программного обеспечения для Windows, например Photoshop.
- OpenShot y Kdenlive это два лучших видеоредактора для Linux.
И я удаляю следующие пакеты, потому что не использую их:
- буревестник
- Девчонка-сорванец
- Hexchat
- пиджин
- Сирена воздушной тревоги
- Мангал
- Xplayer
При желании вы можете установить и удалить все предыдущее программное обеспечение, открыв терминал и введя следующую команду:
sudo apt-get install -y shutter kodi qbittorrent unetbootin gparted playonlinux openshot kdenlive && sudo apt-get remove -y thunderbird tomboy hexchat pidgin banshee brasero xplayer && sudo apt-get upgrade -y && sudo apt-get autoremove
Сделайте чистку упаковки
Если вы использовали предыдущую команду, вы уже много убрали. Но, мы сделаем уборку открытие терминала и ввод команд:
Но, мы сделаем уборку открытие терминала и ввод команд:
sudo apt autoremove sudo apt-get autoclean
Помогло ли вам что-нибудь из вышеперечисленного? Если ответ отрицательный, каковы ваши предложения?
Содержание статьи соответствует нашим принципам редакционная этика. Чтобы сообщить об ошибке, нажмите здесь.
Вы можете быть заинтересованы
Настройка Linux Mint 20 после установки
Одна из самых дружелюбных к пользователю операционных систем с открытым кодом — Linux Mint. В отличие от других, более аскетичных по интерфейсу, она изначально создавалась только в десктопном варианте. Следовательно, в базовый комплект включено больше программ для повседневного использования, проприетарных кодеков и драйверов.
Создателями Linux Mint также существенно улучшен интерфейс настройки. Недавно мы говорили о том как установить Linux Mint 20, в этой статье мы рассмотрим настройку Linux Mint 20 после установки.
Содержание статьи:
Настройка Linux Mint 20 после установки
Шаг 1.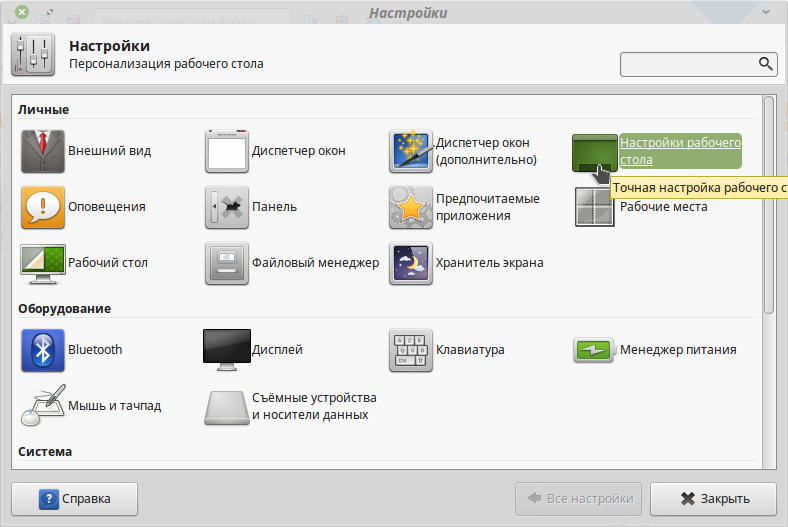 Обновление системы
Обновление системы
Первым делом после инсталляции ОС следует установить обновления. Разработка данной ОС не стоит на месте. Регулярно появляются различные обновления, исправления, дополнения и новое программное обеспечение.
В главном меню выберите пункт Администрирование, затем запустите Менеджер Обновлений:
В появившемся окне можно увидеть список пакетов, для которых имеются обновления. Для выполнения установки нажмите кнопку Установить обновления. Релиз Linux Mint 20 Ulyana состоялся относительно недавно, поэтому в данном случае ОС в обновлении не нуждается:
Шаг 2. Обои рабочего стола
Каждый пользователь привык оформлять рабочий стол в связи со своими предпочтениями и представлениями. Для того, чтобы сменить обои, кликните правой кнопкой мыши по свободному месту на рабочем столе, вызвав тем самым контекстное меню. Выберите пункт Изменить фон рабочего стола:
Появится стандартный файловый менеджер, с помощью которого можно выбрать понравившееся изображение из готового набора Linux Mint 20 Ulyana или из набора предварительно загруженных извне изображений.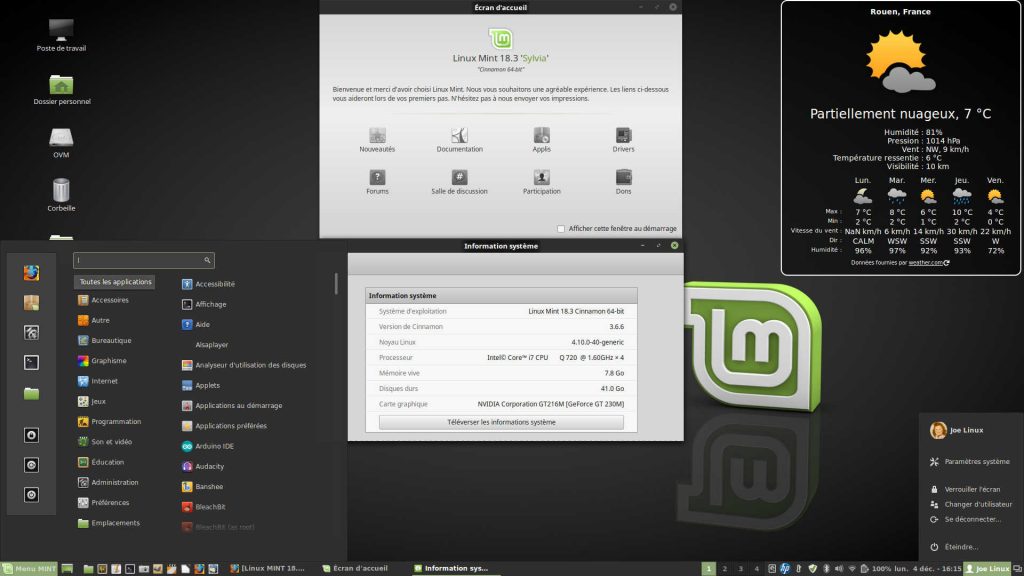
Кликните мышкой по выбранному графическому файлу, таким образом сделав его автоматически фоновым рисунком вашего рабочего стола.
В этом же окне можно перейти на вкладку Настройки. Там имеется параметр Показ слайдов с выбором времени задержки между сменами фонового изображения. В результате активации показа слайдов изображения из выбранного каталога будут сменяться автоматически (по умолчанию 15 минут).
Можно также задать режим отображения фонового изображения: Масштабировать, Растянутый, Мозаика, По центру и другие:
Шаг 3. Настройка темы
Для придания графическому интерфейсу своего особенного стиля можно скачать и установить темы. Для этого в главном меню выберите пункт Параметры:
Далее запустите Темы. В появившемся окне с параметрами можно задать тему для каждого элемента персонально: изменить рамку окна, поменять указатель мыши, изменить кнопки и стиль окон:
Перейдя на вкладку Добавить/Удалить, можно загрузить из Интернет другие темы, для своего удобства отсортировав их список по популярности, имени или дате создания:
Шаг 4.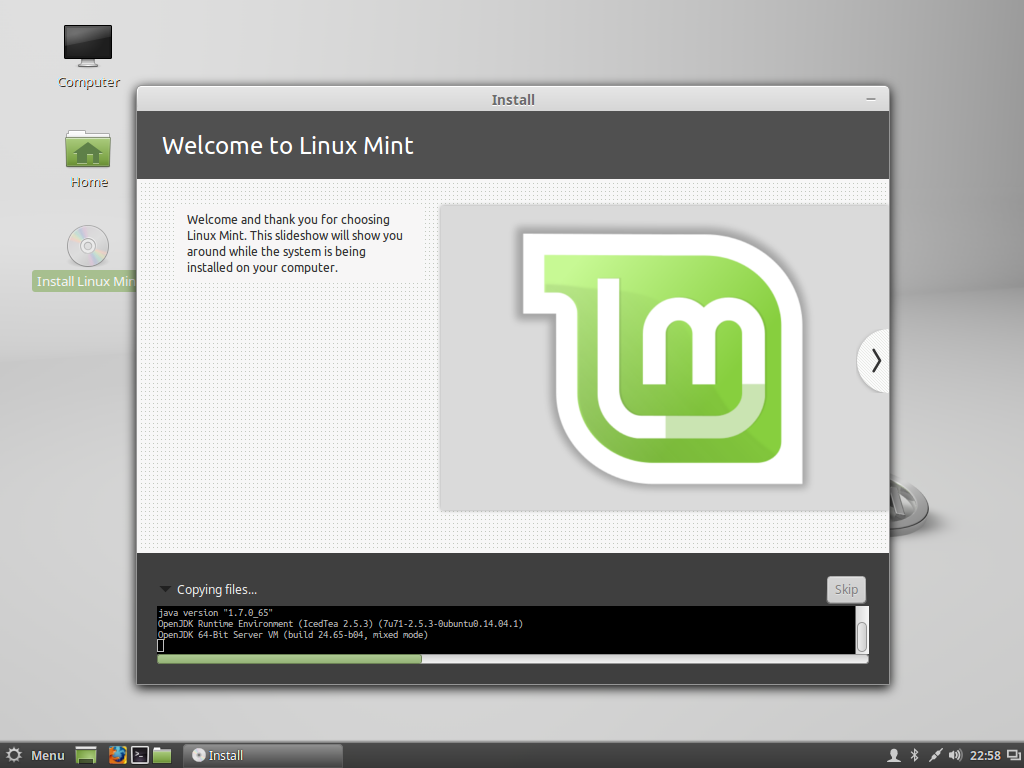 Установка шрифтов
Установка шрифтов
Несмотря на значительные усилия разработчиков Linux и Microsoft в части совместимости, иногда возникают проблемы с правильным отображением документов. Это связано с тем, что в Windows используются шрифты True Type. По умолчанию эти шрифты не входят в базовый комплект Linux Mint. Рассмотрим процесс их добавления.
В главном меню выберите пункт Администрирование, затем запустите Менеджер программ. В строке поиска введите mscore. В списке результатов поиска появится нужный нам пакет — Ttf-mscorefonts-installer. Нажмите кнопку Установить:
Установщик шрифтов попросит принять лицензионное соглашение. Отметьте флажок Do you accept the Eula license terms? Нажмите кнопку Next:
После того, как шрифты будут успешно установлены, проверить их наличие не сложно. Например, откройте редактор Libre Office Writer.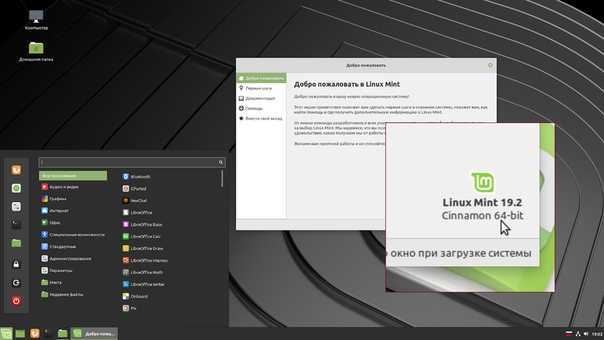 В выпадающем списке выбора шрифтов можно видеть такие шрифты, как Arial, Arial Black, Comic Sans, Courier New, Georgia, Times New Roman и другие:
В выпадающем списке выбора шрифтов можно видеть такие шрифты, как Arial, Arial Black, Comic Sans, Courier New, Georgia, Times New Roman и другие:
Шаг 5. Настройка раскладок клавиатуры
Для того, чтобы добавить дополнительные раскладки клавиатуры, необходимо загрузить поочерёдно: Параметры системы -> Клавиатура. На вкладке Раскладки нажмите кнопку +. Появится меню выбора раскладки. Выберите требуемую раскладку, после чего нажмите кнопку Добавить:
Кроме того, можно выбрать комбинацию горячих клавиш для переключения раскладок. Нажмите кнопку Параметры. В списке опций Переключение на другую раскладку отметьте требуемый флажок. Настройки будут применены автоматически:
Шаг 6. Установка кодеков
Для создания видео или аудио используются различные цифровые форматы, алгоритмы сжатия и шифрования.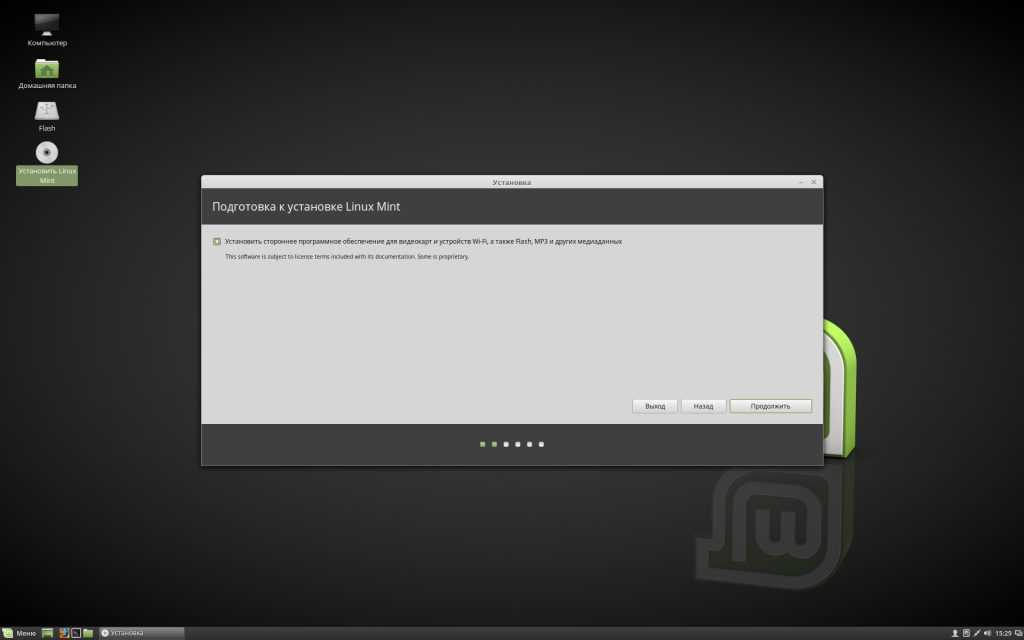 Для просмотра или прослушивания такого контента используются специальные программы — кодеки.
Для просмотра или прослушивания такого контента используются специальные программы — кодеки.
Запустите терминал и выполните следующую команду (потребуются права root):
sudo apt update & sudo apt install mint-meta-codecs
Кодеки будут установлены либо обновлены, как в данном случае:
Шаг 7. Установка snap
Относительно недавно компанией Canonical был разработан универсальный установочный пакет Snap. В отличие от Apt или Yum, стабильно работающих только со своими вариантами ОС, Snap самодостаточен и не привязан к версии операционной системы.
Установку Snap выполните в окне терминала. По умолчанию установка snapd с помощью apt запрещена. Для того, чтобы обойти этот запрет, удалите конфигурационный файл nosnap.pref:
sudo rm /etc/apt/preferences.d/nosnap.pref
Далее введите команду:
sudo apt update & sudo apt install snapd
После завершения установки проверьте версию snap:
sudo snap version
Результаты установки:
Шаг 8.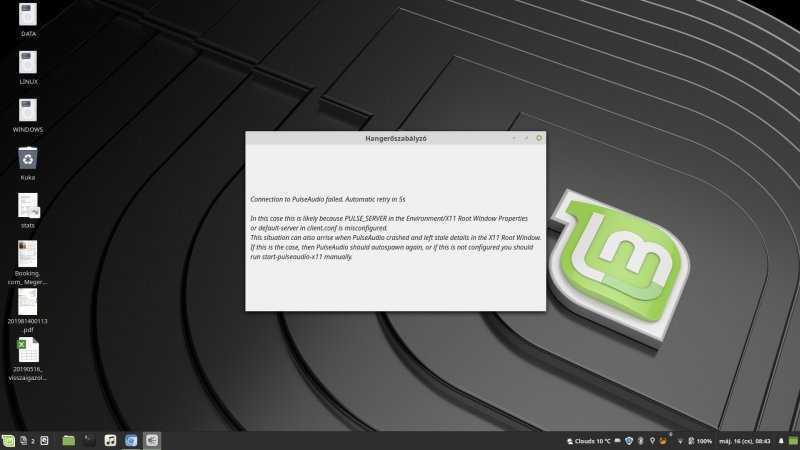 Установка драйверов
Установка драйверов
Для осуществления взаимодействия операционной системы с оборудованием необходимы специальные программы — драйверы. В большинстве случаев ОС Linux Mint сама устанавливает всё необходимое. Однако, иногда требуется ручная установка или обновление драйверов.
В главном меню выберите пункт Администрирование, далее запустите Менеджер драйверов:
ОС автоматически выполнит проверку на предмет отсутствующих или устаревших драйверов и отобразит их список.
Установить драйверы можно будет, отметив нужные флажки и нажав кнопку Применить изменения. В данном случае нет проблем с драйверами, поэтому отображается пустое окно:
Шаг 9. Настройка TimeShift
Не стоит забывать и о резервном копировании текущего состояния операционной системы. Никто не застрахован от сбоев оборудования и прочих аварий. Специально для этих целей в Linux Mint 20 Ulyana используется программа TimeShift.
В главном меню выберите пункт Администрирование, затем TimeShift:
У этой программы довольно типичный интерфейс программы для создания бэкапов.
На первой вкладке Тип предлагается выбрать тип снимков: RSYNC или BTRFS.
BTRFS используется только в том случае, когда ОС установлена на раздел с файловой системой B-Tree Filesystem. В домашних условиях это вряд ли используется. Поэтому отметьте флажок RSYNC. Почитать о его особенностях можно в этом же окне, развернув раздел справки:
На второй вкладке следует указать место для хранения будущих снимков. TimeShift автоматически ищет возможные накопители, подключённые к компьютеру. В данном случае в наличии лишь жёсткий диск:
На вкладке Расписание можно создать график создания резервных копий. Помимо прочего, можно указать так называемые уровни создания снимков.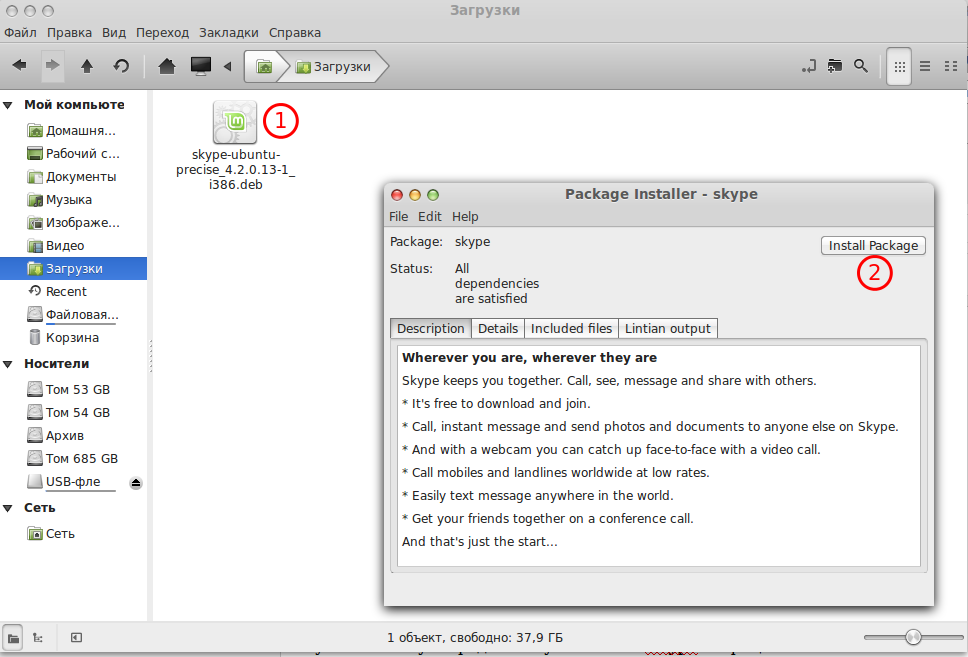 Если вы прочитали справку, то обратили внимание на то, что в режиме RSYNC первый снимок представляет собой полную копию всех системных файлов, а все последующие содержат только ту часть, которая была изменена со времени предыдущего резервирования.
Если вы прочитали справку, то обратили внимание на то, что в режиме RSYNC первый снимок представляет собой полную копию всех системных файлов, а все последующие содержат только ту часть, которая была изменена со времени предыдущего резервирования.
На вкладке Пользователи можно указать параметры резервного копирования домашних каталогов всех пользователей:
Иногда не требуется сохранение всех файлов. Для того, чтобы избежать захламления файлового хранилища устаревшими и ненужными данными, необходимо настроить исключения.
На вкладке Фильтры можно добавить папки и файлы в исключения. TimeShift не будет отслеживать их состояние и добавлять в файл резервной копии.
На последней вкладке можно указать формат даты, используемый для именования резервных копий:
Завершив все настройки, нажмите Ок. Теперь ОС будет делать резервные копии в соответствии с вашим расписанием.
Запустите выполнение бэкапа в ручном режиме с целью создания первой резервной копии.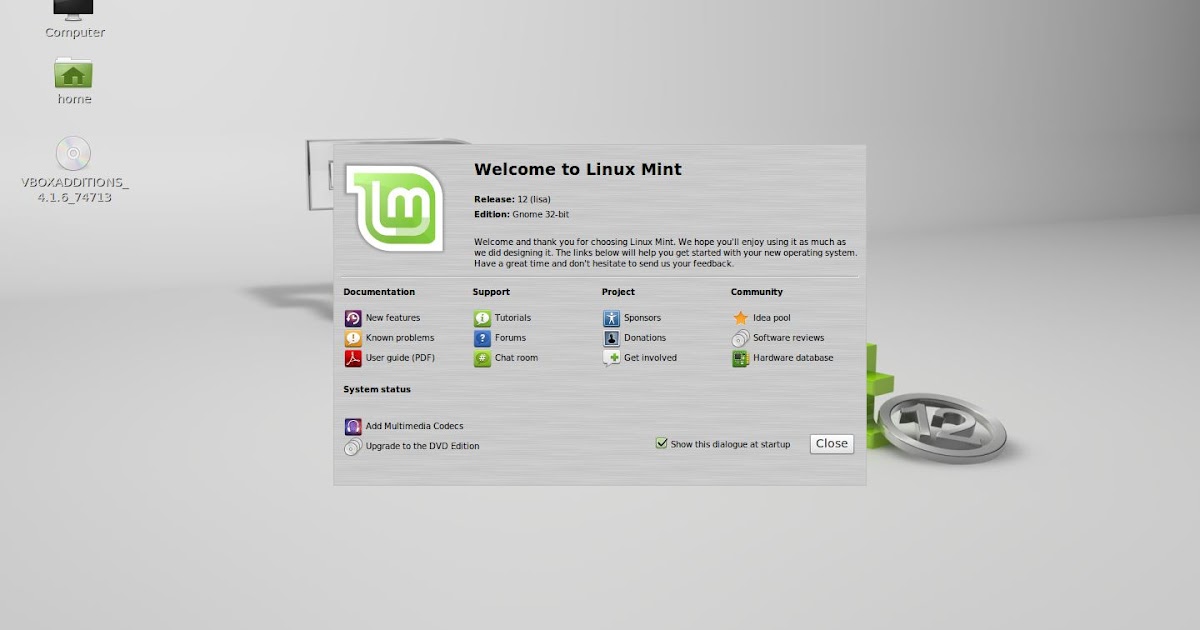 Для этого нажмите кнопку Создать:
Для этого нажмите кнопку Создать:
По окончании выполнения резервного копирования в окне программы появится первый сохранённый снимок, используя который можно сделать откат ОС:
Шаг 10. Установка программ
В базовом комплекте ОС Linux Mint 20 Ulyana уже содержится достаточное количество программ, но ничто не мешает установить дополнительные. Как и в любой ОС на базе Ubuntu и Debian, это можно сделать в консольном режиме, выполнив команды:
sudo apt install <имя программы>
sudo snap install <имя программы>
ОС Linux Mint располагает достаточно развитой графической оболочкой. Воспользуемся ею. В главном меню выберите пункт Администрирование, затем запустите Менеджер программ. Откроется окно выбора приложений. Список отсортирован по категориям, но можно воспользоваться и окном поиска.
Для примера установите медиаплейер VLC.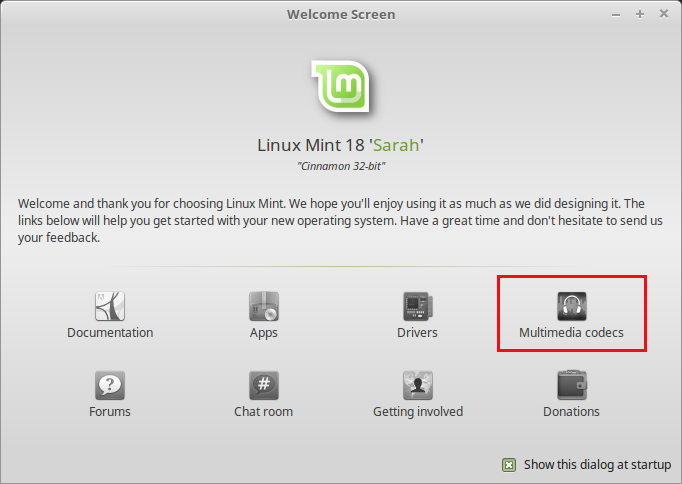 Найти его можно в категории Аудио и видео. Нажмите кнопку Установить (установка должна производиться с правами суперпользователя):
Найти его можно в категории Аудио и видео. Нажмите кнопку Установить (установка должна производиться с правами суперпользователя):
Результаты установки:
Выводы
Настройка Linux Mint после установки завершена. Дистрибутив Linux Mint с каждым релизом становится всё более удобным для начинающих пользователей. Оболочка Cinnamon, по мнению многих новичков и профессионалов, самый лучший вариант рабочего стола в Linux. Её легковесность позволяет использовать ОС на слабых компьютерах. Программ для администрирования в большинстве случаев хватает для выполнения настройки без необходимости использования консоли. В этой статье рассмотрены лишь самые базовые элементы настройки ОС сразу после установки. Интуитивно понятный интерфейс Linux Mint 20 Ulyana не станет препятствием для освоения более тонкого конфигурирования и более профессионального использования этой операционной системы.
10 действий после установки Linux Mint 21
В этом руководстве объясняются 10 действий, которые необходимо выполнить после установки Linux Mint 21, Ванесса.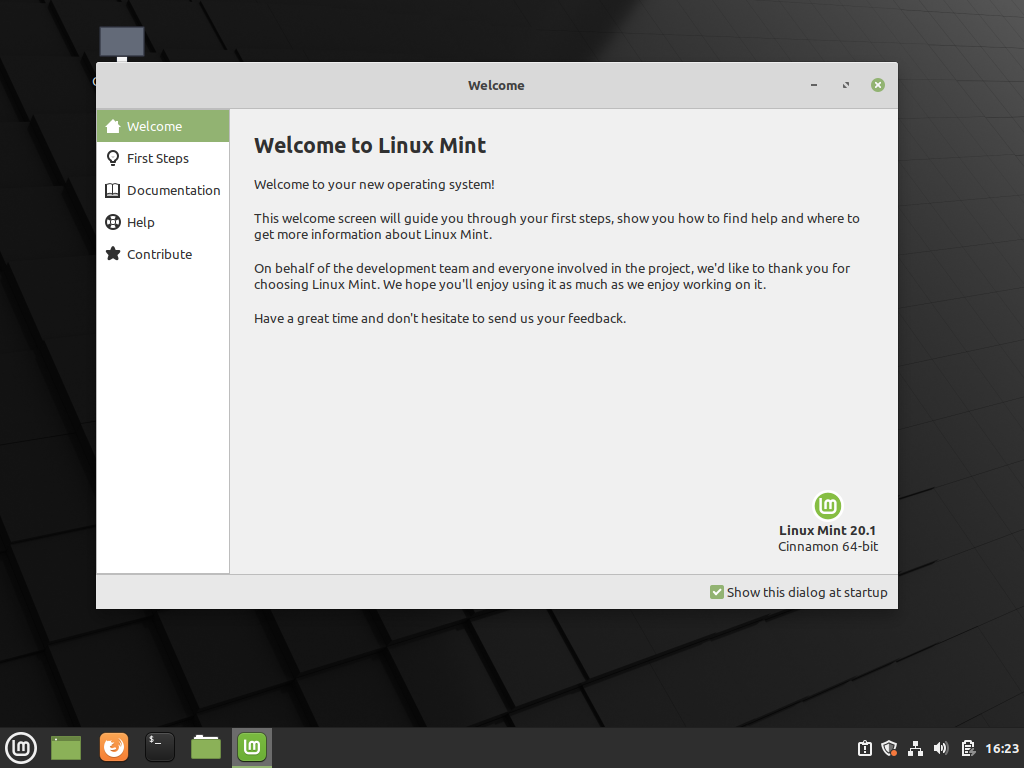 Это ориентировано на выпуск Cinnamon , но должно работать и для тех, кто установил выпуски Mate и XFCE .
Это ориентировано на выпуск Cinnamon , но должно работать и для тех, кто установил выпуски Mate и XFCE .
1. Отключите экран приветствия
Когда появится экран приветствия, перейдите в правый нижний угол и снимите флажок « Показывать это диалоговое окно при запуске ».
Добро пожаловать в Linux Mint
2. Запустите обновление системы
Во-вторых, убедитесь, что ваша система Linux Mint обновлена. Чтобы выполнить обновление системы, убедитесь, что вы подключены к широкополосному Интернету. Затем откройте диспетчер обновлений , когда он откроется, нажмите OK , чтобы загрузить обновляемое программное обеспечение.
Щелкните ссылку Обновить , чтобы обновить список пакетов из настроенных репозиториев для обновлений. Затем нажмите Установить обновления , как показано на следующем снимке экрана.
Диспетчер обновлений Linux Mint
Обратите внимание: если диспетчер обновлений обнаружит новые пакеты, которые необходимо установить, он предложит вам утвердить (нажав OK ) их установку, как показано на следующем снимке экрана.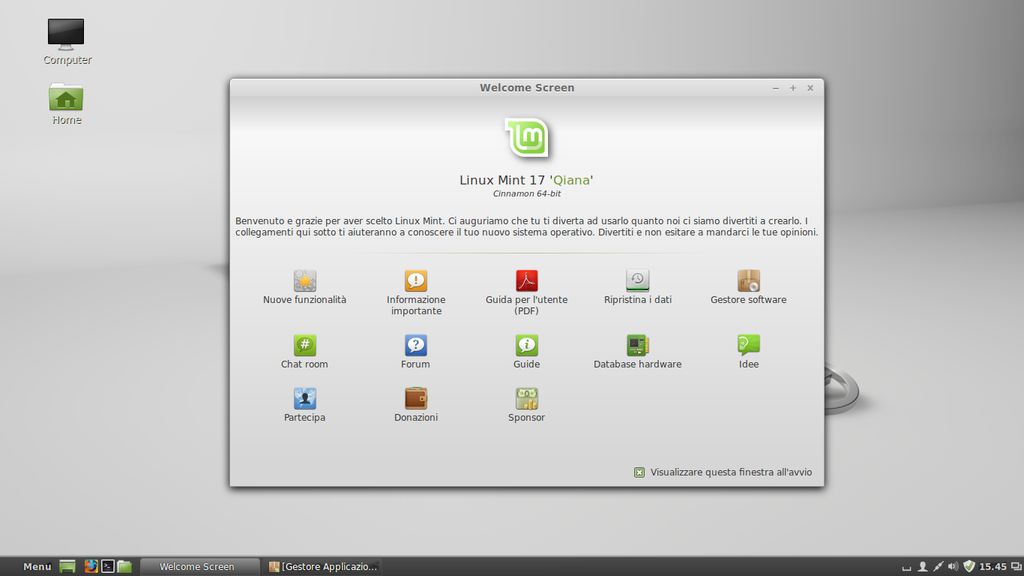
Обновления пакетов Linux Mint
Вам будет предложено ввести пароль учетной записи, введите его, чтобы продолжить. После завершения обновления перезагрузите компьютер, чтобы применить некоторые из необходимых обновлений.
Обновления Linux Mint
3. Установите дополнительные драйверы
Найдите Driver Manager в системном меню и откройте его. Вам будет предложено ввести пароль от вашей учетной записи, введите его, чтобы продолжить. Если есть какие-либо дополнительные драйверы для установки, диспетчер драйверов покажет их, в противном случае он покажет, что вашему компьютеру не нужны дополнительные драйверы, как показано на следующем снимке экрана.
Диспетчер драйверов Linux Mint
4. Установка автоматических снимков системы
Снимок системы сохраняет состояние вашей системы в определенный момент времени. Поэтому перед началом использования новой системы рекомендуется настроить моментальные снимки. Если что-то пойдет не так, вы сможете восстановить систему.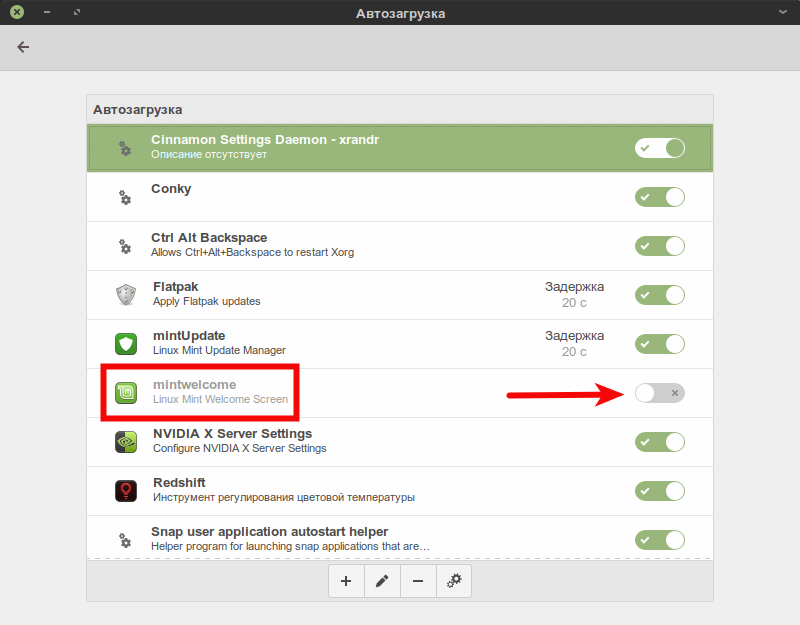
Снимки можно настроить с помощью инструмента Timeshift . Найдите его в системном меню и запустите. Вам будет предложено ввести пароль учетной записи, введите его, чтобы продолжить. Когда откроется окно Timeshift , выберите тип Snapshot [ Rsync ] и нажмите Finish внизу.
Разрешить Timeshift оценить размер системы и создать моментальный снимок.
Создать моментальный снимок Linux Mint
5. Включить системный брандмауэр
Брандмауэр позволяет контролировать входящий и исходящий сетевой трафик вашего компьютера. Это полезный инструмент безопасности для защиты вашего компьютера.
Чтобы настроить системный брандмауэр по умолчанию на основе UFW (несложный брандмауэр), найдите брандмауэр в системном меню и откройте приложение. Затем введите свой пароль при появлении запроса.
Вы можете управлять различными профилями, например, Home , Office , а также Public .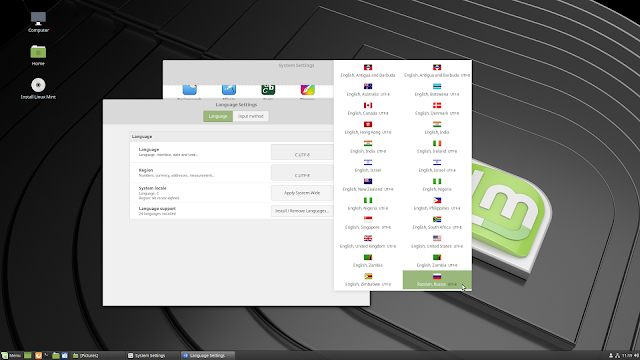 Вы можете включить профиль, включив или выключив его статус. Вы можете установить Входящий и Исходящий трафик на Разрешить , Запретить и Отклонить в зависимости от ваших предпочтений и сетевого профиля, в котором вы находитесь.
Вы можете включить профиль, включив или выключив его статус. Вы можете установить Входящий и Исходящий трафик на Разрешить , Запретить и Отклонить в зависимости от ваших предпочтений и сетевого профиля, в котором вы находитесь.
Например, в домашней сети вы можете установить более жесткие ограничения на входящий трафик, например, Запретить .
Брандмауэр Linux Mint UFW
6. Управление настройками конфиденциальности
Кроме того, вам необходимо управлять настройками конфиденциальности для файлов, к которым недавно обращались, и подключения к Интернету, как показано на следующем снимке экрана. Вы можете получить доступ к окну управления конфиденциальностью, выполнив поиск конфиденциальности в системном меню.
Настройки конфиденциальности Linux Mint
7. Установите полезные приложения
Теперь установите ваши любимые приложения. Некоторые из важных приложений, которые вы, возможно, захотите установить, как показано ниже.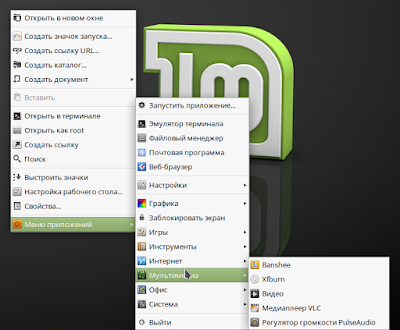
$ sudo apt установить затвор [инструмент для создания скриншотов] $ sudo apt install gimp [редактор изображений] $ sudo apt install vlc [видеоплеер] $ sudo apt install synaptic [Инструмент управления пакетами с графическим интерфейсом] $ sudo apt установить терминатор [Эмулятор терминала]
Вы также можете установить некоторые из ваших любимых приложений в виде snaps (формат приложения, который объединяет приложение со всеми его зависимостями для работы в большинстве, если не во всех, популярных дистрибутивах Linux).
Чтобы установить snaps , в вашей системе должен быть установлен пакет snapd следующим образом:
$ sudo rm /etc/apt/preferences.d/nosnap.pref $ sudo подходящее обновление $ sudo apt установить snapd
После установки snapd вы можете установить защелкивает , как показано.
$ sudo snap install vlc $ sudo snap установить затвор $ sudo snap установить скайп
8.
 Управление запускаемыми приложениями
Управление запускаемыми приложениями
Если вы хотите автоматически запускать некоторые приложения во время запуска системы, вы можете включить их с помощью приложения запуска приложений. Найдите приложения для запуска в системном меню, затем откройте его. I
В окне конфигурации включите или отключите приложения, запускаемые соответственно. Вы можете добавить больше приложений, используя кнопку добавления (+) , как показано на следующем снимке экрана.
Примечание : Будьте осторожны, чтобы не отключить определенные приложения, необходимые для плавного запуска системы или других служб.
Приложения запуска Linux Mint
9. Отключить звук запуска и другие звуки
Я предпочитаю отключать звук запуска и любой другой звук, включенный по умолчанию. Вы можете сделать это, перейдя к Звуки в системном меню и открыв его.
Затем нажмите на Звуки и соответственно отключите звуки. Например, запуск Cinnamon, отказ от Cinnamon, переключение на Cinnamon и другие.
Отключить звуки в Linux Mint
10. Управление дополнительными настройками системы
Чтобы получить доступ к дополнительным системным настройкам, просто найдите приложение системных настроек в системном меню и откройте его. Он дает вам доступ к различным категориям настроек: настройкам внешнего вида, настройкам предпочтений, настройкам оборудования и административным настройкам.
Системные настройки Linux Mint
Это все, что у нас есть для вас. Форма для комментариев находится внизу, используйте ее, чтобы оставлять любые комментарии или вопросы, касающиеся этого руководства. Оставайтесь с нами, чтобы получить еще больше интересных руководств по Linux Mint.
Отзывы об учебнике…
Была ли эта статья полезной? Если вы не нашли эту статью полезной или обнаружили устаревшую информацию, проблему или опечатку, оставьте ценный отзыв или предложения в комментариях, чтобы помочь улучшить эту статью…
TecMint — самое быстрорастущее и пользующееся наибольшим доверием сообщество сайт для любых видов статей, руководств и книг по Linux в Интернете.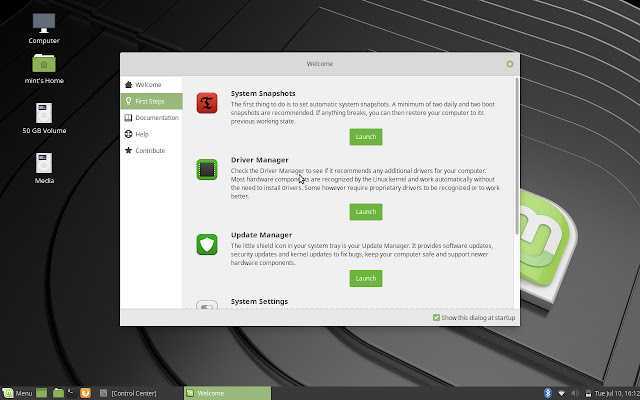 Миллионы людей посещают TecMint! искать или просматривать тысячи опубликованных статей, доступных всем БЕСПЛАТНО.
Миллионы людей посещают TecMint! искать или просматривать тысячи опубликованных статей, доступных всем БЕСПЛАТНО.
Если вам нравится то, что вы читаете, пожалуйста, купите нам кофе (или 2) в знак признательности.
Мы благодарны за вашу бесконечную поддержку.
25 Что делать после установки Linux Mint 20 «Ульяна»
Linux Mint — один из самых любимых дистрибутивов Linux продолжает удивлять нас с каждым новым выпуском. В этом посте мы рассмотрим 25 основных вещей, которые нужно сделать после установки последней версии Linux Mint 20 «Ульяна».
Содержимое
- Создать резервную копию
- Настройка диспетчера обновлений
- Установить драйверы
- Настройка дисплея с высоким разрешением
- Установить кодеки
- Установить шрифты Microsoft
- Уменьшить использование подкачки
- Включить кэш диска (жесткий диск)
- Оптимизация для SSD
- Включить красное смещение
- Настройка Firefox
- Установите Google Chrome
- Установить Audacious
- Установите популярные приложения
- Установить диспетчер буфера обмена
- Настройка LibreOffice
- Добавить раскладки клавиатуры
- Настройка тем
- Ярлык Xkill
- Настройка звука
- Активировать брандмауэр
- Добавление/удаление приложений из автозагрузки
- Удалить некоторые приложения
- Продлить время работы от батареи
- Очистить систему
youtube.com/embed/E3q9S0FkvcA» allowfullscreen=»»>
ПОДПИСАТЬСЯ на другие видео по Linux
1. Создать резервную копию
Резервное копирование всегда является главной задачей после установки любого дистрибутива Linux. Причина
потому что это не должно быть неожиданностью. Многое может пойти не так и заставить вас
потерять работу. Linux Mint 20 поставляется с приложением для моментальных снимков системы.
Сдвиг во времени .
Откройте Timeshift и нажмите Wizard в правом верхнем углу.
Мастер состоит из следующих четырех шагов:
- Тип моментального снимка
- выберите RSYNC
- Местоположение моментального снимка
- Выберите диск, на котором вы хотите хранить снимки, или нажмите Далее для текущего диска
- Уровни моментальных снимков
- Вы можете выбрать, сколько моментальных снимков Timeshift будет выполнять/сохранять ежемесячно, еженедельно, ежедневно, ежечасно и при загрузке
- Домашние каталоги пользователей
- позволяет вам решить, какие папки Timeshift будет создавать резервные копии.

- Вы должны отдать приоритет своему домашнему каталогу, но в зависимости от вашего пространства не помешает также включить каталог
/.
- позволяет вам решить, какие папки Timeshift будет создавать резервные копии.
Если вы случайно потеряли данные, откройте Timeshift , нажмите Восстановить и
выберите снимок, содержащий файлы, которые вы хотите восстановить.
2. Настройка диспетчера обновлений
Для более быстрого обновления я рекомендую переключиться на локальное зеркало . Открыть диспетчер обновлений → Изменить → Источники программного обеспечения → Зеркала →
Выберите ближайшее зеркало к вашему местоположению (как для основного, так и для базового) → OK .
Чтобы настроить частоту обновления системы, перейдите к Edit → Preferences → вкладка Options →
Настройте частоту по своему вкусу.
3. Установите драйверы
Драйверы позволяют вашему Linux Mint 20 корректно взаимодействовать с вашим оборудованием.
Linux Mint 20 поставляется с диспетчером драйверов , который упрощает их установку.
Откройте диспетчер драйверов → выберите рекомендуемый драйвер для вашей системы → примените изменения .
Если вы не найдете никаких драйверов, скорее всего, это связано с тем, что ваше оборудование не требует проприетарных драйверов . Ваш Linux Mint будет использовать драйвера с открытым исходным кодом , которые уже включены в Linux Mint 20 «Ульяна».
4. Настройка дисплея Hi-DPI
В настоящее время экраны Hi-DPI являются обычным явлением. Linux Mint 20 имеет дробное масштабирование функция
чтобы убедиться, что ваш рабочий стол правильно отображается на этих экранах.
Откройте «Настройки системы» → «Экран» → «Масштаб пользовательского интерфейса» → включите дробное масштабирование и выберите наилучшее разрешение для вашего экрана.
5.
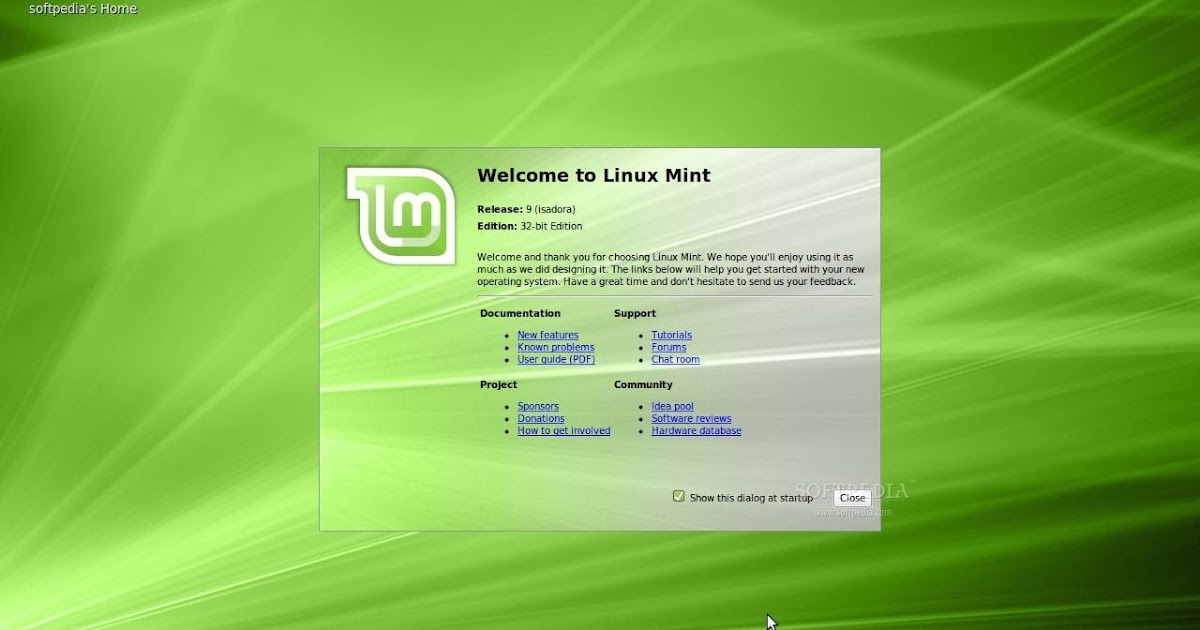 Установка кодеков
Установка кодеков
Кодек — это программа, отвечающая за кодирование-декодирование мультимедийных файлов.
Они позволяют воспроизводить различные форматы мультимедиа на вашем компьютере с Linux.
Откройте меню → Звук и видео → Установите мультимедийные кодеки._
6. Установите шрифты Microsoft
Если вы используете Linux Mint 20 для работы, вам, скорее всего, придется иметь дело с документами. Те
документы обычно создаются в Microsoft Word , и как вы уже догадались — они используют
Шрифты Microsoft! Чтобы установить шрифты Microsoft в Linux Mint:
Откройте диспетчер пакетов Synaptic → Найдите mscorefont → Выберите пакет → Щелкните правой кнопкой мыши → Отметить для установки → Применить.
s
7. Уменьшение использования подкачки
Одним из способов повысить производительность вашей системы является уменьшение значения подкачки.
Эта функция заставляет вашу систему Linux использовать вашу оперативную память, а не жесткий диск.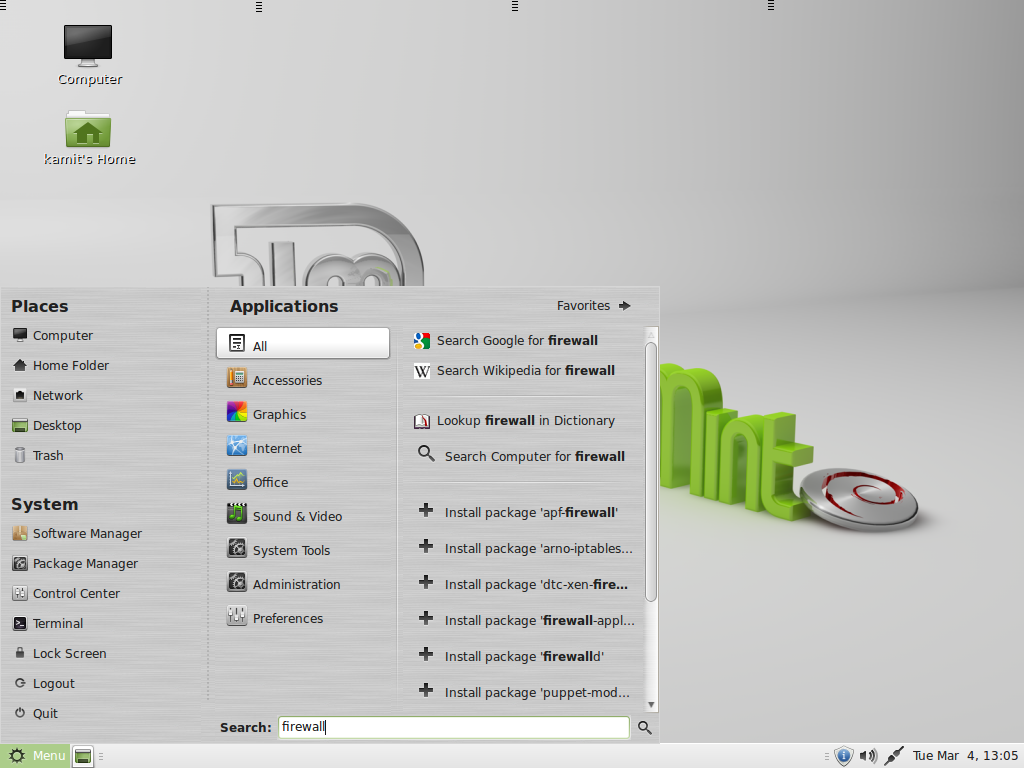
диск . Если вы не знакомы с Linux swap , ознакомьтесь с нашим
почта.
Проверьте текущее значение подкачки, выполнив:
cat /proc/sys/vm/swappiness # 60 (по умолчанию)
Открыть файл /etc/sysctl.conf от имени администратора:
sudo xed /etc/sysctl.conf
Добавьте vm.swappiness=10 в конец и сохраните файл:
Теперь перезагрузите систему и проверьте значение swappiness:
cat /proc/sys/vm/swappiness
Должно быть 10.
8. Включить дисковый кэш (жесткий диск)
Этот параметр уменьшит задержку между операциями записи и улучшит реакцию вашей системы. Имейте в виду , что существует потенциальная потеря данных в случае
сбой питания. Я использую эту функцию в течение многих лет, и я никогда не
возникли какие-либо проблемы, но опять же, используйте на свой страх и риск.
Открыть диски → Выберите текущий жесткий диск → ⋮ (меню из трех точек) → Настройки диска →
Вкладка «Запись кэша» → «Включить запись кэша».
9. Оптимизация для SSD
Многие из вас, наверное, знакомы с тем, что твердотельные накопители со временем изнашиваются.
Лучшая оптимизация — для уменьшения количества операций записи для увеличения
продолжительность жизни. Мы уже сделали первый шаг — уменьшили использование подкачки.
Опционально, следующим шагом является отключение записи временных меток файлов .
Открыть терминал → sudo xed /etc/fstab → Определите корневой раздел →
Рядом с errors=remount-ro добавьте noatime .
Если у вас больше разделов, таких как /home , вам нужно добавить это правило в
их тоже. Единственным исключением является загрузочный раздел!
И последнее, но не менее важное: TRIM . TRIM оптимизирует производительность и
обеспечивает долговечность вашего SSD, сводя к минимуму усиление записи.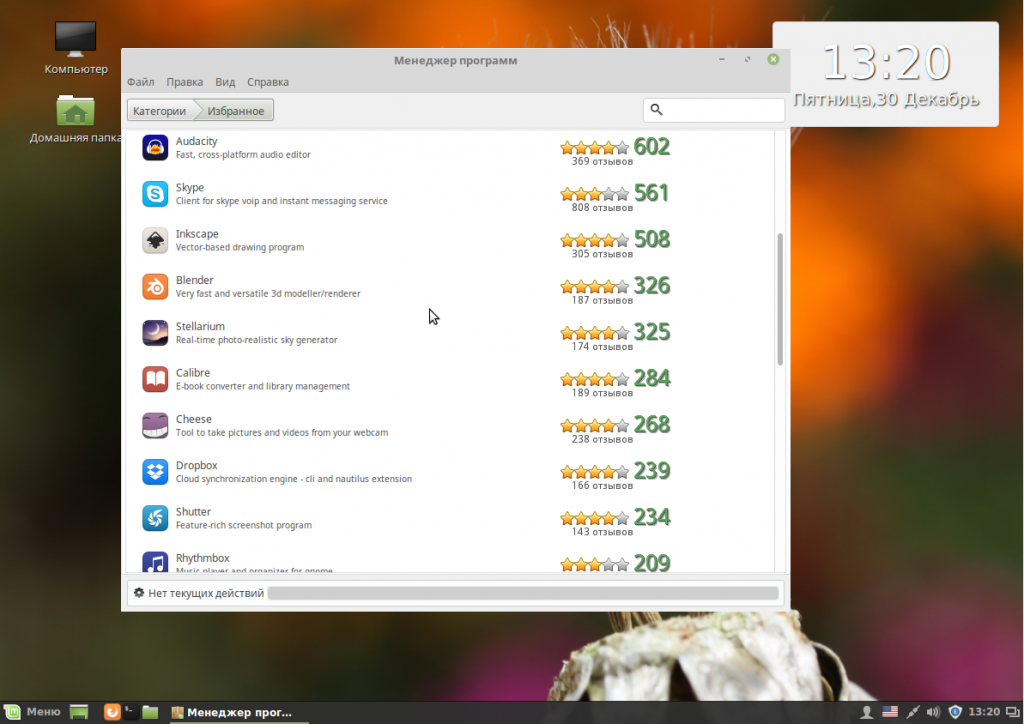
К счастью, Linux Mint 20 по умолчанию включает TRIM. Вы можете проверить это, выполнив:
sudo systemctl status fstrim.timer
Вы должны увидеть, что он активен и включен.
С этими улучшениями ваш SSD будет служить вам долго!
10. Включить Redshift
Redshift — важное приложение Linux для всех, кто использует свою систему в
ночь. Redshift защищает ваши глаза , уменьшая количество синего света на экране.
Откройте Redshift из меню «Пуск», и вы увидите значок 💡 в
системный трей. Это Redshift работает в фоновом режиме.
Щелкните правой кнопкой мыши и убедитесь, что вы включили Autostart , чтобы сделать Redshift
запустите, как только ваша система загрузится.
11. Настройка Firefox
Сколько раз вы случайно закрывали браузер и теряли все вкладки?
Если вы похожи на меня, это случается так часто. Чтобы убедиться, что Firefox восстанавливает
ваш последний сеанс браузера каждый раз, когда вы запускаете браузер:
Откройте Firefox → Параметры (гамбургер-меню) → Настройки → Включить Восстановить предыдущий сеанс.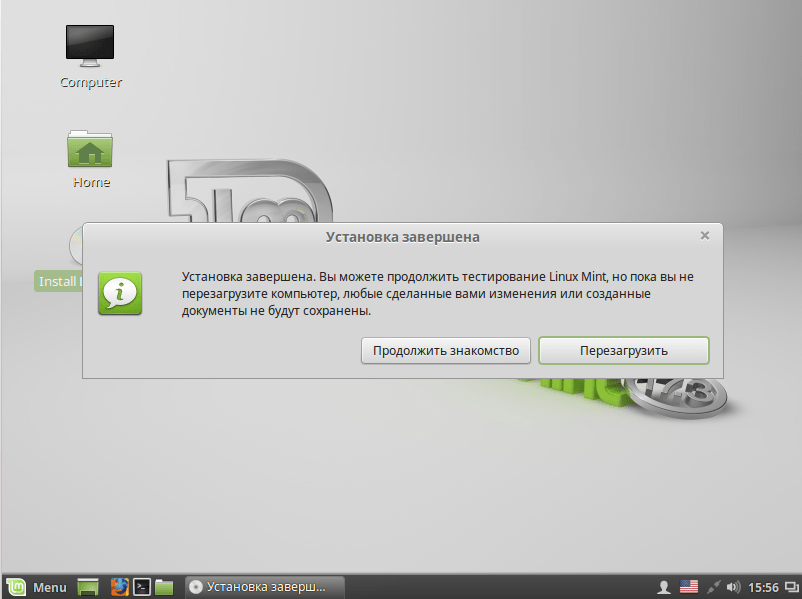
Еще одной полезной функцией является включение контента DRM . Вы можете обнаружить, что не можете воспроизводить некоторые видео (например, Netflix) или аудио из-за ограничения DRM. Включить
Содержимое DRM:
Откройте Firefox → Параметры (гамбургер-меню) → Настройки → Включить
Воспроизведение контента, контролируемого DRM
Следующее улучшение связано с поведение панели поиска . Скажем, вы
поиск определенного адреса электронной почты. Firefox откроет вашу электронную почту по умолчанию
клиент, вместо того, чтобы выполнять веб-поиск. Эта функция, безусловно, может быть
раздражающий. Чтобы изменить панель поиска:
Откройте Firefox → Параметры (гамбургер-меню) → Настройки → вкладка Поиск → выберите Добавить строку поиска на панель инструментов .
Напоследок поменяю поисковик. По умолчанию Firefox в Linux Mint использует
Yahoo, но я предпочитаю Google в качестве поисковой системы.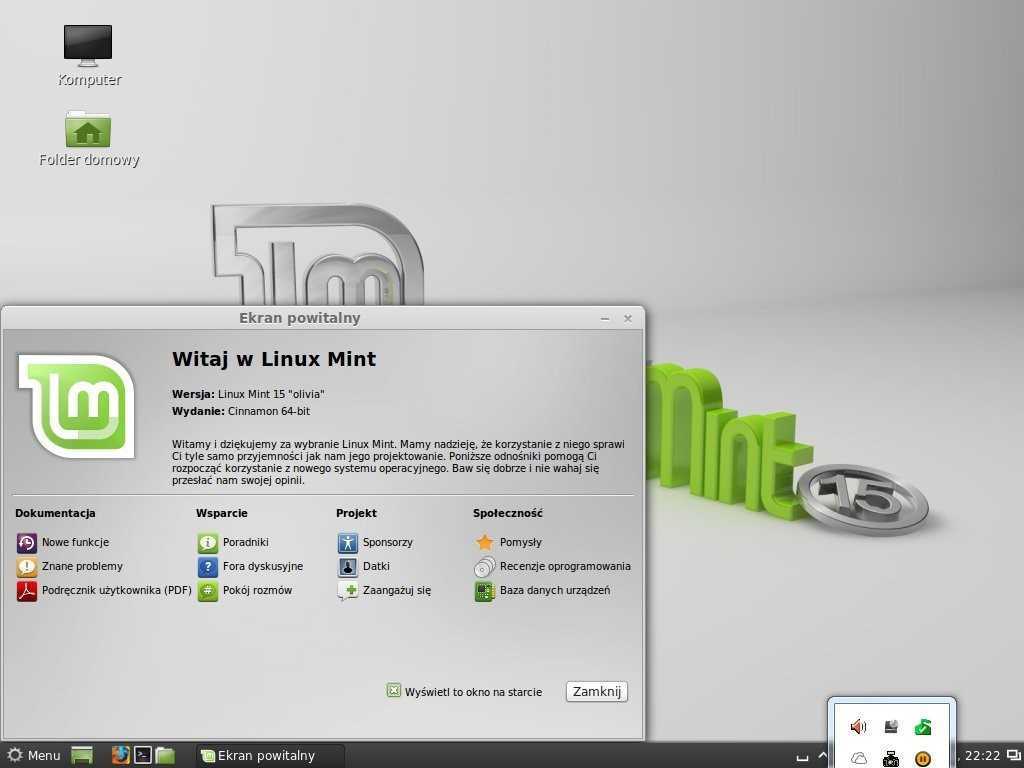
Откройте Firefox → Параметры (гамбургер-меню) → Настройки → вкладка Поиск → Прокрутка
вниз → Найти другие поисковые системы → Прокрутить вниз
страницу → Нажмите Google.
Теперь вернитесь на вкладку поиска и выберите Google в качестве поисковой системы по умолчанию .
Это были небольшие советы, которые должны сделать вашу работу в Интернете немного лучше.
12. Установите Google Chrome
Хотя я предпочитаю и рекомендую использовать Firefox , будучи самым популярным браузером в настоящее время, Google Chrome является популярным браузером для многих пользователей. Чтобы установить Google Chrom в Linux Mint:
Перейдите на официальный сайт Chrome → Нажмите
Загрузите → Выберите пакет .deb → Примите и установите .
После загрузки Google Chrome откройте файловый менеджер в Загрузках
каталог и дважды щелкните файл Chrome .deb , чтобы установить его.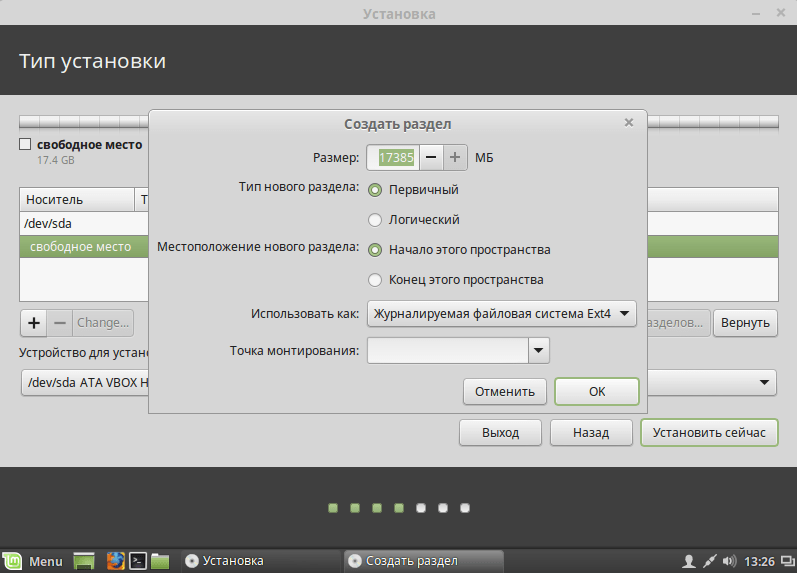
13. Установите Audacious
Linux Mint 20 выбрал Rhythmbox в качестве музыкального проигрывателя по умолчанию. Однако я
увлекаюсь простым музыкальным плеером — Дерзкий . Чтобы установить Audacious:
Откройте Центр программного обеспечения → Найдите audacious → Выберите первую запись → Установить .
14. Установка популярных приложений
Целевой базой пользователей Linux Mint всегда были пользователи Windows. Это нет
удивительно, что он поставляется с множеством приложений , чтобы утешить нового пользователя . Как мы видели
выше, мы можем использовать Центр программного обеспечения для установки дополнительных приложений.
Попробуйте найти и установить некоторые из популярные приложения :
- Dropbox
- Зум
- Спотифай
- Пар
- Скайп
- Слабый
Все они доступны в Центре программного обеспечения Linux Mint.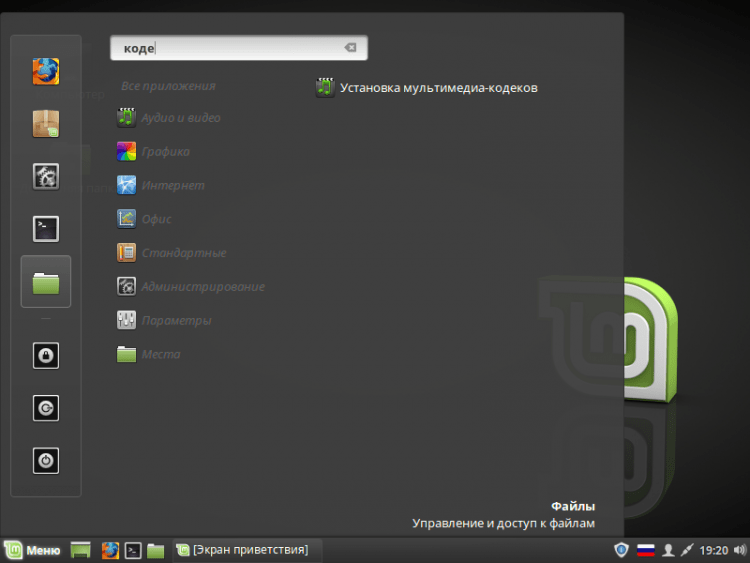
15. Установите менеджер буфера обмена
Linux Mint 20 не поставляется с менеджером буфера обмена , но ничто не мешает нам
устанавливаем сами. Мне больше всего нравится Clipit .
Открыть центр программного обеспечения → Поиск clipit → Установить
После того, как вы установили Clipit, запустите его, и вы увидите его значок в
системный трей. Нажав на нее, вы можете увидеть историю буфера обмена.
Чтобы настроить количество записей, отображаемых в истории:
Щелкните правой кнопкой мыши значок Clipit →
Настройки → вкладка «История» → настроить количество элементов в истории .
16. Настройка LibreOffice
LibreOffice — хорошо известная альтернатива офисному пакету для Linux. Он поставляется с
сбалансированные настройки по умолчанию, но я покажу вам несколько советов, как сделать его еще лучше. Например, вы можете сделать свой LibreOffice похожим на офис Microsoft:
Откройте LibreOffice Writer → Вид → Пользовательский интерфейс → Включить единую панель инструментов и
Интерфейс с вкладками.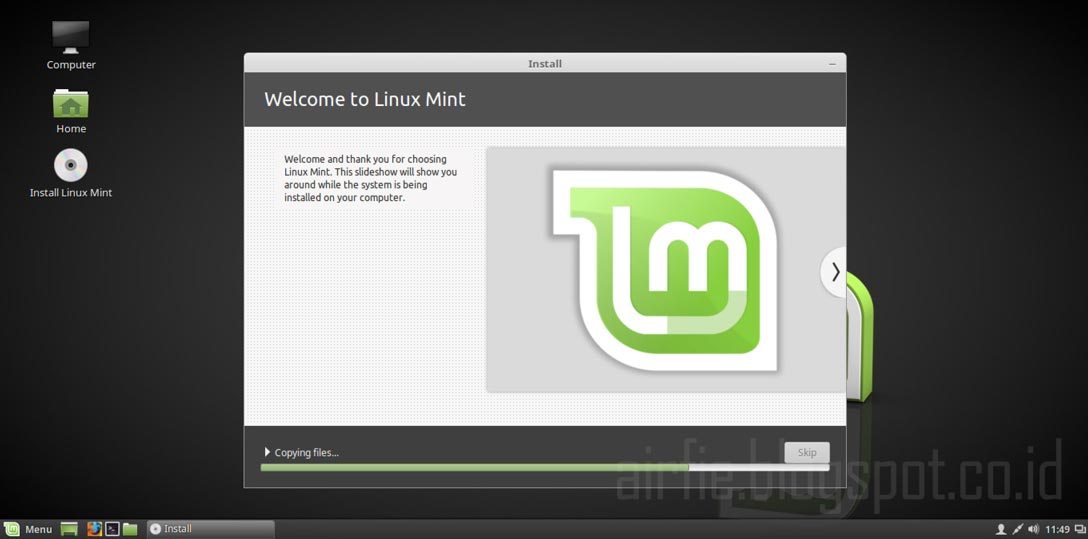
Откройте LibreOffice Writer → Инструменты → Параметры → Стиль значка → Выберите Colibre .
При желании вы можете поэкспериментировать с другими стилями. Вы можете установить их, открыв
Synaptic и поиск в стиле libreoffice.
17. Добавление раскладок клавиатуры
Если вы говорите на нескольких языках, вам необходимо иметь несколько раскладок клавиатуры.
Откройте Системные настройки → Клавиатура → Раскладка → кнопка + → Выберите раскладку клавиатуры → Добавить.
Настройте ярлык для переключения между раскладками:
Перейдите в «Параметры» → «Переключение на другую раскладку» → выберите нужный ярлык.
( ALT + Shift ) .
Значок раскладки клавиатуры на панели задач отображает активную клавиатуру
раскладку и позволяет переключаться между раскладками клавиатуры.
18. Настройка тем
Подобно другим дистрибутивам, Linux Mint 20 обладает широкими возможностями настройки.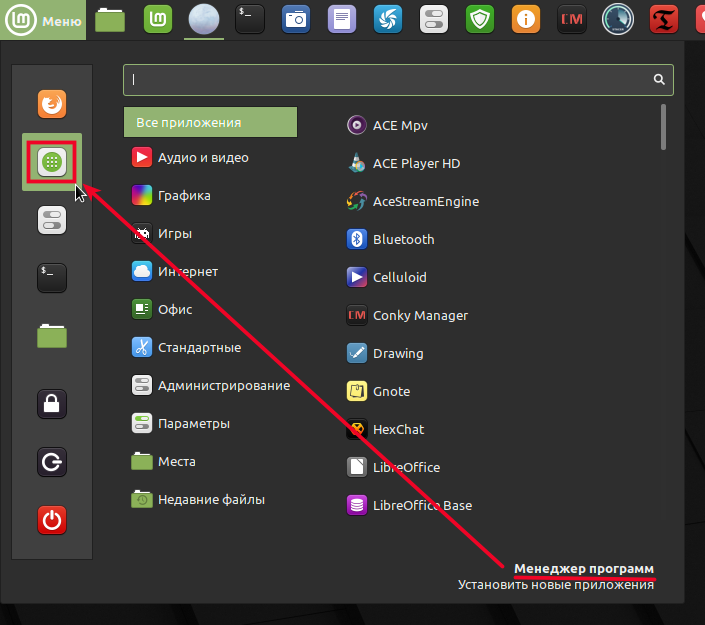
Откройте «Настройки системы» → «Темы» → выберите предпочитаемые значки и тему рабочего стола.
На вкладке Добавить/удалить , как следует из названия, вы можете устанавливать/удалять темы.
Вкладка «Добавить/удалить» содержит только ограниченный набор тем. Чтобы воспользоваться всеми доступными темами, узнайте, как установить дополнительные темы Cinnamon.
19. Ярлык Xkill
xkill — это команда Linux, которая в основном используется для принудительного закрытия неотвечающих приложений . Некоторый
в дистрибутивах есть предустановленный ярлык для xkill , но в Linux Mint 20 его нет.
Откройте «Системные настройки» → «Клавиатура» → «Ярлыки» → «Добавить пользовательский ярлык» → «Установить имя».
на Xkill и команду на xkill → Добавить → Нажмите на запись привязки клавиатуры →
Введите ярлык ( CTRL + Esc ).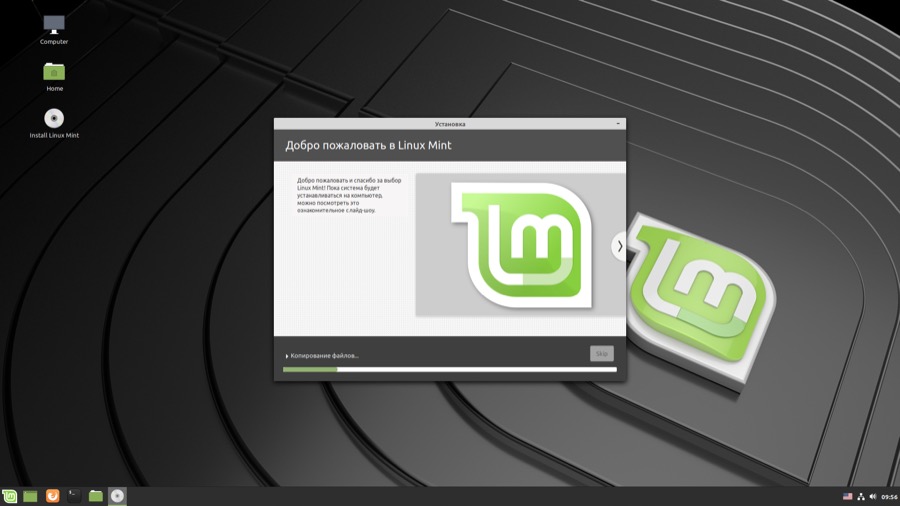
В следующий раз, когда вы нажмете CTRL + Esc , указатель мыши превратится в крестик, и если вы щелкнете этим крестиком любое зависшее приложение, оно принудительно закроется.
20. Настройка звука
Конфигурации звука Linux Mint 20 помещаются в Настройки приложения Звук
раздел. Pulse Audio Volume Control (PAVC) — стандартное приложение для
настройка звука в линуксе.
Например, если у вашего ноутбука тихие динамики, PAVC позволяет их усиливать. Чтобы установить PAVC:
Откройте Центр программного обеспечения → Найдите pavucontrol → Установить.
Затем отрегулируйте громкость до желаемого уровня:
Откройте PAVC → Устройства вывода → Перетащите ползунок вправо для усиления
ваши динамики.
21. Активировать брандмауэр
Хотя Linux не нуждается в антивирусе, он, безусловно, может извлечь выгоду из сети
брандмауэр. Linux Mint 20 пакетов Брандмауэр в качестве сетевого брандмауэра.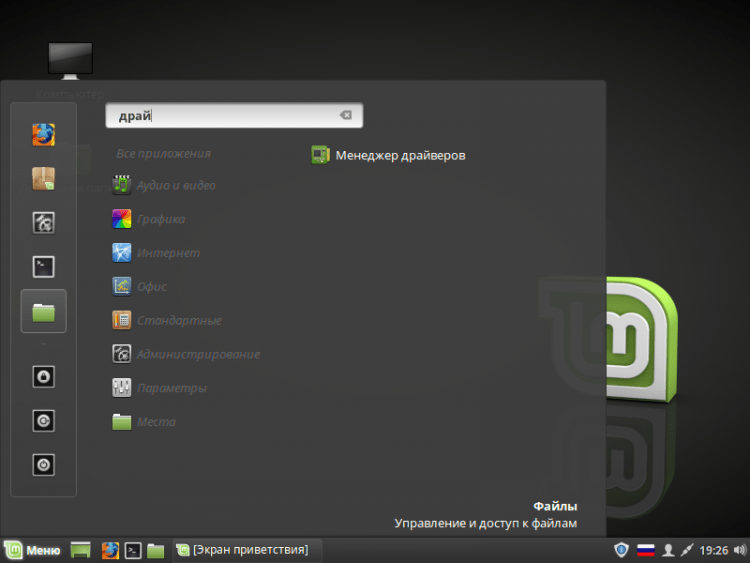
Откройте «Конфигурация брандмауэра» → «Включить брандмауэр».
Настройки по умолчанию работают нормально, но если вы хотите узнать больше о сети
брандмауэр в Linux, проверьте это
сообщение о том, почему вам нужен брандмауэр Linux.
22. Добавление/удаление приложений при запуске
В Linux Mint 20 при запуске системы запускается довольно много служб. Вы, вероятно,
не надо их всех. Чтобы увеличить время запуска вашей системы, я бы рекомендовал
вам на отключите услуги, которые вам не нужны :
Откройте автозагрузку приложений → Отключите службы, которые вы не используете.
Если у вас есть приложение, которое вы хотите запускать при запуске системы:
Нажмите кнопку + → Выбрать приложение → Выберите приложение → Добавить приложение.
23. Удалите некоторые приложения
Linux Mint 20, удобный для начинающих, включает в себя все виды приложений. Для некоторых
пользователи, это может быть слишком много.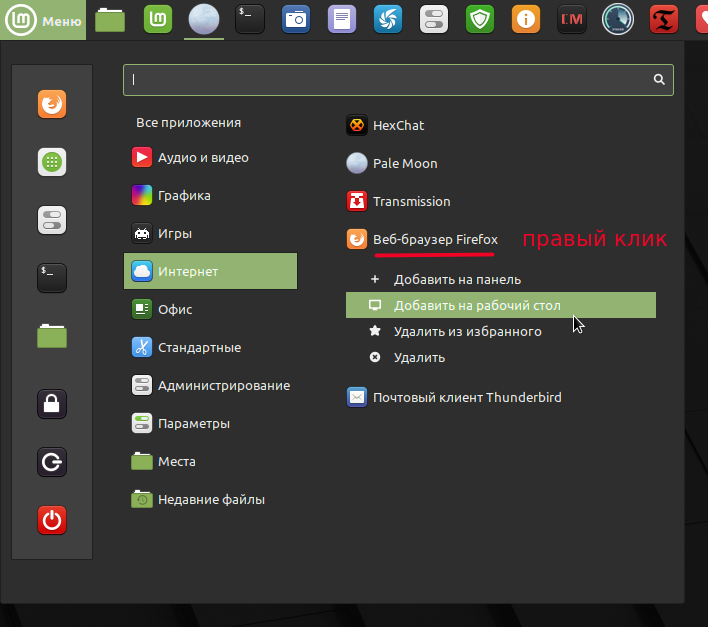 Чтобы сохранить вашу систему в чистоте, вы можете удалить
Чтобы сохранить вашу систему в чистоте, вы можете удалить
приложения, которые вы не используете :
Открыть меню → Щелкните правой кнопкой мыши приложение, которое вы хотите удалить → Удалить .
24. Продлите время работы от батареи
Чтобы увеличить срок службы батареи вашего ноутбука, вам достаточно всего лишь установить пакет tlp . Это фоновое программное обеспечение, отвечающее за управление батареей ноутбука. Вам нужно только установить его, и никакой другой настройки после установки не требуется.
Откройте Synaptic → Найдите tlp → Отметьте для установки → Применить.
25. Очистка системы
Linux Mint 20 пакетов Bleachbit в качестве приложения для очистки системы. Бличбит — это
хорошее приложение, но недавно я попробовал Ubuntu Cleaner, и он мне понравился больше.
Установите Ubuntu Cleaner , выполнив следующие команды:
sudo apt install software-properties-common sudo add-apt-repository ppa:gerardpuig/ppa судо подходящее обновление sudo apt установить ubuntu-cleaner
После установки Ubuntu Cleaner откройте его и удалите лишние файлы.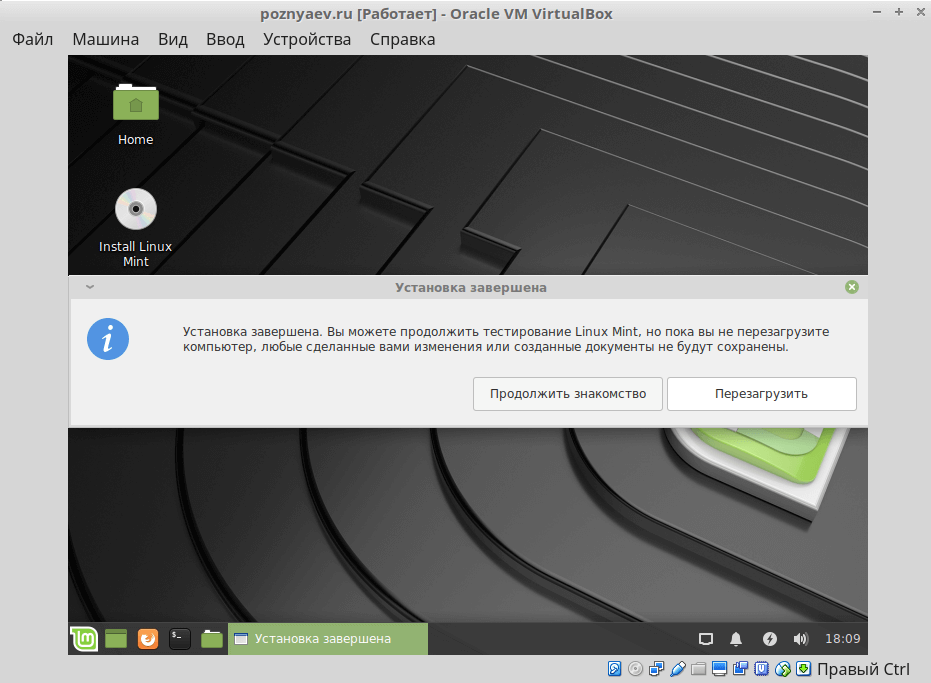

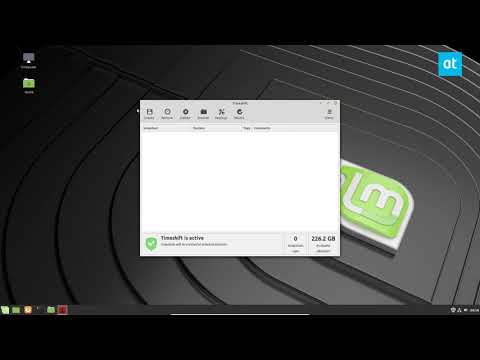
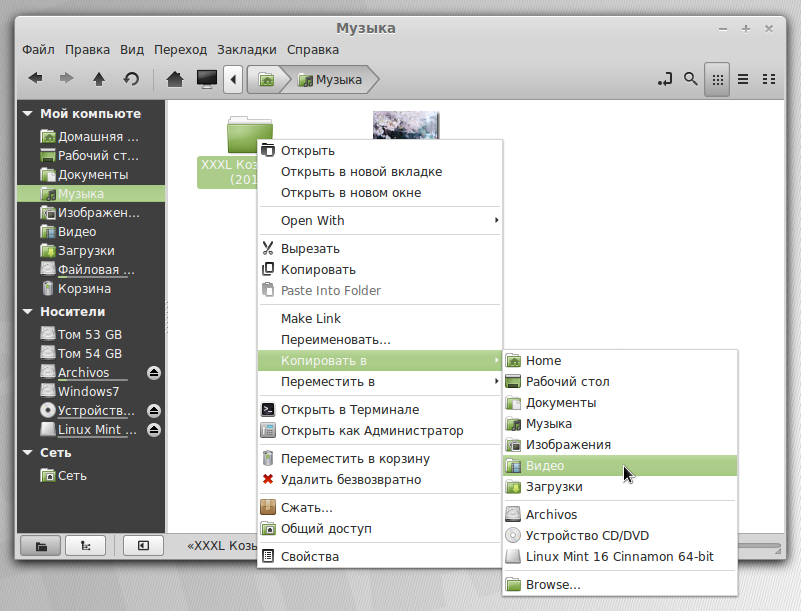 Вы можете скачать его с www.meetfranz.com.
Вы можете скачать его с www.meetfranz.com.