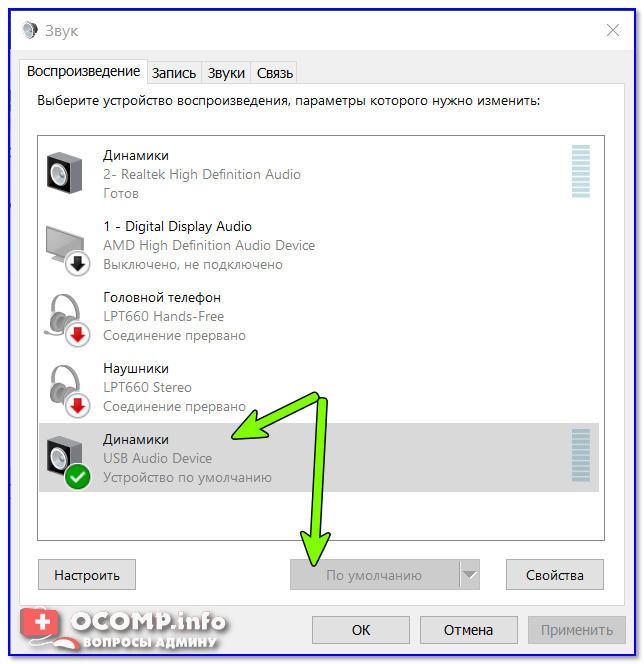Почему звук в компе не работает: Нет звука на компьютере. Пропал звук. Проблемы со звуком. Не работает звук. Нет звука
Содержание
Не работает звук на компьютере, что делать виндовс 10
У Виндоус 10 есть несколько распространенных ошибок. Одна из них – беспричинно пропадает звук. Что делать в такой ситуации и как устранить эту неполадку рассмотрим далее.
Проблемы с колонкой
Это самая просто решаемая проблема. Есть несколько путей ее решения.
Если к компьютеру подключены колонки, то стоит проверить, до конца ли включен штекер. Возможно, штекер включен не в то гнездо. На стационарных компьютерах выход под наушники или колонки обозначается зеленым цветом. Над гнездом может быть надпись «Оut».
Возможно, колонка не подключена к сети. Стоит проверить этот пункт.
На ноутбуках цветового обозначения нет. Да и входов там всего два: для колонок и для микрофона. Гнездо для вывода звука обозначается значком наушников или надписью «OUT».
Чтобы проверить, правильно ли работают все выходы, необходимо нажать на значок громкости в правом нижнем углу экрана правой клавишей мыши. Далее выбираем «Открыть параметры звука». В открывшемся окне необходимо выбрать устройство вывода звука. Если какие-то параметры вывода звука выключены, их стоит включить.
Далее выбираем «Открыть параметры звука». В открывшемся окне необходимо выбрать устройство вывода звука. Если какие-то параметры вывода звука выключены, их стоит включить.
Если все штекеры находятся в своих гнездах, но звука нет, то необходимо удостовериться, что звук включен на самой колонке.
Проблема с динамиком
Эта проблема, решается с помощью регулятора громкости. Найти его можно в нижнем правом углу экрана. Если он перечеркнут, значит, звук выключен.
Если проблема не решена, то следует нажать на значок громкости и выбрать пункт «Микшер громкости». В этом разделе можно отрегулировать звук разных программ.
Если этот совет не помог, то следует перейти к следующему пункту.
Устранение неполадок со звуком
Нажав на значок громкости правой кнопкой мыши, необходимо выбрать пункт «Открыть параметры звука». В открывшемся окне нажимаем кнопку «Устранить неполадки со звуком». В предложенном списке устройств, следует выбрать то, с чем возникла проблема. Затем нажав кнопку «далее» начнется проверка и устранение ошибки.
В предложенном списке устройств, следует выбрать то, с чем возникла проблема. Затем нажав кнопку «далее» начнется проверка и устранение ошибки.
Найти пункт по устранению неполадок можно другим путем. Для этого необходимо нажать кнопку «Пуск», найти шестеренку, обозначающую «Параметры». Далее, в открывшемся окне, выбрать пункт «Система». В открывшемся списке нажать параметр «звук» и исправить неполадку.
Проблема с аудио драйверами
Возможно, используемый вами драйвер устарел или несовместим с системой Виндоус.
Чтобы это проверить, необходимо вызвать «Диспетчер устройствч». Для этого на панели задач необходимо щелкнуть правой кнопкой мыши и выбрать пункт с диспетчером. Можно вызвать это окно с помощью одновременным зажатием «горячих клавиш» Пуск и X (русская Ч).
В открывшемся окне, необходимо найти параметр «Звуковые, игровые и видеоустройства». Открыв его, стоит нажать правой клавишей мыши на драйвер, и выбрать пункт обновления. Система начнет автоматически искать обновления на конкретные драйвера.
Открыв его, стоит нажать правой клавишей мыши на драйвер, и выбрать пункт обновления. Система начнет автоматически искать обновления на конкретные драйвера.
Если обновлений нет, то скорей всего данные драйвера уже не используются, и возможно несовместимы с системой. Поэтому, чтобы решить проблему, необходимо удалить драйвера. Необходимо вызвать диспетчер задач, найти пункт «Звуковые, игровые и видеоустройства». Далее правой кнопкой мыши нажать на драйвере и выбрать пункт удалить.
После этих манипуляций нужно перезагрузить компьютер. После перезагрузки система предложит установить новые драйвера, которые идут в комплекте Виндоус 10.
Решение проблемы через службу Windows Audio
Если предыдущие варианты не исправили проблемы со звуком, то можно обратиться к службе Windows Audio. Найти ее можно через поиск.
Поиск находится в нижнем левом углу экрана, рядом со значком «Пуск». В поисковой строке нужно написать «службы». В окне появится приложение с этим названием.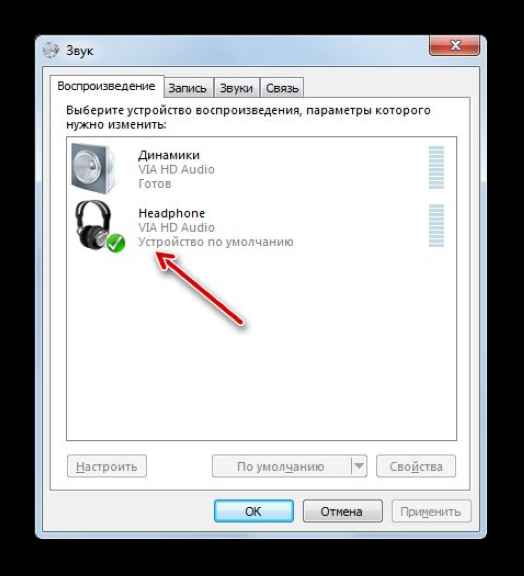 Открыв его, следует найти службу Windows Audio. Необходимо проверить работает ли она. Для этого в свойствах Windows Audio необходимо выставить Тип запуска «Автоматически». Затем нажать кнопку Применить. После всех действий нужно перезагрузить компьютер.
Открыв его, следует найти службу Windows Audio. Необходимо проверить работает ли она. Для этого в свойствах Windows Audio необходимо выставить Тип запуска «Автоматически». Затем нажать кнопку Применить. После всех действий нужно перезагрузить компьютер.
Еще одним вариантом решения проблемы с воспроизведением звука является перезапуск Windows Audio. Для этого необходимо проделать все вышеперечисленные манипуляции. Нажав правой кнопкой мыши на Windows Audio, нужно выбрать пункт Перезапустить. Далее стоит перезагрузить всю систему. Это обновит работу службы.
Восстановление системы Windows
Этот метод является крайним. Его минусом является то, что по сути это откат к прошлым настройкам. Для этого выбирается дата, когда звук был на компьютере.
[worning]Но при восстановлении будет удалено все, что было создано или установлено после этой даты.[/worning]
Чтобы сделать восстановление нужно в поисковой строке найти приложение «Выполнить».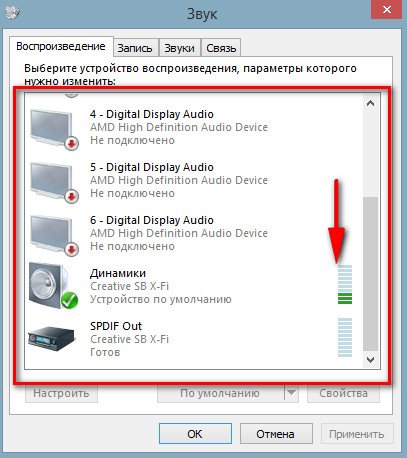 В открывшемся окне необходимо прописать фразу «systempropertiesprotection» и нажать «ок». В новом окне найти вкладку «Защита системы» и нажать кнопку «Восстановить».
В открывшемся окне необходимо прописать фразу «systempropertiesprotection» и нажать «ок». В новом окне найти вкладку «Защита системы» и нажать кнопку «Восстановить».
Затем откроется окно восстановления системы. Будут предложены несколько дат для восстановления. Если не удается вспомнить, когда последний раз звук нормально воспроизводился, то следует выбрать последнюю предложенную дату.
Далее появится окно с программами, которые удалятся в ходе восстановления. Если этот вариант устраивает, то нужно нажать готово. Затем компьютер начнет процесс восстановления данных и перезагрузится. Система оповещает, что фото, видео и музыка не были затронуты в процессе восстановления данных.
Если нет дат для восстановления системы, или Windows не поддерживает по каким-то причинам данную функцию, то следует переустановить всю систему Windows. Перед этим следует сохранить все важные документы.
Вирусная атака компьютера
Возможной причиной отсутствия звука может быть наличие вируса на компьютере.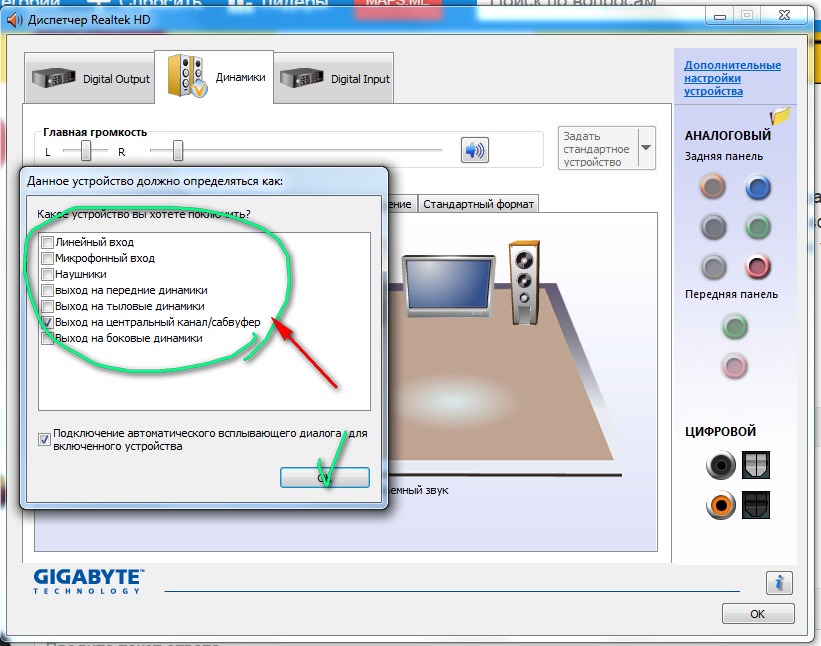 Для этого необходимо провести полное сканирование компьютера с помощью антивирусной программы.
Для этого необходимо провести полное сканирование компьютера с помощью антивирусной программы.
Если антивирус обнаружил поверженные или зараженные файлы, их необходимо лечить или удалить.
После этого лучше перезагрузить компьютер, а затем проверить наличие звуковых эффектов.
Решение проблемы с помощью звукового форматирования
Для того чтобы выбрать другое звуковое форматирование, которое может влиять на звук, нужно найти Панель управления. Для этого в поисковой строке компьютера необходимо забить «Панель управления» и открыть приложение.
В открывшемся окне нужно выбрать пункт Оборудование и звук. Далее перейти на кладку звук. Затем на вкладке Воспроизведение необходимо найти Устройство по умолчанию и открыть свойства. На вкладке Дополнительно нужно изменить параметр «Формат по умолчанию». После нажатия Ок, стоит проверить звук.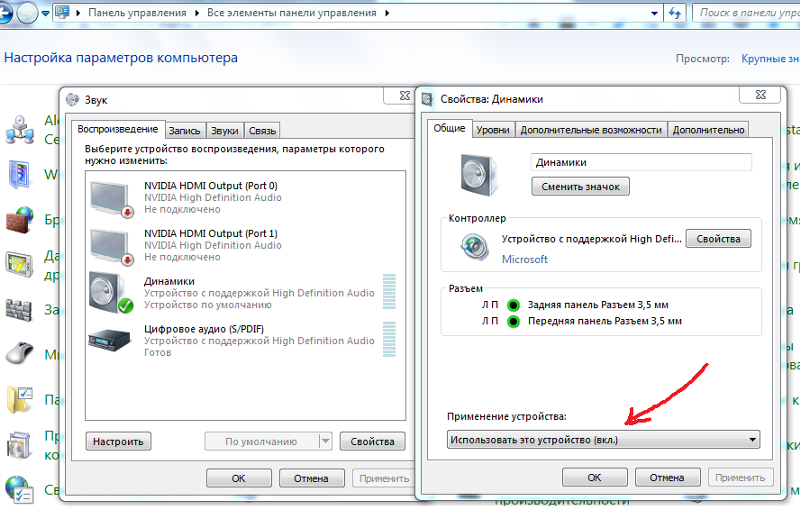 Если он не появился, то нужно изменить формат по умолчанию еще раз.
Если он не появился, то нужно изменить формат по умолчанию еще раз.
Влияние стороннего оборудования.
Иногда сторонние программы или оборудование могут влиять на службы Windows. Для того чтобы устранить это влияние необходимо сделать следующие действия.
Открыть приложение службы. Найти его можно в поисковой строке рядом со значком Пуск. В открывшемся окне выбрать пункт «Не отображать службы Microsoft».
Затем в диспетчере задач нужно отключить в пункте Автозагрузка все приложения. После этого необходимо перезагрузить систему.
Последнее обновление 17.06.2021
КОМПЬЮТЕР НЕ ВИДИТ НАУШНИКИ
При подключении наушников важно не перепутать разъемы.
Если к гарнитурному аудиоразъему подключить обычные наушники — эффект может не наступить. Возможно, понадобится переходник.
Ищем причину, почему компьютер не видит наушники
Искать причину нужно по 3 направлениям:
- неправильные настройки на ПК,
- аппаратные проблемы с компом,
- сломались наушники.

Прежде всего, проверяем, включен ли звук на ПК (настройки громкости) и на гарнитуре (ползунок). Следующий шаг — исключаем поломку наушников. Для этого подключаем их к другой технике: ноутбуку, телефону, телевизору и т.п. Если динамики наушников выдают звуки — нужно разбираться с ПК. Можно сделать иначе — подключить вместо «ушек» колонки. Если заиграли — комп, скорее всего, в порядке.
У ПК могут быть программные и аппаратные проблемы. Первые часто возникают из-за неправильной установки Windows или ее обновления. Рассмотрим, что делать, если ноутбук напрочь не видит наушники из-за неправильных настроек системы или БИОСа.
Приводим в чувство материнку: Не стартует материнская плата, что делать — 4 причины и способы их устранения
Программные сбои
Среди программных причин отсутствия звука можно выделить следующие:
- Проблемы с драйверами. Криво встали дрова после установки Windows, из-за системного сбоя или неудачного перехода на новую версию драйверов.

- Не запущена служба Windows Audio.
- Неудачное обновление десятой Винды.
- На компе похозяйничал вирус.
- Звук отключен в БИОСе.
Бывают ситуации, при которых не только пропал звук: есть и другие проблемы, компьютер в целом ведет себя неадекватно. Если столкнулись с этим — прошерстите ПК антивирусной программой.
Наклацали что-то в БИОСе? Зайдите в раздел Advanced либо Integrated Peripherals, выберите Onboard Devices и посмотрите, чтобы параметр со словом «Audio» либо «Azalia» был включен.
Если подкачало обновление «десятки» — зайдите в «Параметры», «Обновление и безопасность», «Восстановление». Вернитесь к предыдущей конфигурации Винды. О решении остальных программных проблем читайте далее.
Приводим в чувство тачпад: Не работает тачпад на ноутбуке: 5 способов решения проблемы
Проверка подключения
Не спешите углубляться в настройки, для начала посмотрите, что со значком звука в системном трее:
- Кликаем левой по аудиозначку и проверяем уровень громкости.
 Если он на нуле, то понятно почему компьютер напрочь не видит наушники.
Если он на нуле, то понятно почему компьютер напрочь не видит наушники. - Клацаем правой по громкоговорителю и выбираем «Звук». Если в открывшемся окошке изображены наушники со стрелочкой вниз или с зеленой галочкой другое устройство — включаем «ушки» или выбираем их.
В поисках утраченного: Как восстановить жесткий диск ноутбука и всю информацию на нем: 4 рабочих метода
Обновление или переустановка драйверов
О неполадках с драйверами говорят «неправильные» значки в диспетчере устройств — со стрелочкой вниз или желтым треугольником с восклицательным знаком. В первом случае включаем устройство, во втором — обновляем драйвер. Автопоиск дров не всегда справляется с задачей. Лучше поискать их самостоятельно:
- для стационарного компа с интегрированным звуком вбиваем в поиск модель материнки и support;
- для ноутбука — спецификацию лэптопа и support.
Если на сайте производителя отсутствуют аудиодрайвера для Windows 10 — берем то, что предлагают для «восьмерки» или «семерки». Главное, чтобы разрядность была подходящей: между операционными системами х64 и х86 большая разница.
Главное, чтобы разрядность была подходящей: между операционными системами х64 и х86 большая разница.
Скачиваем драйвера и устанавливаем их. Обычно все становится как надо. Если в Диспетчере устройств не исчезли «неправильные» значки — попробуйте сначала в нем удалить аудиоустройство. После перезагрузки Винда его вновь обнаружит, и откроется мастер установки оборудования.
Интересная статья: Как работает роутер: принцип действия и устройство маршрутизатора в 6 разделах
Настройка звука в Windows
За правильную работу звукового софта в системе отвечает служба Windows Audio. Ее может остановить, например, какая-нибудь бестолковая программа-оптимизатор. Естественно, после этого пропадает звук. Для исправления ситуации кликаем правой по аудиозначку в системном трее и выбираем Устранение неполадок. Windows нельзя похвалить за впечатляющую способность к самоизлечению, но запустить службу самостоятельно, когда это действительно необходимо, она вполне способна..png) Система выполнит диагностику выбранного вами устройства и сообщит о результате. Винда не справилась? Тогда клацаем Win+R и набираем команду services.msc. В списке служб операционки находим Windows Audio. Открываем, выбираем автозапуск и запускаем.
Система выполнит диагностику выбранного вами устройства и сообщит о результате. Винда не справилась? Тогда клацаем Win+R и набираем команду services.msc. В списке служб операционки находим Windows Audio. Открываем, выбираем автозапуск и запускаем.
Еще одна причина, почему не подключаются новенькие наушники к компьютеру, — отсутствие файла audiosrv.dll. Скачать его можно с ресурса dll-files. com. На этой площадке имеется строка поиска. После скачивания системного файла нужно скопировать его в папку C:\Windows\System32.
Решаем проблему со звуком: Шумят, шипят, фонят колонки: 4 причины проблемы и действенные решения
Настройка в программе Realtek
Во многих компах имеется Диспетчер Realtek HD — программная оболочка для настройки звука. Она отвечает за взаимодействие с драйверами. С помощью RHD на некоторых звуковухах можно настраивать аудиоразъемы, расположенные в передней и задней частях ПК. Это может пригодиться, если звук пропал из-за путаницы в аудиовыходах или неисправности одного из разъемов.
Чтобы открыть RHD, следуем по пути «Панель управления» → «Оборудование и звук». Вверху справа будет ссылка на Дополнительные настройки. Можно выбрать один из вариантов, например, подключение колонок сзади, наушников — спереди. В случае неисправности особенно полезной становится функция переназначения разъемов. Для наушников можно назначить не зеленый, а черный выход аудио.
Познавательная статья: Чем мониторы отличаются от колонок — главные различия 2 видов акустики
Проблемы с устройствами
Неисправности железа — самые неприятные, поскольку бьют не только по нервам, но и по кошельку. Их можно разделить на 3 категории:
1. Сломались наушники
Чаще всего выходит из строя кабель.
2. Поломка разъема компьютера
Неприятность порой удается обойти, переназначив аудиовыход на рабочее гнездо.
3. Сломалась звуковуха
Проблема решается покупкой дискретной карты. Если пользовались интегрированным звуком и давно хотели заняться апгрейдом ПК, возможно, поломка аудиоадаптера станет хорошим поводом купить новую материнку и процессор. В общем, капитально обновить железо.
В общем, капитально обновить железо.
Далее рассмотрим эти 3 пункта подробнее.
Хит портативной акустики: JBL Clip 3: обзор внешнего вида и 7 параметров
Сломанные наушники
Порой наушники не работают на компьютере, а также не хотят дружить с ноутбуком и смартфоном. В этом случае возиться с Windows и компьютерным железом бесполезно, поскольку загвоздка в самом гаджете. Часто наушники ломаются из-за проблем с кабелем. Выявить неисправность можно следующим образом:
- Подключить гарнитуру к рабочему источнику звука, посылающему музыкальный сигнал.
- Посгибать кабель в разных частях. Если в какой-то момент пробивается музыка — значит дело в плохом контакте.
Пользователь, который дружит с паяльником, может самостоятельно заменить кабель или штекер. Более сложные поломки устраняют в сервисных центрах. Если наушники дешевые или уже надоели — вряд ли имеет смысл заморачиваться с ремонтом. В каталоге Moyo всегда можно выбрать новенький аудиогаджет по душе.
Сравнение ведущих брендов: Обзор портативных колонок Sony и JBL: сравнение 5 характеристик
Нерабочий разъем
Если звук не идет с передней панели нового компа — проблема может быть в неправильной сборке. Иногда панель не подключают или подсоединяют неправильно.
Еще один вариант — физическая поломка разъема. К счастью, в компьютере их не меньше трех. Можно переназначить точки доступа к аудиоустройству с помощью реалтековской утилиты:
- Заходим в Панель управления, запускаем «Диспетчер Realtek HD».
- Справа будет схема аудиоразъемов. Кликаем правой по рабочему гнезду, выбираем «Смена назначения…».
- Остается выбрать устройство. В открывшемся меню ставим галочку напротив наушников.
Альтернативный вариант переназначения разъемов — правка системного реестра.
Неисправности звуковой карты
Если исправление настроек не помогает, и стационарный комп или ноутбук категорически не видит наушники — почему бы не поискать проблему в железе? Вывод о неисправности звуковой карты можно сделать по следующим признакам:
- в Диспетчере устройств отсутствуют аудиокарты;
- Диспетчер показывает аудиоустройство с восклицательным знаком, установка/откат драйверов не помогает.

Для решения проблемы необязательно менять материнку: можно купить дискретную звуковуху. Если звук нужен только для бытовых целей — прослушивания музыкальных композиций, просмотра фильмов, видеосвязи и т.п. — достаточно приобрести недорогой адаптер в виде флешки с интерфейсом Usb. Такие устройства выдают звук получше встроенного аудио и стоят порядка 500-1000 грн.
В заключение пару слов о кодеках — библиотеках, позволяющих декодировать видео и звук. Без них некоторые фильмы запускаются без аудио, и может возникнуть ощущение, что случилась поломка. Исправить ситуацию просто — скачать и установить кодеки, к примеру, K-Lite.
Подключаем звук: Подробная инструкция на 4 пункта, как подключить беспроводные и проводные колонки к ноутбуку
Перенаправление звука/диска удаленного рабочего стола Windows 10 не работает
спросил
Изменено
1 месяц назад
Просмотрено
142к раз
В настоящее время у меня возникают проблемы с перенаправлением звука при подключении удаленного рабочего стола к узлу обновлений Windows 10 Pro Creators.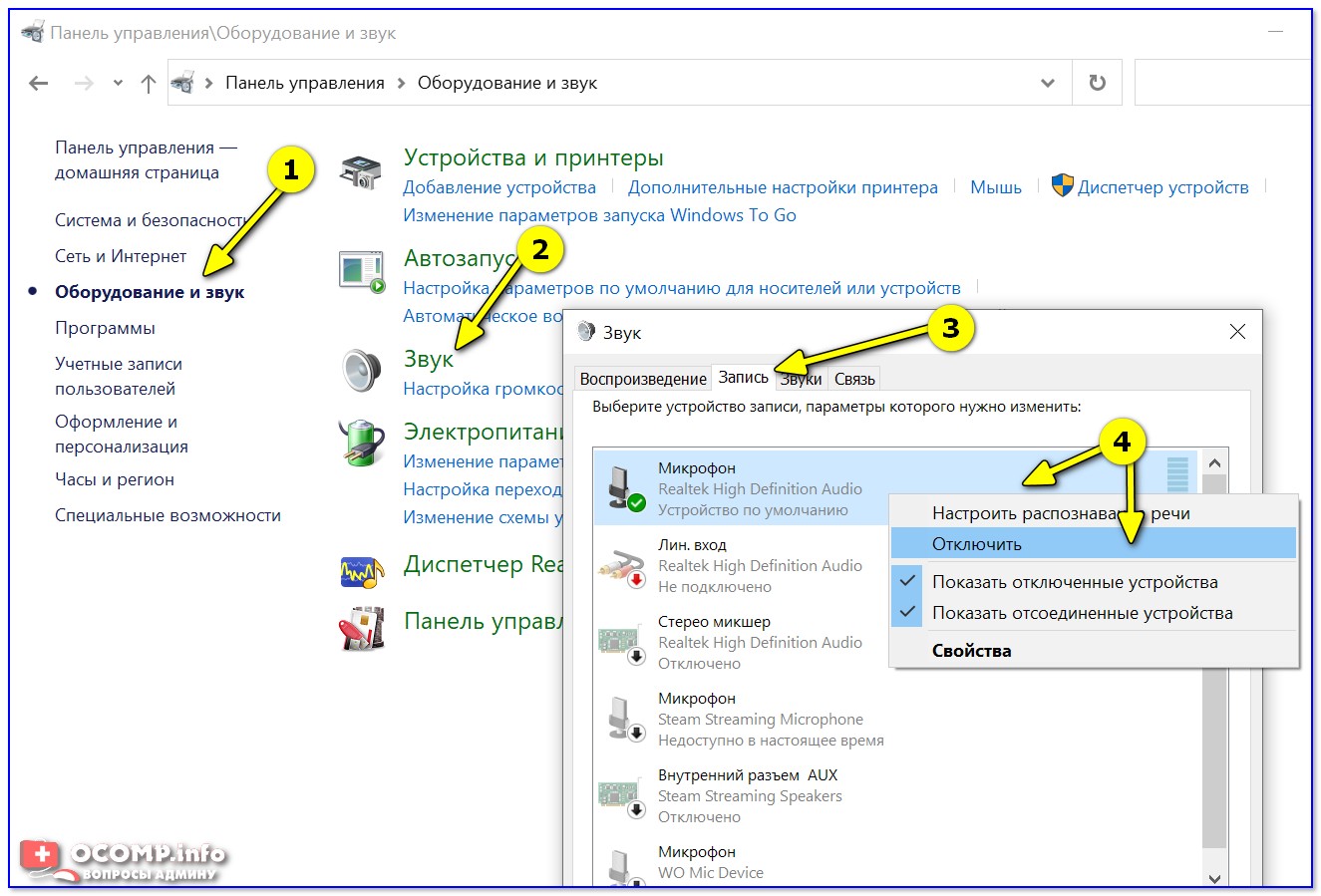
Я могу подключиться с помощью RDP, однако звук хоста не передается в сеанс RDP. Я вижу значок «Удаленный звук» в трее, и он показывает, когда звук воспроизводится с помощью панели громкости.
Что я пробовал:
- Перезагрузка
- Проверка регулятора громкости хоста и клиента
- Проверка того, что клиент RDP имеет функцию «Воспроизвести на этом компьютере»
- Использование разных RDP-клиентов для подключения (Android/Windows по умолчанию/Windows Store)
- Отключение брандмауэра/AV
- Проверка службы звука/службы удаленного рабочего стола запущена
- Проверены групповые политики для перенаправления звука RDP
- Проверено значение регистра для fDisableAudioCapture
- Безопасный режим (невозможно запустить необходимые службы в безопасном режиме)
У меня на хосте установлены аудиодрайверы Realtek HDA и аудиодрайверы NVidia, но, насколько мне известно, это не должно влиять на перенаправление звука удаленного рабочего стола.
Редактировать:
Также не работает перенаправление диска, так что это похоже на проблему RDP, а не на звук.
Я бы предпочел использовать RDP, а не другое программное обеспечение, такое как VNC
- windows-10
- удаленный рабочий стол
Решение этой проблемы заключалось в том, что была отключена следующая служба:
Перенаправитель портов UserMode служб удаленных рабочих столов
После включения этой службы и настройки на автоматическую (нажав win + r и открыв services.msc ) все снова заработало.
Изменить:
@SemVanmeenen в комментариях упоминает, что перезапуск службы Windows Audio на хосте исправил это для них, и, похоже, это решило проблему и для многих других людей.
4
Как упоминал @SemVanmeenen, у меня сработал перезапуск служб Windows Audio (я использовал AudioEndpointBuilder, поскольку это корневая служба). Это случай, который я часто вижу, и в результате Windows не может «подцепить» новое устройство, зарегистрированное перенаправителем портов RDP.
Это случай, который я часто вижу, и в результате Windows не может «подцепить» новое устройство, зарегистрированное перенаправителем портов RDP.
Таким образом, я думаю, что мы видим здесь разные основные причины, поскольку перезапуск аудиослужб заставляет систему подбирать новые аудиоустройства, в то время как перенаправитель портов RDP создает эти устройства в первую очередь. Эта служба, конечно, должна быть включена для работы перенаправления звука.
1
В дополнение ко всему вышеперечисленному, в сеансе RDP откройте параметры управления громкостью, убедитесь, что установлен флажок Удаленное аудио.
В моем случае в реестре отсутствовали следующие значения, из-за чего устройство Remoteaudio не отображалось в «mmsys.cpl» виртуального гостя Win10 (Hyper-v):
HKLM\SYSTEM\CurrentControlSet\Control\Terminal Server\ ВинСтейшнс
КонсольБезопасность
Безопасность по умолчанию
1
У меня была такая же проблема. Я обнаружил, что причина в том, что устройство plug and play не используется автоматически.
Я обнаружил, что причина в том, что устройство plug and play не используется автоматически.
Если кто-то, кто использует устройства Plug and Play, может исправить:
- Нажмите
Показать параметры:
- Переключить вкладку
Локальные ресурсы=> НажмитеДополнительно:
- Разрешить все:
Я испробовал все вышеперечисленные советы, но ни один из них не решил мою проблему с удаленным звуком.
Что решило проблему, так это переход в настройки-> система-> звук на клиентском ПК, прокрутка вниз до «Дополнительные параметры звука» и выбор «Настройки устройства громкости приложения», и вот только громкость «приложения RDP» была установлена на ноль. . После увеличения до 100 все заработало нормально.
Я думаю, что эта проблема создана групповой директивой.
Прежде всего попробуйте подключиться с другого компьютера. Если у вас такая же проблема, то это проблема сервера и, возможно, проблема с regedit или групповой директивой, установленной сетевым администратором.
Если у вас такая же проблема, то это проблема сервера и, возможно, проблема с regedit или групповой директивой, установленной сетевым администратором.
Если ваш компьютер находится в домене Windows Active Directory, сообщите об этой проблеме администратору AD.
ЕСЛИ вы не в домене, проверьте это значение реестра:
HKLM\SYSTEM\CurrentControlSet\Control\Terminal
Сервер\WinStations\RDP-TCPfDisableAudioCapture REG_DWORD 0 | 1
Эта клавиша управляет перенаправлением звука. Проверять нужно на TS Server, а не на клиентской машине.
1
У меня был пользователь, ПК которого нормально работал с локальным звуком, но не воспроизводил звук обратно в удаленный сеанс. Кроме того, программы, пытавшиеся это сделать, время от времени давали сбой (в первую очередь собственная панель управления Windows и Outlook).
Много головоломок и копаний заставили меня проверить средство просмотра событий, которое выявило виновника: ff_acm. , часть ffdshow, которая больше не поддерживается.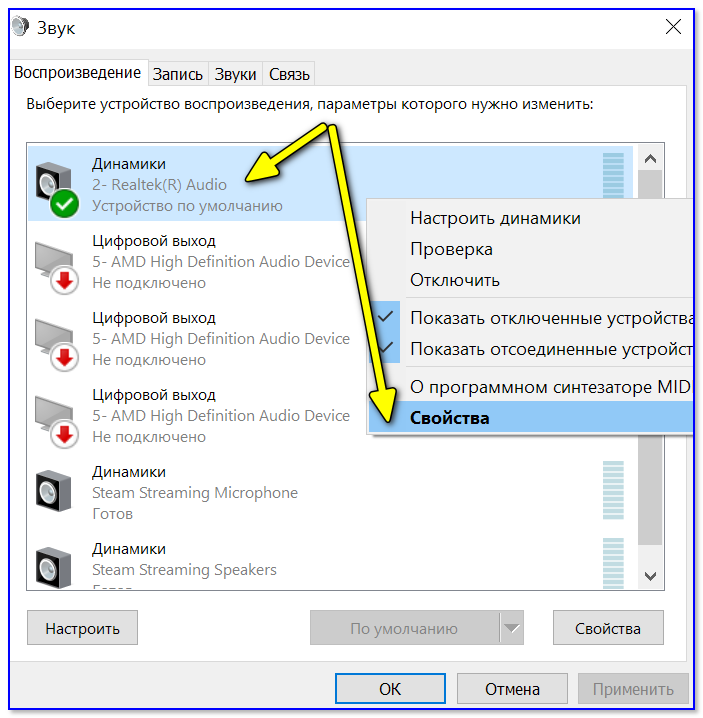 acm
acm
Изменение ff_acm.acm и ff_vfw.dll (я предполагаю, что это было каким-то образом установлено как часть видео для пакета кодеков Windows?) в файлы .old в каталоге system32 и перезагрузка машины решила проблему.
Мне не помог перезапуск службы Windows Audio.
Мне пришлось:
- Изменить [Начало сеанса] на «локальную системную учетную запись», перезагрузить компьютер и снова изменить его на «Этот
счет». - Выберите «Локальная служба» и введите мой пароль для входа.
- Перезапустите службу.
Извините, если имена не точны, моя система на испанском языке.
PD: Я думаю, что обновление Windows что-то сломало, раньше работало.
У меня это обычно происходит при перезагрузке клиента. Мой обходной путь за последние 2 с лишним года заключался в том, чтобы отключить мою USB-гарнитуру (мой микрофон является частью этой гарнитуры) от хоста и подключить ее к другому порту USB 2.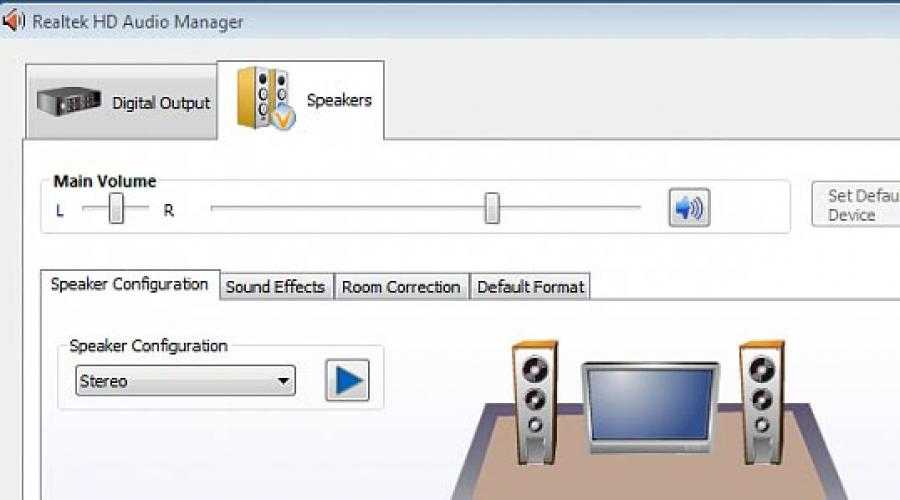 0. Иногда я должен сделать это 4 или 5 раз, прежде чем микрофон заработает. Я использую 2 порта USB для этой процедуры, я чередую их.
0. Иногда я должен сделать это 4 или 5 раз, прежде чем микрофон заработает. Я использую 2 порта USB для этой процедуры, я чередую их.
3
Зарегистрируйтесь или войдите в систему
Зарегистрируйтесь с помощью Google
Зарегистрироваться через Facebook
Зарегистрируйтесь, используя электронную почту и пароль
Опубликовать как гость
Электронная почта
Требуется, но не отображается
Опубликовать как гость
Электронная почта
Требуется, но не отображается
Нажимая «Опубликовать свой ответ», вы соглашаетесь с нашими условиями обслуживания, политикой конфиденциальности и политикой использования файлов cookie
.
Звук HDMI не работает в Windows 10?
Сообщалось о нескольких случаях, когда звук HDMI не работал, особенно после обновления операционной системы до Windows 10. Эта статья посвящена проблемам со звуком HDMI, а не более общему звуку, не работающему при проблемах с Windows 10.
Вы подключили свой монитор HDMI к компьютеру с Windows 10 и получаете нормальный видеовыход, но нет звука. Вот несколько советов, как попытаться исправить звук и наслаждаться им.
Исправление № 1. Использование расширенного средства восстановления системы (Restore)
Restoro — это надежная программа и одно из лучших решений для восстановления системы, доступных для ПК с Windows. Он тщательный, динамичный и интеллектуальный и выводит подробные результаты в очень удобной для пользователя форме.
Выполните следующие шаги, чтобы загрузить и установить его на свой компьютер:
Обратите внимание, что вам может потребоваться остановить антивирус, чтобы этот процесс временно продолжился.
Шаг №1
Загрузите и Установите Restoro бесплатно.
Шаг №2
Примите условия лицензии, установив флажок «Я принимаю лицензионное соглашение и политику конфиденциальности», чтобы продолжить.
Инструмент проверяет наличие ненужных файлов, глубоко сканирует ваш компьютер на наличие поврежденных системных файлов и ищет повреждения, вызванные вредоносными программами или вирусами.
Шаг №3
Вы можете просмотреть подробности сканирования, развернув вкладку «Подробности».
Шаг № 4
Чтобы задать действие , разверните вкладку « Рекомендация » и выберите « очистить » или « игнорировать ».
Шаг № 5
Нажмите «Очистить сейчас» внизу страницы, чтобы начать процесс очистки.
Исправление № 2: проверьте все аппаратные устройства
Прежде чем переходить к другим параметрам, проверьте правильность работы всех аппаратных устройств.
Шаг №1
Замените кабель HDMI. Используйте другой кабель и посмотрите, решится ли проблема сама собой.
Шаг №2
Изменить порты. Если на вашем компьютере есть несколько выходных портов HDMI, попробуйте все порты и посмотрите, работают ли они.
Шаг №3
Проверьте громкость монитора. Убедитесь, что громкость динамика монитора увеличена, а не отключена или выключена. Попробуйте подключить монитор к другому компьютеру.
Исправление № 3. Настройка аудиоустройств по умолчанию
Windows выводит звук одновременно только с одного аудиоустройства. Он меняет настройки при подключении или отключении новых аудиокабелей.
Если кабель HDMI подключен, а звука нет, выполните следующие действия, чтобы настроить правильный аудиовыход, чтобы сделать HDMI по умолчанию.
Шаг №1
После подключения кабеля HDMI к компьютеру и устройству вывода перейдите к панели задач .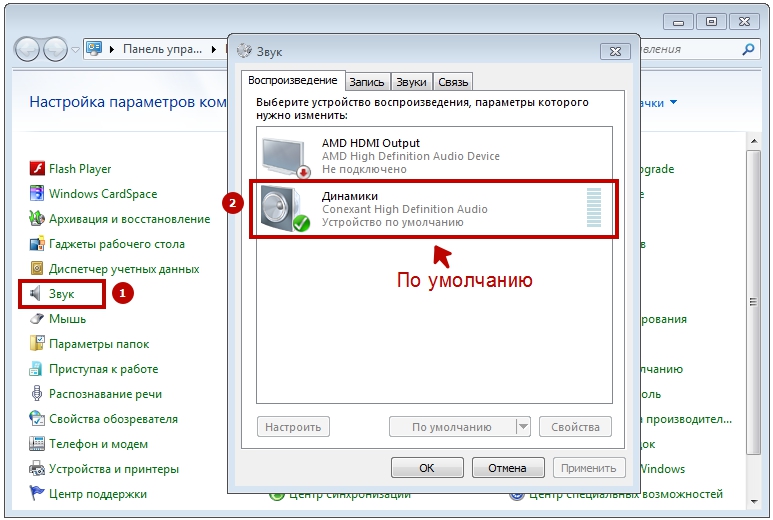
Шаг № 2
Щелкните правой кнопкой мыши значок громкости и выберите « Устройства воспроизведения » или « Звуки ». Откроется « Мастер звука ».
Шаг № 3
Перейдите на вкладку « Воспроизведение », выберите « Динамики и наушники » или « Динамик/наушники » и выберите « Установить по умолчанию ». ».
Шаг № 4
Щелкните правой кнопкой мыши выходное устройство, подключенное к кабелю HDMI, и выберите « Показать отключенные устройства ». При настройке убедитесь, что кабель HDMI подключен.
Исправление № 4. Обновление звуковых драйверов
Windows автоматически обновляет драйверы для вас, но вы должны время от времени делать это самостоятельно. Выполните следующие действия, чтобы обновить звуковые драйверы.
Шаг № 1
Удерживая клавишу « Windows + X », нажмите « Диспетчер устройств ».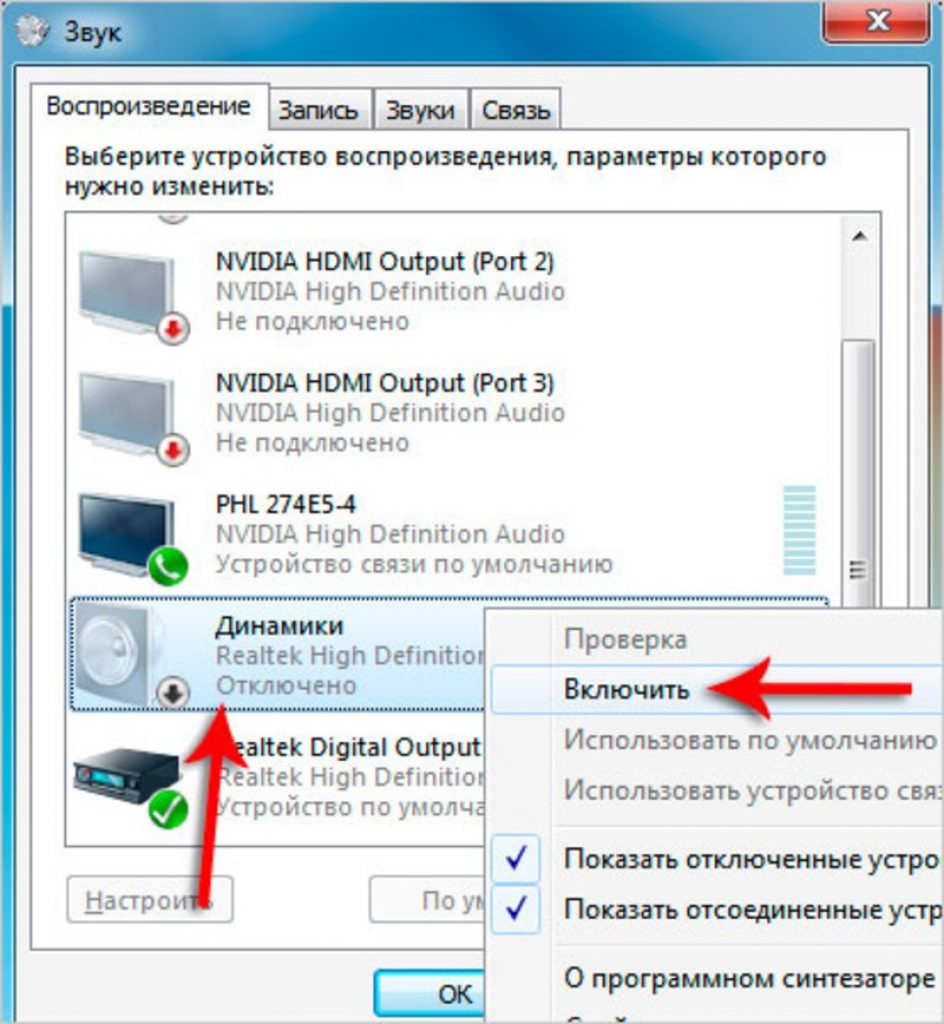
Шаг № 2
Найдите звуковые драйверы и щелкните его, чтобы « расширить ».
Шаг №3
Щелкните правой кнопкой мыши выделенный драйвер и выберите в меню « Обновить программное обеспечение драйвера ».
Шаг №4
Windows выполнит поиск в Интернете необходимых драйверов и установит их на ваш компьютер.
См. также: Что делать, если поиск Windows не работает в Windows 10
Шаг №5
Перезагрузите компьютер и проверьте, работает ли звук HDMI.
Исправление № 5: Средство устранения неполадок со звуком Windows
Средство устранения неполадок Windows предназначено для быстрой диагностики проблем с компьютером и их автоматического решения. Средство устранения неполадок не всегда все исправляет, но это отличное место для начала.
Пользователи ПК с Windows могут использовать средство устранения неполадок со звуком, встроенное в панель управления.
Шаг №1
Нажмите клавиши « Windows + R », чтобы открыть диалоговое окно « Выполнить ».
Шаг №2
Введите « Control » и нажмите « Введите ».
Шаг №3
Нажмите « Устранение неполадок ».
Шаг № 4
В открывшемся окне перейдите к « Оборудование и звук » и нажмите « Устранение неполадок воспроизведения звука ».
Шаг №5
Для запуска этой программы требуется пароль администратора. Введите его при появлении запроса.
Шаг № 6
В открывшемся средстве устранения неполадок нажмите « Далее ». Средство устранения неполадок начнет проверку состояния аудиосервиса.
Шаг № 7
Выберите устройство, для которого необходимо устранить неполадки, и нажмите « Далее ».
Шаг № 8
Внесите любые изменения, предложенные средством устранения неполадок, и следуйте инструкциям на экране до завершения.
Заключительные мысли
Мы рассмотрели наиболее распространенные причины того, что звук HDMI не работает в Windows 10. Важно устранить проблему и определить конкретную причину, прежде чем пытаться решить ее. Если вы выполнили шаги, описанные в этой статье, и не можете заставить звук HDMI работать, вам может потребоваться консультация технического специалиста для получения дополнительной помощи.
Средство автоматического восстановления Windows
Информация о системе
Ваш компьютер в настоящее время работает под управлением Windows 10
Restoro совместим с вашей операционной системой.
Рекомендуется: Для исправления ошибок Windows используйте этот программный пакет; Восстановление системы Ресторо. Было доказано, что этот инструмент восстановления выявляет и исправляет эти ошибки и другие проблемы Windows с очень высокой эффективностью.
100% безопасность, подтвержденная Norton.
Оцениваются только ваша система и оборудование.
Часто задаваемые вопросы
Windows 10 как перезапустить аудиоустройство HDMI?
При подключении устройства к компьютеру с помощью кабеля HDMI звук передается через соединение HDMI. Возможно, вам придется перезагрузить устройство, если звук не работает. Для этого в Windows 10 перейдите в меню «Пуск» и выберите «Настройки». В окне «Настройки» перейдите в «Система», а затем «Звук». В разделе «Вывод» выберите устройство HDMI из списка, а затем выберите «Свойства устройства». В окне «Свойства устройства» выберите вкладку «Уровни» и нажмите кнопку «Отключить все». Это выключит весь звук на устройстве. Затем нажмите кнопку «Включить все», чтобы включить звук. Наконец, нажмите кнопку «Применить», чтобы сохранить изменения и перезапустить аудиоустройство HDMI.
как обновить аудиоконтроллер высокой четкости?
Аудиоконтроллер высокой четкости — это компонент аппаратного обеспечения вашего компьютера, который позволяет компьютеру обрабатывать аудиосигналы.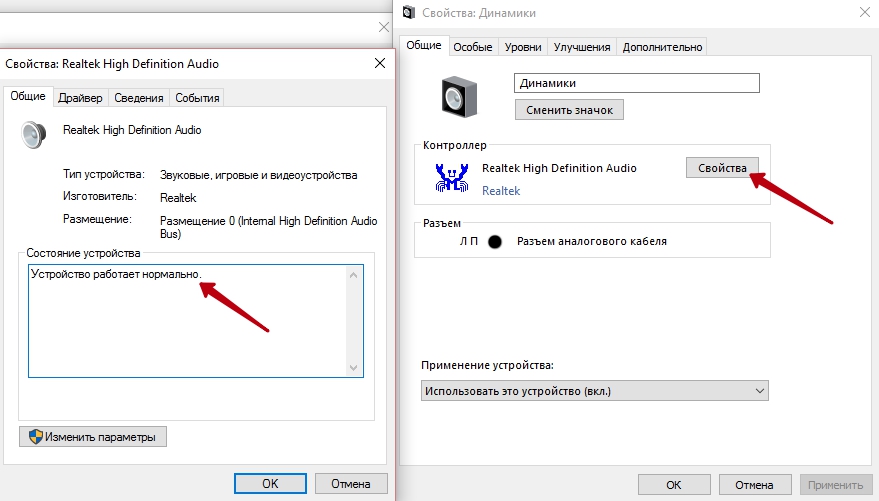 Обновление High Definition Audio Controller — это процесс, который позволяет компьютеру использовать преимущества новейших аудиотехнологий и гарантирует, что компьютер оптимизирован для наилучшего возможного вывода звука. Первым шагом в обновлении аудиоконтроллера высокой четкости является определение конкретной модели и версии аудиоконтроллера. Это можно сделать, зайдя в диспетчер устройств на компьютере и проверив свойства аудиоконтроллера. Как только модель и версия будут определены, изучите веб-сайт производителя, чтобы определить, доступны ли какие-либо обновленные драйверы для аудиоконтроллера. Если это так, загрузите и установите обновленный драйвер. Если у производителя нет обновленного драйвера, можно обновить драйвер с помощью стороннего инструмента обновления драйверов. Эти инструменты сканируют компьютер на наличие устаревших драйверов, а затем загружают и устанавливают последние версии. После обновления драйвера необходимо перезагрузить компьютер, чтобы изменения вступили в силу.
Обновление High Definition Audio Controller — это процесс, который позволяет компьютеру использовать преимущества новейших аудиотехнологий и гарантирует, что компьютер оптимизирован для наилучшего возможного вывода звука. Первым шагом в обновлении аудиоконтроллера высокой четкости является определение конкретной модели и версии аудиоконтроллера. Это можно сделать, зайдя в диспетчер устройств на компьютере и проверив свойства аудиоконтроллера. Как только модель и версия будут определены, изучите веб-сайт производителя, чтобы определить, доступны ли какие-либо обновленные драйверы для аудиоконтроллера. Если это так, загрузите и установите обновленный драйвер. Если у производителя нет обновленного драйвера, можно обновить драйвер с помощью стороннего инструмента обновления драйверов. Эти инструменты сканируют компьютер на наличие устаревших драйверов, а затем загружают и устанавливают последние версии. После обновления драйвера необходимо перезагрузить компьютер, чтобы изменения вступили в силу. После перезагрузки компьютер должен быть оптимизирован для получения наилучшего звука.
После перезагрузки компьютер должен быть оптимизирован для получения наилучшего звука.
Как исправить аудиовыход HDMI в Windows 10?
Отсутствие аудиовыхода HDMI — распространенная проблема в Windows 10. Наиболее распространенная причина — отсутствие или устаревший аудиодрайвер. Чтобы устранить эту проблему, необходимо установить правильный аудиодрайвер для вашего компьютера. Первый шаг — определить марку и модель вашего компьютера или устройства. Обычно вы можете найти эту информацию на задней или нижней стороне устройства. Получив номер модели, вы можете найти правильный аудиодрайвер для вашей модели. Если у вас есть драйвер, вы можете загрузить его на свой компьютер. После загрузки вы можете дважды щелкнуть драйвер, чтобы установить его. После установки вам может потребоваться перезагрузить компьютер, чтобы изменения вступили в силу. После перезагрузки компьютера вы сможете подключить устройство HDMI и получить звук. Если вы по-прежнему не можете получить звук, вам может потребоваться обновить настройки звука в Windows. Вы можете сделать это, перейдя в панель управления звуком в Панели управления. Вы можете выбрать свое устройство и настроить его для вывода звука.
Вы можете сделать это, перейдя в панель управления звуком в Панели управления. Вы можете выбрать свое устройство и настроить его для вывода звука.
Как обновить звуковые драйверы Windows 10?
Обновление звуковых драйверов в Windows 10 — относительно простой процесс. Чтобы обновить звуковые драйверы, вы должны сначала определить, какой тип звуковой карты у вас есть. Это можно сделать, зайдя в панель управления и выбрав опцию «Диспетчер устройств». Вам следует найти раздел с надписью «Звуковые, видео и игровые контроллеры». Здесь вы должны определить свою звуковую карту. После того, как вы определили свою звуковую карту, вы можете перейти на веб-сайт производителя, чтобы загрузить последнюю версию драйвера для вашей звуковой карты. Обязательно загрузите правильный драйвер для вашей конкретной модели звуковой карты. После загрузки драйвера его можно установить, дважды щелкнув исполняемый файл и следуя инструкциям на экране. После завершения установки может потребоваться перезагрузить компьютер, чтобы изменения вступили в силу. Обновление аудиодрайверов может помочь улучшить качество звука вашего компьютера, а также исправить любые проблемы, которые могут возникнуть со звуковой картой.
Обновление аудиодрайверов может помочь улучшить качество звука вашего компьютера, а также исправить любые проблемы, которые могут возникнуть со звуковой картой.
Как сбросить драйвер HDMI в Windows 10?
Процесс включает обновление драйверов устройства при сбросе драйвера HDMI для Windows 10. Графические драйверы управляют отображением изображений на вашем компьютере, и их обновление может помочь решить любые проблемы, которые могут возникнуть у вас с подключением HDMI. Для этого зайдите в Диспетчер устройств Windows и найдите видеоадаптер. Щелкните по нему правой кнопкой мыши и выберите « обновить драйвер ». Если доступна новая версия, она будет загружена и установлена автоматически. Если нет, возможно, вам придется загрузить драйвер с веб-сайта производителя. После установки драйвера устройства перезагрузите компьютер, и соединение HDMI должно быть сброшено.
Почему звук HDMI не работает на моем компьютере?
Чтобы звук HDMI работал на вашем компьютере, сначала необходимо убедиться, что устройство HDMI выбрано в качестве устройства воспроизведения по умолчанию.


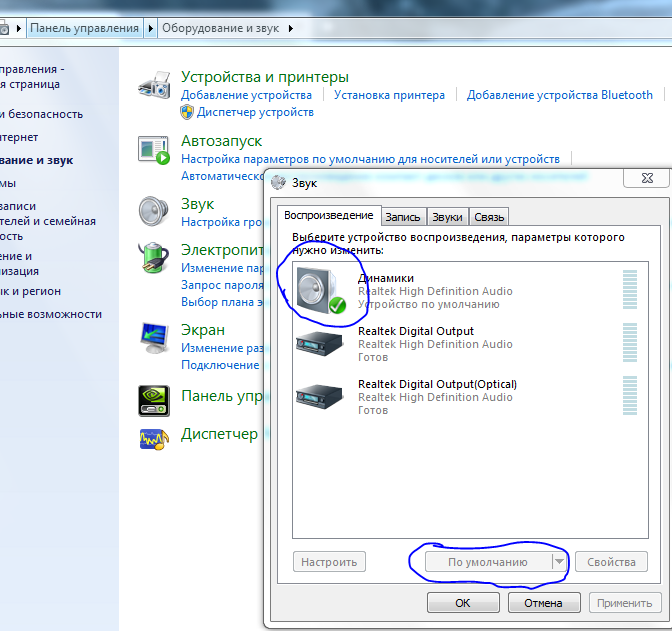
 Если он на нуле, то понятно почему компьютер напрочь не видит наушники.
Если он на нуле, то понятно почему компьютер напрочь не видит наушники.