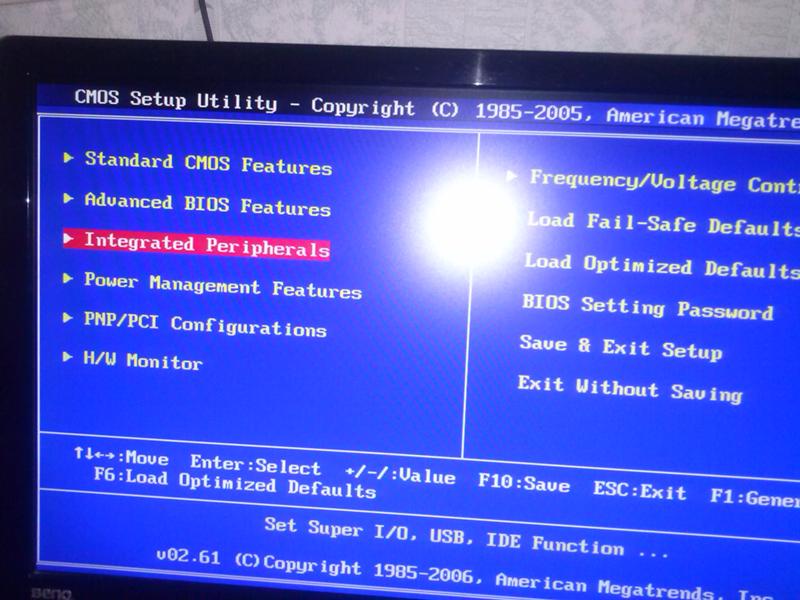Не включается монитор после установки видеокарты: После замены видеокарты не включается монитор
Содержание
После замены видеокарты не включается монитор
Нередко случается такая проблема, что при замене видеокарты не включается монитор на ПК. Такие неполадки могут возникнуть по разным причинам. В первую очередь следует найти неисправность и исправить ее. Что делать, если установил или поменял видеокарту, а монитор не включается, разберем ниже.
Содержание статьи
- Возможные причины
- Несовместимость видеокарты
- Неправильная установлена видеокарта
- Что делать — рекомендации
Возможные причины
Чаще всего монитор работает из-за поломки компьютера. Причиной неисправности может служить:
- Поломка видеокарты.
- Нет соответствующего напряжения.
- Сетевой кабель не подходит к аппарату.
Если видеокарта неисправна, тогда ПК будет загружаться, но изображение на экран не будет выводиться. Чтобы проверить работает ли новая видеокарты нужно сделать следующее:
- Достать из компьютера видеокарту и осмотреть ее визуально.
 На ней не должно быть потертостей, трещин и сколов.
На ней не должно быть потертостей, трещин и сколов. - Установите видеокарту на другой ПК и попробуйте его включить. Если монитор заработает, тогда видеокарта не подходит к другому компьютеру.
СПРАВКА! Еще одной причиной неисправности монитора может быть плохо подсоединенные провода. В этом случае нужно открыть процессор и подсоединить их еще раз ко всем комплектующим все провода.
Несовместимость видеокарты
В первую очередь надо проверить совместимость оборудования. После установки и включения компьютера в этой ситуации монитор может не быть черным. При установке также необходимо соблюдать последовательность действий.
Обязательно при покупке нового комплектующего обращайте на то, какие плату будут совместимы с вашим компьютером. Иначе придется менять купленный товар на новый.
Помните! Перед покупкой видеокарты почитайте на коробке или в интернете, какая модель подходит под ваш тип компьютера.
Также причиной проблемы, может быть, несовместимость оборудования с операционной системой. Это наиболее распространенная причина неисправности.
Чаще всего у пользователей, которые установили последнюю версию Windows 10, после замены видеокарты нет изображения на экране. Чтобы этого избежать такой проблемы следует предварительно на коробке изучить характеристики устройства. Это поможет подобрать правильную модель для ПК. Поэтому, если неисправность заключается в этой проблеме, необходимо просто заменить составляющие.
В характеристиках устройства, должно быть написано с какой операционной системой оно совместимо. Если на компьютере установлена последняя версия Windows. Не стоит удивляться, что после подключения детали, экран не включается. В этой системе часто возникают проблемы и ошибки в работе, которые не так-то просто исправить самостоятельно. Поэтому лучше всего обратиться к специалисту, и всю работу сделать правильно.
Неправильная установлена видеокарта
Еще одной распространенной проблемой неисправности служит неправильная установка устройства. Чаще всего, неправильная установка может быть на старом стационарном компьютере. Обычно в таком случае замену всех компонентов на ПК пользователь предпочитаете делать самостоятельно, без помощи специалиста. В итоге при включении агрегата монитор не загорается, и остается черным.
Чаще всего, неправильная установка может быть на старом стационарном компьютере. Обычно в таком случае замену всех компонентов на ПК пользователь предпочитаете делать самостоятельно, без помощи специалиста. В итоге при включении агрегата монитор не загорается, и остается черным.
Если компьютер не видит видеокарту, и монитор не включается. Возможно, деталь была не плотно вставлена, и нет нужной передачи сигнала. Поэтому нужно вынуть деталь назад и повторно вставить.
Что делать — рекомендации
Иногда деталь вставлена плотно, и совместима с компьютером. Но монитор все равно не включается. Действительно ли в этом случае причина в видеокарте или же стоит другую проблему?
Прежде чем запускать устройство следует предварительно проверить все ли кабеля хорошо подсоединены. Проверьте включен ли ПК в сеть. Также следует понять исправно ли работает процессор с другой видеокартой. Обратите внимание на работу вентилятора. Если мастер все поставил правильно, необходимо найти другую причину.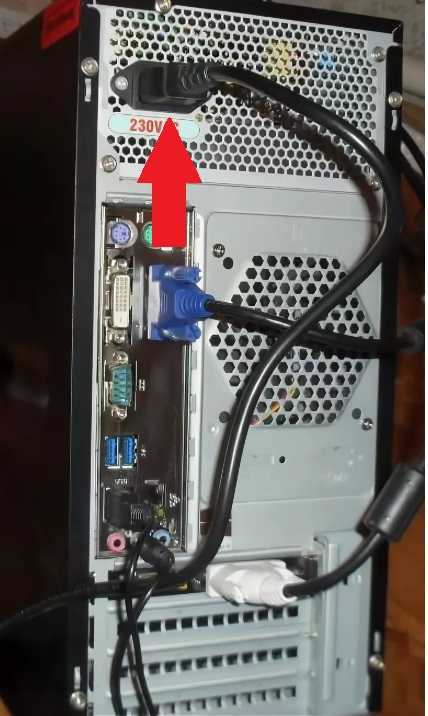
После включения коробки должны загореться и мерцать светодиодные лампочки. О том, что система работает нормально без неполадок, должен сказать звук включения в колонках. Если система загрузилась, но экран, так и не загорелся. Тогда следует проверить новую видеокарту.
Исправно ли работает монитор, можно проверить, подключив его к другому оборудованию или по мерцающим лампочкам на кнопке включения. Если системный блок работает исправно и периодически охлаждается, значит, компьютер полноценно работает. Следует попробовать вытащить замененную деталь и проверить ее на исправность или же искать проблемы в операционной системе.
У многих пользователей нередко возникает ситуация, когда нужно заменить старые детали в системном блоке. Обычно такую ответственность на себя берет сам владелец, и пытается заменить железо самостоятельно. После чего при включении ПК экран может не загораться. Чтобы этого избежать следует проверить совместимость деталей и правильность установки. Если все сделать корректно, проблем с работой агрегата не будет. Если же вы не разбираетесь в железных деталях, тогда лучше всего обратиться к специалисту, чтобы избежать трудностей с компьютером.
Если же вы не разбираетесь в железных деталях, тогда лучше всего обратиться к специалисту, чтобы избежать трудностей с компьютером.
Видеокарта не выводит изображение на монитор, почему это произошло и что делать
Главная » Железо » Видеокарты » Почему видеокарта не выводит изображение на монитор
На чтение 5 мин Просмотров 42.8к. Опубликовано Обновлено
Оглавление
- Внешняя диагностика
- Недостаточная мощность блока питания
- Определение поломки по коду сигнала BIOS
- Проверка внутренних подключений и очистка от пыли
- Прочие неисправности
Одна из самых пугающих ситуаций, с которой может столкнуться каждый владелец компьютера, это увидеть на включенном компьютере черный экран монитора. Причин, почему видеокарта не выводит изображение на монитор, бывает несколько. Рассмотрим основные из них и способы решения возникшей проблемы.
Внешняя диагностика
Первое, что нужно сделать — это разобраться, корректно ли работает монитор ⇒
- Осматриваем, достаем из разъемов и вставляем обратно провод питания. При включении его в сеть, даже без соединения с ПК, должен моргать индикатор питания. Если светового сигнала нет, то скорее всего неисправен кабель питания или сам монитор.
- При включении компьютера, загораются лампочки и слышен шелест кулера, но изображения нет. Отсоединяем видеокабель монитора и подключаем обратно. Если изображение не появилось, то неисправен кабель.
- Пробуем подключить монитор к видеоадаптеру через разные порты — VGA, HDMI, DVI или Display Port. Бывает, что какой-либо из них вышел из строя или недостаточна мощность сигнала для передачи изображения. При использовании конфликтных интерфейсов подключения (VGA, HDMI), проблему могут решить различные типы конвертеров.

- Если есть встроенная видеокарта в центральном процессоре или распаянная на материнской плате, то подключите ПК через нее.
- Подключаем монитор к другому компьютеру и проверяем его работоспособность.
- Если при нажатии кнопки включения компьютера ничего не происходит, то скорее всего проблема кроется в блоке питания, процессоре или материнской плате. Видеоадаптер тут ни при чем.
Если монитор исправен, а изображения нет, причины бывают простые. Толкнули, передвинули системный блок, кот походил между проводами и т.п. Как следствие, видеокабель и шнур электропитания отсоединились от гнезд.
Параметры разрешения и частоты обновления экрана могли вступить в конфликт с настройками компьютера. Нажатием клавиши Reset на панели управления монитором можно их сбросить до значений по умолчанию.
Можно попробовать запустить компьютер в безопасном режиме (Safe mode). Для этого зажимаем F8 при запуске системы.
Если изображение появилось, то проблема в настройках видеокарты и нужно обновить драйвера.
Если изображение то появляется, то гаснет или по экрану идут цветные полосы, то проблема кроется в нехватке мощности блока питания или сбое (перегреве) видеопамяти. Для ее решения попробуйте поставить другой блок питания или заведомо рабочую видеокарту.
Короткий одиночный звук, при нажатии кнопки “Power” означает, что все системы компьютера работают исправно. Аварийные звуковые сигналы BIOS отличаются в зависимости от настроек и производителя. Если слышен 1 длинный сигнал и 2-3 коротких, 4 длинных и 3 коротких – это неисправность в графическом адаптере. Системный блок потребуется разобрать и проверить внешний вид видеокарты, правильность креплений.
Так же может быть ситуация, когда у вас очень старая материнка и она просто не поддерживает вашу видеокарту. Тут может помочь либо прошивка материнки последней версией БИОСа или ее замена на другую.
Проверка внутренних подключений и очистка от пыли
Банальная пыль и мелкий мусор могут стать причиной проблемы, когда нет сигнала с видеокарты на монитор.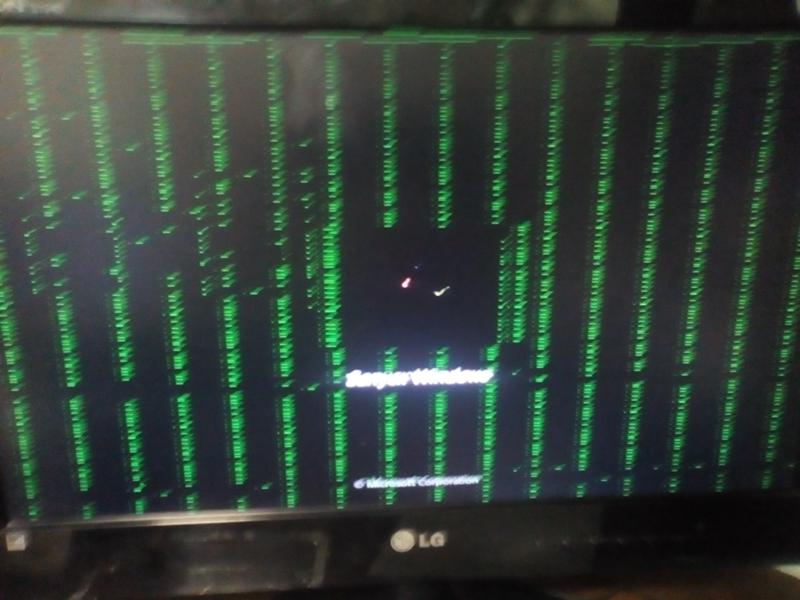 Необходимо разобрать системный блок и почистить его от пыли. Для этого потребуется ⇒
Необходимо разобрать системный блок и почистить его от пыли. Для этого потребуется ⇒
- Отключить электропитание и открыть боковую крышку системного блока.
- Вытащить видеокарту из гнезда, удалить пыль чистой сухой кисточкой, почистить контакты ластиком.
- При помощи пылесоса или баллончика со сжатым воздухом удалить пыль с блока питания, кулера, материнской платы, шлейфов.
- С фонариком внимательно осмотреть видеокарту на наличие черных подпалин. Если они есть, то карта неисправна от перегрева. Возле контактной пластины на видеокарте установлены конденсаторы. Нужно проверить все ли из них на месте. При нехватке хотя бы одного графический адаптер работать не будет.
- Поставить детали на место, перепроверить правильность их подключения в нужные гнезда и надежность всех соединений.
Прочие неисправности
В отсутствии изображения на мониторе могут быть виноваты ⇒
- вышедшая из строя или некачественно установленная планка памяти;
- некорректные настройки BIOS;
- неисправность блока питания;
- материнская плата и очень редко CPU.

В домашних условиях можно попробовать следующее ⇒
- вытащить оперативную память и включить системный блок без нее;
- сбросить вручную настройки BIOS до заводских, путем отсоединения на 1 минуту батарейки дополнительного питания от материнской платы;
- заменить видеокарту на другую, заведомо рабочую.
Если ни один из перечисленных способов не дал результата и изображения по прежнему нет, то необходимо обращаться к компьютерному мастеру.
Нет
80%
Проголосовало: 35
Александр
В 1998 году — первое знакомство с компьютером. С 2002 года постоянно развиваюсь и изучаю компьютерные технологии и интернет. Сейчас военный пенсионер. Занимаюсь детьми, спортом и этим проектом.
Задать вопрос
( 4 оценки, среднее 5 из 5 )
Установлен новый графический процессор, нет изображения (причины, исправления)
Вы собрали себе совершенно новый компьютер, и когда вы нажимаете кнопку питания, на мониторе нет изображения.
Возможно, вы только что заменили видеокарту на лучшую и столкнулись с той же проблемой.
В любом случае вы попали по адресу.
В этой статье мы собрали всех возможных виновников и их исправления для этой ситуации, поэтому читайте дальше, чтобы решить проблему.
Мы будем использовать эти термины в наших решениях, поэтому очень важно, чтобы вы знали о них.
Установлен новый графический процессор, нет изображения (причины, исправления)
Термин « Черный экран смерти » означает, что на мониторе нет дисплея и он черный.
Начнем с устранения более мелких проблем, которые могут быть причиной проблемы, и перейдем к более серьезным.
1. Проверка на наличие проблем с кабелем
Ваша проблема может быть такой же простой, как проблемы с проводкой.
Во-первых, убедитесь, что на монитор подается питание и что его подключение к источнику питания безупречно.
Во-вторых, проверьте соединение между монитором и графическим процессором.
Отсоедините все кабели монитора, включая сигнальный кабель (HDMI, DisplayPort, VGA, DVI), и убедитесь, что правильно подключили их обратно.
Оставьте ПК бездействующим на несколько минут, прежде чем подключать их снова.
Необходимо исключить любые возможные проблемы с монитором или кабелями.
Используйте новый сигнальный кабель, чтобы убедиться, что второй не поврежден.
В качестве альтернативы можно использовать другой тип соединения.
Например, подключите кабель порта дисплея вместо HDMI.
Если ваш монитор новый, замените его на другой, в котором вы уверены, что он работает нормально.
Вы также можете подключить монитор к рабочему ПК.
Если у вас есть дисплей, это означает, что монитор неисправен, и есть проблема с его внутренней схемой.
2. Проверьте питание графического процессора
Убедитесь, что выключатель питания включен и работает правильно.
Его вентиляторы должны вращаться со стандартной скоростью и выдувать воздух.
Подключение графического процессора к материнской плате может обеспечить мощность менее 100 Вт.
Высокопроизводительным графическим процессорам для работы требуется больше энергии, поэтому они должны правильно подключаться к источнику питания.
Подключение видеокарты к источнику питания может быть двух видов: шестиконтактный или восьмиконтактный разъем питания.
Если для графического процессора требуется восьмиконтактный штекер, вам необходимо соединить один шестиконтактный кабель с дополнительным двухконтактным.
Также необходимо учитывать требования к питанию графического процессора.
Узнать, сколько ватт требуется для работы, можно в инструкции или на сайте производителя.
Это число должно соответствовать мощности, которую может обеспечить блок питания, иначе вы не получите дисплей.
Вам придется приобрести более мощный блок питания, если он не может заставить течь соки.
3. Проверьте подключение GPU PCIe
Выключите компьютер и отключите блок питания.
Откройте корпус, извлеките видеокарту из материнской платы и соберите ее, чтобы убедиться, что она надежно прикреплена к слоту PCIe материнской платы.
Если на вашей материнской плате есть другие слоты PCIe, попробуйте установить графический процессор в другой и посмотрите, сохраняется ли проблема.
4. Поиск и устранение неисправностей внешних устройств
Одно из внешних устройств или их кабели могут мешать подключению дисплея.
Выключите компьютер и отсоедините все внешние жесткие диски и USB-устройства от материнской платы.
Сюда входят клавиатура, мышь, флэш-накопитель USB, устройство чтения карт, внешний жесткий диск и другие устройства, подключенные к разъемам PCIe.
Также отсоедините сетевой и звуковой кабели от материнской платы.
Единственными оставшимися соединениями должны быть кабель дисплея и графический процессор.
Снова включите компьютер и посмотрите, появится ли у вас дисплей.
Если да, подключите внешние устройства по одному, чтобы найти неисправное.
Как только вы определите проблемное устройство, обновите его драйвер, чтобы решить проблему.
5. Проверьте встроенный графический процессор материнской платы
Если ваша материнская плата имеет встроенный графический процессор для внутреннего дисплея, это может быть причиной проблемы.
Завершите работу и отключите компьютер.
Извлеките видеокарту.
Затем подключите сигнальный кабель к выходному интерфейсу дисплея материнской платы.
Если вы получаете нормальный дисплей, проблема связана с видеокартой.
Подсоедините провода к прежним позициям и перейдите к следующим исправлениям.
Если, тем не менее, экран остается черным, у вашей материнской платы есть внутренняя проблема.
6. Переустановите драйверы GPU
Черный экран может быть вызван устаревшим драйвером графического процессора.
В первую очередь попробуйте обновить драйверы через Windows:
- Введите « Диспетчер устройств » в поле поиска Windows.
- Найдите адаптер дисплея , нажмите на него и найдите под ним драйвер.
- Щелкните правой кнопкой мыши имя драйвера и выберите Свойства .
- Откройте меню Драйвер и нажмите Обновить драйвер .
- В открывшемся окне выберите « Автоматический поиск обновленного программного обеспечения драйвера ».
Если этот процесс не решит проблему, вам придется установить последние версии драйверов дисплея вручную через официальный сайт производителя.
Однако сначала следует удалить текущий драйвер.
Вы можете сделать это через Диспетчер устройств → Видеоадаптеры → Удалить , но Windows имеет тенденцию оставлять некоторые следы старого драйвера, вызывая дальнейшие конфликты с новым драйвером.
Вам необходимо использовать утилиту под названием Display Driver Uninstaller или DDU, чтобы заранее полностью удалить драйвер.
Загрузите приложение с их официального сайта, запустите его и перезагрузите компьютер после удаления остатков драйвера.
Перейдите на веб-сайт производителя вашего графического процессора (Nvidia, AMD и т. д.) и загрузите последнюю доступную версию драйвера.
Проверьте, устранена ли проблема после установки драйвера.
Вы также можете получить помощь от сторонних приложений для обновления драйверов.
Smart Game Booster — это надежное приложение, которое сообщает вам, когда ваши драйверы устарели, и обновляет их для вас всего несколькими щелчками мыши.
Еще один сценарий, о котором следует помнить, заключается в том, что черный экран смерти может появиться после того, как вы установили новый графический процессор и обновили его драйверы.
Если вы обновили драйвер через Windows, снова перейдите в Диспетчер устройств , щелкните правой кнопкой мыши имя вашего драйвера и выберите свойства.
В меню «Драйвер» щелкните значок Кнопка «Откатить» .
Если кнопка не активна или вы обновили драйвер через веб-сайт производителя, удалите текущие драйверы с помощью инструмента DDU, снова перейдите на веб-сайт и установите более раннюю версию драйвера.
7. Переустановите драйверы GPU в безопасном режиме.
-Партийная программа мешает.
Сначала удалите предыдущие драйверы с помощью инструмента DDU.
Затем загрузите последние версии драйверов графического процессора, но пока не устанавливайте их.
- Откройте приложение Настройки и выберите Обновление и безопасность.
- Выберите вкладку Recovery , расположенную на левой панели.
- Прокрутите вниз, чтобы найти Advanced Startup , и нажмите кнопку Restart Now .
- Нажмите кнопку Устранение неполадок в Выберите окно Option .

- Выберите Дополнительные параметры , а затем выберите Параметры запуска .
- Нажмите кнопку Пуск для перезагрузки Windows.
- Когда вы увидите параметры загрузки, нажмите клавишу 4/F4 на клавиатуре, выбрав параметр Включить безопасный режим .
- Когда Windows запустится в безопасном режиме, установите драйвер графического процессора, и, надеюсь, проблема будет решена.
8. Обновите или откатите BIOS
Обновление BIOS — еще одно решение, которое вы можете попробовать.
- Если вы не видите экран запуска Windows, удалите графический процессор и подключите кабель монитора к материнской плате, как описано в предыдущих разделах.
- При запуске Windows нажмите кнопку Start и выберите Power .
- Удерживая клавишу Shift , нажмите Перезагрузить .

- Вы увидите экран с заголовком Выберите вариант и Выберите Устранение неполадок .
- Нажмите Дополнительные параметры и выберите Параметры встроенного ПО UEFI .
- Нажмите кнопку Restart , чтобы ПК загрузился в BIOS.
- Когда вы попадете на экран BIOS, проверьте модель и версию BIOS.
- Используя другой компьютер, загрузите новейшую версию BIOS и переместите файл на флэш-накопитель USB. Это должен быть единственный файл, и он не должен быть в формате zip.
- Подключите USB-накопитель к компьютеру и выберите параметр BIOS Update на экране BIOS.
- Выберите файл с USB-накопителя и дождитесь завершения обновления.
Если по какой-либо причине проблема с отсутствием дисплея возникла после обновления BIOS, переустановите старую версию BIOS тем же способом.
9. Проверьте напряжение ЦП
Изменение настроек напряжения ЦП вручную или обновление BIOS, которое по ошибке изменяет напряжение ЦП по умолчанию, может привести к недостаточной мощности ЦП, что приведет к появлению черного экрана при установке драйверов видеокарты.
Существуют инструменты мониторинга, которые могут помочь вам проверить напряжение ЦП и исправить его, если оно недостаточно мощное.
CPU-Z — это бесплатное программное обеспечение, которое вы можете установить для работы.
10. Сброс настроек BIOS
Существует два способа сброса настроек BIOS.
Некоторые материнские платы имеют переключатель для сброса CMOS, который может отключить BIOS от резервного питания от батареи.
Обратитесь к руководству по материнской плате или поищите в Интернете, чтобы определить, есть ли переключатель, который должен иметь два или три контакта.
Выключите компьютер и отключите его от сети.
Если переключатель имеет два контакта, снимите его.
Если их три, переместите их на другую сторону.
Нажмите и удерживайте кнопку питания ПК в течение 20 секунд, чтобы полностью разрядить материнскую плату.
Верните переключатель на место.
Если на вашей материнской плате нет этого переключателя, вам придется извлечь батарею CMOS.
После того, как вы открыли свой компьютер, найдите маленькую круглую батарею, установленную на открытой части материнской платы.
Он очень похож на батарейку для часов, и его удерживает зажим или рычаг.
Снимите зажим и выньте аккумулятор.
Нажмите и удерживайте кнопку питания ПК в течение 20 секунд, а затем установите аккумулятор на место.
11. Проверьте память
Неисправный модуль оперативной памяти может быть причиной черного экрана.
Если вы установили две или более карт памяти, попробуйте удалить все, кроме одной.
Затем попробуйте снова загрузить компьютер.
Если вы добились успеха, добавляйте другие карты памяти одну за другой, пока не найдете проблемную карту памяти.
12. Проверка на перегрев и запыленность
Перегрев является одной из основных причин появления черного экрана.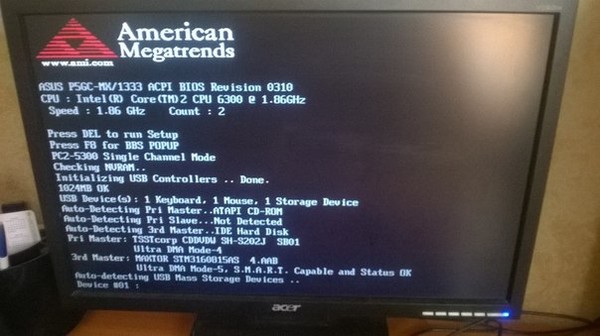
Чрезмерно высокая температура может привести к сбоям в работе графического процессора и отсутствию дисплея.
Разгон, плохая вентиляция и запыленность могут привести к перегреву.
Сначала узнайте температуру компонентов ПК.
Если ваш дисплей загорается при подключении сигнального кабеля к самой материнской плате, вы можете загрузить служебную программу материнской платы для контроля компонентов.
Например, Gigabyte предлагает Центр приложений со средством просмотра системной информации для проверки температуры компонентов и других сведений.
MSI и многие другие бренды также предлагают свои собственные утилиты.
Второй вариант — использовать надежную стороннюю утилиту для контроля температуры ПК.
Существует множество инструментов, но вот самые популярные:
- HWMonitor
- Открыть аппаратный монитор
- Температура ядра
- Камера NZXT
Если вы убедились, что ПК перегревается, убедитесь, что все вентиляторы работают.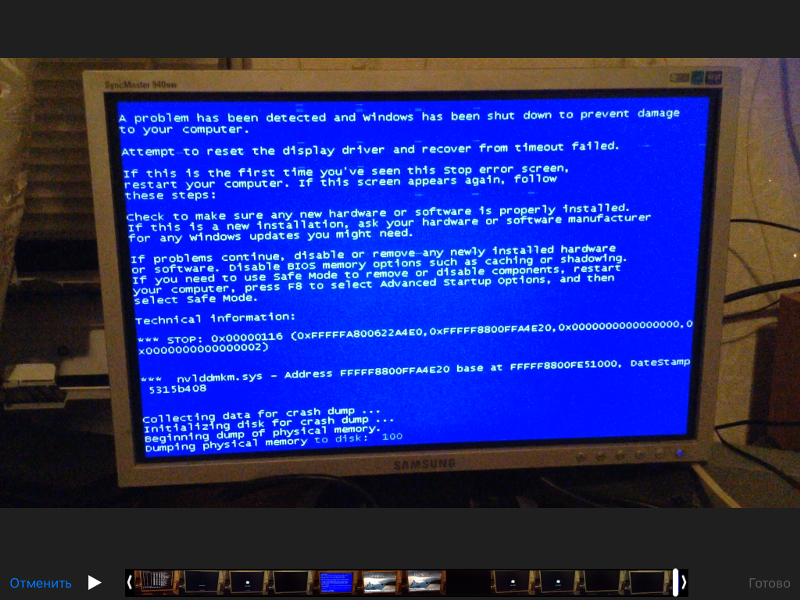
Маловероятно, что вентиляторы графического процессора повреждены, если ваш графический процессор новый.
Если какой-либо вентилятор неисправен, замените его.
Держите компьютер в хорошо проветриваемом месте.
Если вы какое-то время не вычищали накопившуюся пыль из корпуса, используйте для этого сжатый воздух.
13. Отключить разгон, вызывающий нестабильность
Если вы разогнали графический процессор, процессор или оперативную память, это может привести к нестабильности и, следовательно, к отсутствию отображения.
Как объяснялось в предыдущих разделах, для решения проблемы вам потребуется сбросить настройки BIOS до версий по умолчанию.
Всегда проверяйте, предназначены ли ваши компоненты для разгона, и принимайте меры предосторожности, прежде чем подвергать их большой нагрузке.
14. Переустановите Windows 10
Если ваша система не была стабильной во время выполнения обновления Windows, возможно, произошло неполное обновление или программа установки зависла, вызывая черный экран смерти.
Также проблема может быть связана с повреждением системных файлов и драйверов.
В любом случае, в крайнем случае, чистая переустановка Windows может решить проблему.
Вам необходимо заранее создать резервную копию ваших данных и создать загрузочный USB-накопитель с установленной на нем Windows.
Если вы не знаете, как это сделать, эта статья от Microsoft поможет вам в этом.
15. Проблемы с аппаратным обеспечением графического процессора
Последний вариант появления черного экрана — поврежденная видеокарта.
Поскольку ваш графический процессор новый, лучше всего связаться с производителем и воспользоваться гарантией, чтобы отремонтировать или заменить его.
Что делать, если появляется сообщение об ошибке «Видеокарта не обнаружена»?
Иногда вы получаете сообщение об ошибке « Видеокарта не обнаружена », что означает наличие проблемы с видеокартой.
Решения этой проблемы не отличаются от тех, что возникают при отсутствии изображения на мониторе.
Выполняйте шаги, описанные в этой статье, пока не устраните проблему.
Что такое графический процессор и как он влияет на отображение?
Во-первых, давайте кратко объясним, что такое графический процессор, и поймем его связь с дисплеем.
Графический процессор (GPU), также известный как графическая карта или видеокарта, представляет собой печатную плату, которая крепится к материнской плате внутри корпуса ПК.
Изображения, появляющиеся на экране, состоят из более чем миллиона пикселей.
Компьютер решит, как заполнить каждый из этих пикселей, чтобы вы могли понять изображение.
Это работа графического процессора.
Он берет двоичные данные из ЦП и преобразует их в 2D- и 3D-изображения и видео, которые вы видите, выполняя быстрые математические вычисления.
Графический процессор выполняет этот процесс с помощью следующих компонентов:
- Материнская плата: Графический процессор подключается к материнской плате для отправки и получения данных с нее, а также для работы.

- Процессор графического процессора: Мозг или процессор графического процессора решает, как должен выглядеть каждый пиксель.
- Память графического процессора: Поскольку графический процессор работает, ему требуется собственная оперативная память для хранения информации о каждом пикселе, включая его цвет и местоположение.
- Монитор: Графический процессор отправляет преобразованные данные на монитор по кабелю, чтобы вы могли увидеть окончательный результат.
Новая графическая карта, нет изображения (причины, исправления)
Вы недавно обновили графическую карту, чтобы улучшить графическую производительность, соответствующую вашим игровым требованиям.
Сразу после установки нового графического процессора и загрузки системы вы не увидите ничего, кроме черного экрана.
Перезапуск системы не помогает, и вы начинаете психовать, думая, что проблема серьезная.
Перед возвратом графического процессора можно попробовать решить проблему различными способами.
В этой статье рассматриваются возможные причины появления черного экрана после установки новой видеокарты и рассказывается, как решить эти проблемы.
Проблема с темным экраном может быть результатом различных проблем с разными уровнями сложности.
Проверьте следующие шаги в указанном порядке, чтобы убедиться, что вы рассмотрели самые простые причины в первую очередь.
1. Убедитесь, что внутренние соединения защищены от пыли
Иногда проблема может быть несерьезной, и вы можете просто решить ее путем глубокой очистки.
Пыль, мусор, грязь и даже жир с кожи могут помешать компонентам получать электрические сигналы.
Прежде чем принимать какие-либо крайние меры, откройте корпус компьютера и выполните глубокую очистку всех компонентов.
Однако будьте осторожны, чтобы не повредить чувствительные компоненты, и используйте сжатый воздух, чтобы очистить каждый угол.
2. Проверьте слот графического процессора
Одной из основных причин того, что ваш дисплей становится черным, может быть неисправный слот графического процессора.
На материнской плате есть несколько слотов, куда можно поставить видеокарту.
Если слот сломан, вы можете вставить плату процессора в другой слот.
Чтобы заменить слот графического процессора,
- Снимите заднюю крышку корпуса.
- Включите компьютер и проверьте видеокарту, посмотрев на ее вентилятор, и убедитесь, что он работает.
- Если видеокарта не работает, причиной может быть слот.
- В этом случае выключите компьютер, снова откройте корпус и извлеките видеокарту.
- Найдите другой слот, вставьте в него карту и проверьте, не изменилось ли что-то.
Вы можете попробовать каждый слот видеокарты и посмотреть, есть ли разница, потому что неисправных или поврежденных слотов может быть несколько.
3. Попробуйте другой графический процессор
Чтобы убедиться, что ваша система и ОС могут обрабатывать и обнаруживать графический процессор, попробуйте использовать другой графический процессор из другой системы и проверьте, работает ли он.
Кроме того, вы можете подключить монитор напрямую к встроенному слоту, если у вас есть встроенная видеокарта.
Используйте кабель HDMI или VGA для подключения монитора к одному из выходов дисплея на задней панели корпуса.
Если у вас нет дисплея, проблема связана с вашей ОС или программным обеспечением, и вам следует обратиться к специалисту.
4. Проверьте драйверы видеокарты
При смене видеокарты вы получите сообщение о том, что видеокарта не может быть обнаружена.
В этом случае необходимо убедиться, что драйверы ЦП установлены и обновлены.
Чтобы проверить наличие графических драйверов,
- Откройте « Панель управления », введя его в поле поиска Windows в левом нижнем углу экрана.

- Найдите « Диспетчер устройств » в списке опций и нажмите на него.
- Найдите « Адаптеры дисплея », дважды щелкните по нему, чтобы открыть устройство, отображаемое как драйвер.
- Нажмите на устройство, чтобы открыть страницу с несколькими вкладками.
- Нажмите « Driver » и найдите версию драйвера, которая показывает, обновлен ли драйвер или нет.
- Если вы не можете убедиться, что драйвер является последней версией, просмотрев версию драйвера, вы можете просто обновить его и получить последнюю версию.
- Под опцией « Сведения о драйвере » есть еще одна опция « Обновить драйвер». ”
- Щелкните по нему, чтобы открыть другое окно с предложением поиска последних обновлений.
- Выберите « Автоматический поиск обновленного программного обеспечения драйвера. ”
- Следуйте инструкциям на экране, чтобы завершить процесс обновления.

Если этот метод не работает, вы можете вручную загрузить последние обновления с веб-сайта поставщика.
Независимо от того, какая у вас видеокарта — Intel, AMD или Nvidia, вы можете зайти на их веб-сайт, найти последнюю версию графического драйвера и загрузить ее.
Их установщики автоматически устанавливают последние обновления, а затем вы можете проверить, все ли в порядке.
5. Изменение настроек BIOS
BIOS (базовая система ввода-вывода) — это первое оборудование, которое активируется при включении компьютера.
Сообщает компьютеру, как выполнять основные действия, такие как загрузка, распознавание и настройка оборудования.
Поэтому, если ваши настройки BIOS неверны, у вас могут возникнуть проблемы с выводом изображения на дисплей.
Чтобы изменить настройки BIOS,
- Включите компьютер.
- Перезагрузите компьютер и, когда увидите логотип производителя, нажмите одну из следующих кнопок: F8, F12, F10 или Esc.

- В зависимости от производителя вы можете увидеть два параметра: меню BIOS или список параметров, содержащих меню BIOS.
- Во втором случае выберите меню BIOS, перейдя к опции с помощью клавиш со стрелками.
- Во-первых, вы должны убедиться, что настройки правильно выбраны для количества ваших мониторов.
- Найдите IGPU или IGPU Multi Monitors, которые следует включить, если вы используете несколько мониторов, и отключить, если вы используете один монитор.
- Теперь найдите параметры для PCI и PCI-E с помощью таких параметров, как Onboard, PCI, PCI-e/резервное копирование на плате и PCI-e, в зависимости от производителя.
Попробуйте проверить один из этих вариантов за раз и посмотреть, решит ли он вашу проблему.
6. Обновите BIOS.
Рекомендуется обновить его и посмотреть, решит ли он вашу проблему.
Однако внесение любых изменений в BIOS вашей системы является сложной задачей и требует технических знаний.
Кроме того, это очень чувствительная операция, и если ваш компьютер отключится или выйдет из строя во время процесса, вы не сможете перезагрузить систему, потому что BIOS будет поврежден.
Вы можете пропустить этот метод, если у вас недостаточно навыков, или передать его технику, который сделает это за вас.
Сначала проверьте версию BIOS вашей системы, чтобы убедиться, что она обновлена.
Вы можете сделать это разными способами в Windows без перезагрузки системы.
A. Командная строка
Чтобы проверить версию BIOS через командную строку, щелкните поле поиска и введите « cmd. ”
Показывает результат как “ Командная строка, », на которую следует нажать.
Скопируйте и вставьте следующую подсказку в поле командной строки (без кавычек): « wmic bios get smbiosbiosversion »
Эта команда покажет вам номер версии прошивки вашей системы BIOS или UEFI.
B. Панель системной информации
Откройте панель системной информации, одновременно нажав Клавиша Windows и R .
Тип “ msinfo32 » в поле и нажмите Enter.
Вы можете увидеть версию BIOS в разделе « Дата BIOS. ”
Как обновить BIOS материнской платы
Чтобы обновить BIOS материнской платы, вам необходимо сначала узнать номер ее модели.
Вы можете проверить его в документах, прилагаемых к компьютеру при его покупке.
Если у вас нет доступа к документам, вы можете проверить их, не открывая кейс, просто используя командную строку в системе Windows.
Нажмите Windows + R , чтобы открыть диалоговое окно «Выполнить», и вставьте в него следующий текст: « wmic baseboard get product, Manufacturer, version, serialnumber ». между ними.
Опять же, не забудьте удалить кавычки перед вставкой.
После определения модели BIOS перейдите на сайт производителя материнской платы и найдите страницу «Загрузки и поддержка», соответствующую модели вашей материнской платы.
На странице отображается список новых и старых доступных версий BIOS, даты их выпуска, а также любые исправления ошибок или изменения, внесенные в них.
Найдите самую новую версию BIOS и загрузите ее. Обычно она поставляется в виде ZIP-файла.
После распаковки файла вы должны увидеть файл README, в котором рассказывается, как установить новый BIOS, а также рекомендуется инструмент для перепрошивки BIOS, идеально подходящий для вашего оборудования.
Вы можете получить его в виде специальной опции нажатия клавиши, которую необходимо скопировать на USB-накопитель и ввести после перезагрузки компьютера.
Поскольку обновление BIOS — очень важный процесс, большинство средств обновления BIOS позволяют сохранить текущий BIOS или создать резервную копию.
Не забывайте использовать эту опцию, она может вам понадобиться.
Вот полезное руководство, которое поможет вам безопасно обновить BIOS в зависимости от производителя.
7. Физический сброс BIOS материнской платы
Если сброс материнской платы в системе Windows затруднен для вас, вы можете использовать переключатель для сброса.
Компьютерная система имеет CMOS (металлооксид-полупроводник), которая действует как кратковременная память и хранит настройки вашего BIOS.
Как упоминалось ранее, BIOS определяет основные действия, которые компьютер выполняет при перезагрузке и CMOS, и сообщает ему, что делать при запуске компьютера.
Большинство материнских плат ноутбуков и настольных ПК имеют переключатель CMOS, который сбрасывает CMOS, отключая резервную батарею от BIOS.
Этот штекерный переключатель позволяет быстро и легко сбросить настройки CMOS и BIOS.
Сбросить CMOS можно двумя способами: через штырь и батарейку.
A. Очистите CMOS с помощью контактов
Выключите компьютер и откройте корпус, чтобы увидеть материнскую плату.
Используйте руководство по материнской плате, чтобы найти контакты CMOS.
В зависимости от марки вашего ПК переключатель имеет два или три контакта.
Удалите штифты и подождите от одной до пяти минут, а затем вставьте их на место.
Когда вы удалите заглушки контактов, BIOS вернется к своим настройкам по умолчанию без удаления каких-либо данных или файлов с вашего ПК.
B. Извлеките аккумулятор
Вы также можете сбросить настройки BIOS, удалив аккумулятор, питающий CMOS.
Выключите компьютер и все подключенные к нему периферийные устройства.
Отсоедините шнур питания и снимите крышку корпуса.
Найдите батарейку размером с пятицентовую монету, похожую на большую часовую батарейку, чтобы ее нельзя было пропустить.
Однако в разных марках компьютеров положение может быть разным, например горизонтальное или вертикальное, или на бортовой колодке.
Аккумулятор можно извлечь из держателя, просто вытащив его из разъема, обращая внимание на расположение + и –.
Со встроенным разъемом провод соединяет батарею с разъемом.
Вы должны отключить этот провод от колодки.
Нажмите и удерживайте кнопку питания компьютера в течение 15 секунд, пока не разрядится все остаточное электричество.
Через одну-пять минут установите аккумулятор на место, подключите компьютер к сети и снова включите его.
8. Загрузите ПК в безопасном режиме
Если проблема связана с программным обеспечением, вы можете решить ее, загрузившись в безопасном режиме.
Включите компьютер и во время его запуска одновременно нажмите клавиши Shift и F8, чтобы запустить безопасный режим.
Однако некоторые компьютеры имеют быстрый SSD или запускаются так быстро, что вы не можете открыть безопасный режим, нажав Ctrl + F8 достаточно быстро.
Вы можете запустить безопасный режим прямо в Windows.
Одновременно нажмите Клавиша Windows + I или нажмите кнопку « Пуск » и выберите « Настройки». ”
Перейти к Обновление и безопасность > Восстановление > Расширенный запуск > Перезагрузить сейчас .
После перезагрузки ПК вы увидите экран « Выберите вариант », на котором вы должны выбрать Устранение неполадок > Дополнительные параметры > Параметры запуска > Перезапустить .
После перезагрузки системы отображается список параметров, из которых следует выбрать « Включить безопасный режим». »
После перехода в безопасный режим, если ваш экран работает, обновите драйверы или восстановите систему до определенного момента или заводских настроек.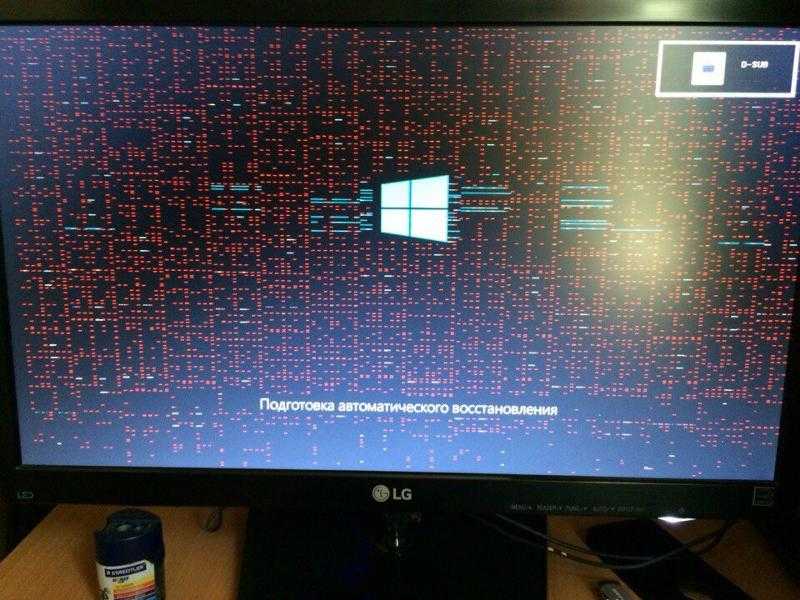
Это решение работает, если ваша проблема связана с программным обеспечением.
Однако, если ваш экран по-прежнему черный в безопасном режиме, возможно, ваша видеокарта неисправна.
9. Попробуйте новый графический процессор на другом компьютере
Если вы пробовали приведенные выше решения, и ни одно из них не сработало, убедитесь, что графический процессор в порядке.
Сначала выключите компьютер и отсоедините все кабели питания, монитор и периферийные устройства.
Откройте боковую панель компьютера и найдите графическую карту.
Отключите графический процессор, отключив все кабели питания, подключенные к нему.
При установке с двумя графическими процессорами Nvidia не забудьте также удалить мост SLI.
Отвинтите видеокарту от материнской платы. (В зависимости от графического процессора вам может понадобиться открутить от одного до трех винтов.)
Высвободите карту из слота PCI, нажав на защелку, стараясь не нажимать слишком сильно, так как это может повредить защелку.
Будьте осторожны при обращении с видеокартой, так как она может оказаться тяжелее, чем кажется.
Теперь подключите видеокарту к другому компьютеру и посмотрите, работает ли она.
При переустановке видеокарты держите ее за середину, совместите со слотом PCI и аккуратно вставьте на место.
Когда он встанет на место, вы должны услышать щелчок замка PCI, и все должно стать на свои места плавно.
Прикрутите его к материнской плате и подключите все необходимые кабели питания.
Включите компьютер после подключения всех шнуров питания и периферийных устройств и проверьте дисплей.
Если у вас есть дисплей на втором мониторе, он показывает, что видеокарта в порядке, и проблема может быть связана с программным обеспечением или ваша операционная система не может работать с графическим процессором.
Если это не работает в новой системе, вы должны связаться с продавцом и попросить вернуть или обменять.
10. Проверьте мощность процессора
Проверьте мощность процессора
Одна из основных причин, по которой ваш дисплей черный или вы испытываете какие-либо проблемы, связанные с графикой, заключается в том, что ваш процессор не получает достаточно энергии.
Графический процессор является одним из самых энергоемких компонентов компьютерной системы, поэтому вы должны убедиться, что ваш процессор не имеет недостаточной мощности, что также влияет на питание графического процессора.
Проверьте максимальную мощность блока питания вашей системы, проверив максимальную выходную мощность, указанную производителем.
Затем проверьте мощность блока питания, рекомендуемую для графических карт, зайдя на веб-сайт производителя и проверив системные требования для модели графического процессора.
Вы также можете использовать сторонние инструменты, которые отслеживают системные ресурсы и определяют, недостаточно ли мощности вашего процессора или не передает ли он достаточно мощности графическому процессору.

 На ней не должно быть потертостей, трещин и сколов.
На ней не должно быть потертостей, трещин и сколов.

 Если изображение появилось, то проблема в настройках видеокарты и нужно обновить драйвера.
Если изображение появилось, то проблема в настройках видеокарты и нужно обновить драйвера.