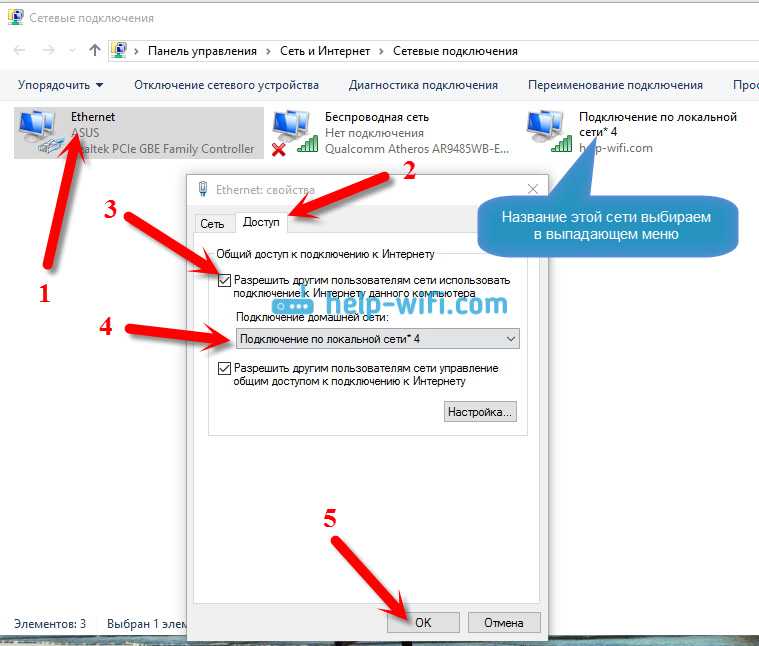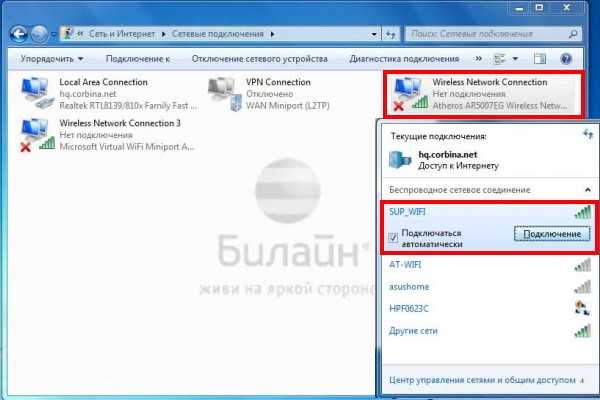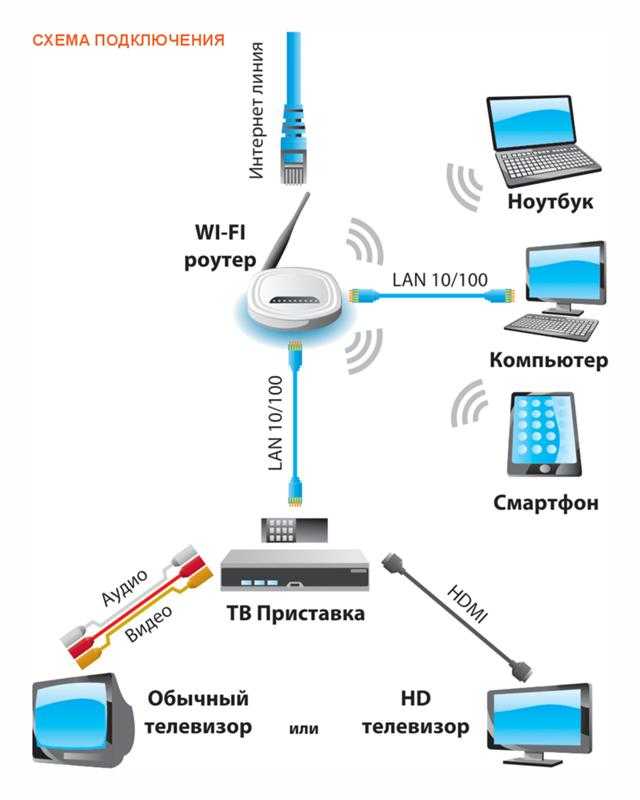Как с пк подключиться к wifi: Как Подключить Компьютер к WiFi Без Провода
Содержание
Подключение телефона к компьютеру через Wi-Fi: как синхронизировать устройства
В личных или деловых целях бывает необходимо подключить смартфон к компьютеру через Wi-Fi. Это можно сделать несколькими способами. Первый — приобрести специальный провод, соединяющий аппараты, второй — наиболее простой — использовать возможности беспроводного интернет-сигнала. В статье ниже рассматривается такой актуальный вопрос: как подключить телефон к компьютеру через Wi-Fi и зачем, какие проблемы могут возникнуть при настройке.
Wi-Fi дает возможность создавать коммуникацию между разными электронными устройствами
Зачем нужно соединять компьютер и смартфон
Как именно синхронизировать мобильник с компьютером будет описано дальше, сначала нужно понять, зачем это делать. Несколько примеров:
Займы
Подбор кредита
Дебетовые карты
Кредитные карты
Счет РКО
Рефинансир
ование
Осаго
Ипотека
Вклады
Инвестиции
- Скопировать важные телефонные контакты, сведения о днях рождениях и праздниках в общую записную книжку.

- Перенести фото и видео, занимающие много места на смартфоне, на комп.
- Отправить текстовые файлы и документы, которые хранятся на ноутбуке, в телефон. Эти данные всегда будут под рукой и быстро пересылаются по мессенджерам при необходимости.
- Скачать тяжелые программы с помощью более мощного устройства, а затем перенаправлять их на другой аппарат.
- Выполнить перепрошивку или проверку программных элементов на сотовом. И т.д.
Дополнительно! Благодаря соединению приборов через вай-фай можно переносить сведения не только с телефона (или планшета) на компьютер, но и обратно.
Три основных функции соединения смартфона и ПК: управление, передача файлов, доступ в сеть
Распространенные способы подключения телефона к ПК через вай-фай
Вариантов организации взаимодействия ПК и смартфона достаточно, чтобы выбрать наиболее подходящий: проводник, приложения на телефон и программки. Зависят они от специфики и возможностей аппаратуры, которую нужно подсоединить.
Через проводник
Как подключиться к телефону через Wi-Fi с компьютера: на примере проводника СХ
- Открыть в поисковике Google Play. Найти СХ.
- Загрузить и установить приложение.
- Запустить. Разрешить доступ к материалам устройства — ок.
- Появляются все сведения о телефоне: выбрать пункт «Сеть».
- Кликнуть на «Доступ с ПК» и «Пуск».
- На экране высвечивается числовой адрес IP, к которому нужно подключиться. Открыть браузер и точно записать адрес в верхнюю строчку.
Если после проведенных действий появляется интернет через браузер, значит, этапы сделаны верно и можно устанавливать связь с телефоном. Чтобы было удобнее совершать манипуляции с компьютера, стоит зайти в параметры сетевого диска:
- Открыть иконку с компьютером и нажать на «Подключить сетевой диск».
- Нажать на ссылку «Подключение к сайту…».
- Два раза нажать на сетевую папку.
- Вписать FTP-адрес. Далее.
- Отметить «Анонимный вход», можно написать имя пользователя.
 Готово.
Готово.
Налажен доступ к таким папкам смартфона, как фото- и видеоархив, аудиофайлы. В случае, если необходимо связаться со вторым телефоном, на нем также нужно использовать либо браузер, либо Проводник.
Внимание! Раньше в Google Play можно было приобрести ES-проводник, однако он менее надежен, чем CХ.
Wi-Fi File Transfer для телефона
Отправить медиа на комп можно при помощи сервиса под названием Wi-Fi File Transfer. Он находится в магазине программ для Андроидов, прост в обращении и не требует установки на ноутбук. Работа с ним:
- Запуск приложения на сотовом.
- Появляется IP-адрес, который нужно вписать в строчке для адресов браузера персонального компьютера.
- Выбрать файл и переслать на устройство.
Для синхронизации гаджетов необходимо скачать и установить одно из подходящих приложений
В случае, когда нужно осуществить передачу не только медиафайлов, но текстового смс, номера телефонов и подобной информации, стоит выбрать утилиту MyPhoneExplorer.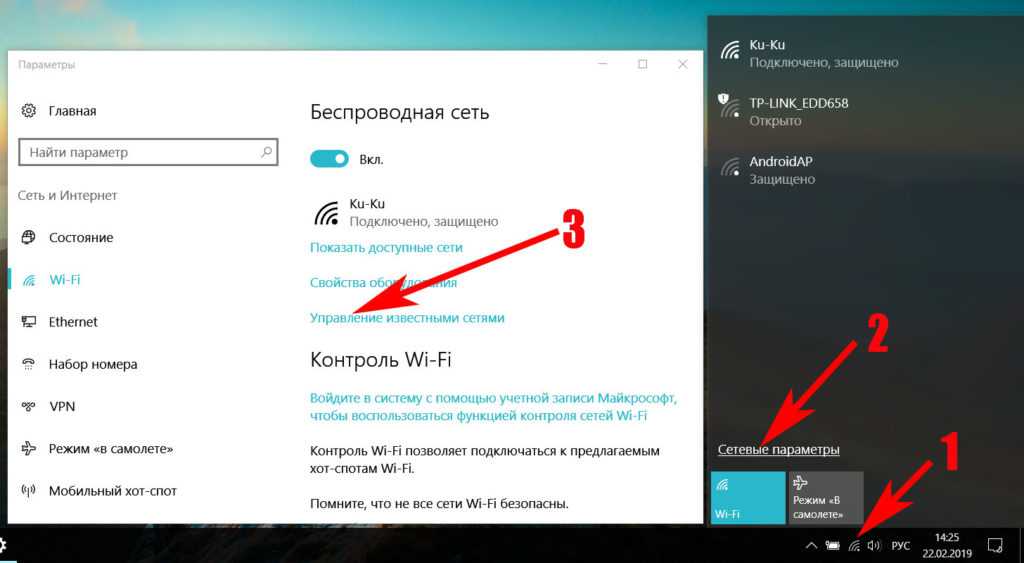 Она настраивается на двух устройствах.
Она настраивается на двух устройствах.
После скачивания и запуска нужно определить вид сетевого соединения, подтвердить его и начать передавать объекты. Это могут быть: контакты, сведения о набранных и принятых вызовах, заметки, пр.
Дополнительно! Копировать или перемещать с помощью данной программки можно лишь только один объект за раз, что довольно неудобно. Если же использовать функцию скачивания, приложение архивирует нужные файлы и они перемещаются вместе в загрузочную папку.
При помощи программы SHAREit
Использование SHAREit считается максимально удобным способом соединить электронные приборы. Как синхронизировать телефон с ноутбуком через Wi-Fi через указанную программу:
- Перекачать утилиту на свои гаджеты с официального сайта.
- Активировать приборы и открыть скаченный софт SHAREit.
- На основной странице найти графу «Подключить к ПК».
- Произвести поиск телефонов в ближайшем радиусе, выбрать нужный.
- Подтвердить подключение.
 Ок.
Ок.
Важно! Оба соединяющихся устройства должны иметь подключение к одной линии Wi-Fi. Это правило действует во всех случаях, при работе с любыми аппаратами и приложениями к ним.
Через программу My FTP Server
My FTP Server — следующее приложение, позволяющее без кабеля, только посредством беспроводного адаптера соединить компьютер и мобильный гаджет. Процедура использования:
- Скачать софт и на ноут, и на телефон.
- Запустить его, войти в основные параметры.
- Написать свое имя пользователя и пароль. Сохранить.
- Открыть меню, кликнуть «Запустить сервер»: активируется надпись «Включено», цвет окна поменяется на зеленый.
В отношении компа работает инструкция ниже:
- Открыть папку «Мой компьютер».
- Нажать ПКМ и пункт «Добавить новый элемент в сетевое окружение». Продолжить.
- Перекопировать адрес созданной сети.
- Добавить логин, код безопасности сетевого соединения. Продолжить.

- Список дисков обновится. Открыть в нем новый объект.
- Указать личные сведения, чтобы авторизоваться. Процедура завершена.
Программки могу передавать любые медиа с одного устройства на другое, но работа с текстовыми сообщениями доступна не всем
Через приложение AirDroid
Программку AirDroid можно найти на Google Play. Инструкция по работе с ней:
- Активировать приложение и авторизоваться.
- Включить компьютер и кликнуть «Начать».
- Ввести на ПК электронную почту и пин, войти в сеть. Теперь смартфон и ноутбук соединены.
Достоинства данного мульти-сервиса:
- Возможность проводить все операции через браузер Андроида.
- Оперативная передача любых файлов без помощи кабеля.
- Действующая система оповещения о телефонных смс, почте и пр.
- Наличие камеры, работающей в удаленном режиме. Функция демонстрации видео в реальном времени.
- Дистанционное управление приборами. Зеркальный экран и возможность удаленного набора текста.

Если ПК работает на Виндовс 10
Обновленный Windows характеризуется встроенным софтом для синхронизации с мобильным гаджетом. Процесс соединения приборов довольно прост:
- Зайти в «Пуск», кликнуть на пункт «Подключить».
- Активировать Wi-Fi на сотовом.
- Найти в уведомлениях «Трансляция», нажать. В ходе соединения ноут будет отображаться как беспроводной дисплей (монитор) с именем ПК.
- Дополнительно запустить поиск в смартфоне, если он не видит комп. При успешном подключении в окошке компьютерного приложения высвечивается экран сотового.
Внимание! Утилита позволяет показывать фото и видео, смотреть презентации, снятые на телефон, на персональном компьютере, но передать файлы не может.
Возможные проблемы и способы их решения
Несмотря на простоту и доступность процедуры синхронизации ноутбука и телефона, в некоторых случаях неизбежны проблемы. Неполадки могут исходить как со стороны подключаемых приборов, так и самого модема.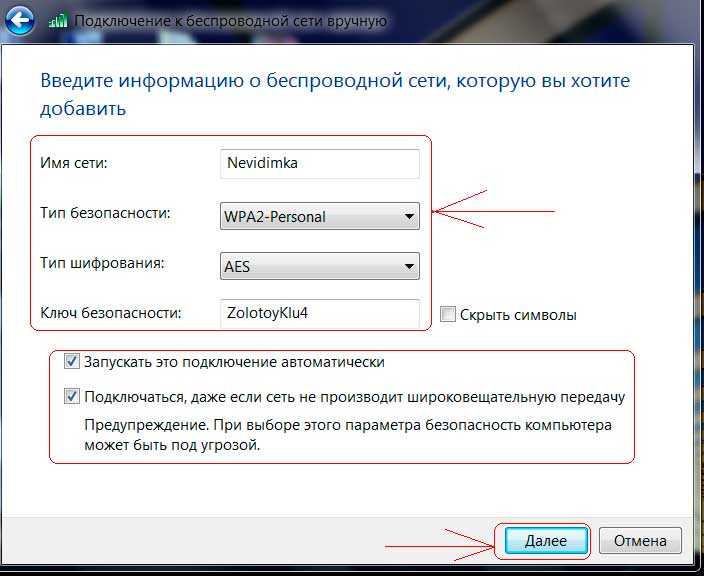 Чтобы их решить, нужно подробнее изучить особенности настройки устройств.
Чтобы их решить, нужно подробнее изучить особенности настройки устройств.
Как настроить роутер
Если не получается установить подключение, первым делом стоит проверить роутер. В процессе использования специальных программ, синхронизирующих аппаратуру, требуются сведения о IP-адресе компа. Если ноутбук не показывает его, хотя активна беспроводная сеть, нужно изменить режим на модеме: стоит ограничение по соединению приборов.
Важно! Инструкции для маршрутизаторов различных фирм и провайдеров могут отличаться и иметь индивидуальный способ открытия доступа.
Общая схема изменения настроек:
- Открыть параметры адаптера.
- Войти в раздел «Домашняя сеть» и в ней «Настройки Wi-Fi».
- Отметить пункт «Включить изоляцию точки доступа». Например, в расширенных настройках адаптеров TP-Link эта кнопка называется AP Isolation.
Перед синхронизацией полезно проверить работу сети
Другой ряд проблем, который может встретить пользователь смартфона, обозначается сообщениями:
- «Не обнаружена сеть».

- Ошибка аутентификации.
- Защита WPA/WPA2.
Они также устраняются путем более глубокой перенастройки модема:
- Посмотреть, правильно ли написан код безопасности к локальной сети. Внимание следует уделить нужной раскладке на клавиатуре и включению/отключению кнопки Caps lock.
- Зайти в интерфейс маршрутизатора. Установить актуальное местоположение.
- Изменить «Авто» на «Канал 1-10».
- Поставить иной тип режима. Например, «Auto», «B/G/N».
- Попробовать разную ширину Wi-Fi: 20, 40 или 80 МГц.
- Найти в параметрах указанное число разрешенных к подключению приборов: 0 — означает отсутствие лимита по количеству.
Особенности настройки компьютера
На втором месте после сложностей с модемными установками находятся проблемы с компьютером. Источники причин, связанных с подсоединяемой электронной техникой:
- Несовместимость операционных систем на устройствах.
- Устаревшее программное обеспечение, отсутствие нужных драйверов.

- Неверные параметры на одном из приборов — распространенная трудность. Если аппаратура исправна, она легко исправляется.
Решение задач по настройке ПК на примере неполадки в работе с проводником ES:
- Найти «Панель управления», открыть «Центр сетевого управления».
- Зайти в «Дополнительные параметры общего доступа» и кликнуть на «Включить сетевое обнаружение и общий доступ».
- Отключить кодовую безопасность.
- Вывести на экран «Свойства папки», которая должна быть доступна для пользователя.
- Открыть пункт «Доступ», далее — «Расширенная настройка».
- Поставить галочку «Открыть общий доступ».
- Просканировать LAN в проводнике. Появится подключением и доступ к файлам ПК возобновится.
Распространенные сложности при подключении касаются неверных настроек у компьютера или смартфона
С помощью раздачи интернета можно не только подключить друг к другу электронные аппараты, но и решить вопрос — как подключить вай-фай к компьютеру через телефон.
Подсоединив через роутер и ноутбук, и телефон, появляется возможность коммуникации между гаджетами. Это в свою очередь означает, что можно быстро и без особых сложностей управлять общей информационной средой и передавать текстовые сведения, картинки и другие виды важных файлов.
Последнее обновление — 9 июля 2022 в 09:31
Как подключить компьютер к телевизору через Wi-Fi
- Информация о материале
Вопросы и ответы
В этой статье мы расскажем как правильно подключить компьютер через wifi к телевизору, рассмотрим несколько наиболее популярных на сегодняшний день вариантов. Смысл такого подключения заключается в возможности удобно смотреть видеофайлы и фото, хранящиеся в компьютере или транслируемые через Интернет, на большом экране.
Что вам понадобится для налаживания беспроводного подключения?
Так как Wi-Fi предполагает обмен данными по радиоканалу, то, в первую очередь, необходимо убедиться, что ваш Smart-телевизор, как и компьютер, оснащен встроенным модулем Wi-Fi или опционно поддерживает эту технологию.
Что касается ноутбуков, то практически все современные их модели имеют аппаратно встроенный модуль Wi-Fi. Если же вы захотите подключить к телевизору стационарный десктоп, то вам придется дополнительно приобрести к нему специальный Wi-Fi-адаптер.
Адаптер может быть выполнен в виде встраиваемой внутрь системного блока PCI-карты с антенной или внешнего USB-модуля, напоминающего внешне обычную флешку. Такой же внешний Wi-Fi адаптер, возможно, потребуется подключить и к USB-разъему телевизора, если тот изначально не оснащен встроенным модулем. Чтобы избежать проблем при подключении и настройке, лучше приобретать адаптеры того же самого бренда, что и ваш телевизор.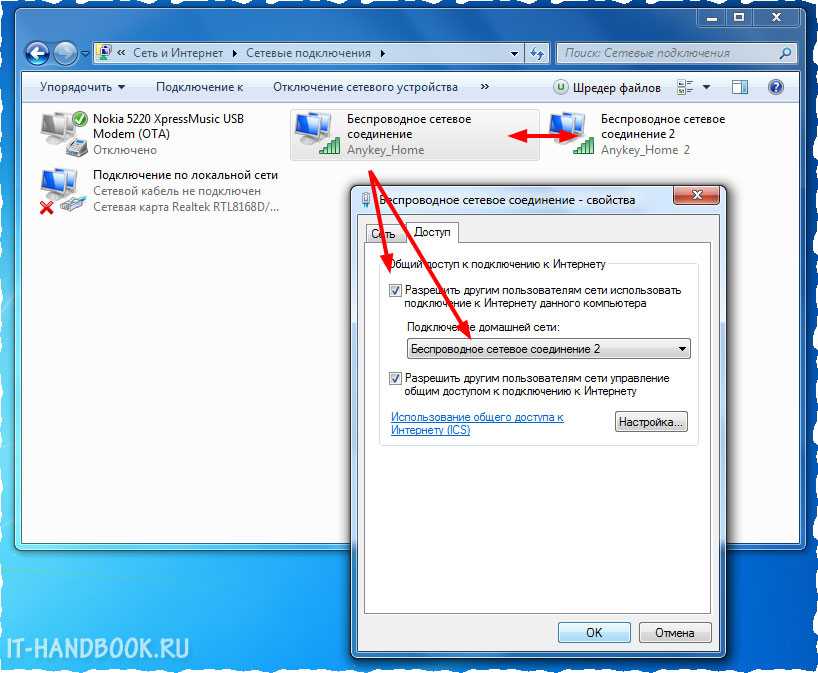
Не лишним будет обратить внимание на версию стандарта Wi-Fi, которую поддерживают модули. Лучше остановиться на наиболее актуальной и скоростной версии IEEE 802.11n. Она имеет широкую пропускную способность и не будет вызывать задержек и зависаний изображения на экране телевизора. Также не забудьте обновить версии драйверов для всех сетевых устройств.
Беспроводную передачу изображения или музыки с компьютера (ноутбука, планшета) на телевизор проще всего организовать следующими способами:
- По локальной сети LAN через Wi-Fi роутер (компьютер – роутер – телевизор).
- С помощью технологий Intel Wireless Display (WiDi) или Wi-Fi Miracast (беспроводный монитор).
Подключение телевизора к компьютеру с помощью Wi-Fi роутера (технология DLNA)
Для организации беспроводной передачи данных между несколькими устройствами требуется, чтобы они имели встроенные или внешние Wi-Fi-модули и были объединены в единую локальную сеть через Wi-Fi роутер. Телевизор при этом должен поддерживать технологию DLNA – набор универсальных стандартов для обмена мультимедиа. Наличие этой возможности можно проверить в сопроводительной технической документации, хотя сегодня все Smart-телевизоры поддерживают DLNA.
Телевизор при этом должен поддерживать технологию DLNA – набор универсальных стандартов для обмена мультимедиа. Наличие этой возможности можно проверить в сопроводительной технической документации, хотя сегодня все Smart-телевизоры поддерживают DLNA.
1. Настраиваем роутер
Включаем Wi-Fi-роутер, настраиваем его на работу в режиме DHCP (автоматической раздачи сетевых настроек) и присваиваем пароль для вхождения в локальную сеть.
2. Подключаем телевизор к локальной сети
С пульта ДУ входим в меню телевизора, переходим к пункту «Сеть» и открываем вкладку «Настройка сети». В открывшемся мастере настройки сетевых соединений активируем пункт «Беспроводное подключение». Из открывшегося списка выбираем свою Wi-Fi сеть, ждем, пока пройдет проверка подключения, и вводим пароль доступа.
Если роутер поддерживает технологию WPS, то подключить телевизор к вай фай сети можно еще проще. Надо выбрать соответствующий пункт (WPS/РВС) в мастере настройки телевизора и держать некоторое время нажатой кнопку WPS на роутере до налаживания соединения.
3. Устанавливаем на компьютере медиа-сервер
Если говорить проще, то для передачи файлов на телевизор по локальной сети вы должны будете создать на компьютере несколько папок для хранения различных типов мультимедийных файлов (видео, музыка, фото). После чего к этим папкам следует открыть расширенный доступ со всех устройств, объединенных в общую сеть, в том числе и с телевизора.
Проще всего это сделать с помощью любой удобной для вас программы-медиасервера, которая предназначена для организации доступа к сетевым ресурсам с различных подключенных устройств. Программ, решающих подобную задачу, достаточно много: AllShare (Samsung Link), Samsung PC ShareManager, SmartShare, Serviio media server, Plex Media Server, Домашний медиа-сервер и другие.
Программу следует загрузить на компьютер, установить, удобно настроить и запустить. После запуска медиа-сервера надо зайти в настройки телевизора, где вы увидите назначенные вами папки с доступным для демонстрации мультимедийным наполнением.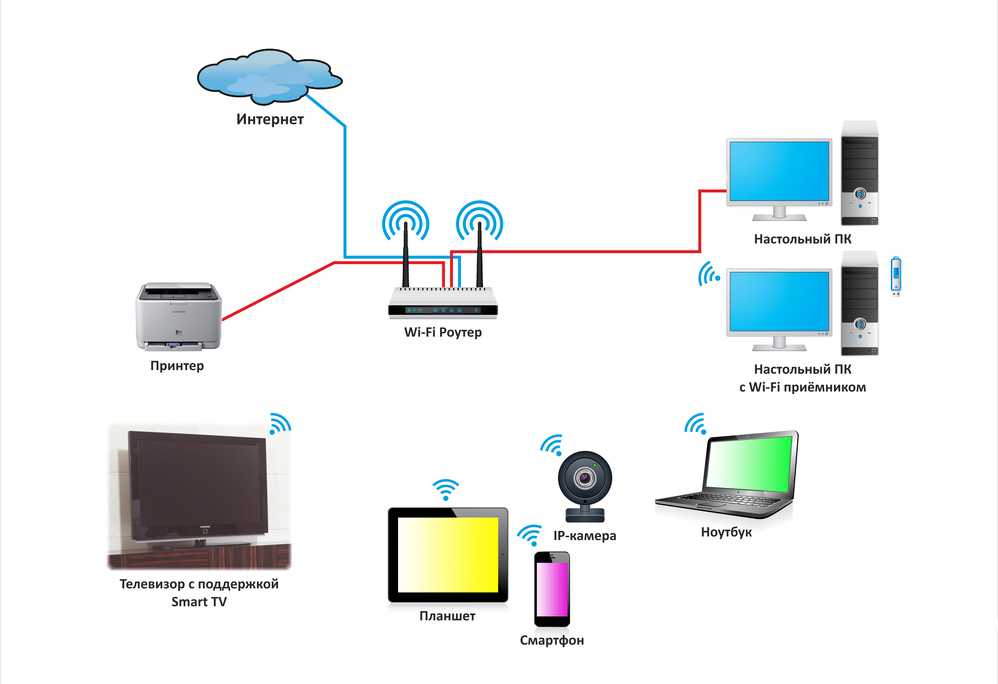 Теперь вы можете просматривать файлы компьютера, запуская их прямо с экрана телевизора.
Теперь вы можете просматривать файлы компьютера, запуская их прямо с экрана телевизора.
Подключение телевизора к компьютеру с помощью технологии WiDi/Miracast
В отличие от технологии DLNA, этот вариант беспроводного выведения мультимедийной информации с компьютера на телевизор позволяет просматривать не только файлы, записанные и хранящиеся на жестком диске компьютера, но и те, которые проигрываются в режиме онлайн на его встроенном веб-браузере.
Правда, технология WiDi/Miracast (дублирование экрана) весьма требовательна к ресурсам компьютера, поэтому поддерживается лишь отдельными компьютерами (ноутбуками, планшетами) с мощной аппаратной начинкой. Ну и, конечно, эти передовые технологии должны быть реализованы в самих телевизорах. Если телевизор лишь опционно поддерживает WiDi/Miracast, то вам придется дополнительно приобрести специальный адаптер, который затем можно подключить к одному из его HDMI-портов.
Принцип технологии беспроводного монитора заключается в том, что картинка, которая отображается в данный момент на экране вашего компьютера, сжимается по специальному алгоритму, после чего зеркально пересылается по радиоканалу Wi-Fi на большой экран телевизора.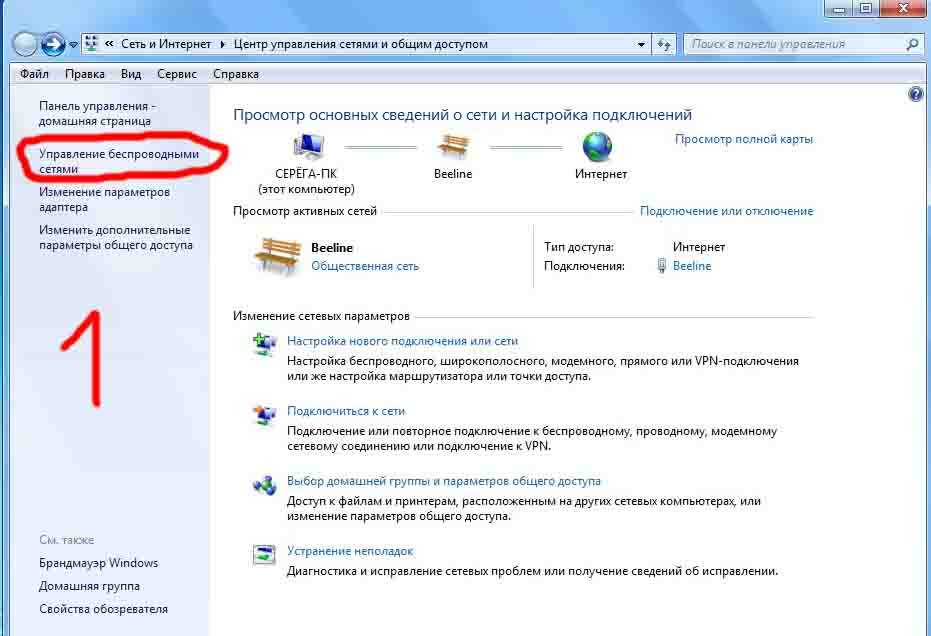 При этом вовсе не требуется подключать телевизор к локальной сети wi fi вместе с компьютером при помощи роутера: TV-приемник организует отдельную мини-сеть для связи только с ПК.
При этом вовсе не требуется подключать телевизор к локальной сети wi fi вместе с компьютером при помощи роутера: TV-приемник организует отдельную мини-сеть для связи только с ПК.
Чтобы начать передачу изображения, требуется установить на компьютере специальное приложение Intel Wireless Display (если оно не было предустановлено) и запустить в нем трансляцию. В Меню телевизора при этом должна быть активирована функция WiDi/Miracast. Сделать это можно в его настройках, войдя во вкладку «Сеть», а затем перейти к пункту «Miracast/Intel WiDi».
Если материалы этой статьи не помогли вам решить ваш вопрос, задайте его на нашем форуме.
Вопросы и ответы
- Как подключить ноутбук к телевизору через HDMI
- Проблемы сопряжения: почему телевизор не видит HDMI-подключение
- При подключении через HDMI нет изображения на телевизоре
- Проблема: не подается звук на телевизор через HDMI-кабель
- Несколько советов, как выбрать кабель HDMI к телевизору
- Как подключить телевизор к компьютеру через VGA-интерфейс
- Как подключить телевизор к компьютеру через DVI-интерфейс
- Как подключить телевизор к компьютеру через RCA-кабель (тюльпаны)
Как подключить планшет к телевизору
Как подключить ipad к телевизору
Как подключить ПК к WiFi и устранить проблему с ПК, которая не может подключиться к WiFi
СОДЕРЖИМОЕ СТРАНИЦЫ:
- Оборудование для подключения ПК к сети Wi-Fi
- Как подключить ПК к Wi-Fi с помощью панели задач
- Как подключить ПК к Wi-Fi через сеть
- Как подключить ПК к Wi-Fi с помощью панели управления
- Исправить ПК не может подключиться к Wi-Fi Проблема
Подключение вашего персонального компьютера к сети не должно быть трудным, но установить соединение Wi-Fi невозможно, если у вас нет необходимого оборудования. Даже если настольный компьютер может подключаться к беспроводной сети через соединение Wi-Fi, вам потребуется добавить поддержку Wi-Fi на персональный компьютер, если на нем еще не установлена карта Wi-Fi.
Даже если настольный компьютер может подключаться к беспроводной сети через соединение Wi-Fi, вам потребуется добавить поддержку Wi-Fi на персональный компьютер, если на нем еще не установлена карта Wi-Fi.
Можно ли подключить настольный ПК к беспроводной сети? При наличии соответствующего оборудования ответ положительный. Wi-Fi — это альтернатива использованию соединения Ethernet для подключения вашего персонального компьютера к локальной сети, если вы не можете этого сделать. Несмотря на то, что он медленнее, чем Ethernet, Wi-Fi становится быстрее и лучше подходит для онлайн-игр, загрузки видео и других действий.
Вы сможете подключиться к ближайшей беспроводной сети, если ваш персональный компьютер оснащен необходимым оборудованием для беспроводной сети.
Все, что вам нужно знать о подключении персонального компьютера (ПК) к беспроводной сети (Wi-Fi) и о том, как сделать настольный компьютер беспроводным, если это еще не сделано, будет представлено здесь.
Оборудование для подключения ПК к сети Wi-Fi
Аппаратное обеспечение компьютерной сети не может функционировать без множества сетевых устройств, входящих в состав сетевого оборудования. Другими словами, это физические устройства, которые работают вместе, чтобы обеспечить бесперебойную работу сети. Аппаратные устройства Wi-Fi бывают трех видов:
Другими словами, это физические устройства, которые работают вместе, чтобы обеспечить бесперебойную работу сети. Аппаратные устройства Wi-Fi бывают трех видов:
1. USB-адаптер Wi-Fi
С помощью USB-адаптера Wi-Fi вы можете подключаться к доступным сетевым сигналам быстрее и надежнее, чем встроенная беспроводная связь вашего компьютера. Кроме того, если у вас есть USB-порт на ноутбуке или настольном компьютере, вы сможете использовать его на обоих.
2. Карта Wi-Fi для ПК
Карта Wi-Fi подключается к ноутбуку через USB или слот для карты. Поскольку эта карта часто предназначена для определенной сети Wi-Fi, вам нужно будет находиться в зоне действия беспроводного интернет-сигнала, характерного для этой сети, чтобы использовать ее. Таким образом, карта Wi-Fi работает как приемник и передатчик одновременно.
3. Адаптер PCI-e Wi-Fi
Адаптер PCIe Wi-Fi обеспечивает беспроводную связь. Этот адаптер PCIe Wi-Fi превращает ваш компьютер в приемник Wi-Fi. Беспроводной адаптер для ноутбуков и настольных компьютеров. Перечисленные ниже адаптеры доступны в виде внешних USB-модулей или плат PCI или PCI Express (PCIe).
Беспроводной адаптер для ноутбуков и настольных компьютеров. Перечисленные ниже адаптеры доступны в виде внешних USB-модулей или плат PCI или PCI Express (PCIe).
Как подключить ПК к Wi-Fi с помощью панели задач
Существует большая вероятность того, что вы сможете подключиться к сети Wi-Fi, где бы вы ни находились, независимо от того, находитесь ли вы на работе, дома, или на улице.
Шаг 1: Щелкните Сеть на панели задач. Состояние подключения определяет значок. Если вы не видите значок сети (или аналогичный), нажмите стрелку вверх.
Шаг 2: Подключитесь к нужной сети Wi-Fi.
Шаг 3: Далее введите сетевой пароль.
Шаг 4: Выберите «Да» или «Нет» в зависимости от типа сети и от того, хотите ли вы, чтобы ваш ПК был доступен для обнаружения другими устройствами в сети.
Как подключить ПК к Wi-Fi с помощью сети
Чтобы подключить ПК под управлением Windows к сети Wi-Fi, выполните следующие простые шаги:
Шаг 1: Откройте параметры Wi-Fi, нажав на знаке сети на экране Windows.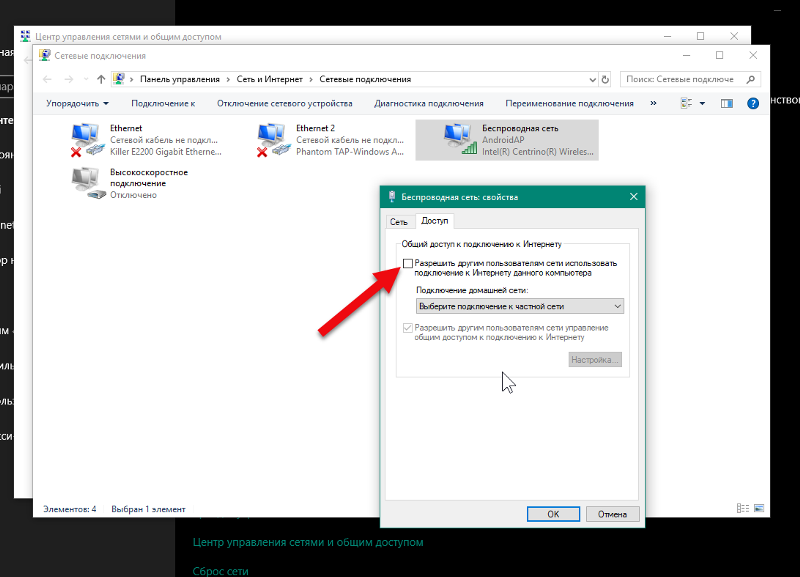
Шаг 2: Щелкните Сеть.
Шаг 3: Включите Wi-Fi.
Шаг 4: Пожалуйста, проявите терпение, пока локальные сети опрашиваются и вносятся в список.
Шаг 5: Выберите тот, который вы хотите подключить, чтобы начать.
Шаг 6: При появлении запроса введите пароль в соответствующее поле.
На этом соединение должно быть завершено. Убедитесь, что вы подключаетесь только к защищенным сетям.
Как подключить ПК к Wi-Fi с помощью панели управления
Шаг 1: Выберите «Пуск», затем «Панель управления».
Шаг 2: Сеть и Интернет в панели управления.
Шаг 3: В разделе «Сеть и Интернет» нажмите «Центр общего доступа».
Шаг 4: В Центре управления сетями и общим доступом щелкните Изменить параметры сети.
Шаг 5: Нажмите «Подключение к беспроводной сети вручную» в разделе «Настройка подключения или сети», затем «Далее».
Шаг 6: Введите имя сети, тип безопасности, тип шифрования и ключ безопасности для подключения к беспроводной сети вручную.
Примечание. Беспроводной маршрутизатор или точка доступа настраивает имя сети (SSID), тип безопасности, тип шифрования и ключ безопасности. Если вы используете настройку по умолчанию, см. нижнюю часть маршрутизатора или руководство. При входе на страницу конфигурации маршрутизатора могут быть обнаружены уникальные настройки. Если вы не можете найти его, обратитесь к сетевому администратору или производителю маршрутизатора. На изображении показаны важные детали. Информация варьируется.
Шаг 7: Отметьте — Запустите это соединение автоматически.
Если вы вручную настраиваете свою беспроводную сеть, поскольку маршрутизатор не передает SSID, щелкните поле Подключиться.
Шаг 8: Нажмите Закрыть в окне Добавлено.
Устранить проблему, связанную с невозможностью подключения ПК к Wi-Fi
Если не удается подключить компьютер к сети Wi-Fi указанными выше способами, попробуйте следующие способы устранения неполадок с подключением к сети Wi-Fi на компьютере:
1.
 Драйвер Wi-Fi не установлен на компьютере
Драйвер Wi-Fi не установлен на компьютере
Шаг 1: Выберите Диспетчер устройств, нажав кнопки Windows + X на клавиатуре.
Шаг 2: Щелкните правой кнопкой мыши беспроводное устройство и выберите Обновить драйвер. Обновить драйвер
Шаг 3: Выберите параметр для автоматического поиска обновленного программного обеспечения драйвера.
Шаг 4: Подождите, пока Windows найдет и загрузит подходящий драйвер.
2. Перезагрузите компьютер.
Если вы не можете получить доступ к Wi-Fi, может помочь сброс сетевых настроек ПК или ноутбука с Windows, поскольку сетевой адаптер может быть сломан. Обычно это решается перезагрузкой компьютера, но вы также можете использовать Центр обновления Windows.
Перезагрузка компьютера — это первый шаг в устранении проблемы. Во многих случаях это решит проблему и избавит вас от устранения неполадок. Возможно, вам придется попробовать другие решения из этого списка, если перезагрузка не работает.
3. Отключите режим полета Windows
Проверьте, активен ли Wi-Fi. Найдите значок с надписью «Нет подключения к Интернету» в правой части панели задач и проверьте, не отключен ли режим полета. Если он уже включен, то его выбор деактивирует его.
Резюме
В этой статье мы обсудили некоторые наиболее типичные трудности, возникающие при подключении к сети Wi-Fi в Windows 11, а также некоторые потенциальные способы устранения неполадок, которые вы можете попробовать. Конечно, мы не рассмотрели многие потенциальные трудности в этом руководстве, но мы надеемся, что оно поможет вам найти решения ваших проблем.
Как подключить телефон Android к компьютеру через Wi-Fi
Droid Transfer
Если вы хотите передавать сообщения, музыку и другие файлы между телефоном Android и компьютером, первым шагом будет подключение устройства к компьютеру.
Вы можете использовать Wi-Fi или USB-соединение для выполнения этой передачи файлов с помощью Droid Transfer, установленного на вашем ПК.
Подключение к Droid Transfer…
- Как подключиться к Droid Transfer через Wi-Fi
- Как подключиться к Droid Transfer через USB-кабель
Обратите внимание, что ваш телефон Android НЕ требует рутирования, чтобы Droid Transfer мог подключить ваш телефон и передавать файлы через Wi-Fi или USB-соединение.
Подключение к Droid Transfer через WiFi
- Подключитесь к сети Wi-Fi на своем компьютере и телефоне Android. Важно, чтобы оба устройства использовали одну и ту же сеть Wi-Fi, поскольку устройства, подключенные к разным
Сети Wi-Fi не смогут взаимодействовать друг с другом. - Загрузите Droid Transfer на свой компьютер, а затем запустите его, дважды щелкнув значок на рабочем столе.
- При запуске Droid Transfer будет отображаться квадрат с зеленым узором. Это QR-код, который вы отсканируете своим Android-устройством через минуту.
- Загрузите БЕСПЛАТНОЕ приложение Transfer Companion на Android.
 Вы можете найти это приложение в магазине Google Play или нажать кнопку ниже, если вы
Вы можете найти это приложение в магазине Google Play или нажать кнопку ниже, если вы
просмотра на вашем устройстве Android. - Запустите Transfer Companion на своем телефоне и нажмите «Сканировать QR-код приложения Droid Transfer».
- Используя экранный сканер QR-кода, используйте камеру телефона для сканирования QR-кода, который вы видели ранее в Droid Transfer на вашем ПК.
Эврика! Теперь ваш телефон Android подключен к Droid Transfer на вашем ПК. Теперь вы можете передавать мультимедиа между вашим Android и компьютером.
Чтобы ваш телефон Android и компьютер оставались подключенными, убедитесь, что приложение Transfer Companion отображается на экране вашего телефона, пока вы
с помощью Droid Transfer — не возвращайтесь на главный экран и не переключайтесь на другое приложение.
Устранение неполадок подключения Wi-Fi
Если вам не удается подключить телефон к компьютеру, а также убедиться, что стабильное соединение поддерживается, ознакомьтесь с нашим руководством по устранению неполадок с подключением к Wi-Fi.

 Готово.
Готово.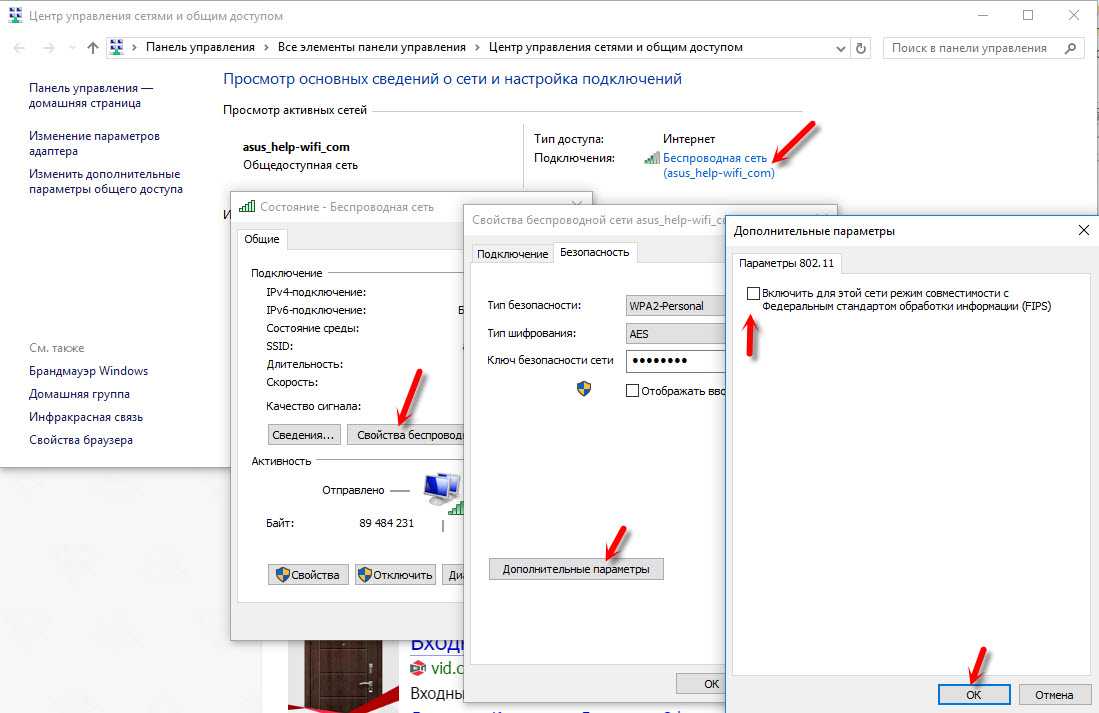 Ок.
Ок.