Почему вылетает синий экран смерти windows 7: причины появления и способы устранения на bsodstop.ru
Содержание
Как исправить синий экран смерти ntfs.sys в Windows 7, 8, 8.1 и 10?
Нельзя отрицать, что для Windows является полезной и мощной операционной системой. Тем не менее, он по-прежнему подвержен проблемам. Одна из наиболее частых проблем в различных версиях этой системы — ошибка Blue Screen of Death. Он бывает разных форм, и в последнее время некоторые пользователи сталкиваются со следующим кодом:
Page_Fault_In_Nonpaged_Area / SYSTEM_SERVICE_EXCEPTION (Ntfs.sys)
Если вы один из пострадавших пользователей, не волнуйтесь. Мы научим вас, как исправить ошибки типа «синий экран» ntfs.sys. Мы также объясним, что вызывает эту проблему. Таким образом, вы можете предотвратить повторение этого.
Что такое файл ntfs.sys и почему я получаю ошибки?
Файл ntfs.sys может быть важным системным файлом или драйвером устройства стороннего производителя, который необходим для работы операционной системы Windows. Как правило, файлы SYS позволяют подключенному или внутреннему оборудованию взаимодействовать с ОС и сторонними программами. Есть много причин, по которым возникают ошибки SYS, и наиболее распространенными из них являются поврежденные файлы драйверов устройств и неисправное оборудование.
Есть много причин, по которым возникают ошибки SYS, и наиболее распространенными из них являются поврежденные файлы драйверов устройств и неисправное оборудование.
Итак, как можно избавиться от ошибок ntfs.sys? Ознакомьтесь с приведенными ниже советами, чтобы узнать, как это сделать.
Метод 1: Обновление всех ваших драйверов
Как мы уже упоминали, в большинстве случаев ошибка синего экрана ntfs.sys вызвана неправильными, устаревшими или отсутствующими драйверами на вашем компьютере. Определить причину проблемы может быть непросто. Поэтому мы рекомендуем обновить все ваши драйверы, чтобы решить эту проблему.
Вы можете выбрать обновление драйверов вручную или автоматически. Стоит отметить, что первое может быть сложным и требовать много времени. Вам придется обновлять драйверы один за другим, пока вы не обнаружите, какой драйвер неисправен. Более того, вы должны зайти на сайт производителя и найти самую последнюю версию для каждого устройства. Вы также должны убедиться, что получаете тот, который совместим с вашей системой.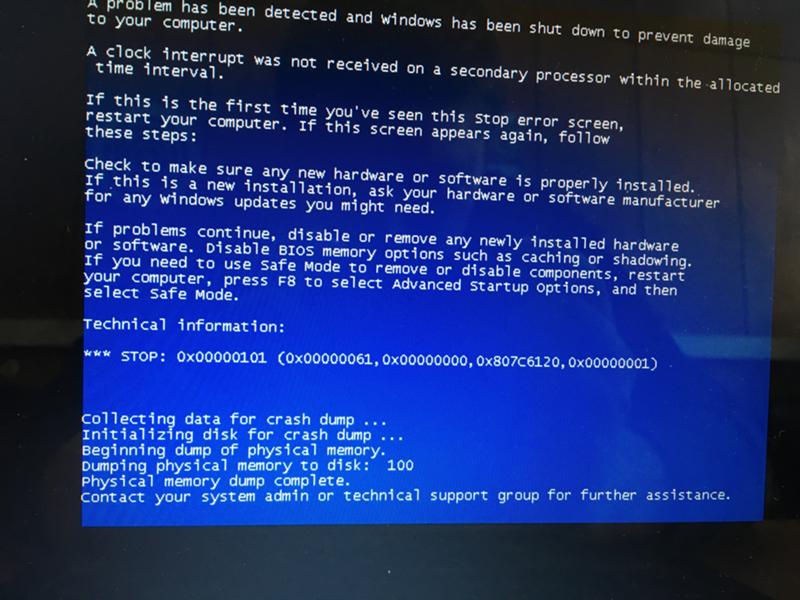 В противном случае вы можете вызвать проблемы с нестабильностью системы.
В противном случае вы можете вызвать проблемы с нестабильностью системы.
Вот почему мы всегда рекомендуем использовать надежную программу, такую как Auslogics Driver Updater. После активации этого инструмента он автоматически просканирует вашу систему и обнаружит поврежденные, устаревшие или отсутствующие драйверы. Он также найдет последние рекомендованные производителем драйверы, совместимые с вашей операционной системой. Более того, он позаботится обо всех проблемных драйверах, а не только о тех, которые вызвали ошибку ntfs.sys.
Если вы ищете инструкции о том, как исправить отсутствующий или поврежденный файл ntfs.sys без потери данных, это идеальное решение для вас. Вам не нужно беспокоиться о потере файлов, потому что Auslogics Driver Updater коснется только драйверов вашего устройства и ничего больше.
Метод 2: удаление стороннего антивируса или веб-корневого каталога
Прежде чем продолжить, обратите внимание, что этот метод применим только к Windows 10. В некоторых случаях сторонние антивирусные программы могут вмешиваться в системные файлы и вызывать различные ошибки типа «синий экран смерти». Если вы думаете, что не устанавливали средство защиты от вредоносных программ, возможно, вы неосознанно загрузили его как вредоносное ПО. Итак, рекомендуется проверить, установлен ли он у вас, и удалить его. Вот шаги.
Если вы думаете, что не устанавливали средство защиты от вредоносных программ, возможно, вы неосознанно загрузили его как вредоносное ПО. Итак, рекомендуется проверить, установлен ли он у вас, и удалить его. Вот шаги.
- Нажмите Windows Key + S на клавиатуре.
- Введите «приложения» (без кавычек), затем в результатах нажмите «Приложения и функции».
- Просмотрите приложения и найдите сторонние антивирусные программы. Обязательно удалите его, если найдете.
- Перезагрузите компьютер и проверьте, сохраняется ли проблема.
Метод 3: проверка проблем с ОЗУ
Возможно, что файл ntfs.sys дает сбой из-за неправильной или неправильной настройки ОЗУ. Поэтому мы рекомендуем проверить, все ли на вашем оборудовании работает должным образом. Ниже перечислены некоторые решения, которые вы можете попробовать.
Проверьте свое оборудование
- Выключите компьютер и отключите его от сети.
- Удалите все флешки RAM.
- Прикрепите одну палку, затем включите компьютер.
 Если он не загружается должным образом, извлеките карту памяти и попробуйте другую карту памяти.
Если он не загружается должным образом, извлеките карту памяти и попробуйте другую карту памяти. - Включите ваш компьютер. Если он загружается правильно, значит, вы знаете, что виновата другая палка.
<
Проверьте время и частоту вашей оперативной памяти
- Посетите веб-сайт производителя вашей оперативной памяти и найдите рекомендуемые значения и значения по умолчанию для времени и частоты вашей модели.
- Если значения не совпадают, вероятно, вам придется разогнать / разогнать вашу оперативную память. Если вы не знакомы с процессом настройки элементов в BIOS, мы рекомендуем обратиться за помощью к опытному техническому специалисту.
Итак, какой из методов исправил для вас ошибку ntfs.sys?
Напишите комментарий ниже!
Как исправить синий экран смерти: 10 советов
Так уж сложилось, что синий экран смерти всегда пугает пользователей ПК. Играете себе в CS:GO или Dota 2 – как вдруг вылетает Blue Screen. Или писали курсовую 2 часа – и снова эта ошибка. А если еще и автосохранение было отключено, тогда вообще замечательно.Ниже разберём, как избавиться от синего экрана на ОС Виндовс.
А если еще и автосохранение было отключено, тогда вообще замечательно.Ниже разберём, как избавиться от синего экрана на ОС Виндовс.
Содержание
- 10 основных причин
- Вылетает Blue Screen: что делать?
- Что еще можно сделать с дисфункцией BSoD?
10 основных причин
Для начала рассмотрим основные причины, почему вылетает синий экран смерти:
- Поломка HDD, видеокарты, ОЗУ и т.д.
- Конфликт устройств (обычно это новая оперативная память).
- Несовместимость какого-то устройства с Windows.
- Перегрев устройств (чаще всего – видеокарты или процессора).
- Неподходящий драйвер (или его несовместимость с Windows).
- Конфликт драйверов.
- Некорректные параметры БИОС.
- Недостаточно свободного места на локальном диске С.
- Разгон процессора или оперативной памяти.
- Заражение вирусами.
В 70% случаев синий экран появляется из-за драйверов. Поэтому устанавливайте их только с официального сайта разработчика.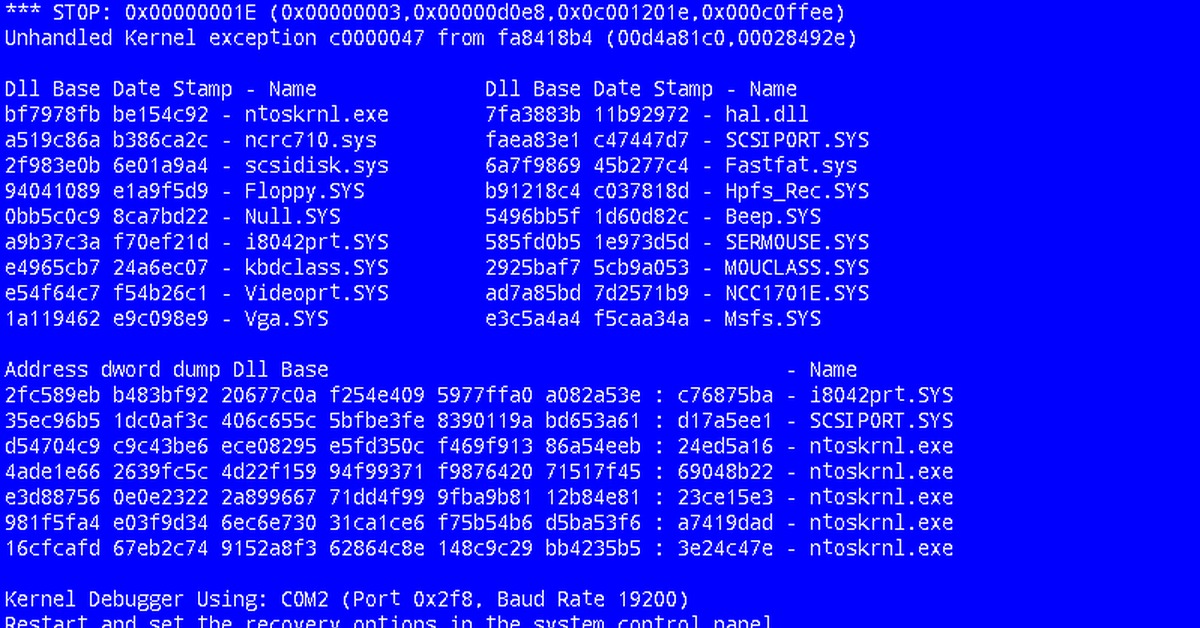
Вылетает Blue Screen: что делать?
Сначала надо настроить, чтобы компьютер или ноутбук не перезагружался после этой ошибки. Зачем? Чтобы записать ее код, а по нему найти решение проблемы.
Инструкция для Windows 7, 8 и XP одинаковая:
- Нажимаете ПКМ на иконке «Мой компьютер» и выбираете «Свойства».
- Далее кликаете на «Доп. параметры системы».
- Открываете вкладку «Дополнительно» и в поле «Загрузка и восстановление» щелкаете на кнопку «Параметры».
- Убираете птичку в «Выполнить автоматическую перезагрузку» и нажимаете «ОК».
Уберите птичку с опции выполнения автоматической перезагрузки
Готово. Теперь, когда снова появится синий экран смерти, надо записать/запомнить код ошибки. Где он? Смотрите на примере скриншота ниже:
В данном случае это – 0x0000004e. Записываете его и ищете, что он означает. Например, можно поискать здесь http://bsodstop.ru/ – на этом сайте собраны наиболее распространенные коды ошибок.
Здесь же есть информация и по поводу 0x0000004e: ошибка появляется из-за некорректной работы драйвера. Какого именно? Об этом не сказано, но есть один простой способ, как это узнать.
Какого именно? Об этом не сказано, но есть один простой способ, как это узнать.
Для этого Вам понадобится утилита BlueScreenView (найти ее можно здесь, ссылка для загрузки почти в самом низу страницы). Она автоматически найдет файл, из-за которого появляется ошибка и отобразит его в отчете. Для этого надо просто запустить программу.
Например, на скриншоте выше видно, что синий экран на компьютере вылетает из-за файла ati2dvag.dll. Он связан с видеокартой AMD (можно догадаться по названию ATI или поискать в интернете по его названию), поэтому, скорее всего, надо установить новые драйвера на нее. Или наоборот – старые (лучше всего использовать диск, идущий в комплекте с ПК).
Таким способом, шаг за шагом, Вы сможете найти ошибку, узнать причину её появления, а также файл, который её вызывает. А дальше устраняете эту неисправность и восстанавливаете работу Виндовс.
Полезно знать – Виснет и тормозит компьютер: что делать?
Что еще можно сделать с дисфункцией BSoD?
- Посмотрите, сколько места на локальном диске С.
 Если слишком мало – увеличьте его, удалив некоторые файлы (или переместив их в другое место).
Если слишком мало – увеличьте его, удалив некоторые файлы (или переместив их в другое место). - Установите антивирус и проверьте компьютер или ноутбук на вирусы. Дело может быть в них.
- Чаще всего Blue Screen появляется из-за ОЗУ (особенно, если недавно поставили новую). Если у Вас 2 и более планки – вытяните одну и попробуйте включить ПК. Если не помогло – поменяйте их местами. Возможно, одна из них неисправна. Также рекомендуется протереть контакты ОЗУ, почистить системник от пыли. Проблема может появляться из-за плохого контакта. А еще можно проверить ОЗУ через memtest86+. Эта программа покажет, какая из планок неисправна.
- Если она вылетает после свежего драйвера или софта – вероятнее всего, причина в нем. Удалите программу или откатите драйвер на прежнюю версию (как сделать откат драйвера видеокарты?).
- Проверьте HDD на ошибки. Для этого нажимаете ПКМ на жестком диске, выбираете «Свойства», открываете вкладку «Сервис» и нажимаете «Выполнить проверку».

- Убедитесь, что видеокарта, процессор или другие компоненты не перегреваются. Почистите ноутбук или системник от пыли.
- Если у Вас даже не получается загрузить Windows, попробуйте войти в безопасный режим. Здесь можно выбрать пункт «Запуск последней удачной конфигурации». Если не сработает, тогда заходите в безопасный режим и пробуйте удалить недавно установленный драйвер или софт (если дело в них).
- Еще можно попробовать восстановить Windows с диска (или флешки), с которого Вы его устанавливали. Только здесь необходимо выбрать пункт «обновить» или «восстановить» (он может называться и по-другому в зависимости от версии Виндовс).
- Если у Вас стоит Windows XP, а характеристики компьютера или ноутбука подходят под требования Виндовс 7 или 8 – можете установить ее. Подтверждено, что в новых версиях синий экран появляется реже.
- И последний вариант устранить появление синего экрана смерти – переустановка Виндовс. Если ошибка вылетает, как и раньше, тогда можно попробовать этот способ (при условии, что все оборудование исправно).
 Только не забудьте сохранить важные документы и файлы, ведь при установке Windows они удалятся.
Только не забудьте сохранить важные документы и файлы, ведь при установке Windows они удалятся.
Это тоже интересно: Программы для очистки и ускорения работы компьютера
Главная » Решение проблем » Ошибки
Автор Артём Опубликовано Обновлено
Устранение неполадок и анализ синих экранов смерти
В этом пошаговом руководстве я научу вас, как устранять неполадки и анализировать файл аварийного дампа, который является прямым результатом печально известного «синего экрана смерти» в каждой версии Windows, начиная с Windows 2000, Windows XP, Windows Vista и Server 2003 или 2008 до Windows 7, 8 и Windows 10 (а также операционных систем Windows Server 2012, 2012 R2 и 2016).
Введение
Когда вы меньше всего этого ожидаете, ваш компьютер может показать вам так называемый синий экран смерти (BSOD) и автоматически перезагрузить компьютер. BSOD всегда является результатом критической системной ошибки, и Windows больше не может продолжать работать, когда это происходит, и вместо этого происходит сбой. Около 80 процентов всех BSOD происходят из-за плохих драйверов. Проблемы с оборудованием, такие как поврежденные модули памяти или сломанный жесткий диск, обычно также время от времени вызывают BSOD.
BSOD всегда является результатом критической системной ошибки, и Windows больше не может продолжать работать, когда это происходит, и вместо этого происходит сбой. Около 80 процентов всех BSOD происходят из-за плохих драйверов. Проблемы с оборудованием, такие как поврежденные модули памяти или сломанный жесткий диск, обычно также время от времени вызывают BSOD.
Остановить автоматический перезапуск компьютера
Стандартная настройка при сбое заключается в том, что Windows перезагружается автоматически, что означает, что вы не можете прочитать сообщение об ошибке на реальном синем экране до перезагрузки компьютера. Вы можете настроить этот параметр в разделе «Система» > «Дополнительные параметры системы» > «Параметры запуска и восстановления» и снять флажок «автоматический перезапуск». Но даже если у вас есть возможность прочитать сообщение об ошибке на синем экране, это не обязательно означает, что вы можете понять его и найти причину проблемы. Вот где это руководство пригодится.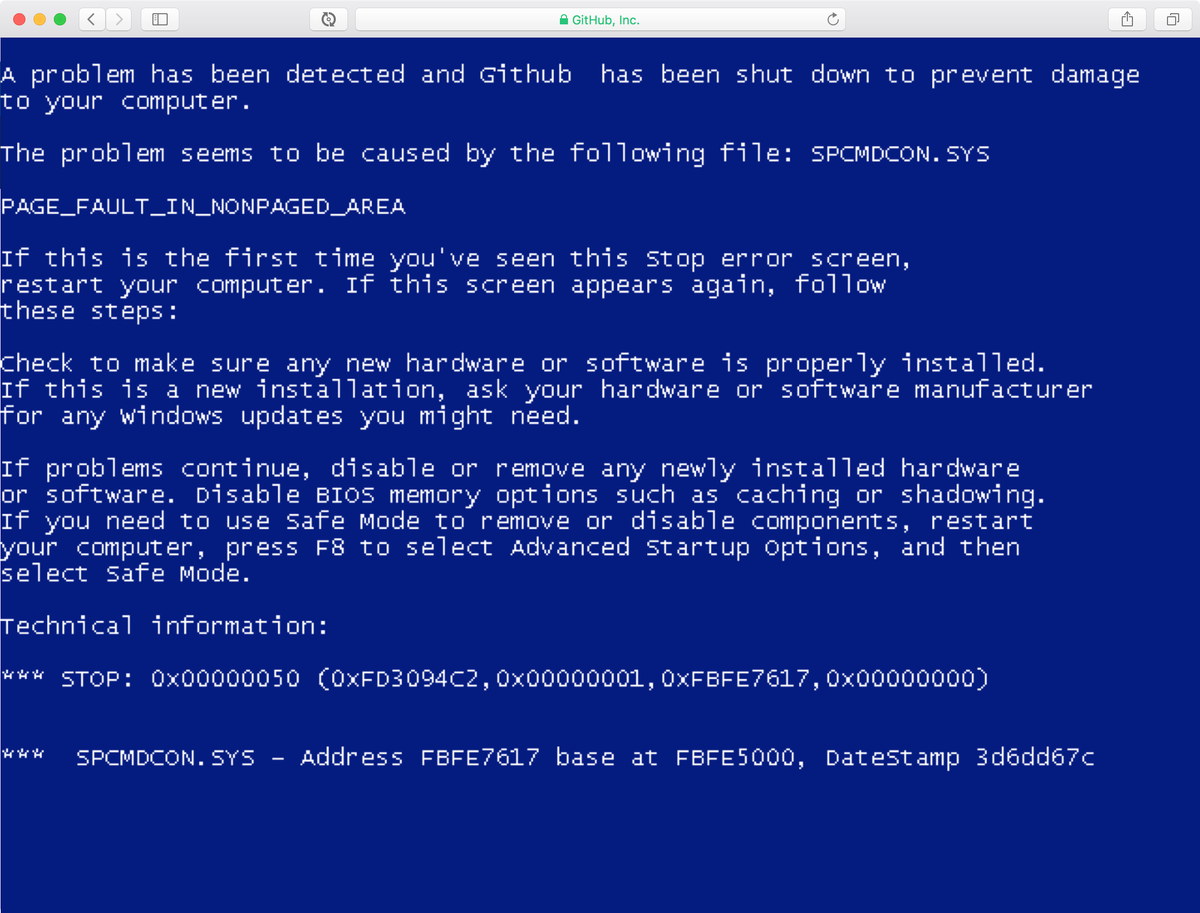
Установите необходимое программное обеспечение, приступайте к работе
Мы будем работать с инструментом Microsoft Windows Debugging Tools, который можно бесплатно загрузить с сайта Microsoft (часть Windows SDK), https://developer.microsoft.com/en- us/windows/hardware/windows-driver-kit (ищите Get Debugging Tools). После установки средств отладки Windows запустите их из меню «Пуск» под названием WinDbg (x86) или WinDbg (x64). Чтобы иметь возможность получить результат отладки MEMORY.DMP и найти причину проблемы, вам понадобятся файлы символов. Их можно загрузить как один пакет, но гораздо удобнее настроить средства отладки Windows для загрузки файлов по мере необходимости. Чтобы настроить это, в WinDbg перейдите в раздел «Открыть» и выберите «Путь к файлу символов». Теперь введите путь к каталогу на жестком диске, например:
SRV*C:\symbolfiles*http://msdl.microsoft.com/download/symbols
Загрузить и проанализировать файл аварийного дампа
При сбое компьютера снимок памяти сбрасывается в файл на вашем компьютере . Это файл, который содержит ключ к сбою, и для его анализа сначала откройте его, выбрав «Открыть», а затем выбрав «Открыть дамп сбоя». Обычно файл аварийного дампа называется MEMORY.DMP и находится в корне папки WINDOWS (или WINNT). В папке «minidumps» в WINDOWS также могут быть мини-дампы, которые можно использовать, если нет доступных файлов MEMORY.DMP.
Это файл, который содержит ключ к сбою, и для его анализа сначала откройте его, выбрав «Открыть», а затем выбрав «Открыть дамп сбоя». Обычно файл аварийного дампа называется MEMORY.DMP и находится в корне папки WINDOWS (или WINNT). В папке «minidumps» в WINDOWS также могут быть мини-дампы, которые можно использовать, если нет доступных файлов MEMORY.DMP.
Перейдите к файлу DMP и выберите его загрузку, и если вы получите вопрос, хотите ли вы сохранить рабочее пространство, выберите Да. Теперь необходимые файлы символов будут загружены с сайта Microsoft. Когда эта часть будет выполнена, файл аварийного дампа будет предварительно проанализирован.
, но чтобы узнать больше о сбое, нужно ввести:
!analyze -V
и нажать Enter. Теперь анализ выполнен, и вы получите информацию о том, какие файлы и драйверы вызывают сбой, или есть ли неисправное оборудование, которое, вероятно, вызывает сбои.
Резюме
Вы можете с помощью приведенной выше информации, по крайней мере, выяснить причину сбоя, и в большинстве случаев сбои происходят из-за плохих драйверов.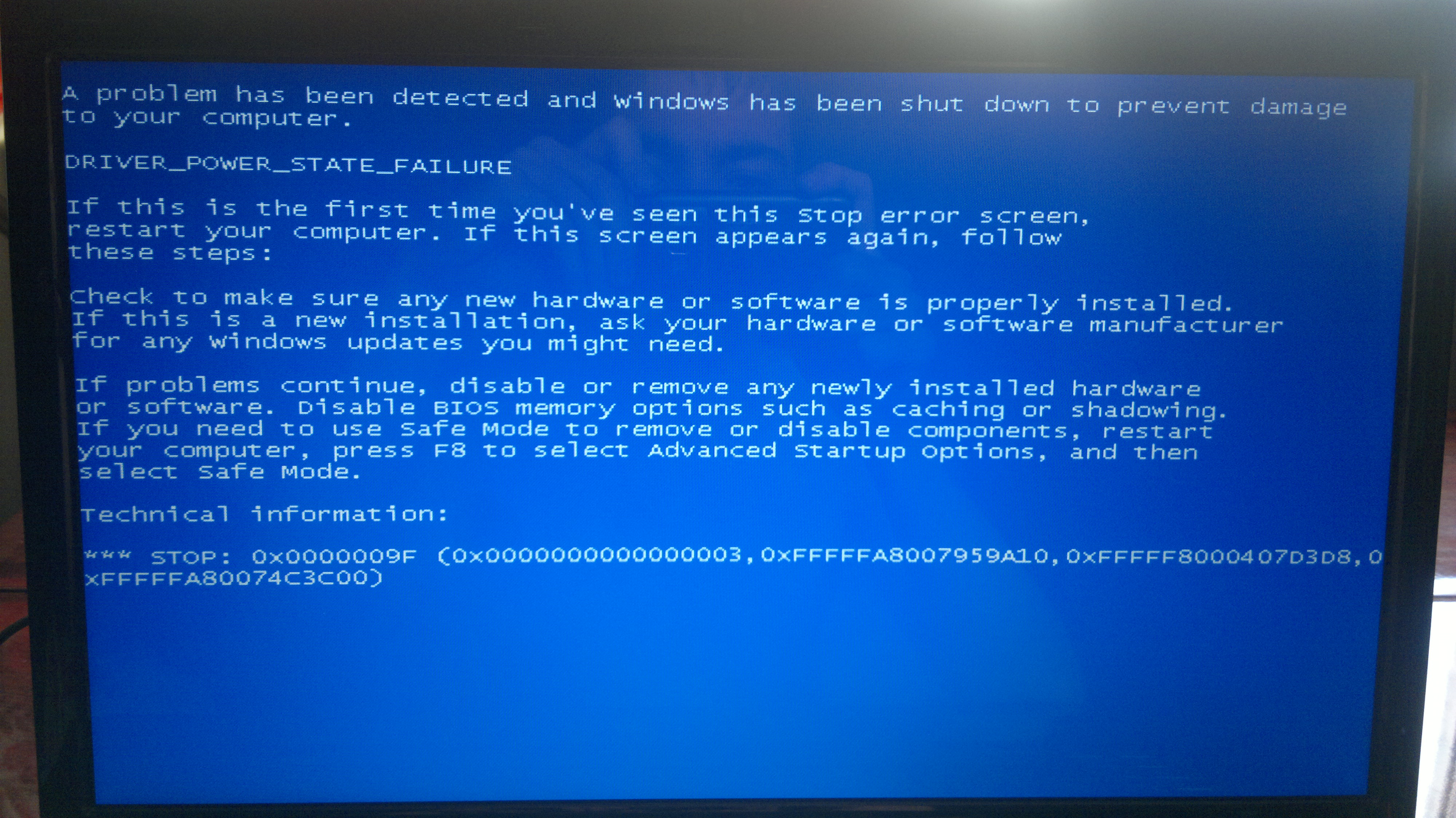 Какой драйвер вызывает сбой, можно узнать либо по имени драйвера, либо с помощью вашей любимой поисковой системы для поиска имени файла, упомянутого в анализе. Например, nv4_disp.sys относится к Nvidia, а ati2dvag.sys — к ATI. Если вы узнаете, что определенный драйвер вызывает сбой, немедленно перейдите на сайт поставщика оборудования и посмотрите, доступен ли обновленный драйвер, если нет, отправьте отчет об ошибке поставщику оборудования или производителю компьютера.
Какой драйвер вызывает сбой, можно узнать либо по имени драйвера, либо с помощью вашей любимой поисковой системы для поиска имени файла, упомянутого в анализе. Например, nv4_disp.sys относится к Nvidia, а ati2dvag.sys — к ATI. Если вы узнаете, что определенный драйвер вызывает сбой, немедленно перейдите на сайт поставщика оборудования и посмотрите, доступен ли обновленный драйвер, если нет, отправьте отчет об ошибке поставщику оборудования или производителю компьютера.
Восстановить синий экран ошибок сбоя смерти в Windows 7, 10
Поиск
Отмена
Как сделать
Программная зона
Если вы какое-то время являетесь пользователем Windows, возможно, вы можете столкнуться с ошибкой «Синий экран смерти». Вам интересно, почему это часто происходит с моей системой и в чем проблема?
Позвольте мне объяснить вам об этом BSOD (синий экран смерти). BSOD или стоп-ошибка или мертвый экран — это экран ошибки, который будет показан вам, когда ОС Windows столкнется с критической ошибкой или невосстановимым состоянием.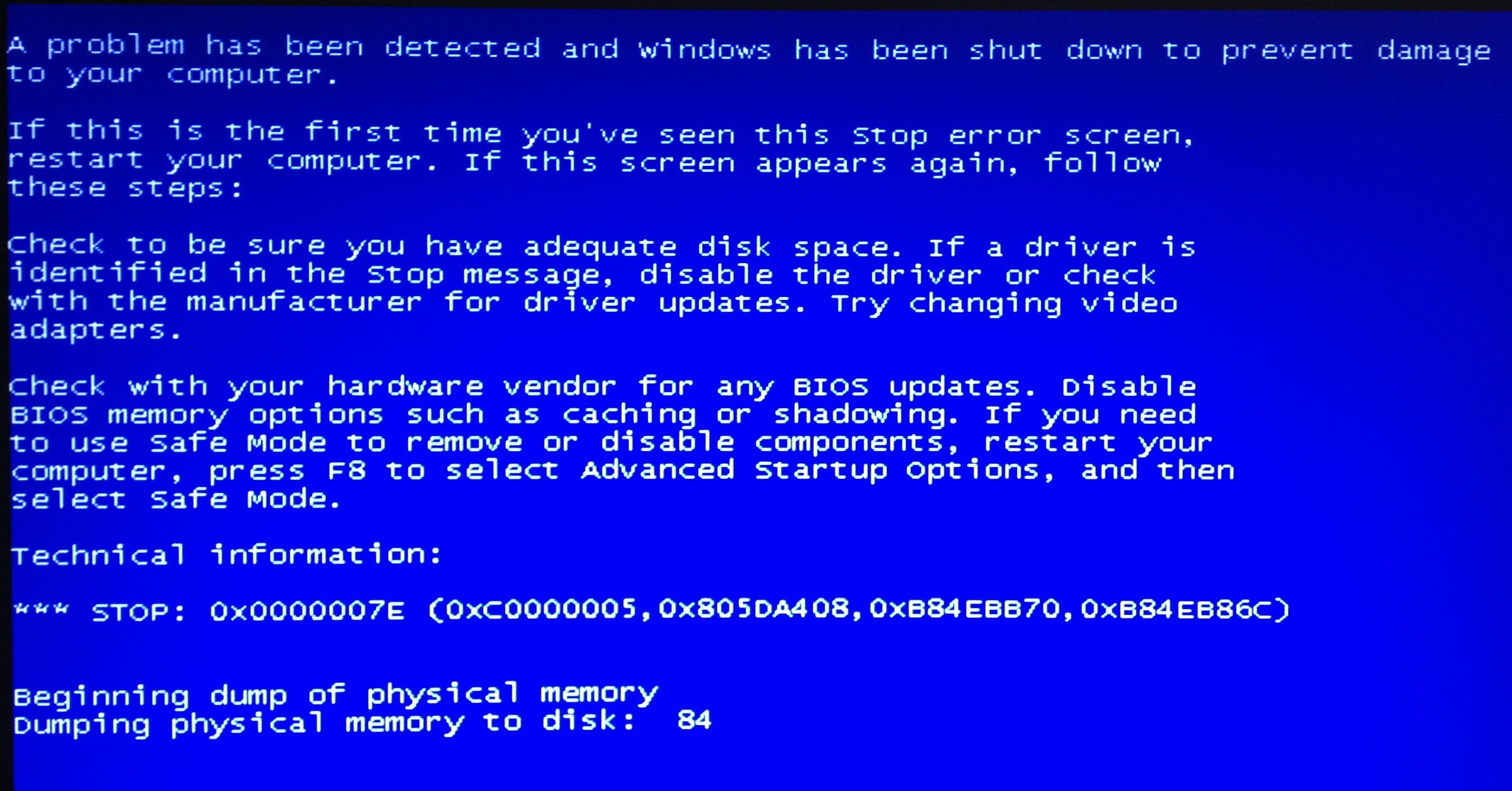 Очевидно, что ваш компьютер выйдет из строя в этом состоянии. Обычно экран ошибки синий, поэтому эта проблема получила название BSOD. Пользователи Xbox также столкнулись с этой проблемой «Зеленый экран смерти». Вы угадали. Экран ошибки Xbox зеленый.
Очевидно, что ваш компьютер выйдет из строя в этом состоянии. Обычно экран ошибки синий, поэтому эта проблема получила название BSOD. Пользователи Xbox также столкнулись с этой проблемой «Зеленый экран смерти». Вы угадали. Экран ошибки Xbox зеленый.
Как правило, Windows сохраняет все сведения об ошибке в файле, который называется «Файл дампа». Позже этот файл можно будет использовать, чтобы помочь техническим специалистам по ПК и специалисту по устранению неполадок решить вашу системную проблему.
Лучший способ исправить проблему с синим экраном смерти в Windows 10
Почему возникает синий экран смерти?
Ошибки синего экрана возникают из-за плохо написанных драйверов устройств. Например, если вы подключили принтер к своей системе, программное обеспечение драйвера устройства будет управлять им с вашего компьютера. Если в программном обеспечении драйвера принтера возникает какая-либо ошибка, появляется синий экран смерти. Кроме того, могут возникать ошибки в ядре программного обеспечения, неисправной оперативной памяти и источниках питания, скорости вращения вентилятора и температуре.
При возникновении проблемы все операционные системы Windows Vista, Windows 7 и Windows 8 отображают ошибку «Синий экран смерти». Однако операционная система Windows 8 немного изменила ошибку. Как и его предшественники, Windows 8 не будет отображать расширенную техническую информацию. Он просто показывает, что системе требуется перезагрузка, техническое название ошибки и грустный смайлик 🙁
Но этот новый менее подробный экран не поможет опытным пользователям и опытным техническим специалистам узнать, что вызывает этот BSOD и так далее.
Как получить сведения об ошибке «Синий экран»?
BlueScreenView — это крошечная программа для Windows, которая сканирует все ваши файлы минидампа, созданные во время сбоев «синего экрана смерти», и отображает информацию обо всех сбоях в одной таблице. Этот крошечный файл будет отображать столь необходимые сведения об имени файла минидампа, дате/времени сбоя, основной информации о сбое, отображаемой на синем экране.

 Если он не загружается должным образом, извлеките карту памяти и попробуйте другую карту памяти.
Если он не загружается должным образом, извлеките карту памяти и попробуйте другую карту памяти.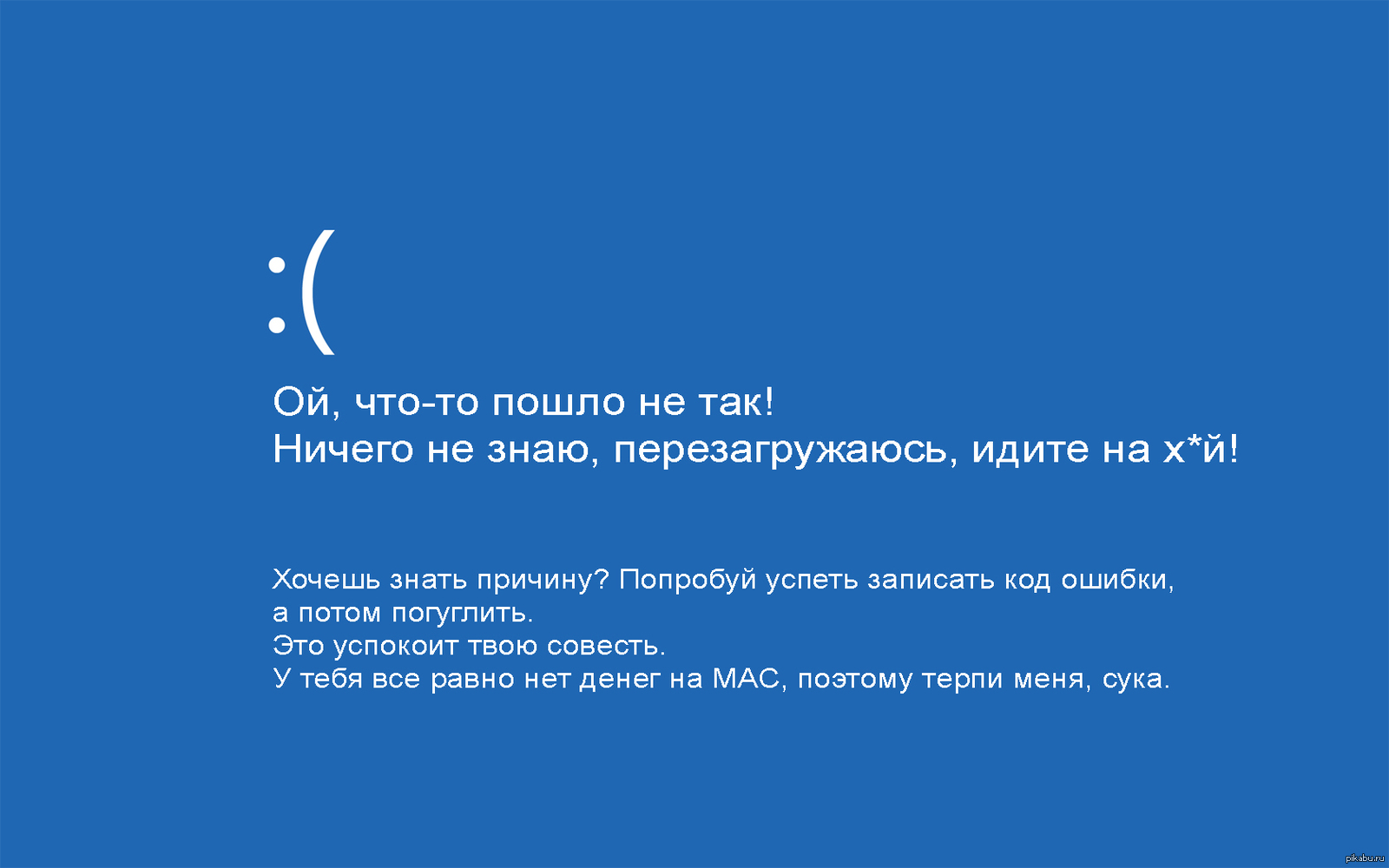 Если слишком мало – увеличьте его, удалив некоторые файлы (или переместив их в другое место).
Если слишком мало – увеличьте его, удалив некоторые файлы (или переместив их в другое место).
 Только не забудьте сохранить важные документы и файлы, ведь при установке Windows они удалятся.
Только не забудьте сохранить важные документы и файлы, ведь при установке Windows они удалятся.