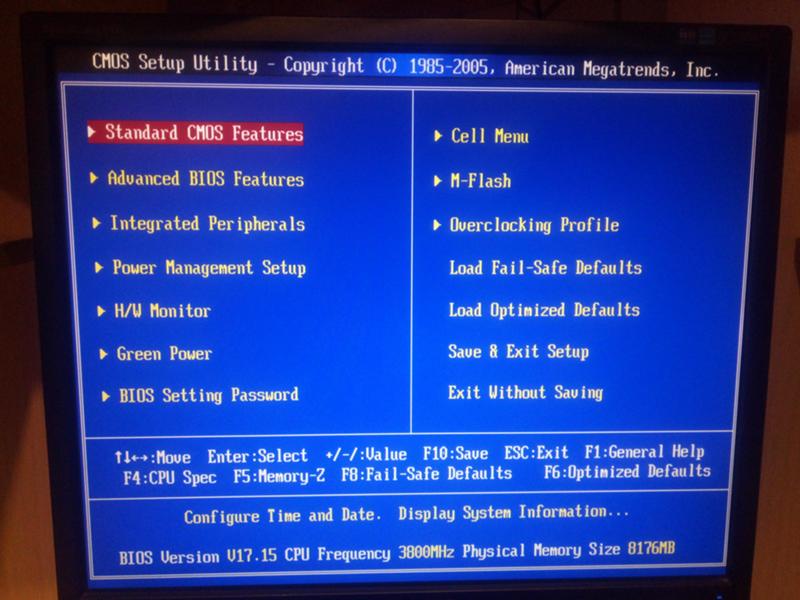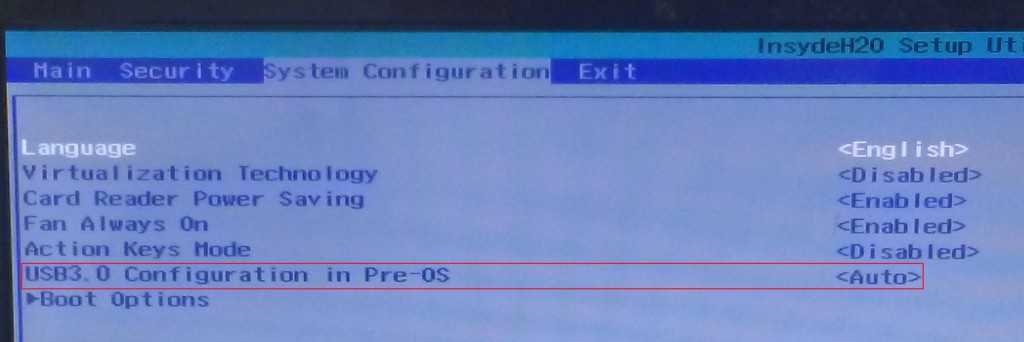Как переустановить windows 7 с флешки через биос на ноутбуке: Установка Windows 7 с флешки через биос
Содержание
Как установить Windows 7 вместо Windows 8 » Страница 8
Как установить Windows 7 вместо Windows 8 на ноутбуке. Привет админ! Хочу рассказать свою историю, как я пытался установить Windows 7 вместо Windows 8 на новый ноутбук с БИОСом UEFI, стиль разделов жёсткого диска GPT пришлось переделать в MBR.
Примечание админа: Друзья, недавно у нас вышло ещё несколько статей на эту тему:
- Как установить на любой ноутбук с Windows 8.1 (БИОС UEFI) вторую операционную систему Windows 7 не конвертируя жёсткий диск в MBR.
- Если у вас ноутбук ASUS или HP, то Вы можете сделать это ещё проще.
- Как преобразовать GPT в MBR без потери данных или как произвести конвертацию ноутбука с БИОСом UEFI из GPT в MBR и чтобы операционная система Windows 8.1 осталась работоспособной, в дальнейшем на этот ноутбук можно установить Windows 7″
Сначала была мысль установить Windows 7 прямо на жёсткий диск GPT. Дело в том, что у меня есть ещё системный блок с БИОСом UEFI и на него я спокойно установил Windows 7 на GPT-диск. Для инструкции использовал вашу статью Как установить Windows 7 на GPT-диск. Но с ноутбуком такой номер не проходит.
Для инструкции использовал вашу статью Как установить Windows 7 на GPT-диск. Но с ноутбуком такой номер не проходит.
Если в БИОСе UEFI ноутбука включена опция «Secure Boot», и включена опция UEFI BOOT, то установка Windows 7 заканчивается в самом начале, ещё до выбора разделов, вот такой ошибкой «Boot failure — a proper digital signature was not found»
Если в БИОСе UEFI ноутбука выключена опция «Secure Boot», но включена опция UEFI BOOT, то установка Windows 7 опять зависает в самом начале ещё до выбора разделов.
Дистрибутив Windows 7 Professional 64-bit Рус. (OEM) настоящий, куплен в магазине. Перепробовал всё, перерыл весь интернет, создавал флешку UEFI, использовал ещё один дистрибутив Windows 7, но всё бесполезно. Что-то блокирует установку в самом начале!
Кстати, при покупке операционной системы в магазине мне так и сказали, что установить Windows 7 вместо Windows 8 на диск GPT не получится. Можно снести Windows 8, затем преобразовать жёсткий диск в MBR и установить Windows 7.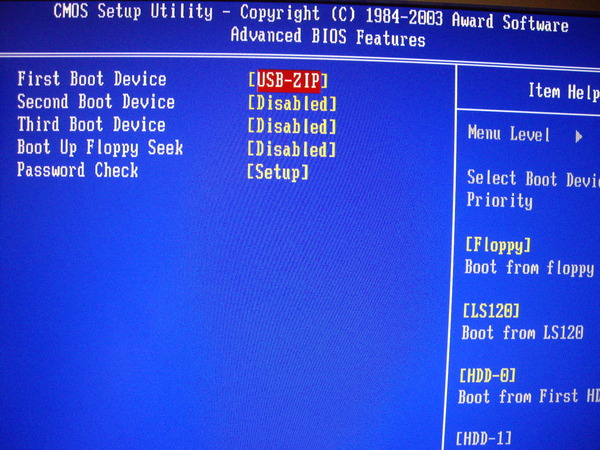 Но мне посоветовали, прежде чем сносить Windows 8 сильно подумать, так как на новом ноутбуке, заново не получиться установить Windows 8, даже если у меня будет дистрибутив! Потому что специального ключа на днище ноутбука нет, говорят он вшит в БИОС ноутбука.
Но мне посоветовали, прежде чем сносить Windows 8 сильно подумать, так как на новом ноутбуке, заново не получиться установить Windows 8, даже если у меня будет дистрибутив! Потому что специального ключа на днище ноутбука нет, говорят он вшит в БИОС ноутбука.
Примечание: Друзья, это не совсем так, переустановить на вашем ноутбуке Windows 8 можно и очень просто. Если вам нужно узнать ключ вашей Windows 8, читайте нашу статью Как узнать ключ Windows.
Даже если я куплю Windows 8 с новым ключом, мне его просто негде будет ввести, при переустановке Windows 8, я получу ошибку ещё до ввода ключа «Введенный ключ продукта не соответствует ни одному из образов Windows».
Восстановить Windows 8 можно будет только в сервисном центре за деньги. Тоже самое мне сказали на форуме сообщества Майкрософт!
Не поможет даже отключение в БИОС опции «Secure Boot» и перевод режима UEFI в положение «Legacy OS» или «CMS OS»
Обратите внимание админ, если раньше ключ Windows был прописан на днище ноутбука, то сейчас его там нет, вам не кажется, что странные дела творятся в этом мире! Юстас.
Согласен со всем сказанным выше, поэтому друзья, прежде чем установить Windows 7 вместо Windows 8 прочитайте вот эти три наши статьи, создайте бэкап Windows 8 и положите его на всякий случай на полочку, может он вам и пригодится когда-нибудь.
1) Как создать резервный образ жёсткого диска ноутбука с установленной Windows 8 во встроенной производителем программе Recovery Media Creator.
2) Как создать резервный образ Windows 8 с помощью встроенных средств архивации.
3) Создание резервной копии жёсткого диска ноутбука в программе Acronis True Image 13.
Ещё в этих статьях подробно написано, как восстановить Windows 8 в случае необходимости.
Информация для тех, кто хочет вернуть Windows 8! Если вы уже снесли Windows 8 (без создания резервного бэкапа) и установили вместо неё Windows 7, отключив на новом ноутбуке UEFI и преобразовав жёсткий диск вместо GPT в MBR, а сейчас хотите вместо Windows 7 установить обратно Windows 8, то нужно проделать такие действия:
Найти установочный диск именно с вашей версией Windows 8, скорее всего она у вас называлась Windows 8 для одного языка (Windows 8 Single Language) затем включить в БИОС UEFI и установить эту самую Windows 8 Single Language, ключ вшитый в ваш БИОС подставится автоматически.
Или вы можете установить на ноутбук Windows 8 другой версии, например Windows 8 Профессиональная, для этого нужно создать два файла конфигурации установки системы (EI.cfg) и (PID.txt) и добавить их в папку sources дистрибутива Windows 8. Всё подробно написано в нашей статье «Как переустановить Windows 8 на ноутбуке» ссылка на статью выше.
Для установки Windows 7 вместо Windows 8 предпринимаем такие шаги.
Первое, создаём загрузочную флешку Windows 7, кто не знает как это сделать, читайте нашу статью — Как создать установочную флешку Windows 7.
Второе, флешку необходимо подсоединить в порт USB 2.0, так как Windows 7 не поддерживает USB 3.0 (порты обычно закрашены синим цветом)
Третье, заходим в БИОС вкладка Security и отключаем опцию «Secure Boot» (выставить её в Disabled), именно она проверяет сертификат загрузчика операционной системы, а такой сертификат есть только у Windows 8, если вам интересно почему так, читаем нашу статью БИОС UEFI.
В БИОС во вкладке «Advanced» находим опцию «System configuration» и входим в неё,
здесь видим опцию «BOOT MODE» или «OS Mode Selection», выставляем её вместо положения UEFI OS (может быть UEFI BOOT)
в положение «CSM Boot» или «UEFI and Legacy OS», «CMS OS»
что даст нам возможность загрузить наш ноутбук с установочного диска с любой операционной системой.
После этого сохраняем наши изменения в БИОС, нажимаем F10
и загружаемся с установочного диска или флешки с Windows 7. Например на моём ноутбуке, чтобы попасть в загрузочное меню, нужно при загрузке часто жать клавишу F12,
появится меню выбираем в нём наш DVD-ROM.
При появлении на экране надписи «Press any key to boot from CD or DVD», нажимаем любую клавишу на клавиатуре, этим мы соглашаемся загрузиться с установочного диска.
Далее.
Установить.
Принимаем условия соглашения. Выбираем полную установку.
Друзья, здесь вы просто можете нажать на кнопку «Настройка диска» и удалить все имеющиеся разделы,
далее устанавливайте Windows 7 в нераспределённое пространство. Windows 7 при установке автоматически преобразует жёсткий диск в стандарт MBR.
Или вызываем командную строку, нажимаем на клавиатуре Shift + F10 и преобразуем наш жёсткий диск в стандарт MBR в командной строке, все разделы и данные на диске также будут удалены. Жмём на клавиатуре Shift + F10. В командной строке последовательно вводим команды:
Жмём на клавиатуре Shift + F10. В командной строке последовательно вводим команды:
diskpart
sel dis 0
clean
convert mbr
exit
exit
Нажимаем Обновить.
Далее.
Начинается стандартная установка Windows 7, которая должна закончиться удачно.
После установки операционной системы Windows 7 идём в Управление дисками, щёлкаем правой мышью на нашем диске и выбираем Свойства,
далее Тома. Как видим, наш диск имеет стиль раздела MBR.
Ну а дальше, нам придётся искать драйвера для нашего ноутбука, можете воспользоваться нашими статьями.
Статья по этой теме: Как установить Windows 7 на новый ноутбук с Windows 10, на котором присутствуют только порты USB 3.0 и отсутствует оптический привод! Как после установки системы скачать и установить драйвера, ведь сетевой адаптер и порты USB 3.0 работать у вас не будут
Как переустановить windows 7 на ноутбуке hp pavilion dv7
Для того чтобы установить Виндовс 7 или Виндовс 8 с установочной флэшки на ноутбуке Hewlett Packard Pavilion m6 нужно сделать небольшие настройки в БИОСе.
Создать загрузочную флешку, для установки Windows 7, 8, XP. вы можете сами, по ЭТОЙ инструкции.
Заходим в BIOS ноутбука включив его и нажав клавишу F10.
Войдя в БИОС нам сразу же предлагают выйти — жмём кнопку Esc и отказываемся от этого.
Далее переходим во вкладку «System Configuration» и заходим в пункт «Boot Options» находящийся в самом низу страницы.
Здесь нужно включить загрузку с привода компакт дисков, если мы хотим загружаться с загрузочного диска, в пункте «CD-ROM Boot».
Для этого меняем Disabled на Enabled.
Затем переходим в пункт «Boot Order».
На этой странице можно поставить очерёдность, в которой устройства будут опрашиваться с целью загрузки.
Если нужно загрузка с компакт дисков, то клавишами «F5» и «F6» перемещаем строчку «USB CD/DVD ROM Drive» на первое место.
Если же мы хотим производить первоначально загрузку с флэшки, то перемещаем на первое место строчку «USB Diskette or Key/USB Hard Disk».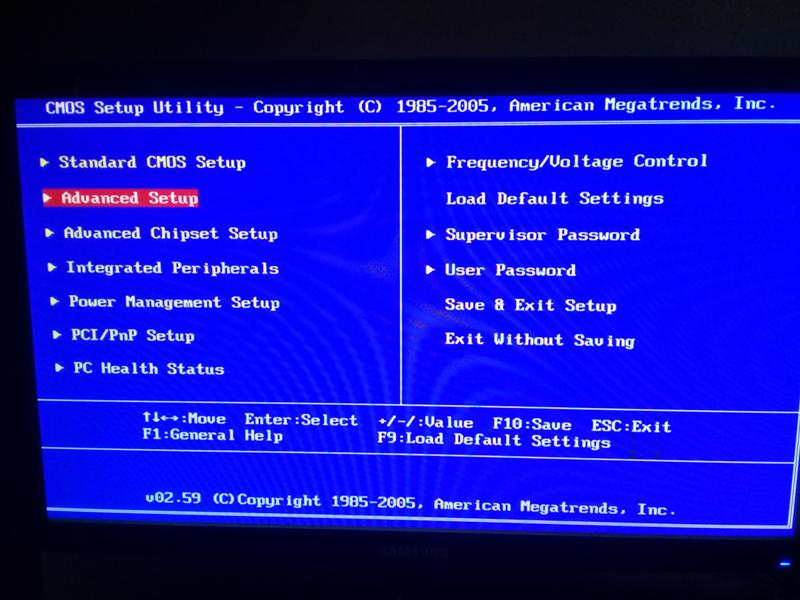
Далее жмём дважды клавишу Esc, переходим во вкладку Exit и выбираем пункт выхода с сохранением сделанных нами изменений.
Настройка БИОС завершена.
Видеоинструкция по настройке BIOS ноутбука HP Pavilion m6 для установки WINDOWS 7 с флешки или компакт диска.
Источник:
kom-servise.ru
Категория:
Операционные системы
Похожие статьи:
Как переустановить Windows — быстрая и безболезненная переустановка Windiws XP
Инструкция. Как удалить, переустановить, поменять операционную систему Андроид.
Как переустановить Windows 8 с любой ОС и установить драйверы
Как установить или переустановить операционную систему Windows 8.1, 8, 7 или Vista на компьютер
Как переустановить Windows без потери данных
Категории:
- Безопасность
- Блоггинг
- Бренды и модели
- Веб-дизайн
- Веб-программирование
- Выбор и покупка
- Домены, URL, IP
- Другое
- Интернет-софт
- Комплектующие и аксессуары
- Мобильная связь
- Ноутбуки
- Онлайн-шоппинг
- Операционные системы
- Подключение
- Поисковая оптимизация
- Популярное
- Программное обеспечение
- Ремонт и сервис
- Сервера
- Социальные сети
- Управление сайтами
- Хостинг
- Электронная почта
Windows 10/11 не может быть установлена на этот диск: 33 простых совета
by Милан Станоевич
Милан Станоевич
Эксперт по Windows и программному обеспечению
Милан с детства увлекался технологиями, и это побудило его проявить интерес ко всем технологиям, связанным с ПК. Он энтузиаст ПК, и он… читать дальше
Он энтузиаст ПК, и он… читать дальше
Обновлено
Партнерская информация
- Windows не может быть установлена на этот диск Ошибка обычно появляется, если есть проблема с настройками BIOS.
- Другие устройства хранения иногда могут мешать процессу установки, поэтому их следует отключить.
- Создание установочного носителя с помощью сторонних инструментов поможет вам обойти эту проблему на вашем ПК.
Установка Windows не всегда проста, и иногда могут возникать определенные проблемы. Одна из самых проблемных проблем — Windows не может быть установлена на этот диск 9Ошибка 0030, так что давайте посмотрим, как ее исправить.
Это не единственная ошибка установки, и многие сообщают о сбое установки на этапе safe_os, поэтому проблема может возникнуть на любом этапе установки.
В большинстве случаев ошибка вызвана несовместимостью оборудования. После этого проверьте свое устройство SATA или используйте инструмент diskpart.
После этого проверьте свое устройство SATA или используйте инструмент diskpart.
Полные инструкции см. в руководстве ниже.
Что делать, если Windows 10/11 не может быть установлена на этот диск?
- Windows 10 не может быть установлена на этот диск
- Не удается установить на разделы GPT Windows 10
- Windows 10 не может быть установлена на разделы MBR
- Аппаратное обеспечение компьютера может не поддерживать загрузку
- Windows не может быть установлена на этот диск SSD
- Раздел содержит один или несколько динамических томов
Windows 10 не может быть установлена на этот диск
1. Убедитесь, что нет дополнительных жестких дисков подключены
Иногда дополнительные жесткие диски или устройства хранения могут вызвать появление этой ошибки, поэтому вам необходимо отключить все жесткие диски, кроме того, который вы собираетесь использовать для установки Windows 10.
Пользователи также сообщали, что иногда USB флешки или SD-карты могут помешать установке Windows 10, поэтому обязательно извлеките их все. При необходимости попробуйте установить Windows 10 с DVD.
2. Проверьте устройство SATA
По словам пользователей, эта ошибка может появиться, если ваш основной жесткий диск подключен к порту eSATA, поэтому обязательно подключите его к другому порту. Кроме того, убедитесь, что ваш контроллер SATA настроен на режим AHCI или RAID.
Если у вас есть привод CD, DVD или Blu-ray, подключенный к порту eSATA или SATA 3, обязательно отсоедините их и подключите к контроллеру SATA 2.
Также не используйте кожух корпуса с жестким диском SATA 3, подключенным к контроллеру SATA 3.
Имейте в виду, что неисправный диск приведет к тому, что Windows не может быть установлена на этот диск, диск может скоро выйти из строя, поэтому будьте готовы заменить диск.
Windows 10 не может быть установлена на разделы GPT
1.
 Используйте инструмент diskpart
Используйте инструмент diskpart
- Во время установки Windows 10 нажмите Shift + F10 сочетание клавиш, чтобы открыть Командную строку .
- Когда откроется командная строка , введите diskpart и нажмите Enter .
- Теперь введите list disk и нажмите Введите .
- Появится список всех доступных жестких дисков. Введите выберите диск 0 и нажмите Введите .
- Введите , очистите и нажмите . Введите .
- Дополнительно: Используйте команду convert gtp или convert mbr , чтобы преобразовать ваш диск в желаемый тип.
- Введите , выйдите из и нажмите . Введите .
- Закройте Командную строку и попробуйте снова установить Windows 10.

Еще раз отметим, что команда очистки удалит все файлы и разделы с выбранного жесткого диска.
Поэтому обязательно сделайте резервную копию важных файлов или используйте это решение, если у вас есть новый компьютер, на котором нет важных файлов.
2. Использовать устаревший режим BIOS
- Во время загрузки компьютера нажмите соответствующую клавишу, чтобы открыть меню загрузки. Обычно этот ключ имеет значение Esc , F2 , F9 или F12 , но он может отличаться в зависимости от вашей материнской платы .
- Когда откроется меню загрузки, выберите USB-накопитель BIOS 9.0004 и нажмите . Введите , и вы загрузитесь с этой флешки, используя устаревший режим BIOS.
- Продолжить установку и установить Windows 10.
3. Используйте Rufus для создания загрузочного USB-накопителя
- Получите флэш-накопитель на 8 ГБ или 16 ГБ и подключите его к компьютеру.

- Загрузите средство создания Windows Media.
- Запустите программу и выберите Создать установочный носитель (USB-накопитель, DVD или файл ISO) для другого ПК и нажмите Далее .
- Проверьте настройки вашего ПК. Если они неверны, снимите флажок Использовать рекомендуемые параметры для этого ПК и соответствующим образом измените настройки.
- Выберите USB-накопитель и нажмите Далее .
- Дождитесь завершения процесса. Это может занять некоторое время в зависимости от скорости загрузки, так что наберитесь терпения.
После завершения загрузки вам необходимо использовать Rufus для создания загрузочного носителя. Вы можете сделать это, выполнив следующие действия:
- Посетите страницу Rufus и загрузите его.
- После загрузки программного обеспечения запустите его.
- Выберите вашу флешку в списке устройств.

- Установить Выбор загрузки на Диск или ISO-образ. Нажмите кнопку . Выберите кнопку и выберите ISO-файл Windows.
- Нажмите Start , чтобы начать процесс.
- Вам будет предложено отформатировать диск, поэтому нажмите OK , чтобы продолжить.
- Дождитесь завершения процесса.
Windows 10 не может быть установлена на разделы MBR
1. Отключите загрузочные источники EFI
- Во время загрузки компьютера нажмите соответствующую клавишу, чтобы войти в BIOS. Обычно это Del или F2 , , но на вашем ПК это может быть иначе.
- После входа в BIOS необходимо найти раздел Boot Order и отключить Источники загрузки EFI .
- Сохраните изменения и перезапустите.
После отключения источников загрузки EFI вы сможете без проблем установить Windows. Если установка прошла успешно, вам нужно вернуться в BIOS и включить источники загрузки EFI.
Если установка прошла успешно, вам нужно вернуться в BIOS и включить источники загрузки EFI.
2. Удалите раздел и снова отформатируйте его
- Загрузите устройство с установочного USB.
- Нажмите Установить сейчас .
- Выберите Пользовательский: Установить только Windows (Дополнительно) .
- Выберите диск, на который вы хотите установить Windows, и нажмите Удалить .
- Теперь нажмите New , чтобы создать новый диск.
- Выберите новый диск и следуйте инструкциям на экране.
Если вы получаете Windows 10, которую нельзя установить на этот диск, таблицу разделов MBR в системе EFI, то единственным вариантом может быть форматирование вашего диска.
3. Используйте DVD-дисковод
Если у вас возникла эта проблема, вы сможете обойти ее, используя DVD-дисковод для установки Windows 10. При установке операционной системы с DVD-диска пользователи предлагают вместо этого использовать опцию ODD. ЭФИ.
ЭФИ.
Кроме того, для решения этой проблемы можно попробовать использовать внешний DVD-привод.
4. Отключить загрузку UEFI
Новые материнские платы поддерживают загрузку UEFI, но иногда загрузка UEFI может выдавать ошибку Windows не может быть установлена на этот диск . Чтобы это исправить, вам нужно войти в BIOS и включить параметр «Устаревшая загрузка».
Для получения дополнительной информации о том, как войти в BIOS и как использовать Legacy Boot, мы настоятельно рекомендуем вам ознакомиться с руководством по материнской плате.
Некоторые материнские платы поддерживают загрузку как UEFI, так и Legacy, поэтому вы можете использовать оба режима без необходимости что-либо отключать. В некоторых случаях вы даже можете решить эту проблему, отключив устаревшую загрузку и используя вместо нее UEFI.
5. Используйте diskpart для удаления проблемного раздела
ПРИМЕЧАНИЕ
Это решение удалит все файлы из выбранного раздела, поэтому обязательно сделайте резервную копию ваших файлов заранее.
- Открыть Командная строка . Если вы пытаетесь установить Windows 10, вы можете использовать ярлык Shift + F10 для запуска командной строки .
- Введите diskpart .
- Теперь введите list disk .
- Выберите диск, который вы хотите использовать. Введите выберите диск # . Замените # на соответствующее число, обозначающее определенный диск. Мы использовали диск 0, но на вашем ПК он может быть другим.
- Введите раздел списка .
- Найдите раздел, который вы хотите удалить, и введите выберите раздел #. Замените # соответствующим номером, представляющим раздел.
- Наконец, введите удалить раздел .
- После этого попробуйте снова установить Windows 10.
Если этот процесс кажется вам сложным, вы всегда можете воспользоваться сторонними инструментами с графическим интерфейсом, такими как AOMEI Partition Assistant.
С помощью таких инструментов вы можете легко и за считанные секунды удалять разделы, форматировать их или выполнять любые другие действия по управлению дисками.
⇒ Получите AOMEI Partition Assistant
6. Подождите, пока снова не появится сообщение Нажмите любую клавишу для загрузки с диска
Многие материнские платы поддерживают как UEFI, так и устаревшую загрузку, а некоторые материнские платы сначала запускают загрузку UEFI. Если вы видите сообщение Press any key to boot from disk , ничего не нажимайте.
Если на вашей материнской плате включена загрузка UEFI и Legacy, то же сообщение появится снова. Когда Нажмите любую клавишу для загрузки с диска, во второй раз появится сообщение . Нажмите любую клавишу для загрузки с назначенного устройства.
7. Используйте флэш-накопитель USB 2.0
Пользователи сообщают, что флэш-накопители USB 3.0 не дают им возможности выбрать загрузку MBR или Legacy при выборе загрузочного устройства, но вы можете решить эту проблему с помощью флэш-памяти USB 2. 0. вместо этого водить машину.
0. вместо этого водить машину.
В качестве альтернативы вы можете использовать порт USB 2.0 на вашем ПК, если он у вас есть.
Аппаратное обеспечение компьютера может не поддерживать загрузку
1. Удалите все разделы и преобразуйте жесткий диск в формат GPT
Чтобы исправить ошибку Windows 10, которую нельзя установить на этот диск GPT без потери данных, возможно, вам придется удалить все разделы. Эта процедура удалит все ваши файлы, поэтому мы настоятельно рекомендуем вам создать резервную копию перед началом работы.
Если ваш жесткий диск больше 2 ТБ, вы должны преобразовать его в GPT. Для этого используйте инструмент diskpart, чтобы очистить жесткий диск, а затем преобразовать его в GPT.
Для получения дополнительных инструкций о том, как это сделать, обязательно ознакомьтесь с нашим руководством о том, как преобразовать диск MBR в GPT.
2. Отформатируйте жесткий диск из Linux
Если вы не хотите использовать командную строку для решения этой проблемы, вы можете запустить свой компьютер с компакт-диска Live Linux. После запуска Linux найдите соответствующий инструмент управления дисками и отформатируйте его на диск FAT32.
После запуска Linux найдите соответствующий инструмент управления дисками и отформатируйте его на диск FAT32.
Обязательно используйте медленный метод для полной очистки жесткого диска. Эта процедура удалит все файлы с жесткого диска, поэтому обязательно сделайте их резервную копию.
После форматирования жесткого диска попробуйте снова установить Windows 10.
3. Отключите ненужные загрузочные устройства в BIOS
- Во время загрузки системы нажмите F2 или Del , чтобы войти в BIOS.
- Теперь перейдите в раздел Boot .
- Отключить все ненужные загрузочные устройства.
Для получения дополнительной информации о том, как отключить загрузочные устройства, обязательно ознакомьтесь с руководством по материнской плате.
4. Подключите жесткий диск к порту Intel SATA 3 вместо порта Marvell 9.0071
- Перезагрузите компьютер.
- Во время загрузки нажмите F2 или Del .
 Это должно привести вас к BIOS.
Это должно привести вас к BIOS. - Теперь найдите настройки для контроллера Intel SATA 3 и установите его для работы в режиме AHCI.
- Включите опцию SMART для Intel SATA 3.
Эти типы проблем могут иногда появляться, если ваш жесткий диск не подключен к порту Intel SATA 3, поэтому обязательно подключите его к порту Intel SATA 3 на вашем ПК.
5. Подключите жесткий диск и оптический дисковод к правильным портам SATA
Совет эксперта:
СПОНСОРЫ
Некоторые проблемы с ПК трудно решить, особенно когда речь идет о поврежденных репозиториях или отсутствующих файлах Windows. Если у вас возникли проблемы с исправлением ошибки, возможно, ваша система частично сломана.
Мы рекомендуем установить Restoro, инструмент, который просканирует вашу машину и определит причину неисправности.
Нажмите здесь, чтобы загрузить и начать восстановление.
Некоторые материнские платы требуют подключения жесткого диска и оптического дисковода к соответствующим портам.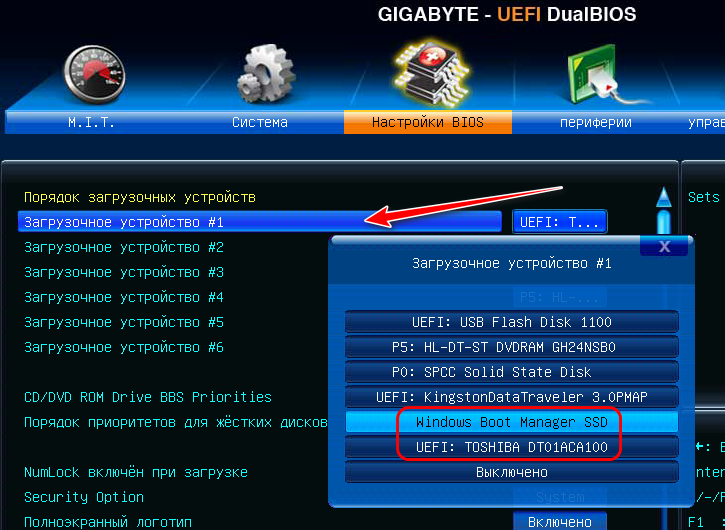 Пользователи сообщили, что после подключения жесткого диска и оптического привода к портам SATA 5 и SATA 6 на их материнской плате проблема была решена.
Пользователи сообщили, что после подключения жесткого диска и оптического привода к портам SATA 5 и SATA 6 на их материнской плате проблема была решена.
Для получения дополнительной информации о том, какие порты SATA следует использовать, мы настоятельно рекомендуем обратиться к руководству по материнской плате.
6. Удалите установочный USB-носитель после первой перезагрузки
Немногие пользователи сообщили, что этой проблемы можно избежать, просто удалив установочный USB-носитель. По словам пользователей, вам необходимо удалить установочный носитель, прежде чем ваш компьютер перезагрузится в процессе установки.
После извлечения USB-носителя установка должна продолжиться без каких-либо проблем. Кроме того, убедитесь, что к вашему ПК не подключены дополнительные USB-накопители или устройства.
Мы не знаем, работает ли это решение, но несколько пользователей сообщили, что оно устранило их проблему, так что не стесняйтесь попробовать.
7. Проверьте, есть ли ваш жесткий диск в списке загрузочных устройств
- Перезагрузите компьютер и продолжайте нажимать F2 или Del , чтобы войти в BIOS.
- Перейдите к разделу Boot .
- Убедитесь, что ваше оборудование добавлено в качестве загрузочного устройства.
Немногие пользователи сообщили, что перед их жестким диском в меню параметров загрузки стоял восклицательный знак, означающий, что жесткий диск отключен.
По их словам, вы можете снова включить жесткий диск, просто используя ярлык Ctrl + 1 . Имейте в виду, что в разных версиях BIOS могут использоваться разные сочетания клавиш, поэтому подробное объяснение см. в руководстве по материнской плате.
8. Отключить загрузку с внешнего устройства
- Открыть настройки BIOS . Вы сможете сделать это, нажав кнопку Assist на своем ноутбуке.
- Перейти к Загрузка внешнего устройства настройки и отключают эту опцию.

- Сохраните изменения и повторите попытку установки Windows 10.
Немногие пользователи сообщили, что вы можете решить эту проблему на устройствах Sony Vaio, отключив загрузку с внешнего устройства. По их словам, устройство находит более одного варианта загрузки из BIOS, но это можно исправить, выполнив следующие действия:
9. Отключите Intel Boot Security
- Во время загрузки компьютера нажмите F2 для доступа к BIOS. Обратите внимание, что ваш компьютер может использовать другой ключ.
- Перейдите к разделу Secure Boot .
- Теперь отключите Intel Boot Security .
Если ваше устройство поддерживает функцию Intel Boot Security, вы должны отключить ее в BIOS. Пользователи сообщают, что функция Intel Boot Security может мешать установке Windows 10, поэтому обязательно отключите эту опцию в BIOS.
После отключения Boot Security Windows 10 должна установиться без проблем.
10. Отключить режим AHCI
- Перезагрузите компьютер и войдите в BIOS. Вы можете сделать это, нажав F2 во время загрузки.
- Теперь найдите настройки хранилища.
- Найдите режим AHCI для вашего накопителя и отключите его.
После использования этого решения Windows не может быть установлена на этот диск, убедитесь, что контроллер диска включен в BIOS. Сообщение исчезнет.
11. Отсоедините кабель Ethernet
Многие пользователи сообщили, что решили эту проблему, просто отключив кабель Ethernet.
Мы не знаем, почему кабель Ethernet вызвал эту проблему, но если вы получаете ошибку Аппаратное обеспечение компьютера может не поддерживать загрузку с ошибкой , обязательно попробуйте это решение.
12. Установите правильный порядок загрузки
- Перезагрузите компьютер.
- Во время загрузки ПК продолжайте нажимать F2 или Del для доступа к BIOS.

- Перейдите к разделу Boot .
- Теперь убедитесь, что ваша флешка установлена в качестве первого загрузочного устройства.
Несколько пользователей сообщили об этой ошибке при выборе USB-накопителя в качестве загрузочного устройства. По их словам, единственный способ решить эту проблему — войти в BIOS и установить флешку в качестве первого загрузочного устройства.
По какой-то непонятной причине у них не работал пункт меню быстрой загрузки, но после изменения порядка загрузки в BIOS проблема решилась.
13. Установить
раздел активным
ПРИМЕЧАНИЕ
Использование инструмента diskpart может привести к потере файлов, поэтому перед его использованием рекомендуется сделать резервную копию важных файлов.
- Пуск Командная строка . Если вы пытаетесь установить Windows 10, вы можете запустить командную строку , нажав Shift + F10 .

- После того, как откроется командная строка , введите diskpart и нажмите Enter .
- Если у вас два или более жестких диска, введите команду list disk . Найдите жесткий диск, который вы хотите использовать для установки Windows 10.
- Введите выберите диск # . Замените # на соответствующий номер. Если у вас только один жесткий диск, используйте диск 0 .
- Теперь введите раздел списка .
- Найдите нужный раздел и введите выберите раздел # . Замените # на соответствующий номер.
- Введите активно.
- Закройте Командную строку и попробуйте снова установить Windows 10.
Иногда вы можете столкнуться с тем, что Windows 10 не может быть установлена на этот диск, выбранный диск имеет ошибку стиля раздела GPT, но это можно исправить с помощью diskpart.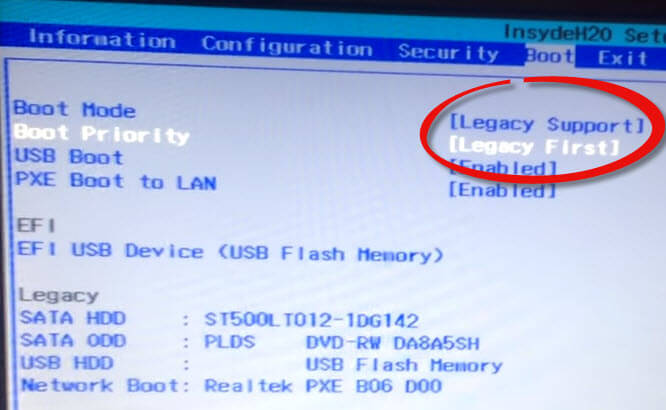
Windows не может быть установлена на этот диск SSD
1. Убедитесь, что ваш SSD чист
По словам пользователей, проблемы с установкой Windows 10 могут возникнуть, если ваш SSD диск не чист. Чтобы решить эту проблему, обязательно удалите все разделы и файлы с вашего SSD и попробуйте снова установить Windows 10.
Кроме того, убедитесь, что AHCI включен.
2. Попробуйте выполнить загрузку без UEFI
- Перезагрузите компьютер.
- Во время загрузки ПК нажмите F2 или Дел .
- Теперь перейдите в раздел загрузки и отключите загрузку UEFI.
Немногие пользователи сообщили, что вы можете решить эту проблему, просто используя загрузку без UEFI, поэтому вы можете попробовать.
3. Отключите другой SSD
Если на вашем компьютере установлено два или более SSD, вы можете столкнуться с этой ошибкой. Одно из самых простых решений — отключить все остальные SSD-накопители и проверить, устраняет ли это проблему.
Кроме того, не забудьте отключить все устройства хранения данных от ПК.
4. Используйте порт SATA 2
Пользователи сообщают, что эта проблема может возникнуть, если плата расширения SATA 3 неисправна, поэтому вы можете вместо этого попробовать использовать порт SATA 2.
По словам пользователей, они смогли установить Windows 10 после подключения своего SSD к порту SATA 2, поэтому обязательно попробуйте это.
5. Подключите DVD-привод к материнской плате
Кажется, эта проблема возникает при подключении SSD и DVD к контроллеру.
Одно из самых простых решений — отключить DVD-привод и подключить его к материнской плате, оставив SSD подключенным к контроллеру.
После этого Windows не может быть установлена на этот диск. Установка не поддерживает USB. Сообщение исчезнет.
6. Удалите конфигурацию RAID
- Перезагрузите компьютер.
- Во время загрузки продолжайте нажимать F2 для доступа к BIOS.

- Перейдите к настройкам Storage .
- Установите для параметра SATA Mode значение, отличное от RAID .
Пользователи сообщали об этой проблеме при использовании RAID, и, по их словам, эта проблема была устранена путем удаления конфигурации RAID из BIOS.
После удаления RAID создайте его снова, сделайте его загрузочным, и вы сможете установить Windows 10.
7. Убедитесь, что флэш-накопитель USB и SSD не совпадают
пользователи сообщили, что установка Windows 10 может завершиться ошибкой, если вы пытаетесь установить ее с USB-накопителя.
Пользователи сообщали, что у них были проблемы с USB-накопителем Corsair и твердотельным накопителем, но после замены флэш-накопителя Corsair на другой бренд проблема была устранена.
Раздел содержит один или несколько динамических томов
Преобразование динамического диска в базовый
- Во время установки Windows нажмите Shift + F10 , чтобы открыть командную строку.

- Теперь введите diskpart .
- Введите список дисков . Найдите диск, который вы хотите преобразовать.
- Введите выберите диск # . Замените # на соответствующий номер.
- Введите очистить.
- Теперь введите преобразовать основной .
- Закройте Командную строку и попробуйте снова установить Windows 10.
После преобразования диска в базовый попробуйте снова установить Windows 10.
Что делать, если Windows 11 не устанавливается на этот диск?
Эта проблема затрагивает все версии Windows и в большинстве случаев вызвана вашей конфигурацией, поэтому изменение настроек BIOS решит проблему.
Поскольку это очень распространенная проблема, вызванная BIOS, ее исправление в Windows 11 точно такое же, как и в более старых версиях.
Windows не может быть установлена на этот диск ошибка может быть большой проблемой и помешать вам установить Windows 10, но вы сможете решить эту проблему с помощью одного из наших решений.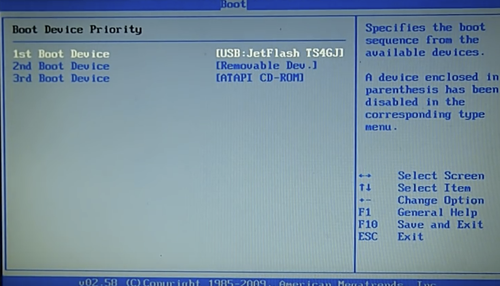
Если проблема не устранена, прочтите нашу статью о том, что Windows не может установить необходимые файлы, чтобы найти более простые решения.
Если вы нашли другой способ решить эту ошибку или у вас есть другие вопросы, поделитесь ими в разделе комментариев ниже.
Была ли эта страница полезной?
Есть 2 комментария
Делиться
Копировать ссылку
Информационный бюллетень
Программное обеспечение сделок
Пятничный обзор
Я согласен с Политикой конфиденциальности в отношении моих персональных данных
Установка Windows 7 с USB (инструкции) • Восстановление Windows™
В настоящее время многие производители компьютеров создают модели своих компьютеров (обычно ноутбуков) без оптического дисковода, чтобы получить меньший по размеру продукт или по соображениям стоимости. Но это становится проблемой в некоторых случаях, например. когда вы хотите переустановить операционную систему или обновить ее до другой версии, которую вы приобрели. В таких случаях вам необходимо создать загрузочный USB-диск для выполнения этой задачи.
когда вы хотите переустановить операционную систему или обновить ее до другой версии, которую вы приобрели. В таких случаях вам необходимо создать загрузочный USB-диск для выполнения этой задачи.
Это руководство было написано для всех пользователей, у которых на компьютере нет дисковода для оптических дисков (или дисковод для оптических дисков поврежден), или они хотят установить Windows 7 с USB-накопителя. *
* Примечание: Это руководство предназначено для создания загрузочного USB-диска Windows для всех версий Windows (8, 7, Vista и XP). Единственное, что нужно, — это сохранить соответствующую версию Windows в файле образа ISO.
Чтобы установить Windows 7 с USB-накопителя, необходимо поместить ISO-файл Windows 7 на USB-диск, следуя приведенным ниже подробным инструкциям:
Шаг 1: Загрузите ISO-файл Windows 7.
Перейдите на эту страницу и загрузите ISO-образ Windows 7 в соответствии с имеющейся у вас версией и ключом продукта.
Шаг 2. Загрузите утилиту RUFUS USB Bootable Creator Utility.
Перейдите на эту страницу и загрузите RUFUS USB Bootable Creator Utility на свой компьютер.
Шаг 3. Создайте загрузочный USB-накопитель Windows 7 с помощью утилиты RUFUS USB Bootable Creator Utility.
1. Подключите к компьютеру пустой USB-диск или USB-накопитель, данные на котором не нужны (ВАЖНО: ДАННЫЕ НА USB-НАКОПИТЕЛЕ БУДУТ УДАЛЕНЫ!)
2. Двойной щелчок , чтобы открыть утилиту « rufus », загруженную на шаге 2.
3. Убедитесь, что вы выбрали правильный (пустой) USB-диск.
4. Щелкните значок « Нажмите, чтобы выбрать …» рядом с параметром « Создать загрузочный диск с помощью ».
5. Выберите ISO-образ Windows 7, загруженный на шаге 1, и нажмите Открыть .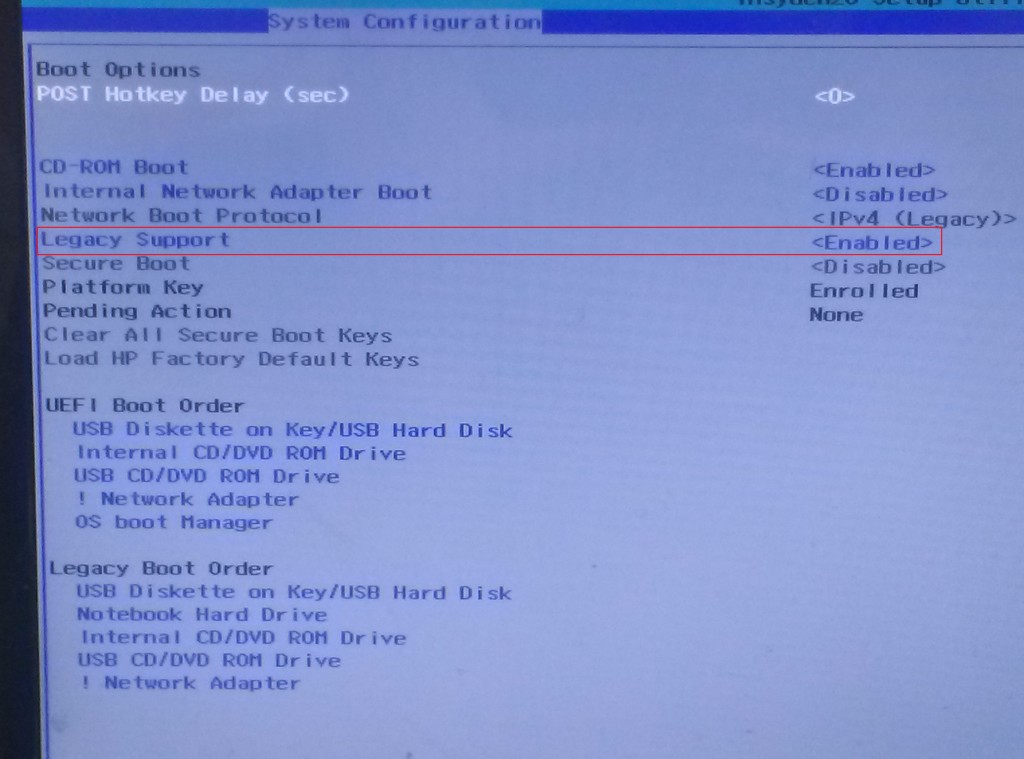
6. Наконец, нажмите кнопку Start и дождитесь создания загрузочного USB-диска Windows 7.
Когда операция завершена, вы почти готовы установить Windows 7 с USB.
Шаг 4: Измените настройки BIOS и измените порядок загрузки на USB.
Последнее, что вам нужно сделать, это войти в утилиту настройки CMOS (на компьютере, где вы хотите установить Windows) и изменить порядок загрузки на USB. Для этого:
1. Вставьте загрузочный USB-диск Windows 7 в свободный USB-порт.
2. Включите компьютер и нажмите соответствующую клавишу, чтобы войти в утилиту настройки CMOS. ( DEL или F1 или F2 или F10) *
* Примечание: Способ входа в настройки BIOS (CMOS) зависит от производителя компьютера.
3. В настройках CMOS измените настройку « Boot Order »* на USB.

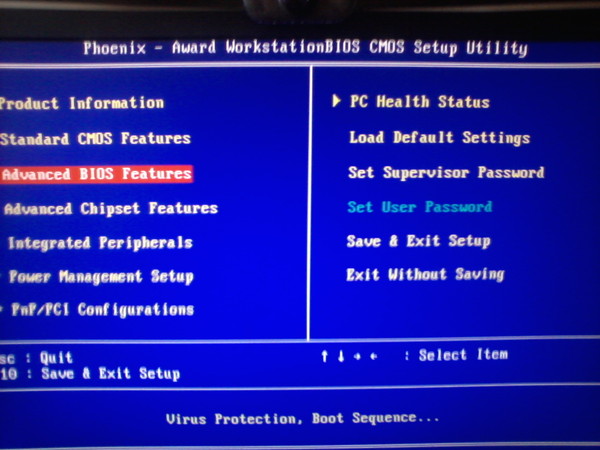
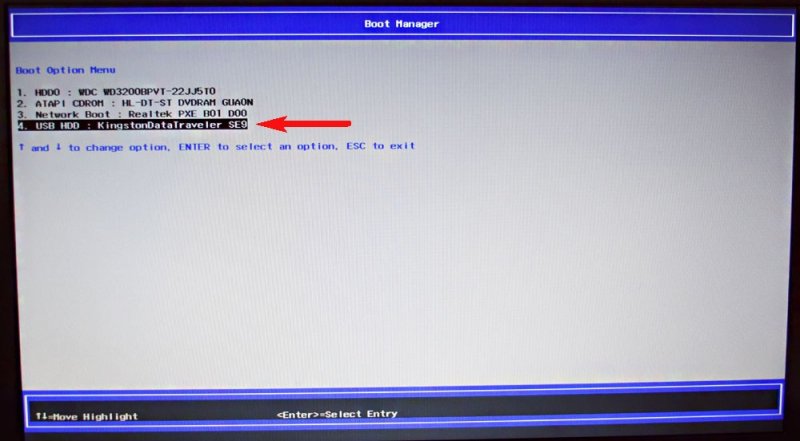

 Это должно привести вас к BIOS.
Это должно привести вас к BIOS.