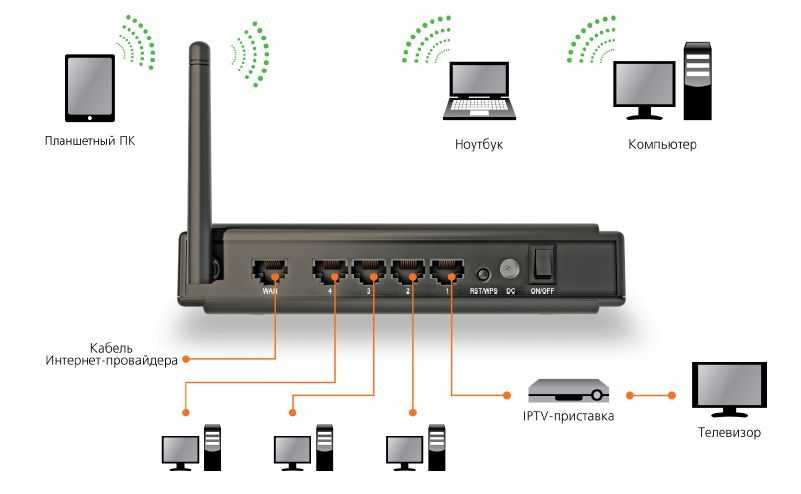Можно ли подключить пк к wifi: Как Подключить Компьютер к WiFi Без Провода
Содержание
Как соединить ПК с ПК по Wi-Fi: 2 актуальных способа
Поскольку область применения компьютеров постоянно расширяется, а объемы данных увеличиваются, появление создания сети оставалось вопросом времени. Сейчас создать сетевое подключение между сетевыми устройствами можно по-разному. Так, есть возможность соединить их кабелем, создав локальную сеть, или при наличии Wi-Fi маршрутизатора сделать беспроводное соединение. Если маршрутизатор отсутствует, решить задачу нам помогут адаптеры Wi-Fi.
Подключение к интернету необязательно, поэтому с тем, как соединить ПК с ПК по Wi-Fi, трудностей не возникнет. Что касается стационарных ПК, в них нужно подключать беспроводной передатчик сигнала (в ноутбуках они предусмотрены по умолчанию).
Содержание
- Через домашний роутер
- Через модуль
- Дополнительно
- Задать вопрос автору статьи
Через домашний роутер
Простой способ для соединения сетевого оборудования – воспользоваться маршрутизатором, который есть в каждом доме. При этом не имеет значения, какое именно подключение используется – патч-корд или «по воздуху». Все объединенные устройства при этом получают собственный IP-адрес и доступ к интернету, что позволяет вести между ними обмен данными.
При этом не имеет значения, какое именно подключение используется – патч-корд или «по воздуху». Все объединенные устройства при этом получают собственный IP-адрес и доступ к интернету, что позволяет вести между ними обмен данными.
Для наглядности можно посмотреть видео:
Чтобы подключить 2 ноутбука между собой по Вай-Фай, воспользуемся следующей инструкцией:
- При работающем и настроенном роутере активировать модули передачи Wi-Fi (установить их, если речь идет о стационарном ПК).
- Зайти в «Этот компьютер», выбрать вкладку «Компьютер», нажать «Свойства». На обоих ПК в поле «Рабочая группа» название должно быть одинаковым. Стандартное – Workgroup.
- Дальше следует открыть «Панель управления», кликнуть «Домашняя группа», нажать «Создать домашнюю группу», если таковой пока нет.
 Следует убедиться, что в настройках интернета в качестве типа сети используется домашняя. При наличии группы можно начинать ее настраивать.
Следует убедиться, что в настройках интернета в качестве типа сети используется домашняя. При наличии группы можно начинать ее настраивать. - Нужно выделить элементы, доступные для второго ПК, и изменить дополнительные опции, связанные с общим доступом.
- В них необходимо активировать сетевое обнаружение, открыть доступ к принтерам и файлам. Лучше отказаться от защиты паролем. На «десятке» нужно попасть в «Центр управления…», зайти в «Изменить дополнительные параметры общего доступа» (в меню слева).
- Остается зайти в «Центр управления…» и возле активного соединения открыть «Карта сети». В новом окне будет показан способ объединения маршрутизатора, интернета и подключенных ПК. Достаточно нажать на подключаемое устройство, чтобы открыть ему доступ.
В дефолтных настройках открыт доступ к части данных, расположенных на диске C. Вручную можно полностью открыть доступ:
- Нажать ПКМ на диск или каталог, доступ к которому нужно открыть с другого компьютера.

- Открыть меню «Общий доступ…», выбрать «Расширенная настройка…» (для диска), «Все» (для каталога). Если открывать доступ к диску, достаточно выбрать «Все» и отметить галочками предложенные разрешения.
Инструкция позволяет объединить компьютеры по Wi-Fi. Теперь не будет ограничений в обмене информацией, а ПК одинаково будут иметь доступ к интернету.
Используя данный метод, могут появиться затруднения, включая ошибки при подключении, требование ввести пароль и другое. Это связанно с особенностями Windows, у которой появляются капризы в области безопасности.
В таких случаях следует проверить следующие настройки:
- Параметры брандмауэра или антивирусного программного обеспечения. Оба инструмента могут заблокировать соединение, так что не лишним будет выключить их – это позволит проверить, не они ли мешают объединению.
- Настройки учетных записей. Следует попытаться создать одинаковые записи с идентичными кодами и именами.
 Не стоит устанавливать пустой код для доступа. Можно создать Гость, предоставив все доступные разрешения.
Не стоит устанавливать пустой код для доступа. Можно создать Гость, предоставив все доступные разрешения. - Возможно, на обоих компьютерах установлены разные даты и время. Этот также стоит учесть.
Чтобы проверить работоспособность соединения, можно использовать командную строку:
- Открыть «Карту сети», навести курсор на ноутбук, чтобы увидеть его IP-адрес.
- Нажать комбинация Win+R, набрать cmd для запуска текстового интерфейса.
- Ввести ping, через пробел набрать IP-адрес устройства.
- Если передача пакетов идет полным ходом, проблем никаких нет.
Таким образом, можно связать не только два компьютера через Wi-Fi роутер. Единственное – чем больше подключенных устройств, тем ниже может быть скорость передачи данных.
Однако, чтобы заметно снизить скорость, необходимо подключить более 20 пользователей.
Через модуль
Инструкции для этой главы в формате видео смотрите тут:
youtube.com/embed/G2e3AC8R9Gc?feature=oembed» frameborder=»0″ allow=»accelerometer; autoplay; clipboard-write; encrypted-media; gyroscope; picture-in-picture» allowfullscreen=»»/>
Даже при отсутствии роутера предусмотрена возможность соединить два ноутбука в локальную сеть. Для этого мы используем встроенный беспроводной модуль (адаптер). Начиная с версии VISTA, и в более новых, для этой цели используется «Мастер подключений».
В этом случае следует настроить одно устройство на прием сигнала, второе – на отправку. Следует также учитывать их расположение, поскольку стены из бетона и другие преграды могут блокировать сигнал.
Если речь идет о ноутбуках, лучше сначала их настроить при их расположении друг возле друга, и уже затем определить максимальное расстояние между ними экспериментальным способом.
Когда на обоих устройствах будет установлен передатчик Wi-Fi или включен модуль (если это ноутбуки), можно переходить к настройкам первого. Чтобы объединить компьютеры в сеть, есть такая инструкция:
Чтобы объединить компьютеры в сеть, есть такая инструкция:
- Открыть «Центр управления…». Это окно открывается нажатием по ярлыку доступа к интернету в трее (на «десятке» через «Параметры сети и Интернет»).
- Включить настройку нового соединения.
- Выбрать тип подключения «Настройка беспроводной сети Компьютер-Компьютер». Дальше система подскажет, что данная сеть является временной, и при наличии подключения к другой сети текущее соединение может отключиться.
- Откроется окно с предложением указать будущий SSID (имя сети), способ шифрования и будущий пароль. Самым эффективным типом является WPA2, хотя поскольку подключение является локальным, пароль можно вообще не применять. Тем более, если в зоне действия сторонних пользователей нет.
- После ввода всех данных будет открыто окно, информирующее о завершении настройки. Сеть появилась среди доступных подключений и будет работать до того момента, пока к ней подключены остальные пользователи.

Перед подключением второго ПК потребуется изменить доступ к предоставляемым данным. Аналогично настройке сети с помощью роутера, потребуется открыть параметры каталогов или дисков и разрешить на них полный доступ для остальных пользователей. Также потребуется активировать сетевое обнаружение.
На втором устройстве остается включить поиск новых беспроводных сетей, найти созданную и нажать «Подключиться». Возможно, появится требование указать пароль (если вы его указывали). После этого можно пользоваться любой информацией, на которую открыт доступ.
Подобное решение позволяет соединить 2 и более ноутбука или компьютера, используя встроенный модуль Wi-Fi. На главном компьютере в трее появится сообщение «Ожидание подключения» – это указывает, что сеть готова к работе.
Дополнительно
В качестве бонуса расскажем про еще один способ – посредством кабеля. Соединение двух ноутбуков через сетевой кабель имеет свои плюсы. Скорость передачи данных увеличится в несколько раз, а также отпадает необходимость защищать паролем доступ к сети (как в случае с соединением по Wi-Fi).
Чтобы соединить два ноутбука сетевым кабелем, используем простое руководство:
- Воткнуть оба конца кабеля в порты, соединяющие с платой сетевого интерфейса.
- Указать одну рабочую группу и дать разные имена ноутбукам. Для этого нужно нажать ПКМ на «Мой компьютер» и кликнуть «Свойства». Там находятся данные параметры. После изменений в обязательном порядке нужно перезагрузить систему.
- На каждом из ноутбуков открыть «Панель управления», выбрать «Сеть и Интернет» и перейти в «Центр управления сетями…». Выбрать свой сетевой адаптер и зайти в его свойства.
- Выбрать пункт протокол «IP версии 4» и указать приведенные ниже настройки.
Проверьте правильность значений на первом компьютере:
- IP-адрес: 192.168.0.1
- Маска подсети: 255.255.255.0
На втором параметры будут следующие:
- IP-адрес: 192.168.0.2
- Маска подсети: 255.255.255.0
- Основной шлюз: 192.168.0.1
- Предпочитаемый DNS-сервер: 192.
 168.0.1
168.0.1
После сохранения можно открывать проводник и переходить по ярлыку «Сеть». В нем будет отображаться подключенный к локальной сети второй ноутбук. Для работы с файлами и каталогами на обоих устройствах потребуется открыть общий доступ, о чем уже говорилось в разделе «Через роутер».
Статья получилась объемной. Если разобраться, тема совсем не сложная. Однако, инструкция написана на примере Windows 7. Ее можно применять и на других ОС, принцип схож. Если вдруг есть вопросы или что-то не получилось, напишите в комментарии. Обязательно посмотрим и попытаемся помочь!
Подключение телефона к компьютеру через Wi-Fi
Стандартный вариант соединения телефона и компьютера – использование USB-кабеля. Это привычное и простое, но неудобное подключение. Альтернативный способ – соединение через Wi-Fi. В этом случае не требуется кабель и не ограничивается перемещение мобильного. Подключение через беспроводную сеть осуществляется несколькими способами.
Содержание
- Через ES Проводник
- Через My FTP Server
- Через AirDroid
- Через программу MyPhoneExplorer
- Через SHAREit
- Возможные проблемы и их решение
Через ES Проводник
Данное приложение многофункционально, обеспечивает полный мониторинг над файловыми объектами, помогает осуществлять передачу файлов между ПК и мобильным по Wi-Fi.
Подключение пошагово:
- Скачивается бесплатный ES Проводник.
- Запускается, подключается к действующей на компьютере сети.
- Движением пальца от левой стороны вызывается меню, в нем выбирается раздел «Сеть».
- Выплывает окошко, в нем выбирается «Удаленный доступ».
- Под значком «Статус» появляется имя действующей сети вай-фай.
- После нажатия кнопки «Включить» показывается адрес, который вбивается в компьютер.
- После нажатия на значок «Настройки» открывается меню проводника ES. Здесь можно воспользоваться опциями, позволяющими сделать связь более надежной и удобной. Так, можно разместить на рабочем столе ярлык, запретить отключение сервера после выхода из приложения.
Действия в телефоне завершены, далее нужно перейти в компьютер:
- Открыть «Мой компьютер».
- Поместить в адресную строчку показанный в проводнике ES адрес.
- Откроется окно с папками, находящимися в телефоне.
Как подключить телефон к компьютеру по Wi-Fi с помощью ES Проводника, показывается в этом видео:
youtube.com/embed/NgqQXj8Drlg?feature=oembed» frameborder=»0″ allow=»accelerometer; autoplay; encrypted-media; gyroscope; picture-in-picture» allowfullscreen=»»>
Через My FTP Server
Сервер FTP универсален в плане выполняемых функций, поэтому может применяться для соединения мобильного устройства и ПК через Wi-Fi с целью передачи файлов. Чтобы соединить устройства данным методом, необходимо установить в мобильном приложении FTP Server. И компьютер, и мобильный должны быть подключенными к одной сети.
Дальнейший алгоритм действий:
- Запускается приложение FTP Server нажатием на кнопку включения. Появляется сообщение, что сервер работает с указанием его адреса.
- Указанный адрес используется для соединения телефона и компьютера. Открывается проводник Windows, а адресную строчку помещается адрес сервера FTP. Может понадобиться ввести логин и код – эти сведения находятся в приложении FTP Server в мобильном.
- После правильного выполнения всех действий устройства соединяются, на компьютере становятся доступными все папки, находящиеся в телефоне.

Сервер FTP можно соединить с компьютером в виде сетевого диска. Для этого необходимо:
- Открыть «Мой компьютер». Щелчком правой кнопки мыши выбрать «Добавить в сетевое окружение новый элемент».
- Кликать по кнопке «Далее» до появления адресной строчки. В нее внести адрес сервера. Активизировать настройку, щелкнув по значку «Далее».
- В окне «Мой компьютер» станет доступна сетевая папка, связанная с FTP-сервером на мобильном устройстве. Посредством ее осуществляется быстрое соединение с телефоном для передачи файлов.
В этом видео показано, как подключить телефон к компьютеру по Вай-Фай через FTP-сервер:
Через AirDroid
Данное приложение позволяет произвести полное соединение компьютера и мобильного.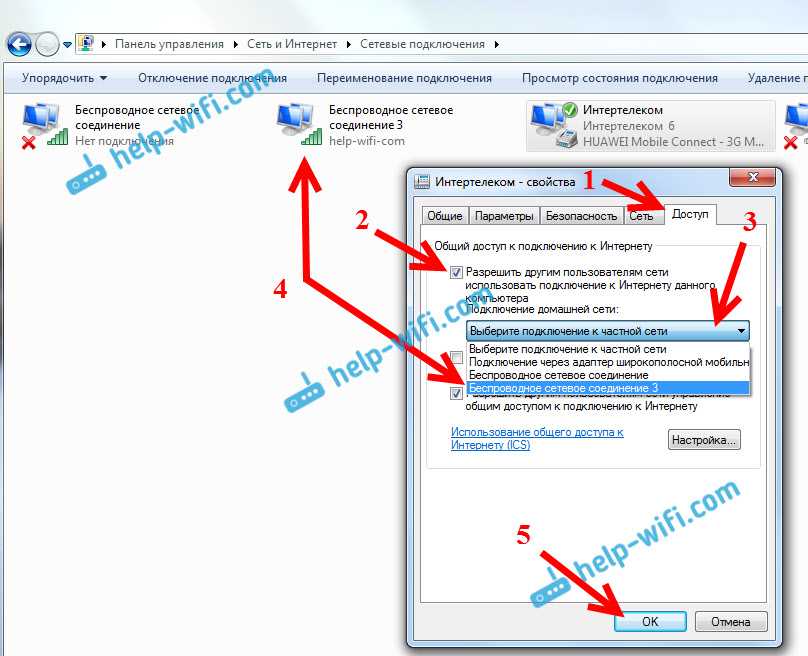 Подключение осуществляется поэтапно так:
Подключение осуществляется поэтапно так:
- Скачивается программа AirDroid, запускается.
- В приложении появляется адрес для перехода на компьютер и установления Wi-Fi-подключения.
- Представленный адрес вбивается в браузерную строчку.
- На телефоне подтверждается Wi-Fi-подключение.
Мобильное устройство и ПК должны иметь подключение к одной сети.
После установления подключения можно производить почти любые удаленные действия через вай-фай. Интерфейс приложения выглядит как рабочий стол.
Передача файлов и папок осуществляется через панель управления. Причем соединение двустороннее: можно удалять документы на компьютере, аналогичное действие будет производиться на телефоне.
Через компьютер можно отправлять SMS и звонить по номерам, сохраненным в телефоне. Можно смотреть видео, но возможна незначительная задержка. Также AirDroid, как и проводник ES, предоставляет возможность полного мониторинга файловой системы мобильного устройства.
Как подсоединить телефон к компьютеру с помощью AirDroid, показывается в этом видео:
Через программу MyPhoneExplorer
Необходимо загрузить программу: в телефон – версию Client, в компьютер – Server. Дальше выполняются следующие действия:
- Приложение запускается на мобильном, производится подключение Wi-Fi.
- Аналогично приложение активируется на ПК.
- Выбирается вид системы и подключение Wi-Fi.
- Системы компьютера и телефона синхронизируются.
После этого можно закачивать файлы, посылать SMS, смотреть видео и производить множество других операций. В меню находятся контакты, история звонков и SMS. Отображаются даже удаленные сообщения.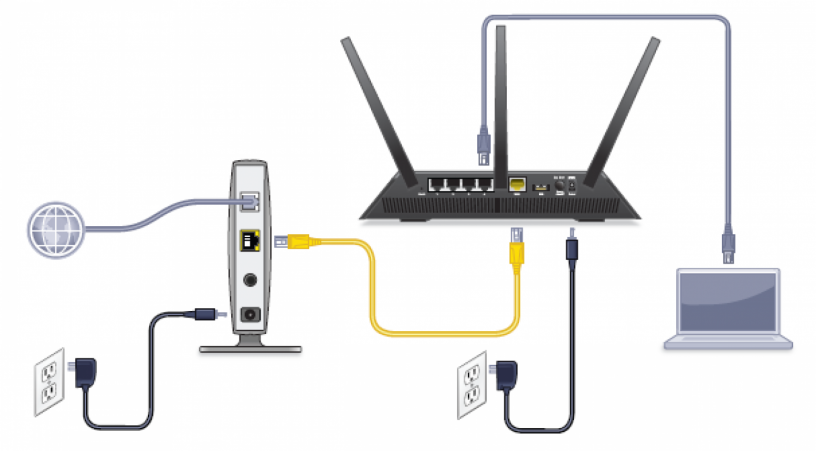 Скачивание и загрузка файлов осуществляются через вкладку «Файлы».
Скачивание и загрузка файлов осуществляются через вкладку «Файлы».
Смотрите видео, в котором рассказывается, как подключить смартфон к компьютеру через MyPhoneExplorer:
Через SHAREit
Эта многофункциональная программа позволяет быстро и без затруднений перемещать файлы между мобильными устройствами, ПК и ноутбуками. Главное условие – соединяемые устройства должны иметь подключение к одинаковой сети.
Алгоритм подключения:
- Программа SHAREit для Windows скачивается и устанавливается на компьютер, запускается.
- Аналогично загружается SHAREit для Android.
- Программа открывается на телефоне нажатием кнопки «Начать».
- Настраивается профиль, подтверждается нажатием «Сохранить».

- Выбираются «Отправить», «Подключить к ПК», «Сканировать для подключения», после чего откроется окошко-сканер QR-кода.
- На компьютере выбирается «Нажать здесь для подключения к телефону».
- Мобильное устройство приближается к компьютеру для сканирования QR-кода.
- Устанавливается соединение устройств для взаимной передачи файлов.
Как при помощи программы SHAREit передавать файлы с телефона на компьютер, рассказывается в этом видео:
Возможные проблемы и их решение
Если не удается соединить компьютер и телефон через Wi-Fi, причиной могут быть неправильные настройки роутера или компьютера.
В первом случае отсутствие связи обусловлено тем, что роутер настроен в режиме, при котором устройства соединены с локальной сетью, но не связаны между собой. Для исправления проблемы нужно:
Для исправления проблемы нужно:
- Войти в меню настроек роутера.
- Перейти в раздел «Домашняя сеть».
- Выбрать подраздел «Настройки Wi-Fi».
- Поставить отметку рядом со строкой «Включить изоляцию точки доступа».
Если проблема связана с неправильными настройками компьютера, то нужно выполнить следующие действия:
- В меню Windows войти в раздел «Центральное управление сетями».
- Перейти в подраздел «Дополнительные параметры доступа».
- Активизировать обнаружение сетей, доступ к устройствам.
- Сделать неактивным пароль при выполнении подключения к общим файлам.
- Перейти в «Свойства».
- Кликнуть по значку «Расширенная «настройка».
- Сделать отметку рядом со строчкой «Открыть к папке общий доступ».
- Повторно сканировать сетевые устройства в меню «Сеть – LAN».
В статье подробно описаны все возможные способы соединения ПК и мобильного устройства посредством Wi-Fi. Это позволит пользователю управлять с компьютера находящимися в телефоне документами и свободно перемещать файлы между устройствами.
Это позволит пользователю управлять с компьютера находящимися в телефоне документами и свободно перемещать файлы между устройствами.
[решено] Ноутбук не подключается к WiFi, но телефон
СОДЕРЖИМОЕ СТРАНИЦЫ:
- Введение
- Почему мой ноутбук не подключается к Wi-Fi, но мой телефон подключается
- Как исправить Ноутбук не подключается к Wi-Fi, но телефон подключается
- Заключительные слова
- Часто задаваемые вопросы
Введение
Wi-Fi – это технология беспроводной сети, которую такие устройства, как компьютеры, мобильные устройства и другое оборудование, используют для взаимодействия с Интернетом. Это также наиболее признанный способ подключения к Интернету без физического подключения к маршрутизатору.
Позволяет обмениваться информацией друг с другом, тем самым создавая сеть. Однако иногда ноутбук не подключается к Wi-Fi, а телефон подключается. В этой статье обсуждаются факторы, которые могут быть причиной этой проблемы, и способы ее решения.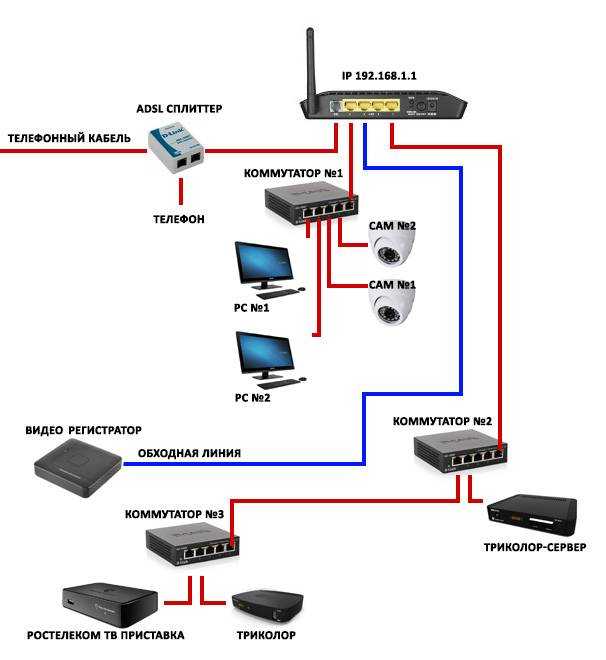
Почему мой ноутбук не подключается к сети Wi-Fi, а мой телефон подключается
Давайте рассмотрим, почему ваш ноутбук не подключается к сети Wi-Fi.
Ваш компьютер находится в режиме полета/в самолете.
Ваш компьютер не может подключиться к сети Wi-Fi, поскольку вы оставили компьютер в режиме полета.
Wi-Fi на вашем компьютере отключен.
Многие компьютеры имеют функцию переключения Wi-Fi, которая отключает и включает беспроводное соединение при касании.
Сброс вашего Wi-Fi
Могут возникнуть технические проблемы, которые могут помешать вашему компьютеру видеть ваш Wi-Fi.
Нарушена настройка сети
Неправильная или нарушенная настройка сети может быть причиной того, что ноутбук не видит Wi-Fi.
Отклонен адаптер Wi-Fi
Адаптер Wi-Fi является важной частью компьютера. Хотя это происходит редко, адаптер Wi-Fi является чувствительной частью компьютера, которая отключает и деактивирует все обслуживаемые им соединения Wi-Fi.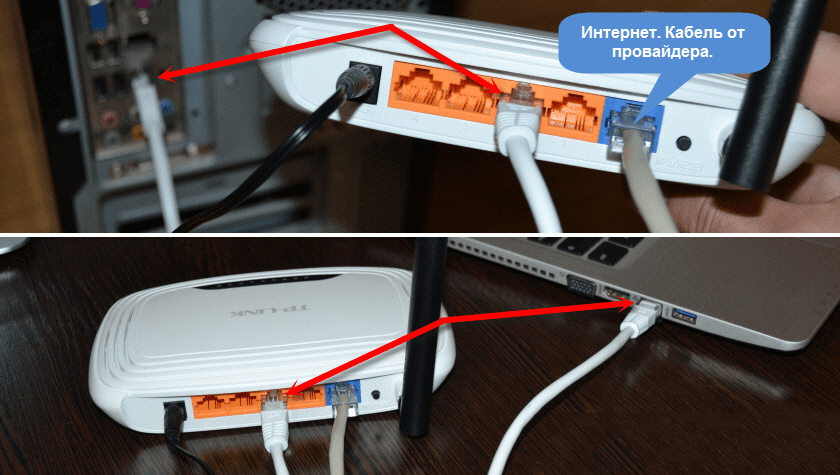
Проблемы с антивирусным программным обеспечением
Использование антивирусного программного обеспечения, блокирующего сетевые устройства, используемые вашим компьютером, посылает компьютеру неверный сигнал, который деактивирует Wi-Fi.
Неверное время и дата
Неправильное время и дата, а также просроченные драйверы — это другие факторы, из-за которых ноутбук не подключается к Wi-Fi, а подключается к телефону.
Как исправить Ноутбук не подключается к Wi-Fi, но телефон подключается
Ноутбук — это удобный инструмент, который является портативным и более функциональным по сравнению с настольным компьютером. Однако некоторые пользователи жалуются, что их ноутбуки не подключаются к Wi-Fi, в то время как мобильные устройства подключаются. Чтобы исправить это, давайте посмотрим, что вы можете сделать.
Перезагрузите оборудование и ноутбук
Переустановите сетевые драйверы
Запустите средство устранения неполадок Windows
Отобразите и переименуйте SSID
Временно отключите антивирус процедуры устранения неполадок. Перезапуск модема, маршрутизатора и ноутбука всегда должен быть первым подходом. Конфликт IP-адресов довольно распространен, в основном, если вы используете несколько устройств для доступа в Интернет через один маршрутизатор.
Перезапуск модема, маршрутизатора и ноутбука всегда должен быть первым подходом. Конфликт IP-адресов довольно распространен, в основном, если вы используете несколько устройств для доступа в Интернет через один маршрутизатор.
Всегда есть вероятность зависания системы, поэтому настоятельно рекомендуется перезапуск по другим причинам. Перезапуск вашего оборудования устраняет вероятную остановку. Если проблема с подключением к Wi-Fi не устранена, выключите модем и маршрутизатор и подождите некоторое время, прежде чем включать их снова.
Переустановите сетевые драйверы
Существует множество способов получить стандартный драйвер для сетевых адаптеров. Например, в Windows 10 драйверы устанавливаются автоматически через Центр обновления Windows. Попытки решить проблемы, связанные с сетью, и избегать драйверов не принесут пользы.
Однако, если вы обновили Windows 10 до Windows 11, вам потребуется обновить драйверы для Windows 10. Для этого выполните следующие действия:
Шаг 1. Откройте Диспетчер устройств, щелкнув правой кнопкой мыши Кнопка «Пуск»
Откройте Диспетчер устройств, щелкнув правой кнопкой мыши Кнопка «Пуск»
Шаг 2. Найдите путь к сетевым адаптерам
Шаг 3. Щелкните правой кнопкой мыши устройство Wi-Fi и выберите функцию «Обновить драйвер».
Шаг 4. Перезагрузите компьютер
Запустите средство устранения неполадок Windows
Выполните следующие действия, чтобы запустить средство устранения неполадок Windows, чтобы определить, что может быть не так:
Шаг 1. Щелкните правой кнопкой мыши значок Wi-Fi в нижней части и выберите Устранение неполадок.
Шаг 2. Следуйте инструкциям, пока не будет выявлена неисправность. Тем не менее, максимальное использование функции устранения неполадок перед поиском более эффективных решений является эффективным методом.
Показать и переименовать SSID
Предположим, другие устройства обнаруживают Wi-Fi, кроме вашего ноутбука.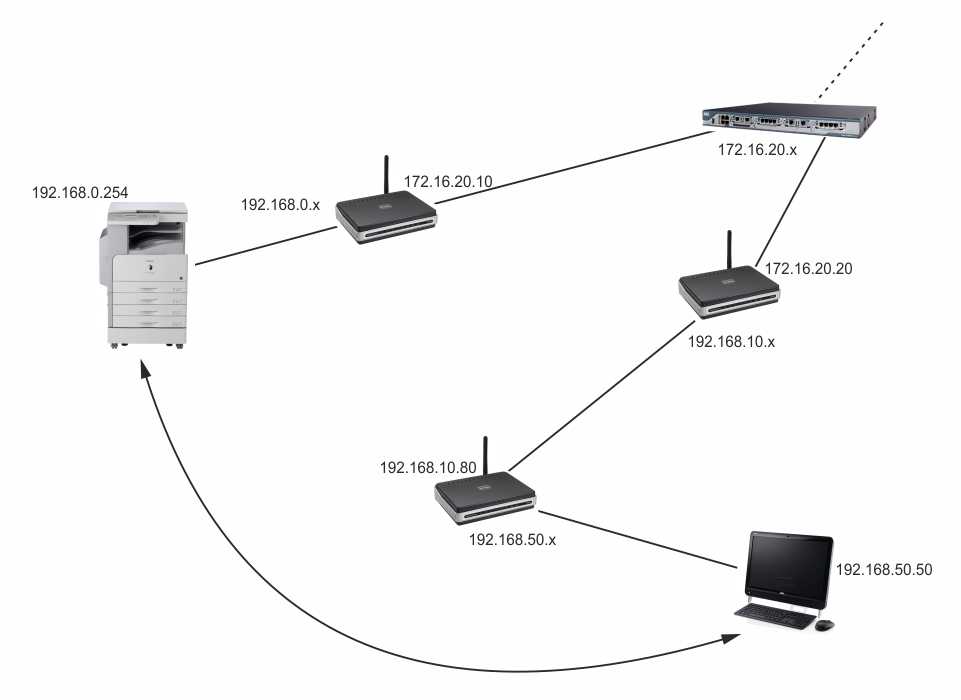 Вы можете переименовать свой SSID на более подходящее имя, содержащее буквенно-цифровые символы без символов Unicode или смайликов. Кроме того, если ваш SSID скрыт, вам необходимо временно сделать его видимым перед повторной попыткой.
Вы можете переименовать свой SSID на более подходящее имя, содержащее буквенно-цифровые символы без символов Unicode или смайликов. Кроме того, если ваш SSID скрыт, вам необходимо временно сделать его видимым перед повторной попыткой.
Временное отключение антивируса
Несмотря на то, что многие антивирусные программы были улучшены за счет некоторых функций защиты от нескольких угроз и обнаружения, определенные функции сетевой защиты и безопасности брандмауэра могут препятствовать подключению вашего ноутбука к Wi-Fi. Чтобы это исправить, нужно временно отключить Антивирус или создать исключение, которое его обходит.
Изменить настройки адаптера питания
Вот как это сделать:
Шаг 1. Дважды щелкните значок батареи на панели уведомлений.
Шаг 2. Нажмите «Изменить настройки плана» и выберите «Сбалансированный», как показано на скриншоте ниже.
Шаг 3. Затем нажмите «Изменить дополнительные параметры питания».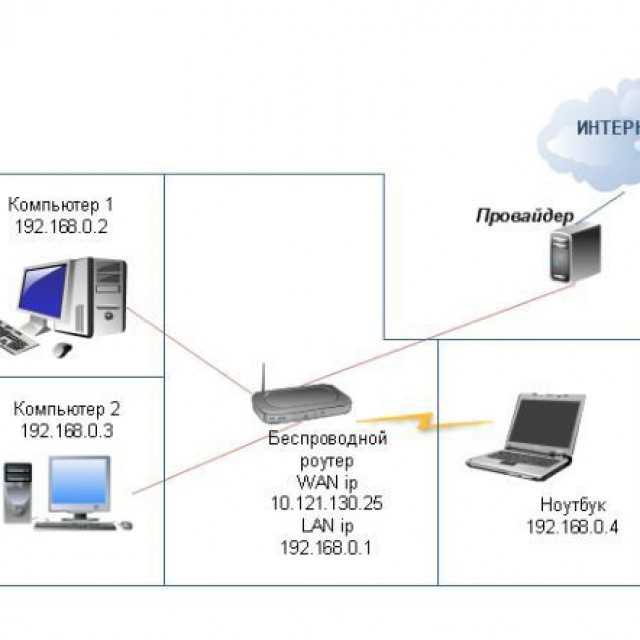
Шаг 4. Разверните настройки беспроводного адаптера и выберите «Режим энергосбережения».
Шаг 5. Установите «Режим энергосбережения» на батарее на «Максимальная производительность»
Шаг 6. Подтвердите изменения и нажмите OK.
Заключительные слова
Разочаровывает то, что другие ваши устройства подключаются к Wi-Fi, кроме вашего ноутбука. Эта статья помогла решить проблему, так что вам не о чем беспокоиться. Чтобы решить эту проблему, просмотрите раздел «Как исправить, что ноутбук не подключается к Wi-Fi, но телефон подключается».
Часто задаваемые вопросы
1. Почему мой компьютер не может обнаружить мой Wi-Fi, но может обнаружить другие подключения Wi-Fi?
Если интернет работает хорошо на других устройствах, проблема связана с вашим устройством и его адаптером Wi-Fi. Однако, если наоборот, когда Интернет не работает на других устройствах, проблема связана либо с маршрутизатором, либо с подключением к Интернету.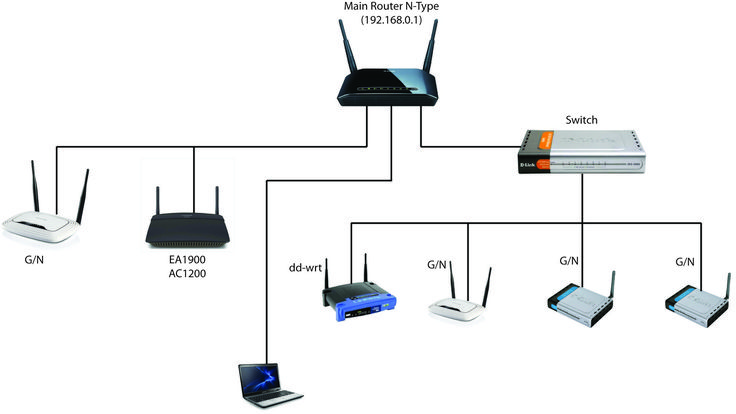
2. Почему ваш компьютер не может найти Wi-Fi?
Эту распространенную проблему можно решить несколькими способами, такими как перезагрузка маршрутизатора, использование средства устранения неполадок сети, сброс сетевого адаптера, переключение режима беспроводной сети и многие другие методы.
3. Почему мой ноутбук не подключается к бесплатному Wi-Fi?
Существует множество причин, по которым ваш ноутбук не может подключиться к бесплатному Wi-Fi. Некоторые из этих причин включают в себя выход из строя маршрутизатора, ввод неправильного пароля, нахождение вашего ноутбука слишком далеко от маршрутизатора и ваше устройство может не поддерживать сеть Wi-Fi, к которой оно подключается.
Как подключить ноутбук к беспроводному домашнему компьютеру через Wi-Fi
DAN STONE
TECH
… Jupiterimages/Photos.com/Getty Images
Настольный компьютер и ноутбук могут подключаться друг к другу по беспроводной сети, если оба устройства имеют адаптеры Wi-Fi и подключены к одной и той же точке беспроводного доступа. Программа Windows HomeGroup автоматизирует большую часть процесса настройки сетевого взаимодействия и общего доступа к файлам. Два компьютера могут свободно общаться и обмениваться файлами после настройки домашней группы сети. Wi-Fi Direct — это альтернативная настройка, которая позволяет ноутбуку и настольному компьютеру обмениваться данными напрямую без использования промежуточного сетевого оборудования.
Программа Windows HomeGroup автоматизирует большую часть процесса настройки сетевого взаимодействия и общего доступа к файлам. Два компьютера могут свободно общаться и обмениваться файлами после настройки домашней группы сети. Wi-Fi Direct — это альтернативная настройка, которая позволяет ноутбуку и настольному компьютеру обмениваться данными напрямую без использования промежуточного сетевого оборудования.
Исследуйте эту статью
- Подготовка оборудования
- Настройка сети
- Настройте Homegroup
- Поделиться файлами
1 Подготовка к Shareware. может быть комбинацией беспроводных и проводных устройств. Обычный беспроводной маршрутизатор на самом деле является автономным сетевым устройством, которое обрабатывает все аспекты небольшой локальной сети. Если сеть будет полностью беспроводной, оба устройства должны быть оснащены адаптерами Wi-Fi, совместимыми с теми же частотными диапазонами, что и беспроводной маршрутизатор.
 Устройства Wi-Fi имеют обратную и прямую совместимость между поколениями, но могут работать на одной или обеих частотах 2,4 ГГц и 5,0 ГГц. На обоих компьютерах должны быть установлены адаптеры Wi-Fi, а маршрутизатор должен быть включен перед настройкой.
Устройства Wi-Fi имеют обратную и прямую совместимость между поколениями, но могут работать на одной или обеих частотах 2,4 ГГц и 5,0 ГГц. На обоих компьютерах должны быть установлены адаптеры Wi-Fi, а маршрутизатор должен быть включен перед настройкой.
2 Настройка сети
У самого маршрутизатора могут быть настройки конфигурации для конкретной модели, подробно описанные в его руководстве или программе настройки: этот процесс необходимо выполнить перед подключением обоих компьютеров к сети. Беспроводную сеть необходимо настроить на маршрутизаторе в процессе настройки маршрутизатора. После настройки роутера подключите оба компьютера к сети по Wi-Fi. Чтобы подключить компьютер к роутеру, откройте меню Чудо-кнопок и нажмите «Настройки». Затем щелкните значок «Wi-Fi», чтобы открыть список сетей, и выберите свой беспроводной маршрутизатор из списка. Если вы установили пароль для маршрутизатора, Windows предложит вам ввести его. Подтвердите пароль, чтобы завершить настройку, и повторите процесс на втором компьютере.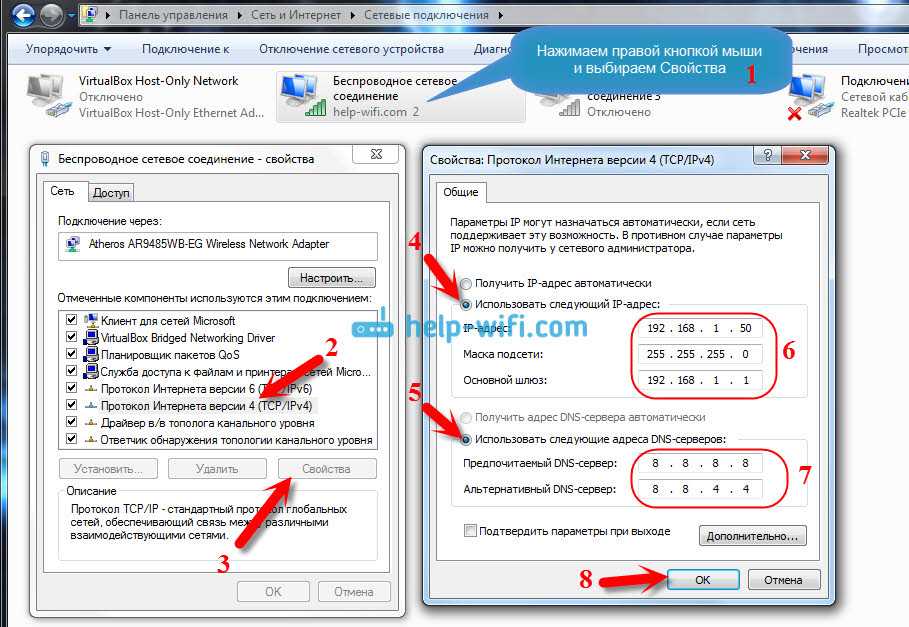
3 Настройка домашней группы
Чтобы настроить домашнюю группу, перейдите на рабочий стол и откройте меню чудо-кнопок. Выберите «Настройки | Изменить настройки ПК | Сеть | Домашняя группа | Создать», чтобы запустить программу настройки домашней группы. Следуйте инструкциям на экране, чтобы завершить настройку домашней группы. Во время установки Windows предоставляет вам ключ доступа к домашней группе, который вы будете вводить для подключения других компьютеров к домашней группе. Подойдите к ноутбуку и откройте меню Charms. Выберите «Настройки | Изменить настройки ПК | Сеть | Домашняя группа», чтобы открыть список домашних групп сети. Выберите существующую домашнюю группу и введите ключ доступа для подключения двух компьютеров.
4 Общий доступ к файлам
Чтобы предоставить общий доступ к файлам, откройте Проводник и найдите папки, которыми вы хотите поделиться между компьютерами. Щелкните папку правой кнопкой мыши, выделите параметр «Поделиться с» и выберите «Домашняя группа (просмотр и редактирование)».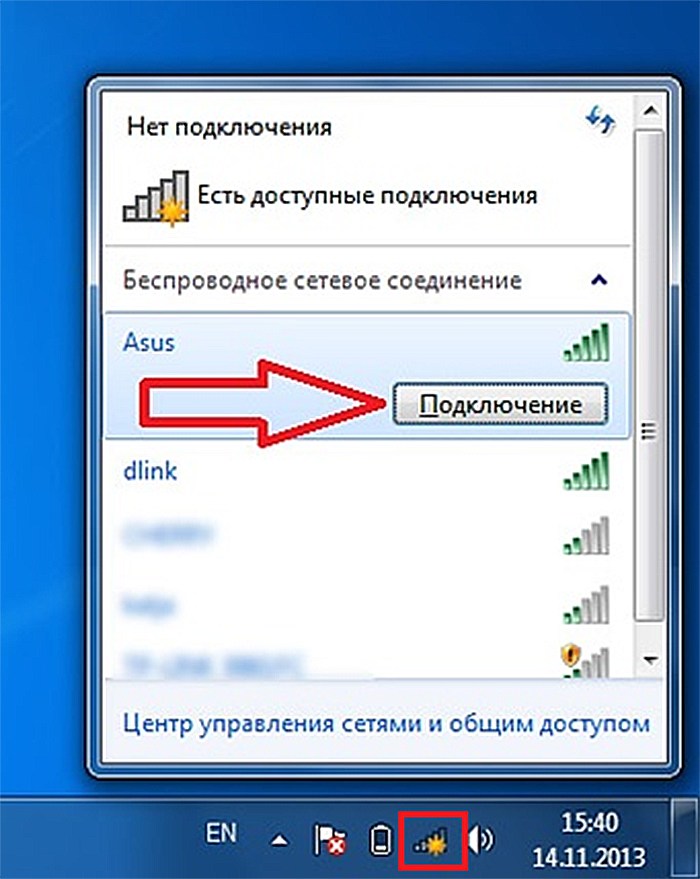 Чтобы получить доступ к файлам с другого компьютера, откройте проводник и выберите «Сеть» в дереве каталогов слева. Выберите другой компьютер из списка «Компьютер», чтобы просмотреть все общие папки. Вы можете использовать Проводник для копирования, вставки и доступа к файлам на другом компьютере.
Чтобы получить доступ к файлам с другого компьютера, откройте проводник и выберите «Сеть» в дереве каталогов слева. Выберите другой компьютер из списка «Компьютер», чтобы просмотреть все общие папки. Вы можете использовать Проводник для копирования, вставки и доступа к файлам на другом компьютере.
ссылки
- 1 Windows: домашняя группа от начала до конца
- 2 Windows: Wi-Fi и сеть
- 3 Windows: выход в Интернет
- 4 Windows: общий доступ к файлам и папкам
- 2 902 PC: журнал Настройте домашнюю сеть за 5 простых шагов
- 6 Wi-Fi Alliance: Wi-Fi Direct
Об авторе
Дэн Стоун начал профессионально писать в 2006 году, специализируясь на образовании, технологиях и музыке. Он веб-разработчик в коммуникационной компании, ранее работал на телевидении. Стоун получил степень бакалавра гуманитарных наук в области журналистики и магистра гуманитарных наук в области коммуникативных исследований в Университете Северного Иллинойса.

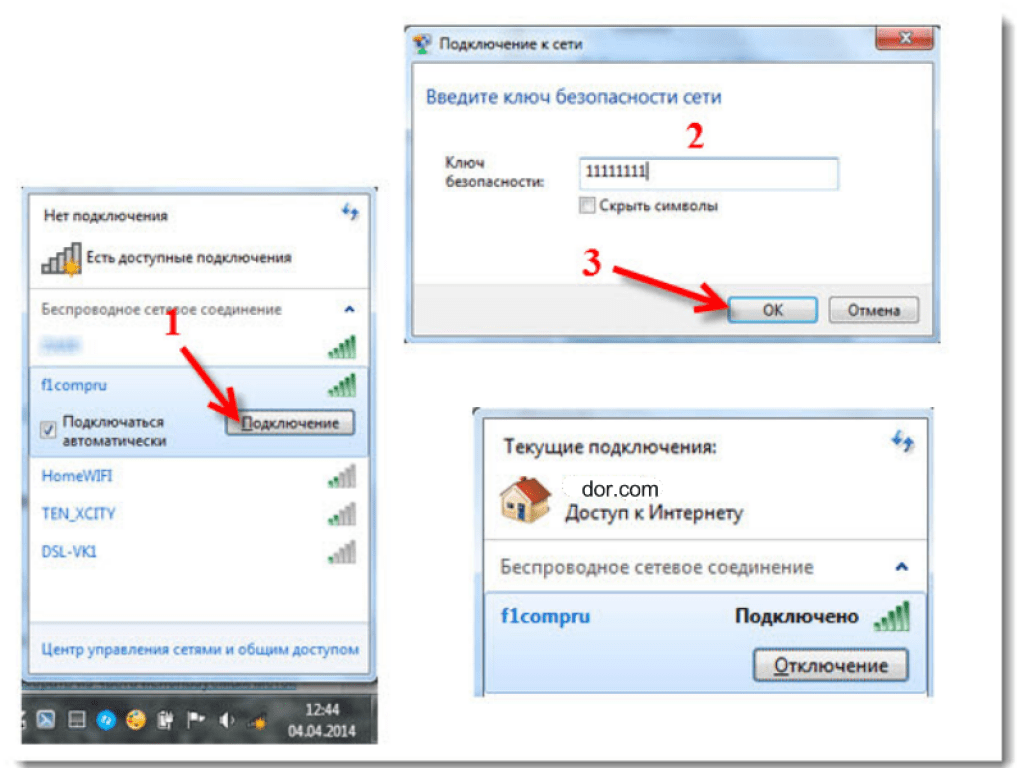 Следует убедиться, что в настройках интернета в качестве типа сети используется домашняя. При наличии группы можно начинать ее настраивать.
Следует убедиться, что в настройках интернета в качестве типа сети используется домашняя. При наличии группы можно начинать ее настраивать.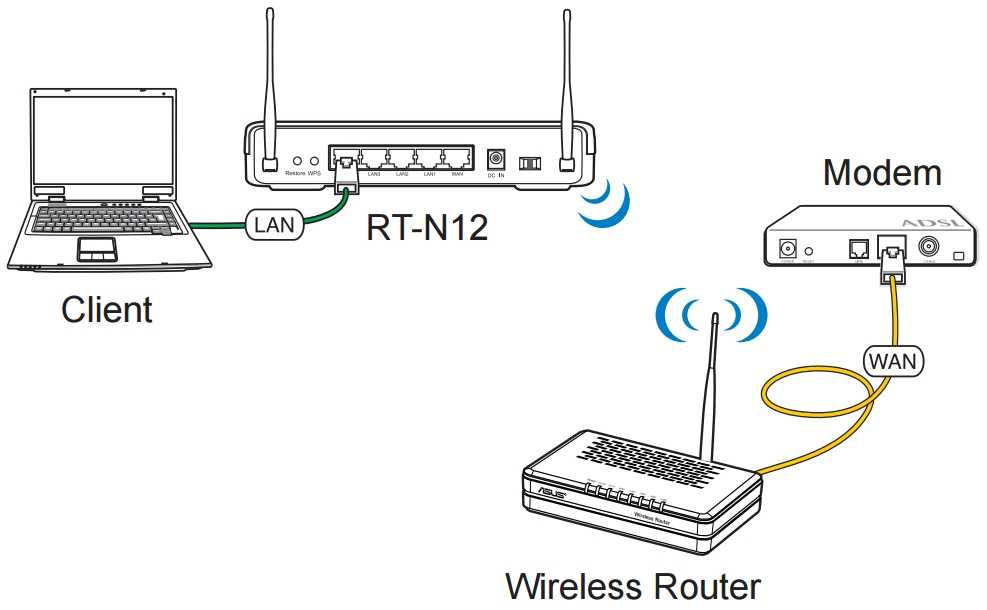
 Не стоит устанавливать пустой код для доступа. Можно создать Гость, предоставив все доступные разрешения.
Не стоит устанавливать пустой код для доступа. Можно создать Гость, предоставив все доступные разрешения.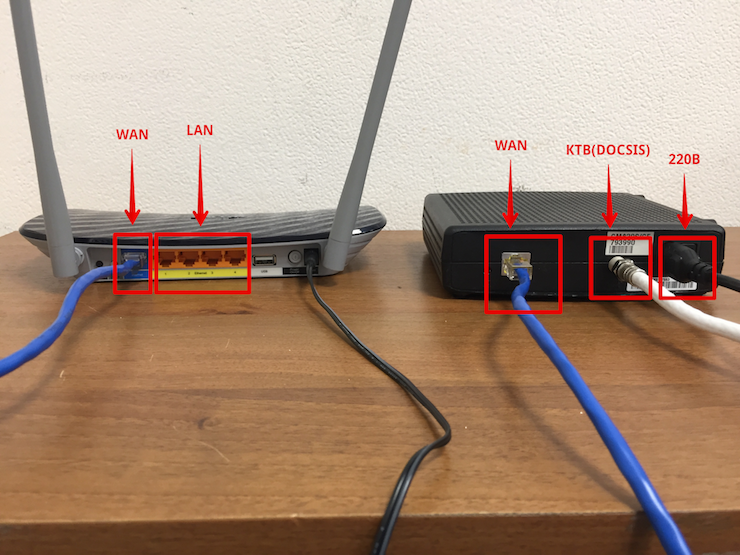
 168.0.1
168.0.1