Почему время на ноутбуке переводится на час вперед: Почему перевелось время на компьютере
Содержание
Часы переводятся сами на час назад. Почему и как исправить
Автор Константин На чтение 5 мин Опубликовано
Обновлено
Содержание
- Почему вообще часы переводятся сами на час назад или на час вперед?
- Чтобы часы не переводились сами на час назад
- Изменения в часовых поясах с 2014 года
Некоторые пользователи, проживающие на территории России, после отмены в РФ перевода часов на зимнее время столкнулись с тем, что на их компьютерах часы периодически сами переводятся на час назад, а весной на один час вперед.
В этой статье я постараюсь объяснить, почему так получается и как это можно быстро и просто исправить, чтобы время на компьютере показывало, как надо!
Почему вообще часы переводятся сами на час назад или на час вперед?
Дело в том, что в 2011 году, а потом еще в 2014 году в законодательстве России были приняты изменения в отношении перевода часов.
Сначала летом 2011 года был принят закон РФ благодаря которому на территории России внесли изменения в часовых поясах и отменили сезонный перевод часов, т.е. отменили переход на «зимнее время», поэтому в конце октября 2014 года привычный перевод времени на час назад не состоялся!
Но некоторые пользователи заметили, что часы их компьютеров все-таки сами перевелись на час назад, даже, несмотря на то, что на их компьютерах была снята функция автоматического перехода на летнее время и обратно.
Пришлось исправить время «вручную», но это оказалось бесполезным, — в дальнейшем заметили, что часы снова переводятся сами на час назад.
Вот в чем оказывается дело:
Есть Всемирное Координированное Время (UTC – Coordinated Universal Time), — это стандарт, по которому весь мир регулирует часы и время. А весь мир поделен на часовые пояса.
Кроме того, во многих странах существует переход на летнее время, который обычно происходит весной переводом часов на 1 час вперёд.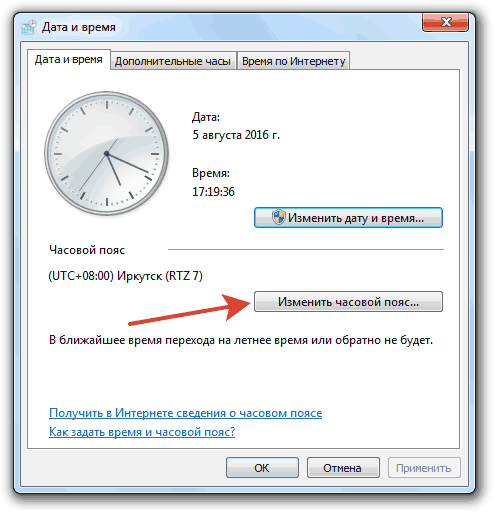 А осенью часы обратно переводят на 1 час назад. Таким образом, например, летнее время в Париже опережает UTC на 2 часа, тогда как зимнее время на 1 час.
А осенью часы обратно переводят на 1 час назад. Таким образом, например, летнее время в Париже опережает UTC на 2 часа, тогда как зимнее время на 1 час.
Теперь, что касается России и часов в компьютерах.
Есть сервер времени в Интернете, по которому компьютеры, если они подключены к Интернету и у них настроена опция синхронизации времени, синхронизируют «свои часы» с всемирным временем (с поправкой на тот территориальный пояс, который указан в настройках компьютера).
Так как на территории России часовые пояса и поправки во времени этих поясов были изменены, то необходимо же эту «информацию», как-то обновить и в компьютерах, чтобы «компьютеры знали» об этом изменении.
Поэтому корпорация Microsoft предоставила необходимые обновления пользователям операционной системы Windows XP (SP3) и более поздних выпусков Windows, в том числе и, конечно, Windows 7. Также Майкрософт привела также таблицу исходной и новой разницы времени по отношению к UTC, которая вступила в силу с лета 2011 года:
Те пользователи, у которых установлена лицензионная операционная система и на которой включен режим автоматического обновления системы, с проблемой постоянного возврата времени на час назад не столкнулись, так как в их компьютерах необходимые изменения были внесены автоматически.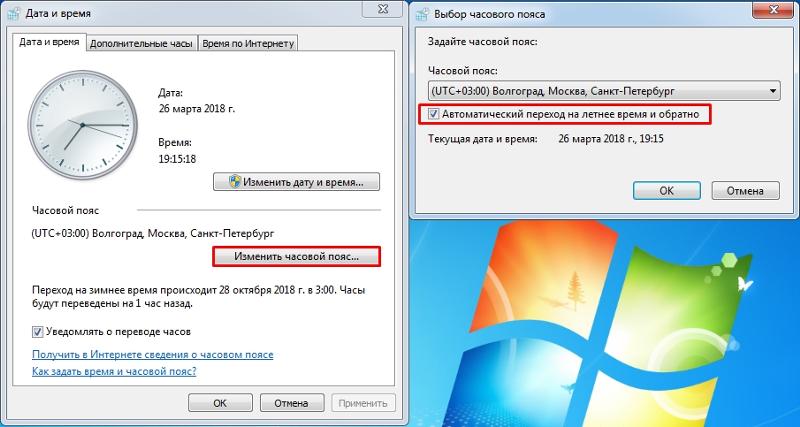
У других же пользователей обновление не произвелось либо потому что отключено автоматическое обновление по причине экономии трафика (дорогой Интернет для постоянных обновлений), либо используется не лицензионная операционная система и обновления отключены специально.
Вопросы с обновлениями Windows, это отдельная тема для разговора и для начинающих пользователей в данном случае не совсем актуальна, поэтому сосредоточимся лишь на том, как быстро и просто исправить, чтобы часы сами не переводились на час назад (если у кого есть такая проблема).
Чтобы часы не переводились сами на час назад
Самое оптимальное решение для начинающих пользователей ПК, которые столкнулись с обсуждаемой проблемой с 2011 года, это просто изменить в настройках свой часовой пояс на другой (с поправкой на час +1).
К примеру, для жителей Московской области и тех, кто живет по этому часовому поясу, чтобы изменить время и установить так, чтобы оно «правильно» показывало, делаем следующее (рассмотрю на примере Windows 7. В Windows XP – по аналогии):
В Windows XP – по аналогии):
В Панели задач на значке времени нажимаем левой кнопкой мыши, и в появившемся окне нажимаем на ссылку Изменение настроек даты и времени:
В первой же вкладке Дата и время нажимаем Изменить часовой пояс:
Видим, что стоит наш текущий часовой пояс UTC +03:00, тогда как по новым изменениям, о которых я писал выше должно стоять +04:00. Теперь просто нужно изменить свой часовой пояс на другой, прибавив один час. Открываем выпадающий список:
И выбираем любой пояс из представленных в выделенной области, например Баку:
Нажимаем Ок (устанавливать автоматический переход на летнее время и обратно уже не надо, так как его в РФ отменили):
Теперь синхронизируем время, чтобы часы показывали точное время. Заходим во вкладку Время по Интернету и нажимаем на Изменить параметры:
Нажимаем на кнопку Обновить сейчас. Появится сообщение, что время было успешно синхронизировано. Нажимаем Ок (если оставить галочку Синхронизировать с сервером времени в Интернете, то синхронизация будет происходить в дальнейшем регулярно и автоматически):
Появится сообщение, что время было успешно синхронизировано. Нажимаем Ок (если оставить галочку Синхронизировать с сервером времени в Интернете, то синхронизация будет происходить в дальнейшем регулярно и автоматически):
Нажимаем Ок:
Вот и всё! Если у Вас другой часовой пояс, нужно изменить, соответственно прибавляя 1 час. Так, если Вы живете во Владивостоке, т.е. у Вас стоит +10:00 Владивосток, то нужно выбрать для себя +11:00 Магадан. Если у Вас +9:00 Якутск, выбрать +10:00 Владивосток и т.п.
Вот такие настройки нужно было сделать, когда приняли закон об изменении времени в 2011 году.
Изменения в часовых поясах с 2014 года
Но, в октябре 2014 года произошли еще изменения в отношении времени и часовых поясов в России.
Так, с 26 октября 2014 года был принят закон в результате которого большинство регионов перешло на 1 час назад, при этом были созданы 3 новых часовых зоны и объеденены 2 часовых зоны в одну новую.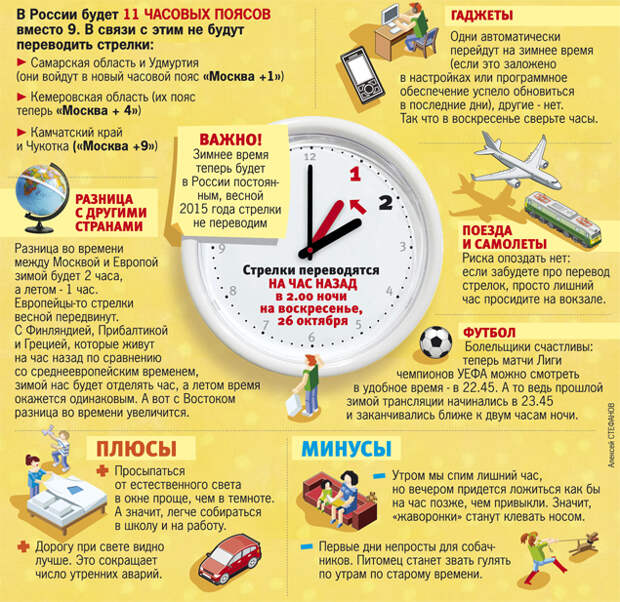
Это снова потребовало внесение изменений в отношении времени для некоторых регионов.
Поэтому, теперь, зная, как на своем компьютере настроить параметры времени, Вы можете выставить подходящий часовой пояс, если на Вашем компьютере часы сами переводятся на час назад или на час вперед!
Windows: как устранить проблемы с переводом времени? | Техника и Интернет
— Пуск → Настройка → Панель управления → Дата и время;
— в диалоговом окне Свойства: Дата и время на вкладке Часовой пояс по умолчанию установлен флажок Автоматический переход на летнее время и обратно.
Для пользователя ПК это очень удобно: операционная система сама переведет время тогда, когда нужно. И если Windows 98 время переводила сама, но при загрузке выводила окно, что время переведено и предлагала пользователю проверить правильность перевода, то Windows XP и Vista переводят время «молча», — зачем обременять пользователя всякой ерундой, у него и без того проблем хватает!
Сама-сама-сама, или О мультизагрузке и переходе на летнее/зимнее время
Проблема возникает, если на ПК установлено несколько операционных систем: дважды в год будет осуществляться переход на летнее/зимнее время, но этот переход будет выполняться столько раз, сколько установлено операционных систем!
Поэтому когда одна операционная система при запуске переведет время, и вы запустите вторую (которая тоже переведет время), — откорректировать системное время придется вручную.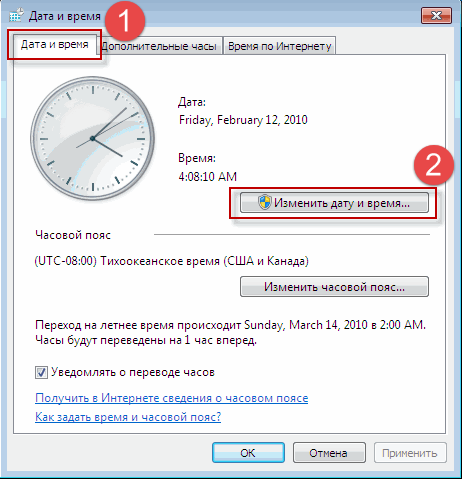
Примечания
1. В России и Европе переход на летнее время осуществляется в последнее воскресенье марта (в 2008 г. — 30 марта) в 2:00 переводом часовых стрелок на 1 час вперед.
Переход на зимнее время осуществляется в последнее воскресенье октября в 3:00 переводом стрелок на 1 час назад.
2. Корректировка времени происходит только в момент запуска операционной системы. Если компьютер выключен, корректировки не будет, хотя системные часы идут. То есть корректировка времени производится на уровне операционной системы, а не BIOS.
3. Вы можете оставить флажок Автоматический переход на летнее время и обратно в той операционной системе, которой пользуетесь чаще, а в остальных — снять.
Как синхронизировать часы ПК с сервером времени в Интернете
Часы компьютера можно синхронизировать с сервером времени в Интернете. Это означает, что показания компьютерных часов будут обновляться в соответствии с показаниями часов на сервере времени, что гарантирует точность локальных часов.
Это означает, что показания компьютерных часов будут обновляться в соответствии с показаниями часов на сервере времени, что гарантирует точность локальных часов.
Если синхронизация включена, часы компьютера автоматически синхронизируются с сервером времени в Интернете один раз в неделю. Однако при отсутствии постоянного подключения к Интернету автоматическая синхронизация может выполняться не всегда. В этом случае можно инициировать синхронизацию принудительно. Для этого:
— нажмите Пуск → Настройка → Панель управления → Дата и время;
— в диалоговом окне Свойства: Дата и время на вкладке Время Интернета должен быть установлен флажок Выполнять синхронизацию с сервером времени в Интернете;
— нажмите Обновить сейчас.
Сбой синхронизации возможен по одной из следующих причин:
— отсутствует подключение к Интернету. Перед попыткой синхронизировать часы установите подключение к Интернету;
Перед попыткой синхронизировать часы установите подключение к Интернету;
— синхронизации часов препятствует личный или сетевой брандмауэр. Большинство корпоративных и личных брандмауэров блокирует синхронизацию. Настройте брандмауэр на отмену блокирования протокола NTP;
— сервер времени в Интернете занят или недоступен по какой-либо причине. Попробуйте синхронизировать часы позднее или попробуйте выполнить синхронизацию с другим сервером времени;
— на компьютере установлена неправильная дата. Если дата задана неправильно, серверы времени в Интернете не выполняют синхронизацию часов. Убедитесь, что установлена правильная дата.
Примечания
1. В Windows XP синхронизация возможна с серверами времени time.windows.com, time.nist.gov, в Windows Vista — time.windows.com, time.nist.gov, time-nw.nist.gov, time-a.nist.gov, time-b.nist.gov.
2.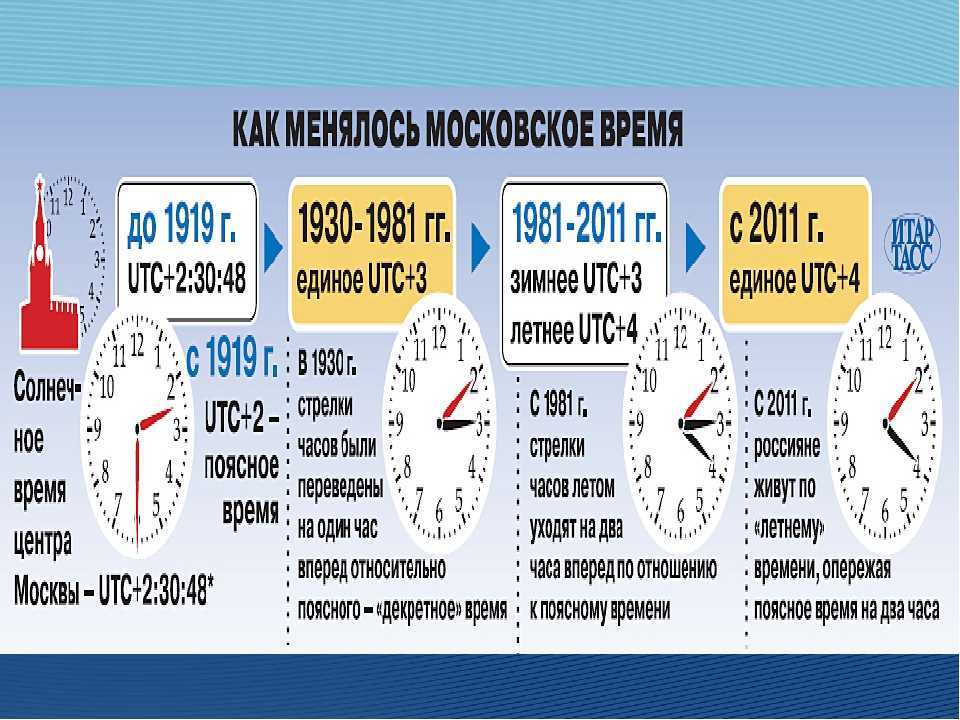 Кнопка Обновить сейчас доступна только после установки флажка Выполнять синхронизацию с сервером времени в Интернете.
Кнопка Обновить сейчас доступна только после установки флажка Выполнять синхронизацию с сервером времени в Интернете.
Теги:
компьютеры,
настройка компьютера,
время,
Windows
мультизагрузка — время Windows 10 отстает на час при двойной загрузке
спросил
Изменено
4 года, 3 месяца назад
Просмотрено
50 тысяч раз
Я проверил, и мои часы BIOS остаются правильными, поэтому это не может быть батарея CMOS.
Также, когда я загружаю Windows 10 и часы отстают на час, если я получил и синхронизировал часы с сервером времени, они показывают правильно.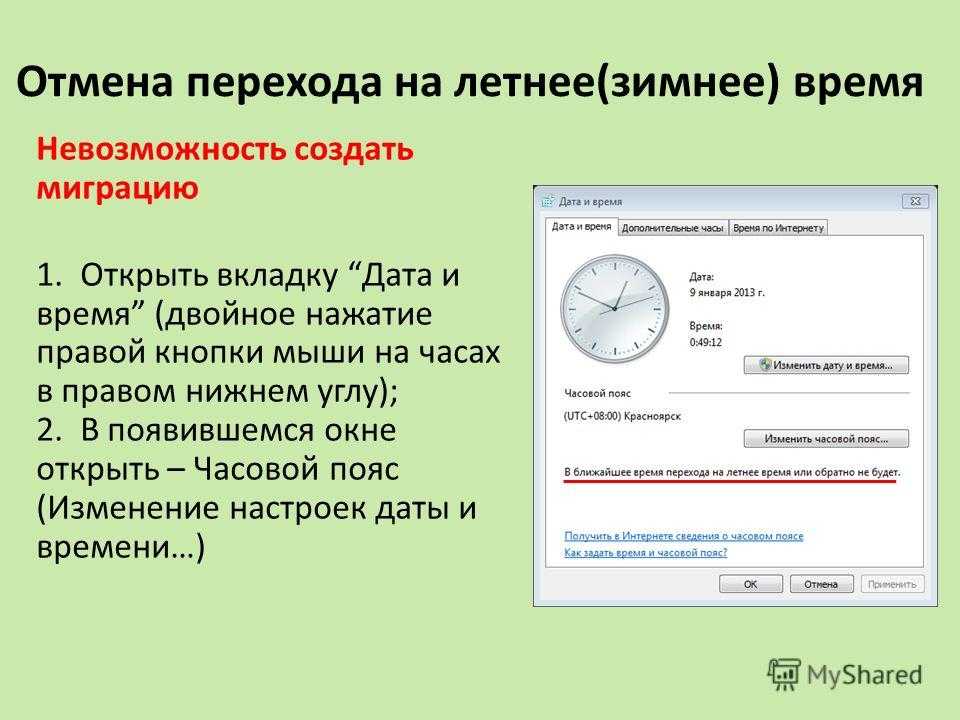
Так что я не уверен, что может быть причиной проблемы.
- windows-10
- мультизагрузочный
- часы
- cmos
7
Была эта проблема на моем ноутбуке и обычном ПК (как с двойной загрузкой Windows 10, так и с Xubuntu) — время всегда отставало на 1 час.
Прежде чем я дам свое решение, просто для ясности;
- Да, BIOS показал правильное время
- Нет, батарея BIOS не разряжена
- Да, пробовал как с включенным, так и с выключенным переходом на летнее время
- Да, мой часовой пояс был установлен правильно
- Да, я пробовал разные часовые пояса
- Нет, я не перепутал настройки региона
- Да я даже время менял вручную — но оно все равно переключается обратно
Мне помогло следующее; измените настройки «Интернет-время» на time.nist.gov.
- Перейти к панели управления
- Перейти к часам, языку и региону
- Выберите «Установить время и дату»
- Во всплывающем окне перейдите на вкладку «Интернет-время»
- Выберите «Изменить настройки»
- Выберите сервер time.
 nist.gov.
nist.gov.
Теперь время снова отображается правильно, даже после перезапуска.
Если у вас по-прежнему возникают проблемы со временем после этих шагов, убедитесь, что служба времени Windows работает (w32Time)
- Откройте меню «Пуск» и введите « Services »
- Из списка доступных опций выберите » Услуги »
- Щелкните любую службу в списке, а затем введите «win», чтобы перейти к службам с именем, начинающимся с « Windows »
- Найдите службу « Windows Time », щелкните ее правой кнопкой мыши и откройте свойства.
- Убедитесь, что для параметра «Тип запуска» установлено значение « Автоматический », а затем убедитесь, что вы « Запуск » службы.
Это должно гарантировать, что если вы используете NTP (интернет-время), вы сможете синхронизировать свои часы при запуске.
5
У меня двойная загрузка Win 10 и Ubuntu. Первоначально я использовал планировщик заданий в Windows, чтобы принудительно запустить действие
Первоначально я использовал планировщик заданий в Windows, чтобы принудительно запустить действие w32tm /resync /nowait , когда любой пользователь вошел в систему. Это сработало, но довольно неуклюже.
Затем с помощью этого ответа я обнаружил, что Windows и Linux делают разные предположения об аппаратных часах. По умолчанию Windows предполагает, что установлено местное время, тогда как Linux предполагает, что установлено время UTC. Итак, в зависимости от ваших предпочтений, вы можете либо указать Windows, что аппаратные часы используют UTC, как в ответе @juniorRubyist; или скажите Linux, что аппаратные часы настроены на местное время, как на https://superuser.com/a/1336320/576397 или https://superuser.com/a/198196/576397.
3
Думаю, я только что понял это в Windows 10.
Перейти к:
- Панель управления
- Нажмите «Часы, язык и регион»
- Нажмите «Изменить часовой пояс»
- Нажмите кнопку «Изменить часовой пояс.
 ..»
..» - Установите флажок «Автоматическая настройка часов на летнее время»
Это немедленно решило проблему для меня. Обратите внимание, что я уже щелкнул правой кнопкой мыши по часам, выбрал «Настроить дату/время», и на этом экране «Автоматическая настройка на летнее время» уже была включена. Только когда я включил его во второй раз в панели управления, мои часы перестали отставать на час после перезагрузки.
Все, что вам нужно сделать, это щелкнуть правой кнопкой мыши время/дату в правом нижнем углу, нажать «Настроить дату/время», затем включить «Автоматическая настройка на летнее время».
Мои часы перешли на час назад с тех пор, как я получил этот ноутбук несколько дней назад, все, что мне нужно было сделать, это выполнить следующие шаги. Я надеюсь, что это работает для всех, кто столкнулся с проблемой.
Это работает для меня. Введите «Настройки даты и времени» в поле поиска и щелкните по нему, затем включите автоматическую установку времени, а также автоматически включите установку часового пояса.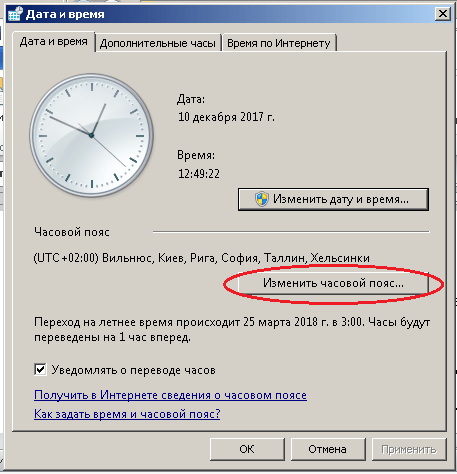 Это автоматически выберет ваш часовой пояс и настроит время.
Это автоматически выберет ваш часовой пояс и настроит время.
Моя проблема заключалась в том, что Windows не могла обновить время с сервера времени.
Следующее заставляет Windows обновляться со своего сервера времени без его изменения:
- Открыть панель управления
- Перейти к
Часы, язык и регион - Перейти к
Дата и время - Нажмите
Установите время и дату - Перейдите на вкладку
Интернет-время - Нажмите
Изменить настройки... - Покинуть сервер времени , но нажмите
Обновить сейчас
Зарегистрируйтесь или войдите в систему
Зарегистрируйтесь с помощью Google
Зарегистрироваться через Facebook
Зарегистрируйтесь, используя электронную почту и пароль
Опубликовать как гость
Электронная почта
Требуется, но никогда не отображается
Опубликовать как гость
Электронная почта
Требуется, но не отображается
Нажимая «Опубликовать свой ответ», вы соглашаетесь с нашими условиями обслуживания, политикой конфиденциальности и политикой использования файлов cookie
.
Будет ли мой телефон автоматически переключаться на летнее время?
Нравится вам это или нет, но это время года снова — время перехода на летнее время. В воскресенье, 12 марта, в 2 часа ночи (по местному времени) большинство людей в Соединенных Штатах будут «прыгать вперед» и переводить свои часы на час вперед. Наряду с потерей часа сна также возникает важный вопрос: будет ли ваш телефон автоматически переключаться на летнее время?
Содержание
- Как обновить iPhone для перехода на летнее время
- Как обновить телефон Android для перехода на летнее время
- Другие советы по переходу на летнее время
Этот вопрос актуален независимо от того, какой у вас телефон. Независимо от того, используете ли вы iPhone 14 Pro, Samsung Galaxy S23 Ultra или любой другой смартфон, важно знать, нужно ли вам менять его на новое время.
Похожие видео
Энди Боксалл/Digital Trends
В прошлом, когда у нас не было интеллектуальных устройств, которые могли бы выполнять работу за нас, нам приходилось не забывать менять часы самостоятельно — или выяснять это трудным путем.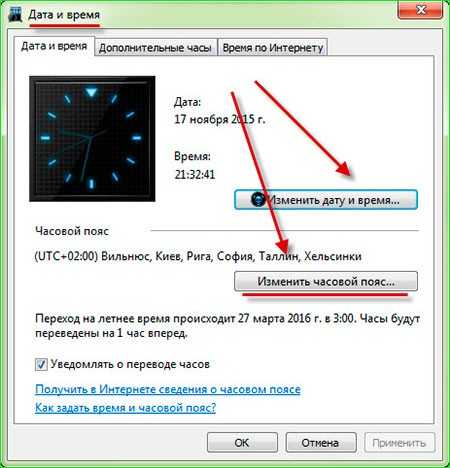 Конечно, с настенными часами, духовыми часами и некоторыми автомобильными часами, не подключенными к Интернету, вам все равно придется выполнять эту работу.
Конечно, с настенными часами, духовыми часами и некоторыми автомобильными часами, не подключенными к Интернету, вам все равно придется выполнять эту работу.
Большинство часов смартфона автоматически настраивают , если ваше программное обеспечение обновлено. Если вы ранее экспериментировали с настройками и меняли дату или время по умолчанию, вам, возможно, придется самостоятельно обновить часы, чтобы убедиться, что они готовы к переходу на летнее время.
Как обновить iPhone для перехода на летнее время
Digital Trends
Во-первых, давайте посмотрим, как обновить время перехода на летнее время на iPhone. Если у вас есть iPhone, например iPhone 14, перейдите на страницу 9.0154 Приложение «Настройки» , выберите Общие , затем Дата и время, и включите Установить автоматически .
Как только это будет сделано, время вашего iPhone будет автоматически обновляться в соответствии с любыми изменениями летнего времени — никаких дополнительных действий от вас не требуется!
Как обновить телефон Android для перехода на летнее время
Digital Trends
Процесс для Android в основном такой же, хотя и немного отличается. На телефоне Android, таком как Pixel 7, перейдите к Настройки, Система, Дата и время, и включите Установить автоматически .
На телефоне Android, таком как Pixel 7, перейдите к Настройки, Система, Дата и время, и включите Установить автоматически .
Digital Trends
На телефоне Samsung, таком как Samsung Galaxy S23, вам нужно будет следовать немного другому пути. Перейдите к Настройки, Общее управление, Дата и время и убедитесь, что Автоматическая дата и время включены.
Другие советы по переходу на летнее время
Энди Боксалл/Digital Trends
Несмотря на то, что вышеописанные шаги — это все, о чем вам нужно беспокоиться, есть еще кое-что, что вы можете сделать, чтобы быть
0154 экстра убедитесь, что ваш телефон переключается, когда это необходимо для перехода на летнее время.
Если вы давно не обновляли свой телефон, стоит проверить, установлено ли на нем новейшее доступное программное обеспечение. На iPhone откройте приложение Настройки , нажмите Общие , а затем Обновление ПО.

 nist.gov.
nist.gov. ..»
..»