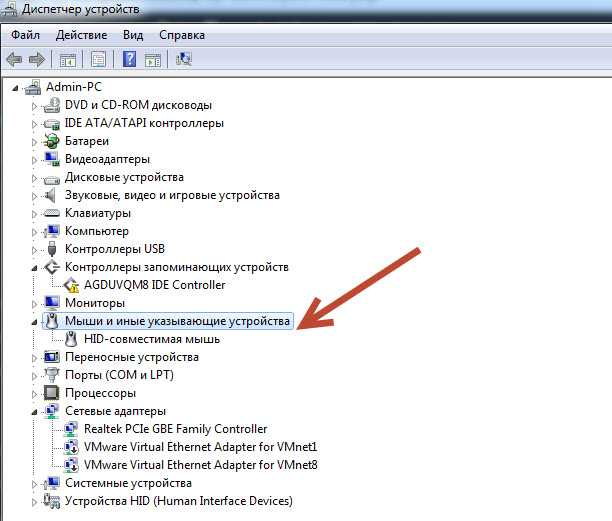Горит но не работает мышка на ноутбуке: Не работает мышка на ноутбуке: как устранить неполадки
Содержание
При включении ноутбука черный экран, но горит лампочка и работает кулер
Почему при включении ноутбука черный экран, хотя лампочки горят и кулер работает. Что делать?
В данной статье мы поговорим о таком неприятном симптоме для любого ноутбука, как черный экран при включении. Причем лампочки при этом могут гореть и даже будет крутиться кулер. А вот на экране изображения не будет.
Сейчас вы узнаете что делать при попадании в подобную ситуацию, чтобы попытаться вернуть ноутбук к жизни самостоятельно в домашних условиях.
Из-за чего такое происходит?
Причин подобного поведения ноутбука может быть несколько. Начиная от сбившихся настроек BIOS (UEFI) и выхода из стоя матрицы (шлейфа матрицы), и заканчивая серьезными проблемами с материнской платой (северный, южный мосты, видеокарта).
Сейчас вы узнаете что нужно делать поэтапно для диагностирования и исправления данной проблемы.
Сброс настроек ноутбука и включение без аккумулятора
Первым делом в подобной ситуации нужно отключить ноутбук от сети и затем снять аккумулятор.
Извлекаем батарею из ноутбука
Теперь не подсоединяя его к сети и не вставляя аккумулятор, нажимайте на кнопку включения и держите ее около 30 секунд.
Кнопка включения ноутбука, которую нужно держать
После этого подключите ноутбук к сети без батареи и пробуйте включать.
Подключение внешнего монитора/телевизора
Если после описанного выше результата нет, то нужно попробовать вывести изображение на внешний монитор или телевизор чтобы проверить работоспособность матрицы и ее шлейфа.
VGA выход в ноутбуке для подключения внешнего монитора или телевизора
Для этого вам понадобится любой монитор или телевизор, а также кабель, соединяющий стационарный компьютер с монитором. Называется он VGA или HDMI.
HDMI выход в ноутбуке для подключения внешнего монитора или телевизора
Подключив монитор или телевизор к ноутбуку, пробуйте его включать.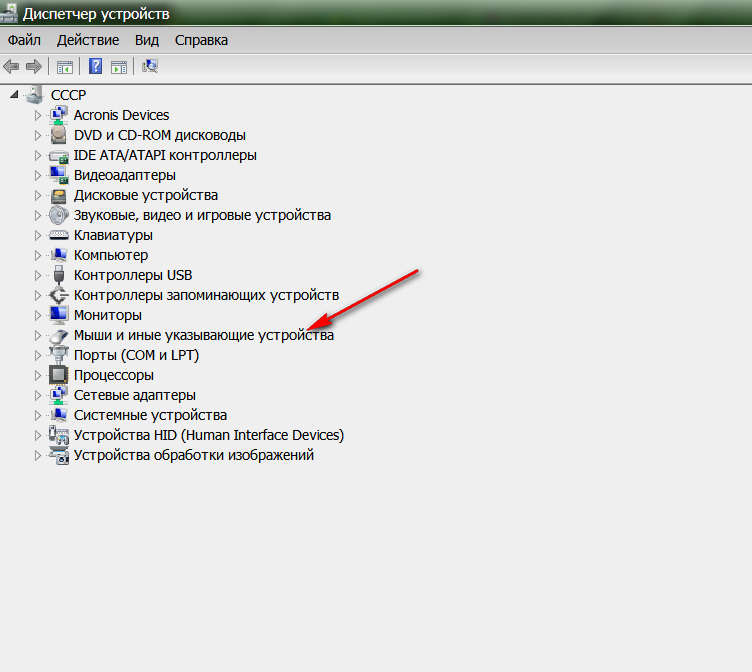 Если изображение на мониторе появилось, то значит у вас проблема с матрицей или шлейфом матрицы.
Если изображение на мониторе появилось, то значит у вас проблема с матрицей или шлейфом матрицы.
Подключаем ноутбук через внешний монитор
Чистка контактов оперативной памяти
Обычно делается это несложно. Нужно обесточить ноутбук, отсоединить батарею и перевернуть его вверх ногами.
Снятие крышки для установки памяти в ноутбук
Здесь должна присутствовать крышка, обычно крепящаяся на паре болтов. Ее нужно открутить и вскрыть.
Перед вами должна появиться примерно вот такая картина.
Планки оперативной памяти в ноутбуке
Небольшие прямоугольные платы это и есть оперативная память. Их всех нужно извлечь, отведя в стороны металлические держатели.
Извлечение оперативной памяти в ноутбуке
После извлечения протереть контакты обычным ластиком или спиртом и если планок памяти несколько, пробовать вставлять их по одной поочередно, каждый раз включая ноутбук.
Ключ на планке оперативной памяти. Протереть нужно контакты правее и левее до конца
Если ничего не помогает
В этом случае с большой долей вероятности можно судить о выходе из строя северного/южного моста и/или видеокарты.
Для временного решения проблемы некоторые прогревают вышедший элемент промышленным феном. В этом случае зачастую удается вернуть ноутбук к жизни, хоть и не надолго.
Мосты и видеокарта материнской платы ноутбука
Самым правильным вариантом будет замена нужного чипа на новый, но сделать это можно только в специализированной мастерской. Стоимость таких работ обычно составляет от 60 до 120$.
Лучшая благодарность автору — репост к себе на страничку:
не включается ноутбук черный экран кулеры работаютчерный экран при включении ноутбука
DemonF2016
Как починить среднюю кнопку мыши, если она не работает
Брент Хейл
Средняя кнопка мыши или колесо прокрутки не работает? В этом руководстве мы покажем вам распространенные причины, по которым ваша средняя кнопка может не работать, и способы их устранения.
Средняя кнопка мыши может использоваться по-разному. Прокрутка — это основное назначение средней кнопки мыши, но она также может действовать как ярлык для открытия нового окна и выполнения многих других действий. Когда ваша средняя кнопка мыши перестает работать, это может стать неприятной проблемой.
Есть несколько вещей, которые могут вызвать проблемы со средней кнопкой мыши. Такие вещи, как неисправности оборудования, неправильные настройки устройства, неустановленные драйверы и неправильная конфигурация Windows, могут привести к неисправности средней кнопки мыши.
Вот несколько быстрых исправлений, которые охватывают все эти потенциальные проблемы.
Содержание
1. Проверьте оборудование мыши на наличие проблем
2. Запустите средство устранения неполадок оборудования
3. Обновите драйверы мыши
4. Установите OEM-драйверы мыши
5. Измените настройки реестра
6. Запустите программу безопасности/антивируса Windows
7.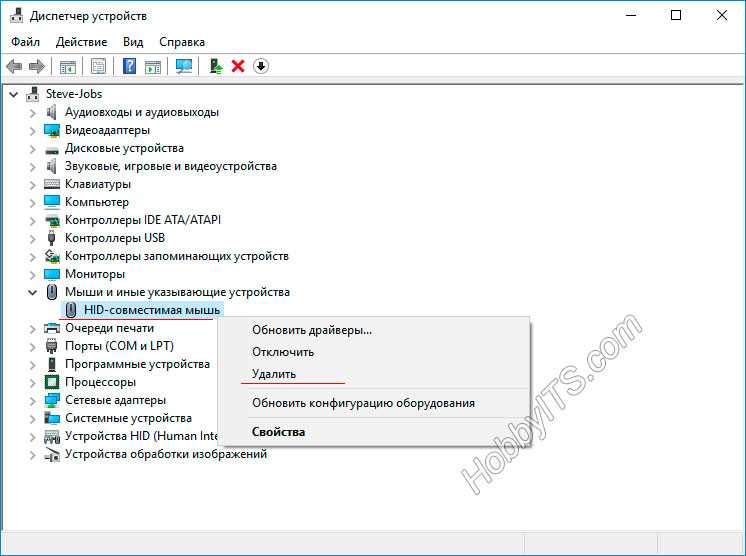 Что делать, если эти исправления не сработали?
Что делать, если эти исправления не сработали?
1. Проверьте аппаратное обеспечение мыши на наличие неполадок
Если с мышью возникли проблемы, в первую очередь следует проверить физическое аппаратное обеспечение.
- Подключите мышь к другому компьютеру с той же версией Windows, что и вы, и проверьте, работает ли она. Если ваша мышь работает на другом компьютере, ваш проблема, скорее всего, связана с компьютером. Однако, если ваша средняя кнопка мыши не работает на другом компьютере, вам, вероятно, придется заменить мышь.
- Если проблема связана с физической мышью, ее можно разобрать и почистить ватной палочкой. Это может помочь удалить пыль и другой мусор, который может мешать вашей мыши.
2. Запустите средство устранения неполадок оборудования
Windows 10 поставляется со встроенным средством устранения неполадок оборудования. Прежде чем перейти к любой из более сложных проблем, вам следует запустить встроенное в компьютер средство устранения неполадок устройства.
- Откройте панель управления, введя «панель управления» в строке поиска Windows и нажав Enter.
- Откройте «Оборудование и звук».
- Затем откройте «Устройства и принтеры».
- Найдите мышь, щелкните ее правой кнопкой мыши и нажмите «Устранение неполадок».
- Запустится средство устранения неполадок. Если он найдет и применит исправление, перезагрузите компьютер.
3. Обновите драйверы вашей мыши
Если ваша мышь по-прежнему не работает, мы рекомендуем обновить драйвер мыши. Это исправление немного сложнее, чем другие, но это логический следующий шаг к правильной работе мыши.
- Нажмите на строку поиска в нижней части экрана. Он должен быть рядом с кнопкой Windows.
- Введите «Диспетчер устройств» и откройте его. Это должно открыть окно со списком всего вашего оборудования и устройств.
- Найдите мышь. Вероятно, он будет помечен как «мыши и другие указывающие устройства», хотя он может меняться в зависимости от того, какую версию / обновление Windows вы используете.

- Разверните меню мыши и найдите нужную мышь. Его нужно будет подключить.
- Щелкните правой кнопкой мыши по работающей мыши и нажмите «обновить драйвер».
- Драйвер вашей мыши будет обновлен.
- Перезагрузите компьютер после обновления драйвера.
4. Установка OEM-драйверов мыши
При первой установке Windows используются общие драйверы. Хотя они подходят для большинства мышей, некоторые из них будут работать с универсальными драйверами. Чтобы это исправить, вам необходимо установить драйверы для конкретной компании. К счастью, это не очень сложно сделать.
- Зайдите на сайт производителя вашей мыши.
- Найдите раздел установки драйверов. Это отличается от веб-сайта к веб-сайту. Кроме того, вы можете ввести в поисковую систему «драйверы устройств [производителя]».
- Найдите конкретное устройство. У большинства компаний есть функции поиска, которые немного облегчают поиск номера модели.
- Установите последние версии драйверов для мыши.

- Перезагрузите компьютер, когда закончите. Возможно, вам придется перенастроить кнопку мыши, если ранее она была настроена по-другому.
5. Измените настройки реестра
Если средняя кнопка мыши работает странно, это могут быть настройки реестра. Внимательно следуйте этим инструкциям, чтобы изменить настройки:
- Используйте строку поиска в нижней части экрана и введите «registration». Это должно вызвать программу под названием «редактор реестра».
- Нажмите «Редактор реестра». Если вы никогда не открывали его раньше, он может запросить разрешение на внесение изменений в ваш компьютер, нажмите «да».
- Этот редактор содержит множество различных выпадающих меню с различными настройками. Но не переусердствуйте, потому что нам нужен только один.
- Сначала нажмите «HKEY_CURRENT_USER». Это должен быть второй вариант вниз. Это откроет довольно много других меню.
- Затем нажмите «Панель управления». Это должно снова открыть дополнительные настройки и раскрывающиеся меню.

- Нажмите кнопку «Рабочий стол», чтобы открыть дополнительные настройки в правой части окна. Прокрутите настройки, пока не найдете «WheelScrollLines». Эти настройки должны быть в алфавитном порядке, поэтому они должны быть внизу. Этот параметр делает именно то, на что он похож — управляет колесом прокрутки. 9” в правом нижнем углу экрана.
- Найдите приложение «Безопасность Windows». Похоже на щит.
- Нажмите «Защита от вирусов и угроз» слева.
- Нажмите «быстрое сканирование» в нижней части первого раздела. Если у вас есть вирус, это сканирование может найти его.
7. Те не решили проблему — что теперь?
Если ваша мышь по-прежнему не работает, скорее всего, это аппаратная проблема. Мышку можно отремонтировать или заменить. Надеюсь, однако, что одно из этих исправлений решило проблему. Если нет, вам следует серьезно подумать о замене мыши или отнести ее в ремонт.
Расположение мониторов Windows | StarTech.com
Поддержка
Часто задаваемые вопросы о продукте
Чтобы мышь правильно перемещалась между мониторами, вы должны переставить мониторы в Windows, чтобы они соответствовали физическому расположению ваших мониторов на вашем столе. Для этого выполните следующие действия в зависимости от вашей операционной системы:
Для этого выполните следующие действия в зависимости от вашей операционной системы:
Windows 11
- Щелкните значок Windows на панели задач (или клавишу Windows на клавиатуре) и найдите Настройки дисплея .
- Нажмите Несколько дисплеев.
- Нажмите Идентифицировать , чтобы отобразить номера на каждом подключенном мониторе, показывая, как операционная система назначила их позиции.
- Нажмите и перетащите значки монитора, чтобы они лучше всего соответствовали вашим физическим настройкам.
- Нажмите Применить , чтобы подтвердить изменения и закрыть окно.
Windows 10 и Windows 8
- На клавиатуре нажмите клавишу Windows + X и выберите Панель управления .
- Нажмите Внешний вид и персонализация , затем нажмите Дисплей .

- Выберите параметр Разрешение или Настроить разрешение в левом столбце, после чего ваши мониторы будут отображаться в виде пронумерованных значков.
- Нажмите Идентифицировать , чтобы отобразить номера на каждом подключенном мониторе, показывая, как операционная система назначила их позиции.
- Нажмите и перетащите значки монитора, чтобы они лучше всего соответствовали вашим физическим настройкам.
- Нажмите OK , чтобы применить изменения и закрыть окно.
Windows 7 и Windows Vista
- Нажмите кнопку Пуск и выберите Панель управления .
- Нажмите Внешний вид и персонализация, , затем нажмите Дисплей .
- Нажмите Разрешение или Настроить разрешение из левого столбца, который будет отображать ваши мониторы в виде пронумерованных значков.

- Нажмите Идентифицировать , чтобы отобразить номера на каждом подключенном мониторе, показывая, как операционная система назначила их позиции.
- Нажмите и перетащите значки монитора, чтобы они лучше всего соответствовали вашим физическим настройкам.
- Нажмите OK , чтобы применить изменения и закрыть окно.
Windows XP
- Нажмите кнопку Пуск и выберите Панель управления .
- Дважды щелкните Показать .
- Перейдите на вкладку Настройки , на которой ваши мониторы будут отображаться в виде пронумерованных значков.
- Нажмите Идентифицировать , чтобы отобразить номера на каждом подключенном мониторе, показывая, как операционная система назначила их позиции.
- Нажмите и перетащите значки монитора, чтобы они лучше всего соответствовали вашим физическим настройкам.