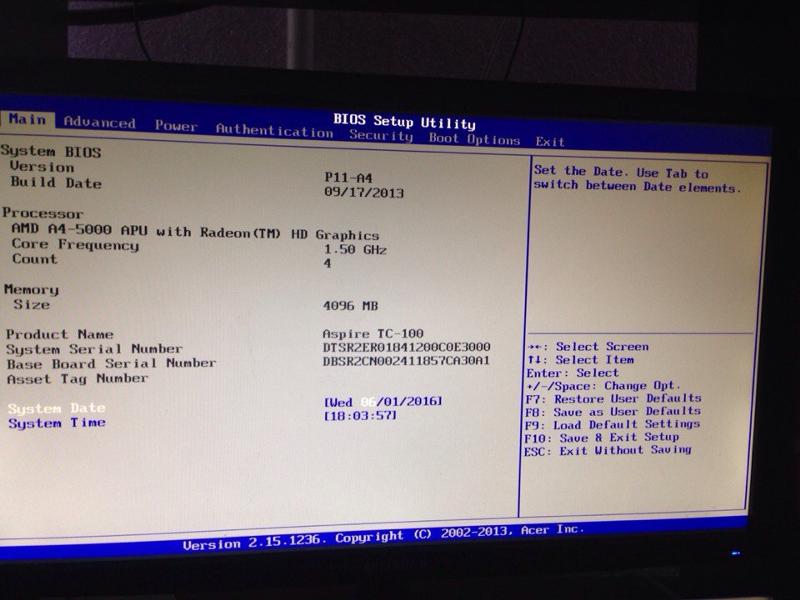Как переустановить виндовс 7 на виндовс 10 с флешки на: Как вместо Windows 10 установить Windows 7
Содержание
Как обновить или заменить операционную систему | Готовые компьютеры | Блог
Многие пользователи сталкиваются с вопросом: как обновить или же заменить операционную систему — самую важную часть программного обеспечения на их компьютере? Сделать это не так уж и сложно, однако здесь, как и в любом другом деле, есть свои нюансы.
Во-первых, перед любой установкой или обновлением операционной системы необходимо сделать бэкап — резервное копирование всех важных для пользователя данных, будь то фотографии, файлы по работе, проекты или же сохранения от игр. Это нужно, чтобы ваши файлы были бы в целости и сохранности, даже если во время установки ОС что-то пойдет не так. Резервные копии лучше всего сохранить на внешний носитель (подойдет жесткий диск или же обычная флешка), однако можно воспользоваться и облачными хранилищами вроде Dropbox.
Как обновить Windows 7 до Windows 10
Официальная поддержка Windows 7 закончилась еще в январе 2020-го года, поэтому лучше обновиться до более новой версии, тем более, что разработчики игр и других программ проверяют работоспособность и тестируют свое ПО чаще всего именно на Windows 10.
Для того, чтобы обновить свою систему, скачайте и запустите официальную утилиту от Microsoft — Media Creation Tool.
Примите условия лицензионного соглашения, выберите пункт «Обновить этот компьютер сейчас» и нажмите кнопку «Далее».
После этого дождитесь окончания загрузки и создания носителя Windows 10, а затем примите условия лицензионного соглашения. Дождитесь, когда установщик выполнит все необходимые операции и нажмите «Установить».
Компьютер перезапустится и начнет установку. По окончании пользователю будет предложено выбрать параметры конфиденциальности. Настройте их так, как вам нужно, и нажмите «Принять».
На этом обновление Windows 7 до Windows 10 завершено. Однако на диске до сих пор осталась папка со старыми данными операционной системы. Если они вам не нужны (скорее всего, это именно так), то вы можете их удалить и освободить место на диске.
Для этого откройте «Параметры» → «Система» → «Память» → «Настроить контроль памяти или запустить его».
Пролистайте вниз, поставьте галочку на «Удалить предыдущие версии Windows» и нажмите «Очистить сейчас». После этого ненужные данные будут удалены.
Как заменить операционную систему на Windows 10
Некоторые ноутбуки продаются с предустановленной FreeDOS вместо привычной всем системы Windows. В этом случае производителю не нужно устанавливать Windows и платить за нее, поэтому цена на такие компьютеры немного ниже. Однако рядовому пользователю эта система не подойдет, а это значит, что установкой системы должен заниматься непосредственно он сам.
Бывает и так, что пользователь установил Ubuntu, Fedora или другой дистрибутив Linux, но затем обнаружил, что его новая ОС не удовлетворяет все его потребности или не поддерживает нужные программы. Тогда необходимо заменить дистрибутив Linux на Windows.
Независимо от того, установлена ли у вас сейчас FreeDOS, Ubuntu, Fedora или другая ОС, алгоритм для ее замены на Windows 10 всегда один и тот же, поэтому вы в любом случае сможете воспользоваться нижеприведенной инструкцией.
Для того, чтобы установить Windows 10, сначала нужно создать загрузочный накопитель, для чего понадобится другой компьютер с уже установленной на него операционной системой. В системах на базе Linux достаточно открыть терминал (в Ubuntu это делается комбинацией клавиш Ctrl+Alt+T) и ввести следующую команду:
dd if=/путь/до/образа.iso of=/dev/sdX, где /dev/sdX — флешка, на которую вы собираетесь записывать образ (чаще всего это /dev/sdb). На компьютерах под управлением Windows проще всего воспользоваться бесплатной утилитой Rufus.
После успешной записи образа на флешку необходимо загрузиться с неё. Для этого вставьте её в один из свободных USB-портов и перезагрузите компьютер. Как только появится экран загрузки BIOS, откройте меню настройки нажатием клавиши Delete или другой, которая предусмотрена производителей вашей материнской платы. После чего нужно найти пункт пункт Boot Device Priority.
В этом меню поменяйте порядок так, чтобы USB-устройство было первым в списке, сохраните изменения и перезагрузитесь. Если всё сделано правильно, компьютер загрузится с флешки и вы сможете начать установку ОС.
Если всё сделано правильно, компьютер загрузится с флешки и вы сможете начать установку ОС.
Выберите нужные настройки, нажмите «Далее» и затем «Установить».
На следующем этапе будет предложено ввести ключ активации. Введите его и нажмите «Далее», либо нажмите на «У меня нет ключа продукта».
Выберите необходимую версию Windows 10 и нажмите «Далее». Согласитесь с условиями лицензии, а затем выберите тип установки «Выборочная».
Удалите все ненужные разделы на диске, затем выделите незанятое пространство и нажмите «Далее».
Компьютер несколько раз перезагрузится, а затем пользователю будет необходимо выбрать регион и хотя бы одну раскладку клавиатуры.
В отличие от Windows 7, у пользователя Windows 10 должна быть учётная запись Microsoft. Введите данные для входа в неё. Если же у вас нет записи, нажмите «Создать учётную запись» и следуйте дальнейшим инструкциям.
После успешного входа придумайте ПИН-код.
Наконец, пользователю будут предложены настройки конфиденциальности, а также дополнительные функции такие, как синхронизация с OneDrive или получение уведомлений на телефон. Остается лишь дождаться, пока система завершит подготовку, и можно приступать к использованию новой ОС.
Остается лишь дождаться, пока система завершит подготовку, и можно приступать к использованию новой ОС.
Как заменить операционную систему на Ubuntu
Привычная система уже наскучила, не устраивает своей функциональностью или же хочется больше простора для настройки под собственные предпочтения — причины для того, чтобы установить дистрибутив Linux, могут быть самыми разными. Ниже приведена инструкция по замене Windows 10 на Ubuntu — один из самых популярных дистрибутивов на данный момент.
Прежде всего вам понадобится загрузочный носитель. Создать его можно, следуя инструкции выше, предварительно скачав образ системы с официального сайта Ubuntu.
После загрузки с флешки откроется окно. Выберите в списке слева русский язык.
Вы можете установить Ubuntu сразу, однако рекомендуется сначала попробовать новую операционную систему, прежде чем вносить какие-либо изменения на ваш диск. Если вас всё устраивает, то запустите программу «Установить Ubuntu 20. 04» на рабочем столе.
04» на рабочем столе.
Вам будет предложено прочитать примечания к новому выпуску ОС и выбрать раскладку клавиатуры. На следующем этапе рекомендуется поставить галочку напротив пункта об установке стороннего ПО, что позволит установщику скачать драйвера для ваших устройств не только из репозиториев Ubuntu.
Затем пользователь должен будет выбрать тип установки Ubuntu. Поскольку нашей целью является именно замена операционной системы, выберите второй вариант, но не забудьте про создание бэкапа, и нажмите «Установить сейчас», а в всплывающем окне — «Продолжить».
Наконец, выберите своё местоположение — это необходимо для установки времени на вашем компьютере, создайте пользователя и опять нажмите «Продолжить». Дождитесь завершения установки и перезагрузите компьютер. Теперь на вашем компьютере установлена новая операционная система.
Установка macOS на ПК
macOS — операционная система, созданная Apple и используемая на компьютерах их производства.
Однако существует возможность установить эту систему и на обычный компьютер. Поскольку MacOS разрабатывается исключительно для компьютеров Apple, её использование на обычных ПК не предусмотрено. Из этого следует, что пользователь может столкнуться с такими проблемами, как несовместимость комплектующих компьютера с ОС, нехватка драйверов для необходимых устройств и в целом не самая стабильная работа программ и системы в целом. Кроме того, условия и положения об использовании macOS разрешают использование системы только на ПК производства Apple. Поэтому не рекомендуется установка macOS на ПК, не предназначенные для этого; в большинстве случаев лучшим решением будет настройка уже имеющейся ОС под свои нужды и предпочтения, либо покупка ПК от Apple, будь то Macbook, iMac или другое устройство.
Если все вышеперечисленные проблемы вас не пугают, то узнать об установке macOS на ПК можно из этого видео, где подробно расписаны все шаги:
dns-shop.ru» srcdoc=»<style>*{padding:0;margin:0;overflow:hidden}html,body{height:100%}img,svg{position:absolute;width:100%;top:0;bottom:0;margin:auto}svg{left:calc(50% — 34px)}</style><a href=https://www.youtube.com/embed/IqB4qB8qTTw?origin=https://club.dns-shop.ru&autoplay=1><img src=https://img.youtube.com/vi/IqB4qB8qTTw/hqdefault.jpg><svg width=68 height=48><path fill=#f00 d=’M66.52,7.74c-0.78-2.93-2.49-5.41-5.42-6.19C55.79,.13,34,0,34,0S12.21,.13,6.9,1.55 C3.97,2.33,2.27,4.81,1.48,7.74C0.06,13.05,0,24,0,24s0.06,10.95,1.48,16.26c0.78,2.93,2.49,5.41,5.42,6.19 C12.21,47.87,34,48,34,48s21.79-0.13,27.1-1.55c2.93-0.78,4.64-3.26,5.42-6.19C67.94,34.95,68,24,68,24S67.94,13.05,66.52,7.74z’></path><path fill=#fff d=’M 45,24 27,14 27,34′></path></svg></a>» frameborder=»0″ allow=»accelerometer; autoplay; encrypted-media; gyroscope; picture-in-picture» allowfullscreen=»»>
Как установить Windows с USB и найти ключ продукта | блог Windows Key | Информация о Windows
Блог Windows Key | Информация о Windows
·
Читать
6 минут чтения
·
7 сентября 2017 г.
Если вы потеряли DVD-диск с Windows или у вас его никогда не было, вы все равно можете переустановить Windows без него. Вот как установить Windows с USB-накопителя, найти ключ продукта Windows и легально загрузить файлы Windows ISO
В этом руководстве мы объясним, как установить Windows с USB-накопителя, как найти ключ продукта Windows и как загрузить файлы Windows ISO. … легально. Поэтому, если вы потеряли DVD-диск с Windows или у вас его никогда не было, вы все равно можете переустановить Windows без него.
Как найти ключ продукта Windows?
Чтобы установить или переустановить Windows, вам потребуется номер лицензии Windows или, если использовать его правильное название, ключ продукта. Это может быть напечатано на наклейке где-нибудь на вашем ноутбуке или ПК или в какой-либо документации, прилагаемой к нему.
Если у вас его нет или вы его потеряли, вы сможете извлечь ключ продукта со своего компьютера с помощью бесплатной утилиты под названием Magical Jelly Bean Keyfinder. Это также может извлекать ключи для другого программного обеспечения. Очевидно, вам потребуется доступ к компьютеру с той самой копией Windows, которую вы хотите переустановить, или установить на другой компьютер. Существуют и другие утилиты, которые могут искать ключи на вашем жестком диске, такие как SterJo Key Finder, Belarc Advisor и Recover Keys, последняя из которых является платной альтернативой, которая может извлекать ключи для многих других приложений. Это стоит 19 фунтов стерлингов..95, но вы можете использовать код скидки PCADM20RK, чтобы получить 20-процентную скидку.
Это также может извлекать ключи для другого программного обеспечения. Очевидно, вам потребуется доступ к компьютеру с той самой копией Windows, которую вы хотите переустановить, или установить на другой компьютер. Существуют и другие утилиты, которые могут искать ключи на вашем жестком диске, такие как SterJo Key Finder, Belarc Advisor и Recover Keys, последняя из которых является платной альтернативой, которая может извлекать ключи для многих других приложений. Это стоит 19 фунтов стерлингов..95, но вы можете использовать код скидки PCADM20RK, чтобы получить 20-процентную скидку.
Вы не сможете получить ключ продукта с ПК или ноутбука, если его жесткий диск неисправен, или если Windows повреждена и вы не можете загрузить ее или не можете войти в систему.
Стоит отметить, что так называемые OEM-ключи продукта, например, напечатанные на наклейке на ноутбуке или ПК Dell или HP, не будут работать с версиями Windows, которые вы можете загрузить с сайта Microsoft. В этом случае вам нужно будет пропустить часть, где вы вводите ключ продукта, или, если вы не можете, позвонить в службу поддержки Microsoft и объяснить ситуацию. Для получения поддержки удобнее всего воспользоваться сайтом Microsoft и заказать обратный звонок — на странице будет указано текущее время ожидания.
Для получения поддержки удобнее всего воспользоваться сайтом Microsoft и заказать обратный звонок — на странице будет указано текущее время ожидания.
Итог: пока у вас есть подлинный ключ, вы сможете переустановить Windows.
Как легально загрузить ISO-файлы Windows
Вы не сможете загрузить Windows, пока не узнаете, для какой версии Windows предназначен ваш ключ продукта, например для 64-разрядной версии Windows 7 Home Premium. В противном случае ваш ключ продукта будет отклонен, если вы загрузите неправильную версию.
Это может быть напечатано на наклейке, но если нет, то вы можете зайти в Панель управления, затем Система и безопасность и Система. Наряду с другой информацией о вашем ПК или ноутбуке, здесь будет указана именно версия Windows. Ключи Windows обычно работают как с 32-, так и с 64-разрядными версиями, но вы не можете скачать Профессиональную версию, если ваш ключ предназначен для домашней версии.
Windows 10
Если у вас Windows 10, теперь вы можете загрузить инструмент Microsoft Media Creation. Это проведет вас через весь процесс загрузки нужной версии, а затем ее записи на DVD или создания загрузочного USB-накопителя.
Это проведет вас через весь процесс загрузки нужной версии, а затем ее записи на DVD или создания загрузочного USB-накопителя.
Windows 8 / 8.1
Windows 8 сложнее, потому что вы не можете загрузить ISO-образ Windows 8, только Windows 8.1. Запутанная часть заключается в том, что ключ Windows 8 не будет работать с Windows 8.1 ISO, поэтому, если у вас есть только ключ WIndows 8, вам нужно будет использовать инструмент загрузки Windows и Office ISO ниже, чтобы получить Windows 8. Затем вы можете обновить это для Windows 8.1.
Если у вас есть ключ Windows 8.1, вы можете загрузить Windows 8.1 с сайта Microsoft. Как и в Windows 10, это делается с помощью Media Creation Tool, который дает вам возможность создать USB или DVD или даже преобразовать загруженные файлы в один файл ISO для безопасного хранения.
Windows 7
Вы по-прежнему можете загрузить ISO-файлы Windows 7 с веб-сайта Microsoft. Но для этого вам понадобится ключ продукта. И, как мы уже говорили выше, это не может быть OEM-ключ от вашего ноутбука Dell или Sony.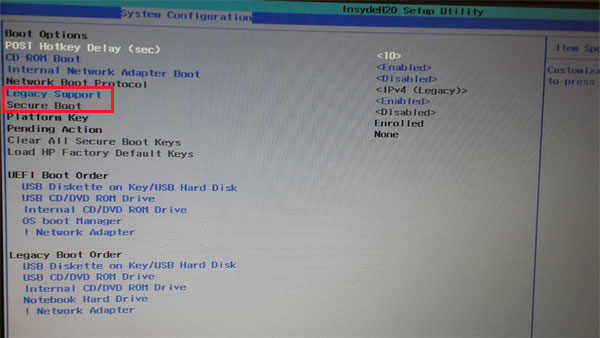 Если у вас есть только OEM-ключ, используйте средство загрузки ISO для Windows и Office ниже 9.0003
Если у вас есть только OEM-ключ, используйте средство загрузки ISO для Windows и Office ниже 9.0003
Как и в других версиях Windows, загрузка будет производиться через Media Creation Tool, и это самый простой и удобный способ для большинства людей.
Средство загрузки Microsoft Windows и Office ISO
Вы можете загрузить бесплатное средство загрузки Microsoft Windows и Office ISO, чтобы легально получить файлы ISO для различных версий WIndows. После установки запустите его и снимите флажок «Экспертное представление». Теперь выберите между Windows 7, 8, 8.1 и 10 (и даже 10 Insider Preview), возможно, вам придется немного подождать, пока инструмент создаст список из множества доступных версий. Появится раскрывающееся меню «Выбрать издание», как на изображении ниже.
После этого выберите язык и 32- или 64-разрядную версию (вероятнее всего, последнюю), а затем нажмите кнопку «Загрузить».
Как установить Windows с USB-накопителя
На этом этапе, особенно если вы планируете выполнить новую установку и отформатировать жесткий диск как часть процесса, убедитесь, что вы сделали резервные копии всех своих документов, музыки, фотографии, видео и другие файлы, которые вы не хотите потерять.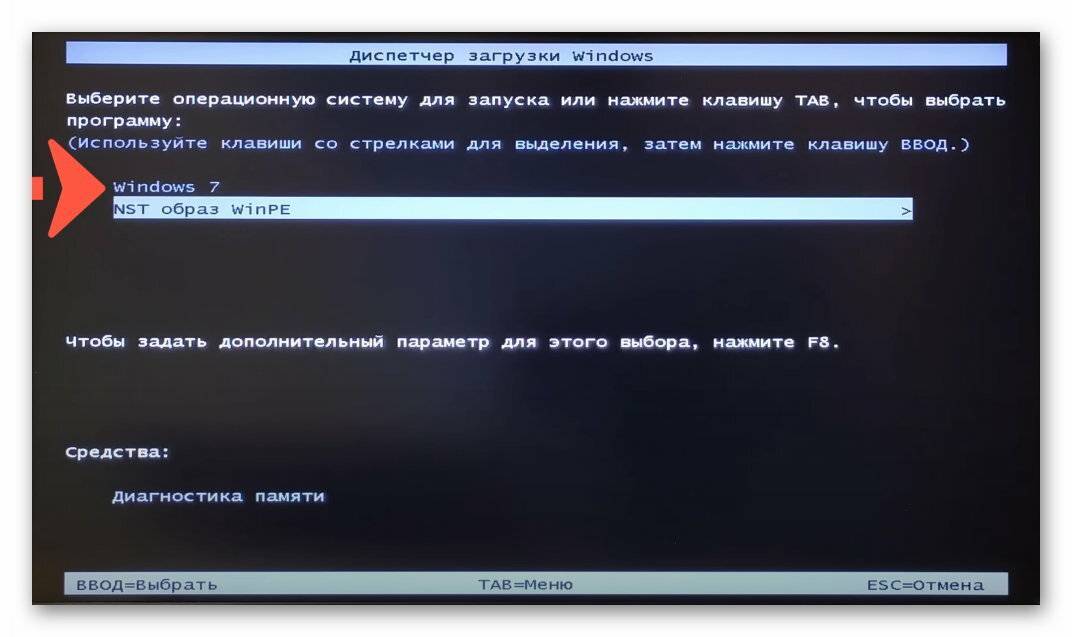
Затем выключите компьютер и вставьте флэш-накопитель USB (или DVD). Теперь включите компьютер, и он должен загрузиться с диска или привода. Если нет, вам нужно войти в BIOS и изменить порядок загрузки, чтобы отдать приоритет DVD-приводу или USB-накопителю. Вот как войти в BIOS
Когда вы загружаете компьютер с диска или USB-накопителя, он должен сначала предоставить возможность выбрать язык и, возможно, точную версию для установки. Просто убедитесь, что вы выбрали правильные настройки.
Следуйте инструкциям на экране для установки Windows. Если вас спросят, хотите ли вы обновить или выполнить новую (чистую) установку, выберите последнее, если это возможно. Это сотрет ваш жесткий диск и является лучшим выбором для большинства людей, поскольку он не переносит весь мусор (и, возможно, вирусы и вредоносные программы) из вашей старой установки Windows. Это повышает производительность и использует меньше места на диске.
ПРИМЕЧАНИЕ. Если ваш жесткий диск разделен на несколько разделов, вам необходимо выбрать тот, на котором ранее была установлена Windows. Будьте осторожны и не устанавливайте его на отдельный раздел, содержащий какие-либо резервные копии или личные файлы.
Будьте осторожны и не устанавливайте его на отдельный раздел, содержащий какие-либо резервные копии или личные файлы.
Вы часто можете определить, какой из них является правильным, посмотрев на столбец «Общий размер», а также на тип, поскольку Windows должна быть на основном разделе, чтобы быть загрузочной. И если вы знаете, что не хотите ничего оставлять на своем жестком диске, можно безопасно выбрать каждый раздел и удалить его, чтобы полностью начать все заново.
Как установить Windows 7 с USB-накопителя на Windows 10? [Ответ 2023] — Droidrant
Перед установкой Windows с USB необходимо сначала создать установочный носитель. Этот носитель будет прочитан компьютером после подключения USB. После установки компьютер загрузится с флешки. Для создания носителя вам понадобится Media Creation Tool, который можно загрузить с сайта Microsoft. Вам понадобится ключ продукта Windows, чтобы начать процесс загрузки. После завершения загрузки запустите инструмент. После запуска инструмента вам будет предложено принять условия лицензии на программное обеспечение.
Чтобы установить Windows 7 с USB-накопителя на ПК с Windows 10, вам необходимо отформатировать USB-накопитель с помощью совместимого программного обеспечения. Сначала отформатируйте USB-накопитель в читаемом формате, например FAT32. Далее вам нужно будет скопировать файлы из ISO-образа на USB-накопитель. Этот процесс может занять около 30 минут, в зависимости от скорости вашего компьютера. Для продолжения вам потребуется сообщить администратору компьютера пароль.
Вопросы по теме / Содержание
- Можно ли установить Windows 7 на компьютер с Windows 10?
- Как установить Windows 7 с USB?
- Могу ли я удалить Windows 10 и установить Windows 7?
- Можно ли перейти с Windows 10 на 7?
- Windows 7 лучше, чем Windows 10?
- Можно ли установить Windows 7 без загрузки?
- Как установить Windows 7 из BIOS?
Могу ли я установить Windows 7 на компьютер с Windows 10?
Хотя Windows 10 поддерживает загрузку с USB-накопителей, вам может быть интересно, как это сделать.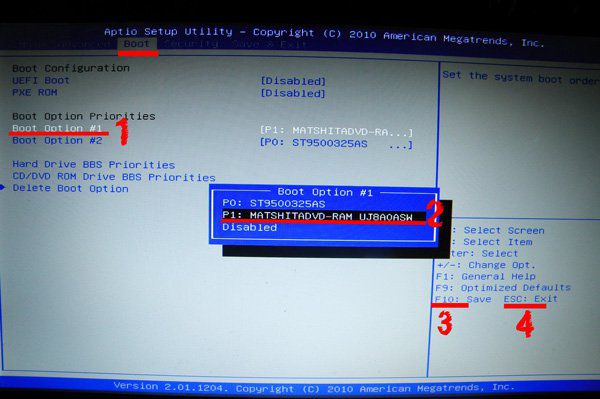 Во-первых, вам нужен компьютер с 16 ГБ или 32 ГБ свободного места. Убедитесь, что USB отформатирован как FAT32. Также убедитесь, что ваш компьютер настроен на загрузку с USB, так как это не сработает, если у вас EFI/UEFI. К счастью, вы можете вручную установить порядок загрузки из интерфейса рабочего стола.
Во-первых, вам нужен компьютер с 16 ГБ или 32 ГБ свободного места. Убедитесь, что USB отформатирован как FAT32. Также убедитесь, что ваш компьютер настроен на загрузку с USB, так как это не сработает, если у вас EFI/UEFI. К счастью, вы можете вручную установить порядок загрузки из интерфейса рабочего стола.
В большинстве современных компьютеров нет приводов для компакт-дисков. Чтобы установить Windows 10 с USB, вам понадобится USB-накопитель объемом не менее 8 ГБ. Вы можете купить USB-накопитель в Интернете по низкой цене. Когда вы будете готовы, дважды щелкните файл Access на USB-накопителе, чтобы установить программу. Затем вас попросят указать язык и архитектуру ПК. Вы можете настроить язык и редакцию самостоятельно. После этого вы можете выбрать тип носителя.
Для этого необходимо сначала перезагрузить компьютер и войти в BIOS. Нажмите клавишу с надписью «BIOS» (либо Delete, либо Esc), а затем нажимайте ее, пока не появится экран BIOS. На этом экране вы можете выбрать USB-накопитель и установить его в качестве загрузочного диска компьютера. Если вы хотите, чтобы USB-накопитель был первым загрузочным диском, нажмите клавишу «+», чтобы переместить его в верхнюю часть экрана.
Если вы хотите, чтобы USB-накопитель был первым загрузочным диском, нажмите клавишу «+», чтобы переместить его в верхнюю часть экрана.
Как установить Windows 7 с USB?
Чтобы установить Windows 7 на Windows 10, сначала необходимо создать загрузочный USB-накопитель. Вы можете создать один из них из файла ISO-образа установочного диска Windows или DVD-диска Windows. Обязательно оставьте 5 ГБ свободного места на USB-накопителе и отформатируйте его перед началом процесса. Подключите USB-накопитель к компьютеру вашего техника и откройте «Управление дисками». В качестве файловой системы выберите FAT32. Это необходимо, если ваш компьютер основан на BIOS.
После подготовки USB-накопителя вы можете подключить USB-устройство Windows 7. При появлении запроса нажмите кнопку «Обновить», чтобы обновить экран и подтвердить. Далее вы можете выбрать установочный носитель Windows 7. После того, как вы выбрали правильный носитель, вы можете начать процесс установки. Затем вам будет предложен экран конфигурации BIOS. Если вы не знаете, что это значит, вы можете ввести «разное», чтобы выбрать свое USB-устройство.
Если вы не знаете, что это значит, вы можете ввести «разное», чтобы выбрать свое USB-устройство.
Могу ли я удалить Windows 10 и установить Windows 7?
Если у вас возникли проблемы с загрузкой компьютера, попробуйте удалить Windows 10 с компьютера с помощью USB-накопителя. При загрузке вы должны увидеть установочный носитель Windows и нажать «Да». Это должно позволить вам удалить Windows и установить Windows 7. Затем вы можете установить новую версию Windows или перейти с одной операционной системы на другую. Вы также можете отформатировать раздел, чтобы повторно использовать его для другой ОС.
USB-накопитель должен иметь код, совместимый с BOOTMGR. В приведенном выше примере «H» означает «H». Если USB-накопитель совместим с BOOTMGR, выполните действия по его обновлению. После обновления USB-накопителя скопируйте содержимое Windows или файлы ISO на USB-накопитель. После установки вы можете использовать USB-накопитель для переустановки Windows.
Можно ли перейти с Windows 10 на 7?
В некоторых случаях вам может быть интересно, как перейти с Windows 10 на Windows 7. К счастью, это возможно. 30-дневный период отката заканчивается 29 июля, и существует простая процедура для отката к предыдущей версии Windows. Для начала откройте меню «Пуск», перейдите в «Настройки»> «Обновление и безопасность»> «Восстановление» и нажмите кнопку «Начать». После завершения установки Windows 10 нажмите кнопку «Восстановить», чтобы восстановить на компьютере предыдущую версию Windows.
К счастью, это возможно. 30-дневный период отката заканчивается 29 июля, и существует простая процедура для отката к предыдущей версии Windows. Для начала откройте меню «Пуск», перейдите в «Настройки»> «Обновление и безопасность»> «Восстановление» и нажмите кнопку «Начать». После завершения установки Windows 10 нажмите кнопку «Восстановить», чтобы восстановить на компьютере предыдущую версию Windows.
Кроме того, вы можете одолжить носитель Windows 7 Professional/8.1 Pro у друга или члена семьи, который уже приобрел его. Убедитесь, что у вас есть действительный ключ продукта для этого. Без него вы не сможете загрузить страницу восстановления программного обеспечения. Если это не сработает, вы можете одолжить диск с Windows 7 Professional у друга или члена семьи. Получив ключ продукта для Windows 7, вы сможете загрузить последнюю версию Windows из Интернета.
Windows 7 лучше, чем Windows 10?
Следует отметить внешний вид. Windows 7 выглядит аэродинамически, в то время как Windows 10 представляет собой мягкий раздутый прямоугольник. Многие пользователи Windows 8 никогда не обновлялись. В отличие от этого, пользовательский интерфейс Windows 7 проще в навигации и допускает больше настроек. Windows 10 также загружена бесполезными сторонними программами. В этом сравнении Windows 7 явно выигрывает. Ниже приведены некоторые ключевые различия между двумя операционными системами.
Многие пользователи Windows 8 никогда не обновлялись. В отличие от этого, пользовательский интерфейс Windows 7 проще в навигации и допускает больше настроек. Windows 10 также загружена бесполезными сторонними программами. В этом сравнении Windows 7 явно выигрывает. Ниже приведены некоторые ключевые различия между двумя операционными системами.
Игры — Windows 7 по-прежнему достаточно хороша для многих целей. Многие новые игры не будут работать в Windows 10, если вы используете более старую машину. Поддержка DirectX 12 в Windows 7 ограничена. Это одна из причин, по которой многие люди предпочитают Windows 10 Windows 7. Но стоит отметить, что более старые версии Windows не предлагают все новейшие приложения. Играете вы или нет, зависит от ваших личных предпочтений.
Безопасность. Одна из самых больших жалоб на Windows заключается в том, что она требует постоянной перезагрузки для установки обновлений. Чтобы обойти это, отключите службу Центра обновления Windows и перезапустите ее вручную. Помимо этого, Windows 10 имеет много преимуществ, и ее можно бесплатно обновить. Но если вы не уверены, рассмотрите в качестве альтернативы Chromebook и Mac. Если вы все еще не уверены, подходит ли вам Windows 10, вот несколько причин для перехода:
Помимо этого, Windows 10 имеет много преимуществ, и ее можно бесплатно обновить. Но если вы не уверены, рассмотрите в качестве альтернативы Chromebook и Mac. Если вы все еще не уверены, подходит ли вам Windows 10, вот несколько причин для перехода:
Можно ли установить Windows 7 без загрузки?
Если вы не хотите загружать компьютер каждый раз при установке новой ОС, вы можете использовать USB-накопитель. Вы можете безопасно извлечь USB-накопитель, если хотите установить Windows 7 на другой компьютер. USB-накопитель работает так же, как обычный диск, но он поможет вам избежать риска повреждения диска. Вы должны использовать USB-накопитель размером не менее 128 МБ, а лучше больше.
После установки USB или DVD необходимо установить Windows 7. Выберите раздел, на который вы хотите установить операционную систему. Ваш раздел должен быть пустым. Вы должны выбрать тот, который вы хотите отформатировать, и удалить данные из другого раздела. Выберите размер раздела и нажмите «ОК».
Как установить Windows 7 из BIOS?
Если ваш жесткий диск не достаточно новый, вам придется вручную установить Windows 7, если BIOS не распознает ее. Чтобы решить эту проблему, вы можете изменить режим загрузки жесткого диска. Для этого откройте BIOS и выберите настройку «Boot Mode». Затем вам нужно будет выбрать NTFS в качестве файловой системы. Как только это будет сделано, перезагрузите систему, чтобы увидеть, обнаружен ли теперь жесткий диск.
Вы можете загрузить ISO-образ Windows 7 с веб-сайта Microsoft и записать его на USB-накопитель. Затем вы должны нажать кнопку «Обновить», чтобы отобразить только что вставленное устройство. При появлении запроса вы можете нажать «Стереть это устройство» и подтвердить процесс. После завершения процесса установки Windows 7 автоматически запустится, и вы успешно установите операционную систему. В зависимости от скорости вашего компьютера вам может потребоваться повторить процесс несколько раз, прежде чем установка будет завершена.