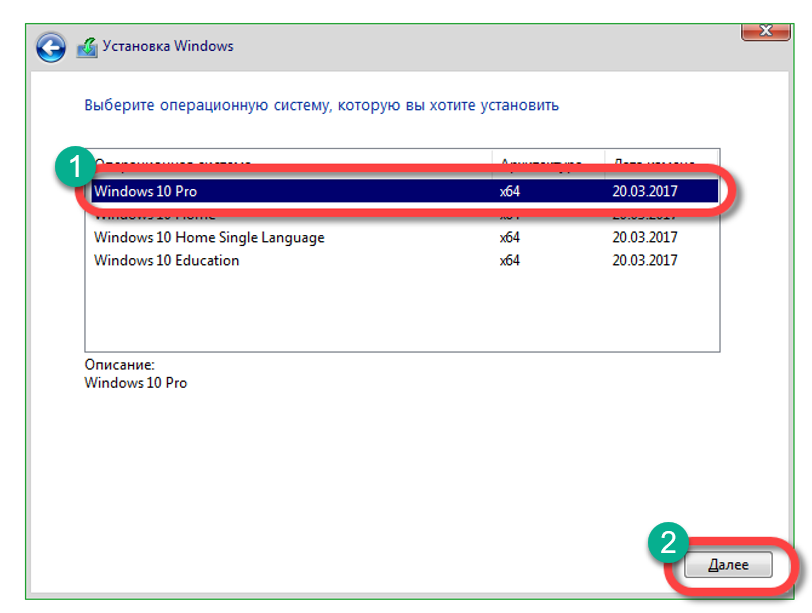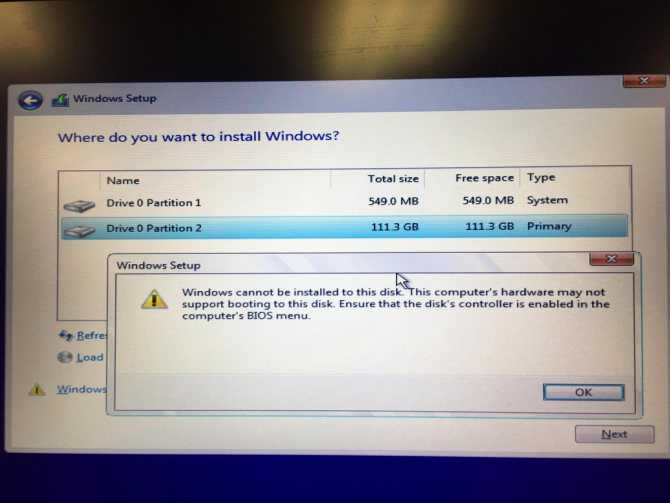Как установить винду с флешки на жесткий диск на: Как установить Windows 11/10 на внешний жесткий диск [2 способа]
Содержание
Как установить Windows 10 на переносной жёсткий диск USB
Привет друзья! Меня зовут Владимир и сегодня я предлагаю установить Windows 10 на переносной жёсткий диск USB, уверяю Вас, это очень легко, для достижения цели нам понадобится ISO-образ Windows 10 и программа WinNTSetup3, ну и конечно немного Вашего терпения.
Никто не будет спорить, что переносной жёсткий диск USB выглядит в использовании намного удобнее обычного штатного HDD, ведь его можно быстро отсоединить от своего компьютера и подсоединить к другой машине. Совсем по другому дело обстоит с обычным HDD, сначала вам нужно выключить компьютер, отсоединить боковую крышку системного блока, затем отсоединить шлейфы, отвернуть винты крепления винчестера к специальной корзине. Чтобы подсоединить HDD к другому компьютеру, нужно проделать всё то же самое, только наоборот. Более того, если вам понадобится подсоединить обычный HDD к ноутбуку, то без специального переходника у вас это не получится.
Именно поэтому переносной жёсткий диск USB уже давно стал нашим постоянным жизненным атрибутом, ровно как и флешка. Кстати, обычную флешку тоже можно с успехом заменить переносным HDD, именно это мы с вами и проделали в предыдущей статье Как сделать переносной жёсткий диск USB мультизагрузочным и установить с него Windows 7, 8.1, 10.
Кстати, обычную флешку тоже можно с успехом заменить переносным HDD, именно это мы с вами и проделали в предыдущей статье Как сделать переносной жёсткий диск USB мультизагрузочным и установить с него Windows 7, 8.1, 10.
После прочтения этой статьи у многих пользователей возник вопрос, а можно ли установить операционную систему на переносной винчестер, ведь Windows не поддерживает установку на накопители USB?
Вопросы читателей:
- Хочу установить Win 10 на свой ноутбук второй системой, но после отсоединения от диска C: нераспределённого пространства и создания диска D:, ноутбук перестал загружаться, пришлось откатываться к заводским настройкам. Как установить Win 10 на переносной USB HDD?
- Боюсь устанавливать вторую операционную систему на жёсткий диск моего ноутбука, так как придётся делить HDD на разделы, но попробовать Windows 10 хочется. Существуют ли способы установки Windows 10 на переносной жёсткий диск USB кроме установки системы на виртуальный жёсткий диск?
- При установке Windows 10 на переносной винчестер USB выходит ошибка: Установка на данный диск невозможна.
 Программа установки не поддерживает конфигурацию дисков или установку на диски, которые подключены через порты USB или IEEE 1394. Почему?
Программа установки не поддерживает конфигурацию дисков или установку на диски, которые подключены через порты USB или IEEE 1394. Почему?
Самый простой способ установки Windows 10 на переносной жёсткий диск USB
Подсоединяем переносной жёсткий диск USB к ноутбуку с работающей Windows 8.1.
Установим Windows 10 на ноутбук второй системой.
Смотрим Управление дисками ноутбука:
Диск 0 — жёсткий диск ноутбука Acer
Диск 1 — переносной жёсткий диск USB WD размер 1 Тб, поделён на два раздела.
AOMEI Partition Assistant Standard Edition
Скачиваем и устанавливаем бесплатную программу AOMEI Partition Assistant Standard Edition и запускаем её.
Выделяем раздел первый раздел USB-винчестера (I:) и жмём на кнопку Изменение размера.
Сдвигаем разграничитель вправо высвобождая свободное место (60 Гб) в самом начале переносного винчестера USB и жмём ОК. 60 Гб как раз хватит для установки Windows 10 (можете выделить больше).
ОК
Жмём Применить и программа начинает работать.
Перейти
Да
Прогресс операции
ОК
Видим образовавшееся нераспределённое пространство 60 Гб, которое мы отдадим под установку Windows 10,
Управление дисками
Из нераспределённой области создаём раздел. Щёлкаем на ней правой мышью и выбираем Создать простой том.
Жмём всё время Далее.
На переносном USB-винчестере создаётся раздел (G:) отформатированный в файловую систему NTFS размер 60 Гб. На него установим Windows 10.
Открываем ISO-образ Windows 10,
который присоединяется к виртуальному дисководу (H:).
WinNTSetup3
Настала очередь программки WinNTSetup3.
Запускаем программу и в главном окне, в первом поле (Путь к установочным файлам Windows) жмём на кнопку Выбрать
в открывшемся окне проводника находим виртуальный дисковод (H:) с файлами Windows 10, заходим в папку H:\sources и выделяем левой мышью файл install.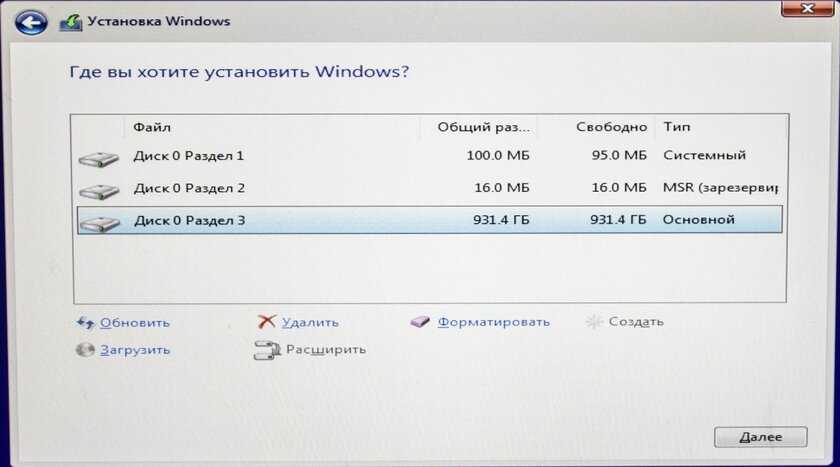 wim, жмём Открыть.
wim, жмём Открыть.
В среднем поле (Диск, на который будет установлен загрузчик) всё оставляем как есть.
В самом нижнем третьем поле (Диск, на который будет установлена ОС Windows) жмём Выбрать.
В открывшемся окне проводника выбираем созданный нами раздел (G:) и жмём кнопку Выбор папки.
Установка
Внимание: Если у вас ноутбук с включенным UEFI, то в поле Использовать BootSect для загрузчика выберите UEFI.
Если у вас компьютер с обычным БИОС, значит выберите BIOS.
ОК
Начинается процесс установки Windows 10 на раздел (G:) переносного жёсткого диска USB и заканчивается успешно.
ОК.
Перезагружаем компьютер или ноутбук.
После перезагрузки появляется меню выбора операционных систем.
Выбираем Windows 10
Идёт подготовка устройств
Далее
Сделать позже
Принимаем лицензионное соглашение
Подключаемся к роутеру или пропускаем этот шаг.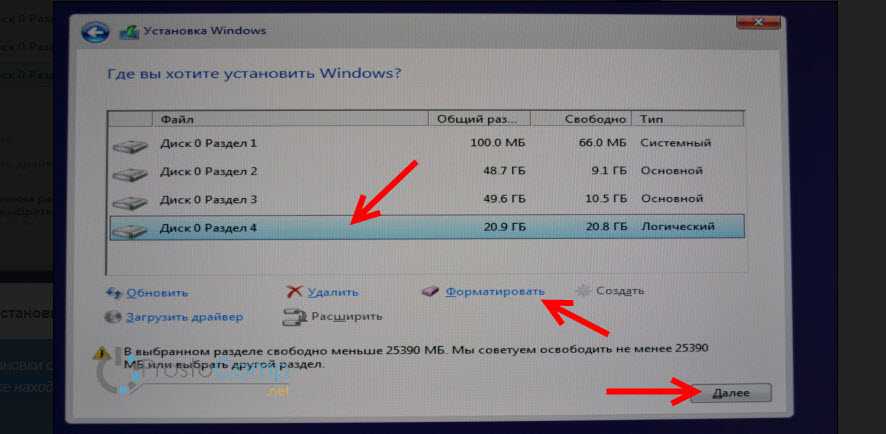
Использовать стандартные параметры
Вводим имя локальной учётной записи и жмём Далее.
Windows 10 установлена на переносной жёсткий диск USB!
Управление дисками.
Windows 10 имеет букву (C:) и работает так, как бы она была расположена на обычном жёстком диске.
Windows 10 Домашняя для одного языка активирована!
30 дней назад я обновлял на этом ноутбуке Windows 8.1 до Windows 10 и после обновления Windows 10 сгенерировала новый ключ активации, всё написано в этой статье.
Теперь на этом ноуте две активированные лицензионные операционные системы: Windows 10 и Windows 8.1.
Что будет, если отсоединить переносной жёсткий диск USB с установленной Windows 10 от ноутбука
Ноутбук загрузится вот с таким меню, в котором нам предложат, для загрузки в другую операционную систему нажать клавишу F9.
и мы загрузимся в Windows 8.1.
Важное примечание: Если подсоединить наш внешний USB-диск к другому компьютеру или ноутбуку, то система не загрузится, ведь мы создали загрузчик на жёстком диске ноутбука.
Если вы хотите иметь на внешнем USB-диске переносную операционную систему, то читайте эти статьи:
- Как установить Windows 8.1 или Windows 10 на переносной жёсткий диск USB, но так, чтобы система загружалась на компьютерах с обычным БИОС и ноутбуках с включенным интерфейсом UEFI
- Установка Windows 8.1 на внешний USB-диск с помощью среды предустановки Windows (Windows PE). После инсталляции операционная система будет загружаться на компьютерах с обычным БИОС и ноутбуках с включенным интерфейсом UEFI
- Как установить на ноутбук с предустановленной Windows 8.1 (БИОС UEFI) ещё две операционные системы — Windows 7 и Windows 10 на диск MBR, установка будет происходить на переносной жёсткий диск USB.
- Как установить Windows 10 на переносной GPT жёсткий диск USB, который будет загружаться на ноутбуке в режиме UEFI.
Установка Windows 10 на внешний жесткий диск USB: пошаговая инструкция
Обычно переносные (внешние) HDD используются в качестве носителя файлов. Однако некоторым людям наверняка хотелось бы иметь в его лице не только хранилище данных, но и самодостаточный инструмент, с помощью которого можно было бы пользоваться ОС на любом компьютере. Для этого потребуется установка Windows 10 на внешний жесткий диск, подключаемый через USB, и далее мы подробно рассмотрим этот процесс.
Однако некоторым людям наверняка хотелось бы иметь в его лице не только хранилище данных, но и самодостаточный инструмент, с помощью которого можно было бы пользоваться ОС на любом компьютере. Для этого потребуется установка Windows 10 на внешний жесткий диск, подключаемый через USB, и далее мы подробно рассмотрим этот процесс.
Подготовка носителя
Без подготовительного этапа установить операционку не получится, а потому важно сделать так, чтобы Hard Disk Drive оказался готов для работы с Windows 10. И первым делом нам потребуется создать на внешнем носителе раздел, где будет установлена система:
- Подключите HDD к ПК.
- Откройте «Панель управления».
- Перейдите в раздел «Администрирование», а затем – «Управление компьютером».
- Выберите пункт «Управление дисками».
- Щелкните ПКМ по названию своего носителя.
- Нажмите на кнопку «Создать простой том».
- Укажите размер тома (желательно 20 Гб).

- Назначьте букву, а также выберите формат NTFS.
При создании раздела проверьте, чтобы его буква не совпадала с обозначениями других дисков. Далее можно переходить к перекидыванию инсталлятора:
- Скачайте ISO-файл Windows 10 на ПК.
- Перекиньте его на HDD.
- Загрузите на ПК программу WinNT Setup и запустите ее.
- Откройте через нее файл инсталлятора «install.win», спрятанный в образе.
- Выберите переносной винчестер в качестве накопителя для загрузчика и диска установки.
- Нажмите на кнопку «Установка».
На этом подготовительный процесс завершается, и можно переходить к инсталляции системы.
Инструкция по установке Windows 10 на внешний жесткий диск
Виндовс 10 устанавливается на переносной HDD точно так же, как и на встроенный накопитель. Чтобы не запутаться, обратитесь к инструкции:
- Перезагрузите устройство.
- Зажмите клавишу «F2» или «Del» для запуска BIOS.

- Перейдите в раздел «Boot».
- Выберите в качестве контроллера подключенный винчестер.
- Еще раз перезагрузитесь.
- Перед вами появится окно инсталлятора, где останется выбрать язык системы и завершить установку путем ввода лицензионного ключа.
При выполнении операции главное – не допустить ошибку на подготовительном этапе. В приложении WinNT Setup нужно выставить правильный раздел для установки ОС.
Вам помогло? Поделитесь с друзьями — помогите и нам!
Твитнуть
Поделиться
Поделиться
Отправить
Класснуть
Линкануть
Вотсапнуть
Запинить
Читайте нас в Яндекс Дзен
Наш Youtube-канал
Канал Telegram
Adblock
detector
Как установить Windows 11/10 на внешний жесткий диск [2 способа]
Обновлено
Трейси Кинг, 21 января 2022 г.
Автор
Жан
минут чтения
Вы когда-нибудь представляли, что будете использовать свою собственную ОС Windows 11/10, куда бы вы ни пошли? Если да, перейдите на эту страницу, и вы найдете два практических способа установки Windows 11/10 на внешний жесткий диск:
# 1. Установите Windows 10/8/7 на внешний жесткий диск с помощью EaseUS Todo Backup
# 2 , Установите Windows 10 (Enterprise/Education Edition) на внешний жесткий диск 9.0003
Таким образом, вы можете перенести Windows куда угодно и загрузить Windows 11/10 на любом компьютере через внешний жесткий диск.
Можно ли установить Windows 11/10 на внешний жесткий диск
«У меня есть внешний жесткий диск Seagate Expansion Desktop емкостью 2 ТБ. Думаю, будет здорово иметь ОС на внешнем. Поэтому я хочу установить На этом внешнем жестком диске установлена ОС Windows 10. Но всякий раз, когда я пытался установить Windows 10 прямо на внешний диск, я получаю сообщение об ошибке, в котором говорится, что Windows не может быть установлена на USB-накопитель или IEE 139. 4.
4.
Мне просто интересно, можно ли установить Windows на внешний жесткий диск. Если да, то как я могу установить ОС Windows 10?»
Как вы, возможно, знаете, хотя Windows можно установить на внешний жесткий диск, вы не можете установить ее на внешний жесткий диск по умолчанию Установка Windows 10 на внешний жесткий диск — непростая задача для обычных пользователей.
Обычно Windows распознает и отображает жесткий диск USB на экране установки, но не позволяет установить на него Windows. при попытке сделать это вы получите сообщение об ошибке «Windows не может быть установлена на этот диск».0003
Не волнуйся! Здесь вы можете найти два полных решения для установки Windows 10 на внешний жесткий диск и переноса Windows куда угодно.
Как установить Windows 11/10 на внешний жесткий диск (два способа)
Для установки Windows 10 на внешний жесткий диск требуется всего два этапа. Во-первых, подготовка — сделайте резервную копию данных внешнего жесткого диска и удалите все разделы на внешнем жестком диске.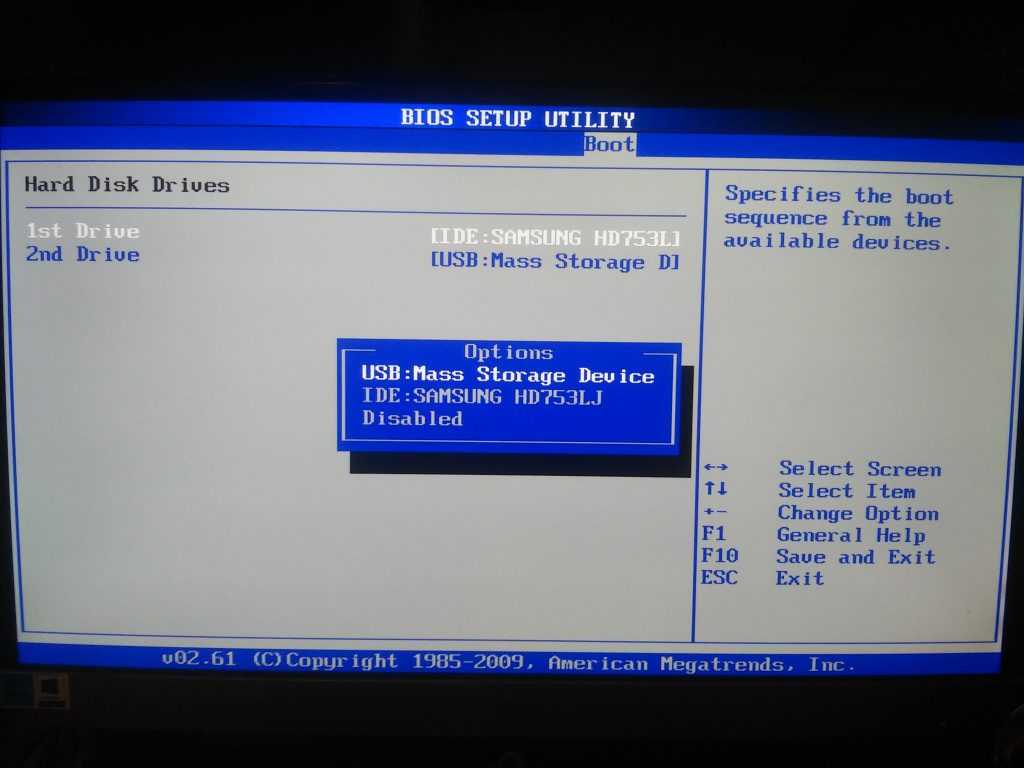 Затем установите Windows 10 на внешний жесткий диск.
Затем установите Windows 10 на внешний жесткий диск.
Чтобы установить Windows 10 на внешний жесткий диск, у вас есть два варианта: 1. Использование функции клонирования системы с помощью EaseUS Todo Backup; 2. Используйте Windows To Go. Оба варианта позволяют выполнить операцию и убедиться, что внешний жесткий диск является загрузочным.
Следуйте приведенным здесь инструкциям, чтобы установить Windows 10 на внешний жесткий диск и сделать его загрузочным самостоятельно:
Подготовка — предварительное резервное копирование внешнего жесткого диска
используйте программное обеспечение для резервного копирования данных, чтобы сделать это. Если вы предпочитаете решение для резервного копирования в один клик, вы можете рассмотреть стороннее программное обеспечение для резервного копирования.
EaseUS Todo Backup предлагает профессиональные и стабильные услуги по простому резервному копированию внешнего жесткого диска.
Способ 1. Установка Windows 11/10 на внешний жесткий диск с помощью EaseUS Todo Backup
Созданный USB-накопитель Windows может быть загрузочным на любом компьютере.
# 1. Удалить все разделы на внешнем жестком диске
Убедитесь, что емкость целевого внешнего жесткого диска превышает общий размер загрузочного и системного разделов.
Вы можете использовать Управление дисками для удаления раздела внешнего жесткого диска. Если у вас возникли трудности с удалением разделов, вы можете обратиться за помощью к бесплатному диспетчеру разделов.
Шаг 1. Нажмите Этот компьютер -> Управление -> Управление дисками.
Шаг 2. Найдите и щелкните правой кнопкой мыши внешний жесткий диск в разделе «Управление дисками», выберите «Удалить том…».
Шаг 3. Нажмите «Да», чтобы разрешить Windows 10 удалить выбранный раздел на внешнем жестком диске.
После операции внешний жесткий диск превратится в нераспределенное пространство без буквы диска на нем. К настоящему времени внешний жесткий диск готов для установки Windows 10.
# 2. Установите Windows 10 на внешний жесткий диск с помощью функции клонирования системы EaseUS
По сути, EaseUS Todo Backup с функцией клонирования системы упрощает установку Windows систему на внешний жесткий диск, чем с помощью Windows To Go.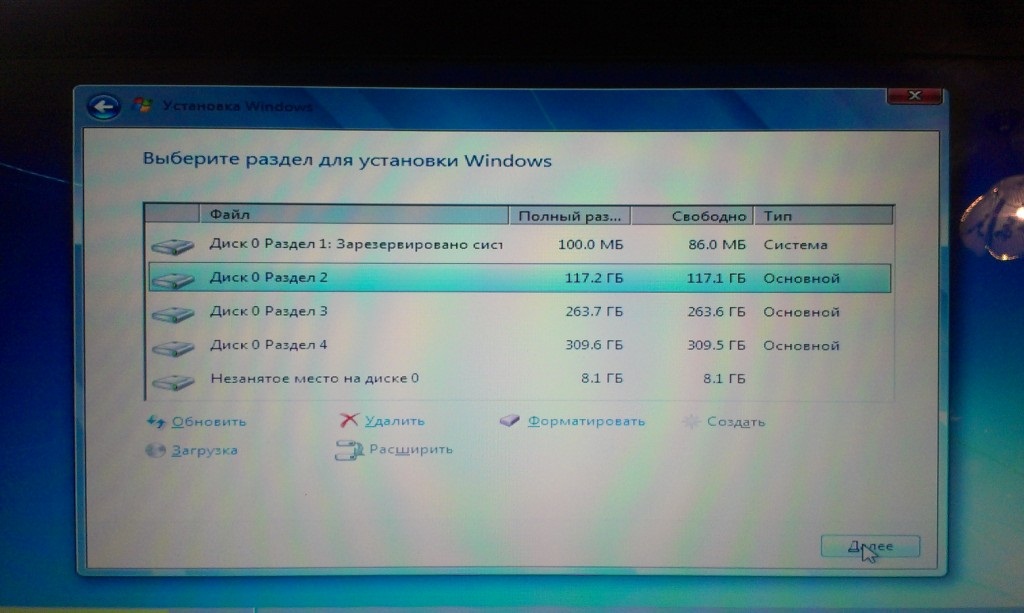 Загрузите и запустите на своем компьютере программное обеспечение для клонирования системы EaseUS — Todo Backup. Затем обратитесь к этому руководству, чтобы клонировать систему с помощью EaseUS Todo Backup, или посмотрите видео ниже.
Загрузите и запустите на своем компьютере программное обеспечение для клонирования системы EaseUS — Todo Backup. Затем обратитесь к этому руководству, чтобы клонировать систему с помощью EaseUS Todo Backup, или посмотрите видео ниже.
Шаг 1. Запустите EaseUS Todo Backup. Разверните меню и нажмите «Системный клон» в нижнем положении.
Шаг 2. В окне «Клонирование системы» программа по умолчанию выберет системный и загрузочный разделы. Просто выберите USB-накопитель в качестве целевого диска.
Нажмите «Дополнительные параметры», а затем «Создать портативный USB-накопитель Windows». Нажмите «ОК».
Нажмите «Продолжить». Программное обеспечение немедленно начнет клонировать стандартные разделы вашего рабочего стола/ноутбука на USB-накопитель. После того, как процесс клонирования завершится, вы можете смело подключать USB-накопитель.
Шаг 3. Чтобы загрузить клонированную систему с USB-накопителя на других устройствах Windows, просто подключите накопитель к устройству.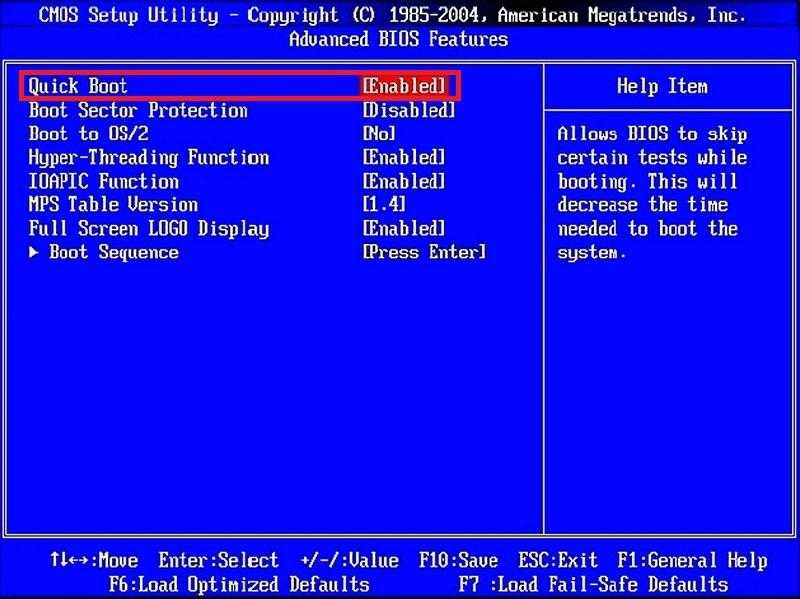
После подключения подождите, пока компьютер настроит системные параметры, и вы, наконец, получите экран рабочего стола, точно такой же, как у клонированной системы.
Поставить «имя пользователя» и «пароль» клонированной системы.
Готово. Теперь вы должны успешно войти в клонированную систему.
Способ 2. Используйте Windows для перехода к установке Windows 10 на внешний жесткий диск
Применимо к: Windows 10 Enterprise Edition и Education Edition.
Плюсы: Делает Windows 10 загружаемой с внешнего жесткого диска. (Работает только на главном компьютере.)
Обратите внимание, что Windows To Go доступна только в Windows Enterprise Edition и Education Edition. Это означает, что если ваша текущая система не относится к одному из этих двух выпусков, вы не сможете использовать Windows To Go для выполнения этой задачи. Кроме того, для использования Windows to Go вам потребуется сертифицированный USB-накопитель.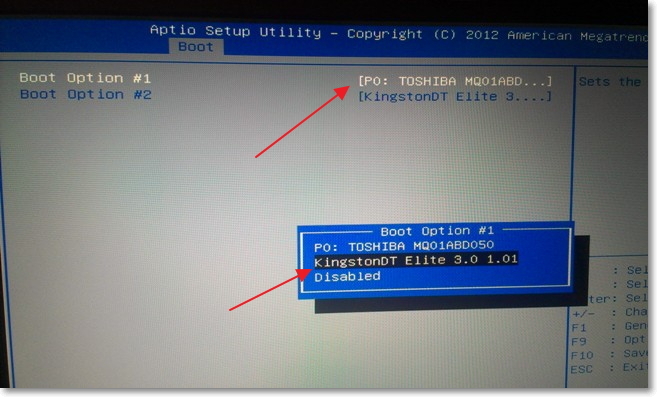
Вот шаги:
Шаг 1. Убедитесь, что ваш внешний жесткий диск является одним из сертифицированных USB-накопителей для использования в качестве дисков Windows to Go:
- IronKey Workspace W700
- Рабочее пространство IronKey W500
- Рабочее пространство IronKey W300
- Kingston DataTraveler Workspace для Windows To Go
- Портативное рабочее место Spyrus
- Безопасное портативное рабочее место Spyrus
- Спирус Worksafe
- Super Talent Express RC4/RC8 для Windows To Go
- Western Digital My Passport Enterprise
Шаг 2. Подключите внешний жесткий диск к компьютеру, создайте резервную копию внешнего жесткого диска на другом устройстве и отформатируйте диск в NTFS.
Шаг 3. Загрузите ISO-файл Windows 10 Enterprise.
Шаг 4. Щелкните правой кнопкой мыши значок Windows и выберите «Поиск», введите Windows to Go, и нажмите Enter.
Шаг 5. Выберите внешний жесткий диск и нажмите «Далее».
Шаг 6. Нажмите «Добавить место поиска», чтобы просмотреть ISO-образ Windows 10, который вы заранее загрузили на свой компьютер.
Нажмите «Далее», чтобы продолжить.
Шаг 7. Включите шифрование BitLocker на внешнем жестком диске. (Это необязательный выбор.)
Шаг 8. Нажмите «Создать» и подождите, пока Windows перенесет образ Windows 10 на USB-накопитель.
дождитесь завершения процесса создания. Это займет 20-30 минут. Когда появляется страница завершения, это означает, что ваше рабочее пространство Windows to Go готово к использованию.
Теперь вы можете подготовить хост-компьютер, используя параметры запуска Windows To Go, и загрузиться с диска Windows To Go.
Заключение
На этой странице представлены два способа помочь пользователям Windows установить Windows 10 на внешний жесткий диск, сделав Windows загружаемой с диска.
Если вы предпочитаете создавать USB-накопитель Windows to GO в любой операционной системе Windows, лучшим выбором будет EaseUS Todo Backup с функцией клонирования системы, рекомендованной в Способе 1.
Если вы хотите создать аварийный диск только для того, чтобы ваша собственная Windows 10 загружалась с внешнего жесткого диска и использовалась на главном компьютере, стоит попробовать функцию Windows to Go в Способе 2.
Как запустить Windows 11 с USB-накопителя (и взять его с собой)
(Изображение предоставлено Tom’s Hardware)
В течение многих лет мы могли создавать живые диски Linux, которые загружались и работали полностью с USB-накопителя (или оптического диска). Эти портативные установки ОС могут быть полезны, когда вы просто хотите попробовать операционную систему, не связываясь с какой-либо платформой, установленной на вашем внутреннем жестком диске или твердотельном накопителе. И они могут быть полезны, когда вы хотите взять с собой свою ОС и программы, перемещаясь между компьютерами.
Благодаря Rufus, популярному бесплатному приложению, которое создает загрузочные USB-накопители, вы можете сделать портативную установку Windows 11, которая запускается с флэш-накопителя, который вы носите в кармане. Тестируя функцию Windows to Go в Rufus, мы смогли использовать один и тот же диск с Windows 11 на двух разных компьютерах с минимальными трудностями.
Последняя версия Rufus не только позволяет создавать версию Windows 11 для Windows to Go, но и позволяет избежать требований TPM и ЦП новой ОС. Таким образом, если у вас есть компьютер без TPM 2.0 или совместимого процессора (Intel 8-го поколения или выше, AMD Ryzen серии 2000 или выше), вы можете без проблем загрузиться с этого диска WIndows to Go. Если вы хотите установить ОС Microsoft на основной SSD или жесткий диск ПК со старым оборудованием, смотрите нашу статью о том, как обойти требования TPM Windows 11 или как выполнить чистую установку Windows 11 .
Ниже мы покажем вам, как создать переносную установку Windows 11, которая запускается с USB-накопителя, и как использовать ее при переключении между компьютерами.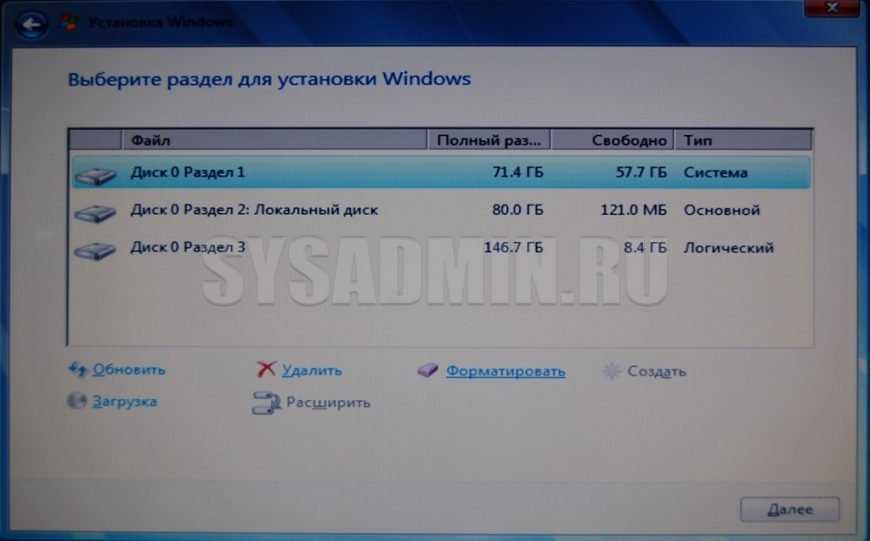
Как создать переносную установку Windows 11
Установка переносной установки Windows 11 на USB-накопитель полезна, если мы не хотим уничтожить нашу установку Windows 10. Переносимость немного ограничена, так как при переходе на другой компьютер нас попросят сбросить ваш PIN-код. Но все, что нам нужно, — это быстрый накопитель USB 3, и мы можем наслаждаться Windows 11, не затрагивая наши устаревшие установки.
1. Загрузите последнюю версию Rufus и установите ее на свой компьютер. На момент написания последней версией является 3.16, которая включает поддержку расширенного образа Windows 11.
2. Вставьте пустой USB-накопитель емкостью 64 ГБ или больше, затем откройте Rufus. Чем быстрее USB-накопитель, тем лучше, поскольку он станет вашим основным накопителем.
3. Выберите USB-устройство, на которое вы хотите установить Windows 11.
(Изображение предоставлено Tom’s Hardware)
4.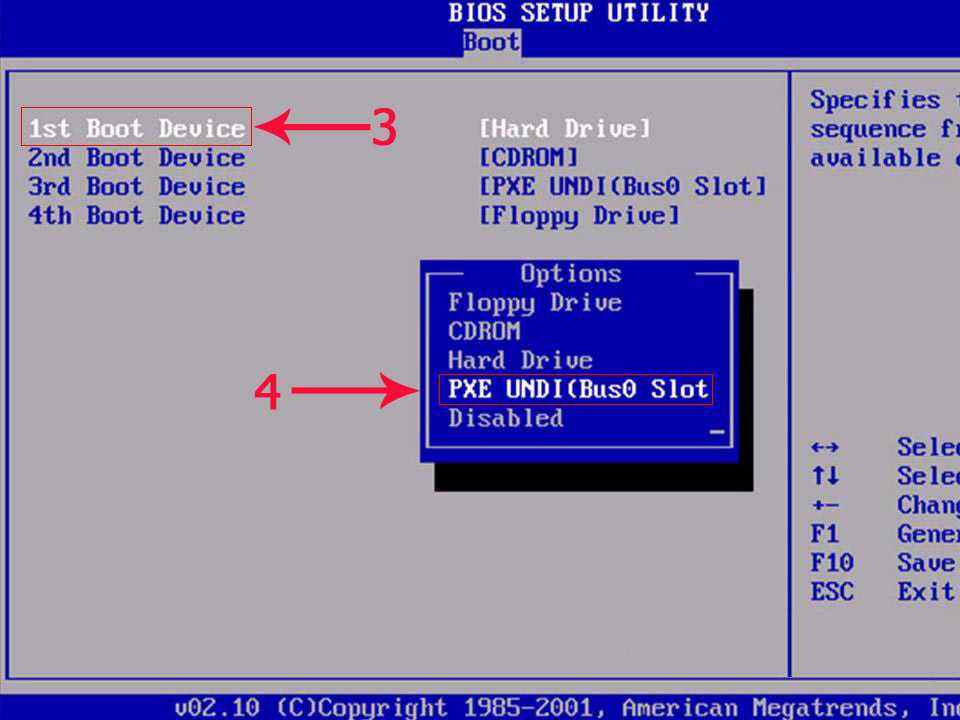 Убедитесь, что в разделе «Выбор загрузки» указано «Диск или ISO-образ». и нажмите «СКАЧАТЬ».
Убедитесь, что в разделе «Выбор загрузки» указано «Диск или ISO-образ». и нажмите «СКАЧАТЬ».
(Изображение предоставлено Tom’s Hardware)
5. Выберите Windows 11 и нажмите «Продолжить».
(Изображение предоставлено Tom’s Hardware)
6. Выберите последнюю версию и нажмите «Продолжить».
(Изображение предоставлено Tom’s Hardware)
7. Выберите выпуск и нажмите «Продолжить».
(Изображение предоставлено Tom’s Hardware)
8. Выберите нужный язык и нажмите «Продолжить».
(Изображение предоставлено Tom’s Hardware)
9. Выберите архитектуру и нажмите «Загрузить». Откроется новое окно с вопросом, где сохранить образ ISO. Сохраните его в папке «Загрузки». Вы также можете загрузить изображение с помощью браузера, если хотите.
(Изображение предоставлено Tom’s Hardware)
10.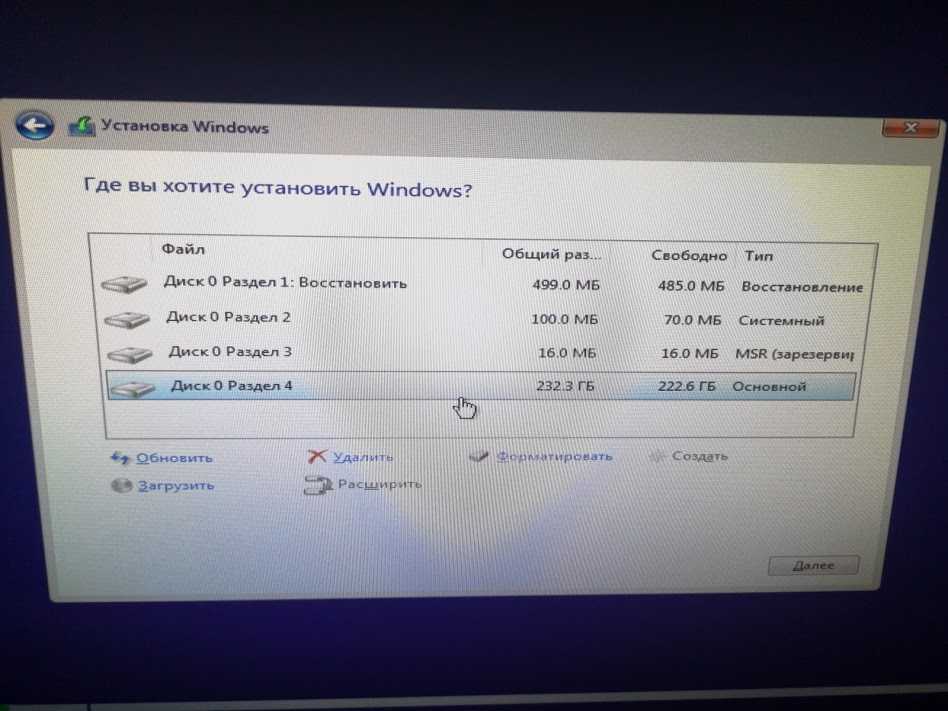 Дождитесь завершения загрузки.
Дождитесь завершения загрузки.
(Изображение предоставлено Tom’s Hardware)
11. Щелкните раскрывающийся список параметров изображения и выберите Windows To Go. Это установит Windows 11 прямо на USB-накопитель.
(Изображение предоставлено Tom’s Hardware)
12. Дважды проверьте правильность выбора диска и нажмите Start, чтобы начать установку.
(Изображение предоставлено Tom’s Hardware)
13. Процесс записи может занять некоторое время, в зависимости от используемого USB-накопителя.0053 .
14. Включите компьютер , который вы хотите использовать для Windows 11, нажмите любую клавишу, которая вызовет загрузку с USB.
15. Выберите загрузочный диск Windows 11 и загрузитесь.
16. Следуйте стандартному послеустановочному сценарию Windows 11 , чтобы настроить компьютер.
Ваш USB-накопитель теперь содержит полную установку Windows 11, готовую к использованию.
Использование переносного диска Windows 11 на разных компьютерах
Каждый раз, когда переносной диск Windows 11 вставляется в устройство, вам будет предложено подтвердить, кто вы.
1. Вставьте USB-накопитель с Windows 11 в новое устройство и загрузитесь.
2. Нажмите «Установить мой PIN-код» на экране входа в систему , чтобы начать процесс проверки.
(Изображение предоставлено Tom’s Hardware)
3. Введите данные учетной записи, которые использовались при настройке Windows 11 , в нашем случае это была учетная запись Microsoft.
(Изображение предоставлено Tom’s Hardware)
4. Нажмите Электронная почта <Адрес электронной почты>, чтобы отправить электронное письмо с подтверждением на вашу учетную запись.
(Изображение предоставлено Tom’s Hardware)
5. На другом устройстве откройте письмо с подтверждением и введите код в приглашение Windows 11.
6. При появлении запроса на сброс PIN-кода нажмите «Продолжить».
(Изображение предоставлено Tom’s Hardware)
7. Создайте новый пин-код и нажмите «ОК» , чтобы продолжить процесс входа в систему.
(Изображение предоставлено Tom’s Hardware)
Вам придется повторять этот процесс каждый раз, когда вы переходите с одного компьютера на другой. Однако, если вы загружаете USB-диск на одном и том же ПК снова и снова, вы этого не сделаете.
Дополнительные руководства по Windows 11:
- Как получить ISO-файл Windows 11 и выполнить чистую установку
- Как включить режим бога в Windows 11 или 10
- Как удалить Windows 11 и вернуться к 10
- 1
- 1
- 1
- 1 Как выполнить чистую установку Windows 11, ключ продукта не требуется
- Как установить Windows 11 на виртуальной машине
Лес Паундер — помощник редактора Tom’s Hardware. Он творческий технолог и в течение семи лет создавал проекты, чтобы обучать и вдохновлять умы как молодых, так и старых.

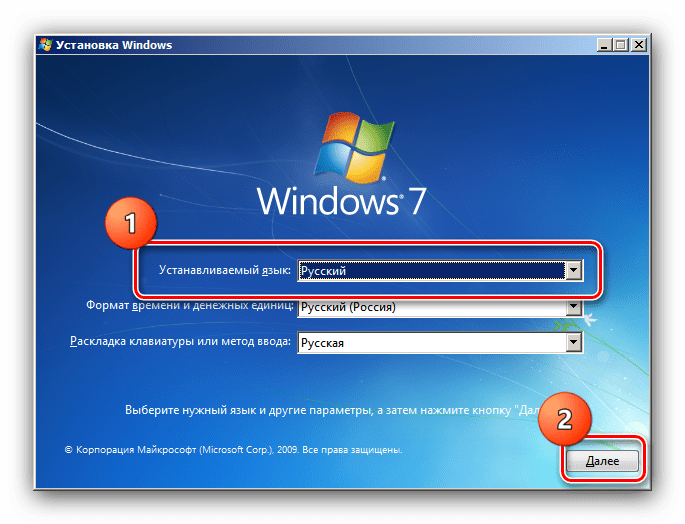 Программа установки не поддерживает конфигурацию дисков или установку на диски, которые подключены через порты USB или IEEE 1394. Почему?
Программа установки не поддерживает конфигурацию дисков или установку на диски, которые подключены через порты USB или IEEE 1394. Почему?