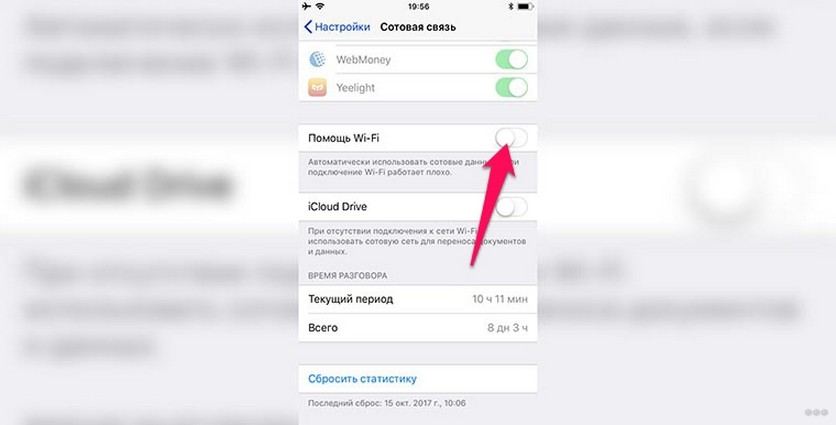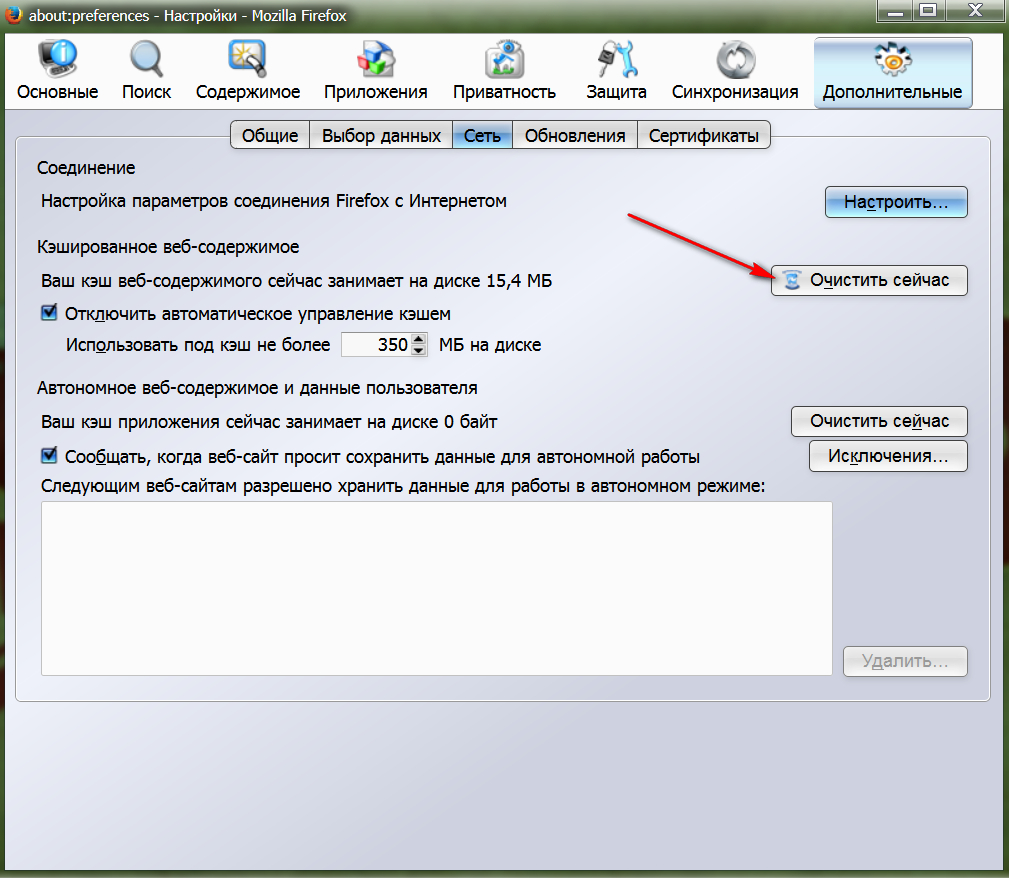Почему вай фай медленно работает: Почему интернет стал медленнее | Что с этим делать
Содержание
Почему wi fi Медленно Работает а Сигнал Хороший МТС
Плохо ловит и тормозит Wi-Fi на телефоне. Что делать?
Сегодня мы поговорим о проблеме, когда на телефоне очень плохо работает Wi-Fi. Рассмотрим несколько решений, которые подойдут как для телефонов на Android, так и для iPhone. Под «плохо работает» могут скрываться самые разные неполадки. Но чаще всего это плохой прием, низкая скорость, нестабильное подключение к Wi-Fi сети, обрывы и другие неприятные моменты.
Несколько самых популярных случаев: подключили телефон к Wi-Fi, а он ловит сигнал только недалеко от роутера. Уходим в другую комнату и телефон отключается от Wi-Fi сети. Или когда после подключения очень плохая скорость. Видео не загружается. Или в некоторых приложениях интернет вообще не работает. Так же часто бывает, что телефон периодически сам отключается от Wi-Fi сети.
Я в таких ситуациях всегда советую в первую очередь подключить телефон к другой Wi-Fi сети. Так же проверить, как работает интернет на других устройствах от этой точки доступа. Это даст возможность понять в чем причина, и понять, в каком направлении двигаться для решения проблемы.
Это даст возможность понять в чем причина, и понять, в каком направлении двигаться для решения проблемы.
Простые решения и советы:
- Перезагрузите роутер и телефон, на котором плохо работает Wi-Fi. Так же на телефоне можно включить/отключить режим полета.
- Если на телефоне есть чехол – снимите его. Особенно, если на чехле есть какие-то металлические и блестящие элементы. Из-за него может быть плохой прием, и в результате низкая скорость, обрывы.
- Для проверки отключите Bluetooth на телефоне. Я встречал случаи, когда Bluetooth создавал нагрузку на беспроводной модуль, и по этой причине были проблемы с Wi-Fi.
- Обратите внимание на уровень сигнала на телефоне. Проверьте работу Wi-Fi соединения вблизи и вдали от роутера. Если Wi-Fi плохо ловит, то возможно есть смысл выбрать более правильное расположение роутера.
- Если сеть, к которой вы подключены построена из роутера и усилителя сигнала, то это может быть причиной плохой работы Wi-Fi на телефоне.
 На время отключите усилитель сигнала.
На время отключите усилитель сигнала. - Как проверить скорость подключения на смартфоне я писал здесь.
- Если телефон плохо работает с разными роутерами – значит причина в телефоне. Если на других устройствах проявляются такие же проблемы, как и на телефоне – значит причина в роутере. Или со стороны интернет-провайдера.
Решения со стороны телефона
По своему опыту могу сказать, что если причина именно в телефоне, то она как правило аппаратная. Ну нет там каких-то особых настроек, с помощью которых можно заставить Wi-Fi работать стабильно. Все что можно попробовать сделать, это сброс настроек сети и прописать вручную DNS-серверы от Google. Последнее решение не поможет в случае плохого сигнала и обрывов.
Сброс сети на телефонах с Android можно сделать в настройках, в разделе «Сброс». Там должен быть пункт «Сброс параметров сети». На iPhone эти настройки находятся в разделе «Основные» – «Сброс».
DNS 8.8.8.8 / 8.8.4.4 можно прописать в свойствах Wi-Fi сети.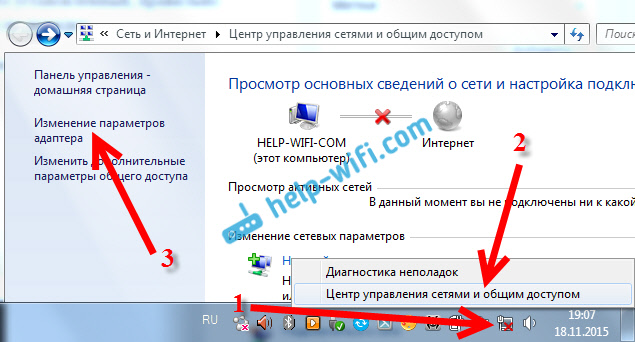 У нас на эту тему есть отдельная инструкция: как сменить DNS-сервера на iPhone и iPad. Как это сделать на Android-устройствах, я показывал здесь. Еще можно обновить прошивку смартфона.
У нас на эту тему есть отдельная инструкция: как сменить DNS-сервера на iPhone и iPad. Как это сделать на Android-устройствах, я показывал здесь. Еще можно обновить прошивку смартфона.
Если Wi-Fi на телефоне плохо работает из-за роутера
Возможно, путем подключения к другим сетям вы выяснили, что телефон не дружит только с вашим роутером. В таком случае можно попытаться исправить это изменив некоторые настройки Wi-Fi сети и безопасности на вашем маршрутизаторе.
Необходимо зайти в настройки роутера. Перейти в раздел с настройками Wi-Fi сети. Так как веб-интерфейс на роутерах разных производителей разный, то у вас настройки могут немного отличаться. Я покажу на примере роутера TP-Link с новым веб-интерфейсом.
Режим сети – ставим b/g/n (смешанный), но если там есть возможность, то попробуйте выбрать «Только 802.11n». Канал можно попробовать поставить какой-то статический (например 6, но если не поможет — верните на Авто), а ширину канала ставим 20MHz. На этой же странице, или на странице с настройками пароля установите тип защиты сети WPA2-PSK (WPA/WPA2-Personal) и шифрование AES.
С этими настройками нужно экспериментировать. Например, попробовать разные каналы. А еще лучше, найти самый свободный канал по этой инструкции. Если после установки ширины канала 20MHz упадет скорость – верните на 40 MHz.
Так же обязательно убедитесь, что на вашем роутере установлена последняя версия прошивки.
Другие причины
Если Wi-Fi на телефоне начал плохо работать внезапно, или после обновления прошивки, то вполне возможно, что производитель накосячил в новой версии ПО. В таком случае нужно делать откат прошивки, если есть такая возможность. Или писать в поддержку производителя телефона. Можно еще сделать полный сброс настроек телефона. Но это помогает редко, а заново все настраивать и устанавливать не очень хочется. Разве что перед этим сделать резервную копию.
Причина может быть в беспроводном модуле. Это небольшой чип, который отвечает за подключение к Wi-Fi сети. Если он начинает работать нестабильно, то на телефоне появляются разные проблемы с Wi-Fi. В том числе плохой уровень сети, падает скорость, телефон отключается от сети и т. д. В таком случае определить причину и решить ее могут только специалисты из сервисного центра.
В том числе плохой уровень сети, падает скорость, телефон отключается от сети и т. д. В таком случае определить причину и решить ее могут только специалисты из сервисного центра.
Что делать, если плохо ловит и тормозит Wi-Fi на телефоне?
Забрать промокоды: — 25 % в МТС
◾ Связь в Москве ◾ Связь в Чите ◾ Как звонить по безлимиту ◾ Домашний интернет ◾ Официальные сайты ◾ Мобильные приложения ◾ Пополнение счета
Люди, купившие смартфоны даже на 8 и 9-м Андроиде, встречаются с ужасной проблемой – телефон плохо ловит Вай-Фай. Причины такого явления разделяются надвое: программные и аппаратные. Программные, чаще всего, решаются сбросом сетевых настроек, но не все смартфоны наделены такой функцией.
Проблема при поиске причин, почему плохо работает Wi-Fi на телефоне, заключается в том, что пользователи не указывают, что значит «плохо», насколько, в каких ситуациях беспроводная сеть не дает нормально пользоваться интернетом и т. д. Каждый случай уникальный. Рассмотрим самые частые ситуации.
Рассмотрим самые частые ситуации.
- Элементарные вещи
- Плохой сигнал
- Чехол
- Выбирайте лучшие точки доступа
- Оптимальное расположение роутера
- Настройки роутера
- Сброс параметров конфигурации сети
- Радиомодуль
Элементарные вещи
Что же делать, если смартфон плохо ловит Вай-Фай? В первую очередь пробуйте классические способы решения проблемы. При возникновении неполадки всегда проверяйте работу других устройств в данной Wi-Fi сети, а проблемный телефон обязательно пробуйте подключить к другим беспроводным точкам доступа. После проверки скорости соединения сможете определить виновника. Попробуйте перезагрузить маршрутизатор, смартфон, обновить прошивку первого.
Советую почитать еще одну статью по теме от моего коллеги Бородача тут.
Плохой сигнал
Необычный способ улучшения приема сигнала описан в следующем видео:
В параметрах конфигурации мобильных телефонов на Android есть функция (конечно, не на всех моделях и версиях прошивки), позволяющая не отображать в списке найденных точки доступа, имеющие слабый сигнал.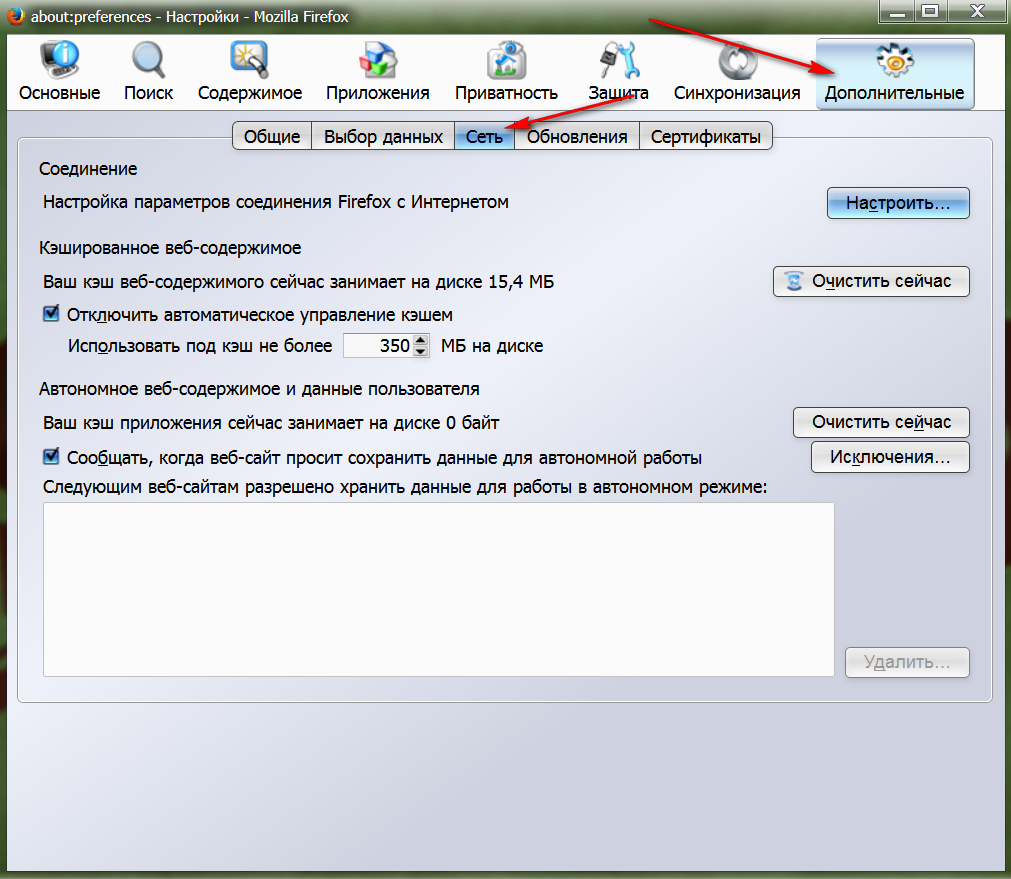 Таким образом сможете избежать подключений к некачественным источникам Wi-Fi и продлить время автономного функционирования мобильного устройства.
Таким образом сможете избежать подключений к некачественным источникам Wi-Fi и продлить время автономного функционирования мобильного устройства.
Еще одна полезная функция – забыть сети с низким качеством сигнала (к которым одновременно подключается большое количество потребителей, если точки доступа находятся за препятствиями и т. д.) и никогда ими не пользоваться. Касается жителей больших городов.
После удаления таких точек доступа из списка смартфон не будет «обращать на них внимания» в будущем.
Чехол
Если телефон плохо ловит Wi-Fi, причина может быть в обычном ьчике. Использование металлических и прочих экранирующих высокочастотные электромагнитные волны чехлов отрицательным образом влияет на качество приема сигнала и «глушит» отправляемые сигналы.
Проведите проверку скорости с чехлом и без него, например, через сервис speedtest.net .
Выбирайте лучшие точки доступа
Воспользуйтесь программой-анализатором беспроводных точек доступа, такой как Wi-Fi Analyzer.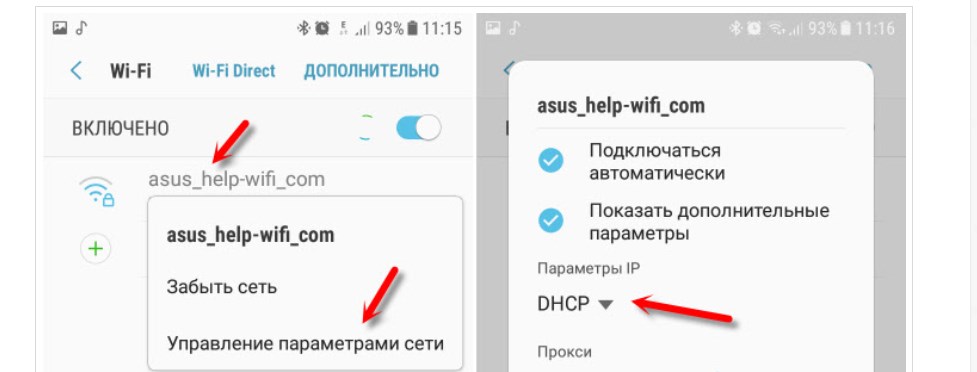 Она покажет уровень сигнала и помех, канал, в котором работает точка доступа в диапазоне 2, 4 ГГц и 5 ГГц. Выбирайте роутер с наивысшим уровнем сигнала и самыми низкими искажениями.
Она покажет уровень сигнала и помех, канал, в котором работает точка доступа в диапазоне 2, 4 ГГц и 5 ГГц. Выбирайте роутер с наивысшим уровнем сигнала и самыми низкими искажениями.
Оптимальное расположение роутера
Беспроводной маршрутизатор должен находиться в таком месте, чтобы сигнал от него с минимумом препятствий попадал к мобильному устройству. Не забывайте о так называемых «мертвых зонах» и не располагайте устройства в непосредственной близости друг от друга.
Программы, такие как Wi-Fi Solver, помогут разместить роутер в оптимальном месте.
Настройки роутера
В зависимости от ситуации, причиной, почему плохо работает Вай-Фай на телефоне, могут стать настройки беспроводного маршрутизатора. Если роутер двухдиапазонный, используйте частотный диапазон 5 ГГц, так как частота 2, 4 ГГц в многоквартирных домах часто перегружена. Волны от разных роутеров, ноутбуков, маршрутизаторов и гаджетов глушат друг друга.
Сюда относится и подбор наиболее свободного канала. Хотя его выбор лучше предоставить программному обеспечению роутера (в настройках выставить автоматическое определение канала).
Хотя его выбор лучше предоставить программному обеспечению роутера (в настройках выставить автоматическое определение канала).
Бывает, что Wi-Fi на телефоне работает медленно. Почему так? Если точку доступа создавали не вы, а сетевой администратор, например, на работе либо сосед, есть вероятность, что каждому клиенту сети выделен ограниченный пропускной канал, чтобы скорости хватило на всех. Здесь ничего не поделать.
Самые простые советы, которые помогут сделать скорость «по воздуху» быстрее, описаны тут:
Сброс параметров конфигурации сети
Иногда Вай-Фай на телефоне тормозит или вообще не работает из-за непонятных глюков. Повезло, если ваш смартфон поддерживает функцию сброса сетевых настроек (может называться иначе, например, «Сброс параметров сети»), что находится в подразделе параметров конфигурации «Архивация и сброс».
После обнуления нужна перезагрузка мобильного устройства, чтобы новая конфигурация вступила в силу. На худой конец есть функция сброса настроек на заводские.
Перед этой манипуляцией обязательно сделайте резервную копию всех данных!
Радиомодуль
Если все выше перечисленные способы не помогли восстановить работу беспроводной сети, скорее всего, устройство придется отнести в сервисный центр на диагностику. Есть вероятность того, что сам беспроводной модуль работает неправильно, и его придется заменить на новый.
Причин, по которым телефон на Андроиде плохо ловит Wi-Fi, очень много. Искать и устранять их придется самому, учитывая наши советы и рекомендации. Будем очень благодарны, если вы поделитесь личным опытом по решению нашей проблемы.
Содержание статьи:
- 1 Плохо ловит и тормозит Wi-Fi на телефоне. Что делать?
- 2 Решения со стороны телефона
- 3 Если Wi-Fi на телефоне плохо работает из-за роутера
- 4 Другие причины
- 5 Что делать, если плохо ловит и тормозит Wi-Fi на телефоне?
- 6 Элементарные вещи
- 7 Плохой сигнал
- 8 Чехол
- 9 Выбирайте лучшие точки доступа
- 10 Оптимальное расположение роутера
- 11 Настройки роутера
- 12 Сброс параметров конфигурации сети
- 13 Радиомодуль
Чтобы прокомментировать или ответить, прокрутите страницу вниз ⤓
Оцените, пожалуйста, публикацию:
Загрузка.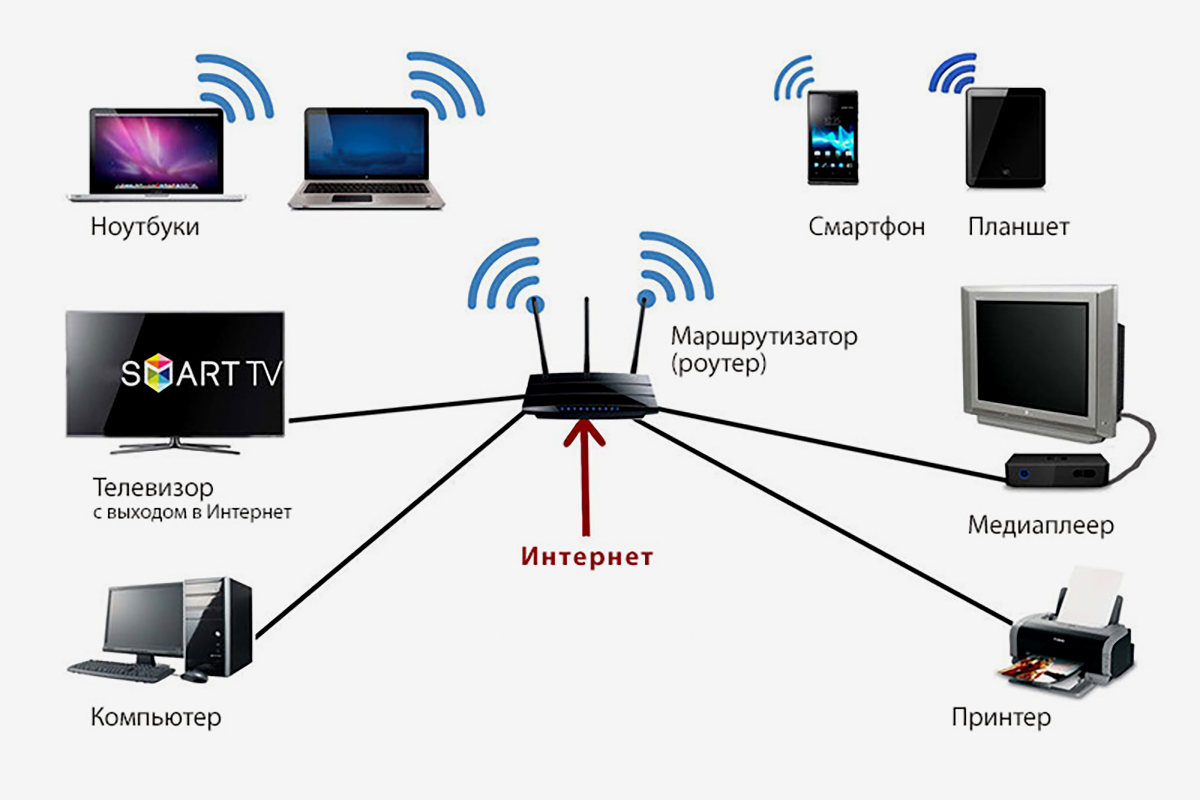 ..
..
Почему Wi-Fi работает медленно — самые распространенные причины
Новость обновлена 02 марта 2023, 12:00
Почему Wi-Fi медленно работает — причины и их решения.
Фото
makeuseof
Зная причины медлительности роутера, можно значительно усилить сигнал Wi-Fi.
Медленный интернет — это одна из самых частых причин «психов» у многих пользователей. Особенно, когда из-за низкой скорости домашнего Wi-Fi страдает работа (не забываем, что многие работают удаленно). Можно ли ускорить свой роутер самостоятельно, не обращаясь за помощью в сервис? Ответ — определенно да.
Прежде чем задаваться вопросом, как вы можете усилить сигнал Wi-Fi, сначала нужно понять, что может замедлять его, пишет makeuseof. Вполне возможно, что устранив одну из этих причин, ваш интернет станет намного быстрее.
- Слишком много устройств
IP-камеры, умные голосовые помощники, лампочки с дистанционным управлением, умные розетки, даже ваш робот-пылесос — наши дома все чаще наполняются устройствами Интернета вещей, каждое из которых подключено к сети Wi-Fi. Большинство домашних маршрутизаторов просто не предназначены для одновременной обработки такого количества зарегистрированных устройств. Решение: подумайте, сколько лет вашему маршрутизатору, и если вы можете себе это позволить, обновите его до более новой модели, или же «умерьте свой аппетит» и отключите несколько устройств.
- Категория
- Технологии
- Дата публикации
Зачем периодически перезагружать Wi-Fi-роутер: хитрость, которая решает самую большую проблему домашнего интернета
- Неправильное расположение роутера
Место, где вы размещаете маршрутизатор Wi-Fi, является наиболее важным фактором, влияющим на скорость вашего домашнего Wi-Fi. На скорость беспроводной сети влияют твердые объекты, поэтому чем больше вещей находится между вашим устройством и маршрутизатором, тем хуже будет работать ваша сеть. Решение: измените положение маршрутизатора.
На скорость беспроводной сети влияют твердые объекты, поэтому чем больше вещей находится между вашим устройством и маршрутизатором, тем хуже будет работать ваша сеть. Решение: измените положение маршрутизатора.
- Категория
- Технологии
- Дата публикации
Место в доме, куда ни в коем случае нельзя ставить Wi-Fi роутер: интернет ловить не будет
- Старые сетевые кабели
При низкой скорости интернета стоит проверить тип кабеля. Сетевые кабели претерпели ряд важных обновлений, влияющих на скорость передачи данных. Посмотрите на свой кабель и найдите спецификацию номера Cat:
- Cat-5 — самый старый и самый медленный сетевой кабель, который все еще используется.
 Производительность ограничена 100 Мбит/с.
Производительность ограничена 100 Мбит/с. - Cat-5e сегодня является наиболее часто используемым сетевым кабелем; он поддерживает Gigabit Ethernet (1000 Мбит/с).
- Cat-6/6a — это самый быстрый из широко используемых сетевых кабелей, поддерживающий скорость до 10 Гбит/с (10 000 Мбит/с).
Решение: замените все найденные кабели с рейтингом Cat-5 или поврежденные кабели на кабели с рейтингом Cat-5e или Cat-6.
- Категория
- Lifestyle
- Дата публикации
Wi-Fi без света: как сделать, чтобы ваш роутер работал всегда
Ранее «Телеграф» писал, почему нужно отключать Wi-Fi на смартфоне в ночное время.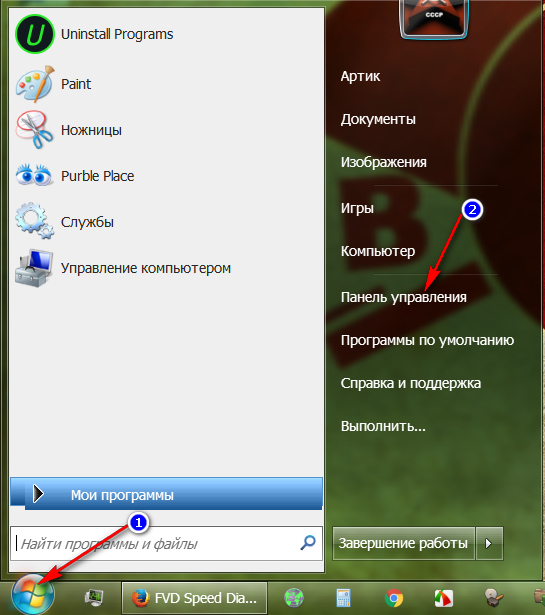 А также о том, что будет, если избегать этой рекомендации.
А также о том, что будет, если избегать этой рекомендации.
Медленный Wi-Fi из-за недостаточного покрытия
Мертвые зоны и недостаточное покрытие
Многие пользователи Wi-Fi сталкиваются с плохой связью и низкой скоростью. В
в одной комнате вообще не работает, а в другой скорость может быть слишком
медленный. Чтобы добиться хорошего соединения, Wi-Fi должен преодолеть барьеры
и препятствия — некоторые из которых не могут быть устранены простым
покупка нового беспроводного маршрутизатора.
Уменьшение уровня сигнала создает мертвые зоны
Сильный сигнал часто является хорошим признаком того, что соединение Wi-Fi
будет быстрым и надежным, а не медленным и прерывистым. Мы можем
Мы можем
сравните это с тем, что вы слышите, как говорят другие люди — в тихом открытом месте,
вы довольно хорошо слышите чей-то голос. С другой стороны, в
в здании с толстыми стенами прослушивание становится более трудным.
то же самое верно для внутреннего Wi-Fi. По мере увеличения расстояния,
мощность беспроводного сигнала
уменьшается, а различные типы препятствий еще больше уменьшат
сила сигнала.
В приведенном ниже примере показано, как будет выглядеть мощность сигнала Wi-Fi.
со стенами и без них. Красные цвета обозначают сигнал
мощность слишком мала для хорошего подключения к Wi-Fi:
Потеря мощности сигнала Wi-Fi от внутренних стен
Потери на пути в свободном пространстве без затухания от стен
Используйте следующие рекомендации, чтобы оценить, насколько разные материалы в
ваш дом влияет на мощность сигнала Wi-Fi. Имейте в виду, что 3
Имейте в виду, что 3
Падение дБ эквивалентно снижению мощности на 50%!
- Гипсокартон: 3 дБ
- Полая деревянная дверь: 4 дБ
- Кирпичные стены: 6 дБ
- Бетон: 8 дБ
- Холодильник: 19 дБ
Что нужно Сделайте
Шаг 1: Получите inSSIDer
Скачать
inSSIDer для Windows
или
inSSIDer для Mac.
Для запуска inSSIDer вам понадобится (бесплатная) учетная запись MetaGeek, которую вы
может получить
здесь.
Шаг 2. Просмотр уровня сигнала в режиме реального времени
Установив и открыв inSSIDer, найдите свою беспроводную сеть.
имени или SSID и обратите внимание на мощность его сигнала в разделе «Сигнал».
столбец. Что ты видишь?
-55 дБм указывает на хорошее покрытие
-74 дБм не идеальное покрытие
Надежный уровень сигнала, к которому нужно стремиться, составляет не менее -67 дБм или
выше (-60, -50, -40 дБм и т. д.). Для домохозяйств, нуждающихся в средствах массовой информации, с
потокового видео, вы можете даже стремиться к -60 дБм или
выше. Все, что ниже этого (-70, -80, -90 дБм) означает, что
точка доступа или маршрутизатор находятся слишком далеко. Чем дальше вы от
вашего маршрутизатора или точки доступа, тем ниже скорость передачи данных, что означает более медленный Wi-Fi.
Вы можете узнать больше о силе сигнала и скорости передачи данных
здесь.
Шаг 3. Измерьте мощность сигнала во время движения
Пройдитесь по каждой области вашего дома или офиса, которая
требуется надежный Wi-Fi и провести те же измерения.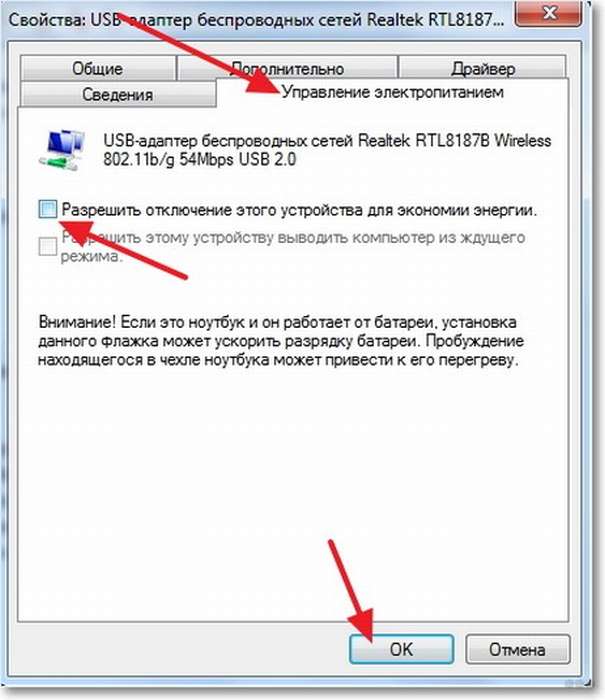 Ты можешь
Ты можешь
смотреть, как я делаю это
в этом видео здесь
с использованием
Снимки сети
произвести замеры помещения. Попробуйте! Если вы обнаружите, что
у вас плохой охват (-70, -80, -90 дБм и т. д.), вы либо
необходимо переместить точку доступа и клиент ближе друг к другу или добавить
другой АП.
Получить полную видимость сети
Если вы сетевой инженер или установщик, работающий на
критически важных сетей Wi-Fi, вам нужны правильные инструменты для
работа.
Профессиональный спектр и пакетные инструменты MetaGeek помогут вам
проектировать и развертывать безопасные и надежные сети WLAN.
Узнать больше
Помехи от конкурирующих сетей создают медленные зоны Wi-Fi
Медленное соединение в области может быть вызвано конкурирующими сетями на
один и тот же или перекрывающийся канал. Когда канал Wi-Fi имеет много
Когда канал Wi-Fi имеет много
активных пользователей в нескольких сетях, скорость снижается у всех.
К сожалению, канал принадлежит не только вам, и вы не можете
запретить другим сетям использовать его.
Лучше всего использовать канал без перекрывающихся сетей или сетей.
совместно использовать канал с сетями с низким уровнем сигнала. Там
Есть два типа помех Wi-Fi, которые могут замедлить работу:
Помехи в совмещенном канале — Сети, совместно использующие
канал сотрудничать и говорить по очереди. Полоса пропускания канала
распределяется между каждым устройством Wi-Fi.
Перекрывающиеся помехи — Сети включены
нестандартные или перекрывающиеся каналы не могут взаимодействовать, и
вызовет помехи в соседних сетях. Они делят
пропускная способность с сетями на стандартных каналах.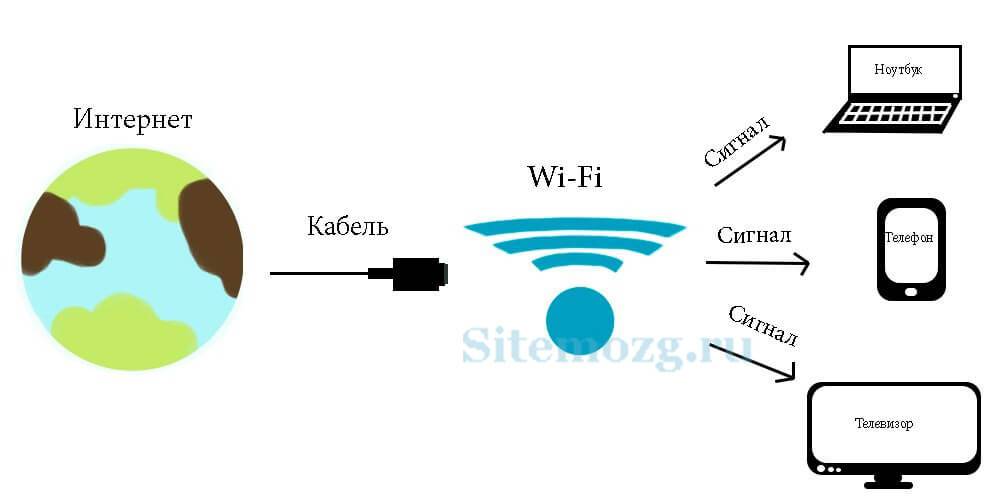
Прочность сети по сравнению с совмещенным каналом и перекрывающимися помехами
inSSIDer’s
Алгоритм измеряет только мощность сигнала одного беспроводного
маршрутизатор и предполагает, что каждая конкурирующая сеть одинаково активна. (Для
более точные оценки помех, вам нужно будет использовать больше
расширенные инструменты, такие как анализаторы спектра и пакетов).
Чтобы избежать медленной работы Wi-Fi, найдите канал с наименьшим
совмещенные и перекрывающиеся помехи. Это означает, что вы хотите, чтобы
наименьшее количество сетей на вашем канале — и если они есть, вы хотите
они должны быть относительно тихими (более низкий уровень сигнала).
Что делать
В этом упражнении предполагается, что вы уже нашли идеальную центральную точку.
расположение вашей беспроводной сети. Это также требует, чтобы вы знали
как настроить и изменить канал вашего беспроводного маршрутизатора.
Если вы не знаете, как это сделать, обратитесь к руководству пользователя.
inSSIDer
отобразит оценку ссылки для вашей сети, которая представляет собой число,
учитывает мощность сигнала, а также уровень совместного канала
и перекрывающиеся помехи. Link Score является оценкой, и
предполагается, что каждая сеть одинаково активна. Следуй этим шагам
чтобы найти лучший канал:
- Использовать
inSSIDer
для измерения рейтинга ссылок в каждой комнате. - Пытаться
каналы 1, 6 или 11
вашего беспроводного маршрутизатора. - Измерьте показатель связи в каждой комнате.

- Выберите канал с лучшим совокупным показателем ссылок для каждого
комната.
Мертвые зоны от устройств без Wi-Fi
Иногда у вас может быть отличный уровень сигнала, но практически нет
подключение. Эти мертвые зоны могут быть вызваны конкурирующими беспроводными сетями.
устройства, которые используют те же частоты, что и Wi-Fi, но не взаимодействуют
с Wi-Fi. Вот несколько распространенных устройств, которые вызывают мертвые зоны в
дом:
- Беспроводные телефоны
- Беспроводные аудиосистемы
- Камеры-няни
- Микроволновые печи
- Беспроводные системы безопасности
Только Wi-Spy может показать вам помехи без Wi-Fi
Должен ли я просто позволить своему маршрутизатору автоматически выбирать правильный канал Wi-Fi?
Короче — нет! Многие беспроводные модемы и маршрутизаторы имеют автоматический канал.
алгоритм выбора для обеспечения лучшего соединения, но
это может вызвать больше головной боли, чем решить. Автоматический выбор канала
слеп к источникам, отличным от Wi-Fi, и делает свой выбор только на
количество мешающих сетей, использующих один и тот же канал. Это может также
поставить свою беспроводную сеть на нестандартный канал, который
вносит еще больше помех от нескольких источников. В конце концов,
автоматический выбор канала не решает никаких проблем. Во всяком случае, это
делает проблему более прерывистой и чрезвычайно трудной для
устранение неполадок. Лучшее долгосрочное решение — использовать такой инструмент, как
inSSIDer
(небольшие сети) или
Анализатор
(сложные сети) с Wi-Spy DBx для мониторинга вашего Wi-Fi
среде и назначьте свою точку доступа на канал с
минимум помех.
Что делать
Без анализатора спектра трудно однозначно
делать какие-либо выводы относительно помех, не связанных с Wi-Fi.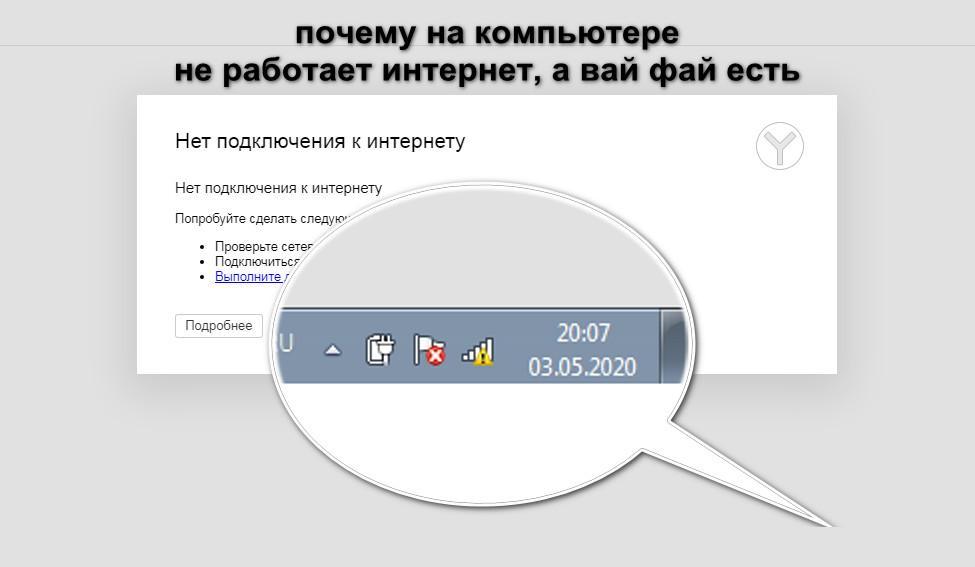
Узнайте больше о спектральном анализе.
Следующие шаги помогут вам систематически тестировать другие
беспроводные устройства для помех Wi-Fi:
- Скачать
Утилита для тестирования пропускной способности TamoSoft и установите ее на два компьютера. - Настройте первый компьютер как сервер, а второй как
Клиент - Начать тест
- Включите и используйте рассматриваемое устройство без Wi-Fi, чтобы проверить,
влияет на производительность. - Перезапустите беспроводное устройство, чтобы увидеть, изменило ли оно свой канал.
Попробуйте это несколько раз, пока не определите, действительно ли
ваш Wi-Fi зависит от устройства.
Чем больше вы знаете
Зоны замедления и мертвые зоны могут возникать по разным причинам. Ты
Вы можете избежать этих ловушек, переместив беспроводной маршрутизатор в центральное
местоположение и выбор лучшего канала, о котором мы узнали
этот этот урок.
Используя надлежащие знания о Wi-Fi и инструменты устранения неполадок, когда вы
построение в будущем гарантирует, что вы сможете определить, что
может быть основной причиной низкой производительности Wi-Fi.
Предыдущий
Понимание RSSI
Next
Новый маршрутизатор с DSL
Connect
Служба поддержки
Компания
© 2023 MetaGeek Inc. Все права защищены.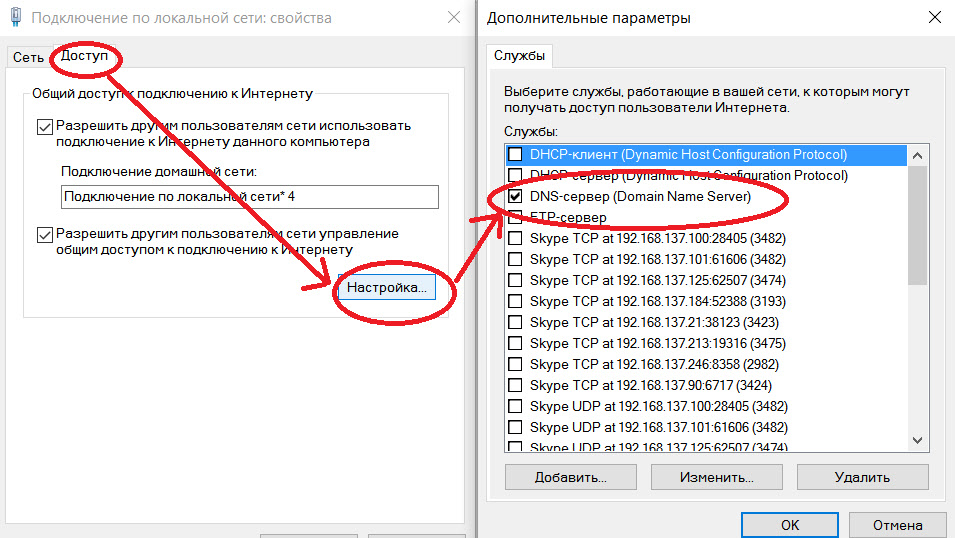
Медленный WiFi? У вас слишком много WiFi-устройств? Блог NETGEAR
АБХАЙ БХОРКАР
АБХАЙ БХОРКАР
Директор по управлению продуктами
Количество IoT-устройств в среднем доме растет. Нет никаких сомнений в том, что в настоящем и ближайшем будущем вы будете подключать к своей сети камеры видеонаблюдения, термостаты, светильники, ноутбуки, смартфоны, смарт-телевизоры и многое другое. Что на самом деле происходит, когда все эти устройства подключаются к вашей домашней сети?
Когда несколько устройств используют одну и ту же сеть, возникает переполнение, поскольку все они конкурируют друг с другом за подключение к одному и тому же маршрутизатору. Это означает низкое качество или буферизацию во время потоковой передачи, задержку во время игр и удручающе низкую скорость просмотра. Проще говоря, чем больше устройств вы используете, тем медленнее становится сеть для всех устройств.
Вы используете один и тот же спектр Wi-Fi со своими соседями, поэтому их сеть со всеми их устройствами WiFi также влияет на вашу сеть.

Как максимально использовать потенциал вашей сети?
Вот некоторые сведения, которые помогут вам оптимизировать производительность вашей сети:
AC WiFi и WiFI 6
Инновации в беспроводных технологиях, такие как AC WiFi, WiFi 6 и многодиапазонная беспроводная технология, может помочь решить ваши проблемы с сетью. AC почти в 3 раза быстрее, чем N WiFi, он использует меньше времени для передачи тех же данных и освобождает полосу пропускания для всех остальных, а WiFi 6 (AX WiFi) еще быстрее!
Представьте, что вы пытаетесь загрузить музыку на свой последний iPhone (который, кстати, оснащен новейшей технологией AX). При использовании технологий AC и N на вашем старом маршрутизаторе загрузка занимает больше времени. Другие устройства, пытающиеся получить доступ к сети, также страдают вместе с вашим iPhone. Используя маршрутизатор, использующий технологию AC или AX, вы быстрее загружаете и наслаждаетесь музыкой, продолжая транслировать 4k на телевизор без каких-либо перерывов.
Хотите легко узнать, страдает ли ваша сеть из-за вашего маршрутизатора? Проверьте этикетку вашего маршрутизатора — если на ней написано N150, N300, N600 и т. д., он использует технологию N. И если вы хотите, чтобы ваш Wi-Fi работал с максимальной отдачей для работы со всеми вашими устройствами, пришло время для обновления. Следующая информация поможет вам узнать больше о маршрутизаторах последнего поколения и технологии WiFi.
Многодиапазонные маршрутизаторы Wi-Fi
Типичные старые маршрутизаторы также используют только одну полосу частот — 2,4 ГГц. Диапазон 2,4 ГГц сегодня сродни тому, что у вас есть только одна переполненная узкая автомагистраль — все машины бьются бампер к бамперу и постоянно вызывают аварию. Маршрутизаторы переменного тока, с другой стороны, имеют 2 диапазона, а некоторые маршрутизаторы премиум-класса даже имеют 3 диапазона. Каждая дополнительная полоса, по сути, добавляет новую и более широкую полосу движения на шоссе. В диапазоне 5 ГГц, который не так загружен, как диапазон 2,4 ГГц, больше автомобилей или устройств могут гармонично сосуществовать, не сталкиваясь друг с другом.

 На время отключите усилитель сигнала.
На время отключите усилитель сигнала.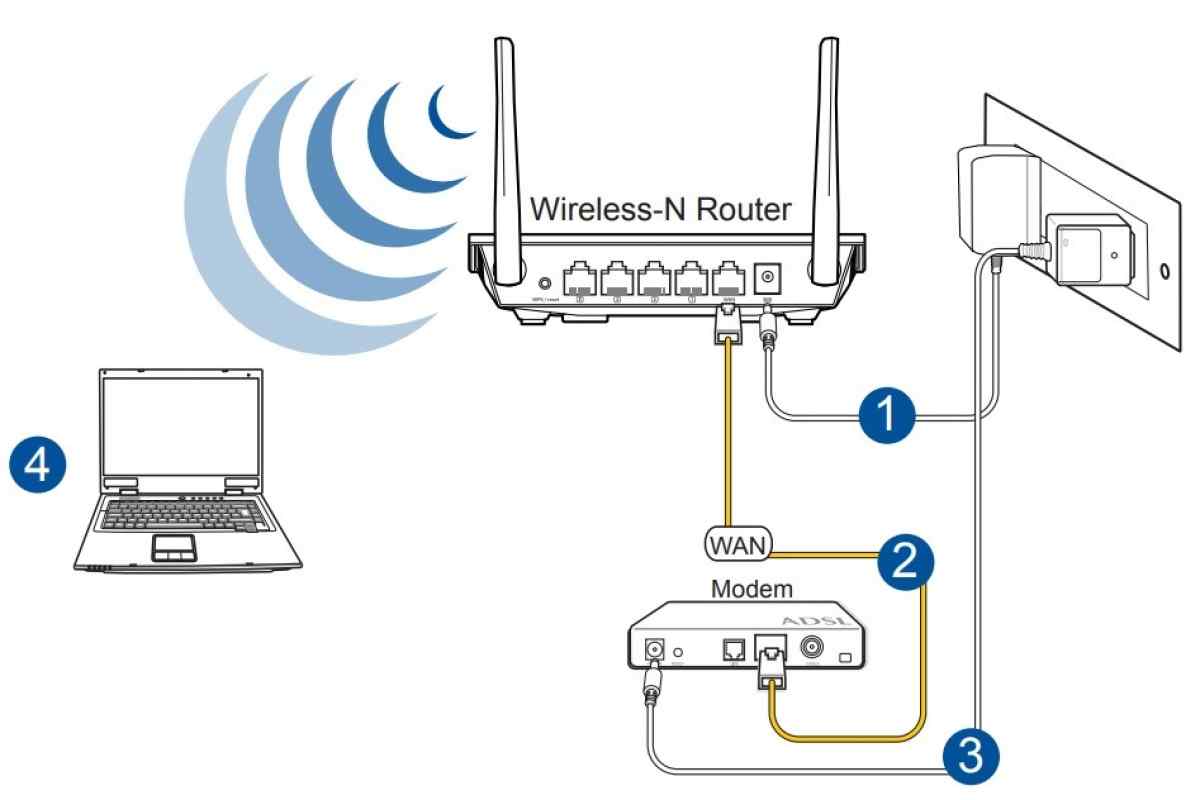 Производительность ограничена 100 Мбит/с.
Производительность ограничена 100 Мбит/с.