Как на ноутбук поставить виндовс 10: Как переустановить Windows 10: пошаговый гайд
Содержание
Можно ли поставить Виндовс 10 на старый компьютер: совместимость драйверов
Уже с 2015 года Windows 7 считается самой устаревшей ОС. Так как она не поддерживается на компьютерах, в старых моделях ПК тоже рекомендуется переходить на новый вид системы. Компания Microsoft рекомендует использовать Windows 10, при этом гарантирует пожизненную поддержку этой версии. Но пользователям все равно непонятно, стоит ли устанавливать Windows 10 на старый ноутбук, будет ли он работать качественно.
Windows 10 на ноутбуке вполне может тормозить
Стоит ли устанавливать Windows 10 на старый компьютер
Многие программисты и постоянные пользователи ПК утверждают, что Windows 10 подходит на старый компьютер. Достаточно правильно установить операционную систему, чтобы функции работали верно.
Но важно знать, что в этом случае возникнут некоторые ограничения:
- отсутствие возможности скачивания программ с большим весом и возможностями;
- сниженная функциональность БИОС;
- замедление скорости интернета;
- возможность установки и скачивания только небольших игр;
- ограничение памяти, если она заполнена, действие компьютера замедляется.

Если пользователь согласен с ограничениями, можно установить Виндоус 10 на старый комп. Для этого понадобится отключить и удалить лишние программы, максимально уменьшить нагрузку на оба вида памяти.
Следует понимать, что понятие «старый компьютер» весьма условно. Для одних это Селерон с тактовой частотой 2 ГГц 2008 года, для других двухядерный Core i3 2014 года. Оба компьютера не слишком подходят для новых операционных систем и программ, но разница между ними — пропасть. На первом тормозить будет даже популярная 7 версия Windows, на втором Вин 10 встанет без проблем.
Система на 32 бита используется сегодня крайне редко
Требования Windows 10 к «железу»
Виндоус 10 при работе требует наличие определенных условий. Даже если пользователь скачает и установит лицензионную версию на 32 бита, потребуется дополнительный 1 Гб свободной оперативной памяти для содержания и использования операционной системы.
Если устанавливается Windows 10 с 32-bit параметрами, требуются следующие условия:
- качество процессора — 1 ГГц или SoC;
- оперативное запоминающее устройство объемом в 1 Гб;
- объем жесткого диска — 16 Гб;
- настройки видеооператора с DirectX не менее 9, драйвером wddm 1.
 0;
0; - формат дисплея — 800×600.
Различия между 32-х и 64-х битными системами
При установке Windows 10 с 64-битной системой требования меняются:
- качество процессора — 1 ГГц или SoC;
- оперативное запоминающее устройство объемом в 2 Гб;
- память жесткого диска минимально на 20 Гб;
- настройки видеооператора и параметры дисплея остаются неизменны.
Прежде чем устанавливать Windows 10, узнают, какая версия подходит больше — 32 или 64 бит. В последнем случае понадобится больше объема оперативной памяти для установления операционной системы.
Различие 32-х и 64-х битной системы
С первого взгляда точно нельзя понять, какие именно свойства отличают 32 от 64-битной системы. Для этого требуется просмотреть свойства и настройки ПК, это даст понять, можно ли установить Виндовс 10 на старый компьютер.
Основное отличие 64-битной системы заключается в возможности использовать больший объем оперативки. Появляется не просто поддержка ОС последнего поколения, здесь будет нормально функционировать железо с 16-32 Гб оперативной памяти.
На старый ноутбук с 2 Гб оперативки лучше установить систему 32-бит
Для 32-бит характерны следующие качества:
- объем оперативной памяти — не более 4 Гб;
- объем виртуальной памяти — не более 2 Гб;
- сохранность данных, безопасность — стандартные функции;
- возможность использования старых программ — всестороннее.
У системы 64-бит свойства обширнее:
- объем оперативной памяти — до 192 Гб и даже более;
- объем виртуальной памяти — 8 ГБ;
- сохранность данных, безопасность — в дополнение к стандартной защите используется аппаратный D.E.P., Kernel Patch Protection;
- возможность использования старых программ — частичная возможность, так как старые программы с трудом адаптируются к новым механизмам ПК, из-за чего работают неправильно.
Если на старый ПК должен установиться Windows 10, лучше использовать 64-битную систему. Ее хорошо воспринимает лэптопы Самсунг, Асус.
Оптимальная настройка и советы по использованию данной ОС на слабом ПК
Перед установкой нового Виндоус 10 на старый комп проверяют оптимальность настроек, будь то компьютер HP или Aspire.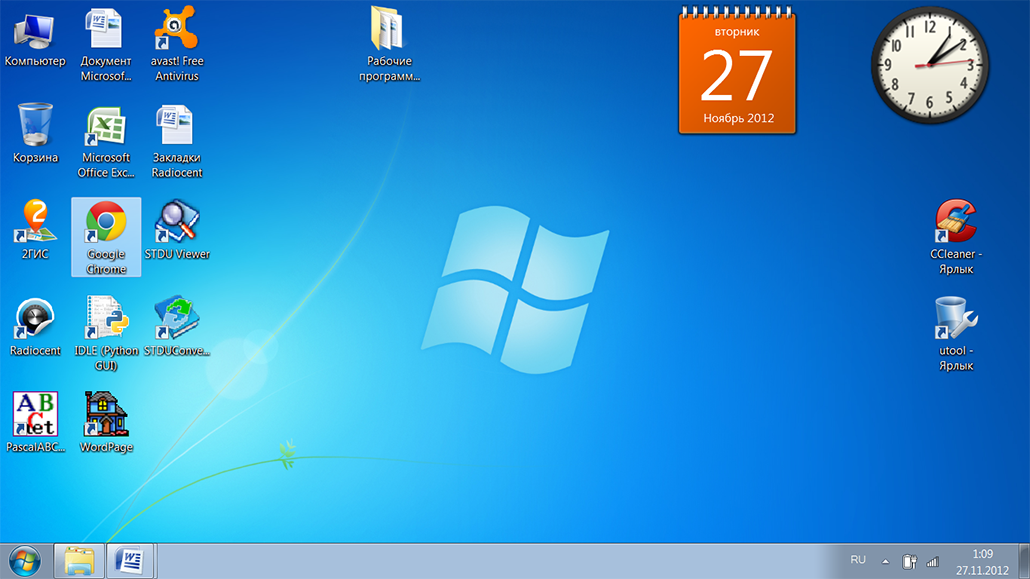 Если все возможные компьютерные настройки поставить в правильном режиме, сбоя в работе возникать не должно.
Если все возможные компьютерные настройки поставить в правильном режиме, сбоя в работе возникать не должно.
Обновление драйверов
Их рекомендуется скачивать с лицензией с сайта производителя. Чтобы произвести установку, в поиске указывают «devmgmt.msc». После открытия подбирают нужный параметр, щелкая по нему правой кнопкой мыши, нажимая на «Обновить драйвер».
Появляется отдельное меню, где выбирают «Автоматический поиск». Программа запускает скачивание, идет загрузочный процесс и оптимизация данных.
Автоматический поиск поможет найти драйвера
Очищение от мусора
К нему относят старые программы, временные файлы, которые могли быть давно установлены пользователями. Для чистки открывают папку «Мой компьютер», щелкая правой кнопкой мыши по «Локальный диск C», внизу дополнительного меню выбирают «Свойства».
В дополнительном окошке переходят во вкладку «Общие», нажимают на клавишу «Очистка диска». Перед пользователем появится сформированный список, где нужно ставить галочки на разделы, подлежащие удалению.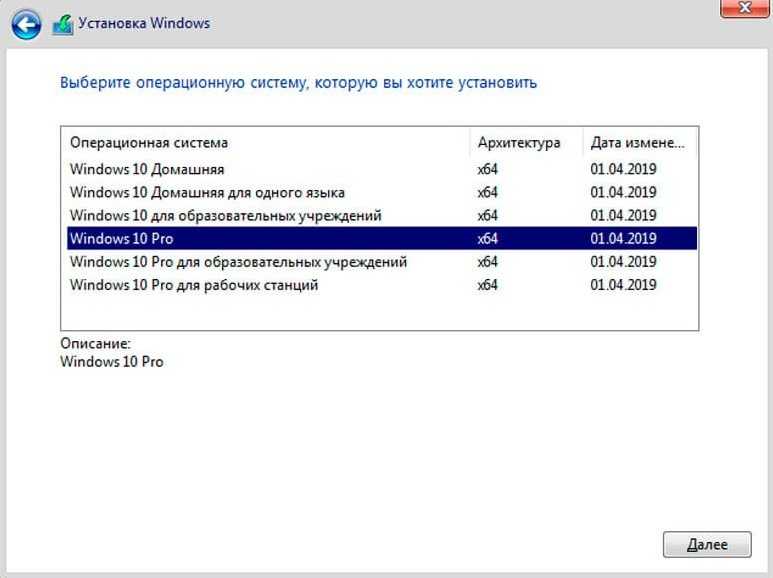
Устранение ненужных служб
На компьютере могут устанавливаться службы, которые включаются и осуществляют работу в фоновом режиме, поэтому затрудняют работу ПК.
В поиске набирают команду «Службы». Выбирают службу для отключения. На нее кликают правой кнопкой мыши, выбирая в дополнительном меню «Свойства». В окошке выбирают вкладку «Общие», где в строке «Тип запуска» выбирают параметр «Отключено».
Чтобы не нарушать работоспособность, рекомендуется отключать рабочие папки, факс, службу географического положения, службу данных датчиков, удаленных из реестра и другие параметры.
Предварительно устанавливают необходимые настройки, только затем можно пойти на установление Windows 10.
Остановка работы ненужных служб
Какой Windows выбрать для установки на слабый ноутбук
На старом ноутбуке лучше устанавливать Windows 7. Эта ОС функционально, качественно выполняет работу без перебоев. Если оперативной памяти для хранения и использования ОС не хватает, можно взять флешку или использовать rufus, который помогает форматировать загрузочные карты памяти.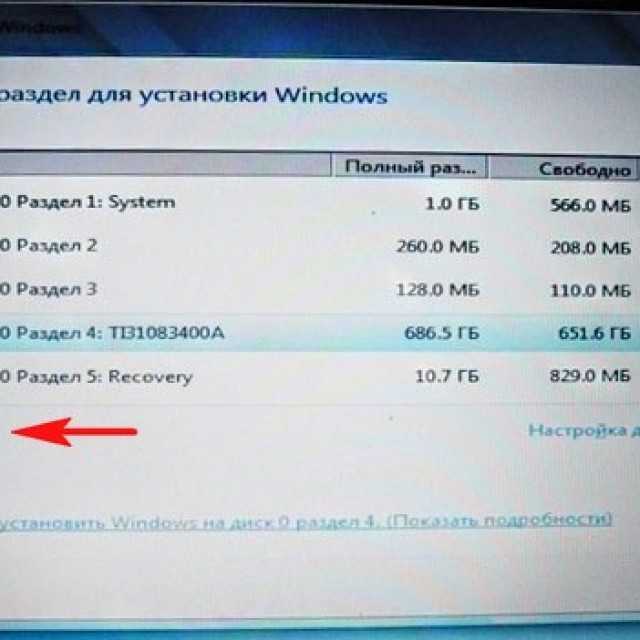
Чтобы сохранять работоспособность компьютера, требуется качественная ОС. Многие пользователи волнуются, что ПК не потянет последнюю модель системы. Поэтому важно знать, как установить Виндовс 10 на старый ноутбук правильно, какие настройки требуется скорректировать.
Стоит ли устанавливать windows 10: вместо старой ОС
Пришло время остановиться на вопросе, а стоит ли устанавливать Windows 10, после её выхода большинство новых ноутбуков и компьютеров поставляются на базе «десятки», фактически все программное обеспечение адаптировано под новую ОС и выпускается для работы в ее среде.
Поговорим о том, имеется ли смысл устанавливать Виндовс 10, если до этого пользовались «семеркой» или «восьмеркой», попутно рассмотрев основные «за» и «против» новой операционной системы.
Содержание
- Положительные стороны
- Причины не устанавливать
- Советы по переходу
Положительные стороны
Начнем, пожалуй с причин, по которым с переходом на «десятку» все-таки следует немножечко повременить (информация приведена для владельцев исключительно лицензионных копий предыдущих операционных систем).
Одним из немаловажных факторов, которые способствовало быстрому внедрению Windows 10, это ее бесплатное распространение. В стоимость поставляемых на базе новой ОС компьютеры/ноутбуки не учитывается цена предустановленной операционной системы.
На протяжении целого года после ее выхода обновиться с Windows 7-8.1 можно было совершенно бесплатно, правда, только до той или ближайшей к используемой на ПК редакции ОС (если была Home, то бесплатно заполучить профессиональную версию не представлялось возможным).
Есть шанс попробовать новую систему без потери данных и с функцией возврата предыдущей версии Windows.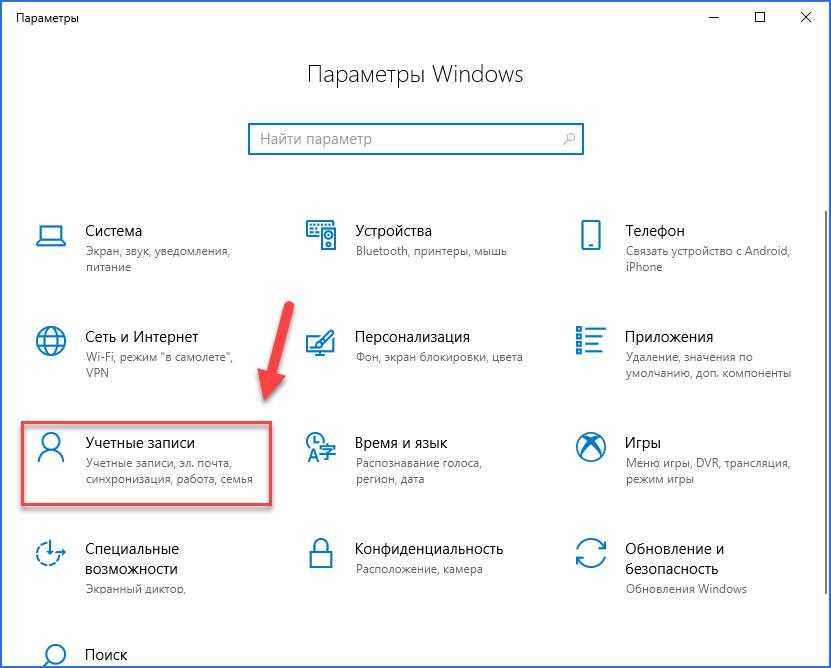 Компания Microsoft позволяет обновиться до «десятки» и эксплуатировать ее до одного месяца с возможностью выполнить откат до предыдущей версии Виндовс. Да, с этим нередко возникают проблемы, но факт существования функции остается фактом.
Компания Microsoft позволяет обновиться до «десятки» и эксплуатировать ее до одного месяца с возможностью выполнить откат до предыдущей версии Виндовс. Да, с этим нередко возникают проблемы, но факт существования функции остается фактом.
Следующая причина перейти на Windows 10 касается юзеров версии 8.1. В новой ОС были учтены пожелания пользовательской аудитории и обращено пристальное внимание исправлению существующих неполадок.
Значительные изменения коснулись пользовательского интерфейса: он стал менее адаптированным под планшеты и прочие сенсорные устройства, и вполне адекватен для юзеров ноутбуков и компьютеров. При этом апгрейд с Windows 8.1 до «десятки» осуществляется абсолютно безболезненно и без потери информации.
Любителям классики, которые многие годы работают в среде Windows 7, придется незначительно перестроиться и адаптироваться под новую графическую среду, в первую очередь момент касается наличия меню «Параметры», Win+X. Переработанный Пуск для почитателей «семерки» будет более привычным и родным, чем для тех, кто апгрейдится с Виндовс 8. 1.
1.
Перечень новых функций обрадует и заинтересует большинство юзеров. Поддержка виртуальных рабочих столов без сторонних приложений, что давно реализовано в ряде дистрибутивов Linux, правда, с некоторыми ограничениями по функционалу, заставит улыбнуться фактически каждого. Продвинутая система восстановления после сбоев и ошибок облегчит процесс реанимации операционной системы.
Для ноутбуков и нетбуков примечательной станет возможность привязки жестов тачпада к определенным функциям, как это сделано в Mac OS.
Для работы с большим числом окон доработана функция интеллектуального прилипания окон приложений и Проводника с несколькими улучшениями.
Работе с многодисплейными системами также уделено немало внимания. Не стоит обходить и следующие нововведения:
- переработанный родительский контроль;
- улучшенное подключение и мониторам по беспроводным каналам связи;
- «Хранилище»;
- консольная авторизация в системе;
- ярлыки в левом фрейме Пуска;
- надежный интегрированный защитник.

Некоторые из функций улучшаются с выходом обновлений, другие, пока отсутствующие, добавляются и будут добавляться. Что касается «семерки» и «восьмерки», то они еще какое-то время будут обновляться, но апдейты будут касаться исключительно безопасности системы.
Заядлым геймерам установка Windows 10 предоставит еще больше возможностей: она поддерживает обновленный API DirectX под редакцией 12. Если являетесь владельцем мощного компьютера, видеокарта которого поддерживает DX12, обязательно обновляйтесь, этим получите возможность оценить новые игры на базе последнего DirectX.
Системные требования к «десятки» такие же, как и к ее предшественницам, при том, что последняя ОС от Майкрософт более производительная, особенно если отключить ненужные визуальные эффекты, биометрические службы и неиспользуемые сервисы.
Полноценную поддержку SSD и отсутствие необходимости выполнения ручной настройки системы в случае ее установки на твердотельный накопитель следует записать в актив Windows 10, если приобрели цифровой накопитель на базе флэш-памяти.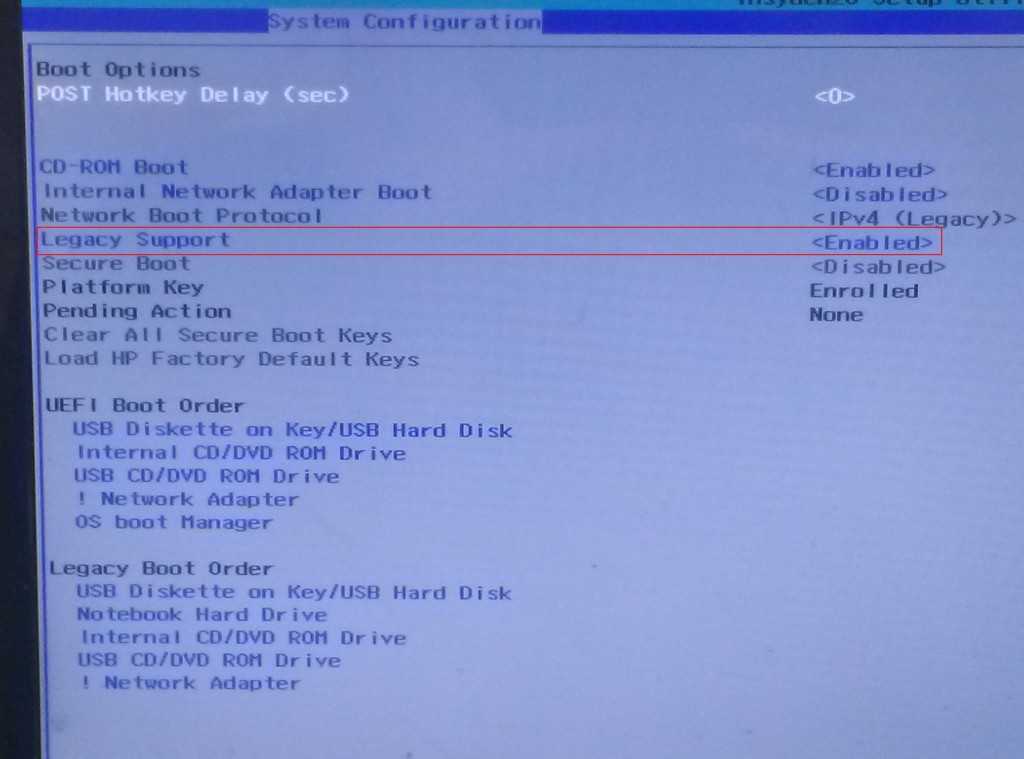
Вам могут пригодиться следующие инструкции: «Различные способы установки».
Причины не устанавливать
Обновление — первый и важный фактор, который служит поводом не переходить на «десятку».
При обновлении до Windows 10 возможны проблемы, с которыми справится не каждый начинающий пользователь без помощи посторонних или хотя бы тематических статей в интернете.
Самыми распространенными причинами появления ошибок являются:
- попытка апдейтить пиратскую версию Windows;
- недостаток свободного места на системном томе или наличие битых секторов на нем;
- использование устаревшего оборудования (которому 5 и более лет).
Эти и многие другие проблемы довольно легко решить (за исключением приобретения нового ноутбука), если знать как, сам факт их наличия порой отбивает какое-либо желание переходить на Windows 10.
Спустя столько времени после релиза, Windows 10 все еще остается сыроватой. Очередные обновления привносят в нее многочисленные исправления, также касающиеся и интерфейса операционной системы.
Даже в настоящее время разработчики не могут решить некоторые проблемы с совместимостью драйверов и конфликтами, возникающими при работе со старыми приложениями или на устаревшем оборудовании.
Некоторые выпущенные пару лет назад программы, которые ныне не поддерживаются, порой отказываются работать в новой среде даже в режиме совместимости. Повсеместно встречаются неполадки в функционировании поиска, Пуска и магазина приложений, а спонтанные синие экраны никого не удивляют.
Очень серьезной проблемой «десятки» является ее шпионаж. Хотя по сравнению со смартфонами, которые предоставляют значительно больше данных спецслужбам и транснациональным корпорациям, Windows 10 не скрывает, что делится всем, чем только можно, с серверами Microsoft, как и любой браузер.
Со слежкой понятно: таким образом Майкрософт подсовывает соответствующую интересам пользователя рекламу, чтобы заработать самим и выкачать немного финансов со своих юзеров.
Отключается слежка несложно, об этом читайте соответствующую статью.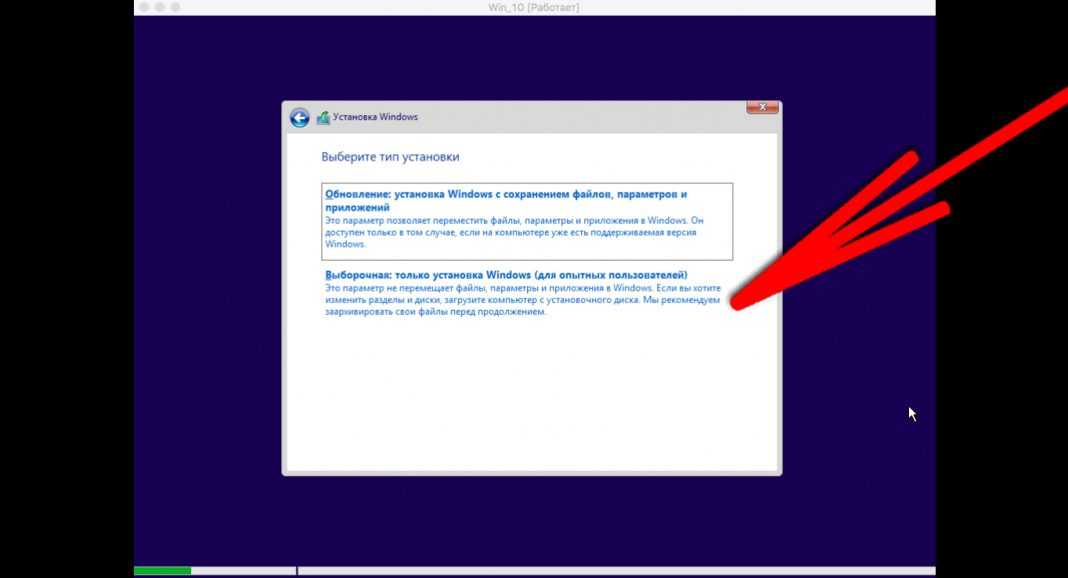
Защитник Windows 10 стал более самостоятельным, что наряду с невозможностью отказаться от апдейтов превращает понятие скайнет в быль. Так, например, Защитник Виндовс 10 может без предупреждений удалить какую-либо пиратскую игру или приложение. Даже если такой софт остается на ПК, он может попросту не запуститься ввиду отсутствия какого-либо файла. Этот документ может быть удален Защитником «десятки» или перемещенным в карантин.
Из-за стремления обеспечить наивысшую безопасность своей системы, Microsoft установили запрет на отключение Защитника и отказ от обновлений. Деактивировать интегрированный Защитник в «десятке» нельзя даже после инсталляции антивирусной программы, а отключить обновления без ручного редактирования пары ключей реестра не получится.
Если пользуетесь устройством, которое поставлялось с лицензионной версией «семерки» или Windows 8.1 и не хотите дополнительных проблем, от перехода на Виндовс 10 временно стоит отказаться.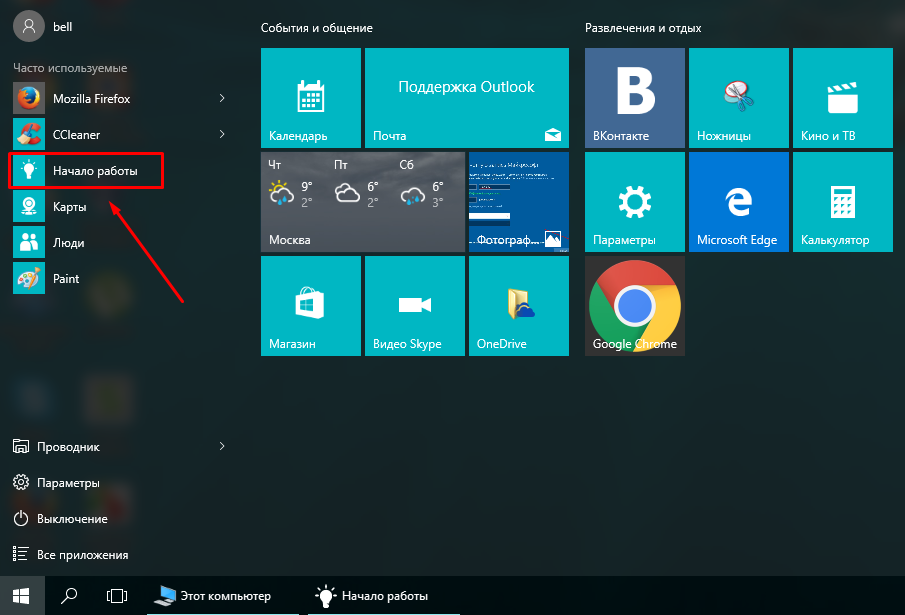
Советы по переходу
В разделе приведены краткие сведения и советы как представителей Microsoft, так и обычных пользователей, которые упростят процесс замены операционной системы на новую.
- При появлении неполадок с драйверами графического адаптера (да и любого другого девайса) следует удалить проблемное программное обеспечение, скачать драйвер с сайта поддержки оборудования и установить его вручную посредством интегрированного инсталлятора или через «Диспетчер устройств». Для полного удаления из системы информации о драйвере любой видеокарты следует воспользоваться приложением Display Driver Uninstaller;
- Обеспечьте требуемый объем свободного пространства на системном диске, которое потребуется для хранения копии старой системы, установки новой ОС, программного обеспечения, хранения временных файлов, точек отката системы и т. д.
Из отзывов пользователей о новой операционной системы можно сделать несколько выводов:
- значительная часть негатива фактически повторяет грязь, вылитую семь лет назад на Windows 7;
- операционная система действительно работает быстрее, если отключить ненужные службы;
- Windows 10 занимается шпионажем и откровенно об этом сообщает пользователю;
- Виндовс 10 обязательна к установке владельцам мощных игровых устройств из-за поддержки DirectX 12-й версии.

Для того чтобы оценить все плюсы и минусы новой операционной системы, протестировать ее и сделать собственные выводы, необходимо самому установить ее и проверить все на собственном оборудовании.
Как установить Windows 10 на ноутбук
ОСНОВНЫЕ МОМЕНТЫ
Как легко установить ОС Windows 10 на устройство с Windows 7 или Windows 8.
Простая установка Windows 10 на новый компьютер.
Переустановите ОС Windows 10 на ноутбуке за несколько простых шагов.
Существует несколько способов обновить вашу старую ОС Windows 7 или Windows 8 до Windows 10. Делаете ли вы это впервые на новом компьютере, обновляете свой старый компьютер или просто хотите выполнить новую чистую установку в своей системе. .
Как выполнить обновление до ОС Windows 10 с ПК с Windows 7 или Windows 8
1. Чтобы обновить свою систему с устройств Windows 7 или Windows 8, вы можете просто использовать инструмент обновления Microsoft.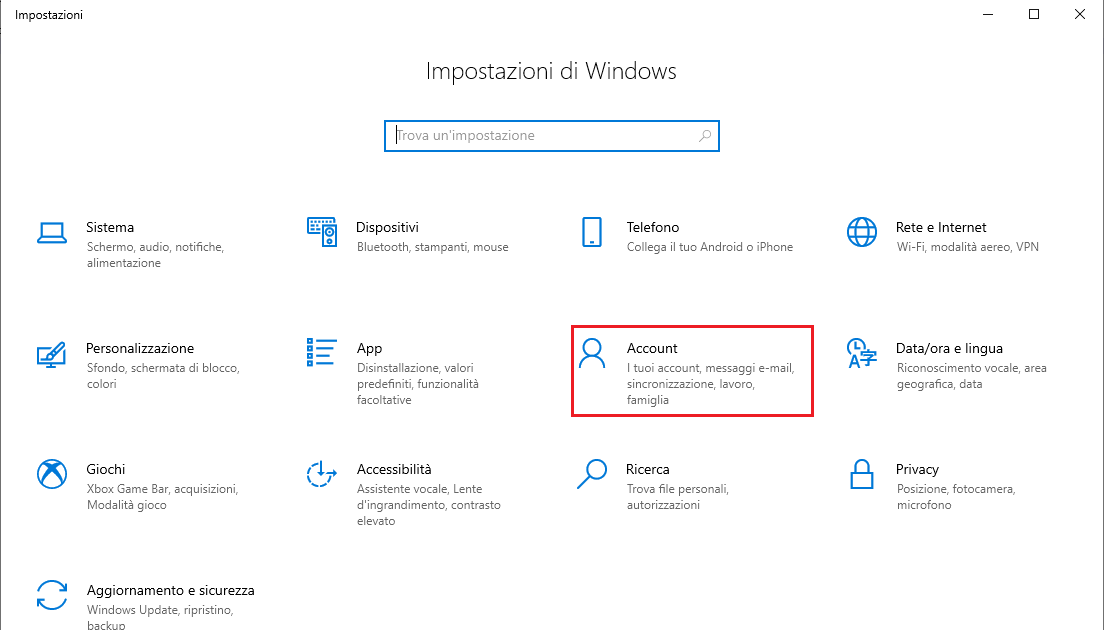
2. Если вы выполняете обновление до Windows 10 на своем ПК, на котором уже есть действующая лицензия, вы можете просто использовать инструмент «Загрузить Windows 10». Просто нажмите «Загрузить инструмент сейчас» и запустите его.
3. Далее и выберите «Обновить этот компьютер».
4. Следуйте инструкциям, чтобы завершить процесс обновления до Windows 10.
Как выполнить чистую установку Windows 10 на ПК
1. Вы можете бесплатно загрузить официальный установочный носитель Windows 10 с сайта Microsoft и выполнить чистую установку.
2. Перейдите на страницу загрузки Microsoft Windows 10, нажмите «Загрузить инструмент сейчас» и запустите загруженный файл.
3. Далее «Создать установочный носитель для другого ПК».
4. Убедитесь, что вы выбрали правильный язык, выпуск и архитектуру, которые хотите установить. Если у вас 64-разрядный процессор, загрузите 64-разрядную версию, а если у вас ПК с 32-разрядным процессором, вам потребуется 32-разрядная версия Windows 10.
5. Если вы устанавливаете Windows 10 на свой текущий компьютер, щелкните поле «Использовать рекомендуемые параметры для этого компьютера», и инструмент автоматически загрузит правильную версию для вашего текущего компьютера.
Как переустановить Windows 10 на ПК, на котором уже установлена ОС Windows 10
Если на вашем ПК уже установлена Windows 10 и вы хотите выполнить новую установку, вы можете использовать Windows 10 Creators Update, что значительно упрощает установить Windows 10 с нуля.
Нажмите «Новый запуск» в Защитнике Windows и получите новую систему Microsoft Windows 10. Это удалит все, что установлено производителем, и просто оставит вам новую систему Windows 10.
Digit NewsDesk
Обо мне: Digit News Desk пишет новости на самые разные темы. Получение обновлений новостей о последних событиях в мире технологий.
Читать далее
Метки:
Windows 10
Майкрософт Виндовс 10
установка виндовс 10
как установить виндовс 10
установить виндовс 10 бесплатно установить
Виндовс 10 на ноутбуке
Windows 10 для ПК
Объявления
Как установить Windows 11 на новый ПК
Автор
Жоао Карраскейра
Обновлено
Собрал новый компьютер и задаешься вопросом, как установить Windows 11? Вот руководство, которое поможет вам установить Windows на любой компьютер без операционной системы.
Сборка нового ПК может быть увлекательным, хотя и несколько пугающим процессом, если вы делаете это впервые. Даже если вы столкнетесь с некоторыми проблемами, это обычно стоит того, чтобы почувствовать, что вы включаете его в первый раз, зная, что вас ждет более быстрый (предположительно) опыт … То есть, пока вы не поймете, что вам все еще нужно установить операционной системы, такой как Windows 11, и мы здесь, чтобы помочь вам.
Установка Windows 11 на новый компьютер не представляет особой сложности, если вы убедитесь, что ваш компьютер соответствует системным требованиям. На самом деле, единственное, чего вам может не хватать, так это поддержки TPM 2.0, которую многие материнские платы не включали до недавнего времени, но, скорее всего, вы уже готовы к работе. Однако этот процесс занимает некоторое время, и вам придется использовать некоторые инструменты, с которыми вы, возможно, не знакомы. Тем не менее, мы проведем вас через процесс установки Windows 11 на совершенно новый компьютер, хотя это также можно использовать, если вы просто хотите выполнить чистую установку ОС на уже имеющемся ПК. Давайте начнем.
Тем не менее, мы проведем вас через процесс установки Windows 11 на совершенно новый компьютер, хотя это также можно использовать, если вы просто хотите выполнить чистую установку ОС на уже имеющемся ПК. Давайте начнем.
Создание установочного носителя
Для установки Windows 11 вам понадобятся три вещи: подключение к Интернету, пустой USB-накопитель объемом не менее 8 ГБ и отдельный уже работающий компьютер.
Если у вас есть все это, вы можете начать с создания установочного носителя для вашего нового ПК. Вот как:
- Перейдите на страницу загрузки Windows 11 и найдите раздел . Создайте установочный носитель Windows 11 9.0022 . Нажмите кнопку Загрузить сейчас под ним.
- После завершения загрузки файла запустите его и нажмите Принять .
- Вам будет предложено выбрать язык, на котором будет работать Windows 11. По умолчанию он будет соответствовать вашей текущей системе, но при необходимости вы можете изменить его.
 Щелкните Далее .
Щелкните Далее . - Установочный носитель может быть либо файлом ISO, либо флэш-накопителем, но только флэш-накопитель будет работать, если вы используете новый ПК. Выберите Флэш-накопитель USB и нажмите Далее .
3 изображения
- Далее вы увидите список всех USB-накопителей, подключенных к вашему ПК. Поскольку этот процесс удалит все данные на диске , мы рекомендуем отключить все, кроме диска, который вы планируете использовать, чтобы избежать ошибок. Выберите правильный диск и нажмите Next .
- Начнется загрузка Windows 11, и файлы будут перенесены на вашу флешку. Как только это будет сделано, ваша флешка будет готова к использованию в качестве установочного носителя.
Использование Rufus для создания загрузочного USB-накопителя
Хотя описанный выше процесс должен работать почти у всех, возможно, у вас не будет доступа к USB-накопителю и подключению к Интернету одновременно, или, может быть, вы хотите обойти некоторые из системных требований Windows 11. Rufus — отличное программное обеспечение, которое может помочь с обеими этими вещами. Вот что нужно сделать:
Rufus — отличное программное обеспечение, которое может помочь с обеими этими вещами. Вот что нужно сделать:
- Следуйте описанному выше процессу, но вместо USB-флешки выберите ISO-файл при появлении запроса. Кроме того, файлы ISO доступны для прямой загрузки на странице загрузки Windows 11.
- Загрузите Rufus с официального сайта.
- Подключите флешку к компьютеру и запустите Rufus. Как и раньше, лучше отключить любые другие диски, так как этот процесс удаляет все данные на выбранном вами диске. Выберите соответствующий диск в верхней части окна.
- Нажмите кнопку SELECT вверху и выберите ранее загруженный файл ISO.
- Будут выбраны некоторые настройки по умолчанию, которые вам не нужно менять. Щелкните СТАРТ в нижней части окна.
- Во всплывающем окне вы увидите ряд опций, но вам не нужно ничего здесь менять. По умолчанию Rufus отключает проверки совместимости, чтобы вы могли установить Windows 11 на ПК, которые не соответствуют всем требованиям.
 Нажмите ОК.
Нажмите ОК. - Руфус начнет перенос установочных файлов на флешку. Не забудьте оставить его включенным, пока он не закончится.
Теперь у вас есть установочный носитель для Windows 11, который вы можете подключить к своему новому ПК, чтобы начать установку.
Установка Windows 11 на ваш компьютер
Когда у вас есть готовый установочный носитель, пришло время установить Windows 11 на ваш компьютер. Вот что вам нужно сделать:
- Подключите USB-накопитель к компьютеру, на который вы хотите установить Windows 11, и включите компьютер.
- Поскольку внутри ПК нет загрузочного диска, по умолчанию он должен загружаться с USB-накопителя.
- Если это не работает, вам может потребоваться нажать Esc , F1 , F11 , F12 или другую клавишу на клавиатуре во время загрузки. Точная клавиша зависит от марки вашей материнской платы, поэтому вам нужно будет обратиться к инструкциям производителя, чтобы открыть меню загрузки, или вам может потребоваться войти в настройки BIOS.

- Если на вашей материнской плате есть загрузочное меню, вы должны увидеть список доступных дисков для загрузки, и вы захотите выбрать флэш-накопитель из списка. В противном случае перейдите в BIOS, чтобы найти параметры загрузки, и переместите флэш-накопитель в начало списка загрузочных устройств.
- Если это не работает, вам может потребоваться нажать Esc , F1 , F11 , F12 или другую клавишу на клавиатуре во время загрузки. Точная клавиша зависит от марки вашей материнской платы, поэтому вам нужно будет обратиться к инструкциям производителя, чтобы открыть меню загрузки, или вам может потребоваться войти в настройки BIOS.
- После загрузки с флешки вам будет предложено выбрать язык, регион и раскладку клавиатуры. Нажмите Далее , затем Установить сейчас на следующем экране.
- Вам будет предложено ввести ключ продукта для активации Windows. Вы должны были купить лицензию, но если вы хотите ввести ключ продукта позже, вы можете нажать У меня нет ключа продукта . Если он у вас есть, введите его и нажмите Next .
- Если вы не ввели ключ продукта, вам будет предложено выбрать версию Windows 11, которую вы хотите установить. Скорее всего, это будет либо Windows 11 Home, либо Pro, но вам нужно выбрать правильную версию, чтобы позже ключ продукта работал правильно.
 Нажмите Следующий .
Нажмите Следующий .3 изображения
- Если вы не ввели ключ продукта, вам будет предложено выбрать версию Windows 11, которую вы хотите установить. Скорее всего, это будет либо Windows 11 Home, либо Pro, но вам нужно выбрать правильную версию, чтобы позже ключ продукта работал правильно.
- Примите лицензионное соглашение.
- На следующем экране нажмите Custom: Install Windows only (advanced) .
- Вы должны увидеть список дисков на своем ПК, и вы можете выбрать, куда вы хотите установить Windows 11. Вы также можете создать несколько разделов, если хотите, но в противном случае просто выберите диск и нажмите Next .
2 изображения
- Теперь начнется установка Windows 11, поэтому просто подождите, пока она не завершится.
После завершения установки вы получите инструкции по предварительному запуску Windows 11 (OOBE). Это то же самое, что вы увидите на совершенно новом ноутбуке или после перезагрузки ПК, и это должно быть довольно легко понять. Если вам интересно узнать больше об этой части опыта, вы можете ознакомиться с этим руководством.
Это все, что вам нужно знать об установке Windows 11 на новый ПК, который вы только что собрали.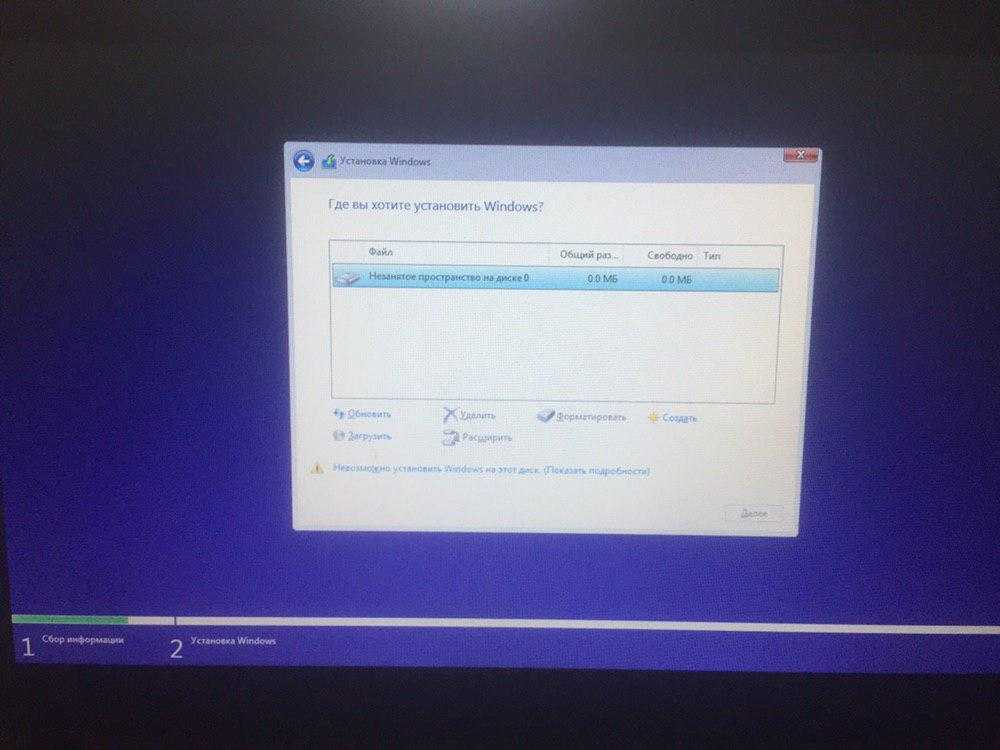


 0;
0;

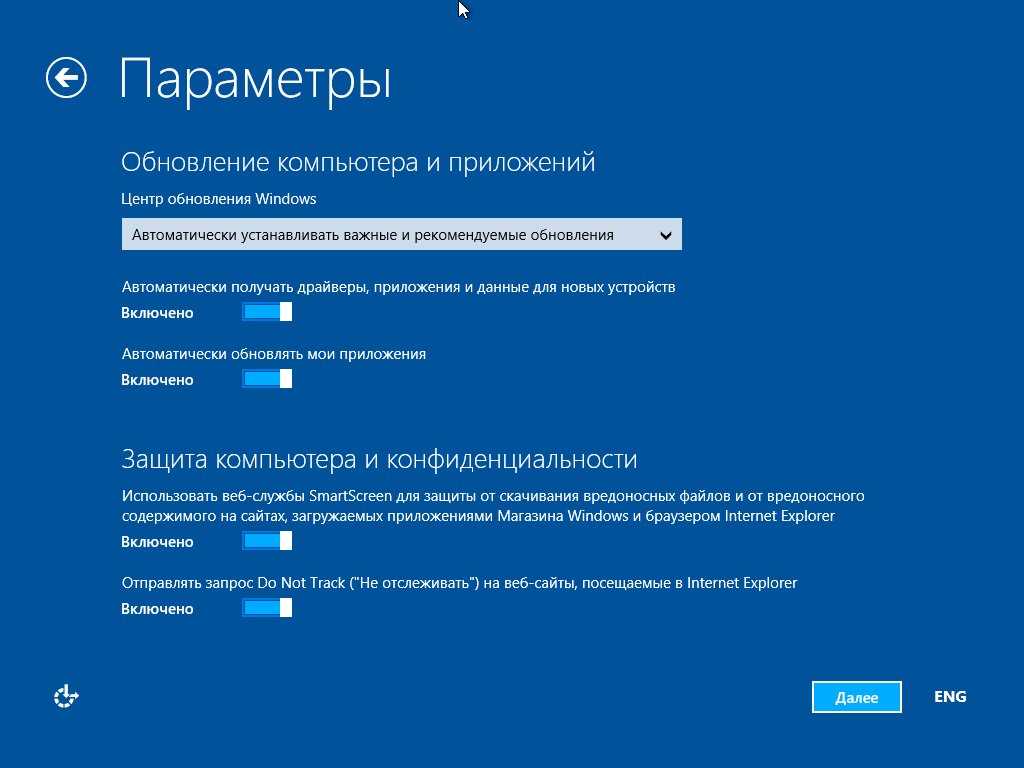 Щелкните Далее .
Щелкните Далее . Нажмите ОК.
Нажмите ОК. 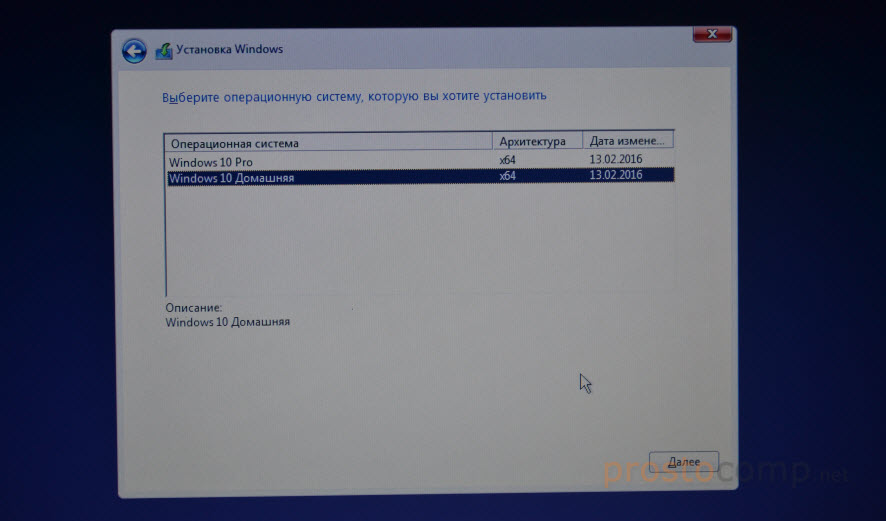
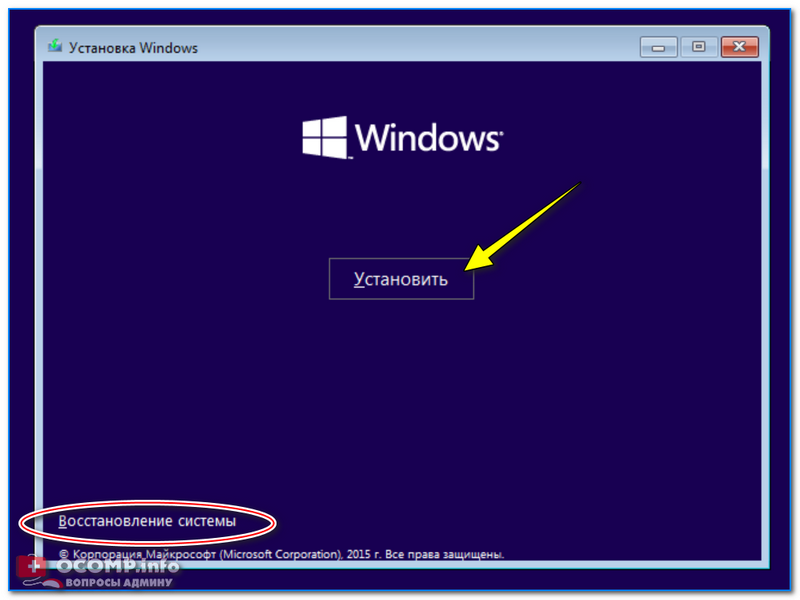 Нажмите Следующий .
Нажмите Следующий .