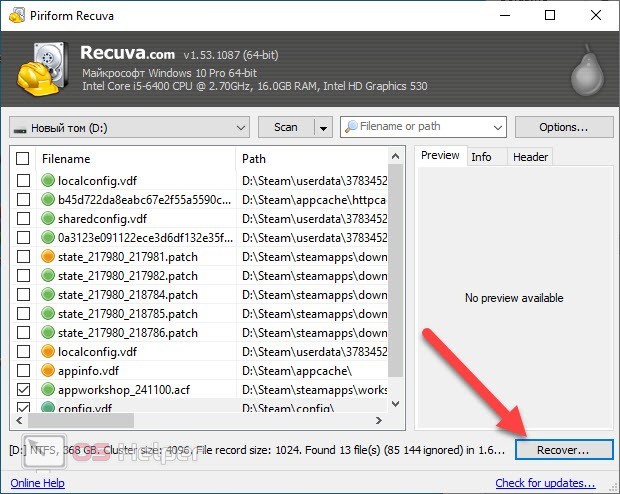Не могу открыть флешку просит отформатировать что делать: Что делать, если флешка просит форматирования
Содержание
Телевизор не видит флешку (USB флеш-накопитель). Что делать?
Бывает, что при попытке подключить USB флеш-накопитель к телевизору и посмотреть какой-то фильм, видео, фото и т. д., телевизор не видит флешку. Почему, и что делать в такой ситуации, мы постараемся выяснить в этой статье. Самое интересное, что при возникновении этой проблемы обнаруживается много непонятных моментов. Например, телевизор флешку не видит, а компьютер видит. Или телевизор раньше видел этот USB накопитель, но сейчас его не распознает. Или видит другие флешки, а какую-то конкретную нет. Все это конечно же сильно усложняет процесс поиска причины и решения.
Сейчас уже практически нет телевизоров, которые продавались бы без USB-входа и функции подключения USB флеш-накопителей, с которых через встроенный в телевизоре проигрыватель можно просматривать видео, фото, или слушать музыку. Даже большое количество телевизоров без Smart TV поддерживают подключение флешек и воспроизведение разного медиаконтента. И в большинстве случаев, телевизор сразу после подключения флешки находит ее, открывает и отображает ее содержимое. Да, частенько бывают проблемы с воспроизведением разных файлов, особенно видео. Телевизор просто не открывает фильм, или другое видео. Говорит о том, что формат не поддерживается и т. д. Все потому, что проигрыватель телевизора поддерживает не все форматы видео и аудио.Примерно та же ситуация с USB накопителями. Например, телевизор не видит флешку в NTFS или exFAT (это формат файловой системы накопителя), так как он (телевизор) просто не поддерживает этот формат. И, например, после форматирования накопитель уже не определяется. Или не видит накопитель на 128 ГБ, или 64 ГБ, так как есть ограничение по размеру подключаемого накопителя. Иногда пользователи сталкиваются с проблемой подключения флешки стандарта USB 3.0. И несмотря на то, что USB 3.0 и USB 2.0 (порт в телевизоре) совместимы, такой накопитель может не открываться.
И в большинстве случаев, телевизор сразу после подключения флешки находит ее, открывает и отображает ее содержимое. Да, частенько бывают проблемы с воспроизведением разных файлов, особенно видео. Телевизор просто не открывает фильм, или другое видео. Говорит о том, что формат не поддерживается и т. д. Все потому, что проигрыватель телевизора поддерживает не все форматы видео и аудио.Примерно та же ситуация с USB накопителями. Например, телевизор не видит флешку в NTFS или exFAT (это формат файловой системы накопителя), так как он (телевизор) просто не поддерживает этот формат. И, например, после форматирования накопитель уже не определяется. Или не видит накопитель на 128 ГБ, или 64 ГБ, так как есть ограничение по размеру подключаемого накопителя. Иногда пользователи сталкиваются с проблемой подключения флешки стандарта USB 3.0. И несмотря на то, что USB 3.0 и USB 2.0 (порт в телевизоре) совместимы, такой накопитель может не открываться.
Телевизоры — капризные устройства. К тому же есть новые модели, а есть старые, которые в плане поддержки разных форматов, файловых систем и накопителей разных объемов сильно отличаются.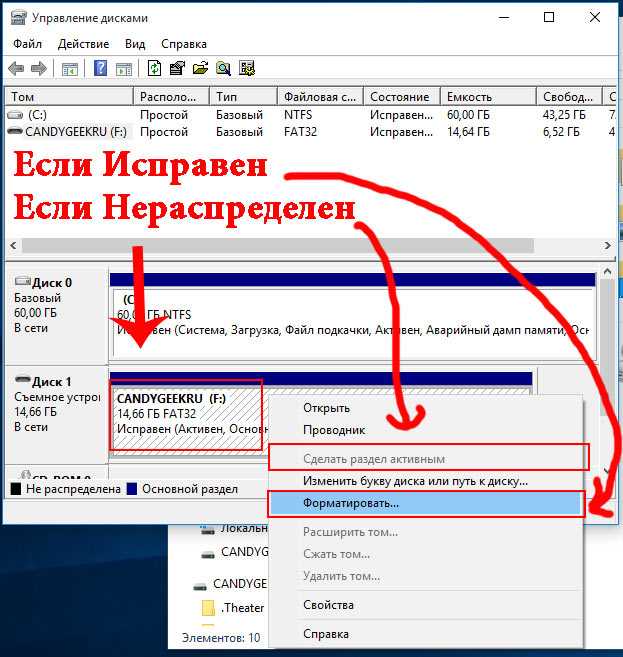 Например, вполне возможно, что какие-то модели телевизоров не видят флешки более 8 ГБ, или 16 ГБ. Это нормально, так как у каждой модели телевизора есть ограничения на максимальный объем подключаемого накопителя.
Например, вполне возможно, что какие-то модели телевизоров не видят флешки более 8 ГБ, или 16 ГБ. Это нормально, так как у каждой модели телевизора есть ограничения на максимальный объем подключаемого накопителя.
Важно: убедитесь, что вы все делаете правильно. Я уже показывал, как подключить флешку к телевизору и смотреть фильмы, видео, фото, слушать музыку. Там же я писал о проблеме, когда телевизор видит флешку, но не читает файлы (не воспроизводит видео).
Если вы все подключаете правильно, заходите на телевизоре в меню (или приложение на Smart TV телевизорах), но флешки там нет, телевизор ее не видит, то пробуйте первым делом выполнить следующие, простые действия:
- Проверьте флешку на другом устройстве. Если компьютер видит флешку – хорошо. Если нет, значит причина скорее всего именно в флешке, а не в телевизоре.
- Если вы подключаете флешку через удлинитель, или USB разветвитель (хаб), то попробуйте подключить ее напрямую в USB-порт телевизора.
 Через удлинитель или тем более USB-хаб может не работать.
Через удлинитель или тем более USB-хаб может не работать. - Обычно на телевизоре есть несколько USB-портов. Попробуйте подключить накопитель в другой порт.
- Обратите внимание на надпись возле USB-порта. Если там написано что-то типа «Service», или «Remote Control», то такой вход используется для диагностики и ремонта. Только в сервисных центрах. В такой порт флеш-накопитель не подключить (или только после разблокировки порта).
- Если есть такая возможность – возьмите другую флешку. Хотя бы для проверки, увидит ее телевизор, или нет.
- Отключите телевизор из розетки на 5 минут.
- Если флешка у вас стандарта USB 3.0, а в телевизоре порты USB 2.0, то все должно работать, они совместимы. Причина скорее всего не в этом.
- Есть информация, что некоторые телевизоры не видят флешки с разметкой GPT. Нужно преобразовать ее в MBR.
Не помогло? Давайте рассмотрим другие решения.
Форматируем флешку для телевизора в другой формат
Есть два самых ходовых формата файловой системы: NTFS и FAT32.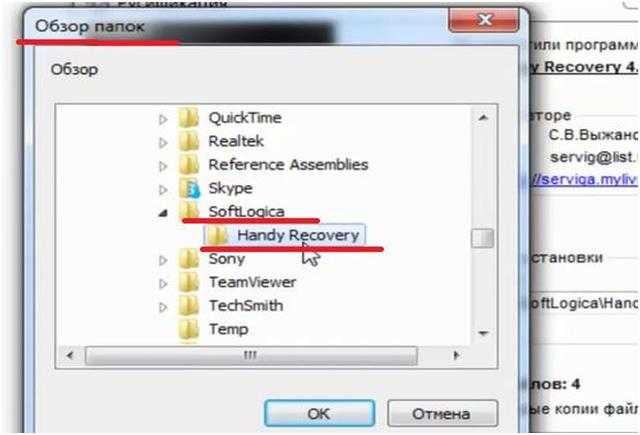 Возможно, ваш телевизор не работает с NTFS, а накопитель, который вы хотите подключить, как раз в этом формате. Или наоборот. Есть еще exFAT, с которым так же могут быть проблемы. Суть решения в том, чтобы отформатировать флешку в другой формат. Если, например, сейчас ваша флешка в формате NTFS, или exFAT, попробуйте форматировать ее в FAT32.
Возможно, ваш телевизор не работает с NTFS, а накопитель, который вы хотите подключить, как раз в этом формате. Или наоборот. Есть еще exFAT, с которым так же могут быть проблемы. Суть решения в том, чтобы отформатировать флешку в другой формат. Если, например, сейчас ваша флешка в формате NTFS, или exFAT, попробуйте форматировать ее в FAT32.
Важно! На накопитель, который отформатирован в файловую систему FAT32 не получится скопировать файл размером больше 4 ГБ. И в нашем случае это не очень хорошо, так как фильм в более менее нормальном качестве весит больше 4 ГБ.
Если она уже в FAT32 – форматируйте в NTFS. Но это при условии, что телевизор флешку не видит, а компьютер видит. Сейчас я покажу, как определить формат накопителя и форматировать его.
- Подключите накопитель к компьютеру.
- Зайдите в «Мой компьютер» (Этот компьютер).
- Чтобы посмотреть формат флеш-накопителя, нажмите на него правой кнопкой мыши и выберите «Свойства».
- Смотрим, что написано напротив «Файловая система».
 У меня FAT32.
У меня FAT32.
Запоминаем и закрываем это окно. - Снова нажимаем правой кнопкой мыши на нашу флешку и выбираем «Форматировать». Внимание! Форматирование удалит все файлы на вашем накопителе! Если там есть важные файлы, скопируйте их на компьютер.
- Если, например, у меня накопитель в FAT32, то пробуем форматировать его в NTFS. Или наоборот. Возможно, в этом формате телевизор увидит флешку и откроет ее.
Читаем предупреждение и подтверждаем форматирование нажав Ok. - После завершения форматирования копируем на флешку фильмы, фото, музыку (или что там у вас) и извлекаем ее из компьютера.
Все готово!
Подключаем наш USB флеш-накопитель к телевизору, заходим в меню (приложение) и смотрим на результат. Если телевизор определил накопитель – отлично! Если нет, то попробуйте форматировать его еще раз, но уже в другую файловую систему. И смотрите другие решения ниже.
Объем флеш-накопителя и ограничение со стороны телевизора
Возможно, вы подключаете к своему телевизору флешку слишком большого объема.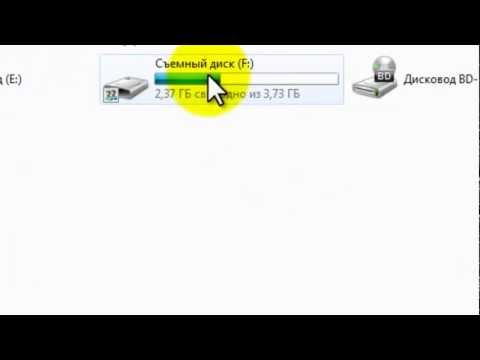 Дело в том, что телевизоры могут не поддерживать USB накопители слишком большого объема. Например, LG рекомендует использовать накопители объемом до 32 ГБ. Если у вас флешка на 64 ГБ, то телевизор может ее просто не поддерживать. А на старых телевизорах могут быть еще более жесткие ограничения. Например, поддержка накопителей объемом до 8 ГБ. Нужно смотреть характеристики своего телевизора, инструкцию. Или просто попробуйте подключать накопитель меньшего объема. Такие требования (ограничения) к USB накопителям есть у всех телевизоров LG, Sony, Samsung, Philips, Ergo, Kivi, Xiaomi Mi TV и т. д.
Дело в том, что телевизоры могут не поддерживать USB накопители слишком большого объема. Например, LG рекомендует использовать накопители объемом до 32 ГБ. Если у вас флешка на 64 ГБ, то телевизор может ее просто не поддерживать. А на старых телевизорах могут быть еще более жесткие ограничения. Например, поддержка накопителей объемом до 8 ГБ. Нужно смотреть характеристики своего телевизора, инструкцию. Или просто попробуйте подключать накопитель меньшего объема. Такие требования (ограничения) к USB накопителям есть у всех телевизоров LG, Sony, Samsung, Philips, Ergo, Kivi, Xiaomi Mi TV и т. д.
Дополнительная информация
Нам том же сайте LG написано следующее:
Это значит, что с отдельными накопителями телевизор может просто не работать. Вот он просто не видит определенную флешку и все. Они просто несовместимы. И все что можно сделать в этой ситуации – использовать другой накопитель.
Если вы часто пользуетесь, или пользовались флешками, то наверное знаете, что они не редко выходят из строя.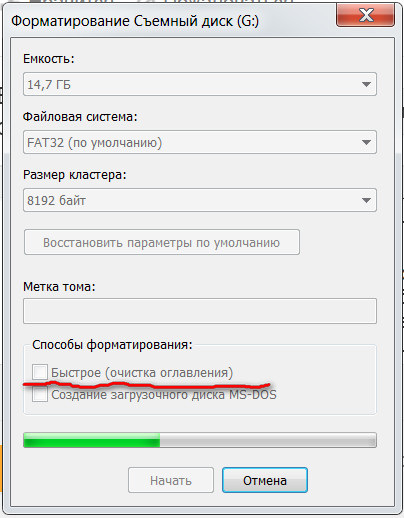 Повреждается файловая система, накопитель начинает глючить и т. д. И вполне возможно, что из-за проблем с самим накопителем, он без проблем определяется компьютером, или другим устройством, а вот телевизор его не видит.
Повреждается файловая система, накопитель начинает глючить и т. д. И вполне возможно, что из-за проблем с самим накопителем, он без проблем определяется компьютером, или другим устройством, а вот телевизор его не видит.
Похожие проблемы:
- Телевизор видит флешку, но не видит файлы, которые на ней находятся. Такое бывает не часто, но бывает. Первым делом я рекомендую скопировать файлы именно в корень флешки, не в папку. Переименовать файлы/папки. Прописать название английскими буквами. Из-за длинных имен файлов их ТВ так же может не видеть. Но чаще всего причина в том, что телевизор просто не поддерживает форматы фалов, которые вы закинули на USB накопитель.
- Телевизор не воспроизводит видео, музыку, не открывает фото. Обычно, при попытке открыть файл появляется сообщение, что данный формат не поддерживается, файл недоступен для чтения, не найден и т. д.
Это тема для отдельной статьи. Могу только сказать, что встроенный в телевизоре проигрыватель поддерживает определенный список видео и аудио форматов. Обычно, поддерживаемые форматы указаны в характеристика телевизора. Но, даже если ТВ поддерживает например формат .avi, а аудио дорожка в этом видеофайле в формате, который телевизор не поддерживает, то видео не будет воспроизводиться. Самое просто решение – скачать тот же фильм в другом формате, или конвертировать его с помощью специальных программ.
Обычно, поддерживаемые форматы указаны в характеристика телевизора. Но, даже если ТВ поддерживает например формат .avi, а аудио дорожка в этом видеофайле в формате, который телевизор не поддерживает, то видео не будет воспроизводиться. Самое просто решение – скачать тот же фильм в другом формате, или конвертировать его с помощью специальных программ.
Если вы смогли решить эту проблему – напишите какое решение вам помогло. В чем была причина. Возможно, вы использовали какое-то другое решение, которого нет в статье. С радостью добавлю новую, полезную информацию в статью. Если ваш телевизор по прежнему не распознает флешку, то можете описать свой случай в комментариях, будет разбираться вместе.
Похожие статьи
Windows 11 — подборка статей и подробных инструкций
Windows 10 — все инструкции по настройке интернета и решению проблем
Популярные статьи
Новые статьи
Комментарии
Флешка пишет вставьте диск в устройство (D,E,F) — решение
Несколько раз за мою практику мне приносили флешку, которая при подключении к к компьютеру или ноутбуку без проблем определяется, но пишет «Вставьте диск в устройство» или «Вставьте диск в устройство съемный диск» при попытке открыть её через проводник.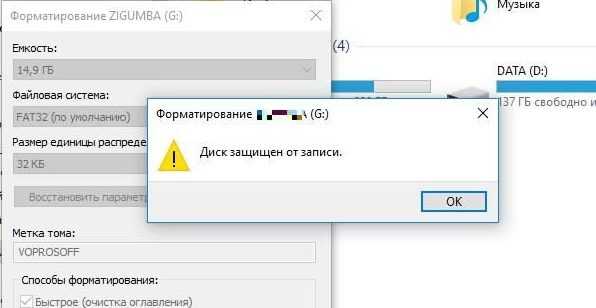 Это достаточно распространённая проблема, которая встречается не только с USB-флешками, но и с картами памяти. Что делать и как вернуть съёмный диск снова в строй я Вам сегодня покажу и расскажу.
Это достаточно распространённая проблема, которая встречается не только с USB-флешками, но и с картами памяти. Что делать и как вернуть съёмный диск снова в строй я Вам сегодня покажу и расскажу.
Содержание
А это точно флешка?
Перед тем, как устройство ремонтировать, надо сначала определить а точно ли это съёмный диск вообще. Вы будете смеяться, но было несколько случаев, когда пользователи приносили мне USB-картридеры для MicroSD-карт, такие как на фото или подобные им:
Они на полном серьёзе считали, что это флешка. При подключении к компьютеру он определяется, как съёмный диск, а так, как внутри нет карты памяти, то при попытке его открыть Windows пишет «Флешка пишет вставьте диск в устройство» и букву диска D,E,F,G и тому подобное. И выдели бы Вы круглые глаза этих пользователей, когда я рассказывал и показывал что это карт-ридер.
Ошибка файловой системы
Вторая причина, из-за которой USB-флешка может так себя вести — это сбой файловой системы или ошибки в структуре разделов памяти. Операционная система Windows не может найти нормально функционирующий раздел и требует вставить диск.
Операционная система Windows не может найти нормально функционирующий раздел и требует вставить диск.
Подобное возникает если во время записи данных флешку выдернули, либо что-то произошло с её питанием и операция неудачно прервалась. Что делать в этой ситуации?!
Для начала попробуйте отформатировать флешку. Правда, если вы попробуете это сделать обычным способом, через «Мой компьютер», то получите ошибку «Нет диска в дисководе». Поэтому форматировать лучше через диспетчер дисков. Для этого в Windows 10 надо кликнуть правой кнопкой мыши по кнопке Пуск:
Выбираем пункт «Управление дисками». Откроется стандартный диспетчер дисков Виндовс:
В списке дисков находим свою флешку и кликаем на ней правой кнопкой мыши. В появившемся меню выберите пункт «Форматировать». Появится вот такая форма:
Здесь снимите галочку «Быстрое форматирование» и нажмите кнопку «ОК».
Внимание: Если Все разделы на диске удалены, то в состоянии его будет написано «Не распределено». Тогда надо будет кликнуть по нему правой кнопкой мыши и выбрать пункт «Создать простой том». Появится окно мастера создания томов, в котором надо будет следовать простым указаниям.
Тогда надо будет кликнуть по нему правой кнопкой мыши и выбрать пункт «Создать простой том». Появится окно мастера создания томов, в котором надо будет следовать простым указаниям.
Что делать если форматирование не помогло. В этом случае я бы посоветовал воспользоваться программой для восстановления флешек. Например, D Soft Flash Doctor. Она бесплатная и скачать её в Интернете не проблема.
Запускаем программу, втыкаем флешку и нажимаем кнопку «Восстановить носитель». Дальше надо нажать на кнопку ОК и ждать окончание процесса.
Так же можно попробовать восстановить работу USB-диска с помощью специализированных утилит производителя, список которых я приводил здесь — восстановление флешки для чайников. Если носитель исправен в аппаратном плане, то один из предложенных способов обязательно сработает.
Сломалась флешка — накрылась память
Самый неприятный для владельца вариант — это когда сам съёмный накопитель работает, но что-то случилось с модулем памяти. Дело в том, что обычная флешка состоит из двух основных частей — это управляющий устройством чип и модуль памяти.
Дело в том, что обычная флешка состоит из двух основных частей — это управляющий устройством чип и модуль памяти.
Если из строя выходит чип, то флешка не определяется компьютером совсем. А вот если выходит из строя память, то устройство определяется без проблем, но при попытке открыть его содержимое флешка пишет «Вставьте диск в устройство». Если у Вас именно такой случай, то без квалифицированной помощи не обойтись. Но тут порой стоимость ремонта может выйти дороже нового накопителя и потому проще заменить USB-флешку на новую.
8 лучших способов исправить проблему «Отказано в доступе к USB» в Windows 11/10
Дом
>
Все советы по устройствам хранения
>
8 лучших способов исправить проблему «Отказано в доступе к USB» в Windows 11/10
Саймон Маркус
10 сентября 2021 г. (обновлено: 2023-02-20 17:42:48)
0 просмотров, 5 минут чтения
Нередки случаи, когда в Windows отказано в доступе к USB, и сообщение об ошибке, характерное для этого отказа, — «Отказано в доступе к USB».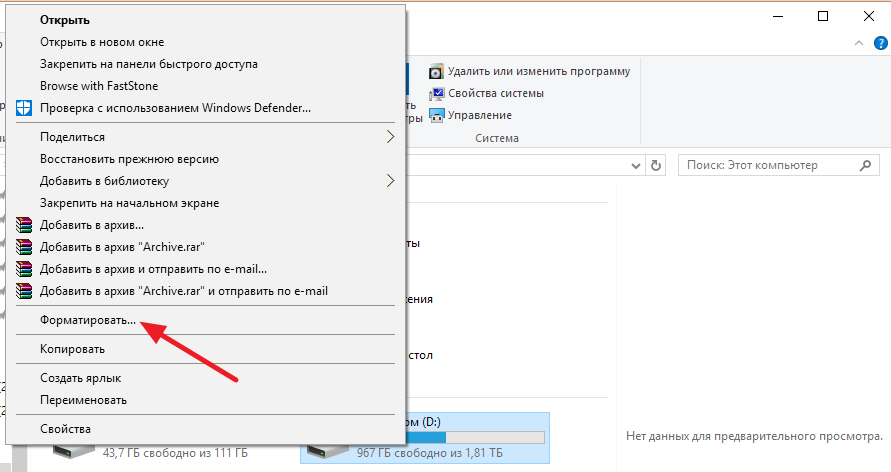 В этом случае вы не сможете получить доступ к данным и другим важным файлам в нем. Что делать, если внешний жесткий диск недоступен в Windows 11/10/8/7? Ну, не волнуйтесь, если у вас есть вызов, этот пост для вас.
В этом случае вы не сможете получить доступ к данным и другим важным файлам в нем. Что делать, если внешний жесткий диск недоступен в Windows 11/10/8/7? Ну, не волнуйтесь, если у вас есть вызов, этот пост для вас.
Часть 1. Что означает «Отказано в доступе к USB»?
Часть 2: Почему «Отказано в доступе к USB»?
Часть 3: Как исправить проблему «Отказано в доступе к USB»?
1. Получите доступ к USB
2. Управление дополнительными настройками безопасности для USB (используя regedit)
3.
 Изменить букву диска с помощью управления дисками
Изменить букву диска с помощью управления дисками4. Изменить локальную групповую политику
5. Используйте инструмент проверки ошибок
6. Запустите Чкдск
7. Переустановите USB
8. Сбросьте USB до заводских настроек
Часть 4: Как восстановить данные с недоступного USB-накопителя
Часть 1: Что означает «Отказано в доступе к USB»?
Сообщение об ошибке «Отказано в доступе к USB» означает, что произошел сбой жесткого диска или USB-порта, из-за чего вы не можете получить доступ к USB-устройству . Одним из потенциальных симптомов такого устройства является то, что оно не открывается. Другим симптомом является то, что устройство может возвращаться к сообщению об ошибке, в котором говорится: «Местоположение недоступно, доступ запрещен».
Одним из потенциальных симптомов такого устройства является то, что оно не открывается. Другим симптомом является то, что устройство может возвращаться к сообщению об ошибке, в котором говорится: «Местоположение недоступно, доступ запрещен».
Сообщения об ошибках, такие как «Расположение или диск недоступны», часто встречаются на устройствах хранения. Они часто означают, что USB-устройство (запоминающее устройство) имеет ограниченные права на чтение или запись. В зависимости от других симптомов ваше сообщение «Отказано в доступе к USB» может быть «Файл или каталог повреждены и не читаются», «Неверный параметр», «Структура диска повреждена и не читается» и т. д.
Часть 2: Почему «Отказано в доступе к USB»?
Иногда бывает трудно определить источник ошибки. Ниже приведены некоторые из наиболее распространенных причин, по которым вы получаете сообщение «Отказано в доступе к USB»:
- Неправильное подключение USB-устройства.
- Поврежден кабель для USB-подключения.

- Повреждение или повреждение USB-устройства или файловой системы.
- Отсутствие разрешения на доступ к USB-устройству.
- Активация шифрования BitLocker на внешнем жестком диске.
Часть 3: Как устранить проблему «Отказано в доступе к USB»?
Причины появления сообщения об ошибке «Отказано в доступе к USB» уже указаны выше. Теперь давайте подумаем, как решить проблему.
1. Получите доступ к USB
Если ваше USB-устройство защищено и вы получаете сообщение об ошибке «Отказано в доступе к USB», вот как получить доступ к устройству:
Откройте проводник на компьютере с помощью функции быстрого доступа Окно и E ключей.
Перейдите к недоступному USB-устройству. Щелкните правой кнопкой мыши USB-устройство и выберите Свойства в нижней части выделенного списка. Перейдите к Security в списке категорий свойств; выберите Advanced в нижней части окна.

Вышеуказанные шаги переведут вас на вкладку Owner ; там нажмите на Редактировать .
Найдите свое имя в разделе Группы или имена пользователей и щелкните по нему.
Установите все флажки в столбце Разрешить (или отметьте Полный контроль ), затем нажмите Применить .
Завершите процесс, нажав OK , чтобы получить разрешение на использование USB-устройства.
2. Управление дополнительными параметрами безопасности для USB
Вы можете управлять расширенными настройками безопасности вашего USB, если ошибка связана с реестром Windows. Вот что вы можете сделать, чтобы настроить его:
Откройте regedit из меню «Пуск» и перейдите к Computer\HKEY_LOCAL_MACHINE\SYSTEM\CurrentControlSet\ENUM\USB .
Щелкните правой кнопкой мыши папку USB и выберите Разрешения .
 Затем убедитесь, что установлен флажок Read .
Затем убедитесь, что установлен флажок Read .Перейдите на вкладку Advanced и выберите Включить наследуемые разрешения от родительского объекта .
Перейдите на вкладку Владелец и установите флажок рядом с Заменить владельца на подконтейнерах и объектах .
Нажмите кнопку Apply и OK , чтобы завершить процесс. После этого попробуйте подключить USB, чтобы проверить, исчезло ли сообщение об ошибке «Отказано в доступе к USB».
3. Изменение буквы диска с помощью управления дисками
Буквы дисков назначаются USB-устройствам динамически. Если путь к устройству меняется, то оно становится недоступным. Изменение буквы диска с помощью управления дисками помогает перенастроить изменение.
Откройте диалоговое окно «Выполнить», нажав одновременно клавиши R и Windows .

Заполнение пространства поиска с помощью diskmgmt.msc , затем нажмите Введите или нажмите OK . Это действие откроет Управление дисками ОС.
Найдите недоступное USB-устройство, щелкните правой кнопкой мыши раздел внизу страницы «Управление дисками». Выберите Изменить букву диска и путь… среди вариантов.
В следующем окне, которое предложит ваша ОС, выберите Изменить… .
Выберите новую букву диска, затем нажмите OK .
4. Изменить локальную групповую политику
Доступ к USB-подключению может быть запрещен ограничением редактора локальной групповой политики на устройстве. Вот как получить доступ обратно:
Откройте начальный экран с помощью кнопки Windows .
Заполните строку поиска gpedit.msc и нажмите Изменить групповую политику Параметр отображается на вашем экране.

Будет загружен редактор локальной групповой политики вашей панели управления. Там выберите Административные шаблоны .
В списке Административные шаблоны разверните папку System .
В расширенной системной папке откройте папку Removable Storage Access .
Этот последний шаг три в одном. Откройте каждый из съемных дисков: запретить доступ на выполнение , съемных дисков: запретить доступ на чтение и съемных дисков: запретить доступ на запись один за другим и установите флажок Отключить , чтобы снять ограничения с устройства.
5. Используйте инструмент проверки ошибок
Причиной отказа в доступе к USB в Windows 11/10/8/7 может быть ошибка файловой системы. Если вы не совсем уверены, вам нужно использовать инструмент проверки ошибок.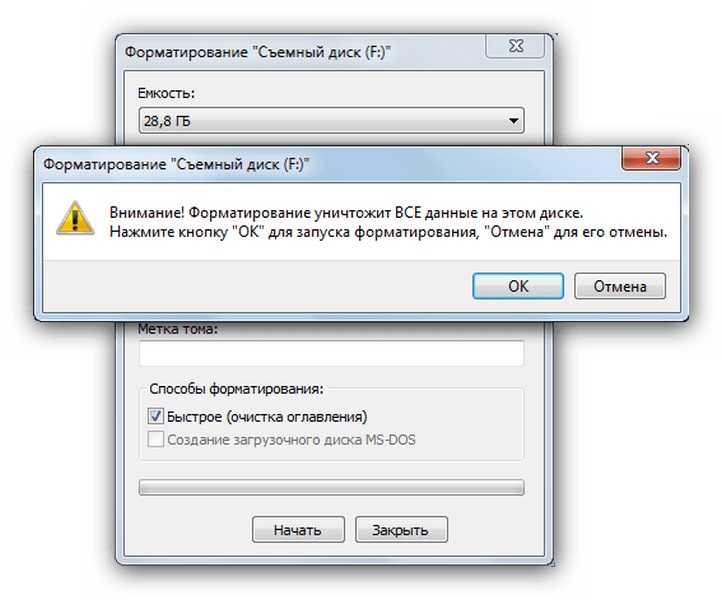 Вот как проверить USB ошибку устройства:
Вот как проверить USB ошибку устройства:
Вы можете щелкнуть значок File Explorer на панели задач или использовать значок компьютера, если он есть на экране рабочего стола.
Перейдите к недоступному USB-устройству.
На USB-устройстве щелкните правой кнопкой мыши и выберите Свойства в нижней части выделенного списка.
Перейдите к панели инструментов среди Свойства Список категорий.
В разделе Ошибка проверки нажмите Проверить .
Наконец, нажмите Восстановить диск .
6. Запустите Chkdsk
Если вы не уверены, виноваты ли ошибки файловой системы в отказе доступа к USB в Windows 11/10/8/7, попробуйте запустить проверку диска. Вот как запустить проверку диска с помощью командной строки Windows:
Откройте CMD вашего компьютера с правами администратора.

* Вы можете использовать строку поиска в меню «Пуск», ввести слово cmd , затем нажать Запуск от имени администратора .
* Также попробуйте использовать вариант PowerShell , но с правами администратора.
* Вы можете попробовать диалог «Выполнить», нажав одновременно клавиши R и Windows , заполните поле поиска цифрой cmd и нажмите OK .
Чтобы продолжить, нажмите Да , когда появится приглашение контроля учетных записей (UAC).
Когда откроется окно Администратор: Командная строка, введите эту команду и нажмите Введите :
Подтвердите букву диска USB-устройства и замените ее на g или оставьте ее, если она совпадает.
чкдск г: /ф
7. Переустановите USB
Сообщения об ошибках «Отказано в доступе к USB-накопителю» могут быть вызваны неправильной установкой драйвера USB. Вот как переустановить драйвер USB:
Вот как переустановить драйвер USB:
Откройте Диспетчер устройств ОС.
* Вы можете использовать диалоговое окно «Выполнить», нажав одновременно клавиши R и Windows , заполнив пространство поиска devmgmt.msc , затем нажмите ОК .
* Кроме того, используйте поле поиска в меню «Пуск» Windows, введите слово devmgmt и выберите параметр Диспетчер устройств , предложенный в результате.
В окне диспетчера устройств щелкните правой кнопкой мыши параметр Контроллеры универсальной последовательной шины . Среди перечисленных вариантов выберите контроллер для каждого из ваших USB-портов.
На каждом из контроллеров для вашего USB-порта щелкните их правой кнопкой мыши и выберите Удалить .
После завершения этого процесса перезагрузите компьютер, чтобы изменения вступили в силу. Затем ваша ОС автоматически установит необходимые драйверы USB.
Затем ваша ОС автоматически установит необходимые драйверы USB.
8. Восстановление заводских настроек USB
Если системный файл USB-устройства поврежден, последним средством является сброс устройства до заводских настроек. Это помогает ремонтировать и поддерживать USB-устройство в форме, оптимизируя его производительность. Вот как сбросить USB-устройство до заводских настроек:
Убедитесь, что USB-устройство подключено к компьютеру.
Откройте проводник на своем компьютере, открыв меню «Пуск» и выбрав «Документ» (значок).
(Вы можете использовать функцию быстрого доступа клавиш Window и E . Вы также можете щелкнуть значок File Explorer на панели задач или использовать значок компьютера, если он есть на экране рабочего стола.)Перейдите к Этот ПК , чтобы найти недоступное USB-устройство.
На USB-устройстве щелкните правой кнопкой мыши и выберите Формат в выделенном списке.

В окне Формат устройства щелкните стрелку Файловая система , чтобы выбрать FAT32 .
Когда появится сообщение Warning… , нажмите OK .
После завершения форматирования вы получите сообщение Format Complete . Нажмите OK , чтобы продолжить.
Теперь закройте окно Формат устройства, выбрав Закрыть .
Также закройте окно Этот компьютер.
Извлеките USB-накопитель, затем извлеките внешнее устройство.
Часть 4. Как восстановить данные с недоступного USB-накопителя
После приведенных выше решений вы, возможно, устранили ошибку «Отказано в доступе к USB» или нет. Независимо от того, в какой ситуации вы находитесь, вы можете обнаружить, что потеряли некоторые данные и хотите восстановить файлы с USB-устройства. Таким образом, AnyRecover — это инструмент восстановления, который поможет восстановить файлы или папки, даже если они давно утеряны и не могут быть восстановлены другими распространенными способами. Инструмент был создан таким образом, чтобы владельцы компьютеров, не являющиеся экспертами, могли легко его использовать.
Таким образом, AnyRecover — это инструмент восстановления, который поможет восстановить файлы или папки, даже если они давно утеряны и не могут быть восстановлены другими распространенными способами. Инструмент был создан таким образом, чтобы владельцы компьютеров, не являющиеся экспертами, могли легко его использовать.
Основные функции AnyRecover:
- Восстановление файлов с USB-устройств в различных ситуациях, таких как форматирование, повреждение или вирусная атака.
- Восстановите более 1000 файлов с вашего USB-накопителя , таких как фотографии, видео и документы.
- Отсутствие атак вирусов и вредоносных программ , программное обеспечение имеет самый высокий уровень безопасности , а также самый высокий уровень успеха .
- Помимо USB, он также поддерживает восстановление данных с других дисков и устройств , включая SD-карты и жесткие диски.

- Простота в использовании , AnyRecover позволяет любому пользователю восстановить 8 файлов неограниченного размера бесплатно .
Загрузить сейчас
Выполните следующие действия для восстановления файлов с USB-устройства с помощью iMyFone AnyRecover:
Шаг 1 Подключите USB-устройство к компьютеру. Загрузите и откройте программное обеспечение, выберите расположение диска.
Шаг 2 AnyRecover начнет сканирование ваших файлов и папок в нем.
Шаг 3. На последнем шаге вы можете предварительно просмотреть отсканированные файлы или напрямую нажать кнопку Recover для восстановления данных.
Началась рождественская распродажа AnyRecover 2022! Давайте играть в игру и получить скидку!
Bottom Line
Если внешний жесткий диск недоступен в Windows 11/10/8/7, это означает, что ваше USB-устройство неисправно. Чтобы решить эту проблему, выше было описано восемь различных решений, которые помогут вам. Этот пост также дает вам доступ к инструменту восстановления для возврата ваших данных в случае потери данных во время любого процесса.
Чтобы решить эту проблему, выше было описано восемь различных решений, которые помогут вам. Этот пост также дает вам доступ к инструменту восстановления для возврата ваших данных в случае потери данных во время любого процесса.
Загрузить сейчас
Как исправить отсутствие доступа к USB-накопителю в Windows 10?
Резюме. В этом руководстве объясняется, почему USB-накопитель недоступен, и предлагаются 8 проверенных способов устранения неполадок в Windows 10/8/7/Vista/XP.
Содержание:
- 1. Что означает фраза «USB недоступен»?
- 2. Почему USB-накопитель недоступен в Windows 10?
- 3. Как исправить, что USB недоступен в Windows 10?
Флэш-накопитель USB, обычное запоминающее устройство, широко используется в нашей жизни. Он небольшой и удобный для переноски, обладает большой емкостью и надежной работой. С его помощью вы можете не только хранить различные файлы, но и легко передавать файлы между двумя компьютерами и ноутбуками
Что делать, если в уведомлении об ошибке говорится, что ваш диск недоступен после того, как вы вставили USB в компьютер? Расслабляться! Это самая распространенная проблема, с которой когда-либо сталкивалось большинство пользователей компьютеров.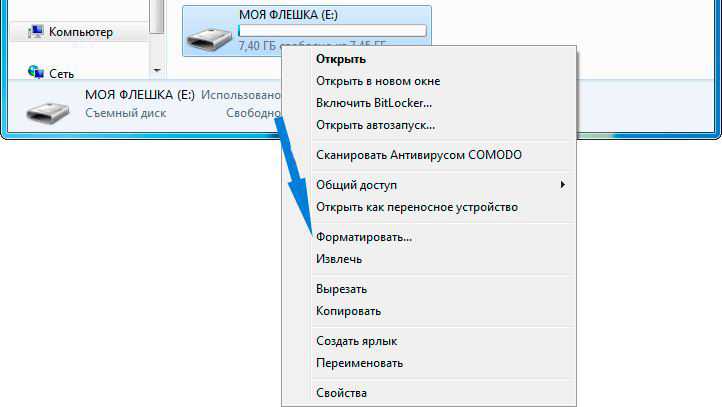 Есть проверенные способы исправить это.
Есть проверенные способы исправить это.
Что означает USB недоступен?
Если USB-накопитель недоступен в Windows 10, это означает, что вы не можете открыть диск и получить доступ к файлам, как обычно. Никаких операций чтения и записи выполнять нельзя.
Когда отображается ошибка «USB недоступен», она обычно сопровождается следующими сообщениями на вашем компьютере:
- Отказано в доступе.
- Вам необходимо отформатировать диск в дисководе xx, прежде чем вы сможете его использовать.
- Том не содержит распознаваемой файловой системы.
- В настоящее время у вас нет разрешения на доступ к этой папке.
- Запрос не может быть выполнен из-за ошибки устройства ввода-вывода.
Почему USB-накопитель недоступен в Windows 10?
Прежде чем исправлять ошибку, давайте рассмотрим возможные причины, по которым USB-накопитель становится недоступным в Windows 10/8/7 или более ранних операционных системах Windows.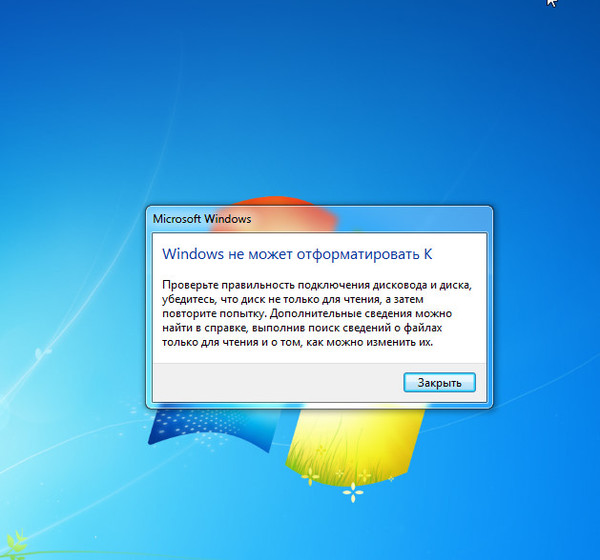
- Файловая система повреждена.
- Драйвер диска устарел.
- Совершенно новый USB-накопитель не разбит на разделы.
- USB-накопитель извлечен или отключен неправильно.
- USB не имеет буквы диска или не имеет общей буквы диска с другим разделом.
- Текущая файловая система несовместима с Windows 11/10/8/7.
- Вирусная инфекция или атаки вредоносных программ.
- Физическое повреждение USB-накопителя.
Как исправить, что USB недоступен в Windows 10?
Во-первых, вы можете выполнить некоторые основные проверки для устранения неполадок. Вы можете проверить порт USB, вставив USB в другой порт на том же или другом компьютере. Если вы используете концентратор USB, проверьте, достаточно ли мощности для подключения USB к компьютеру.
Case1.USB-накопитель отображается в проводнике, когда он недоступен.
Если USB-накопитель отображается в проводнике, но недоступен, проблемы могут быть связаны с правами доступа, именем диска, поврежденными секторами и несовместимыми файловыми системами. Попробуйте следующие методы, чтобы исправить недоступный USB.
Попробуйте следующие методы, чтобы исправить недоступный USB.
Изменение владельца недоступного USB-накопителя
- 1. Щелкните правой кнопкой мыши недоступный USB-накопитель и выберите «Свойства».
- 2. Выберите вкладку «Безопасность».
- 3. В разделе Имена групп или пользователей выберите имя своей учетной записи, чтобы проверить, есть ли у вас разрешение на доступ к USB-накопителю.
- 4. Выберите файлы, которые вы хотите восстановить, и нажмите «Восстановить».
Если у вас нет разрешения на доступ к USB-накопителю, перейдите к следующему способу.
Добавить аутентифицированного пользователя к недоступному USB-накопителю
Кроме того, вы также можете добавить аутентифицированного пользователя для получения доступа к USB-файлам.
- 1. Щелкните правой кнопкой мыши недоступный USB-накопитель и выберите «Свойства».
- 2. Выберите вкладку «Безопасность».

- 3. Щелкните Редактировать. Появится окно Разрешения.
- 4. Нажмите кнопку «Добавить», чтобы продолжить.
- 5. Добавьте нового пользователя с именем «Прошедший проверку» и нажмите «ОК».
- 6. Установите флажок Разрешить после параметра Полный доступ.
- 7. Нажмите «Применить», затем «ОК».
Ошибка проверки USB-накопителя
Как упоминалось выше, поврежденные сектора также могут сделать недоступным USB-накопитель. Запуск команды chkdsk в Windows может проверять и восстанавливать поврежденные сектора на диске.
Вариант 1. Выберите «Свойства» > «Инструменты» > «Проверить сейчас».
Вариант 2: Запустите chkdsk /r.
- 1. Введите cmd в поле поиска в меню «Пуск» и нажмите Enter.
- 2. Введите chkdsk /r *: во всплывающем окне и нажмите Enter. Например, если недоступным USB-накопителем является диск G, введите chkdsk /r g:
- 3. После этого появится всплывающее окно, установите флажок Сканировать и попытайтесь восстановить поврежденные сектора.
 Нажмите «Пуск», чтобы завершить эти операции.
Нажмите «Пуск», чтобы завершить эти операции. - 4. Подождите, пока система автоматически восстановит его.
- 5. Перезагрузите компьютер с Windows 10 и попробуйте получить доступ к USB-накопителю.
Переформатировать USB
Если файловая система USB несовместима с операционной системой, вы не сможете открыть диск в Windows 10. Вам будет предложено отформатировать USB в совместимую файловую систему. В Windows 10 вы можете отформатировать внешний жесткий диск, например USB, с помощью управления дисками и Diskpart.
Однако при форматировании все данные с USB-накопителя будут удалены. Попробуйте профессиональное программное обеспечение для восстановления данных — iBoysoft Data Recovery для Windows, чтобы максимально восстановить файлы на USB-накопителе.
Случай 2. USB-накопитель отображается в «Управлении дисками», когда он недоступен
Если вы не можете найти USB-накопитель в проводнике, вы можете проверить, отображается ли он в «Управлении дисками».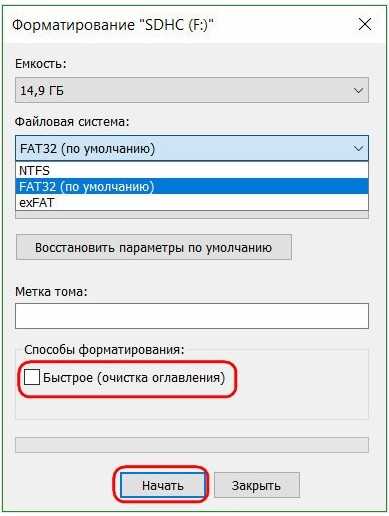 Чтобы открыть «Управление дисками», нажмите «Пуск», введите diskmgmt.msc в строке поиска и нажмите ENTER. Если там отображается USB, это означает, что диск поврежден или на диске есть ошибка.
Чтобы открыть «Управление дисками», нажмите «Пуск», введите diskmgmt.msc в строке поиска и нажмите ENTER. Если там отображается USB, это означает, что диск поврежден или на диске есть ошибка.
Переименование флэш-накопителя USB
Если на USB-накопителе указано неправильное имя или оно имеет то же имя, что и другой диск на компьютере, это также сделает USB-накопитель недоступным. Попробуйте переименовать флешку, чтобы посмотреть, сможете ли вы нормально получить доступ к USB.
- 1. Нажмите одновременно Windows + R, введите diskmgmt.msc и нажмите Enter, чтобы открыть Управление дисками.
- 2. Найдите раздел USB-диска, щелкните его правой кнопкой мыши и выберите Изменить букву диска и путь…
- 3. Во всплывающем окне нажмите Изменить и назначьте разделу новую букву диска.
Создание разделов на USB-накопителе
Если на USB-накопителе нет раздела, он будет отображаться в «Управлении дисками», а не в проводнике.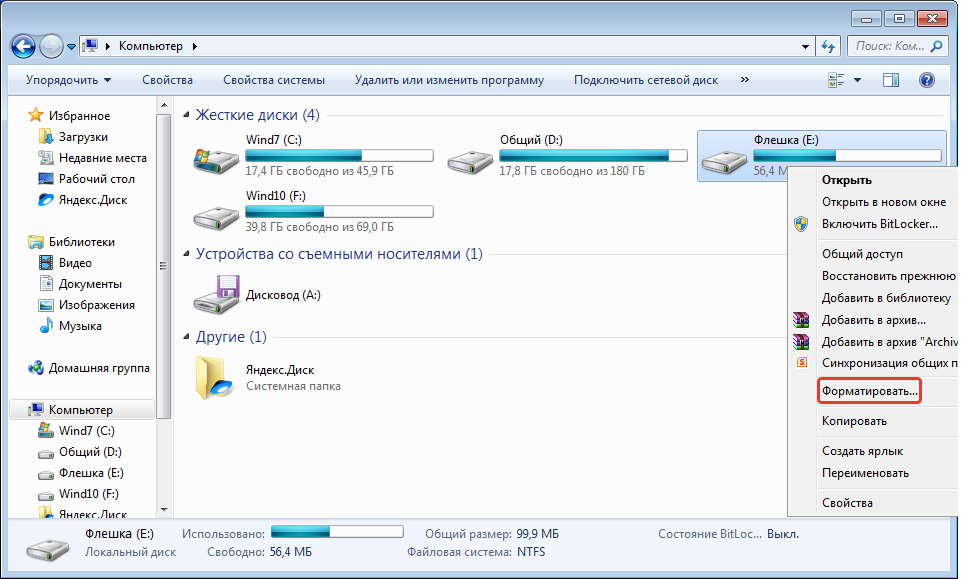 Оно будет отображаться как нераспределенное пространство. Затем с помощью «Управления дисками» для создания новых разделов на USB можно решить проблему недоступности.
Оно будет отображаться как нераспределенное пространство. Затем с помощью «Управления дисками» для создания новых разделов на USB можно решить проблему недоступности.
- 1. Щелкните правой кнопкой мыши внешний жесткий диск (часто отмечен как Нераспределенное пространство) и выберите параметр «Новое простое значение».
- 2. Нажмите «Далее» и следуйте указаниям мастера, чтобы указать размер тома, назначить букву диска и выбрать нужную файловую систему.
Случай 3. USB-накопитель не отображается в проводнике и управлении дисками
К сожалению, вы не можете найти USB-накопитель ни в проводнике, ни в управлении дисками. Таким образом, попробуйте обновить драйвер диска, посмотрите, работает ли он.
Чтобы обновить драйвер диска:
- 1. Щелкните правой кнопкой мыши Пуск, выберите Диспетчер устройств.
- 2. Разверните драйвер диска и найдите USB-накопитель, который не удается найти в разделе «Управление дисками».

- 3. Щелкните диск правой кнопкой мыши и выберите в контекстном меню пункт «Обновить драйвер».
- 4. Выберите Автоматический поиск обновленного программного обеспечения драйвера.
Надеюсь, вы сможете исправить USB-накопитель, недоступный из-за ошибки Windows 10, и беспрепятственно получить доступ к файлам с помощью этих методов. Если все еще не удалось, этот недоступный USB-накопитель может быть физически поврежден, и вам необходимо отправить его в местную службу ремонта.
См. также:
- 6 Решения для исправления ошибки Центра обновления Windows 0x80070002
- [Исправлено] Система не может найти файл, указанный в Windows 10/8/7
- Обновлено для 2022: восстановить удаленные файлы на ПК с Windows Легко
Аманда Вонг
Аманда — один из главных обозревателей iBoysoft. Она любит изучать новые технологии, уделяя особое внимание macOS, ОС Windows, восстановлению данных, безопасности данных, управлению дисками и другим вопросам, связанным с технологиями.

 Через удлинитель или тем более USB-хаб может не работать.
Через удлинитель или тем более USB-хаб может не работать.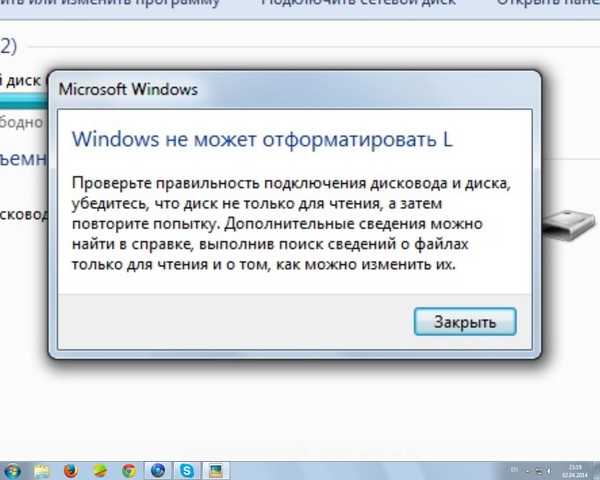 У меня FAT32.
У меня FAT32. Обычно, поддерживаемые форматы указаны в характеристика телевизора. Но, даже если ТВ поддерживает например формат .avi, а аудио дорожка в этом видеофайле в формате, который телевизор не поддерживает, то видео не будет воспроизводиться. Самое просто решение – скачать тот же фильм в другом формате, или конвертировать его с помощью специальных программ.
Обычно, поддерживаемые форматы указаны в характеристика телевизора. Но, даже если ТВ поддерживает например формат .avi, а аудио дорожка в этом видеофайле в формате, который телевизор не поддерживает, то видео не будет воспроизводиться. Самое просто решение – скачать тот же фильм в другом формате, или конвертировать его с помощью специальных программ.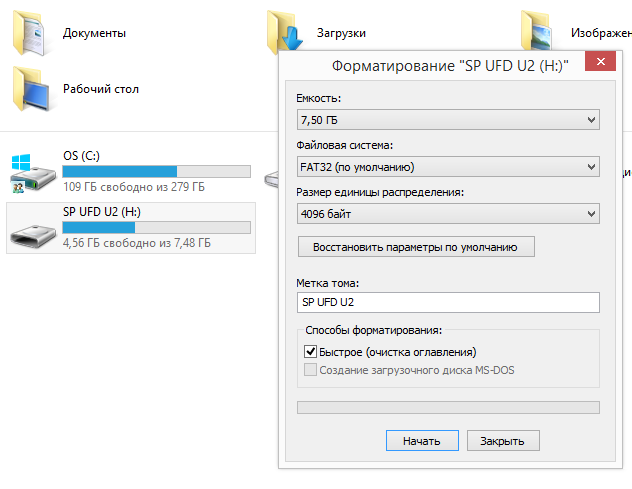 Изменить букву диска с помощью управления дисками
Изменить букву диска с помощью управления дисками

 Затем убедитесь, что установлен флажок Read .
Затем убедитесь, что установлен флажок Read .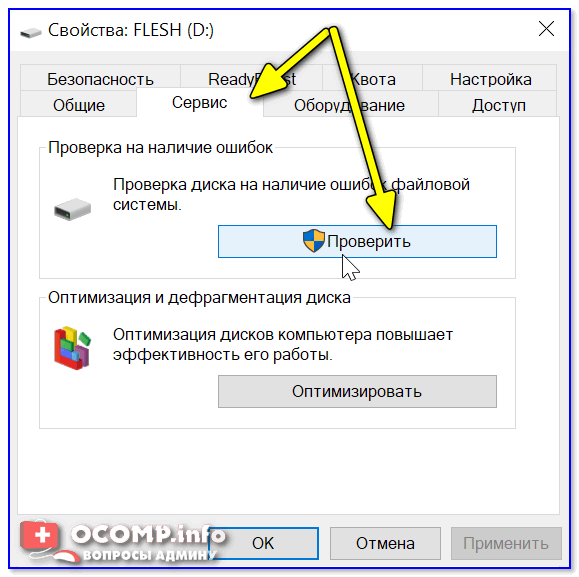


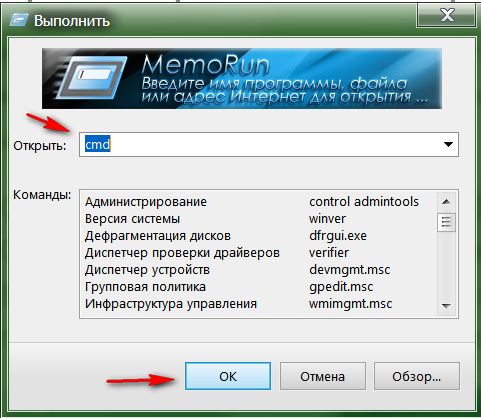

 Нажмите «Пуск», чтобы завершить эти операции.
Нажмите «Пуск», чтобы завершить эти операции.