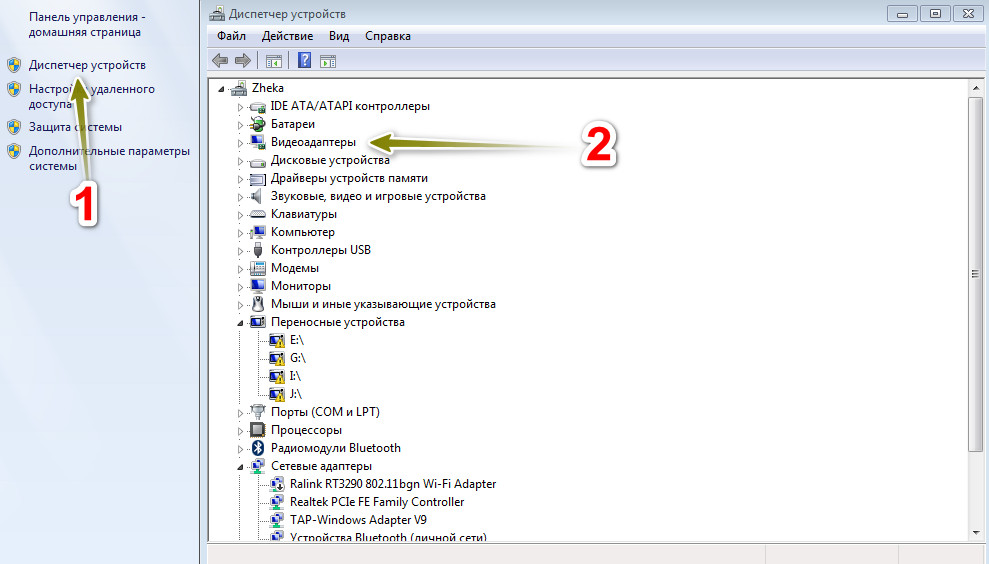Почему в диспетчере устройств на видеокарте стоит восклицательный знак: На значке настроек NVIDIA отображается желтый восклицательный знак
Содержание
Диспетчер устройств в Windows 10
Нередко возникает необходимость узнать некоторые параметры компьютера, например, модель процессора или объем установленной оперативной памяти.
Вся эта информация может понадобиться, например, при установке нового программного обеспечения. Дело в том, что у любой программы есть некоторые требования к компьютеру, на котором ей предстоит работать. Никто обычно не обращает внимания на системные требования небольших приложений, вроде браузеров или программ по работе с почтой, но при установке какой-то серьезной программы или игры, стоит посмотреть на ее системные требования. Как правило, это и есть процессор, объем оперативной памяти и версия операционной системы. В играх еще важным критерием является видеокарта.
Общую информацию можно найти в соответствующем разделе Параметров — «Система» — «О системе». Здесь есть и модель процессора, и объем оперативной памяти, и информация об операционной системе.
Для примера зайду на сайт компании Adobe и поищу системные требования такой известной программы, как Фотошоп.
Мы видим, что здесь указаны системные требования для различных версий программы и для различных операционных систем. Например, мы видим, что указан необходимый процессор, редакция операционной системы, объем оперативной памяти и объем свободного пространства на жестком диске. Также поскольку программа эта предназначена для работы с графикой, то есть требования к монитору и видеокарте.
Мы можем сравнить системные требования программы с тем, что мы имеем на нашем компьютере. Если наш компьютер удовлетворяет требованиям, а желательно их превосходит, то программа будет работать без проблем. Если же компьютер не удовлетворяет системным требованиям, то программа может работать некорректно, например, сильно подтормаживать или вообще не установится на компьютер.
Есть еще один инструмент в операционной системе, который предоставляет более исчерпывающую информацию об устройствах компьютера.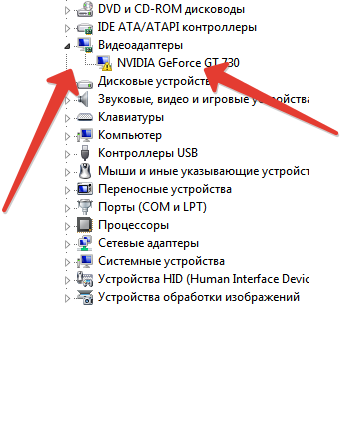 Называется он Диспетчером устройств и мы можем его запустить с этой же страницы параметров, перейдя по соответствующей ссылке.
Называется он Диспетчером устройств и мы можем его запустить с этой же страницы параметров, перейдя по соответствующей ссылке.
Также можно запустить менеджер устройств и из контекстного меню, вызванного нажатием правой кнопки мыши на меню Пуск.
Диспетчер устройств содержит подробный перечень всех устройств, из которых состоит ваш компьютер. Здесь мы также можем получить информацию о процессоре или видеокарте.
Если у вас возникли какие-то проблемы с устройствами, то самое первое, где нужно будет искать проблему — это Диспетчер устройств.
Пожалуй, невозможно выдать весь перечень подобных проблем, но вот лишь несколько примеров. Если флешка или съемный жесткий диск не определяются при подключении, то это может свидетельствовать об отсутствии драйверов для этих устройств.
Драйвер — это вспомогательная программа, которая «объясняет» операционной системе, как нужно работать с конкретным устройством. Если возникает какой-то сбой или просто не установлены драйверы, то информация об этом появится в Диспетчере устройств. Проблемное устройство будет обозначено желтым значком и в зависимости от проблемы это может быть восклицательный или вопросительный знак.
Проблемное устройство будет обозначено желтым значком и в зависимости от проблемы это может быть восклицательный или вопросительный знак.
Не буду пока углубляться в тему решения подобных проблем, так как эта тема неисчерпаема и выходит за рамки данного курса.
На начальном этапе стоит знать, что есть Диспетчер устройств, в котором можно получить информацию об устройствах компьютера и их текущем состоянии.
восклицательный знак в диспечере на видеокарте? РЕШЕНО!
sawa
Бывалый
#1
как убрать восклицательный знак в диспечере устройств на видеокарте? Карта определилась, драйвера стали, но автобернер ее не видит.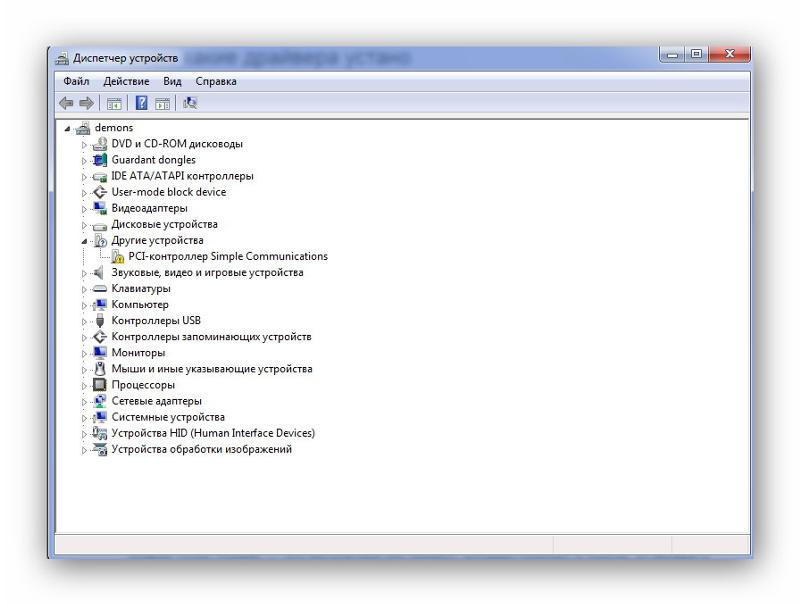
Vlady
Бывалый
#2
телепаты в отпуске.Но предположим патч поставить
ambpot
Свой человек
#3
ошибка 43?
RRR911
Бывалый
#4
Посмотреть код ошибки и устранить ее
AndreyRivz
Свой человек
#5
Если зеленые то нужно подождать минут 5.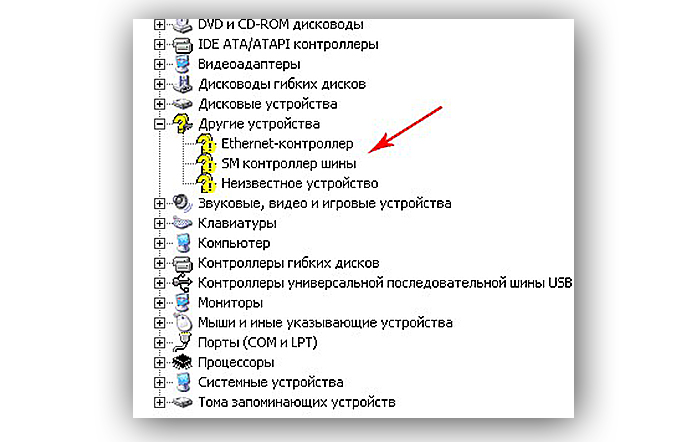 Если после этого все еще с воскл. знаком то дрова попробуй снести с DDU
Если после этого все еще с воскл. знаком то дрова попробуй снести с DDU
sawa
Бывалый
#6
карта 1060 3Г , Гигабит. на другой такой же карте все ок. Риг из 3х580 и 3х1060. На вин 10 все было ок, поставил вин7, одна карта с восклицательным знаком появилась. Посмотрел код ошибки — 43.
AlexZhyk97
Друг форума
#7
Означает: Внимание! Майнинг на этой карте уже не выгоден.
Morally challenged
Realist
Бывалый
#8
Контакт в райзере проверь.
sawa
Бывалый
#9
AlexZhyk97 сказал(а):
Означает: Внимание! Майнинг уже точно не выгоден.
Нажмите, чтобы раскрыть…
Вн оно че, Михалыч….))
sawa
Бывалый
#10
Realist сказал(а):
Контакт в райзере проверь.
Нажмите, чтобы раскрыть…
ставил в тот райзер другую карту, такую же, работает на нем.
Neznaika_ya
Бывалый
#11
В диспетчере устройств выключи включи устройство (видео карту) иногда помогает
Да прибудет с вами сила
sawa
Бывалый
#12
Neznaika_ya сказал(а):
В диспетчере устройств выключи включи устройство (видео карту) иногда помогает
Нажмите, чтобы раскрыть.
..
Щас попробую… я просто снял одну карту, оставил 5, знак пропал. Ставлю шестую, знак появляется.
Хеадмайнер
Свой человек
#13
43 отвал чипа, неси в гарантию
sawa
Бывалый
#15
Хеадмайнер сказал(а):
43 отвал чипа, неси в гарантию
Нажмите, чтобы раскрыть.
..
работает карта если в риге 5 карт.
sawa
Бывалый
#16
vladgrand сказал(а):
Вам сюда, чтобы запустить 5+ карт на windows 7, подходит и для 8.1: https://miningclub.info/threads/8-videokart-nvidia-na-windows-7-64-resheno.22225/
Нажмите, чтобы раскрыть…
спасибо.
vit902 сказал(а):
кстати, ещё сама материнка может не уметь 6 карт в 6 дырок, на неё спецификацию тоже проверь.
Я так с GA-h370-HD3 мучался, но не смог победить и бросил.
Нажмите, чтобы раскрыть…
материнка на винде 10 держала 6 карт , поставил вин7 и появилась такая проблемма.
sawa
Бывалый
#17
Андрей_22
Бывалый
#18
Стал крестик на том месте? )))
Кроме высшего образования нужно иметь хотя бы среднее соображение и начальное воспитание
Лом-Али
Новичок
#19
ambpot сказал(а):
ошибка 43?
Нажмите, чтобы раскрыть.
..
43 ошибка-это нехватка питания
ambpot
Свой человек
#20
Лом-Али сказал(а):
43 ошибка-это нехватка питания
Нажмите, чтобы раскрыть…
На красных эта ошибка возникает после перепрошивки карты, для ее устранения ставится патч atikmdag
Желтый восклицательный знак рядом с устройством в Диспетчере устройств
Manager на вашем компьютере с Windows и как мы можем это исправить.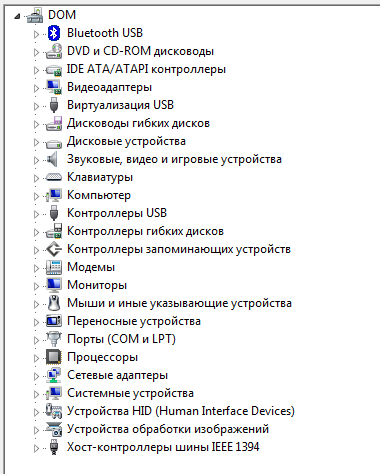
Что означает желтый восклицательный знак в диспетчере устройств?
Желтый восклицательный знак рядом с аппаратным устройством в Диспетчере устройств в основном означает, что Windows обнаружила проблему с рассматриваемым устройством. Это может быть связано с тем, что соответствующий драйвер устройства отсутствует на вашем ПК или драйвер устройства устарел. Могут быть другие ошибки или проблемы, связанные с этим конкретным устройством, которые вы можете увидеть в его статусе устройства.
Как исправить желтый восклицательный знак в диспетчере устройств?
Чтобы исправить желтый восклицательный знак в диспетчере устройств, необходимо убедиться, что в системе установлены соответствующие драйверы устройств. Кроме того, вы также можете обновить драйвер устройства до последней версии, чтобы избежать таких проблем. Если с вашим устройством связан определенный код ошибки, вы можете использовать рекомендуемое исправление, чтобы избавиться от проблемы.
Если вы видите желтый восклицательный знак рядом с устройством в диспетчере устройств в Windows 11/10, вы можете исправить это следующими способами:
- Проверьте, может ли средство устранения неполадок оборудования и устройств решить проблему.

- Обновите драйвер устройства.
- Выполните чистую установку драйвера устройства.
- Проверьте состояние своего устройства.
1] Проверьте, может ли средство устранения неполадок оборудования и устройств решить проблему
Вы можете попробовать запустить встроенное в Windows средство устранения неполадок оборудования и устройств и проверить, может ли оно устранить эту проблему для вас. Для этого откройте приложение командной строки с помощью поиска Windows. В окне введите следующую команду и нажмите кнопку Enter:
msdt.exe -id DeviceDiagnostic
Откроется средство устранения неполадок оборудования и устройств. Нажмите кнопку «Далее» и проверьте, может ли Windows обнаруживать проблемы, связанные с вашим оборудованием. Затем вы можете применить подходящее рекомендуемое исправление для решения проблемы. После этого перезагрузите компьютер и посмотрите, устранена ли проблема.
Связанный: Неизвестный драйвер устройства с желтым треугольником с восклицательным знаком
2] Обновите драйвер устройства
Эта проблема может возникнуть из-за отсутствия драйвера устройства или устаревшего драйвера устройства. Всегда рекомендуется обновлять драйверы устройств, чтобы избежать проблем с аппаратными устройствами. Следовательно, вы можете обновить драйверы своего устройства, а затем проверить, решена ли проблема или нет.
Всегда рекомендуется обновлять драйверы устройств, чтобы избежать проблем с аппаратными устройствами. Следовательно, вы можете обновить драйверы своего устройства, а затем проверить, решена ли проблема или нет.
Сначала вы можете проверить, можете ли вы обновить проблемный драйвер устройства с помощью приложения «Диспетчер устройств». Вот как:
- Сначала нажмите Win+X, чтобы открыть контекстное меню, и выберите приложение Диспетчер устройств .
- Теперь щелкните правой кнопкой мыши устройство с желтым восклицательным знаком и выберите параметр Обновить драйвер в появившемся контекстном меню.
- Затем выберите параметр Автоматический поиск обновленного программного обеспечения драйвера и позвольте Windows обновить драйверы вашего устройства.
- Наконец, перезагрузите компьютер и проверьте, решена ли проблема.
Кроме того, вы также можете использовать Центр обновления Windows для загрузки и установки обновлений для драйверов вашего устройства.
Откройте приложение «Настройки» с помощью Win+I и нажмите «Центр обновления Windows» > «Дополнительные параметры» > «Необязательные обновления». Теперь отметьте все обновления драйверов устройств и нажмите кнопку «Загрузить и установить». После этого следуйте инструкциям, чтобы решить проблему.
Чтение : Как найти, загрузить и установить драйверы для неизвестных устройств или оборудования.
3] Выполните чистую установку драйвера устройства
Если проблема не устранена даже после обновления драйвера устройства, удалите, а затем переустановите драйвер устройства, чтобы устранить проблему. Вот как:
Сначала откройте Диспетчер устройств и щелкните правой кнопкой мыши проблемное устройство. После этого нажмите на опцию Удалить устройство , а затем нажмите на опцию Удалить , чтобы удалить драйвер устройства.
После удаления драйвера устройства перезагрузите компьютер. Windows переустановит отсутствующий драйвер устройства при следующем запуске. Вы также можете загрузить последние версии драйверов от официального производителя устройства и установить их на свой компьютер. Проверьте, решена проблема или нет.
Вы также можете загрузить последние версии драйверов от официального производителя устройства и установить их на свой компьютер. Проверьте, решена проблема или нет.
Чтение : Устранение неполадок и устранение проблем с драйверами устройств
4] Проверьте состояние устройства
Вы также можете проверить состояние устройства, на котором отображается желтый восклицательный знак. И в соответствии с ошибкой, связанной с вашим аппаратным устройством, вы можете применить рекомендуемое исправление для ее устранения.
Чтобы проверить состояние устройства, откройте приложение «Диспетчер устройств». После этого щелкните правой кнопкой мыши устройство, с которым вы столкнулись с проблемой, и выберите пункт Properties в контекстном меню. Теперь на вкладке Общие проверьте описание, показанное в поле Состояние устройства . Это поможет вам определить точную проблему и способы ее решения.
Чтение: Исправление ошибок диспетчера устройств на ПК.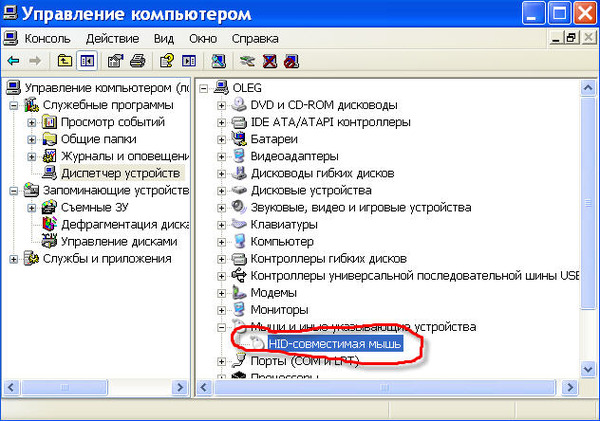
Надеюсь, это поможет.
89
Акции
Более
Дата публикации: Теги: Устройства
[email protected]
Комал получил степень магистра технических наук в области компьютерных наук и инженерии. Она увлеченно следит за экосистемой Windows и пишет технические статьи последние шесть лет. Ей нравится находить решения повседневных технических проблем.
Используйте эти 4 исправления, чтобы удалить его
Проверьте решения экспертов, чтобы избавиться от предупреждения
by Мэтью Адамс
Мэтью Адамс
Эксперт по Windows и программному обеспечению
Мэтью — фрилансер, написавший множество статей на различные темы, связанные с технологиями. Его основной задачей является ОС Windows и все такое… читать далее
Обновлено
Рассмотрено
Алекс Сербан
Алекс Сербан
Windows Server & Networking Expert
Отойдя от корпоративного стиля работы, Алекс нашел вознаграждение в образе жизни постоянного анализа, координации команды и приставания к своим коллегам. Обладание сертификатом MCSA Windows Server… читать далее
Партнерская информация
- Часто на принтере в Диспетчере устройств или в разделе «Принтер» Панели управления отображается восклицательный знак. Часто считается, что проблема вызвана поврежденным драйвером.
- Несколько пользователей сообщили, что это их антивирус вызвал предупреждение, и его удаление помогло.
- Вы можете попробовать переустановить драйверы принтера или получить последнюю версию с веб-сайта производителя.
XУСТАНОВИТЬ, НАЖИМАЯ НА ФАЙЛ ЗАГРУЗКИ
Для устранения различных проблем с ПК мы рекомендуем DriverFix:
Это программное обеспечение будет поддерживать ваши драйверы в рабочем состоянии, тем самым защищая вас от распространенных компьютерных ошибок и сбоев оборудования. Проверьте все свои драйверы прямо сейчас, выполнив 3 простых шага:
Проверьте все свои драйверы прямо сейчас, выполнив 3 простых шага:
- Загрузите DriverFix (проверенный загружаемый файл).
- Нажмите Начать сканирование , чтобы найти все проблемные драйверы.
- Нажмите Обновить драйверы , чтобы получить новые версии и избежать сбоев в работе системы.
- DriverFix был загружен 0 читателями в этом месяце.
Диспетчер устройств — это утилита Windows, которая отображает периферийные устройства и устройства, подключенные к компьютеру. Когда пользователи видят желтый восклицательный знак рядом с принтером, это означает, что произошла ошибка принтера.
Помните, что это часто сигнал о надвигающейся стадии, когда принтер перестает работать. И некоторое быстрое устранение неполадок на этом этапе предотвращает серьезные проблемы позже. Итак, давайте выясним, что делать, если на принтере HP или других производителей стоит восклицательный знак.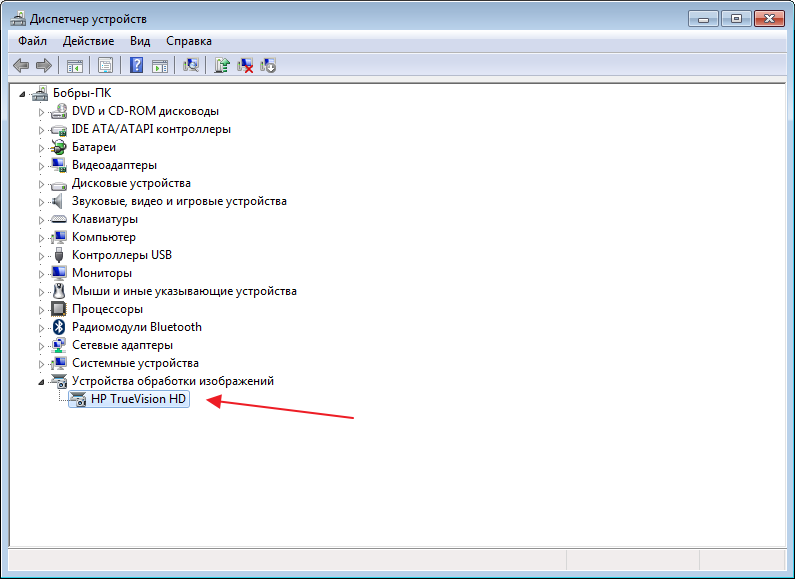
Почему на моем принтере стоит восклицательный знак?
Вот несколько причин, по которым вы столкнулись с проблемой:
- Проблемы с драйвером : Когда в диспетчере устройств появляется восклицательный знак для принтера, скорее всего, это связано с повреждением драйвера.
- Антивирус конфликтует с принтером : В некоторых случаях пользователи сообщали, что их сторонний антивирус конфликтует с программным обеспечением или драйвером принтера, что вызывает появление предупреждающего знака.
- Неправильно настроенные политики : Редактор локальной групповой политики в Windows позволяет пользователям беспрепятственно вносить сложные изменения в ПК, а неправильно настроенные соответствующие политики могут даже привести к проблемам.
Как исправить восклицательный знак на принтере?
Прежде чем мы перейдем к довольно сложным изменениям, вот несколько быстрых, которые можно попробовать:
- Перезагрузите компьютер и печатающее устройство и проверьте, исчез ли восклицательный знак на принтере.

- Установите все ожидающие обновления Windows, так как они часто содержат более новые версии драйверов принтера.
- Отключите любой сторонний антивирус, установленный на ПК. В случае, если это сработает, мы рекомендуем вам переключиться на антивирусное решение, дружественное к Windows.
Если ни одно из них не работает, перейдите к решениям, перечисленным далее.
1. Переустановите драйвер принтера
- Нажмите Windows + X , чтобы открыть меню Power User , и выберите Диспетчер устройств из списка.
- Разверните запись Принтеры , щелкните правой кнопкой мыши устройство с восклицательным знаком и выберите Удалить устройство .
- Установите флажок для Попытаться удалить драйвер для этого устройства и нажмите Удалить .
- Теперь перезагрузите компьютер, и Windows автоматически установит новую копию драйвера.

Простое и, несомненно, самое эффективное решение, когда на принтере стоит восклицательный знак, — переустановить драйвер. Когда вы это сделаете, Windows удалит поврежденный/проблемный драйвер и установит новый драйвер.
2. Вручную установите драйвер принтера
- Нажмите Windows + R , чтобы открыть Запустите , введите devmgmt.msc и нажмите Введите .
- Разверните Принтеры , щелкните правой кнопкой мыши на принтере с восклицательным знаком и выберите Свойства .
- Перейдите на вкладку Details , выберите Hardware Ids в раскрывающемся меню Property , щелкните правой кнопкой мыши соответствующий Hardware Id и выберите Copy . Если в списке указано несколько идентификаторов оборудования, возможно, вам придется попробовать разные, пока не получится.
- Теперь перейдите на Google и найдите идентификатор оборудования.

- Перейдите на веб-сайт производителя, загрузите соответствующий драйвер, запустите установку и следуйте инструкциям на экране для завершения процесса.
Обновление до последней версии драйвера принтера часто бывает сложной задачей, но оно помогает исправить ряд ошибок, а иногда также повышает производительность устройства. И ручная установка драйвера обычно является рекомендуемым подходом, потому что вы получаете последнюю доступную версию.
Кроме того, вы можете правильно обновить драйверы вашего ПК, не нанося вреда вашей системе, устанавливая неправильные драйверы. Таким образом, воспользуйтесь следующим программным обеспечением для безопасной и автоматической обработки любых драйверов.
⇒ Получить DriverFix
3. Удалите антивирус
- Нажмите Windows + R , чтобы открыть Выполните , введите appwiz.cpl в текстовом поле и нажмите OK .
- Выберите сторонний антивирус, установленный на ПК, и нажмите Удалить .

- Следуйте инструкциям для завершения процесса удаления.
- Теперь проверьте, исчез ли восклицательный знак на принтере.
- Некоторым пользователям помогла переустановка антивируса, так что вы можете попробовать и это.
4. Перенастройте редактор локальной групповой политики
Кончик
Редактор локальной групповой политики (GPEDIT) теперь доступен по умолчанию в домашней версии Windows. Даже в этом случае вы всегда можете вручную установить GPEDIT.msc.
- Нажмите Windows + S , чтобы открыть Search , введите gpedit.msc и щелкните соответствующий результат поиска.
- Теперь в разделе Политика локального компьютера разверните Конфигурация компьютера и выберите Административные шаблоны .
- Затем выберите Принтеры , а затем дважды щелкните Запретить установку принтеров с использованием драйверов режима ядра справа.


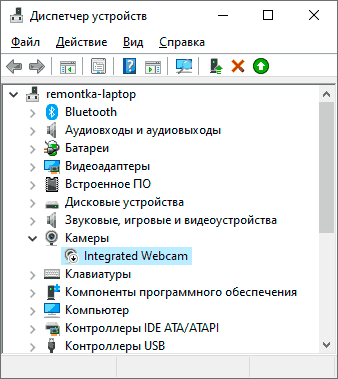
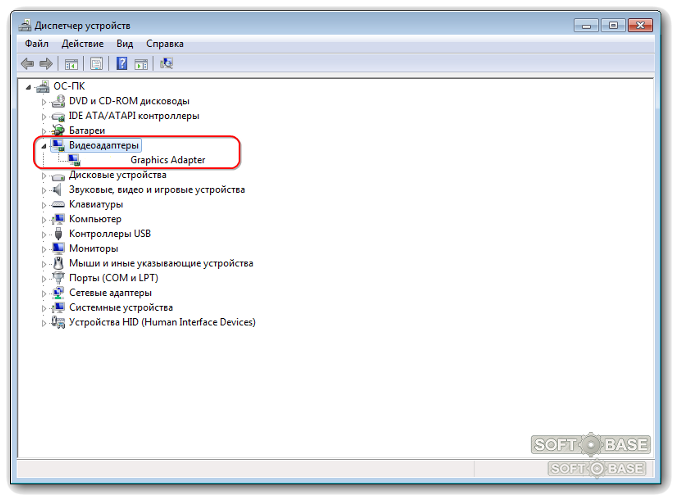 ..
..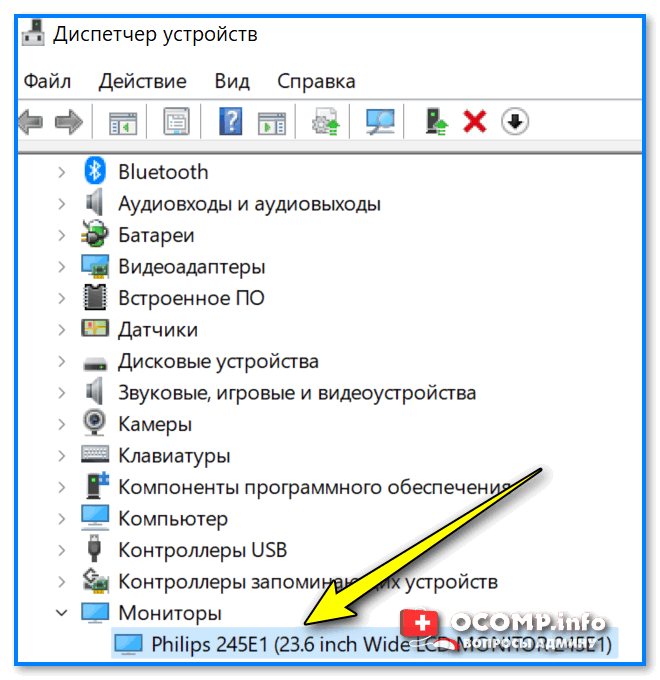 ..
..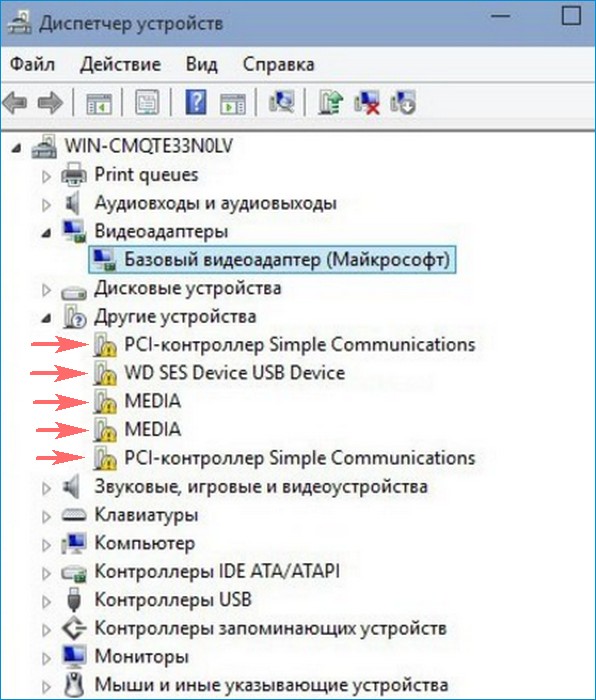 Я так с GA-h370-HD3 мучался, но не смог победить и бросил.
Я так с GA-h370-HD3 мучался, но не смог победить и бросил.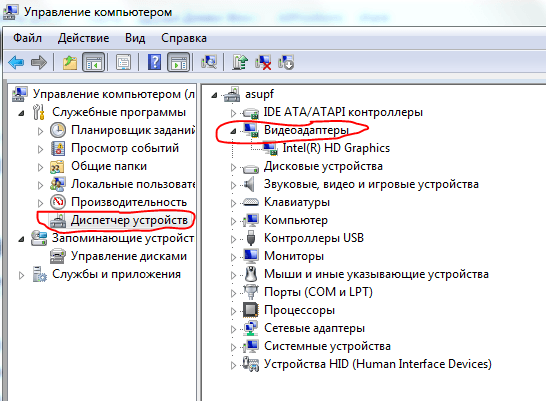 ..
..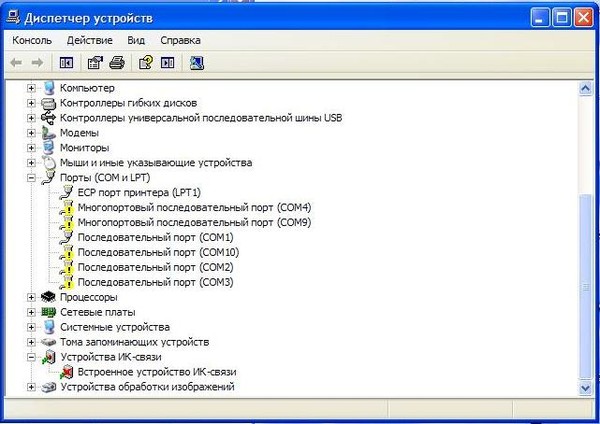

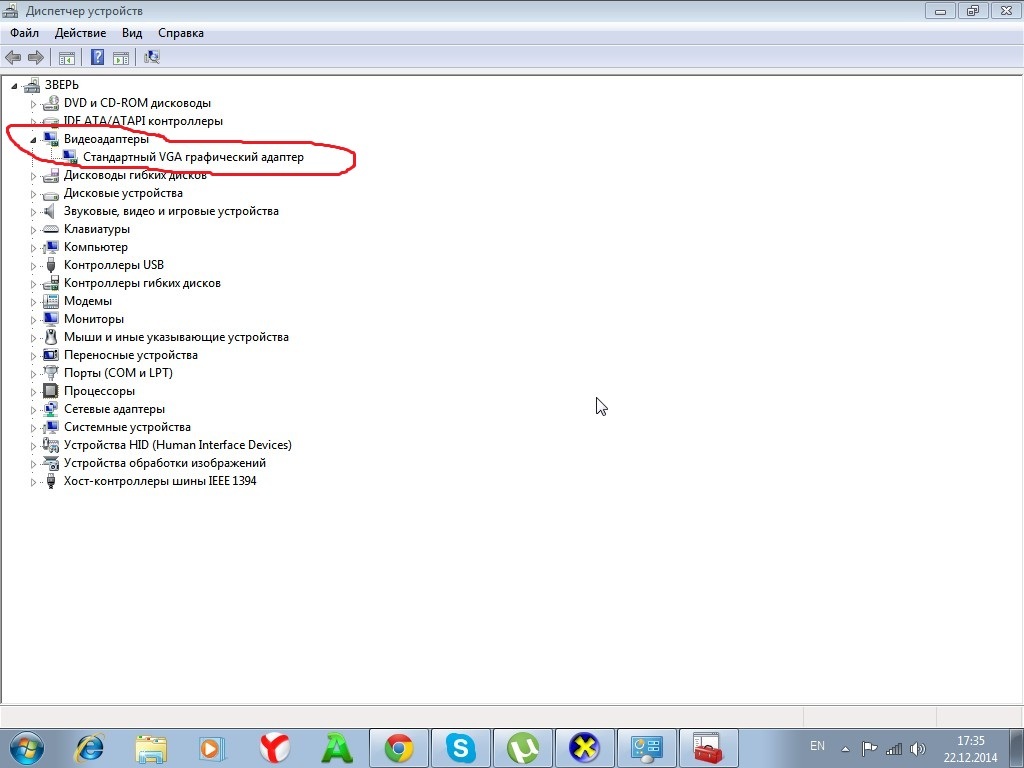
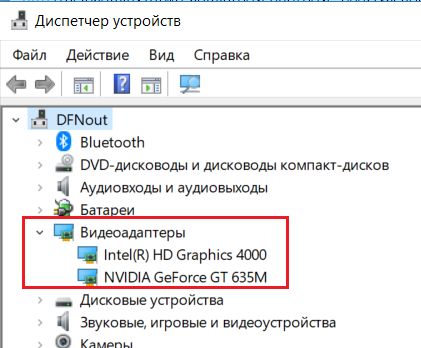
:max_bytes(150000):strip_icc()/red-x-device-manager-5aa028a4a9d4f900372cbcb0.png)