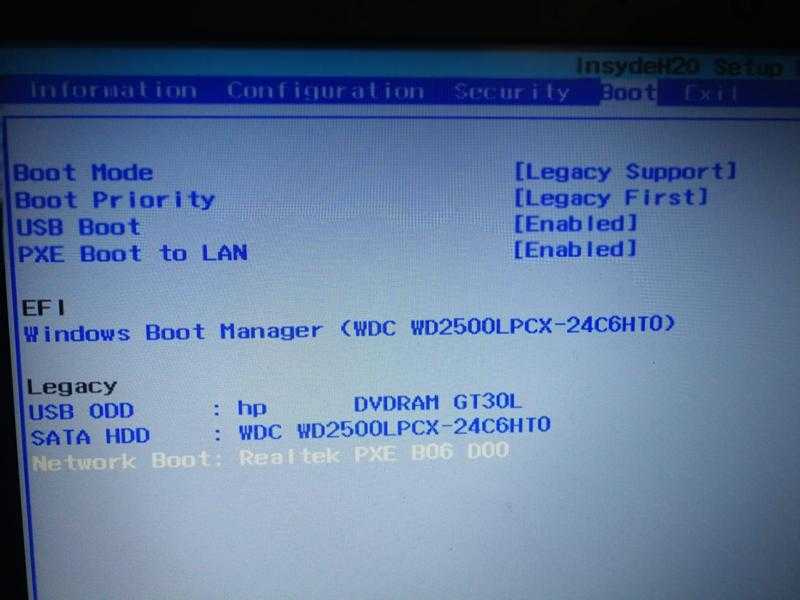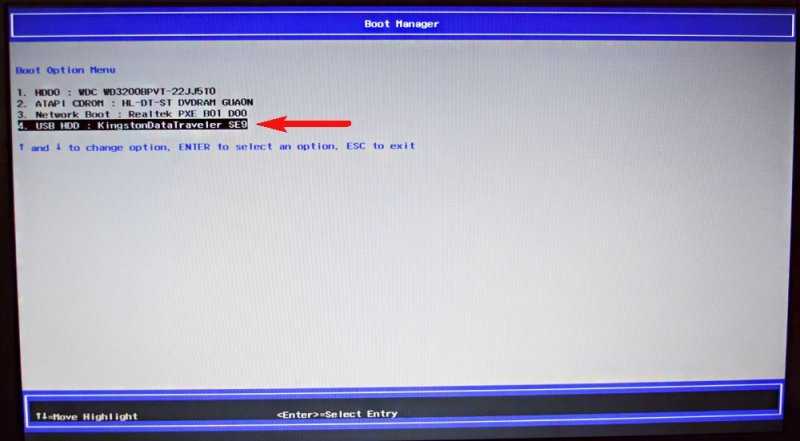Установка windows 7 с диска через биос на ноутбуке: Как настроить BIOS для установки Windows с диска CD/DVD/BD
Содержание
Установка Windows 7 на ноутбук Lenovo | winblogs.ru
- Как войти в BIOS на ноутбуке Lenovo
- Как установить Windows 7 на ноутбуке Lenovo вместо Windows 8
- Как разбить жесткий диск Windows 7
На днях попросили установить Windows 7 вместо Windows 8 на ноутбук Lenovo B590. Как обычно, попытался войти в BIOS через F2, далее через другие клавиши и опс.. не получилось. Пришлось покопаться и найти выход, а вернее вход. Чем сегодня с вами с удовольствием поделюсь. В интернете так же увидел довольно много вопросов от желающих сменить «восьмерку» на «семерку», но у всех были проблемы со входом в BIOS.
Как войти в BIOS на ноутбуке Lenovo
Для начала включаем ноутбук и вставляем диск с Windows 7 в дисковод. Выключаем, вытаскиваем аккумуляторную батарею, выдергиваем из ноутбука питание от сети. Ставим на место питание и запускаем ноутбук с кнопки NOVO. Это такая маленькая кнопочка, которая находится рядом с кнопкой включения.
Через несколько секунд вы попадаете в сервисное меню. Выбираем Русский язык, раскладка клавиатуры — Русская. Дальше выбираем
Диагностика - Дополнительные параметры - Параметры встроенного ПО UEFI
Теперь ноутбук потребует перезагрузки — нажимаем кнопку Перезагрузить и вуаля! Мы вошли в BIOS.
Теперь стрелками на клавиатуре переходим в раздел Security, стрелкой вниз выбираем пункт Security Boot и жмем Enter. Параметр Securу Boot переводим в положение Disabled — выключено.
Возвращаемся в главное меню биоса клавишей Esc и стрелками вправо переходим в раздел Startup. Выбираем пункт Boot — жмем Enter. В этом разделе стрелками находим ваш жесткий диск — ATA HDD… и кнопкой + (плюс), расположенной справа на цифровом блоке клавиатуры, поднимаем его на самый верх списка. Если не поднимается на самый верх, то выбираем Windows Boot Manager и клавишей — (минус) опускаем его вниз. Таким же образом поднимаем на второе место CD-ROM-привод — ATAPI CD1.
Если не поднимается на самый верх, то выбираем Windows Boot Manager и клавишей — (минус) опускаем его вниз. Таким же образом поднимаем на второе место CD-ROM-привод — ATAPI CD1.
Следующим в очереди можно поставить устройство, с которого будет устанавливаться Windows в случае? если это не встроенный дисковод.
Снова возвращаемся клавишей Esc, щелкаем вниз на пункт UEFI/Legacy Boot параметр UEFI Only, меняем на Legacy Only.
Сохраняем конфигурацию клавишей F10 и соглашаемся клавишей Enter.
Имейте ввиду: если что то забыли, перехимичили или не так настроили то войти в BIOS на Lenovo B590 для восстановления настроек по умолчанию вы сможете только сняв заднюю крышку ноутбука (ничего страшного — всего 2 винтика) и на некоторое время вынув батарейку CMOS. Потом не забудьте установить правильные дату и время.
Как установить Windows 7 на ноутбуке Lenovo вместо Windows 8
Теперь, собственно, сам процесс установки Windows.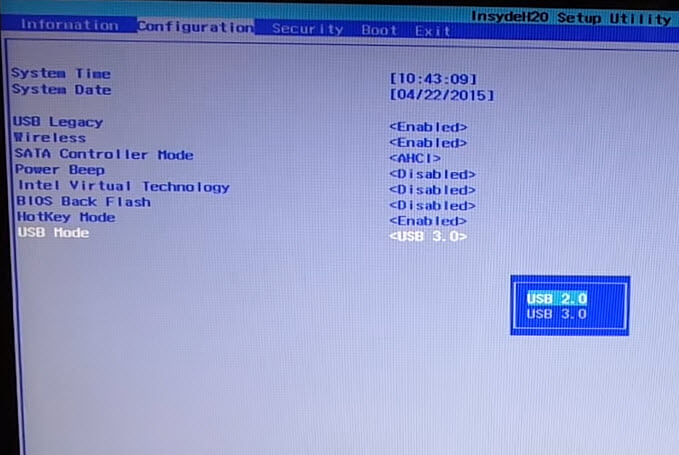
После перезагрузки никаких клавиш нажимать не нужно, хотя для входа в меню выбора загрузочного устройства у нас назначена клавиша F12, ноутбук сам найдет загрузочное устройство и покажет меню установки.
В начале установки обязательно выбираем Полная установка.
Как разбить жесткий диск Windows 7
Далее вы перейдете к настройкам жесткого диска, где вам придется удалить все существующие разделы.
ВСЕ ДАННЫЕ ПРИ ЭТОМ БУДУТ СТЕРТЫ!!!
Обязательно все, иначе вы не сможете переформатировать винт из CDA в NTFS. Для удаления жмем справа Настройка диска — выбираем по одному разделы и жмем Удалить.
И не забудьте подумать о том, что вы лишаетесь заводских гарантий. И если для вас смена операционной системы важнее гарантий то продолжаем препарирование жесткого диска.
Теперь нам нужно создать 2 раздела, еще один, который система создаст сама размером 100 Мб, мы не считаем. Для этого справа жмем Создать, выбираем нужный размер (я ставил 200 000 Мб — чуть меньше второго раздела) и жмем ОК. Так же поступаем с остальным незанятым пространством, только размер не выставляем, а оставляем как предлагает система.
Для этого справа жмем Создать, выбираем нужный размер (я ставил 200 000 Мб — чуть меньше второго раздела) и жмем ОК. Так же поступаем с остальным незанятым пространством, только размер не выставляем, а оставляем как предлагает система.
С разбиением жесткого диска закончили, выделяем второй по счету раздел (первый занят системными файлами и имеет всего 100 Мб места) и жмем на установку. Далее особенностей не будет, установка Windows 7 пойдет в обычном режиме, просто следуйте указаниям системы.
http://winblogs.ru/windows/ustanovka-windows-7-na-noutbuk-lenovo/http://winblogs.ru/wp-content/uploads/ustanovka_windows_na_noutbuk_lenovo.png
http://winblogs.ru/wp-content/uploads/ustanovka_windows_na_noutbuk_lenovo-150×150.png
Windowswindows,ноутбукНа днях попросили установить Windows 7 вместо Windows 8 на ноутбук Lenovo B590. Как обычно, попытался войти в BIOS через F2, далее через другие клавиши и опс.. не получилось. Пришлось покопаться и найти выход, а вернее вход. Чем сегодня с вами с удовольствием поделюсь. В интернете так же увидел…
Как обычно, попытался войти в BIOS через F2, далее через другие клавиши и опс.. не получилось. Пришлось покопаться и найти выход, а вернее вход. Чем сегодня с вами с удовольствием поделюсь. В интернете так же увидел…
Userwinblogs.ru — Компьютер для чайников
Как установить Windows 7 вместо Windows 8 » Страница 5
Как установить Windows 7 вместо Windows 8 на ноутбуке. Привет админ! Хочу рассказать свою историю, как я пытался установить Windows 7 вместо Windows 8 на новый ноутбук с БИОСом UEFI, стиль разделов жёсткого диска GPT пришлось переделать в MBR.
Примечание админа: Друзья, недавно у нас вышло ещё несколько статей на эту тему:
- Как установить на любой ноутбук с Windows 8.1 (БИОС UEFI) вторую операционную систему Windows 7 не конвертируя жёсткий диск в MBR.
- Если у вас ноутбук ASUS или HP, то Вы можете сделать это ещё проще.
- Как преобразовать GPT в MBR без потери данных или как произвести конвертацию ноутбука с БИОСом UEFI из GPT в MBR и чтобы операционная система Windows 8.
 1 осталась работоспособной, в дальнейшем на этот ноутбук можно установить Windows 7″
1 осталась работоспособной, в дальнейшем на этот ноутбук можно установить Windows 7″
Сначала была мысль установить Windows 7 прямо на жёсткий диск GPT. Дело в том, что у меня есть ещё системный блок с БИОСом UEFI и на него я спокойно установил Windows 7 на GPT-диск. Для инструкции использовал вашу статью Как установить Windows 7 на GPT-диск. Но с ноутбуком такой номер не проходит.
Если в БИОСе UEFI ноутбука включена опция «Secure Boot», и включена опция UEFI BOOT, то установка Windows 7 заканчивается в самом начале, ещё до выбора разделов, вот такой ошибкой «Boot failure — a proper digital signature was not found»
Если в БИОСе UEFI ноутбука выключена опция «Secure Boot», но включена опция UEFI BOOT, то установка Windows 7 опять зависает в самом начале ещё до выбора разделов.
Дистрибутив Windows 7 Professional 64-bit Рус. (OEM) настоящий, куплен в магазине. Перепробовал всё, перерыл весь интернет, создавал флешку UEFI, использовал ещё один дистрибутив Windows 7, но всё бесполезно. Что-то блокирует установку в самом начале!
Что-то блокирует установку в самом начале!
Кстати, при покупке операционной системы в магазине мне так и сказали, что установить Windows 7 вместо Windows 8 на диск GPT не получится. Можно снести Windows 8, затем преобразовать жёсткий диск в MBR и установить Windows 7. Но мне посоветовали, прежде чем сносить Windows 8 сильно подумать, так как на новом ноутбуке, заново не получиться установить Windows 8, даже если у меня будет дистрибутив! Потому что специального ключа на днище ноутбука нет, говорят он вшит в БИОС ноутбука.
Примечание: Друзья, это не совсем так, переустановить на вашем ноутбуке Windows 8 можно и очень просто. Если вам нужно узнать ключ вашей Windows 8, читайте нашу статью Как узнать ключ Windows.
Даже если я куплю Windows 8 с новым ключом, мне его просто негде будет ввести, при переустановке Windows 8, я получу ошибку ещё до ввода ключа «Введенный ключ продукта не соответствует ни одному из образов Windows».
Восстановить Windows 8 можно будет только в сервисном центре за деньги. Тоже самое мне сказали на форуме сообщества Майкрософт!
Тоже самое мне сказали на форуме сообщества Майкрософт!
Не поможет даже отключение в БИОС опции «Secure Boot» и перевод режима UEFI в положение «Legacy OS» или «CMS OS»
Обратите внимание админ, если раньше ключ Windows был прописан на днище ноутбука, то сейчас его там нет, вам не кажется, что странные дела творятся в этом мире! Юстас.
Согласен со всем сказанным выше, поэтому друзья, прежде чем установить Windows 7 вместо Windows 8 прочитайте вот эти три наши статьи, создайте бэкап Windows 8 и положите его на всякий случай на полочку, может он вам и пригодится когда-нибудь.
1) Как создать резервный образ жёсткого диска ноутбука с установленной Windows 8 во встроенной производителем программе Recovery Media Creator.
2) Как создать резервный образ Windows 8 с помощью встроенных средств архивации.
3) Создание резервной копии жёсткого диска ноутбука в программе Acronis True Image 13.
Ещё в этих статьях подробно написано, как восстановить Windows 8 в случае необходимости.
Информация для тех, кто хочет вернуть Windows 8! Если вы уже снесли Windows 8 (без создания резервного бэкапа) и установили вместо неё Windows 7, отключив на новом ноутбуке UEFI и преобразовав жёсткий диск вместо GPT в MBR, а сейчас хотите вместо Windows 7 установить обратно Windows 8, то нужно проделать такие действия:
Найти установочный диск именно с вашей версией Windows 8, скорее всего она у вас называлась Windows 8 для одного языка (Windows 8 Single Language) затем включить в БИОС UEFI и установить эту самую Windows 8 Single Language, ключ вшитый в ваш БИОС подставится автоматически.
Или вы можете установить на ноутбук Windows 8 другой версии, например Windows 8 Профессиональная, для этого нужно создать два файла конфигурации установки системы (EI.cfg) и (PID.txt) и добавить их в папку sources дистрибутива Windows 8. Всё подробно написано в нашей статье «Как переустановить Windows 8 на ноутбуке» ссылка на статью выше.
Для установки Windows 7 вместо Windows 8 предпринимаем такие шаги.
Первое, создаём загрузочную флешку Windows 7, кто не знает как это сделать, читайте нашу статью — Как создать установочную флешку Windows 7.
Второе, флешку необходимо подсоединить в порт USB 2.0, так как Windows 7 не поддерживает USB 3.0 (порты обычно закрашены синим цветом)
Третье, заходим в БИОС вкладка Security и отключаем опцию «Secure Boot» (выставить её в Disabled), именно она проверяет сертификат загрузчика операционной системы, а такой сертификат есть только у Windows 8, если вам интересно почему так, читаем нашу статью БИОС UEFI.
В БИОС во вкладке «Advanced» находим опцию «System configuration» и входим в неё,
здесь видим опцию «BOOT MODE» или «OS Mode Selection», выставляем её вместо положения UEFI OS (может быть UEFI BOOT)
в положение «CSM Boot» или «UEFI and Legacy OS», «CMS OS»
что даст нам возможность загрузить наш ноутбук с установочного диска с любой операционной системой.
После этого сохраняем наши изменения в БИОС, нажимаем F10
и загружаемся с установочного диска или флешки с Windows 7. Например на моём ноутбуке, чтобы попасть в загрузочное меню, нужно при загрузке часто жать клавишу F12,
Например на моём ноутбуке, чтобы попасть в загрузочное меню, нужно при загрузке часто жать клавишу F12,
появится меню выбираем в нём наш DVD-ROM.
При появлении на экране надписи «Press any key to boot from CD or DVD», нажимаем любую клавишу на клавиатуре, этим мы соглашаемся загрузиться с установочного диска.
Далее.
Установить.
Принимаем условия соглашения. Выбираем полную установку.
Друзья, здесь вы просто можете нажать на кнопку «Настройка диска» и удалить все имеющиеся разделы,
далее устанавливайте Windows 7 в нераспределённое пространство. Windows 7 при установке автоматически преобразует жёсткий диск в стандарт MBR.
Или вызываем командную строку, нажимаем на клавиатуре Shift + F10 и преобразуем наш жёсткий диск в стандарт MBR в командной строке, все разделы и данные на диске также будут удалены. Жмём на клавиатуре Shift + F10. В командной строке последовательно вводим команды:
diskpart
sel dis 0
clean
convert mbr
exit
exit
Нажимаем Обновить.
Далее.
Начинается стандартная установка Windows 7, которая должна закончиться удачно.
После установки операционной системы Windows 7 идём в Управление дисками, щёлкаем правой мышью на нашем диске и выбираем Свойства,
далее Тома. Как видим, наш диск имеет стиль раздела MBR.
Ну а дальше, нам придётся искать драйвера для нашего ноутбука, можете воспользоваться нашими статьями.
Статья по этой теме: Как установить Windows 7 на новый ноутбук с Windows 10, на котором присутствуют только порты USB 3.0 и отсутствует оптический привод! Как после установки системы скачать и установить драйвера, ведь сетевой адаптер и порты USB 3.0 работать у вас не будут
Как исправить ошибку «Windows не может быть установлена на этот диск»
Существует много причин, по которым Windows не может быть установлена на диск, но не сразу понятно, что это за причины. К счастью, существует ряд различных исправлений, которые вы можете попробовать, чтобы установить Windows на свой диск.
Давайте рассмотрим, как исправить ошибку «Windows не может быть установлена на этот диск» и какие формы она может принимать.
Почему появляется ошибка «Не удается установить Windows на этот диск»?
Существует несколько итераций ошибки «Невозможно установить Windows на этот диск». Определение того, какую итерацию вы получаете, имеет большое значение для выяснения того, что вам нужно сделать, чтобы установить Windows.
Ошибка возникает, когда стиль раздела жесткого диска не поддерживает версию BIOS (базовая система ввода/вывода). Существует две версии BIOS: Unified Extensible Firmware Interface (UEFI) и Legacy BIOS.
Как вы можете догадаться по именам, UEFI более современный, а Legacy BIOS довольно старый. Каждая из этих версий работает только с определенным стилем разделов жесткого диска. При несоответствии вы получаете сообщение об ошибке «Невозможно установить Windows на этот диск».
Какой стиль разделов вам подойдет?
Чтобы выяснить, что вам нужно сделать, чтобы исправить эту ошибку, вам нужно взглянуть на то, что читается во втором предложении сообщения об ошибке.
Если второе предложение в вашем сообщении об ошибке гласит: « Выбранный диск имеет стиль раздела GPT », это означает, что на вашем ПК установлена устаревшая версия BIOS . BIOS не работает со стилем разделов GPT, поэтому вам нужно преобразовать его в MBR.
Если второе предложение в вашем сообщении об ошибке гласит « На выбранном диске есть таблица разделов MBR. В системах EFI Windows можно установить только на GPT-диски », это означает, что на вашем ПК установлен UEFI BIOS . Вы можете установить Windows только на диски с разделами GPT в системе EFI.
Как исправить ошибку «Выбранный диск имеет стиль раздела GPT»
Если на вашем ПК используется устаревшая версия BIOS, вы не можете установить Windows на диск с разделом GPT. В этом случае вам необходимо преобразовать диск прежде чем вы сможете установить Windows
Проверьте версию BIOS, чтобы убедиться, что UEFI недоступен.
Перед этим дважды проверьте, поддерживает ли ваш компьютер UEFI.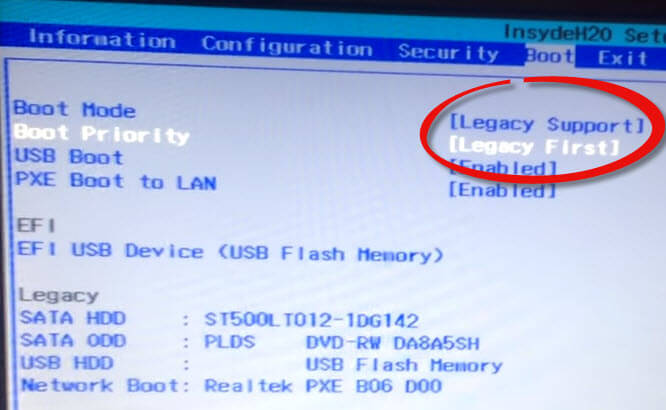 Вы можете проверить версию BIOS, войдя в BIOS при загрузке компьютера. Запустите компьютер и нажмите клавишу BIOS. Ключ BIOS может различаться у разных производителей, но чаще всего используются следующие ключи: F1 , F2 , F10 , F12 или DEL .
Вы можете проверить версию BIOS, войдя в BIOS при загрузке компьютера. Запустите компьютер и нажмите клавишу BIOS. Ключ BIOS может различаться у разных производителей, но чаще всего используются следующие ключи: F1 , F2 , F10 , F12 или DEL .
Когда вы находитесь в BIOS, вам нужно найти B режим загрузки . Опять же, здесь нет единого пошагового процесса. Вам нужно будет просмотреть все вкладки, но обычно есть вкладка Boot , и именно здесь вы найдете Boot mode .
Если для вашего режима загрузки установлено значение Legacy, а UEFI не отображается в качестве параметра, вы не можете использовать раздел диска GPT. На этом этапе вам нужно преобразовать его в таблицу разделов MBR.
Преобразование диска MBR в GPT
Существует два метода преобразования раздела диска GPT в MBR. К сожалению, оба метода стирают данные, хранящиеся на диске. Кроме того, вы можете использовать стороннее программное обеспечение для преобразования диска с разделом GPT в MBR без потери данных.
Кроме того, вы можете использовать стороннее программное обеспечение для преобразования диска с разделом GPT в MBR без потери данных.
1. Преобразование с диска MBR в GPT с помощью командной строки
Вы можете использовать командную строку, если на другом жестком диске не установлены другие операционные системы. Обратите внимание, что этот метод удалит все данные, хранящиеся на диске, который вы собираетесь конвертировать.
- Начните с вставки установочного диска Windows и дождитесь появления экрана Windows Setup . Нажмите Shift + F10 , чтобы открыть командную строку.
- Введите diskpart и нажмите Введите .
- Введите list disk , чтобы получить список дисков на вашем компьютере.
- Выберите диск, который вы хотите преобразовать в MBR. Это должен быть диск, на который вы хотите установить Windows. Вы можете выбрать диск с select disk 0 .

- Запустите clean , затем convert mbr , чтобы преобразовать раздел в MBR.
Когда вы закончите, выйдите из командной строки. Вернитесь к установке Windows и снова запустите установку.
2. Преобразование диска MBR в GPT с помощью утилиты управления дисками
Если в вашей системе уже есть другая копия Windows на другом диске, вы можете использовать утилиту управления дисками на этой копии, чтобы преобразовать диск с разделом GTP в МБР.
- Введите Управление дисками в строке поиска рядом с меню «Пуск». Первым пунктом в результатах поиска будет Создание и форматирование разделов жесткого диска . Нажмите Введите , чтобы открыть утилиту управления дисками.
- Найдите диск, который вы пытаетесь преобразовать, в списке, отображаемом в утилите. Щелкните его правой кнопкой мыши и выберите Удалить том .
- Затем щелкните правой кнопкой мыши тот же диск и выберите Convert to MBR disk .

Как исправить ошибку «Выбранный диск имеет таблицу разделов MBR»
Если на вашем ПК установлена UEFI BIOS, вам потребуется диск с разделом GPT для установки Windows. Если у вас есть раздел MBR, вам понадобится чтобы преобразовать его в диск с разделом GPT.0003
1. Попробуйте отключить источники загрузки EFI
Если вы не хотите преобразовывать раздел, зайдите в BIOS и посмотрите, позволяет ли он отключить источники загрузки EFI. Когда вы находитесь в BIOS, перейдите в раздел Boot Order и найдите источников загрузки EFI . Отключите его и запустите установку Windows. После завершения установки повторно включите источников загрузки EFI .
Если опция отключения источников EFI недоступна, вам необходимо преобразовать раздел.
2. Преобразование из MBR в GPT с помощью командной строки
Метод, который мы использовали для преобразования раздела GPT в MBR, также работает здесь.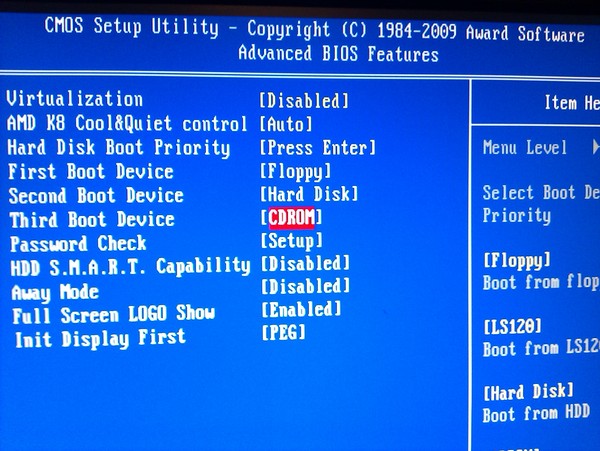 Единственное, что изменится, — это команда на шаге 5. Вместо convert mbr введите convert gpt .
Единственное, что изменится, — это команда на шаге 5. Вместо convert mbr введите convert gpt .
После выполнения предыдущих шагов выйдите из командной строки и продолжите установку.
3. Преобразование MBR в GPT с помощью установочного диска Windows
В процессе установки вам будет предложено выбрать диск, на который вы хотите установить Windows. Выберите диск, на который хотите установить Windows, и нажмите 9.0019 Удалить .
Далее выберите тот же диск и нажмите New и создайте раздел в стиле GPT. Нажмите Далее и продолжите установку. Это должно исправить ошибку, и вы сможете продолжить установку.
Как исправить ошибку «Оборудование компьютера может не поддерживать загрузку с этого диска»
При возникновении этой ошибки необходимо проверить, включена или отключена защита жесткого диска. Если это не сработает, проверьте, правильно ли настроен контроллер SATA.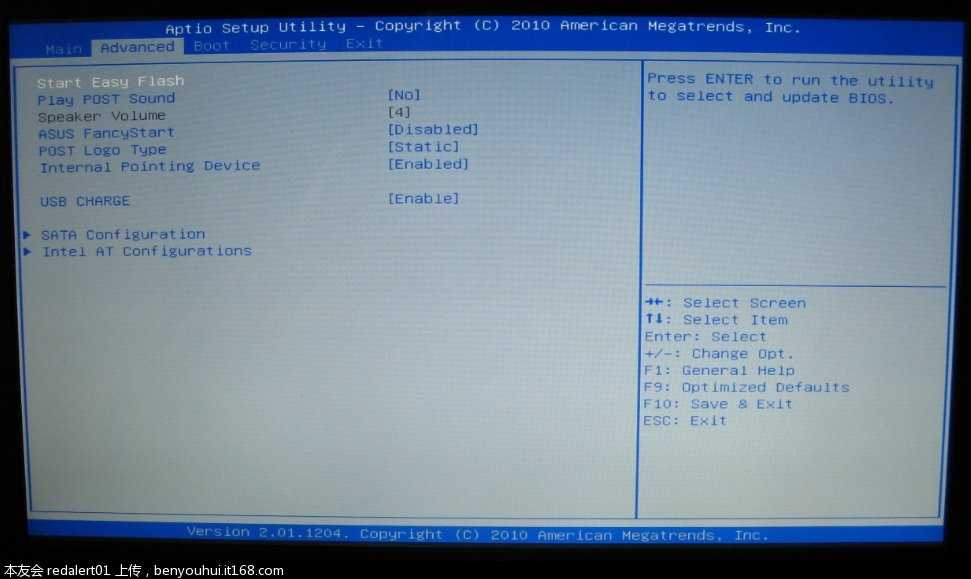
1. Отключить защиту жесткого диска
Если вы не настраивали компьютер самостоятельно, лучше всего обратиться к техническому специалисту, который это сделал, и попросить его отключить защиту жесткого диска.
Вам также следует убедиться, что вы сами не добавили защиту при записи на жесткий диск. Проверьте, не включили ли вы по ошибке защиту от записи в Windows, и отключите ее. Для этого найдите cmd в меню «Пуск» и выберите запуск от имени администратора. Выполните следующие команды в той же последовательности:
часть дискасписок томов
Запишите номер тома для диска с включенной защитой от записи, а затем выполните следующие команды:
выберите том 2атрибуты том очистить только для чтения
выход
Замените букву диска E соответствующей буквой.
2. Настройка режима контроллера SATA
Ошибка также возникает из-за неправильно настроенного режима контроллера SATA в BIOS. Вы можете сбросить настройки BIOS по умолчанию.
Вы можете сбросить настройки BIOS по умолчанию.
Кроме того, вы можете вручную изменить режим SATA или режим жесткого диска в BIOS. Если текущее состояние жесткого диска — IDE, измените его на AHCI и наоборот.
Если жесткий диск RAW, Windows не обнаружит его как системный или загрузочный и автоматически присвоит ему атрибуты только для чтения. Исправление этой ошибки требует изменения политики SAN по умолчанию.
Ошибка раздела диска, решена
Надеюсь, это устранило вашу ошибку «Невозможно установить Windows на этот диск». Существуют различные другие проблемы, с которыми вы можете столкнуться в процессе установки Windows. Однако их почти всегда легко исправить.
РЕШЕНО: Не удается загрузиться с флэш-накопителя USB — ноутбук Lenovo
1) Убедитесь, что ваш загрузочный USB-накопитель отображается на работающем компьютере, прежде чем пробовать новый BIOS
2) Выбор CSM или Legacy предназначен для загрузки Windows 7, я думаю, и выбор UEFI предназначен для Windows 8.
3) при запуске нажмите F10 / F11 (или любую другую клавишу) для параметров загрузки, и если вы видите категории как съемный, жесткий, компакт-диск и т. Д. Не выбирайте съемный, выберите жесткий, вы увидите свой жесткий диск и флешку
————————————————— ————————————————— —————————
ОС Windows 8 и выше использует режим UEFI и по умолчанию имеет тип раздела диска GPT. Поэтому для успешной установки ОС Windows 7 и более ранних версий, основанной на BIOS и использующей раздел диска MBR, требуется правильная настройка.
Я столкнулся с той же проблемой, когда перешел с Windows 10 (из-за ее текущего недостатка — повышенного использования Интернета из-за фоновых приложений и обновлений системы) на Windows 7.
Хотя он помечен как решенный, я все же нашел время, чтобы добавить свое решение, надеясь помочь будущим читателям этой ветки.
UEFI имеет функцию, называемую безопасной загрузкой, которая добавляет дополнительный уровень безопасности загрузчику и предотвращает загрузку с внешних источников, таких как загрузочный USB-накопитель или компакт-диск. Поэтому, даже если вы создадите загрузочную флешку или компакт-диск, она не будет отображаться в меню загрузки или в процессе загрузки.
Поэтому, даже если вы создадите загрузочную флешку или компакт-диск, она не будет отображаться в меню загрузки или в процессе загрузки.
Резервное копирование всех необходимых данных на внешний диск/флэш-накопитель/или другое устройство. Не делайте резервную копию только на том же диске с другим разделом, потому что вы можете удалить все текущие разделы на диске, чтобы установить новую копию Windows 7. См. примечание ниже.
Вариант 1. Отключите безопасную загрузку и измените режим загрузки на режим CSM/Legacy BIOS.
Вариант 2. Создайте загрузочный USB-накопитель/компакт-диск, который подходит/совместим с UEFI.
———————————————— ————————————————— —————————
Отключите безопасную загрузку и измените режим загрузки на режим CSM/Legacy BIOS.
1. Загрузить страницу настроек BIOS ((Перейдите к настройкам BIOS на вашем ПК/ноутбуке, которые отличаются от разных марок.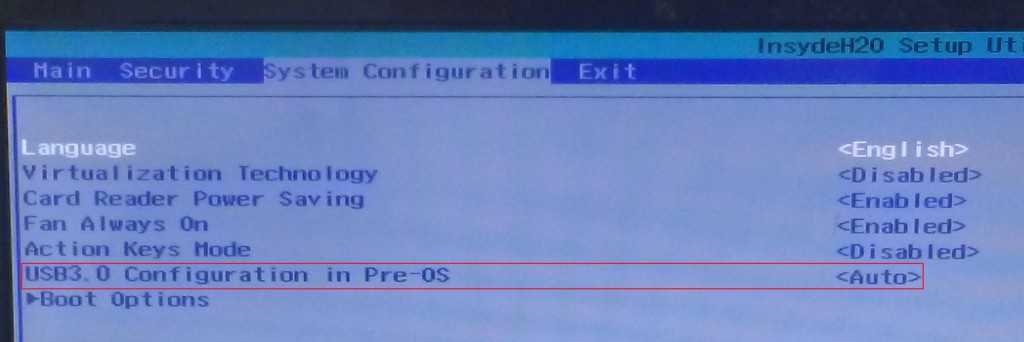 Обычно нажимайте клавишу [F2] при загрузке устройства и до появления логотипа ОС на экране. Просто выполните поиск в сети как перейти к настройкам BIOS на основе вашей марки.)
Обычно нажимайте клавишу [F2] при загрузке устройства и до появления логотипа ОС на экране. Просто выполните поиск в сети как перейти к настройкам BIOS на основе вашей марки.)
2. Отключите параметр безопасной загрузки в настройках безопасности BIOS.
3. Найдите в настройках BIOS режим загрузки, измените загрузку с UEFI (Unified Extensible Firmware Inferface) на CSM (режим поддержки совместимости)/загрузку в режиме Legacy BIOS. Помните, что UEFI использует тип раздела GPT, а CSM использует MBR. (Ссылка на GPT и CSM по ссылке ниже)
4.a В BIOS Boot Order выберите USB в качестве первого приоритета/первой загрузки. (Не забудьте вернуть этот параметр после установки, чтобы предотвратить будущую ошибку при загрузке устройства с подключенным USB-накопителем. в своем порту).
или
б. Вы можете пропустить 4.a и просто нажать клавишу меню параметров загрузки, прежде чем во время загрузки появится логотип ОС. Обычно это [F8], или [F10], или [F11], или [F12] для большинства брендов.

 1 осталась работоспособной, в дальнейшем на этот ноутбук можно установить Windows 7″
1 осталась работоспособной, в дальнейшем на этот ноутбук можно установить Windows 7″